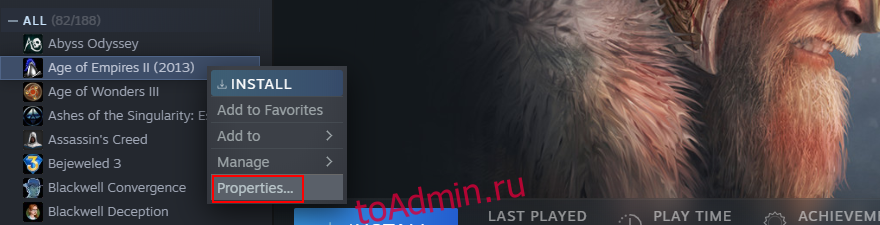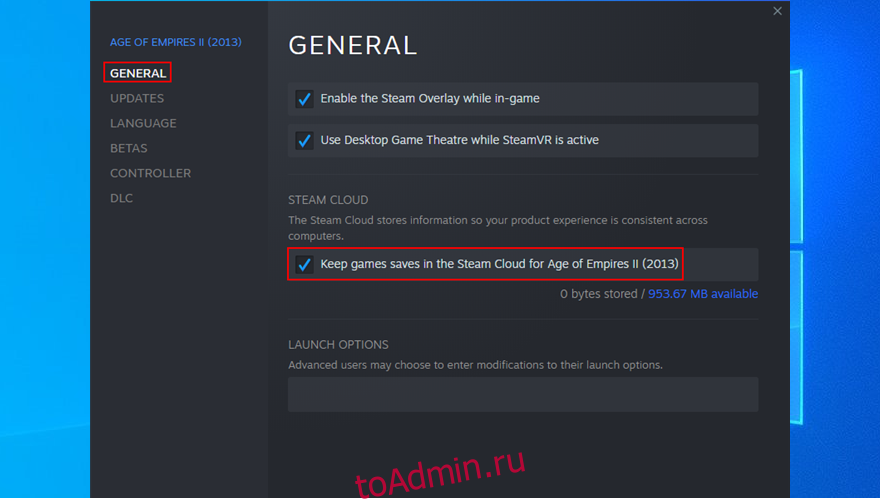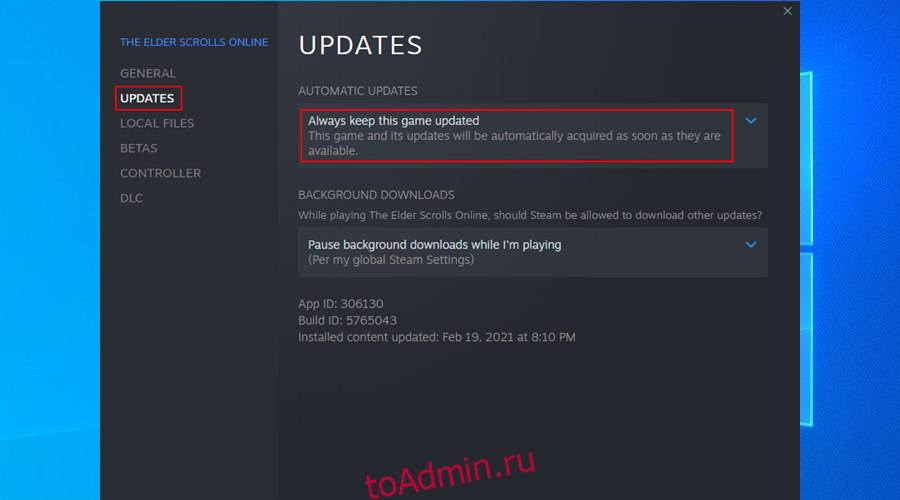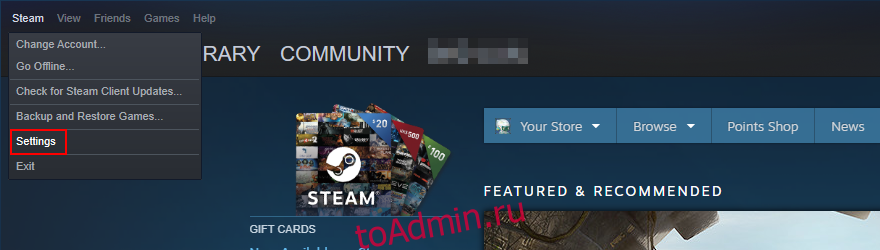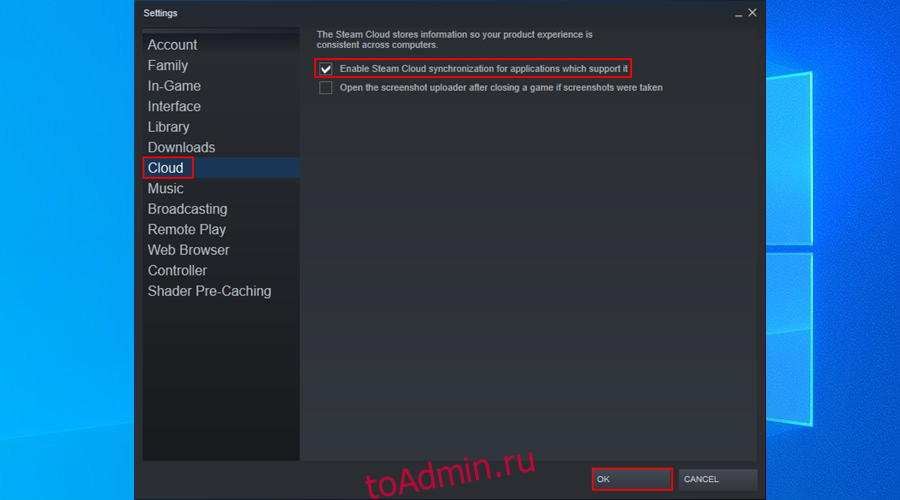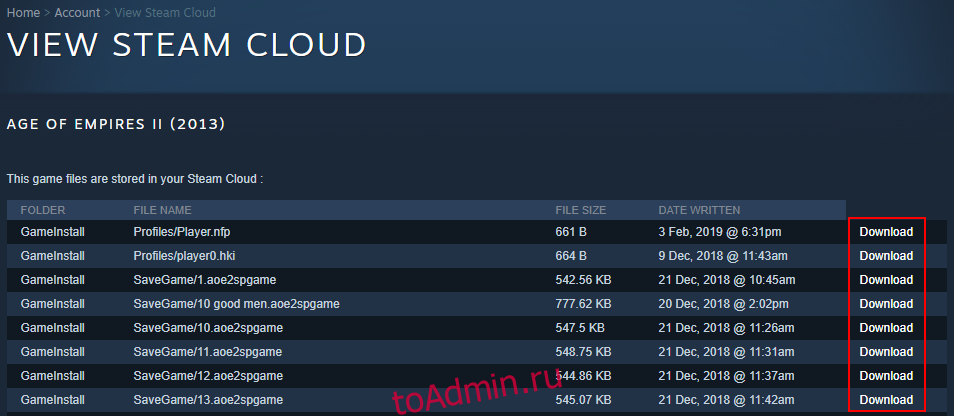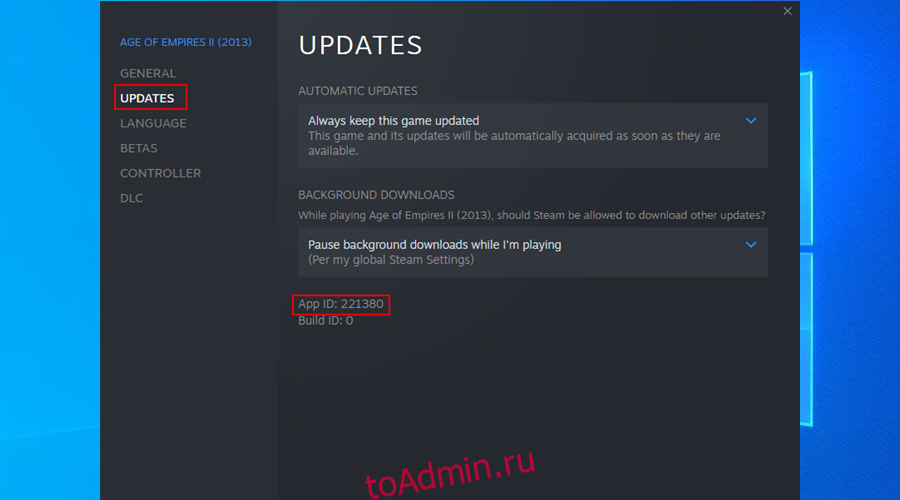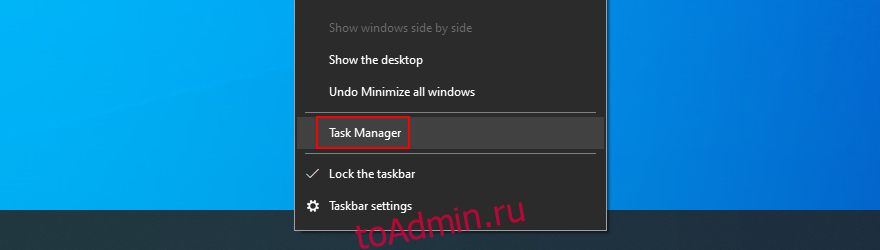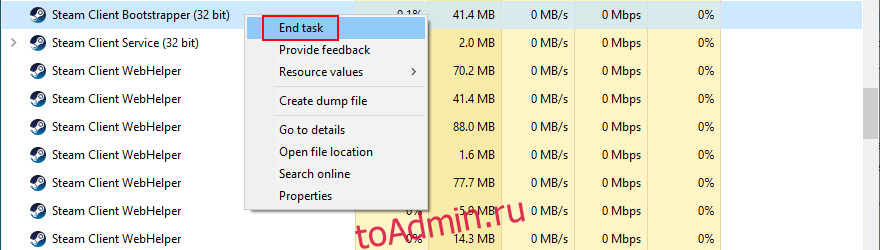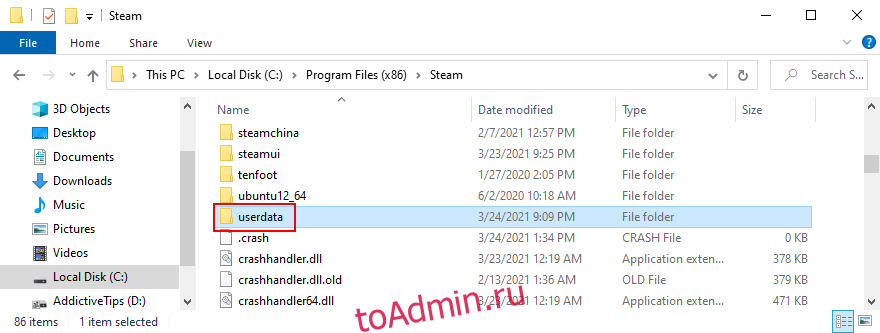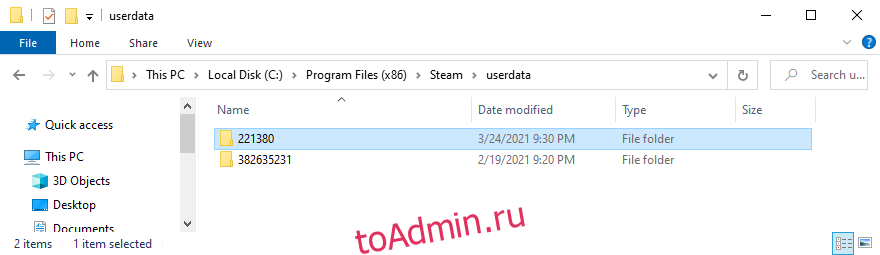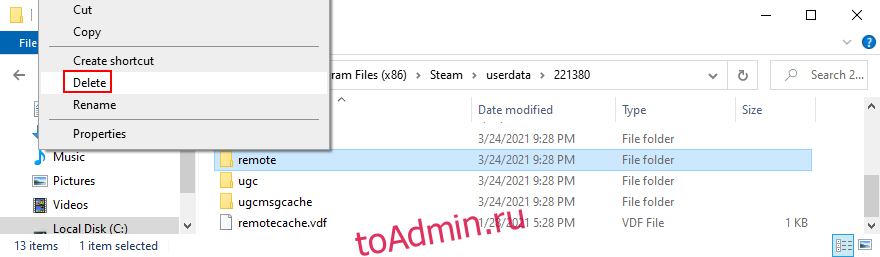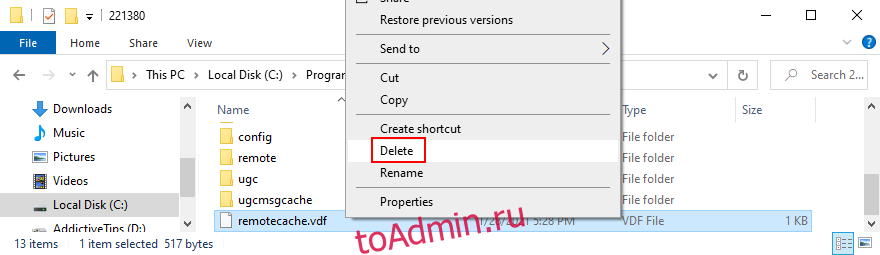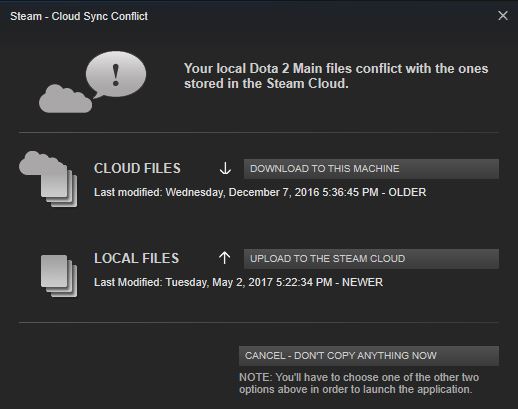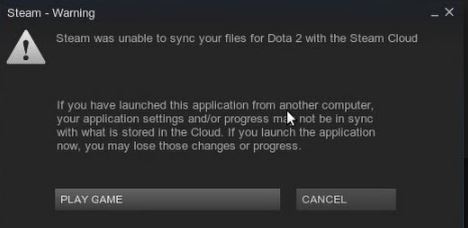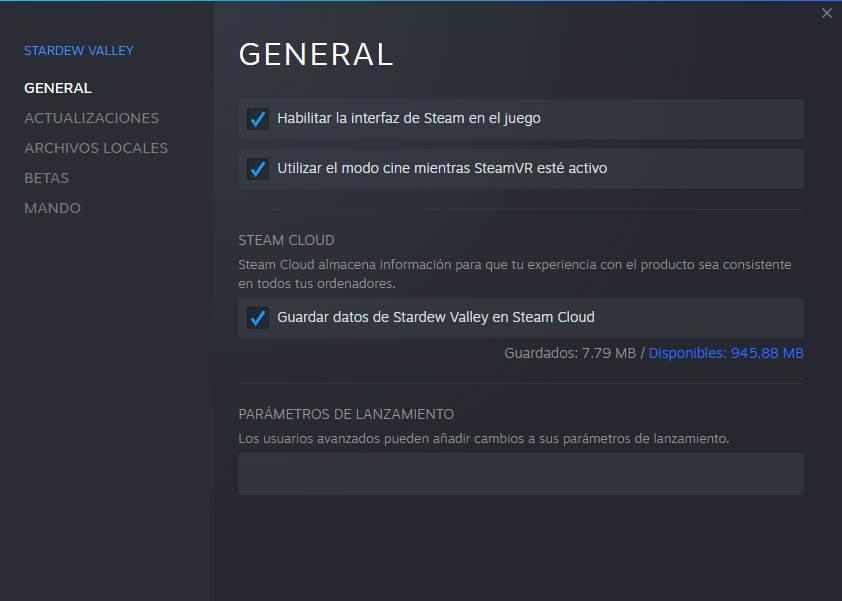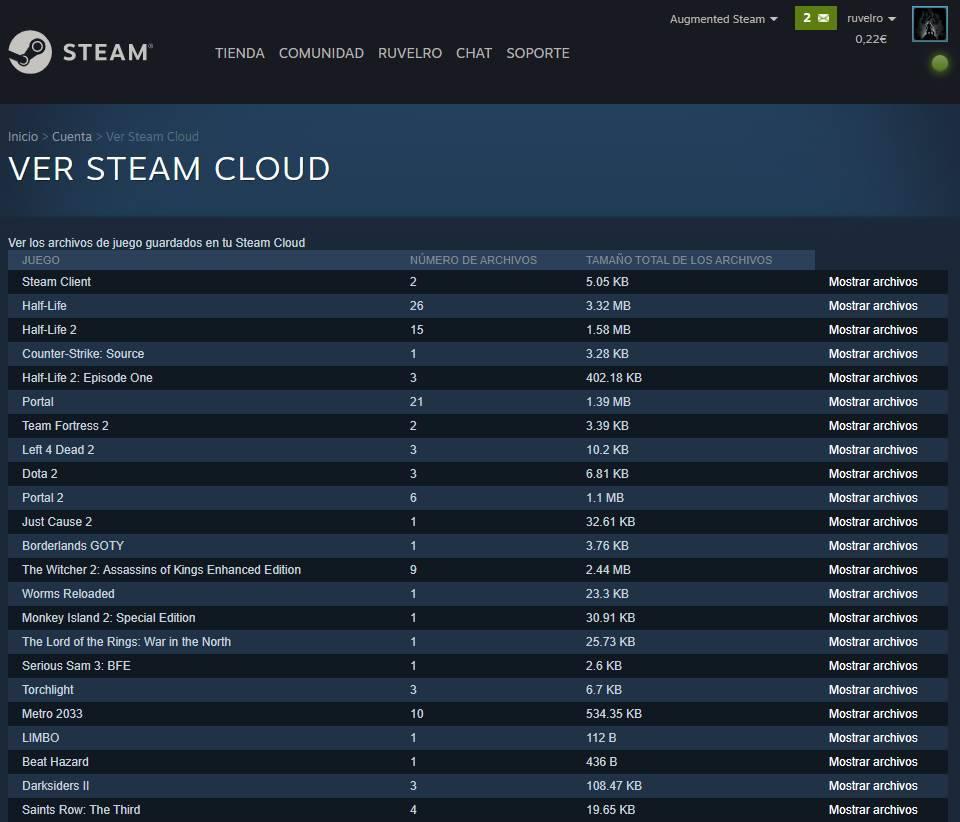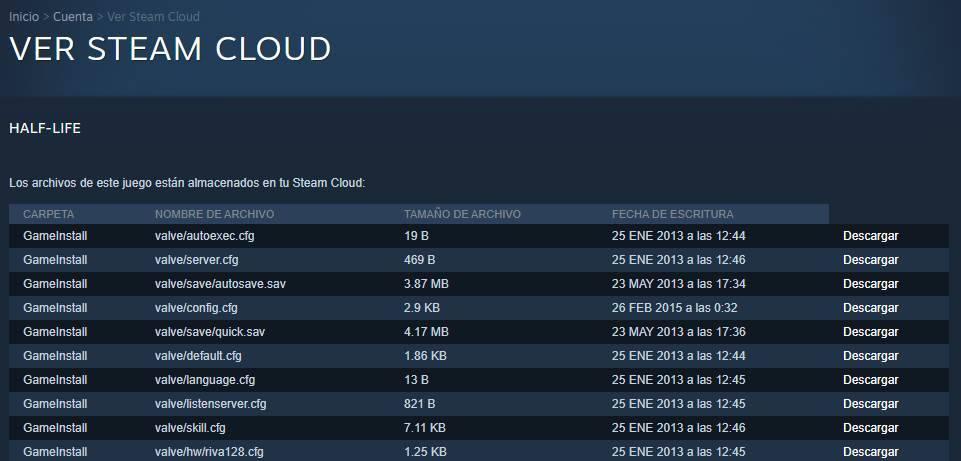Облачные хранилища данных становятся частью нашей жизни и, в конечном итоге, всё больше наших данных будут храниться в облаке. Это может освободить свободное место на наших физических устройствах, но может стать и проблемой, когда это не работает должным образом. Например, когда сохранения игр не синхронизируются со Steam Cloud.
К счастью, существует способ вручную выгрузить сохранения из Steam Cloud, если в этом возникнет необходимость. Для начала необходимо включить синхронизацию со Steam Cloud, если она каким-то образом была отключена.
Как включить синхронизацию сохранений со Steam Cloud
Если сохранения вашей игры не синхронизируются с облаком и не появляются в игре, щёлкните правой кнопкой мыши на эту игру в своей библиотеке Steam и в контекстном меню выберите пункт «Свойства…». В появившемся окне на вкладке «Общие» установите галочку в пункте «Включить синхронизацию сохранений со Steam Cloud для [название игры]».
Через несколько минут ваши сохранения должны появиться в меню загрузки в игре. Если этого не произойдёт, то есть другое решение.
Как выгрузить сохранения игр из Steam Cloud вручную
Для начала, отключите синхронизацию со Steam Cloud для вашей игры. Затем, перейдите на страницу просмотра сохранённых игр в Steam Cloud и войдите в свой аккаунт Steam, если вы этого ещё не сделали. В списке игр найдите нужную и нажмите «Показать файлы» в правом столбце.
Затем, найдите нужное сохранение и выгрузите его в нужное вам место. Если сохранение нужно для игры, то необходимо в Интернете найти размещение папки, в которой должны хранится сохранения для каждой конкретной игры.
Если вы всё сделали правильно, то сохранение должно появиться в меню загрузки в игре
Как включить Steam Cloud для всех игр, которые его поддерживают
Для этого необходимо в клиенте Steam выбрать меню «Steam», в контекстном меню выбрать пункт «Настройки», в левом списке выделить пункт «Cloud» и поставить галочку в пункте «Включить синхронизацию со Steam Cloud для поддерживаемых приложений».
Ключевой вопрос для пользователей Steam Cloud — как загрузить сохранения игры, чтобы не потерять процесс. Для этого перейдите по ссылке store.steampowered.com/account/remotestorageapp/?appid=7 и загрузите нужную информацию. Если там нечего нет, нужно включить синхронизацию, чтобы получить доступ к интересующим файлам на компьютере / ноутбуке по пути C:Program Files (x86)Steamuserdata. Ниже рассмотрим эти и другие вопросы более подробно.
Как загрузить сохранения
Перед тем как загрузить сохранения из Steam Cloud, необходимо кратко разобраться с особенностями опции. Речь идет об облачном хранилище, которое можно использовать для хранения файлов. Здесь могут находиться сведения разных видов: статистика учетной записи, сохранения, настройки и другие пользовательские данные. Настройки сервиса / клиента, категории и сохраненные данные также хранятся Steam Cloud. Это позволяет с легкостью их восстановить и даже загрузить сохранения.
Главный способ
Наиболее простой путь, как загрузить сохранения в Steam Cloud — сделать по специальной ссылке. Сделайте следующие шаги:
- Войдите на платформу и авторизуйтесь под своим логином и паролем.
- Перейдите по ссылке http://store.steampowered.com/account/remotestorageapp/?appid=7.
- Найдите в списке нужный файл.
- Жмите на кнопку скачивания, чтобы загрузить информацию на ПК.
Если не скачивается
Рассмотренный выше метод, как загрузить сохранение из Steam Cloud, работает только при включении синхронизации. И здесь нужно понимать, что разработчики игр сами принимают решения, какие данные будут сохраняться на ПК / ноутбуке пользователя. Важно сразу посмотреть, поддерживает ли софт Steam Cloud. Для этого обратите внимание на правую сторону страницы в магазине, где должен быть соответствующий логотип. Чтобы уточнить, что именно сохраняется в облаке, нужно обратиться к самому разработчику.
Включение синхронизации
Перед тем как посмотреть сохранения в Steam Cloud, необходимо включить синхронизацию. В ином случае эта опция будет недоступной. Это можно сделать для какой-то отдельной игры или для всех софта.
Если речь идет о каком-то конкретном игровом ПО, сделайте следующее:
- Авторизуйтесь на платформе и войдите в библиотеку Стим.
- Выберите игру и жмите на нее правой кнопкой мышки.
- Перейдите в раздел «Свойства».
- Войдите в секцию «Обновления», а далее — «Включить синхронизацию в Steam Cloud».
- Перезапустите Стим.
Если работу нужно сделать для всех игр, войдите в настройки Стим и выберите пункт Cloud. После этого включите синхронизацию возле соответствующего пункта. Учтите, что, если опция отключена, данные находятся только на ПК / ноутбуке, где идет игра. Загрузить их на другое устройство при входе на сервис Стим не получится.
При дальнейшем запуске игрового процесса может возникнуть конфликт синхронизации. Это возможно, если данные на сервере не совпадают с информацией на ПК / ноутбуке. Для устранения проблемы необходимо выбрать наиболее новые файлы, а уже после синхронизировать их. Таким способом удается оставить, а впоследствии загрузить наиболее свежие сохранения Steam Cloud. Но здесь нужно быть внимательным, чтобы правильно сопоставить время. Учтите, что игра в автономном режиме не позволяет синхронизировать информцию.
Где хранятся данные
После синхронизации нужно разобраться, где хранятся сохранения Steam Cloud. Для разных операционных систем адреса отличаются:
- Виндовс — C:Program Files (x86)Steamuserdata;
- Линукс — ~/.local/share/Steam/userdata;
- МАК — ~/Library/Application Support/Steam/userdata.
В папке «Userdata» можно найти и загрузить сохранения, которые находятся в папках с индивидуальным идентификатором Стим для конкретного ПК. Внутри этих папок находятся сведения об играх для конкретной учетной записи. При этом у каждой папки в названии имеется номер приложения AppID, который соответствует игре.
К примеру, для Dota2 это 570, а сама ссылка будет иметь следующий вид Steamuserdata[steamID]570. В случае несения изменений они сохраняются в облаке, а также в папке на ПК / ноутбуке Steamuserdata[steamID]7.
Теперь вы знаете, что такое Steam Cloud, и как загрузить сохранения игры. Главное, чтобы синхронизация была включена. В этом случае можно быть уверенным в получении доступа к интересующим файлам. Исключением является тот случай, когда разработчик сам закрыл возможность для синхронизации этих данных. В таком случае загрузить нужную информацию не получится.
В комментариях расскажите, приходилось ли вам сталкиваться с необходимостью выполнения такой работы, и какие трудности возникали при загрузке интересующих файлов.
Пользователи часто ищут информацию на тему «как загрузить сохранения из Steam Cloud». Ответ довольно прост: есть специальная ссылка, по которой нужно перейти, после чего инициировать загрузку данных.
Если по данному адресу ничего нет, это означает, что у пользователя отключена синхронизация, которая обеспечивает доступ к соответствующим файлам на ПК. Как правило, такая информация хранится в специально отведённом для этих целей месте. Но не будем спешить, рассмотрим всё по порядку.
Алгоритм загрузки сохранений
Перед тем как переходить к самому алгоритму, важно понять, что вся пользовательская информация в Steam хранится в облачном хранилище, получившем название Steam Cloud. Это полная статистика по аккаунту пользователя, различные настройки, данные, а также его игровая история, которая в рамках данной статье будет именоваться «сохранением».
Также в Steam Cloud записываются настройки десктопного приложения. Такая технология хранения данных позволяет загрузить все данные из облака на любой компьютер, устройства пользователя. Это означает, что все его игровые уровни, различные регалии и многое другое будут актуальны, где бы геймер не использовал Стим.
Главное задача успешного использования данной опции – это вовремя сохранять эти данные в том же облаке, чтобы потом можно было их «забрать», к примеру, на другом ПК.
Существует единственный способ, как загрузить сохранения из Steam Cloud. Выполнить загрузку просто, для этого необходимо перейти специальной ссылке. Для этого нужно сделать следующее:
Данный способ актуален, если на ПК пользователя включена опция синхронизации. При этом нужно иметь в виду, что нужна информация для загрузки определяется автоматически на основании того, как распорядился этим разработчик игры.
Обратите внимание! Далеко не все игры поддерживают технологию загрузки сохранений в/из Steam Cloud. Если соответствующий значок присутствует в магазине Steam на странице выбранной игры справа, то отлично. А вот что именно должно сохраняться в облаке, лучше посмотреть в мануале игры или на сайте разработчика.
И опять же о синхронизации: она должна быть включена в параметрах.
Включение опции синхронизации
Отвечая на вопрос, как загрузить сохранения из Стим Клауд, прежде важно донести до пользователя информацию о том, что это возможно только в том случае, когда опция синхронизация включена. Если синхронизация не включена, либо пользователь не знает об этом, то нужно проверить. Синхронизацию можно включить как для определённой игры, так и для приложений пользователя.
Когда нужно включить синхронизацию для конкретной игры, то нужно открыть Стим, авторизоваться в нём. Затем открыть библиотеку Стим и выбрать нужную игру. Встать на неё мышью и нажать на правую кнопку. В загруженном меню необходимо выбрать строчку «Свойства».
В разделе свойств нужно перейти в раздел «Обновления» и активировать опцию «Включить синхронизацию в Steam Cloud». Далее нужно перезапустить десктопное приложение.
Если же опцию нужно включить для абсолютно всех игр, то нужно открыть настройки Стима и перейти в пункт Cloud. Там активировать опции.
Важно! Не лишним будет ещё раз напомнить, что если геймер находится в игре с выключенной опцией, то все игровые «новости» игрока хранятся исключительно на его компьютере. Обмена с облаком нет, а значит, при входе в игру с другого устройства, прогресс откатится назад.
А после нового входа в игру возможен конфликт данных при синхронизации облака Стима с десктопным приложением на ПК. Тут пользователю придётся правильно выбрать файлы, отдав предпочтение более новым. Только после этого Стим синхронизируется, ошибка исчезнет. Это совет, как загрузить сохранения из Steam Cloud в случае возникновения ошибки.
В последующем, если для пользователя ценна игровая история и прогресс, то лучше не практиковать игру вне сети, то есть в автономном режиме.
Место хранения данных в Стиме
Когда речь идёт о сохранениях, не лишним будет разобраться, где же сохраняются самые свежие данные из Steam Cloud. И тут возможны три варианта, в зависимости от типа операционной системы:
- Для ПК с Windows – C:Program Files (x86)SteamUserdata
- Для Linux – ~localshareSteamUserdata
- Для MAC – ~LibraryApplication SupportSteamUserdata
Именно в директории «Userdata» можно отыскать и загрузить все сохранения по конкретной учётной записи пользователя Стим для его компьютера. Более, у каждой вложенной в неё папки в имени есть идентификатор приложения AppID, то есть уникальный номер игры.
C:Program Files (x86)SteamUserdataидентификатор_игры
где идентификатор_игры – это ID конкретной игры в Стиме.
Чтобы было более понятно, стоит пояснить. Например, у игры Counter-Strike Global Offensive уникальный идентификатор 1168490278. Ссылка на все данные для этой игры, например для Windows, будет выглядеть вот так:
C:Program Files (x86)SteamUserdata1168490278
А если в процессе игры появились изменения, то адрес к ним и в облаке, и на ПК пользователя будет выглядеть вот так:
C:Program Files (x86)SteamUserdata11684902787
Заключение
Как загрузить сохранения из Steam Cloud? Да очень просто! Для этого нужно внимательно прочитать данную статью и уяснить несколько важных деталей:
- Для игровая история всегда была актуальной, нужно обязательно включить синхронизацию данных в настройках.
- Сохранения в Стиме можно загрузить, перейдя по ссылке.
- Данные для ПК и в облаке хранятся по одному и тому же адресу.
Пожалуй, сложно будет разобраться со всем этим в самый первый раз. Но, если настроить свой десктопный клиент, внимательно перейти по ссылке, а также заглянуть в указанную папку на компьютере, то всё становится на своё место.
Правда, стоит сделать небольшую оговорку. Всё это отлично работает в большинстве случаев. Но есть игры, которые не поддерживают технологию Steam Cloud. Это означает, что даже при настроенной синхронизации данных загрузить сохранения не получится.
( 9 оценок, среднее 1 из 5 )
Благодаря своей кроссплатформенной функции Steam позволяет вам переносить игровой прогресс на все ваши устройства. Вы можете выйти из игрового сеанса на ПК в определенный момент и продолжить его на Mac в тот же момент, сохранив свою статистику, настройки игры, полученные предметы и т. д. Однако все может пойти не так, когда Steam загружает сохраненные данные из своего облако на ваше устройство. Файлы могут не загружаться или отображаться как поврежденные. Если это ваша проблема, сохраняйте спокойствие. Это всего лишь вопрос поиска файлов в нужном месте и ручной загрузки их на ваше устройство. Давайте посмотрим, как это сделать.
<р>По умолчанию Steam включает сохранение в облаке для каждой новой игры в вашей библиотеке, которая его поддерживает. Предположим, вы привыкли играть на своем ПК, но недавно начали играть на второй платформе. Если вы хотите сохранить свой прогресс при переключении с одного компьютера на другой, вам нужно убедиться, что автоматическая синхронизация включена.
Что касается любой конкретной игры, не стесняйтесь консультироваться с сообществом или с разработчику, чтобы подтвердить, как работает межплатформенная облачная интеграция.
Как включить синхронизацию с облаком Steam
- Запустите Steam и откройте библиотеку.
- Выберите любую игру из списка, щелкните правой кнопкой мыши ее название или значок и выберите “Свойства….”.
< img src=»/wp-content/uploads/2022/11/afe2575f964136fb2a56cbdf5f84ddd1.png» /> - Выберите второй пункт меню, “ОБНОВЛЕНИЯ” вкладка
- В разделе “АВТОМАТИЧЕСКИЕ ОБНОВЛЕНИЯ” раздел “Всегда обновлять эту игру” должна быть включена.
- В том же меню проверьте, есть ли&rsquo это “Steam Cloud” вариант синхронизации. Если есть, убедитесь, что флажок обновления установлен.
- На главной панели нажмите кнопку “Steam” и откройте вкладку “Настройки” подменю, пятая опция в списке.
- Перейдите к &ldquo ;Облако” и установите флажок «Включить синхронизацию Steam Cloud для приложений, которые ее поддерживают».
- Выберите “ОК” чтобы сохранить настройки.
С этими параметрами ваше устройство должно загрузить сохраненные игры в облаке Steam всякий раз, когда вы заканчиваете игровой сеанс. В следующий раз, когда это или другое устройство запустит ту же игру, оно должно получить эти данные из облака.
Как скачать облачные сохранения Steam
Если Steam сообщает о конфликте при загрузке облачных сохранений или не может получить эти данные, есть вероятность, что вы сможете загрузить эти сохранения вручную. Вот что вам нужно сделать:
- Откройте предпочитаемый интернет-браузер и загрузите веб-страницу Steam Cloud.
- Войдите под своим аккаунтом.
- Найдите игру, которую хотите загрузить, и выберите “Показать файлы” option..
- Появится список файлов, принадлежащих выбранной игре. быть показаны. Щелкните слово “Загрузить” написано в правом конце каждого файла в списке.
- Сохраните файлы в выбранную папку на вашем компьютере.
Теперь размещение файлов в правильном месте жизненно важно для правильной работы игры. Следуйте описанным ниже маршрутам, чтобы найти папку, соответствующую вашей операционной системе:
- Mac: ~/Library/Application Support/Steam/userdata
- ПК: C:Program Files(x86)Steamuserdata
Имейте в виду, что многие игры хранят сохраненные данные в “%AppData%” путь вне папок Steam. Для таких игр быстрый онлайн-поиск покажет вам точное место, куда вам нужно поместить эти сохранения, чтобы они были видны в игре.
Как удалить облачные сохранения Steam в Windows
Может наступить момент, когда вы захотите избавиться от прогресса, достигнутого в конкретной игре. Обычно это происходит, когда вы возвращаетесь к игре после длительного перерыва. Даже если вы удалите локальные сохранения, файлы, сохраненные в облаке, будут загружены при следующей загрузке игры.
Удалить файлы, сохраненные в облаке, нелегко, поскольку Steam обычно не позволяет массовое удаление.
Единственное решение, допускающее массовое удаление, использует конфликт Steam для сохранения в облаке. Однако на данный момент это довольно старое решение и может больше не работать. Если вы хотите безопасно удалить файлы сохранения, вы можете сделать это по одному. Однако мы опубликуем “быстрее” ниже, с оговоркой, что это может не сработать и может потребоваться переустановить игру, если она начнет падать:
- Запустите Steam и перейдите в раздел “Облако” вкладку, чтобы убедиться, что флажок “Включить синхронизацию Steam Cloud для приложений, которые ее поддерживают” установлен флажок.
- Выберите “Обновления” вкладку и скопируйте “AppID” поле.
- Выйти из Steam.
- Откройте диспетчер задач. Это можно сделать, щелкнув правой кнопкой мыши панель задач и выбрав “Запустить диспетчер задач”
- Нажмите “Процессы” вкладку и принудительно завершите все запущенные процессы Steam. “Завершить процесс” Кнопка появляется после списка справа.
- Перейдите на вкладку “Steam” папка установки.
- Откройте файл “userdata” подпапку.
- Найдите идентификатор приложения игры и откройте его папку.
- Откройте папку “remote” подпапка.
- Удерживая нажатой клавишу Shift, щелкните правой кнопкой мыши пустую область проводника и выберите команду “Открыть Windows PowerShell” вариант или “Открыть командное окно здесь”
- Тип в “clc C:Steamuserdata[SteamID][AppID]remote*” без кавычек (clc + абсолютный путь к вашей удаленной папке + * для воздействия на все файлы, заполнение полей SteamID и AppID вручную). Поскольку при нажатии “Enter” подтверждения нет, дважды проверьте копируемую информацию, чтобы случайно не удалить системные или пользовательские файлы!
- Закройте PowerShell или командное окно. Папка App ID должна быть пустой.
- Вернитесь в подпапку App ID, найдите “remotecache.vdf” и удалите его.
- Откройте Steam и запустите игру (по идентификатору приложения). Позиция себя на “Конфликт Cloud Sync” экран, но не нажимайте на его диалоговое окно.
- Повторно откройте Папка App ID для удаления папки “remote” подпапка и файл “remotecache.vdf” файл.
- Вернуться в Steam. Выберите вариант «Загрузить в облако Steam».
На этом этапе Steam должен загрузить пустую папку в облако, перезаписав предыдущие данные.
Вы можете снять флажок с параметрами облачной синхронизации для каждой игры, если не хотите, чтобы он загружал данные в будущем.
p>
Вам нужно будет повторить эти шаги для каждой игры в вашей библиотеке, для которой вы хотите удалить облачные сохранения.
Облако и очистить
Работа с сохранением в облаке Steam может быть хлопотным, но это единственный способ восстановить старые сохраненные файлы. Мы надеемся, что эта статья поможет вам не потерять прогресс, достигнутый за бесчисленные часы игры.
Есть ли у вас другой способ обхода облачных сохранений Steam? Дайте нам знать в комментариях ниже.


Cloud sync capability is becoming a more prevalent part of our lives, and its clear that more and more of our data is going to end up stored in the cloud. That may free up storage space on our devices, but it can be such a pain when it doesn’t work properly. Especially when your Steam Cloud Saves won’t sync.
Thankfully there is a way to manually download your Steam Cloud Saves, should the need arise.
You might be planning to do some solo gaming out and about, where there’s little chance of an internet connection, but you don’t want to turn your laptop on yet. Or maybe you want to show off your characters new moves or armour to a friend on their laptop, somewhere the internet doesn’t live.
Whatever your reason for needing to reach you Steam Cloud Saves, here’s how to find them, and also how to enable Steam Cloud Sync, in case that’s accidentally been turned off, somehow.
Enable Steam Cloud Sync
First, if your issue is that your games saves wont sync, try right clicking on the game in your Steam library and selecting Properties. From there, under the General tab, make sure you check on Keep games save in the Steam Cloud for [game].
Hopefully, after a moment, your saves should appear in the games save menu. If not, there is another solution…
Manually download Steam Cloud Saves
If that didn’t work, you may want to uncheck Keep games save in the Steam Cloud again, if you’re using the device you intend to play on. That’s just so you don’t confuse Steam, or yourself.
Then simply navigate to the View Steam Cloud page (opens in new tab) on the Steam website, and get yourself logged in, if you’re not already. Once there, you should be able to pick out which game you’re trying to download the saves for (use Ctrl+F to search the page), and click Show Files in the right hand column.
Then it’s a case of finding the save you want, and downloading it to where you need it to be—whether that’s a external hard drive (opens in new tab), or your chosen games save directory. Saves are stored in different places on a per-game basis, so have a quick online search to see where you’re likely to find the save file location for each specific game.
And, there you go; you should now be able to continue where you left off. Don’t forget you’ve turned sync off for that game though, or you’ll probably end up back here again at some point, wondering why your game saves won’t sync.
Sign up to get the best content of the week, and great gaming deals, as picked by the editors.
Screw sports, Katie would rather watch Intel, AMD and Nvidia go at it. Having been obsessed with computers and graphics for three long decades, she took Game Art and Design up to Masters level at uni, and has been demystifying tech and science—rather sarcastically—for two years since. She can be found admiring AI advancements, scrambling for scintillating Raspberry Pi projects, preaching cybersecurity awareness, sighing over semiconductors, and gawping at the latest GPU upgrades. She’s been heading the PCG Steam Deck content hike, while waiting patiently for her chance to upload her consciousness into the cloud.

Cloud sync capability is becoming a more prevalent part of our lives, and its clear that more and more of our data is going to end up stored in the cloud. That may free up storage space on our devices, but it can be such a pain when it doesn’t work properly. Especially when your Steam Cloud Saves won’t sync.
Thankfully there is a way to manually download your Steam Cloud Saves, should the need arise.
You might be planning to do some solo gaming out and about, where there’s little chance of an internet connection, but you don’t want to turn your laptop on yet. Or maybe you want to show off your characters new moves or armour to a friend on their laptop, somewhere the internet doesn’t live.
Whatever your reason for needing to reach you Steam Cloud Saves, here’s how to find them, and also how to enable Steam Cloud Sync, in case that’s accidentally been turned off, somehow.
Enable Steam Cloud Sync
First, if your issue is that your games saves wont sync, try right clicking on the game in your Steam library and selecting Properties. From there, under the General tab, make sure you check on Keep games save in the Steam Cloud for [game].
Hopefully, after a moment, your saves should appear in the games save menu. If not, there is another solution…
Manually download Steam Cloud Saves
If that didn’t work, you may want to uncheck Keep games save in the Steam Cloud again, if you’re using the device you intend to play on. That’s just so you don’t confuse Steam, or yourself.
Then simply navigate to the View Steam Cloud page (opens in new tab) on the Steam website, and get yourself logged in, if you’re not already. Once there, you should be able to pick out which game you’re trying to download the saves for (use Ctrl+F to search the page), and click Show Files in the right hand column.
Then it’s a case of finding the save you want, and downloading it to where you need it to be—whether that’s a external hard drive (opens in new tab), or your chosen games save directory. Saves are stored in different places on a per-game basis, so have a quick online search to see where you’re likely to find the save file location for each specific game.
And, there you go; you should now be able to continue where you left off. Don’t forget you’ve turned sync off for that game though, or you’ll probably end up back here again at some point, wondering why your game saves won’t sync.
Sign up to get the best content of the week, and great gaming deals, as picked by the editors.
Screw sports, Katie would rather watch Intel, AMD and Nvidia go at it. Having been obsessed with computers and graphics for three long decades, she took Game Art and Design up to Masters level at uni, and has been demystifying tech and science—rather sarcastically—for two years since. She can be found admiring AI advancements, scrambling for scintillating Raspberry Pi projects, preaching cybersecurity awareness, sighing over semiconductors, and gawping at the latest GPU upgrades. She’s been heading the PCG Steam Deck content hike, while waiting patiently for her chance to upload her consciousness into the cloud.
Steam использует облачное хранилище для хранения файлов ваших игр и различных данных. Это дает возможность получить доступ к вашим персональным настройкам на любом компьютере, на котором вы хотите играть.
Как только вы устанавливаете Steam на новое устройство, приложение загружает ваше облачное хранилище на ваш компьютер, чтобы вы могли продолжать получать доступ к своим пользовательским данным даже в автономном режиме.
Однако Steam иногда не может загрузить вашу информацию, и вы можете подумать, что все ваши игровые данные были потеряны. Это неправда, так как вы все еще можете вручную загрузить свои облачные сохранения Steam. Вам просто нужно знать, где искать.
Загрузка игровых файлов Steam особенно полезна, если вы хотите играть в игру на другой платформе. Например, если вы ранее играли в Windows, а сейчас переключаетесь на Mac, у Steam могут возникнуть проблемы с загрузкой файлов игры на разных платформах. Но вы можете помочь, загрузив сохранения вручную и затем импортировав файлы в Steam на Mac.
Как получить доступ и скачать сохранения Steam Cloud
Прежде чем пытаться загрузить свои сохранения Steam Cloud, вы должны убедиться, что они действительно загружаются на серверы Steam. Для этого вы можете проверить статус обновления каждой интересующей вас игры.
Как включить синхронизацию Steam Cloud
Запустите Steam и получите доступ к своей библиотеке
Щелкните игру правой кнопкой мыши и выберите Свойства.
На вкладке Общие включите Сохранение игр в Steam Cloud.
Перейдите на вкладку «Обновления».
Установите автоматическое обновление, чтобы всегда обновлять эту игру
Выйдите из этого окна, откройте меню Steam и перейдите в Настройки.
Перейдите на вкладку Облако
Установите флажок Включить синхронизацию Steam Cloud для приложений, которые ее поддерживают.
Нажмите ОК.
Убедившись, что файлы игры синхронизированы с облаком, вы можете легко загрузить сохранения Steam Cloud на свое устройство с помощью любого веб-браузера.
Как скачать сохранения Steam Cloud
Откройте свой веб-браузер и получите доступ к Страница Steam Cloud
Войдите в свою учетную запись Steam
Здесь вы можете просмотреть все файлы игры, сохраненные в Steam Cloud. Найдите игру, файлы которой вы хотите загрузить, и нажмите Показать файлы.
Нажмите Скачать рядом с каждым файлом
Сохраните скачанные файлы на свой компьютер
Некоторые пользователи, желающие воспроизвести игры с нуля, ищут решение для удаления сохранений из Steam Cloud. Это потому, что удаление автономных сохранений не обязательно решит проблему.
Как удалить сохранения Steam Cloud
К сожалению, избавиться от сохранений Steam Cloud довольно сложно. Потому что Steam всегда стремится все обновить. Но это не невозможно, если вы будете точно следовать приведенным ниже инструкциям.
Откройте настройки Steam, выберите вкладку Облако и убедитесь, что установлен флажок Включить синхронизацию Steam Cloud для приложений, которые ее поддерживают.
Перейдите на вкладку Updates и скопируйте идентификатор приложения.
Выйти из Steam
Щелкните правой кнопкой мыши панель задач Windows и откройте Диспетчер задач.
Если вы обнаружите какие-либо запущенные процессы Steam, завершите их все.
Откройте проводник и перейдите в папку установки Steam (например, C: Program Files (x86) Steam)
Откройте каталог userdata
Найдите и откройте папку с игрой по идентификатору приложения.
Откройте удаленную подпапку
Нажмите и удерживайте Shift, щелкните правой кнопкой мыши пустую область файлового проводника и выберите Открыть окно PowerShell здесь.
Введите clc * и нажмите Enter.
Закройте PowerShell. Все файлы в удаленной подпапке папки App ID теперь должны быть пустыми.
Вернитесь на один уровень вверх (в папку App ID) и удалите remotecache.vdf.
Запустите Steam и свою игру, чтобы вызвать экран конфликта облачной синхронизации.
Ничего не нажимайте в диалоговом окне Cloud Sync Conflict.
Вернитесь в папку App ID, чтобы удалить удаленную папку и файл remotecache.vdf.
Вернитесь в Steam и нажмите Загрузить в Steam Cloud.
Пока вы в игре, переключитесь в настройки Steam
На вкладке «Облако» снимите флажок «Синхронизация Steam Cloud» для приложений, которые ее поддерживают.
Вернитесь в игру, выйдите на рабочий стол и завершите все процессы Steam.
Вернитесь в папку App ID и полностью удалите ее.
Запустите вашу игру. Steam больше не должен синхронизировать сохранения игр
Вывод
Подводя итог, вы можете легко загрузить свои сохранения Steam Cloud на любой компьютер, просто используя веб-браузер и войдя в свою учетную запись Steam.
Однако, когда дело доходит до удаления сохранений игры в Steam Cloud, все становится немного запутанным, потому что нет простого способа. Однако в конечном итоге вы доберетесь туда, если будете строго следовать приведенным выше инструкциям.
Удалось ли вам успешно удалить свои облачные сохранения и обманом заставить Steam не синхронизировать все? Дайте нам знать в поле для комментариев ниже.
На чтение 9 мин Просмотров 2.6к.
Содержание
- Проблемы и их решение
- Как проверить, поддерживает ли игра Steam Cloud?
- Включение и отключение Steam Cloud
- Где на устройстве сохраняются файлы из облака?
- Сохраняется ли информация о работе Steam Cloud?
- Как разрешить конфликт синхронизации со Steam Cloud?
- Что делать, если Steam не может синхронизировать файлы с помощью Steam Cloud?
- Что делать, если игровые файлы или прогресс в игре исчезли при переходе на другой компьютер?
- Что делать, если не удаётся перенести данные между платформами?
- Устранение неполадок Steam Cloud
- Скачать в Steam сохранения без игры
- Не скачиваются сохранения хотя игра загружена
Steam Cloud — это функция Steamworks, которая поволяет играм использовать облачное хранилище файлов. Игры могут хранить в Steam Cloud множество различных типов данных: настройки, сохранения, статистику профиля и другие пользовательские файлы. Многие настройки Steam также сохраняются в облаке: категории, псевдонимы друзей и любые настройки клиента. Так как сохранённые данные загружаются из облака при каждом входе в аккаунт, они будут с вами вне зависимости от того, каким компьютером вы пользуетесь.
Проблемы и их решение
Так как синхронизация проходит в автоматическом режиме, служба поддержки Steam может вам помочь разобраться лишь с некоторыми проблемами Steam Cloud. Если ваши сохранения или другие данные были утеряны, мы вряд ли сможем их вернуть. Чтобы избежать потери данных, мы просим пользователей убедиться в том, что они понимают, какие действия могут повлиять на файлы в облаке.
Как проверить, поддерживает ли игра Steam Cloud?
Разработчики игры могут полностью настроить работу Steam Cloud в своих играх, включая то, какие именно файлы необходимо загружать с компьютера пользователя.
Если игра поддерживает Steam Cloud, в правой части её страницы в магазине будет находиться логотип Steam Cloud. Чтобы точно узнать, какие файлы и настройки сохраняются в облаке, вам, возможно, придётся обратиться к сообществу или разработчикам игры.
Включение и отключение Steam Cloud
Steam Cloud можно включить или выключить как для отдельной игры, так и для всех игр в библиотеке Steam. Если функция Steam Cloud отключена, весь игровой прогресс будет сохраняться не в облаке, а на устройстве, где он был проделан.
Для отдельных игр:
- В библиотеке Steam нажмите правой кнопкой мыши на любую игру и выберите «Свойства».
- Синхронизацию можно включить или отключить во вкладке «Обновления».
Для всех игр:
- Зайдите в настройки клиента Steam и выберите раздел Cloud.
- Синхронизацию можно включить или отключить галочкой рядом с опцией «Включить синхронизацию со Steam Cloud для поддерживаемых приложений».
Где на устройстве сохраняются файлы из облака?
По умолчанию файлы из облака сохраняются в следующих местах:
/Library/Application Support/Steam/userdata
Linux:
Облачные файлы игр:
В папке userdata находятся папки с уникальными идентификаторами аккаунтов Steam (SteamID), в которые входили с этого компьютера.
Внутри этих папок находятся данные игр с конкретного аккаунта. Каждая папка имеет в названии номер приложения (AppID), соответствующий игре в Steam. Вот пример для Dota 2 (её номер — 570):
Облачные файлы клиента Steam:
Изменения настроек клиента Steam хранятся как в облаке, так и в следующей папке на компьютере:
Сохраняется ли информация о работе Steam Cloud?
Steam создаёт новую запись в журнале каждый раз, когда файлы загружаются на облачные серверы или скачиваются оттуда.
Журнал можно найти в файле cloud_log.txt, который по умолчанию хранится здесь:
/Library/Application Support/Steam/logs
Linux:
Как разрешить конфликт синхронизации со Steam Cloud?
Сообщение о конфликте синхронизации со Steam Cloud появляется при запуске игры, если Steam замечает, что локальные файлы игры не совпадают с файлами на серверах.
Конфликт мог случиться на компьютере, где вам показали это сообщение, или на другом компьютере ранее. Так как файлы были изменены в двух разных местах и не синхронизированы, Steam не может автоматически выбрать одну из версий.
Скорее всего, лучше выбрать файлы, изменённые недавно. В этом случае вы сохраните игровой прогресс, достигнутый в последнем сеансе игры. Тем не менее, лучше тщательно сопоставить указанное время с вашими успехами в игре. Так вы сможете сделать правильный выбор.
Учтите, что игра в автономном режиме не позволит синхронизировать файлы до тех пор, пока вы не вернётесь в сеть, а это наверняка вызовет конфликт синхронизации в будущем.
Что делать, если Steam не может синхронизировать файлы с помощью Steam Cloud?
Эта ошибка означает, что Steam не удалось синхронизировать локальные файлы с серверами Steam Cloud. Возможно, это временная проблема, но бывает и так, что неполадки возникли в сети и их нужно исправить.
Рекомендуем выяснить причину проблемы, прежде чем запускать игру.
Если вы проигнорируете это сообщение и нажмёте «Играть», в дальнейшем может возникнуть конфликт между файлами на серверах Cloud и локальными файлами. Из-за этого вы можете потерять игровые данные или прогресс в игре.
Что делать, если игровые файлы или прогресс в игре исчезли при переходе на другой компьютер?
Если вы заметили, что из игры исчез ваш недавний прогресс, и убедились на её странице в магазине, что она поддерживает Steam Cloud, то либо Steam не удалось синхронизировать файлы перед закрытием, либо из-за синхронизации на сервер была загружена старая версия ваших игровых данных.
Вероятно, новые файлы всё ещё находятся на предыдущем компьютере, но не были загружены на сервер. Возможно, вам стоит запустить Steam на предыдущем компьютере и проверить, синхронизируются ли игровые данные. Если это сработает, ваш игровой прогресс загрузится на новый компьютер при следующем запуске.
Многие игры не поддерживают Steam Cloud. Разработчики игры смогут помочь вам найти и перенести игровые файлы, если вы используете новый компьютер и у вас есть доступ к старому. Если у вас нет доступа к предыдущему компьютеру, игровые файлы, к сожалению, утеряны.
Служба поддержки Steam может подробнее разъяснить работу Steam Cloud, но не может восстановить утраченные данные или разрешить конфликт синхронизации.
Что делать, если не удаётся перенести данные между платформами?
Steam поддерживает кроссплатформенный перенос облачных данных между разными операционными системами.
Тем не менее, эта функция поддерживается не во всех играх. Информацию о переносе данных между платформами лучше уточнить у сообщества или разработчиков игры.
Устранение неполадок Steam Cloud
Если функция Steam Cloud долгое время работает со сбоями, возможно, что-то препятствует её работе или доступу к облачным серверам.
Следуйте инструкциям ниже и проверьте, может ли ваш компьютер успешно взаимодействовать с облачным сервисом.
Поскольку описанные ниже инструкции требуют серьёзного опыта работы с компьютером, рекомендуем обратиться за помощью к специалисту по компьютерной диагностике.
Обновите локальную сеть
Попробуйте перезапустить все модемы и роутеры в вашей локальной сети. Долгая непрерывная работа сетевого оборудования может привести к ошибкам в сети или падению скорости соединения. Из-за этого файлы могут синхронизироваться дольше обычного или совсем не синхронизироваться.
Если вы используете беспроводное соединение, попробуйте подключить сетевой кабель напрямую к компьютеру.
Проверьте подключение к сети
Некоторые интернет-провайдеры кэшируют или сжимают сетевые данные, чтобы сохранить пропускную способность (особенно это касается мобильных сетей). Из-за этого в работе Steam могут возникнуть неполадки. Рекомендуем проверить, сохранится ли проблема при подключении к другой сети, предпочтительно другого провайдера.
Проверьте работу брандмауэров
Некоторые брандмауэры могут блокировать подключение клиента Steam к серверам. Рекомендуем обратиться к компьютерному специалисту, чтобы удостовериться, что брандмауэр не мешает работе Steam. Возможно, брандмауэр придётся на время отключить. Также можно попробовать внести Steam в список исключений.
Проверьте работу антивирусов
Зачастую антивирусы влияют на ключевые дисковые и сетевые процессы системы, что может помешать работе Steam. Некоторые игры могут использовать особые технологии защиты от пиратства, которые антивирусы иногда принимают за вредоносное ПО, отчего и происходят ложные предупреждения.
Рекомендуем обратиться к компьютерному специалисту, чтобы удостовериться, что антивирус не мешает работе Steam. Возможно, для проверки понадобится временно отключить брандмауэр. Вполне возможно, потребуется внести Steam в список исключений (например, отключить сканирование в папках библиотеки Steam).
Проверьте настройки других программ и служб
Любая программа, которая отслеживает или изменяет деятельность системы или дисковую/сетевую активность, может затруднять загрузку или запуск игры. Подобные приложения и службы могут работать в фоновом режиме. Они, как правило, связаны с антивирусами, блокировщиками рекламы, сетевыми оптимизаторами, брандмауэрами, прокси-эмуляторами, а также программами для захвата экрана, очистки системы, повышения производительности и пр.
Рекомендуем обратиться к компьютерному специалисту, чтобы удостовериться, что вышеперечисленные службы и приложения не мешают работе Steam. Возможно, их придётся на время отключить для проверки.
Вам необходимо скачать только сохранения игр Steam? Либо при скачивании игры у вас не загрузились на компьютер файлы сохранений? Сайт Andro >
Многие бывшие «пираты» со временем оседают в игровом сервисе Steam, ведь можно порой купить на распродаже отличные игры за копейки! Совесть будет чиста, ведь игру можно легко и без всяких проблем установить на любой ПК и продолжать играть с последнего места сохранения!
Скачать в Steam сохранения без игры
Кстати о сохранениях, как скачать только одни сохранения без загрузки игры? Это возможно, заморачиваться не придётся!
Для этого переходим с помощью браузера на сайт Steam Cloud и ищем необходимую игру.
Выбираем ее, скачиваем сохранения игры!
Не скачиваются сохранения хотя игра загружена
А вот что делать если игра загрузилась, а «сейвы» почему-то нет?
Откройте свою библиотеку Steam и выберите игру и сделайте клик правой кнопкой мыши по ней, чтобы появилось дополнительное меню, выберите «свойства«.
У вас еще остались дополнительные вопросы? Задавайте их в комментариях, рассказывайте о том, что у вас получилось или наоборот!
Вот и все! Оставайтесь вместе с сайтом Android +1, дальше будет еще интересней! Больше статей и инструкций читайте в разделе Статьи и Хаки Android.
Пожалуй уже минули те времена, когда мы зачастую пользовались съемными накопителями (диски, флешки и тд) для сохранения своих игровых профилей с любимых игр. Хотя и сейчас встречаются некоторые игры, где приходится нам прибегать к старому методу сохранения пройденной игры, дабы в будущем могли вернуться в игру и продолжить ее прохождение.
Но с развитием технологий, данный метод сохранения игр уже уходит в прошлое, как и загрузка пиратских копий игр (репаки) с различных торрентов. Ведь большинство площадок с цифровой дистрибуцией, таких как Origin, Uplay и Steam имеют или по крайне меры должны иметь свое облачное хранилище для сохранения игровых профилей пользователя.
Вот в недавнем обновлении 1.33 для грузовых симуляторов American Truck Simulator и Euro Truck Simulator 2, разработчики из пражской студии SCS Software, добавили в патч 1.33 возможность сохранять игровой профиль в облаке Steam. Теперь нам не нужно каждый раз записывать на съёмный накопитель сохранения с пройденной игрой и сэкономить время в будущем в поиске нужного нам сохранения после апгрейда компьютера или переустановки виндовс. Но этой опцией могут пользоваться лишь обладатели лицензионной копии игр в Steam. Также если вы мало доверяете облачному хранилищу, можете делать вручную бекапы игровых профилей, которые находятся по адресу: Steamuserdata100294456

Присоединяйтесь к нам в Телеграм, ВКонтакте, Одноклассники, Twitter и Facebook , чтобы быть в курсе последних новостей из мира симуляторов.
Как синхронизировать или выгрузить сохранения своих игр из Steam Cloud
Облачные хранилища данных становятся частью нашей жизни и, в конечном итоге, всё больше наших данных будут храниться в облаке. Это может освободить свободное место на наших физических устройствах, но может стать и проблемой, когда это не работает должным образом. Например, когда сохранения игр не синхронизируются со Steam Cloud.
К счастью, существует способ вручную выгрузить сохранения из Steam Cloud, если в этом возникнет необходимость. Для начала необходимо включить синхронизацию со Steam Cloud, если она каким-то образом была отключена.
Если сохранения вашей игры не синхронизируются с облаком и не появляются в игре, щёлкните правой кнопкой мыши на эту игру в своей библиотеке Steam и в контекстном меню выберите пункт «Свойства…». В появившемся окне на вкладке «Общие» установите галочку в пункте «Включить синхронизацию сохранений со Steam Cloud для [название игры]».
Через несколько минут ваши сохранения должны появиться в меню загрузки в игре. Если этого не произойдёт, то есть другое решение.
Для начала, отключите синхронизацию со Steam Cloud для вашей игры. Затем, перейдите на страницу просмотра сохранённых игр в Steam Cloud и войдите в свой аккаунт Steam, если вы этого ещё не сделали. В списке игр найдите нужную и нажмите «Показать файлы» в правом столбце.
Затем, найдите нужное сохранение и выгрузите его в нужное вам место. Если сохранение нужно для игры, то необходимо в Интернете найти размещение папки, в которой должны хранится сохранения для каждой конкретной игры.
Если вы всё сделали правильно, то сохранение должно появиться в меню загрузки в игре
Для этого необходимо в клиенте Steam выбрать меню «Steam», в контекстном меню выбрать пункт «Настройки», в левом списке выделить пункт «Cloud» и поставить галочку в пункте «Включить синхронизацию со Steam Cloud для поддерживаемых приложений».
Вот методы, которыми вы можете следовать, если столкнетесь с ошибкой «Steam не удалось синхронизировать ваши файлы» в Steam:
- Проверьте, не работают ли серверы Steam.
- Удалите папку userdata.
- Проверьте целостность файлов игры.
- Восстановите папку библиотеки Steam.
- Удалите ClientRegistry.blob.
- Отключите брандмауэр.
- Добавьте Steam в исключения вашего антивируса.
- Обновите файлы Steam.
Давайте теперь подробно обсудим вышеупомянутые методы!
1]Проверьте, не работают ли серверы Steam.
Первое, что вам нужно сделать, это убедиться, что серверы Steam в настоящее время не отключены. Эта ошибка может возникнуть, если серверы Steam сталкиваются с некоторыми проблемами или находятся на обслуживании. Итак, проверьте статус сервера Steam, и если он не работает, вам придется подождать, пока проблема не будет решена со стороны Steam.
Если сервер Steam находится в рабочем состоянии, вам нужно будет попробовать другое исправление, чтобы решить проблему. Итак, переходим к следующему решению.
2]Удалите папку userdata.
Вы можете найти папку userdata внутри каталога Steam. Эта папка в основном содержит данные вашей учетной записи, облачные конфигурации и данные синхронизации пользователей. В случае, если эти файлы были повреждены, и поэтому вы получаете Steam не смог синхронизировать ваши файлы ошибка, попробуйте удалить эту папку. Чтобы удалить папку userdata, вы можете выполнить следующие шаги:
- Во-первых, откройте диспетчер задач и завершите все процессы и задачи, связанные со Steam.
- Затем откройте проводник и перейдите в каталог Steam.
- Теперь найдите папку с именем userdata внутри папки Steam.
- После этого удалите папку с пользовательскими данными или вырежьте и вставьте ее в другое место на своем ПК. (например, Document, Desktop и т. д.).
- Затем перезапустите Steam и посмотрите, исправлена ли ошибка и сможет ли облако синхронизировать ваш профиль.
3]Проверьте целостность файлов игры.
Очень часто файлы игры повреждаются во время загрузки или обновления в Steam. Если это причина, по которой вы получаете ошибку, вы можете попробовать проверить целостность файлов игры, используя специальные параметры в настройках Steam. Это в основном заменит все плохие или поврежденные файлы игры на новые.
Чтобы проверить целостность файлов игры в Steam, вы можете попробовать следующие шаги:
- Во-первых, откройте приложение Steam и перейдите в меню «Библиотека» на верхней панели инструментов.
- Теперь выберите опцию Игры.
- Затем выберите и щелкните правой кнопкой мыши проблемную игру.
- В контекстном меню нажмите на опцию «Свойства».
- Затем перейдите на вкладку «Локальные файлы» и просто нажмите кнопку «Проверить целостность файлов игры».
- Когда процесс проверки завершится, проверьте, исправлена ли ошибка.
Вы также можете попробовать удалить файл Clientregistry.blob, чтобы устранить проблему. В этом файле хранятся предпочтения и другие настройки для вашей игры. Однако он может быть поврежден и вызвать различные проблемы в Steam. Итак, вы можете попробовать удалить его, а затем посмотреть, решена ли проблема. Чтобы удалить этот файл, выполните следующие действия:
- Во-первых, закройте все процессы Steam из диспетчера задач.
- Теперь откройте проводник и перейдите в каталог установки Steam. По умолчанию вы найдете его в C: Program Files Steam.
- В каталоге Steam найдите файл clientregistry.blob.
- Затем скопируйте и вставьте этот файл в другое место на вашем компьютере.
- Затем удалите этот файл из папки Steam.
- Наконец, перезапустите клиент Steam и посмотрите, исправлена ли ошибка.
Обратите внимание, что вы снова войдете в свою учетную запись после удаления файла clientregistry.blob. Итак, убедитесь, что вы помните свои учетные данные, прежде чем пробовать этот метод.
Может быть какое-то другое программное обеспечение, такое как брандмауэр, мешает нормальной работе Steam и, таким образом, вызывает эту ошибку. Также известно, что Steam конфликтует с брандмауэром Windows. Steam загружает или обновляет игры в фоновом режиме, а иногда брандмауэр Windows может помечать процессы Steam как угрозы и блокировать их. Если сценарий применим, попробуйте временно отключить брандмауэр Windows и посмотреть, решена ли проблема.
Если проблема устранена, вы можете быть уверены, что ваш брандмауэр был виновником ошибки Steam, которая не смогла синхронизировать ваши файлы. Теперь, если вы не хотите отключать брандмауэр Windows навсегда, так как это может поставить под угрозу вашу систему, не беспокойтесь. Вы можете легко разрешить Steam через брандмауэр Windows. Для этого вы можете использовать следующие шаги:
- Во-первых, откройте брандмауэр Защитника Windows из окна поиска на панели задач.
- Теперь нажмите Разрешить приложение или функцию через брандмауэр Защитника Windows.
- В следующем окне нажмите кнопку «Изменить настройки».
- Затем найдите приложение Steam и включите его как в частной, так и в общедоступной сети.
- Наконец, нажмите кнопку ОК, чтобы применить изменения.
Теперь перезапустите клиент Steam и посмотрите, исправлена ли ошибка.
См .: Как исправить коды ошибок Steam 16 и 80 в Windows 11/10
7]Добавьте Steam в исключения вашего антивируса
Как и ваш брандмауэр, некоторые задачи Steam могут быть помещены в карантин вашим антивирусом. Итак, вы можете отключить антивирусную защиту и посмотреть, решена ли проблема или нет. Если вы не хотите отключать защиту от вирусов, вы можете добавить Steam в список исключений вашего антивируса. Для этого вы можете открыть свое антивирусное программное обеспечение, а затем перейти в его настройки исключений и добавить Steam в список исключений.
Если вы используете антивирус Avast, вы можете перейти в раздел «Дом»> «Настройки»> «Основные»> «Исключения», чтобы добавить Steam в исключения. В случае AVG перейдите на главную> Настройки> Компоненты> Веб-экран> Исключения, чтобы сделать то же самое. Другое антивирусное программное обеспечение имеет аналогичную навигацию по настройкам для исключений.
8]Обновить файлы Steam
Если у вас ничего не работает, вы можете попробовать обновить файлы Steam. Он удалит все файлы конфигурации клиента Steam и переустановит их. Вы можете попробовать следующие шаги, чтобы обновить файлы Steam:
- Сначала откройте диспетчер задач с помощью горячей клавиши Ctrl + Shift + Esc и завершите все процессы Steam.
- Теперь откройте проводник и перейдите в каталог установки Steam.
- После этого выберите все файлы и папки, кроме Steamapps папка и основной исполняемый файл Steam.exe.
- Затем нажмите кнопку «Удалить» на клавиатуре, чтобы удалить все файлы.
- Наконец, перезагрузите компьютер, а затем перезапустите клиент Steam от имени администратора.
С надеждой, Steam не смог синхронизировать ваши файлы ошибка исправлена.
Steam сделала синхронизацию сохранений в облаке динамической — закрывать игру не нужно
Steam представила функцию Dynamic Cloud Sync, выполняющую динамическую синхронизацию с облаком Steam Cloud. Функция позволяет переходить между игровыми сессиями на Steam Deck и ПК без необходимости закрывать игру на консоли.
Специалисты Steam считают, что пользователи не будут каждый раз полностью выключать игровую консоль и будут переключаться между ПК и Steam Deck. Для этого разработчики улучшили облачную синхронизацию игрового прогресса. Во время перехода в спящий режим функция сначала переносит все изменения в облако, а после пользователь сможет выполнить синхронизацию на ПК или любом другом устройстве. Во время выхода Steam Deck из спящего режима устройство автоматически синхронизирует изменения сохранений из Steam Cloud во внутреннюю память.
В официальном блоге Steam подчеркнули, что игрокам необязательно пользоваться этой функцией, но для лучшего пользовательского опыта рекомендуют активировать ее. Steam будет следить за изменениями в игре даже с выключенной динамической синхронизацией, но в таком случае игроки не смогут моментально менять платформы. Для этого необходимо будет сначала закрыть игру на Steam Deck, а после запустить ее на другом устройстве.
Также Steam отметила, что функция динамической синхронизации полностью бесплатная как для игроков, так и для разработчиков. Последним надо вручную включить ее в Steamworks и воспользоваться новыми API для нее.
15 июля 2021 года Valve представила компактное игровое устройство Steam Deck с возможностью запуска игр из библиотеки Steam. В начале декабря 2021 года компания показала упаковку Steam Deck, а в середине этого же месяца продемонстрировала чехол топовой версии игрового устройства. В середине января 2022 года Valve опубликовала фотографию с процессом тестирования партии Steam Deck и сообщила о том, что планирует начать рассылать устройства первым покупателям в конце февраля этого года.
Как синхронизировать сохранения в steam на разных компьютерах
© Valve Corporation. Все права защищены. Все торговые марки являются собственностью соответствующих владельцев в США и других странах. Политика конфиденциальности | Правовая информация | Соглашение подписчика Steam | #footer_refunds
© 2022 Valve Corporation. Все права защищены. Все торговые марки являются собственностью соответствующих владельцев в США и других странах.
Как сохранить прогресс в игре Steam при переходе на новый PC? См. Далее
Гость
28.06.2019
Чисто теоретически
Если я буду менять PC, и я хочу чтобы мой прогресс в игре остался. Я могу просто скопировать папку с файлами игры куда-нибудь, которая находится в steamapps/common/название игры, а потом перенести это на другой PC. То есть на другом PC, я нахожу папку с игрой, которую уже скачаю на новый PC, удалю эту папку, чтобы не заморачиваться, и вставляю папку с той же игрой, которую скопировал со старого PC.
Так сработает? Я все правильно понимаю?
Максим Маршрут
27.06.2019
Сохранения в облаке включи и всё
Тогда сможешь на новом компе скачать игру и твои сохранения подтянутся
СлаваУкраинова
27.06.2019
Стим сохраняет на свое облако сохранения
Леонид Балакин
27.06.2019
Можно сделать облачные сейвы, можно взять на флешку сейвы и перекинуть в папку с игрой, не обязательно для сохранений замещать все файлы игры
Алик Алхазуров
27.06.2019
Все в аккаунте хранится, просто синхронизируй
Лайт Ягами
27.06.2019
Не всегда, так как Некоторые игры могут не поддерживать облачные сохранения и хранить данные кто где гаразд)
Но большинство игр поддерживают облачное сохранение и в них даже ничего никуда копировать не нужно, просто войти на другом компе с тем же аккаунтом, установить игру — и сейвы с облака подтянутся)
Alan
27.06.2019
Облачное сохранение в помощь, и не надо с папками мучиться, хотя это тоже действенно
Где хранятся данные
После синхронизации нужно разобраться, где хранятся сохранения Steam Cloud. Для разных операционных систем адреса отличаются:
- Виндовс — C:Program Files (x86)Steamuserdata;
- Линукс — ~/.local/share/Steam/userdata;
- МАК — ~/Library/Application Support/Steam/userdata.
В папке «Userdata» можно найти и загрузить сохранения, которые находятся в папках с индивидуальным идентификатором Стим для конкретного ПК. Внутри этих папок находятся сведения об играх для конкретной учетной записи. При этом у каждой папки в названии имеется номер приложения AppID, который соответствует игре.
К примеру, для Dota2 это 570, а сама ссылка будет иметь следующий вид Steamuserdata[steamID]570. В случае несения изменений они сохраняются в облаке, а также в папке на ПК / ноутбуке Steamuserdata[steamID]7.
Теперь вы знаете, что такое Steam Cloud, и как загрузить сохранения игры. Главное, чтобы синхронизация была включена. В этом случае можно быть уверенным в получении доступа к интересующим файлам. Исключением является тот случай, когда разработчик сам закрыл возможность для синхронизации этих данных. В таком случае загрузить нужную информацию не получится.
В комментариях расскажите, приходилось ли вам сталкиваться с необходимостью выполнения такой работы, и какие трудности возникали при загрузке интересующих файлов.
Steam хотел, чтобы процесс синхронизации сохраненных игр с облаком был максимально автоматическим. Во всех играх (по крайней мере, в тех, которые с ней совместимы) эта функция включена по умолчанию, и пользователю не нужно ничего делать. Когда вы идете играть, версия сохраненной игры проверяется и загружается, если версия из облака новее, и когда вы заканчиваете играть, игра загружается, не более того. Это возможно благодаря пар облако .
Однако этот процесс может работать не совсем хорошо. Или может случиться так, что мы захотим запустить новую игру на ПК, не перезаписывая игру из облака, и все усложняется. По этой причине мы собираемся полностью раскрыть все секреты этой системы хранения, чтобы больше не иметь проблем.
Содержание
- Включение или отключение сохранения Steam Cloud в играх
- Просмотр и загрузка игр Steam Cloud
- Удалите сохраненную игру, чтобы начать играть с нуля
Как правило, эта функция включен по умолчанию во всех играх . Кроме того, это опция, которую мы можем настроить индивидуально в каждой игре для ПК, поэтому мы можем активировать или деактивировать ее только для определенных игр, тех, которые нам нужны.
Для этого первое, что мы должны сделать, это открыть наш клиент Steam. Функция совместима с обоими Windows и Linux и macOS, поэтому не имеет значения, какую систему мы используем, процесс один и тот же. Оказавшись в нашей библиотеке игр, мы выбираем ту, которую хотим, и правой кнопкой открываем окно свойств.
В » Общие »Мы можем найти опцию, относящуюся к Steam Cloud. Мы видим размер сохраненной игры и общий размер, который мы можем сохранить. У каждой игры свой общий размер.
к активировать сохранение в облаке , что нам нужно сделать, это убедиться, что это поле активировано. Нам не нужно делать больше. С этого момента, когда мы играем в игру и выходим из нее, новая сохраненная игра будет синхронизирована с облаком, и мы сможем снова загрузить ее на любой другой компьютер, с которого мы собираемся играть.
Если мы не хотим, чтобы Steam Cloud работал с этой конкретной игрой, мы должны снять флажок. Если у нас уже есть игра, сохраненная в облаке, она будет присутствовать, но не будет загружена на наш компьютер. Идеально, снимите этот флажок перед установкой новая игра на вашем ПК.
Наконец, если этот раздел не отображается в свойствах игры, это означает, что указанная игра несовместима с Steam Cloud Save, и игры будут сохранены только на нашем ПК.
Просмотр и загрузка игр Steam Cloud
В приложении Steam нет панели, в которой мы можем выбрать версию сохраненной игры, которую хотим загрузить. Но на самом деле он сохраняет несколько версий сохраненных игр в облаке (в зависимости от игр). И поскольку мы являемся владельцами этих игр, он также позволяет нам загружать их со своего веб-сайта.
Чтобы увидеть все эти сохраненные игры, нам нужно получить доступ следующая ссылка . Там мы можем увидеть список всех игр, которые загрузили данные на серверы Steam, и в каждом из них мы можем видеть данные, которые они сохраняют.
Для каждой игры мы сможем увидеть ее название, количество сохраненных файлов, которые есть на каждой платформе, и общий размер, который занимают сохраненные игры. Если мы нажмем «Показать файлы», мы сможем увидеть полный список с все данные, которые сохраняются для указанной игры. Мы сможем увидеть все файлы, их размер и дату создания.
Таким образом, нажав на кнопку » Скачать », Мы можем загрузить любой из файлов, которые мы сохранили в облаке.
Удалите сохраненную игру, чтобы начать играть с нуля
Steam не позволяет нам удалять сохраненные игры, которые есть в его облаке. Это сделано только для того, чтобы сохранять в нем файлы и синхронизировать их на всех компьютерах, куда мы входим. Поэтому ни в сети, ни в приложении мы не найдем кнопки, позволяющей удалить данные.
Если мы не хотим, чтобы сохраненные игры игры синхронизировались с облаком, мы должны сделать следующее: отключить опцию Steam Cloud , как мы объяснили, из окна свойств игры. Деактивируя его, мы достигнем двух целей: с одной стороны, предотвращение загрузки данных в облако, а с другой стороны, предотвращение загрузки существующих данных на другой компьютер.
В случае, если сохраненная игра уже была синхронизирована с нашим ПК, мы также можем выполнить некоторые настройки. Самый быстрый способ — используйте опцию игры «Новая игра» чтобы иметь возможность начать с нуля. Так мы не усложнимся. В противном случае, если мы хотим удалить все, что связано с игрой, мы должны выполнить поиск в Google, где сохранены игры рассматриваемой игры (поскольку каждая игра обычно имеет другой каталог), и вручную удалить игру из файла. Браузер.
Если это онлайн-игры (например, Destiny 2 или Black Desert Online), сохраненная игра не будет сохранена на нашем ПК, но будет сохранена на серверах компании. В этом случае Steam Cloud не будет работать, и если мы хотим перезапустить игру, нам необходимо установить ее и войти в систему с нашей учетной записью, чтобы возобновить игру с того места, где мы ее оставили.
Наконец, игры, которые не используют облако Steam для сохранения игр — те, которые можно потерять легче всего. Поэтому, если мы посвятили этому много часов и не хотим начинать с нуля, мы рекомендуем изучить, где сохраняются игры, и регулярно делать резервные копии ваших данных вручную. Мы даже можем использовать собственное облако (например, Google Drive or Один диск), чтобы данные всегда были под рукой.