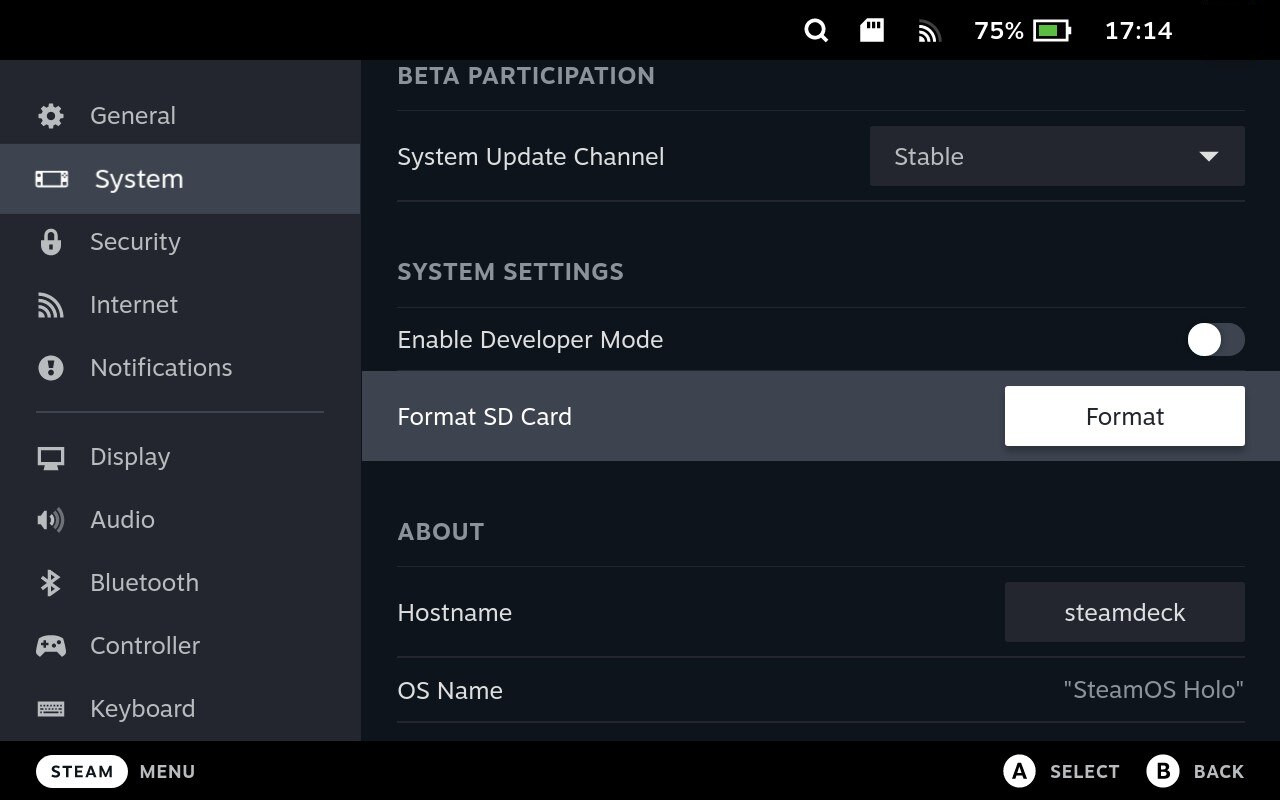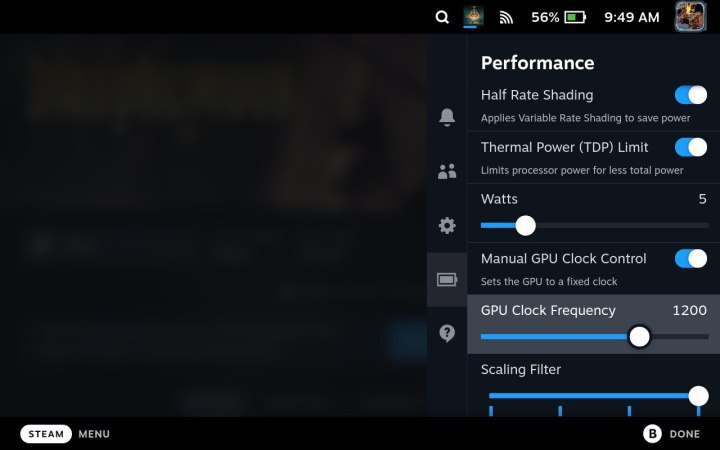Пользователи Steam Deck сообщают об ошибке, когда SD-карта не форматируется. Это создает хаос среди пользователей, поскольку SD-карта является очень важным инструментом. Поэтому необходимо как можно скорее найти решение этой проблемы. Это важно еще и потому, что если вы не отформатируете SD-карту в правильном формате, вы не сможете использовать ее на своем деке. По сути, неформатированная карта — это все равно, что ничего на вашей Steam Deck. Поэтому мы рассмотрим некоторые из лучших методов форматирования SD-карты.
- Способ 1
Во-первых, попробуйте отформатировать SD-карту на вашей приставке с помощью стандартных действий. Для этого нужно зайти в меню «Настройки» вашей приставки и перейти к пункту «Системные настройки». После этого выберите опцию «Форматировать SD-карту».
- Способ 2
Второй метод эффективен, если у вас есть ПК. Чтобы выполнить этот метод, вам нужно извлечь SD-карту из вашей деки и вставить ее в компьютер через кард-ридер. Теперь необходимо отформатировать карту в формат FAT 32 с помощью встроенного инструмента форматирования Window. Вы также можете использовать сторонний инструмент для завершения этого процесса. Как только это будет сделано, снова вставьте SD-карту в Deck. Теперь используйте метод 1, чтобы снова отформатировать карту.
- Метод 3
Третий способ предполагает использование менеджера разделов KDE. Выберите карту, которую вы хотите отформатировать, и щелкните на ней правой кнопкой мыши, чтобы размонтировать ее. Теперь необходимо удалить предыдущее распределение и применить новое, переформатировав ее в MS-DOS. Как только вы примените это, вам нужно будет выбрать опцию FAT-32 и выбрать применить. После этого просто перейдите в режим игры или перезапустите Steam Deck. В завершение снова выполните Способ 1.
- Способ 4
Вы также можете попробовать запустить Konsole, а затем выполнить команду «lsblk». Теперь, если вы увидите «mmcblk0p1», запустите команду «fsck.ext4/dev/mmcblk0p1» и ответьте «y» на все вопросы. После этого вам нужно будет выполнить команду «sync». Теперь снова вставьте SD-карту и попробуйте отформатировать ее снова.
Следуя этим методам, вы сможете решить проблему, связанную с тем, что Steam Deck не форматирует SD-карту.
Последнее обновление 26.01.2023
Вы можете сэкономить кучу денег на портативной консоли Valve, выбрав более дешевые модели, такие как вариант начального уровня на 64 ГБ. Тем не менее, многие игры-блокбастеры не совсем известны своими маленькими размерами файлов, поэтому у вас, вероятно, довольно быстро закончится место для хранения, и вам придется расширить его с помощью карты microSD.
Некоторые бренды могут быть прочитаны Steam Deck из коробки, но это никогда не гарантируется. Кроме того, в КПК используется особая файловая система ext4, которая не используется на ПК и ноутбуках с Windows. Не волнуйтесь, если что-то из этого звучит слишком запутанно, потому что мы здесь, чтобы помочь объяснить термины и провести вас через процесс форматирования SD-карты в вашей колоде Steam.
NTFS против ext4
Steam Deck использует систему хранения файлов, отличную от той, к которой вы, возможно, привыкли, которая называется ext4. Он разработан для Linux, ОС с открытым исходным кодом, аналогичной Mac от Apple на базе UNIX. Тем не менее, ему не хватает кросс-совместимости, и маловероятно, что какие-либо популярные SD-карты будут легко отформатированы для его использования. Клапаны Страница часто задаваемых вопросов для консоли подтверждают свое предпочтение ext4 с сворачиванием регистра, что является просто причудливым названием для форматирования имен файлов и строк.
С другой стороны, NTFS — это файловая система, разработанная Microsoft, и она практически везде совместима. Устройства, использующие Linux в качестве своей ОС, такие как Steam Deck, могут изначально читать и записывать во внутреннее и внешнее хранилище с использованием NTFS. MacOS от Apple официально может читать только из NTFS, по умолчанию не имея прав на запись.
Для совместимости NTFS — отличный вариант, тогда как Steam Deck предпочитает ext4. Если вы планируете использовать карту microSD в основном с КПК Valve или являетесь опытным пользователем Linux, придерживайтесь последнего.
Формат карты microSD Steam Deck
К счастью, Valve включает в себя инструменты для форматирования карт microSD прямо в вашей колоде Steam, и это очень просто. Переформатировать диск ext4 в Windows не так уж сложно, но еще проще сделать это прямо на консоли.
Вставьте новую карту microSD в консоль и выполните следующие действия. После этого вы будете готовы расширить свое хранилище для большего количества игр и приложений.
- Нажмите левую кнопку STEAM, чтобы открыть быстрое меню.
- Перейдите вниз по списку, чтобы выделить и выбрать Система.
- В системном меню перейдите и выберите «Форматировать SD-карту».
- Прочитайте подсказку, подтверждающую, что форматирование удалит все данные на SD-карте, выбрав Подтвердить.
Вы увидите индикатор выполнения вместо выбора, поскольку Steam Deck форматирует вашу карту в файловую систему ext4. В зависимости от размера вашей карты microSD этот процесс может занять некоторое время. Не беспокойтесь, если запуск покажется вам немного медленным; вскоре вы должны увидеть обратный отсчет с расчетным временем до завершения.
Вы все сделали; это так просто. Вы можете использовать SD-карту для установки игр, отличных от Steam, для проверки некоторых из лучших эмуляторов или хранения таких приложений, как Spotify, отдельно от внутренней памяти. Одной из привлекательных сторон портативных устройств Valve является их универсальность за пределами портативных игр, поэтому приобретите высококачественную карту microSD, такую как Samsung Evo Plus microSDXC, и расширьте свою библиотеку.
Самсунг Эво Плюс microSDXC
Карты microSDXC от Samsung идеально подходят для вашей колоды Steam, поскольку их скорость чтения и записи соответствует максимальным возможностям консоли. Доступны версии 64 ГБ, 128 ГБ, 256 ГБ и 512 ГБ.
Note: Once formatted with ext4 and receiving an error on Steam Deck, you may brick your SD card if you try to format it again. It is highly likely that your card will not be useable anymore if it is bricked.
Steam Deck is a relatively new console and lacks some significant OS optimizations. Many associated problems exist when an operating system is not adequately integrated with a device’s hardware.
Many problems such as Performance Issues, Hardware Incompatibility, Crashes, Overheating, and Software Incapability may arise from the rumblings of this scenario. Similarly, your Steam Deck may face one or all of these nuisances.
Your Steam Deck might not be able to format the SD Card due to its file system incompatibility. Try formatting the SD card using a memory tool to FAT32 and then run it through Steam Deck’s formatting tool again to solve this problem.
If you are still unsure what to do or need some elaboration on the subject, read the article in its entirety.
Why Can Steam Deck not Format An SD Card?
Before we talk about fixing the format error on the SD card in a Steam Deck, let’s learn more about why it appears in the first place.
There can be many reasons behind an “Unformatable SD Card.” However, the most common reasons for this are either file system incompatibility or physical memory failures on the card.
Here are the top two reasons your Steam Deck cannot format an SD Card.
File System
Steam Deck works in a LINUX environment and uses ext4 as its partitioning standard. The ext4 file system works well for LINUX because of its compatibility with UNIX file and folder permissions.
However, Windows and Nintendo cannot pick up and work with this system and are unable to use any storage device. For this reason, you may be unable to mount the storage in desktop mode.
Physical Damage
Another reason for the formatting error is physical damage to the card. Sometimes, when a card is heated or has taken a significant hit, some sectors on its PCB can get permanently damaged.
Now, since a format works by sweeping the entire SD card and creating new partitions, it fails when these damaged sectors are formatted as it cannot clean them.
Now that you know why your Steam Deck is unable to Format an SD Card, it’s time we shed some light on how to fix the problem.
Luckily, you will still have some hope of recovering your SD card if it is deemed corrupted due to a formatting error. The most common indicator of this is the basic features on your Steam Deck stop functioning correctly, like the software being unable to format an SD Card.
Follow this guide to fix the Steam Deck not formatting SD Card Error.
Step 1. Take Out Your SD Card From The Steam Deck
The first thing you will want to do after receiving this error is to take out the SD Card from your Steam Deck device and put it on a PC.
Step 2. Use Your PC To Format The SD Card in FAT32
Now, try formatting your SD Card using your PC and see if it works using the in-built formatting program. If it does not work, we recommend using a memory formatting tool to change the partition type to FAT32.
Step 3. Put The SD Card Back in Your Steam Deck
Once the formatting is complete, you can put the SD Card back in your Steam Deck. Ensure that the slot is clean and the memory card does not have any damage or dust on its gold contact points.
Step 4. Try Formatting The SD Card Again
Afterward, try formatting the SD card using Steam Deck’s inbuilt formatting tool. This will probably fix the problem, and you will be able to use the card normally again.
If the problem persists, use NTFS as the default file system and try again. However, if this does not solve your issue, you may have a damaged card in your hand. There can be no other solution than to replace it.
Formatting SD Card Using Steam Deck (if you don’t have a PC)
You can use the Steam Deck’s KDE Partition Manager to reformat the SD Card if you do not have access to a PC.
Follow these steps to complete the formatting process.
- Step 1. Open KDE Partition Manager.
- Step 2. Select the card you wish to format.
- Step 3. Right Click on it and select Unmount.
- Step 4. Delete the Previous Sector Allocation.
- Step 5. Apply the change.
- Step 6. Reformat using MS-DOS and click apply.
- Step 7: Format in FAT32 using the new allocation option and click apply.
- Step 8. Restart your Steam Deck or switch to Game Mode.
This will likely format the SD card without the need for a PC. However, if it doesn’t, you may need to wait until you can use a windows computer.
Conclusion: Formatting SD Card Using Steam Deck (Fix)
In the end, ensure you do not repeat the Format Process on your Steam Deck if the first resulted in a failed format, as it will brick your SD Card and leave it unusable.
You can quickly fix the format error by changing the SD Card file system to FAT32 or NTFS and then trying to format it again on the Steam Deck. If the fix does not work, there is a high chance that your SD Card is beyond recovery, and you may have to buy a new one.
Steam Deck обладает отличными функциями, стабильной производительностью и приличным временем автономной работы. Но, как отмечается в нашем обзоре, над ним все еще нужно работать. К счастью, Valve регулярно публикует важные обновления программного обеспечения для устранения проблем и добавления новых функций, которые нужны геймерам, и постепенно становится все более стабильным и универсальным устройством для них.
Но если вы все еще сталкиваетесь с проблемами или ошибками, из-за которых хочется бросить Steam Deck через всю комнату, подождите минуту. Мы собрали проблемы, с которыми сталкиваются люди, и найденные решения могут значительно улучшить ситуацию. Проведем небольшую работу по устранению неполадок.
- Лучшие карты microSD для Steam Deck
- Как установить Spotify на Steam Deck
- Как играть в Halo Infinite в Steam Deck
Примечание: прежде чем вы предпримете какие-либо шаги, которые мы перечислили ниже, всегда рекомендуется подключить Steam Deck к сети и проверить наличие обновлений программного обеспечения. Valve выпустила множество исправлений в своих обновлениях, и получение последней версии программного обеспечения Steam Deck может быстро решить вашу проблему.
Если вы применили последние обновления, но игры продолжают падать, попробуйте удерживать Steam Deck кнопку питания в течение примерно 10 секунд, чтобы начать перезагрузку.
Если перезагрузка не помогает, рекомендуем посетить веб-страницу Steam Deck Recovery и, следуя ее инструкциям, загрузить образ для восстановления. Вам понадобится дополнительный USB-накопитель и подходящая утилита для запуска восстановления, но Steam предоставляет хорошие инструкции для этих шагов. В режиме восстановления выберите Переустановите Steam ОС, который пытается сохранить загруженные игры и прогресс при сбросе Steam Deck.
Если ничего не меняется, попробуйте поиграть в другие игры, чтобы сравнить производительность. Если вылетают только одна или две игры, возможно, они недостаточно оптимизированы для работы в Steam Deck.
Steam Deck перестала работать после обновления
Перезапустите Steam Deck, удерживая кнопку Питание 10-12 секунд, чтобы перезагрузить его. Перезагрузка может занять некоторое время после обновления, но это часто может решить любые проблемы.
Если обновление продолжает вызывать серьезные проблемы, попробуйте вернуться к предыдущей версии программного обеспечения. Перейдите на страницу восстановления Steam Deck, чтобы загрузить образ восстановления на USB-накопитель. При запуске восстановления вы должны увидеть возможность отката к предыдущему обновлению в разделе «Диспетчер загрузки».
Время автономной работы Steam Deck слишком низкое
Вы можете следить за сроком службы батареи, выбрав Меню быстрого доступа в Steam Deck и перейти к разделу Производительность. Если ваша батарея разряжается слишком быстро, особенно при игре в определенные игры, вам следует попробовать снизить определенные настройки, чтобы посмотреть, поможет ли это.
Попробуйте максимально снизить уровень яркости и отключить такие соединения, как Bluetooth, если они не нужны. Если вам нужна еще лучшая производительность батареи, используйте раздел Производительность, чтобы снизить частоту кадров или включить FSR, который, как известно, помогает экономить заряд батареи. Вы также можете напрямую снизить ограничение частоты обновления до 30 Гц.
Стики Steam Deck начали дрейфовать
Часто дрейфующие джойстики вызывают опасения, что само оборудование выходит из строя и нуждается в замене (достаточно взглянуть на проблему с контроллерами Nintendo JoyCon). Однако, если ваши стики Steam Deck дрейфуют, у нас есть хорошие новости — это, вероятно, проблема с программным обеспечением. Эта проблема была обнаружена раньше, когда обновление вызывало «регресс мертвой зоны». Для исправления этой проблемы был создан дополнительный патч. Лучшее, что вы можете здесь сделать, это убедиться, что Steam Deck обновлен, и перезапустить его.
Не могу найти игры, в которые хочу играть
Должен быть способ получить почти любую компьютерную игру, которую вы хотите, в Steam Deck. Он поддерживает Steam, Epic Games, различные эмуляторы и даже игры Xbox Game Pass. Некоторые игры могут быть эксклюзивными для PlayStation или Nintendo Switch, которые вы не сможете получить в Steam Deck, но в остальном ограничений немного.
Однако найти игру — это не то же самое, что играть в нее. Некоторые игры, созданные для ПК с Windows, не будут работать на Steam Deck под управлением Linux, и это может сделать некоторые игры неиграбельными. Тем не менее, Steam Deck оптимизирован для поддержки игр, поэтому вам следует хотя бы немного поиграть в игру, прежде чем отказываться от нее. К счастью, Valve предлагает геймерам быстрый инструмент для проверки того, какие игры полностью не поддерживаются в Steam Deck.
В Steam Deck нет звука
Если вы используете встроенные динамики, убедитесь, что нет соединения Bluetooth с другим аудиоустройством, например с гарнитурой или наушниками, которые вы использовали в прошлом. Если соединений Bluetooth нет, нажмите кнопку Power в течение 10 секунд для перезагрузки и повторного запуска.
Если вы используете наушники, которые не будут работать в Steam Deck, у вас будет меньше возможностей. Valve говорит, что в настоящее время могут быть некоторые сторонние гарнитуры, которые просто несовместимы со Steam Deck. Если у вас есть возможность, переключитесь между использованием соединения Bluetooth и аудиоразъемом 3,5 мм, чтобы увидеть, работает ли одно соединение лучше, чем другое.
Не подключить Bluetooth-устройство к Steam Deck
Некоторые устройства имеют специальную кнопку, которую необходимо нажать для входа в режим сопряжения, поэтому убедитесь, что вы это сделали. Также следует нажать кнопку Ready Steam, чтобы перейти в Настройки и открыть раздел Bluetooth. Убедитесь, что опция “Показать все устройства” включена. Если ранее сопряженное устройство не работает, в разделе Bluetooth вы найдете опцию, позволяющую забыть о нем и попытаться выполнить повторное сопряжение.
Только черный экран в Steam Deck
Это требует старомодной перезагрузки. Нажмите кнопку Power в течение примерно 10 секунд, чтобы перезапустить. Подождите, пока Steam Deck снова загрузится, и посмотрите, вернулся ли экран в нормальное состояние. Если это не сработает, еще раз проверьте, заряжен ли аккумулятор Steam Deck. Если ничего не меняет проблему, пришло время связаться с Valve. Steam Deck имеет 12-месячную ограниченную гарантию, поэтому вы можете претендовать на замену модели.
Не включить Steam Deck
Убедитесь, что батарея Steam Deck заряжена, и подключите адаптер питания, чтобы знать, что у нее есть источник питания. Попробуйте трюк с перезагрузкой, удерживая кнопку Power 10 секунд. Обратите особое внимание на то, как работает кнопка питания: если кнопка кажется застрявшей или она не сообщает о том, что она была нажата, это может быть аппаратной проблемой. Некоторые Steam Deck поставлялись с кнопками питания, которые начинали работать со сбоями. Свяжитесь с Valve — вы должны быть защищены гарантией, чтобы получить замену.
Наконец, хотя это не совсем проблема, если у вас возникли проблемы с элементами управления Steam Deck, у вас есть возможность переключиться на клавиатуру и мышь, если это будет работать лучше.
Пользуемся SteamOS и Windows одновременно.
Будем исходить из того, что у вас на руках Steam Deck, который вы уже включили и настроили (а также, при необходимости, заменили SSD).
Подготовка. Готовим раздел для Windows.
Там же вы найдете ссылку на программу Rufus, с помощью которой и запишем образ на флешку.
Выключаем Steam Deck и вставляем флешку.
Нам нужно зайти в Boot Manager — это можно сделать, зажав кнопку питания и кнопку уменьшения громкости одновременно. Когда услышите звуковой сигнал (примерно через секунду), отпускаете кнопку питания, но продолжаете держать кнопку уменьшения громкости.
Попадаете в такое меню и выбираете свою флешку:
Далее попадаем на рабочий стол.
Нажимаем пуск -> System -> KDE Partition Manager:
Слева выбираем наш SSD, который будем делить на 2 системы, затем, в открывшемся списке справа листаем в самый низ и находим строчку, где будет написан объем, соответствующий нашему SSD
Нажимаем на эту строчку правой кнопкой и в открывшемся окне выбираем Resize/Move:
Далее ползунком сверху регулируем сколько места мы отрежем под Windows.
Size — останется на SteamOS.
Free space after — будет у Windows.
Нажимаем ОК. В самом низу списка теперь появляется строчка, с отрезанным нами, местом. Нажимаем на неё правой кнопкой мыши и в контекстном меню нажимаем «New», чтобы создать новый том.
Выбираем файловую систему — NTFS и нажимаем ОК.
Чтобы подтвердить все изменения, в левом верхнем углу нажимаем «Apply» и ещё раз соглашаемся во всплывающем окне.
Установка и настройка Windows.
На этом этапе рекомендую вам подключить к Steam Deck клавиатуру и мышь через хаб, чтобы упростить настройку системы.
Записываем на флешку образ Windows (я брал оригинальный образ Windows 11 с сайта Microsoft). Вставляем флешку в Steam Deck.
Заходим в Boot Manager также, как делали раньше, выбираем флешку.
Установщик у вас запустится в книжной ориентации, не бойтесь, всё по плану.
Как и при любой установке нажимаем «далее».
В списке разделов, находим нужный, с отрезанным нами, местом:
Ждём окончания установки:
Дальше делаем первоначальную настройку системы (выбираем раскладку, входим в учетную запись и т.д.):
Как только нас пускают на рабочий стол, выбираем альбомную ориентацию:
Ну вот и всё. Ничего сложного.
Теперь у нас 2 рабочие системы на Steam Deck, которые переключаются через Boot Manager (заходить в него, думаю уже приноровились). По умолчанию, после перезагрузки, всегда будет стоять Windows, поставить SteamOS основной системой пока нельзя.
P.S.: есть возможность сделать кастомный загрузчик, видео, как его сделать, да и в целом, там вся эта инструкция в видео формате, если вам так удобнее, прикреплю ниже, но у меня почему-то не получилось, хотя делал всё по инструкция, загрузчик появился, но Windows всё равно брала вверх и запускалась первой, поэтому не стал добавлять это в пост, да и через Boot Manager менять системы не трудно, но может я что-то делал не так и вам повезет.