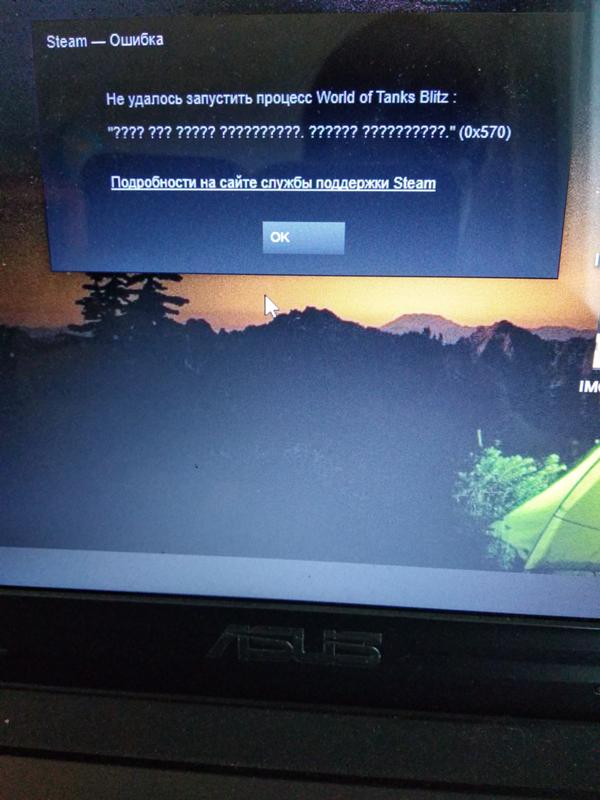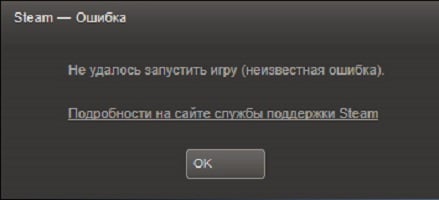Sometimes, when using Steam, there are some technical issues that you might run into. One of them is the infamous 0x570 error. Essentially, this error means that some of the files on the game that you’re trying to launch are corrupted, or deleted. Most likely, the former is the case, and you’ll have to see whether you have any corrupted files for that game. Along with that, we will try another few fix if you’re still getting the same error.
This can occur with any game, and sometimes, the issue is persistent for a couple of days at a time. Some fixes in this list will fix the issue for a brief period only.
How to Fix Corrupted and Unreadable File Directory – Steam 0x570
IMPORTANT: Before we get into the methods with which you can fix the file corrupted error, it is important that you make necessary backups on your important game files.
One of the first methods for troubleshooting the issue is of course, using the “Verify integrity of game files” feature on Steam. This is how you do it:
Verify Integrity of Game Files
- Launch your Steam suite.
- Navigate to Library, and find the game for which this error occurs for you.
- Right-click it and go to Properties > Local Files.
- In the menu below, click on “Verify Integrity of Game Files”.
- Wait for it to finish, and then try the game.
Chances are that this didn’t fix this infamous error. If that’s the case, you can navigate to the second method in this list.
Restart your PC
Sometimes, if your computer has been on sleep or hibernation, some disk storage might be displaced. That might also include the game you’re trying to launch.
To tackle this, simply restart your computer, and if something was wrong, it should all be back to normal after this.
Run as Administrator
Instead of launching the game directly from the Steam application, try to launch the game from its install directory.
After you’ve found that particular game’s install directory, right-click the executable file. Go to Properties, and then Compatibility. Make sure to check both “Disable fullscreen optimizations” and “Run this program as an administrator”.
Disable IOBit Advanced System Care and Driver Booster
This seems to be the main issue for this problem. The connection to why this happens between both programs is unclear yet. If you’re looking for a permanent way to fix the 0x570 error, then uninstall this program completely, if not disable it.
What I failed to mention is that this can also occur if you have old graphics drivers or an old Windows version. Try to update both as well!
READ NEXT : How to Move Uplay Games to Another Folder, Drive & PC
Necromunda Underhive Wars: How to Get Best Left and Right Arms
READ ARTICLE
помогите прошу вас
DavOnlyMid
Пользователь
Регистрация:
07.09.2013
Сообщения: 72
Рейтинг: 4
Регистрация:
07.09.2013
Сообщения: 72
Рейтинг: 4
ребят вчера играл весь день в доту
сегодня запускаю стим и показывает ошибка steam;//rungameid/570(это показывает когда я тыкаю на доту)
а когда тыкаю на стим то вообще ничего не показывает
помогите прошу
Demidrug
Пользователь
Регистрация:
18.01.2014
Сообщения: 3828
Рейтинг: 903
Регистрация:
18.01.2014
Сообщения: 3828
Рейтинг: 903
DavOnlyMid сказал(а):↑
ребят вчера играл весь день в доту
сегодня запускаю стим и показывает ошибка steam;//rungameid/570(это показывает когда я тыкаю на доту)
а когда тыкаю на стим то вообще ничего не показывает
помогите прошуНажмите, чтобы раскрыть…
Стим переустанови.
DavOnlyMid
Пользователь
Регистрация:
07.09.2013
Сообщения: 72
Рейтинг: 4
Регистрация:
07.09.2013
Сообщения: 72
Рейтинг: 4
Demidrug сказал(а):↑
Стим переустанови.
Нажмите, чтобы раскрыть…
больше ни как да?((
Des_igl
Пользователь
Регистрация:
15.07.2013
Сообщения: 1006
Рейтинг: 273
Регистрация:
15.07.2013
Сообщения: 1006
Рейтинг: 273
DavOnlyMid сказал(а):↑
больше ни как да?((
Нажмите, чтобы раскрыть…
а ты хочешь,чтоб проблема сама собой решилась?че за ленивые школьники…
DavOnlyMid
Пользователь
Регистрация:
07.09.2013
Сообщения: 72
Рейтинг: 4
Регистрация:
07.09.2013
Сообщения: 72
Рейтинг: 4
Des_igl сказал(а):↑
а ты хочешь,чтоб проблема сама собой решилась?че за ленивые школьники…
Нажмите, чтобы раскрыть…
просто потом доту ещё(
stormlike
Участник команды сайта
Регистрация:
01.06.2013
Сообщения: 1605
Рейтинг: 698
Регистрация:
01.06.2013
Сообщения: 1605
Рейтинг: 698
DavOnlyMid сказал(а):↑
ребят вчера играл весь день в доту
сегодня запускаю стим и показывает ошибка steam;//rungameid/570(это показывает когда я тыкаю на доту)
а когда тыкаю на стим то вообще ничего не показывает
помогите прошуНажмите, чтобы раскрыть…
Переустановка стима поможет,удачи;)
Des_igl
Пользователь
Регистрация:
15.07.2013
Сообщения: 1006
Рейтинг: 273
Регистрация:
15.07.2013
Сообщения: 1006
Рейтинг: 273
DavOnlyMid сказал(а):↑
просто потом доту ещё(
Нажмите, чтобы раскрыть…
тебе написали стим!причем тут дота!?тупо переустанови стим и все!
Mirtax
Пользователь
Регистрация:
02.07.2013
Сообщения: 706
Рейтинг: 224
Регистрация:
02.07.2013
Сообщения: 706
Рейтинг: 224
DavOnlyMid сказал(а):↑
больше ни как да?((
Нажмите, чтобы раскрыть…
DavOnlyMid сказал(а):↑
просто потом доту ещё(
Нажмите, чтобы раскрыть…
переустанавливаешь стим, а доту не надо, если будет писать, что доту тоже надо установить, выбери для установки ту папку в которой она уже есть и там только проверит все файлы и сможешь играть.
Тема закрыта
-
Заголовок
Ответов Просмотров
Последнее сообщение
-
Сообщений: 2
10 Feb 2023 в 06:09 -
Сообщений: 4
10 Feb 2023 в 05:23Сообщений:4
Просмотров:20
-
Сообщений: 6
10 Feb 2023 в 05:12Сообщений:6
Просмотров:21
-
reze
10 Feb 2023 в 04:26Сообщений: 2
10 Feb 2023 в 04:26Сообщений:2
Просмотров:12
-
Сообщений: 2
10 Feb 2023 в 04:25Сообщений:2
Просмотров:33
Tom Clancy’s Rainbow Six Siege has been infamous for having quite a bit of issues. One of them is file corruption, or the error code 0x570.
Even though this error might seem like an ordeal to be dealt with, there are some easy methods to troubleshoot and ultimately fix this issue.
It is unlikely that this error is caused by old drivers and old Windows install, but as always with any error, I recommend trying to update both the OS and all of your graphics drivers. Otherwise, there are a few other fixes you can try.
How to Fix Error 0x570 – File Corruption Rainbow Six Siege
Most of these fixes aren’t recommended by the official developers for Tom Clancy’s Rainbow Six, and not Steam as well. However, because this issue has been persistent for quite some time, players have found these to work best.
To fix this error code, you don’t have to be the world’s best programmer. Nevertheless, general knowledge of computers and software is required to do so. Without further ado, these are the fixes for error 0x570 – Rainbow Six Siege:
Verify Integrity of Game Files
- Open your Steam application.
- Navigate to Library and find Rainbow Six Siege.
- Go to Properties > Local Files.
- Select Verify integrity of game files.
- Wait it to finish, then try to launch the game.
Restart your PC
Before restarting your PC try to restart Steam and try to launch the game. If it doesn’t work, then try restarting your PC.
You might think that this is unlikely to be the cause, but you’ll be surprised by how much issues arise from the computer being in sleep or hibernation.
Run the Game as an Administrator
Find the installation folder for Tom Clancy’s Rainbow Six Siege, and run the game as an administrator directly from the installation folder. It is usually located at: Steam steamapps common Tom Clancy’s Rainbow Six Siege.
To run it as an administrator: Right-click the .exe file > Properties > Compatibility > Make sure that run this program as an administrator is selected.
If you still have the same 0x570 annoying error, try the next method as well.
Disable or Uninstall IOBit Advanced System Care and Driver Booster
For some reason, this “care” program has been the main origin of the 0x570 error. So, you can either disable it before launching Rainbow Six, or completely uninstall it.
However, I’m aware that not many would like the idea of uninstalling this program, so kindly disable it before launching the game. Do this every time you play Rainbow Six!
READ NEXT : How to Fix Steam “Inventory Not Available at This Time”
Best 5 Games Like Horizon Forbidden West
READ ARTICLE
Обновлено: 28.01.2023
В общем, хочу я поиграть в безрейтинговый бой, а мне пишет типо, требуется 10 уровень доступа у весх игроков комманды, но проблема в том что у меня нет команды, я один сижу. У меня 12 уровень, в безрейтинг я уже играл кучу раз до этого, поиграл один раз с другом, и теперь такая хрень, у друга если что вообще 26 уровень. И так же с учебным лагерем, пишет что б играть в комманде, а я один, из друзей никого в сети нету, помогите пж, не знаю уже что делать, в акк перезаходил, в игру перезаходил, ничего не помогает, всё равно игра думает что у меня раздвоение личности, и что я один, это комманда
Павел Шишкин
08.05.2020
Главная › Коды ошибок
Что это за проблема и как ее решить?
Тома Пилипосьян
29.04.2020
Данил Буданцев
29.04.2020
Гость
20.03.2021
Главная › Коды ошибок
Ошибка при запуске Tom Clancy’s Rainbow Six® Siege, выдает «? » (0x570) Как решить проблему? Слышал нужно проверить целостность файлов, но не нашел проверку
некит
20.03.2021
Arthur Daft
20.03.2021
Чтобы запустить проверку кэша необходимо перейти в библиотеку играми, а затем кликнуть по нужной игре правой клавишей мыши и выбрать пункт Свойства. После этого откроется окно с параметрами игры. Тебе нужна вкладка Локальные файлы. На этой вкладке расположены элементы управления для работы с файлами игры. Далее необходима кнопка Проверить целостьность кэша. После ее нажатия непосредственно начнется проверка кэша. После проверки Steam выведет информацию о том, сколько файлов не прошли проверку (если такие есть) и скачает их, после чего заменит ими поврежденные файлы.
Even though this error might seem like an ordeal to be dealt with, there are some easy methods to troubleshoot and ultimately fix this issue.
It is unlikely that this error is caused by old drivers and old Windows install, but as always with any error, I recommend trying to update both the OS and all of your graphics drivers. Otherwise, there are a few other fixes you can try.
Verify Integrity of Game Files
- Open your Steam application.
- Navigate to Library and find Rainbow Six Siege.
- Go to Properties > Local Files.
- Select Verify integrity of game files.
- Wait it to finish, then try to launch the game.
How to Fix Error 0x570 – File Corruption Rainbow Six Siege
Most of these fixes aren’t recommended by the official developers for Tom Clancy’s Rainbow Six, and not Steam as well. However, because this issue has been persistent for quite some time, players have found these to work best.
To fix this error code, you don’t have to be the world’s best programmer. Nevertheless, general knowledge of computers and software is required to do so. Without further ado, these are the fixes for error 0x570 – Rainbow Six Siege:
More Guides:
Run the Game as an Administrator
Find the installation folder for Tom Clancy’s Rainbow Six Siege, and run the game as an administrator directly from the installation folder. It is usually located at: Steam steamapps common Tom Clancy’s Rainbow Six Siege.
To run it as an administrator: Right-click the .exe file > Properties > Compatibility > Make sure that run this program as an administrator is selected.
If you still have the same 0x570 annoying error, try the next method as well.
Disable or Uninstall IOBit Advanced System Care and Driver Booster
For some reason, this “care” program has been the main origin of the 0x570 error. So, you can either disable it before launching Rainbow Six, or completely uninstall it.
However, I’m aware that not many would like the idea of uninstalling this program, so kindly disable it before launching the game. Do this every time you play Rainbow Six!
Restart your PC
Before restarting your PC try to restart Steam and try to launch the game. If it doesn’t work, then try restarting your PC.
You might think that this is unlikely to be the cause, but you’ll be surprised by how much issues arise from the computer being in sleep or hibernation.
Читайте также:
- Как установить team fortress 2 classic
- Dragon s dogma dark arisen ведьмин лес как убрать голема
- Как установить варфейс с флешки
- Как установить pubg на пк
- Как поменять тариф без интернета
This blog post is about how to fix the Steam error “The file or directory is corrupted and unreadable.” (0x570)
Introduction
I had just downloaded Company of Heroes 2 via Steam, which is a massive amount of data. When I went to play the game via Steam the above error message displayed. My first reaction was that I had a corrupt hard drive or that I had to download the whole game again.
Instead I downloaded a 12.2MB file and then was able to play the game! I’m glad I didn’t uninstall and try to download the whole game again.
Warning: Before trying out the simple instructions below, I strongly suggest you backup any important data on the hard drive where you install Steam games just in case there is a problem with the hard drive.
Solution
- Open the Steam application and from your game library, right click on the problematic game and select ‘Properties’.
- Under the ‘Local Files’ tab select ‘Verify Integrity of Game Files…’.
- Once the file validating as occurred, selected ‘Close’.
In my circumstances the solution above solved the problem and Steam automatically downloaded the file that had previously failed, as you can see in the screenshot below.
I also suggest you perform a check of your hard drive for errors. Like many options, my steam library isn’t on my primary hard drive, so you should make sure you know the hard drive letter that holds your steam library before checking.
Running chkdsk on Windows 10
- Click on the Windows icon to open the menu and scroll down to the ‘Windows System’ folder.
- Right click on ‘Command Prompt’, select ‘More’ and then choose ‘Run as administrator’.
- Type chkdsk/? and then press enter to display available options.
- Type in chkdsk followed by the options you require. i.e. chkdsk D: /F /X
As in the screenshot below, I found no bad sectors when checking my hard drive.
Conclusion
I’ve since played the game without any further issues and I hope this blog post helps others.
помогите прошу вас
DavOnlyMid
Пользователь
Регистрация:
07.09.2013
Сообщения: 72
Рейтинг: 4
Регистрация:
07.09.2013
Сообщения: 72
Рейтинг: 4
ребят вчера играл весь день в доту
сегодня запускаю стим и показывает ошибка steam;//rungameid/570(это показывает когда я тыкаю на доту)
а когда тыкаю на стим то вообще ничего не показывает
помогите прошу
Demidrug
Пользователь
Регистрация:
18.01.2014
Сообщения: 3828
Рейтинг: 903
Регистрация:
18.01.2014
Сообщения: 3828
Рейтинг: 903
DavOnlyMid сказал(а):↑
ребят вчера играл весь день в доту
сегодня запускаю стим и показывает ошибка steam;//rungameid/570(это показывает когда я тыкаю на доту)
а когда тыкаю на стим то вообще ничего не показывает
помогите прошуНажмите, чтобы раскрыть…
Стим переустанови.
DavOnlyMid
Пользователь
Регистрация:
07.09.2013
Сообщения: 72
Рейтинг: 4
Регистрация:
07.09.2013
Сообщения: 72
Рейтинг: 4
Demidrug сказал(а):↑
Стим переустанови.
Нажмите, чтобы раскрыть…
больше ни как да?((
Des_igl
Пользователь
Регистрация:
15.07.2013
Сообщения: 1006
Рейтинг: 273
Регистрация:
15.07.2013
Сообщения: 1006
Рейтинг: 273
DavOnlyMid сказал(а):↑
больше ни как да?((
Нажмите, чтобы раскрыть…
а ты хочешь,чтоб проблема сама собой решилась?че за ленивые школьники…
DavOnlyMid
Пользователь
Регистрация:
07.09.2013
Сообщения: 72
Рейтинг: 4
Регистрация:
07.09.2013
Сообщения: 72
Рейтинг: 4
Des_igl сказал(а):↑
а ты хочешь,чтоб проблема сама собой решилась?че за ленивые школьники…
Нажмите, чтобы раскрыть…
просто потом доту ещё(
stormlike
Участник команды сайта
Регистрация:
01.06.2013
Сообщения: 1605
Рейтинг: 698
Регистрация:
01.06.2013
Сообщения: 1605
Рейтинг: 698
DavOnlyMid сказал(а):↑
ребят вчера играл весь день в доту
сегодня запускаю стим и показывает ошибка steam;//rungameid/570(это показывает когда я тыкаю на доту)
а когда тыкаю на стим то вообще ничего не показывает
помогите прошуНажмите, чтобы раскрыть…
Переустановка стима поможет,удачи;)
Des_igl
Пользователь
Регистрация:
15.07.2013
Сообщения: 1006
Рейтинг: 273
Регистрация:
15.07.2013
Сообщения: 1006
Рейтинг: 273
DavOnlyMid сказал(а):↑
просто потом доту ещё(
Нажмите, чтобы раскрыть…
тебе написали стим!причем тут дота!?тупо переустанови стим и все!
Mirtax
Пользователь
Регистрация:
02.07.2013
Сообщения: 706
Рейтинг: 224
Регистрация:
02.07.2013
Сообщения: 706
Рейтинг: 224
DavOnlyMid сказал(а):↑
больше ни как да?((
Нажмите, чтобы раскрыть…
DavOnlyMid сказал(а):↑
просто потом доту ещё(
Нажмите, чтобы раскрыть…
переустанавливаешь стим, а доту не надо, если будет писать, что доту тоже надо установить, выбери для установки ту папку в которой она уже есть и там только проверит все файлы и сможешь играть.
Тема закрыта
-
Заголовок
Ответов Просмотров
Последнее сообщение
-
Сообщений: 0
29 Jan 2023 в 21:33 -
Miyao
29 Jan 2023 в 21:23Сообщений: 2
29 Jan 2023 в 21:23 -
Сообщений: 6
29 Jan 2023 в 21:18 -
Сообщений: 3
29 Jan 2023 в 21:12 -
Сообщений: 8
29 Jan 2023 в 21:05Сообщений:8
Просмотров:14
Случалось ли с вами такое, что какая-нибудь игра в Steam попросту отказывалась запускаться? Определенно да, ведь в таком бы случае вы бы сюда не зашли. Вероятней всего, вы пытались запустить игрушку, но вместо привычного экрана загрузки на вашем мониторе появилось окно, в котором говориться следующее:
Не удалось запустить игру (неизвестная ошибка).
Подробности на сайте службы поддержки Steam.
Итак, что же эта ошибка вообще может означать? На самом деле это может означать практически что угодно, так как Steam буквально вам сообщает о том, что произошла неизвестная ошибка. Именно поэтому причин этой ошибки может быть просто невероятный список.
В этой статье мы рассмотрим большинство возможных причин ошибки Не удалось запустить игру в Steam, а также методы, которые помогут вам избавиться от этой проблемы. Приготовьтесь, ибо список получится довольно-таки длинный. Делить статью на два списка мы не будем, ибо из-за этого она выйдет довольно “грязной”.
Все нижеуказанные методы были испробованы различными пользователями в сети, но это не означает, что первый из них сразу же сработает для вас. Тут будет представлено около десятка различных способов решения ошибки Не удалось запустить игру в Steam.
Содержание
- Как исправить Не удалось запустить игру в Steam?
- Запуск Steam от имени Администратора
- Удаление папки AppCache
- Несовместимость с операционной системой
- Проверка целостности кэша
- Полный сброс настроек Steam
- Смена языка клиента Steam
- Отказ от Бета-тестирования
- Смена директории для установки игр
- Смена региона загрузки
Запуск Steam от имени Администратора
Самый первый и простой совет в этой статье – попробуйте запустить ваш клиент Steam от имени Администратора. Возможно, что повышение прав позволит вам запустить ту игру, которую вы хотели. Также это может помочь в том случае, если возникли проблемы с игрой, для которой вы загружали вышедшее обновление. Попробуйте запустить клиент через Администратора и проверьте, исчезла ли ошибка Не удалось запустить игру в Steam.
Удаление папки AppCache
Следующий метод также можно применять в том случае, если у вас не запускается игра, для которой вы устанавливали обновление. В этой папке, как уже можно было понять, храниться кэш для клиента Steam. Эта папка используется для получения быстрого доступа к различной информации или файлам. И поэтому при удалении файлов из папки AppCache приведет к сбросу некоторых процессов. Пройдите в директорию /Steam/appcache и удалите все папки и файлы, которые будут находиться там. Затем снова попробуйте запустить какую-то игру и проверьте, присутствует ли еще ошибка Не удалось запустить игру в Steam.
Несовместимость с операционной системой
Если вы впервые запускаете игру и сталкиваетесь с этой ошибкой, то вы должны проверить совместимость вашей операционной системы с этой игрой. Как вы можете знать, в настоящее время практически все игры работают только лишь на операционных системах с 64-битной архитектурой. Поэтому посмотрите в системные требования игры и убедитесь, что разрядность вашей системы соответствует им. Советовать тут можно только лишь установку 64-битной ОС, так как другого способа запустить 64-битное приложение невозможно. Тем более, что оставаться на сегодняшнее время на 32-битной системе просто нет смысла.
Проверка целостности кэша
Пожалуй самый очевидный совет при проблеме с ошибкой не удалось запустить игру в Steam – это проверка целостности кэша. Многие очень даже зря недооценивают эту функцию, а ведь она помогает исправить очень множество проблем. При запуске игры вам показали сообщение, в котором указано, что возникла неизвестная ошибка. Возможно, что проблема основана на поврежденных или отсутствующих файлах игры, что и приводит к появлению ошибки Не удалось запустить игру в Steam. Для проверки целостности кэша сделайте следующее:
- Зайдите в свою библиотеку Steam.
- Найдите в ней ту игру, которую вы запускали ранее и получили ошибку Не удалось запустить игру в Steam.
- Нажмите на ее правой кнопкой мыши на нее и выберите из контекстного меню пункт “Свойства”.
- Перейдите во вкладку “Локальные файлы”.
- Нажмите на кнопку “Проверить целостность кэша…”
- Вот и все. Осталось дождаться окончания проверки. Время проверки пропорционально размерам игры, т.е. чем больше весит игра, тем дольше она будет проходить проверку. По окончании проверки вам выдадут сводку, в которой будет написано количество файлов не прошедших проверку и уведомление о том, что они будут заново загружены. После выполнения проверки попробуйте запустить игру и проверьте наличие ошибки не удалось запустить игру в Steam.
Полный сброс настроек Steam
Возможно, что ваши проблемы могли возникнуть на почве некорректных настроек клиента Steam, которые были выставлены вашими руками или же после какого-то происшествия в системе. В общем, это не так важно. Важно то, что вы можете попробовать сбросить настройки Steam для проверки этой теории. Делается это очень просто:
- Нажмите комбинацию клавиш Win+R и впишите в окно “Выполнить” команду steam://flushconfig.
- Перед вами появиться окошко с сообщением “Это действие сбросит ваши локальные настройки Steam, и вам придется войти в аккаунт ещё раз. Вы уверены, что хотите продолжить?”
- Нажмите на “Ок”.
После сброса настроек, снова зайдите в клиент и проверьте, осталась ли на месте ошибка Не удалось запустить игру в Steam.
Итак, сейчас мы переходим на территорию методов, которые имеют довольно шаткую репутацию среди пользователей, так как они в половине случаев помогают решить проблему, а в других нет. Но мы все равно решили включить их в этот список, чтобы охватить все возможные решения.
Смена языка клиента Steam
Некоторые пользователи утверждают, что смена языка клиента помогла им преодолеть ошибку Не удалось запустить игру в Steam. Возможно, что ваша проблема как-то завязана на языковом факторе. Для изменения языка Steam сделайте следующее:
- Нажмите на “Steam” в верхней панели клиента.
- Выберите “Настройки”.
- Перейдите во вкладку “Интерфейс”.
- Выберите тот язык интерфейса, которым вы владеете хотя бы базово, предположим, это английский.
- Затем снова попробуйте запустить нужную вам игру и проверьте наличие ошибки Не удалось запустить игру в Steam.
Отказ от Бета-тестирования
Для некоторых игр разработчики проводят различные бета-тестирования контента, который вскоре должен появиться в игре. Вспомните, не вошли ли вы ни в какое бета-тестирование для этой игры? Если да, то, возможно, это и стало причиной появления этой проблемной ситуации. Выйдите из тестирования и попробуйте запустить игру заново. Если вы уже не помните как это сделать, то вот небольшой пример:
- Найдите нужную вам игру в своей библиотеке, нажмите на нее правой кнопкой мыши и выберите “Свойства”.
- Пройдите во вкладку “Бета-версии”.
- Нажмите на ниспадающее меню и выберите “ОТКАЗАТЬСЯ – Выход из всех бета-программ”.
- Затем снова попытайтесь запустить игру и проверить, все еще ли на месте ошибка Не удалось запустить игру в Steam.
Смена директории для установки игр
Еще один способ, который помогает некоторым игрокам с проблемой в виде ошибки Не удалось запустить игру в Steam. В общем, сделайте следующее:
- Снова пройдите в “Настройки”.
- Перейдите во вкладку “Загрузки”.
- Нажмите на кнопку “Папки библиотеки Steam”.
- Затем нажмите кнопку “Добавить папку” и выберите, или создайте, другую папку для ваших игр.
- Потом переустановите игру и попробуйте запустить ее заново.
Смена региона загрузки
Очередной способ, который вроде как работает, если верить сообщениям некоторых игроков в сети. Так или иначе, если ничего из вышеуказанного не сработало, что довольно странно, то испробовать данный способ просто необходимо. Смена региона порой помогает при проблемах с загрузкой различного контента со Steam. Если у вас возникла проблема с запуском игры, для которой вы пытались скачать обновление, то можете попробовать этот метод. Для смены региона загрузки сделайте следующее:
- Пройдите в “Настройки”.
- Перейдите во вкладку “Загрузки”.
- Нажмите на выпадающее меню и выберите какой-нибудь регион, который будет находиться, желательно, в другой стране.
Смените регион пару тройку раз, переустановите игру и посмотрите, исчезла ли ошибка с запуском.
Случалось ли с вами такое, что какая-нибудь игра в Steam попросту отказывалась запускаться? Определенно да, ведь в таком бы случае вы бы сюда не зашли. Вероятней всего, вы пытались запустить игрушку, но вместо привычного экрана загрузки на вашем мониторе появилось окно, в котором говориться следующее:
Не удалось запустить игру (неизвестная ошибка).
Подробности на сайте службы поддержки Steam.
Итак, что же эта ошибка вообще может означать? На самом деле это может означать практически что угодно, так как Steam буквально вам сообщает о том, что произошла неизвестная ошибка. Именно поэтому причин этой ошибки может быть просто невероятный список.
В этой статье мы рассмотрим большинство возможных причин ошибки Не удалось запустить игру в Steam, а также методы, которые помогут вам избавиться от этой проблемы. Приготовьтесь, ибо список получится довольно-таки длинный. Делить статью на два списка мы не будем, ибо из-за этого она выйдет довольно “грязной”.
Все нижеуказанные методы были испробованы различными пользователями в сети, но это не означает, что первый из них сразу же сработает для вас. Тут будет представлено около десятка различных способов решения ошибки Не удалось запустить игру в Steam.
Содержание
- Как исправить Не удалось запустить игру в Steam?
- Запуск Steam от имени Администратора
- Удаление папки AppCache
- Несовместимость с операционной системой
- Проверка целостности кэша
- Полный сброс настроек Steam
- Смена языка клиента Steam
- Отказ от Бета-тестирования
- Смена директории для установки игр
- Смена региона загрузки
Как исправить Не удалось запустить игру в Steam?
Запуск Steam от имени Администратора
Самый первый и простой совет в этой статье – попробуйте запустить ваш клиент Steam от имени Администратора. Возможно, что повышение прав позволит вам запустить ту игру, которую вы хотели. Также это может помочь в том случае, если возникли проблемы с игрой, для которой вы загружали вышедшее обновление. Попробуйте запустить клиент через Администратора и проверьте, исчезла ли ошибка Не удалось запустить игру в Steam.
Удаление папки AppCache
Следующий метод также можно применять в том случае, если у вас не запускается игра, для которой вы устанавливали обновление. В этой папке, как уже можно было понять, храниться кэш для клиента Steam. Эта папка используется для получения быстрого доступа к различной информации или файлам. И поэтому при удалении файлов из папки AppCache приведет к сбросу некоторых процессов. Пройдите в директорию /Steam/appcache и удалите все папки и файлы, которые будут находиться там. Затем снова попробуйте запустить какую-то игру и проверьте, присутствует ли еще ошибка Не удалось запустить игру в Steam.
Несовместимость с операционной системой
Если вы впервые запускаете игру и сталкиваетесь с этой ошибкой, то вы должны проверить совместимость вашей операционной системы с этой игрой. Как вы можете знать, в настоящее время практически все игры работают только лишь на операционных системах с 64-битной архитектурой. Поэтому посмотрите в системные требования игры и убедитесь, что разрядность вашей системы соответствует им. Советовать тут можно только лишь установку 64-битной ОС, так как другого способа запустить 64-битное приложение невозможно. Тем более, что оставаться на сегодняшнее время на 32-битной системе просто нет смысла.
Проверка целостности кэша
Пожалуй самый очевидный совет при проблеме с ошибкой не удалось запустить игру в Steam – это проверка целостности кэша. Многие очень даже зря недооценивают эту функцию, а ведь она помогает исправить очень множество проблем. При запуске игры вам показали сообщение, в котором указано, что возникла неизвестная ошибка. Возможно, что проблема основана на поврежденных или отсутствующих файлах игры, что и приводит к появлению ошибки Не удалось запустить игру в Steam. Для проверки целостности кэша сделайте следующее:
- Зайдите в свою библиотеку Steam.
- Найдите в ней ту игру, которую вы запускали ранее и получили ошибку Не удалось запустить игру в Steam.
- Нажмите на ее правой кнопкой мыши на нее и выберите из контекстного меню пункт “Свойства”.
- Перейдите во вкладку “Локальные файлы”.
- Нажмите на кнопку “Проверить целостность кэша…”
- Вот и все. Осталось дождаться окончания проверки. Время проверки пропорционально размерам игры, т.е. чем больше весит игра, тем дольше она будет проходить проверку. По окончании проверки вам выдадут сводку, в которой будет написано количество файлов не прошедших проверку и уведомление о том, что они будут заново загружены. После выполнения проверки попробуйте запустить игру и проверьте наличие ошибки не удалось запустить игру в Steam.
Полный сброс настроек Steam
Возможно, что ваши проблемы могли возникнуть на почве некорректных настроек клиента Steam, которые были выставлены вашими руками или же после какого-то происшествия в системе. В общем, это не так важно. Важно то, что вы можете попробовать сбросить настройки Steam для проверки этой теории. Делается это очень просто:
- Нажмите комбинацию клавиш Win+R и впишите в окно “Выполнить” команду steam://flushconfig.
- Перед вами появиться окошко с сообщением “Это действие сбросит ваши локальные настройки Steam, и вам придется войти в аккаунт ещё раз. Вы уверены, что хотите продолжить?”
- Нажмите на “Ок”.
После сброса настроек, снова зайдите в клиент и проверьте, осталась ли на месте ошибка Не удалось запустить игру в Steam.
Итак, сейчас мы переходим на территорию методов, которые имеют довольно шаткую репутацию среди пользователей, так как они в половине случаев помогают решить проблему, а в других нет. Но мы все равно решили включить их в этот список, чтобы охватить все возможные решения.
Смена языка клиента Steam
Некоторые пользователи утверждают, что смена языка клиента помогла им преодолеть ошибку Не удалось запустить игру в Steam. Возможно, что ваша проблема как-то завязана на языковом факторе. Для изменения языка Steam сделайте следующее:
- Нажмите на “Steam” в верхней панели клиента.
- Выберите “Настройки”.
- Перейдите во вкладку “Интерфейс”.
- Выберите тот язык интерфейса, которым вы владеете хотя бы базово, предположим, это английский.
- Затем снова попробуйте запустить нужную вам игру и проверьте наличие ошибки Не удалось запустить игру в Steam.
Отказ от Бета-тестирования
Для некоторых игр разработчики проводят различные бета-тестирования контента, который вскоре должен появиться в игре. Вспомните, не вошли ли вы ни в какое бета-тестирование для этой игры? Если да, то, возможно, это и стало причиной появления этой проблемной ситуации. Выйдите из тестирования и попробуйте запустить игру заново. Если вы уже не помните как это сделать, то вот небольшой пример:
- Найдите нужную вам игру в своей библиотеке, нажмите на нее правой кнопкой мыши и выберите “Свойства”.
- Пройдите во вкладку “Бета-версии”.
- Нажмите на ниспадающее меню и выберите “ОТКАЗАТЬСЯ – Выход из всех бета-программ”.
- Затем снова попытайтесь запустить игру и проверить, все еще ли на месте ошибка Не удалось запустить игру в Steam.
Смена директории для установки игр
Еще один способ, который помогает некоторым игрокам с проблемой в виде ошибки Не удалось запустить игру в Steam. В общем, сделайте следующее:
- Снова пройдите в “Настройки”.
- Перейдите во вкладку “Загрузки”.
- Нажмите на кнопку “Папки библиотеки Steam”.
- Затем нажмите кнопку “Добавить папку” и выберите, или создайте, другую папку для ваших игр.
- Потом переустановите игру и попробуйте запустить ее заново.
Смена региона загрузки
Очередной способ, который вроде как работает, если верить сообщениям некоторых игроков в сети. Так или иначе, если ничего из вышеуказанного не сработало, что довольно странно, то испробовать данный способ просто необходимо. Смена региона порой помогает при проблемах с загрузкой различного контента со Steam. Если у вас возникла проблема с запуском игры, для которой вы пытались скачать обновление, то можете попробовать этот метод. Для смены региона загрузки сделайте следующее:
- Пройдите в “Настройки”.
- Перейдите во вкладку “Загрузки”.
- Нажмите на выпадающее меню и выберите какой-нибудь регион, который будет находиться, желательно, в другой стране.
Смените регион пару тройку раз, переустановите игру и посмотрите, исчезла ли ошибка с запуском.
How To Fix Steam Error “The file or directory is corrupted and unreadable.” (0x570)
This blog post is about how to fix the Steam error “The file or directory is corrupted and unreadable.” (0x570)
Introduction
I had just downloaded Company of Heroes 2 via Steam, which is a massive amount of data. When I went to play the game via Steam the above error message displayed. My first reaction was that I had a corrupt hard drive or that I had to download the whole game again.
Instead I downloaded a 12.2MB file and then was able to play the game! I’m glad I didn’t uninstall and try to download the whole game again.
Warning: Before trying out the simple instructions below, I strongly suggest you backup any important data on the hard drive where you install Steam games just in case there is a problem with the hard drive.
Solution
- Open the Steam application and from your game library, right click on the problematic game and select ‘Properties’.
- Under the ‘Local Files’ tab select ‘Verify Integrity of Game Files…’.
- Once the file validating as occurred, selected ‘Close’.
In my circumstances the solution above solved the problem and Steam automatically downloaded the file that had previously failed, as you can see in the screenshot below.
I also suggest you perform a check of your hard drive for errors. Like many options, my steam library isn’t on my primary hard drive, so you should make sure you know the hard drive letter that holds your steam library before checking.
Running chkdsk on Windows 10
- Click on the Windows icon to open the menu and scroll down to the ‘Windows System’ folder.
- Right click on ‘Command Prompt’, select ‘More’ and then choose ‘Run as administrator’.
- Type chkdsk/? and then press enter to display available options.
- Type in chkdsk followed by the options you require. i.e. chkdsk D: /F /X
As in the screenshot below, I found no bad sectors when checking my hard drive.
Conclusion
I’ve since played the game without any further issues and I hope this blog post helps others.
Источник
Rainbow six siege ошибка 0x570
В общем, хочу я поиграть в безрейтинговый бой, а мне пишет типо, требуется 10 уровень доступа у весх игроков комманды, но проблема в том что у меня нет команды, я один сижу. У меня 12 уровень, в безрейтинг я уже играл кучу раз до этого, поиграл один раз с другом, и теперь такая хрень, у друга если что вообще 26 уровень. И так же с учебным лагерем, пишет что б играть в комманде, а я один, из друзей никого в сети нету, помогите пж, не знаю уже что делать, в акк перезаходил, в игру перезаходил, ничего не помогает, всё равно игра думает что у меня раздвоение личности, и что я один, это комманда
Павел Шишкин
08.05.2020
Главная › Коды ошибок
Что это за проблема и как ее решить?
Тома Пилипосьян
29.04.2020
Данил Буданцев
29.04.2020
Гость
20.03.2021
Главная › Коды ошибок
Ошибка при запуске Tom Clancy’s Rainbow Six® Siege, выдает «? » (0x570) Как решить проблему? Слышал нужно проверить целостность файлов, но не нашел проверку
Arthur Daft
20.03.2021
Чтобы запустить проверку кэша необходимо перейти в библиотеку играми, а затем кликнуть по нужной игре правой клавишей мыши и выбрать пункт Свойства. После этого откроется окно с параметрами игры. Тебе нужна вкладка Локальные файлы. На этой вкладке расположены элементы управления для работы с файлами игры. Далее необходима кнопка Проверить целостьность кэша. После ее нажатия непосредственно начнется проверка кэша. После проверки Steam выведет информацию о том, сколько файлов не прошли проверку (если такие есть) и скачает их, после чего заменит ими поврежденные файлы.
Even though this error might seem like an ordeal to be dealt with, there are some easy methods to troubleshoot and ultimately fix this issue.
It is unlikely that this error is caused by old drivers and old Windows install, but as always with any error, I recommend trying to update both the OS and all of your graphics drivers. Otherwise, there are a few other fixes you can try.
Verify Integrity of Game Files
- Open your Steam application.
- Navigate to Library and find Rainbow Six Siege.
- Go to Properties > Local Files.
- Select Verify integrity of game files.
- Wait it to finish, then try to launch the game.
How to Fix Error 0x570 – File Corruption Rainbow Six Siege
Most of these fixes aren’t recommended by the official developers for Tom Clancy’s Rainbow Six, and not Steam as well. However, because this issue has been persistent for quite some time, players have found these to work best.
To fix this error code, you don’t have to be the world’s best programmer. Nevertheless, general knowledge of computers and software is required to do so. Without further ado, these are the fixes for error 0x570 – Rainbow Six Siege:
More Guides:
Run the Game as an Administrator
Find the installation folder for Tom Clancy’s Rainbow Six Siege, and run the game as an administrator directly from the installation folder. It is usually located at: Steam steamapps common Tom Clancy’s Rainbow Six Siege.
To run it as an administrator: Right-click the .exe file > Properties > Compatibility > Make sure that run this program as an administrator is selected.
If you still have the same 0x570 annoying error, try the next method as well.
Disable or Uninstall IOBit Advanced System Care and Driver Booster
For some reason, this “care” program has been the main origin of the 0x570 error. So, you can either disable it before launching Rainbow Six, or completely uninstall it.
However, I’m aware that not many would like the idea of uninstalling this program, so kindly disable it before launching the game. Do this every time you play Rainbow Six!
Restart your PC
Before restarting your PC try to restart Steam and try to launch the game. If it doesn’t work, then try restarting your PC.
You might think that this is unlikely to be the cause, but you’ll be surprised by how much issues arise from the computer being in sleep or hibernation.
Источник
Tom Clancy’s Rainbow Six Siege: How to Fix Error 0x570 (File Corruption)
Murdock
PUBLISHED 2 YEARS AGO
Tom Clancy’s Rainbow Six Siege has been infamous for having quite a bit of issues. One of them is file corruption, or the error code 0x570.
Even though this error might seem like an ordeal to be dealt with, there are some easy methods to troubleshoot and ultimately fix this issue.
It is unlikely that this error is caused by old drivers and old Windows install, but as always with any error, I recommend trying to update both the OS and all of your graphics drivers. Otherwise, there are a few other fixes you can try.
How to Fix Error 0x570 – File Corruption Rainbow Six Siege
Most of these fixes aren’t recommended by the official developers for Tom Clancy’s Rainbow Six, and not Steam as well. However, because this issue has been persistent for quite some time, players have found these to work best.
To fix this error code, you don’t have to be the world’s best programmer. Nevertheless, general knowledge of computers and software is required to do so. Without further ado, these are the fixes for error 0x570 – Rainbow Six Siege:
More Guides:
Verify Integrity of Game Files
- Open your Steam application.
- Navigate to Library and find Rainbow Six Siege.
- Go to Properties > Local Files.
- Select Verify integrity of game files.
- Wait it to finish, then try to launch the game.
Restart your PC
Before restarting your PC try to restart Steam and try to launch the game. If it doesn’t work, then try restarting your PC.
You might think that this is unlikely to be the cause, but you’ll be surprised by how much issues arise from the computer being in sleep or hibernation.
Run the Game as an Administrator
Find the installation folder for Tom Clancy’s Rainbow Six Siege, and run the game as an administrator directly from the installation folder. It is usually located at: Steam steamapps common Tom Clancy’s Rainbow Six Siege.
To run it as an administrator: Right-click the .exe file > Properties > Compatibility > Make sure that run this program as an administrator is selected.
If you still have the same 0x570 annoying error, try the next method as well.
Disable or Uninstall IOBit Advanced System Care and Driver Booster
For some reason, this “care” program has been the main origin of the 0x570 error. So, you can either disable it before launching Rainbow Six, or completely uninstall it.
However, I’m aware that not many would like the idea of uninstalling this program, so kindly disable it before launching the game. Do this every time you play Rainbow Six!
Источник
Как исправить ошибку 0х00000570 Ошибка появляется при установке драйвера от принтера
В основном, причиной ошибки 0x00000050 являются аппаратные проблемы. Это могут быть неполадки с винчестером, неисправная оперативная память и т. д. Но случается, что виновниками неисправности могут явиться и несовместимое программное обеспечение, например, антивирусы, фаерволы или драйвера оборудования. Если правильно определить происхождение неполадок, то исправление их уже не составит большого труда.
ошибки относятся следующие:
1. Проблема с ОЗУ или с винчестером проявляются в возникающих сложностях при запуске ПК, а также в непроизвольных отключениях компьютера. Рекомендуется попробовать отключить вызвавшее подозрение комплектующее и проверить работу ПК без него;
2. На проблемы с драйверами, как правило, указывает появление ошибки непосредственно после действий самого пользователя, который установил виртуальные устройства. Также причиной может быть подключение новых элементов комплектующих. Очень часто ошибка возникает после создания виртуального дисковода. Очевидно, что точно диагностировать причину можно простым отключением устройств;
3. Нередко некорректно настроенная ОС вызывает подобный сбой работы ПК. При этом рекомендуется воспользоваться возможностью отката «Семерки» к работоспособному состоянию;
4. Вышеуказанное действие с драйверами через диспетчер устройств поможет, если экран появился после автоматического или ручного апгрейда ПО аппаратных составляющих компьютера;
5. Некоторые вирусные утилиты тоже вызывают этот сбой. Требуется произвести полный анализ ПК с последующим удалением найденных вредоносных приложений;
6. Также и сама защитная утилита, конфликтующая с некоторыми ПО, часто является причиной такой неполадки. Следует временно деактивировать антивирус и фаервол, далее испытать работу компьютера без их влияния.
Источник
Восстановление EFI загрузчика в Windows 10 и 11
В этой статье мы разберемся, как восстановить загрузчик Windows 10 или 11 на современном компьютере, на котором используется UEFI интерфейс вместо классического BIOS и таблица разделов диска GPT (вместо MBR). Повреждение загрузчика Windows может быть вызвано установкой второй ОС (Dual Boot — конфигурация), повреждением файловой систему, некорректным восстановлении Windows после сбоя, удалением скрытых разделов, вирусом-вымогателем и рядом других причин.
Не загружается Windows: Boot configuration data is missing EFIMicrosoftBootBCD
UEFI компьютер с Windows, установленной в наивном режиме, не сможет загрузиться при повреждении EFI загрузчика Windows. При попытке загрузиться с диска с повреждённым или отсутствующим EFI загрузчиком появится BSOD (синий экран смерти) с ошибкой:
В русской версии Windows ошибка может быть такая:
Эта ошибка говорит о повреждении или даже полном удалении конфигурации загрузчика Windows — Boot Configuration Data (BCD). Если вы попытаетесь восстановить загрузчик на UEFI компьютере с помощью утилиты bcdedit , вы получите такую ошибку:
Дело в том, что если Windows 10/11 установлена в нативном режиме UEFI на GPT диск, то EFI загрузчик Windows (Windows Boot Manager) хранит программу управления загрузкой и конфигурацию BCD на отдельном скрытом разделе EFI (размером 100 мб с файловой системой FAT32). Утилита bcdedit не видит этот EFI раздел, и соответственно не может управлять конфигурацией загрузчика на нем.
Автоматическое восстановление загрузчика Windows
Процедура автоматического восстановления загрузчика, зашитая в среду восстановления Windows (WinRe), как правило, в таких случаях бессильна. Но попробовать все-же стоит:
- Загрузитесь с диска загрузочного диска, диска восстановления или установочной флешки с Windows 10 или 11;
- На экране установки нажмите кнопку Восстановление системы;
- Затем выберите пункт Поиск и устранение неисправностей ->Восстановление при загрузке и выберите ОС, загрузчик которой нужно попытаться восстановить;
- Но скорее всего результат будет отрицательный: Восстановление при загрузке не удалось восстановить компьютер
Ручное восстановление загрузчика Windows с помощью BCDBoot
Перейдем к процедуре ручного восстановления EFI загрузчика Windows на UEFI компьютере.
Для восстановления конфигурации загрузчика (BCD), вам нужно загрузить компьютер с оригинального установочного диска с Windows (диска восстановления или специально подготовленной установочной USB флешки с Windows ). После загрузки в среде восстановления нужно открыть окно командной строки: выберите Восстановление системы -> Диагностика -> Командная строка (System Restore -> Troubleshoot -> Command Prompt).
В открывшейся командной строке выполните запустите утилиту управления дисками, набрав команду:
Выведите список дисков в системе:
Если у диска в столбце Gpt указана звездочка ( * ), тогда на диске используется таблица разделов GPT, если нет – MBR.
Если с помощью diskpart вы определили, что на вашем диске используется GPT разметка, следуйте дальнейшим шагам инструкции по восстановлению загрузчика.
Если у вас разметка MBR, тогда данная инструкция не применима к вашему компьютеру. Скорее всего у вас компьютер с BIOS, или в настройках UEFI включен режим совместимости Legacy/Compatibility Support Module/CSM.
На MBR дисках загрузчик хранится на отдельном разделе System Reserved, а не на EFI разделе (ни в коем случае не конвертируйте таблицу разделов MBR в GPT, пока не исправите загрузчик!!) Используйте другую инструкцию по восстановлению BCD загрузчика на MBR (Master Boot Record) диске.
Выберите диск, на котором установлена ваша Windows (если жесткий диск в системе один, его индекс должен быть равен 0):
Выведите список томов и разделов в системе:
list partition
list volume
В нашем примере видно, что загрузочный раздел EFI имеет индекс Partition2 (он же Volume 5 с меткой Hidden). Проще всего определить EFI размер по файловой системе FAT32, размеру 100 Мб (это стандартный минимальный размер для Windows компьютеров, в редких случая размер раздела может быть). Чаще всего для него используется метка — System EFI или ESP/ EFI System Partion).
В нашем примере основной раздел, на который установлена Windows, имеет индекс volume 2, отформатирован в файловая система NTFS и ему назначена буква C:.
В вашем случае назначенная буква диске может отличаться. Это зависит, как вы загрузили свой компьютер в среде WinPE. Проще всего определить его по размеру. Если вы не уверены, нужно проверить что на этом диске есть каталог Windows. Выйдите из утилиты diskpart (команда exit) и выполните команду:
Убедитесь, что на этом диске есть каталоги Windows , Program Files , Users и прочие.
Если этих каталогов нет, значит вашему диску с Windows назначена другая буква диска. Проверьте содержимоет дисков с другими буквами.
Запомните букву диска, назначенную разделу с Windows, чуть ниже мы будем использовать ее в качестве одного из аргументов команды bcdboot.
В таблице также обязательно должен быть раздел MSR (Microsoft System Reserved) размером 16 мб в Windows 10/11 (или 128 Мб в Windows 8.1).
Назначьте скрытому EFI разделу произвольную букву диска (например, M:):
select volume 5
assign letter M:
Должна появится строка, свидетельствующая об успешном назначении буквы диска разделу EFI:
Завершите работу с diskpart:
Перейдите в каталог с загрузчиком на скрытом разделе:
cd /d m:efimicrosoftboot
В данном случае M: это буква диска, присвоенная разделу EFI чуть выше. Если каталог EFIMicrosoftBoot отсутствует The system cannot find the path specified ), попробуйте следующие команды:
cd /d M:ESDWindowsEFIMicrosoftBoot
bootrec /fixboot
bootrec /scanos
bootrec /rebuildbcd
bootrec /FixMbr (восстановление MBR записи для GPT диска выглядит странным)
Все эти команды применимы только для дисков с MBR. Если ваш компьютер загружается в UEFI режиме, то на нем обязательно используется таблица разделов GPT (как раз наш случай). Поэтому при запуске команд bootrec вы увидите ошибку: access is denied
Для исправления загрузочных записей на EFI разделе нужно использовать утилиту BCDBoot , а не bootrec.
Утилита BCDBoot позволяет восстановить файлы загрузчика на EFI разделе, скопировав их системного каталога на разделе с Windows. Конфигурация загрузчика BCD пересоздается с помощью шаблона %WINDIR%System32ConfigBCD-Template.
С помощью команды attrib снимите атрибуты скрытый, read-only и системный с файла BCD:
attrib BCD -s -h -r
Удалите текущий файл с конфигурацией BCD, переименовав его (так вы сохраните старую конфигурацию в качестве резервной копии):
С помощью утилиты bcdboot.exe нужно скопировать из системного каталога критические файлы среды загрузки UEFI в загрузочный EFI раздел и пересоздать конфигурацию загрузчика в хранилище BCD:
bcdboot C:Windows /l en-us /s M: /f ALL
где,
- C:Windows – путь к корневому системному каталогу Windows на диске (это ваш диск, на который была установлена ваша Windows, мы узнали его ранее с помощью команды diskpart);
- /f ALL – означает, что необходимо скопировать файлы среды загрузки Windows, включая файлы для компьютеров с UEFI и BIOS (теоретическая возможность загружаться на EFI и BIOS системах). Чтобы скопировать только EFI загрузчик, используйте команду /f UEFI;
- /l en-us — определяет языковой стандарт, который используется при инициализации хранилища BCD. По умолчанию используется en-US — английский язык (США);
- /sM: — скопировать файлы EFI загрузчика на указанный раздел;
- /с – эта новая опция BCDBoot в Windows 10, которая позволяет перезатереть имеющиеся загрузочные записи при создании нового хранилища (в том числе debugsettings). Используйте этот параметр, чтобы игнорировать старые настройки и создать полностью чистую конфигурацию BCD загрузчика;
- /v – используется для включения режима вывода подробной информации BCDBoot..
Полный список языковых стандартов для Windows (ru-RU. En-GB, be-BY, uk-UA и т.д.) доступен здесь:
Теперь, если выполнить команду bcdedit, вы увидите следующую картину:
В секции диспетчера загрузки Windows (Windows Boot Manager) должна появится запись, указывающая на полный путь к файлу управления загрузкой UEFI. В этом примере он находится на разделе 2 ( partition=DeviceHarddiskVolume2 ), путь EFIMICROSOFTBOOTBOOTMGFW.EFI .
В секции Windows Boot Manager должен быть указан путь к EFI разделу ( =DeviceHarddiskVolume2 ), путь к файлу управления загрузкой (bootmgfw.efi). В секции Windows Boot Loader указан раздел Windows и путь к EFI загрузчику Windows ( Windowssystem32winload.efi ). При включении компьютер передаст управление диспетчеру загрузки EFI, который запустит загрузчик Windows.
Перезагрузите компьютер, отключите загрузочный диск. Если вы все сделали правильно, в выборе устройств загрузки должен появиться пункт Windows Boot Manager в котором можно выбрать загрузку нужной операционной системы. Ваш EFI загрузчик и конфигурация BCD успешно восстановлены!
Убедитесь, что вы не вносили недавно изменения в настройки UEFI
Загрузитесь с установочной/загрузочной флешки и измените конфигурацию загрузчика командами:
- bcdedit /deletevalue numproc
- bcdedit /deletevalue truncatememory
Источник