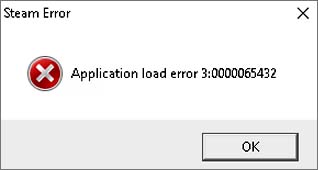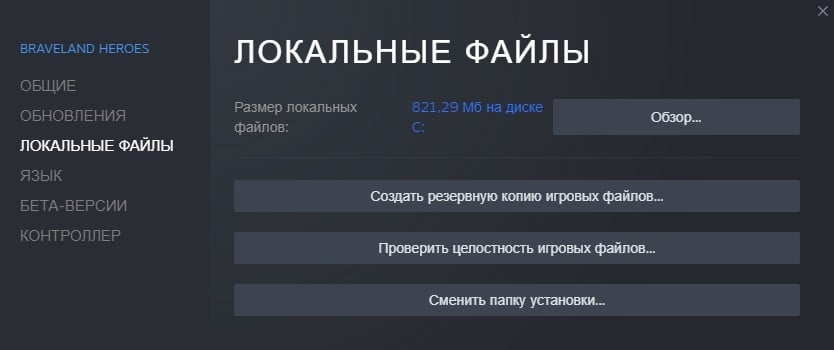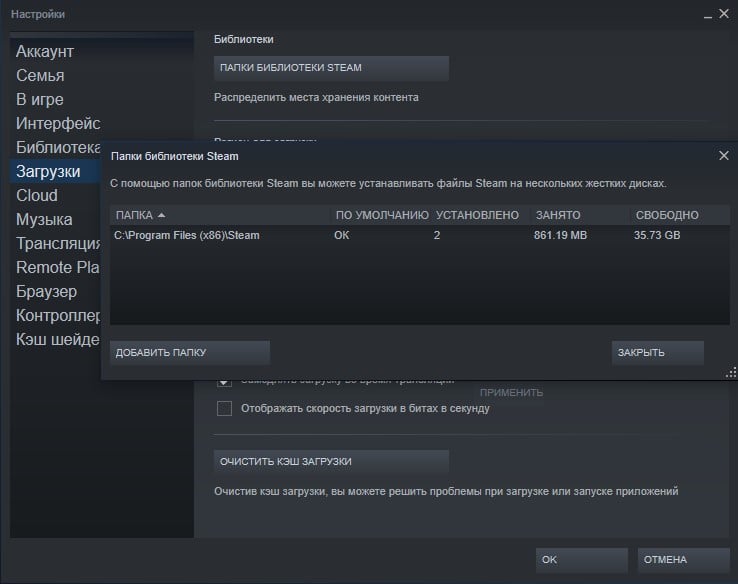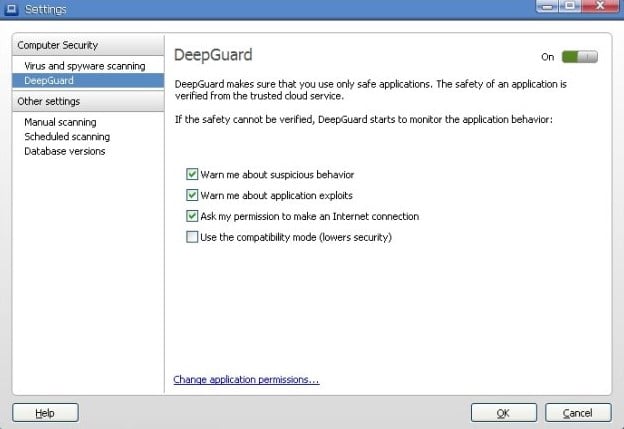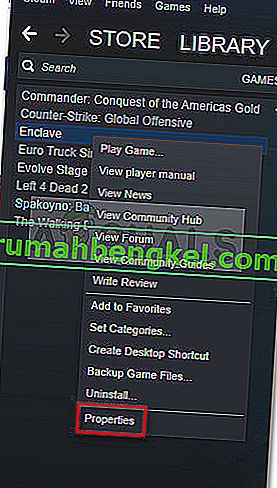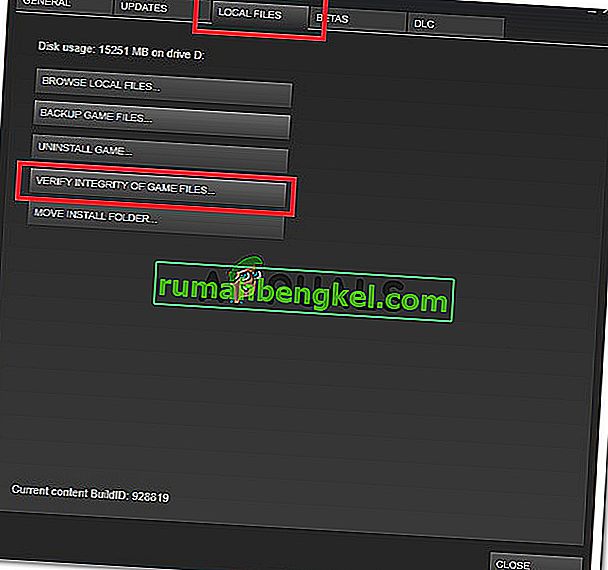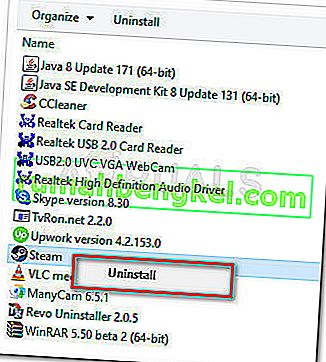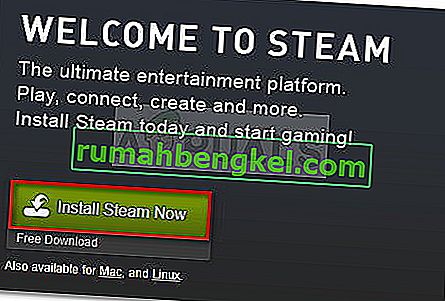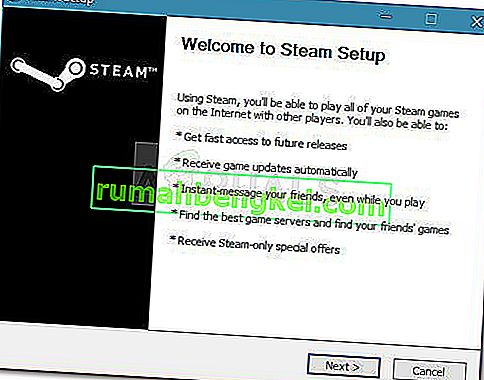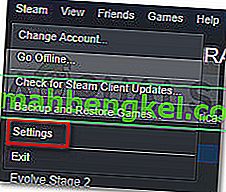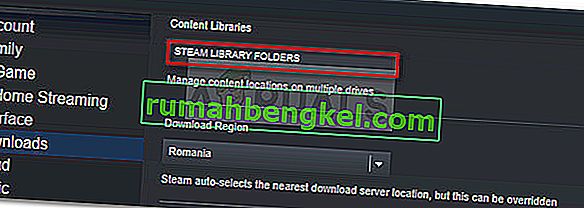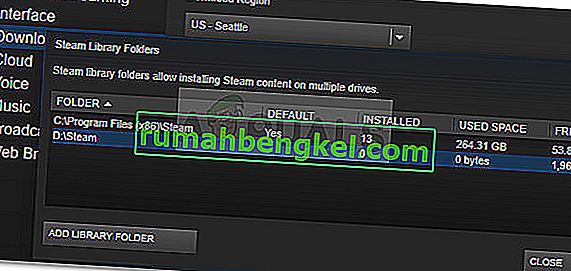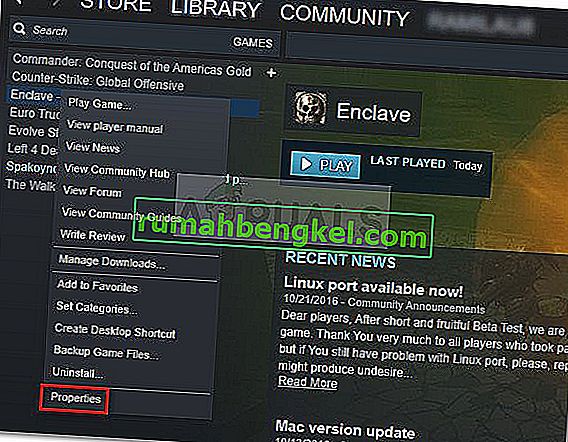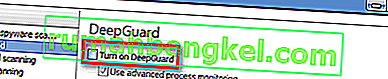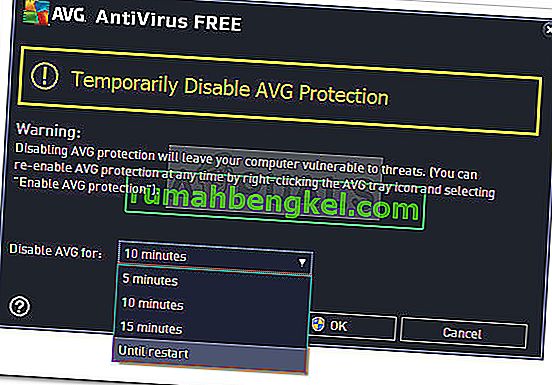На чтение 3 мин. Просмотров 2.5k. Опубликовано 03.09.2019
Ошибка загрузки приложения 65432 – это сообщение об ошибке Steam, которое появляется у некоторых игроков, когда они пытаются запустить Skyrim и другие игры Bethesda. Следовательно, игроки не могут играть в Skyrim, когда возникает такая ошибка. Тем не менее, некоторые игроки нашли решения для ошибки под рукой.
Ошибка загрузки приложения 65432 беспокоит вас при запуске Skyrim или Fallout 4? Во-первых, перейдите к проверке файлов игры через клиент Steam. Это должно исправить возможное повреждение затронутых игр. Либо удалите файл ClientRegistry.blog и повторите попытку. Если ошибка не устранена, запустите клиент Steam от имени администратора.
Прочитайте подробные инструкции каждого предлагаемого решения ниже.
Содержание
- Узнайте, как исправить ошибку Steam Application Load Error 65432
- 1. Проверьте целостность файлов игры
- 2. Удалите файл ClientRegistry.blog
- 3. Запустите Steam и игру от имени администратора.
- 4. Отключите антивирусное программное обеспечение
Узнайте, как исправить ошибку Steam Application Load Error 65432
- Проверьте целостность файлов игры
- Удалите файл ClientRegistry.blog
- Запустите Steam и игру от имени администратора .
- Отключить антивирусное программное обеспечение
1. Проверьте целостность файлов игры
Во-первых, проверьте целостность файлов Skyrim, чтобы убедиться, что эти файлы не повреждены. Для этого откройте клиентское программное обеспечение Steam.
- Нажмите Библиотека в Steam.
- Щелкните правой кнопкой мыши Skyrim или другую игру, для которой возникает ошибка, и выберите Свойства .
- Нажмите вкладку Local Files в открывшемся окне.
-
Затем выберите параметр Проверить целостность игровых файлов .
- Перезапустите Steam после проверки файлов игры.
2. Удалите файл ClientRegistry.blog
Многие игроки подтвердили, что удаление файла ClientRegistry.blog исправляет «ошибку загрузки приложения 65432». Таким образом, это может быть одним из лучших решений для него. Следуйте приведенным ниже инструкциям, чтобы удалить файл ClientRegistry.blog.
- Сначала закройте Steam, если он открыт.
- Нажмите клавишу Windows + горячую клавишу E, чтобы открыть окно проводника.
- Откройте папку Steam в проводнике. Путь к этой папке по умолчанию: C> Program Files (x86)> Steam.
- После открытия папки Steam выберите файл ClientRegistry.blog.
- Затем нажмите кнопку Удалить , чтобы удалить файл ClientRegistry.blog.

3. Запустите Steam и игру от имени администратора.
- Некоторые пользователи также говорят, что запуск Steam и Skyrim с правами администратора может исправить ошибку «ошибка загрузки приложения 65432». Для этого щелкните правой кнопкой мыши значок Steam, с которым вы обычно открываете программное обеспечение.
-
Выберите вкладку «Совместимость», показанную непосредственно ниже.
- Затем установите флажок Запустить эту программу в режиме совместимости .
- Нажмите кнопку Применить и выберите параметр ОК , чтобы закрыть окно.
Читайте также . Хотите запустить Steam от имени администратора? Вот как это сделать
4. Отключите антивирусное программное обеспечение
Ошибка загрузки приложения 65432 также может быть связана с блокировкой игр антивирусными программами сторонних производителей. Поэтому отключение сторонних антивирусных программ перед запуском Steam может решить эту проблему. Щелкните правой кнопкой мыши значок антивирусной утилиты на панели задач, чтобы открыть контекстное меню, в котором пользователи обычно могут выбрать параметр отключения или отключения.
Большинство антивирусных утилит также включают списки исключений, в которые пользователи могут добавлять программное обеспечение. Таким образом, добавление Steam и Skyrim в список исключений антивирусного программного обеспечения может также исправить ошибку загрузки приложения 65432 . Откройте антивирусное программное обеспечение и найдите вкладку исключения в его настройках. Затем добавьте папки Steam и игры в список исключений.
Вышеуказанные разрешения, вероятно, исправят ошибку загрузки приложения 65432 для большинства игроков. Тем не менее, игроки, которые исправили ту же проблему с альтернативными разрешениями, могут поделиться этими исправлениями ниже.
При попытке запустить игры в Steam, клиент может неожиданно завершить эту операцию ошибкой загрузки приложения «Application load error 3:0000065432». Узнаем подробнее, как ее исправить.
Содержание
- 1 Чем вызвана ошибка?
- 2 Отключение антивируса
- 3 Проверка целостности игры
- 4 Переустановка Steam
- 5 Перемещение папки с игрой в исходный каталог Steam
- 6 Отключение функции DeepGuard при использовании F-Secure
Чем вызвана ошибка?
Существует несколько причин, которые вызывают ошибку загрузки приложения 3:0000065432:
- Подключение с внешним сервером Steam прерывается сторонним антивирусом или брандмауэром.
- Игра установлена за пределами каталога библиотеки по умолчанию.
- Функция DeepGuard, входящая в состав F-Secure Internet Security, вызывает проблемы с играми, загруженными через Steam, которые включают многопользовательские компоненты.
- Целостность игры не является актуальной, когда общий размер ее был изменен при загрузке исправлений непосредственно от клиента обновлений.
- Повреждены файлы установки Steam. В этом случае требуется переустановка игрового клиента.
Отключение антивируса
Некоторые антивирусные программы могут ошибочно блокировать попытки приложения взаимодействовать с внешним сервером, что в конечном итоге приводит к ошибке загрузки приложения 3:0000065432.
Если используете антивирусную программу стороннего разработчика, попробуйте отключить защиту в реальном времени перед повторным запуском. Безусловно, выполнение этого процесса будет отличаться в зависимости от установленного антивируса, но обычно это можно сделать прямо из значка в трее.
Имейте в виду, что эта ошибка может вызвана внешним брандмауэром. В этом случае будет сложнее определить его причастность к проблеме, поскольку правила защиты остаются в силе, даже после отключения защиты в реальном времени. Поэтому его нужно временно удалить из системы.
Проверка целостности игры
Сообщение об ошибке 3:0000065432 может возникнуть в случае, когда Steam загрузил неполную версию игры или некоторые файлы обновления не устанавливаются в ходе ее запуска. В этом случае нужно проверить целостность файлов.
Запустите Steam и перейдите на вкладку Библиотека. Щелкните правой кнопкой мыши на игре, которую не удается запустить, и выберите Свойства.
Перейдите в раздел «Локальные файлы» и кликните на опцию «Проверить целостность файлов игры».
После завершения процесса попробуйте запустить игру снова и посмотрите, прерывается ли загрузка ошибкой приложения 3:0000065432.
С кодом ошибки 3:0000065432 можно столкнуться при повреждении или отсутствии компонентов игрового клиента. Возможно, некоторые файлы в результате заражения были перемещены антивирусом на карантин или не могут быть считаны при возникновении сбойных секторов на диске. Поэтому попробуйте переустановить приложение.
Полностью закройте клиента и перейдите в раздел «Программы и компоненты» командой appwiz.cpl из окна Win + R.
В списке программ найдите Steam, кликните по нему правой кнопкой мыши и удалите.
После завершения удаления перезагрузите компьютер, если Windows не сделает это автоматически.
Затем с помощью поискового запроса, как указано на рисунке, перейдите на официальный сайт и загрузите установщик. Запустите загруженный файл SteamSetup.exe и следуйте запросам на экране, чтобы локально установить игровую платформу.
После установки откройте игру, которая отображала ошибку 3:0000065432 при запуске и проверьте, решена ли проблема.
Перемещение папки с игрой в исходный каталог Steam
Ошибка может препятствовать запуску игры, если она была установлена за пределами исходного каталога Steam.
Откройте игрового клиента и перейдите на вкладку Настройки в верхнем меню. В разделе Загрузки щелкните на кнопку папки библиотеки Steam.
Кликните на кнопку «Добавить папку» и установите C:Program Files (x86)Steam. Если игры установлены на другом диске, то в конце этого шага должны быть две разные папки библиотеки.
Сохраните изменения, вернитесь на главный экран и откройте раздел Библиотека. Щелкните на проблемной игре и выберите Свойства.
На вкладке Локальные файлы щелкните на опцию «Сменить папку установки».
В следующем окне используйте раскрывающееся меню в разделе выбора расположения для установки, чтобы выбрать пункт установки в C:Program Files (x86)Steam и продолжите.
Дождитесь завершения процесса, а затем проверьте, решена ли проблема.
Отключение функции DeepGuard при использовании F-Secure
Если используете F-Secure в качестве дополнительного решения безопасности, то, скорее всего, ошибку 3:0000065432 вызывает функция DeepGuard. Как известно, эта функция блокирует много игр в Стим.
Откройте F-Secure Internet Security и кликните на опцию «Computer Security».
Перейдите в «Settings» и выберите Computer – DeepGuard. Снимите флажок, связанный с активацией DeepGuard и сохраните изменения.
Откройте приложение снова и посмотрите, блокируется ли его запуск.
По своей сути работа приложений — это очень сложно процесс, который упрощен для конечного пользователя до банального нажатия на ярлык. С первого взгляда, все происходит очень быстро и просто, но на самом деле наш компьютер проделывает большой путь в поисках нужной утилиты для запуска программы. Иногда в процессе поиска могут возникнуть проблемы, и тогда на экране появляется окно с ошибками: P:0000065432 или P:0000065434. Обе эти ошибки означают на невозможность запуска игры или программы.
Основные причины возникновения этих ошибок
Причин возникновения ошибок Application Load Error на самом деле достаточно много. К основным из них можно отнести:
- Системные сбои в Windows;
- Блокировка антивирусом;
- Технические работы или ошибка в самой игре;
- Ошибка, возникшая в результате подключения игровых клиентов и библиотек;
- Ошибка в определенных скриптах и модах для расширений (типа NVSE);
- Устаревшие драйверы.
Внешний вид ошибки.
Пользователи, регулярно играющие в игры через платформу Steam, наверняка сталкивались с ошибкой «Steam Error». Обычно это происходит при запуске или установке «требовательных» и популярных игр типа Skyrim, Fallout, Warhammer и др. Это происходит из-за того, что разработчик этих игр (компания Valve) слишком трепетно относится к защите авторских прав и регулярно выпускает новые системы безопасности.
Исправляем ошибки
К счастью, существует несколько простых и действенных способов, которые помогут исправить ошибки P:0000065432 и P:0000065434. Application Load Error — самый распространенный баг, поэтому один из нижеописанных способов обязательно вам поможет.
Иногда проблему может решить банальная переустановка игры или сброс настроек Steam.
1. Клиент Steam
Первое, что вы должны попробовать сделать при возникновении ошибки P:0000065432 — это удалить один файл на вашем компьютере. Для этого, найдите корневую папку клиента Steam (обычно она находится на диске C, хотя в процессе установки пользователь может выбрать и другое расположение). Далее, найдите файл «ClientRegistry.blob» и просто удалите его. Перед этим необходимо выйти из всех игр и закрыть приложение Steam. Если этот способ не помог исправить ошибку, переходим ко второму пункту.
Удаление ClientRegistry.blob в Steam.
2. Расширение NVSE
Если в ваших играх установлены моды или расширения для скриптов (обычно это NVSE), то с большой вероятностью именно они являются причиной ошибок. Для начала попробуйте скачать специальный файл по ссылке: https://yadi.sk/d/tOxzu0WIhwmiU. После чего необходимо скопировать его в корневую папку с лаунчером NVSE (обычно это: C:Program Files (x86)SteamSteamAppscommonfallout new vegas enplczru) и согласится на замену файлов. Если это не помогло, то стоит переустановить все установленные моды. Ошибка все еще появляется? Тогда идем дальше.
3. Обновление ПО и драйверов
Иногда причина ошибок Application Load Error кроется в обновлениях и драйверах. Обновления устанавливаются регулярно, поэтому старые компьютеры иногда не справляются с ними и перестают менять одни файлы на другие. Помимо ОС регулярные обновления получают и все установленные игры, которые могут иметь такие же проблемы.
Как вариант, попробуйте обновить драйверы на компьютере с помощью специальных программ, например Driver Pack Solution. То же самое проделайте со всеми играми, в которых вылезает ошибка. Если не помогло, убедитесь, что у вас установлен актуальный взламывающий crack, именно он может блокировать доступ к игре.
Заключение
Если ни один из предложенных методов не помог, проверьте компьютер на наличие вирусов или, в конце концов, обратитесь в техническую поддержку Steam. Надеемся, эта статья помогла вам в решение ошибок P:0000065432 или P:0000065434. Если у вас остались вопросы или вы знаете другие способы, поделитесь ими в комментариях.
Оценка статьи:

Загрузка…
Самое читаемое:

10.02.2023
Как включить комментарии в Телеграмм канале
В последних версиях приложения Telegram появилось новшество – возможность оставления комментариев к посту….
Далее

17.03.2022
Как установить дополнительные виджеты на экран телефона Андроид
Если у Вас возникли сложности с тем, чтобы добавить виджеты приложений на смартфон, то это пошаговое руководство…
Далее

17.03.2022
Как очистить кэш телеграмма на телефоне Андроид
Люди, которые активно используют мессенджеры, зачастую не догадываются о том, что в их мобильных гаджетах…
Далее

17.03.2022
Как скопировать ссылку на свой телеграмм Андроид
Любой из пользователей мессенджера Телеграм в тот или иной момент времени задавался вопросом, как узнать, где…
Далее
Работа приложений очень сложный процесс, хотя его и упростили до своего минимума. Со стороны кажется, что ты кликаешь по ярлыку и все начинает запускаться сразу. Но в действительности компьютер проделывает очень большой путь для поиска исходного утилита. Иногда этот путь нарушается и тогда пользователю выдается сообщение с ошибкой «Application Load Error P: 0000065432», подобной проблемой можно считать «Application Load Error 5: 0000065434». Эти оба конфликта указывают на невозможность включения установленной программы.
Содержание
- Причины ошибки P:0000065432
- Как исправить ошибку
- Клиент Steam
- Вирусы
- Обновления ПО и утилит
- Заключение
Причинами могут становиться как системные сбои в Windows, так и не правильная работа игр, игровых клиентов и подключаемых библиотек. Геймеры, использующие Steam, знакомы не понаслышке с таким сообщением — Steam Error, оно возникает при запуске или установке игры. Чаще всего, это «тяжелые» игры: Warhammer, Stalker, Arma 3, Skyrim, Dark Soul 2, Fallout New Vegas, Dead Island, Метро 2033 и другие. В таких ситуациях, ошибки становятся следствие разных систем безопасности от разработчиков компании Valve, которые очень яро отстаивают авторские права.
Ошибка Application Load Error P:0000065432 в Steam
Как исправить ошибку
Application load error «к счастью» очень распространенный баг, поэтому в его решении нет ничего сложного. Главное испробовать все предложенные варианты и один из них обязательно должен оказать положительный результат.
Клиент Steam
Геймерам, столкнувшимся с ошибкой P:0000065432 в Steam, нужно будет для ее решения удалить один файл. Для этого следует пройти в корневую папку клиента Steam. Она по умолчанию находится на диске С, хотя пользователям не запрещается менять ее место расположения. Зайдя в папку, следует отыскать файл ClientRegistry.blob. Его нужно будет просто удалить, но прежде закройте все игры использующие Steam и сам клиент. На этом проблема должна быть решена.
Удаление ClientRegistry.blob в Steam
Для тех, кому сложно найти путь к файлу или что-либо непонятно, вот наглядная видео-инструкция по этому поводу
Вот еще несколько советов:
- Проблема во многих играх может быть в определенных скриптах и расширений для модов (типа NVSE). Пробуйте переустановить моды, если они у вас имеются к игре.
- Если модов нет — просто переустановите игру.
- В настройках аккаунта отказаться от бета-тестирования всех программ.
- Пробуйте сделать сброс настроек в Стим и запуститься.
- Запустите игру не через клиент, а через её exe-файл в папке.
Вирусы
Вирусы всегда создают очень много проблем в операционной системе. Они пытаются очень часто подстроиться под разные системные процессы, а их самих заменить или удалить. Но у них получается такая замена крайне не корректно, что и вызывает сбой путей ярлыков к установленному софту.
Проверьте все диски на наличие любых троянов. Используйте несколько антивирусных программ, также желательно применить PUP-сканер — AdwCleaner вам в помощь.
Обновления ПО и утилит
Обновления устанавливаются практически каждые несколько месяцев. Их сложность и вес для системы постоянно растет. В итоге старые ПК просто перестают справляться с правильной заменой одних файлов на другие. Результатом также становится Application Load Error. Не только операционная система получает последние новшества, но и все установленные утилиты и игры.
- Как вариант попробуйте переустановку драйверов на компьютере (Driver Pack Solution в помощь).
- Тоже самое проделайте с вашими играми и программами выдающие код ошибки P:0000065432.
- При использовании не лицензированных игр убедитесь, что установленный взламывающий crack все еще актуален. Его не корректная работа может блокировать доступ к игре.
- Если переустановка проблемной игры и Steam не помогут, тогда следует непременно упомянуть про возможность обращения в службу поддержки Стим при возникновении Steam Error P:0000065432. Их помощь иногда становится единственным вариантом для решения разного рода ошибок.
Заключение
Если все советы не помогут, тогда следует применить обновления Windows, которые позволят обновить DirectX, Microsoft Visual C++, NET. Framework и другие важные пакеты. Если и такие действия не помогут потребуется переустановить операционную систему. При таких кардинальных мерах с переустановкой Windows проблема исчезнет в 100% случаях.

Steam is the one-stop-shop for all gamers, worldwide. You can not only purchase games from Steam but also, add non-Steam games to your account. Moreover, you can chat with friends and enjoy the gameplay. Despite being a hugely popular app, Steam games generate various types of errors each day. The Application Load Error 3:0000065432 was reported by many users in recent weeks. When you face this error, you will not be able to launch a few specific games on Steam. The error occurred more often while playing online games developed by Bethesda Software, but with games by other creators too. The most common games being Doom, Nioh 2, Skyrim, and Fallout 4. Sadly, Application Load Error 3:0000065432 persisted even after the Steam client was updated. Thus, we bring the perfect guide to help you fix Application Load Error 3:0000065432 in your Windows 10 PC.
Contents
- How to Fix Steam Application Load Error 3:0000065432
- Method 1: Verify Integrity of Game Files
- Method 2: Resolve Third-Party Antivirus Interference (If Applicable)
- Method 3: Move the Game to its Original Directory
- Method 4: Disable DeepGuard Feature (If applicable)
- Method 5: Run Steam as Administrator
- Method 6: Reinstall Steam
- Method 7: Clear Steam Application Cache
- Method 8: Delete Game Folder from Documents
- Method 9: Close Background Tasks
There are several reasons behind the Application Load Error 3:0000065432; the most significant ones being:
- Conflict with Third-Party Antivirus: Third-party antivirus software installed on your system helps prevent potentially harmful programs from being accessed or downloaded. Often, trustworthy apps may also get blocked. It may not allow your game to establish a connection with the server resulting in Application Load Error 3:0000065432.
- Game installation in a different Directory: If you install your game in some other directory instead of the original Steam directory, you will face this error especially, with Bethesda games.
- Game Crash by DeepGuard: DeepGuard is a cloud service that keeps your device safe from harmful virus and malware attacks by allowing only those applications to run that are deemed to be safe. For example, F-Secure Internet Security sometimes interferes with Steam gaming programs and triggers said error, when you try to access multiplayer components.
- Game File Integrity Unverified: It is essential to verify the integrity of game files and game cache to ensure that the game runs on the latest version and all its features are up to date. It is a time-consuming process, but a suitable fix to this problem.
- Improper Installation of Steam: When the data files, folders, and launchers get corrupt, they will trigger the said issue.
Method 1: Verify Integrity of Game Files
Always ensure you launch the game in its latest version to avoid Application Load Error 3:0000065432 in your system. Also, using the Verify Integrity of Steam is a good idea. Here, the game files in your system will be compared with the game files in the Steam server. The difference, if found, will be repaired. The game settings saved in your system will not be affected. To verify the integrity of game files, follow the below-mentioned steps.
1. Launch Steam and navigate to LIBRARY, as shown.
2. In the HOME tab, search for the game triggering Application Load Error 3:0000065432.
3. Then, right-click on the game and select the Properties… option.
4. Now, switch to the LOCAL FILES tab and click on VERIFY INTEGRITY OF GAME FILES… as depicted below.
5. Wait for Steam to complete the verification process. Then, download the necessary files to resolve Application Load Error 3:0000065432.
Method 2: Resolve Third-Party Antivirus Interference (If Applicable)
If you have a third-party antivirus program installed on your system, it might hamper the proper loading of your game. Hence, it is suggested to either disable it or uninstall it as you may see fit.
Note: We have explained the steps for Avast Free Antivirus as an example.
Method 2A: Disable Avast Free Antivirus temporarily
1. Navigate to the Avast Free Antivirus icon in the Taskbar and right-click on it.
2. Select Avast shields control from this menu.
3. You will be given these options:
- Disable for 10 minutes
- Disable for 1 hour
- Disable until computer is restarted
- Disable permanently
4. Click on an option according to your convenience to disable it for the time period selected.
Method 2B: Uninstall Avast Free Antivirus permanently
If disabling it doesn’t help, you might need to uninstall the said antivirus program, as explained below:
1. Open Avast Free Antivirus program.
2. Click Menu > Settings, as highlighted below.
3. Under the General tab, uncheck the Enable Self-Defense box, as depicted.
4. Click on OK in the confirmation prompt to disable Avast.
5. Exit Avast Free Antivirus.
6. Next, launch Control Panel by searching for it, as shown.
7. Select View by > Small icons and then, click on Programs and Features, as highlighted.
8. Right-click on Avast Free Antivirus and then, click on Uninstall, as illustrated.
9. Restart your Windows 10 PC and check if the issue is resolved. If not, try the next fix.
Also Read: 5 Ways to Completely Uninstall Avast Antivirus in Windows 10
Method 3: Move the Game to its Original Directory
If you installed the game in a directory other than the original, you might encounter this error code. Here’s how to fix Steam Application Load Error 3:0000065432 by moving the game to the original Steam directory:
1. Launch the Steam application.
2. Click on Steam and then, select Settings from the drop-down list.
3. Now, click on Downloads from the left panel. Click STEAM LIBRARY FOLDERS, as shown.
4. Now, click on ADD LIBRARY FOLDER and ensure the Steam folder location is C:Program Files (x86)Steam.
5A. If the Steam folder location is already set to C:Program Files (x86)Steam, exit this window by clicking on CLOSE. Move to the next method.
5B. If your games are installed elsewhere, then you will see two different directories on the screen.
6. Now, navigate to LIBRARY.
7. Right-click on the game that triggers Application Load Error 3:0000065432 in your system in the library. Select Properties… option, as shown.
8. Switch to the LOCAL FILES tab and click on MOVE INSTALL FOLDER…
9. Here, select Install under C:Program Files (x86)Steam under Choose location for install option and click on Next.
Wait for the move to be completed. Launch the game that was causing issues and check if this could fix Steam Application Load Error 3:0000065432.
Method 4: Disable DeepGuard Feature (If applicable)
As discussed earlier, the DeepGuard feature of F-Secure Internet Security blocks various programs and applications to ensure the safety of the system. Furthermore, it continuously monitors all applications to look for abnormal changes. Therefore, to prevent it from interfering with the games and avoid Application Load Error 3:0000065432, we will disable the DeepGuard feature in this method.
1. Launch F-Secure Internet Security in your system.
2. Click on the Computer Security icon, as shown.
3. Now, click on Settings > Computer > DeepGuard.
4. Uncheck the box next to the Turn on the DeepGuard option.
5. Finally, close the window and Exit the application.
Also Read: How to View Hidden Games on Steam
Method 5: Run Steam as Administrator
Few users suggested that launching Steam with administrator privileges, helped fix Steam Application Load Error 3:0000065432. Here’s how you can do the same:
1. Right-click on the Steam shortcut icon and click on Properties.
2. In the Properties window, switch to the Compatibility tab.
3. Now, check the box marked Run this program as an administrator.
4. Finally, click on Apply > OK to save the changes.
Here onwards, Steam will run with administrative privileges and be glitch-free.
Method 6: Reinstall Steam
Any glitches associated with the software are resolved when you uninstall the application entirely from your system and reinstall it again. Here is how to Re-install Steam to resolve Application Load Error 3:0000065432:
1. Launch Control Panel and navigate to Programs and Features as instructed in Method 2B.
2. Click on Steam and select Uninstall, as depicted.
3. Confirm the uninstallation in the prompt by clicking on Uninstall, as shown.
4. Restart your PC once the program has been uninstalled.
5. Then, click here to install Steam on your system.
6. Go to the Downloads folder and double-click on SteamSetup to run it.
7. Follow the on-screen instructions bu make sure to choose the Destination Folder by using Browse… option as C:Program Files (x86) Steam.
8. Click on Install and wait for the installation to be completed. Then, click on Finish, as shown.
9. Wait for all Steam packages to be installed and it will be launched soon after.
Also Read: How to Fix Steam Not Downloading Games
Method 7: Clear Steam Application Cache
Sometimes cache files get corrupt as well and they too may lead to Application Load Error 3:0000065432. Hence, clearing the app cache should help.
1. Click the Windows Search box and type %appdata%.
2. Click on the AppData Roaming folder to open it.
3. Here, right-click on Steam and select Delete.
4. Next, type %LocalAppData% in the search bar and open the Local App Data folder.
5. Find Steam here and Delete it, as you did previously.
6. Restart your Windows PC to implement these changes.
Method 8: Delete Game Folder from Documents
You can also resolve Application Load Error 3:0000065432 by deleting the game folder from Documents, as explained below:
1. Press Windows+ E keys together to open File Explorer.
2. Navigate the given path- C:UsersUsernameDocumentsMy Games
3. Delete the game folder of the game which faces this error.
4. Restart your system. Now, launch Steam and re-run the game. It should run without errors.
Method 9: Close Background Tasks
There are plenty of applications that run in the background in all systems. This increases the overall CPU and memory usage, and thereby, reduces the performance of the system during gameplay. Closing background tasks can help resolve Application Load Error 3:0000065432. Follow these steps to close background processes using Task Manager in Windows 10 PC:
1. Launch Task Manager by pressing Ctrl + Shift + Esc keys together.
2. In the Processes tab, search and select unrequired tasks, preferably third-party apps.
Note: Refrain from selecting Windows and Microsoft-related processes.
3. Click on the End Task button displayed at the bottom of the screen.
4. Repeat the same for all such unwanted, resource-consuming tasks and reboot the system.
Recommended:
- Fix Play Store DF-DFERH-01 Error
- How To Fix No Sound On Steam Games
- Fix ARK Unable to Query Server Info for Invite
- Fix io.netty.channel.AbstractChannel$AnnotatedConnectException Error in Minecraft
We hope that this guide was helpful and you were able to fix Steam Application Load Error 3:0000065432. Let us know which method worked for you the best. If you have any queries regarding this article, then feel free to drop them in the comments section.
У Steam есть немалый список ошибок, которые периодически появляются при запуске игрового клиента или самой платформы. Одна из характерных ошибок имеет код 3:0000065432 и появляется чаще всего в играх от Bethesda, среди которых Doom, Fallout 4, Skyrim, но встречается и в проектах других разработчиков. Мы провели собственное расследование проблемы и нашли довольно много всего интересного. Далее мы расскажем о причинах и способах исправления ошибки приложения Steam 3:0000065432.
Содержание
- Причины ошибки Steam 3:0000065432
- Как исправить ошибку Steam 3:0000065432?
- 1) Сканирование целостности файлов игры
- 2) Переустановить Steam
- 3) Перемещаем игру
- 4) Отключить DeepGuard
Причины ошибки Steam 3:0000065432
Наше расследование привело к выводу, что не существует какой-то одной конкретной причины проблемы. Виновники разные, это и объясняет странное появление ошибки в разных играх, но наиболее часто – в продукции от Bethesda.
Что может стать причиной ошибки Steam 3:0000065432:
- неправильная работа антивирусного программного обеспечения, которая блокирует взаимодействие игры с серверами;
- пользователь изменил путь установки игры и Steam не может получить доступ к ней (часто встречается у Bethesda);
- проблемы с системой безопасности DeepGuard (продукт F-Secure Internet Security), влияющий на многопользовательские функции игры;
- нарушена целостность файлов игры или эталонный их размер не соответствует реальному;
- незавершенная установка, возможно, отсутствие или неисправность отдельных файлов.
Как исправить ошибку Steam 3:0000065432?
Для решения проблемы нужно устранить ее первоисточник, а их может быть несколько, соответственно, одним способом здесь не обойтись. Рекомендуем следовать руководстве в том же порядке, в котором приведены способы, так как это самый быстрый путь к восстановлению работоспособности Steam и игры в нем.
1) Сканирование целостности файлов игры
Самое эффективное, простое и функциональное средство исправления проблем с игровыми файлами – встроенный инструмент проверки целостности. Зачем что-то придумывать, если все уже предусмотрено.
Руководство по запуску сканирования:
- Открываем Steam и идем в раздел «Библиотека».
- Кликаем правой кнопкой мыши по проблемной игре и выбираем «Свойства».
- Переходим на вкладку «Локальные файлы» и жмем на «Проверить целостность игровых файлов».
- Ждем завершения процедуры.
2) Переустановить Steam
Если проблема связана с повреждением файлов игровой платформы Steam, переустановка должна сработать. В этой процедуре нет ничего сложного, нужно всего лишь удалить программу через специальный инструмент Windows (файл appwiz.cpl) и установить с официального сайта.
3) Перемещаем игру
Steam позволяет устанавливать игру в любое место на компьютере, но при этом часто неправильно работает по данной причине. В идеале лучше всего выбирать рекомендуемую директорию, даже в случае сброса настроек платформы, она автоматически найдет игру.
Что нужно сделать:
- Открываем Steam, нажимаем на одноименную кнопку в верхнем левом углу и выбираем «Свойства».
- Идем на вкладку «Загрузки», а затем жмем на «Папки библиотеки Steam».
- Смотрим сколько папок здесь есть. Если их несколько, значит одна из игр установлена на другой диск. В противном случае можно дальше не продолжать.
- Переходим в «Библиотеку» и правой кнопкой мыши открываем «Свойства» игры».
- На вкладке «Локальные файлы» нажимаем «Переместить папку установки» и выбираем ту, которая установлена по умолчанию. Обычно это C:Program Files (x86)Steam.
4) Отключить DeepGuard
Пользователи, использующие F-Secure в целях дополнительного усиления безопасности в сети, обнаружили конфликты между этим ПО и играми. Решением для них стало отключение Deep Guard в разделе настроек F-secure. В это легко поверить, зная о склонности Deep Guard к блокировке множества игр, загруженных из Steam.
Как отключить Deep Guard:
- Открываем главное окно F-Secure Internet Security и выбираем «Компьютерная безопасность».
- Переходим в «Настройки», жмем на «Компьютер», а затем – «Deep Guard».
- Снять флаг с пункта «Включить DeepGuard» и сохранить.
Совет! Рекомендуем отключить и другие антивирусы, особенно на стадии установки и тестирования работоспособности игры. Если временное выключение сработает и игра начнет запускаться, останется только добавить ее в список исключений и все будет функционировать без проблем.
Пожалуй, это все, что сегодня применимо к ошибке приложения Steam 3:0000065432 и подтверждено пользователями. Некоторые также отмечают, что им помог простой перезапуск программы с завершением процессов в Диспетчере задач. Если же у вас есть какие-то дополнительные сведения об ошибке, пожалуйста, напишите о них в комментариях.
Многие пользователи сталкиваются с ошибкой загрузки приложения 3: 0000065432, когда пытаются открыть игры через Steam. Большинство затронутых игр сообщают, что эта проблема возникает с Doom, Fallout 4, Skyrim и другими играми, выпущенными Bethesda, но это не похоже на конкретный факт, поскольку есть подтвержденные случаи с другими играми от разных издателей.
Что вызывает ошибку загрузки приложения 3: 0000065432
Мы исследовали проблему, опробовав различные стратегии восстановления и просмотрев различные отчеты пользователей. Исходя из того, что мы собрали, существует несколько распространенных виновников, которые, как известно, способствуют возникновению ошибки загрузки приложения 3: 0000065432:
- Вмешательство сторонних антивирусных программ. Поскольку бесчисленные отчеты пользователей свидетельствуют о том, что проблема, скорее всего, будет вызвана чрезмерно защищенным пакетом безопасности, который не позволяет игре взаимодействовать с внешним сервером.
- Игра не установлена в исходный каталог Steam. Эта проблема чаще всего встречается в играх, выпущенных Bethesda. По-видимому, ошибка может возникнуть, если игра установлена в каталог, отличный от каталога библиотеки по умолчанию.
- DeepGuard вызывает сбой игры — DeepGuard, функция безопасности, принадлежащая F-Secure Internet Security, как известно, вызывает проблемы с играми, загружаемыми через Steam, которые включают в себя многопользовательские компоненты.
- Целостность игры устарела. Эта проблема может возникнуть, если игра получила несколько исправлений непосредственно из клиента обновления игры. Steam иногда выдает эту ошибку, видя, что общий размер игры был изменен.
- Поврежденная установка Steam. Несколько пользователей, столкнувшихся с одной и той же ошибкой, смогли решить ее, переустановив Steam. Как оказалось, ошибка также может быть вызвана повреждением внутри установочной папки Steam.
Если вы не можете решить то же самое сообщение об ошибке, эта статья предоставит вам ряд проверенных шагов по устранению неполадок. Продолжайте читать ниже и начните следовать нашему выбору проверенных методов. Все возможные исправления, представленные ниже, подтверждены другими пользователями, которые изо всех сил пытались решить ту же проблему.
Для достижения наилучших результатов следуйте приведенным ниже методам по порядку, пока не обнаружите исправление, которое эффективно устраняет ошибку загрузки приложения 3: 0000065432 для вашего конкретного сценария.
Метод 1: проверьте целостность игры
Большинству пользователей, с которыми мы имеем дело, удалось решить эту проблему, проверив целостность игрового кеша. В этом случае ошибка, скорее всего, возникает из-за того, что Steam загрузил неполную версию игры или некоторые файлы обновлений не могут быть получены при попытке запуска игры.
К счастью, вы можете легко исправить эту проблему, проверив целостность файлов игры. Вот краткое руководство, как это сделать:
- Откройте клиент Steam и перейдите на вкладку « Библиотека ».
- Щелкните правой кнопкой мыши игру, в которой отображается ошибка, щелкните ее правой кнопкой мыши и выберите « Свойства» .
- В меню «Свойства» перейдите в « Локальные файлы» и нажмите « Проверить целостность файлов игры» .
- Когда процесс будет завершен, снова откройте игру и посмотрите, решена ли проблема.
Если вы по-прежнему видите ошибку загрузки 3: 0000065432 при попытке загрузить приложение, перейдите к следующему способу ниже.
Метод 2: переустановите Steam
Некоторые пользователи, столкнувшиеся с ошибкой загрузки приложения 3: 0000065432 , обнаружили, что исправить это так же просто, как переустановить Steam. Хотя это никогда не было подтверждено разработчиками, похоже, что в Steam существует постоянная ошибка, из-за которой клиент вылетает из определенных приложений, когда они открываются непосредственно с платформы.
Следуйте приведенным ниже инструкциям, чтобы удалить и переустановить Steam, и посмотрите, решена ли проблема:
- Убедитесь, что клиент Steam закрыт.
- Открыть Выполнить диалоговое окно, нажав Windows Key + R . Затем введите « appwiz.cpl » и нажмите Enter, чтобы открыть « Программы и компоненты» .
- Внутри программ и компонентов и найдите запись Steam . Затем щелкните его правой кнопкой мыши и выберите « Удалить» .
- После удаления Steam перезагрузите компьютер, если вам не будет предложено сделать это автоматически.
- При следующем запуске перейдите по этой ссылке ( здесь) и нажмите « Установить Steam сейчас», чтобы загрузить исполняемый файл для установки.
- Откройте SteamSetup.exe и следуйте инструкциям на экране, чтобы переустановить игровую платформу Steam.
После переустановки Steam откройте игру, в которой ранее отображалась ошибка загрузки приложения 3: 0000065432, и посмотрите, решена ли проблема. Если ошибка все еще возникает, перейдите к следующему способу ниже.
Метод 3: перемещение папки с игрой в исходный каталог Steam
Несколько пользователей сообщили, что в их случае ошибка возникла из-за того, что рассматриваемая игра была установлена в другой каталог, чем исходный каталог Steam. Согласно их отчетам, проблема была устранена, как только они переместили игру в исходный каталог Steam.
Вот краткое руководство, как это сделать:
- Сначала перейдите в Steam (используя ленточную панель вверху) и нажмите « Настройки».
- В меню настроек перейдите в раздел «Загрузки» и нажмите кнопку « Папки библиотеки Steam» .
- Нажмите Добавить папку библиотеки и установите C: Program Files (x86) Steam в качестве папки библиотеки Steam. Если ваши игры Steam установлены на другом диске, в конце этого шага у вас должны быть две разные папки с библиотеками.
Примечание. Если у вас уже есть C: Program Files (x86) Steam, установленный в качестве папки библиотеки, пропустите этот шаг.
- Сохраните изменения и вернитесь на главный экран Steam, затем нажмите « Библиотека» . Затем щелкните правой кнопкой мыши игру, в которой отображается ошибка загрузки 3: 0000065432, и выберите « Свойства».
- В окне « Свойства» игры откройте вкладку « Локальные файлы » и нажмите « Переместить папку установки» .
- В следующем окне используйте раскрывающееся меню в разделе « Выбрать место для установки», чтобы выбрать « Установить» в папке C: Program Files (x86) Steam и нажмите « Далее» .
- Дождитесь завершения хода, затем откройте игру, чтобы узнать, решена ли проблема. Если ошибка загрузки приложения 3: 0000065432 все еще возникает, перейдите к следующему способу ниже.
Метод 4: отключите функцию DeepGuard в F-Secure (если применимо)
Несколько пользователей, которые использовали F-Secure в качестве дополнительного решения для кибербезопасности, сообщили, что они заметили, что это приложение вызывает сбой их игры. В их случае решением было отключить функцию Deep Guard в меню настроек F-secure. Судя по всему, Deep Guard, как известно, блокирует множество игр, установленных из Steam.
Вот краткое руководство по отключению функции Deep Guard в F-Secure:
- Откройте F-Secure Internet Security и щелкните Компьютерная безопасность.
- В следующем окне нажмите «Настройки» и выберите « Компьютер»> «DeepGuard» .
- Наконец, снимите флажок, связанный с « Включить DeepGuard», и сохраните изменения.
- Снова откройте игру и посмотрите, возникает ли ошибка загрузки приложения 3: 0000065432. Если да, перейдите к следующему способу ниже.
Метод 5: исследование сторонних AV-помех (если применимо)
Прежде чем мы попробуем другие стратегии восстановления, давайте проверим, не вызывает ли игра сбой ваш сторонний антивирус или другое стороннее приложение безопасности. Многие другие затронутые пользователи сообщили, что в их случае виноват их внешний пакет безопасности. Оказывается, некоторые комплекты безопасности могут по ошибке блокировать попытки приложения взаимодействовать с внешними серверами, что приводит к возникновению ошибки загрузки приложения 3: 0000065432 .
Если вы активно используете другое решение безопасности, отличное от Защитника Windows, попробуйте отключить защиту в реальном времени перед повторным запуском игры. Конечно, действия будут отличаться в зависимости от вашего стороннего антивируса, но обычно вы можете сделать это прямо с помощью значка в трее.
После отключения стороннего антивирусного ПО откройте игру и посмотрите, возникает ли та же ошибка.
Однако имейте в виду, что эта конкретная ошибка также может быть вызвана внешним брандмауэром. Эти вещи сложно определить как виновников, поскольку их правила безопасности останутся в силе, даже если вы отключите защиту в реальном времени.
Единственный способ гарантировать, что сторонний брандмауэр не несет ответственности за сбой, — это полностью удалить его из вашей системы. Если вы решите попробовать, следуйте нашему руководству ( здесь ) по удалению всех следов вашего стороннего решения безопасности.
Примечание. Имейте в виду, что даже если вы удалите стороннее решение для обеспечения безопасности, ваша система не станет уязвимой, поскольку Защитник Windows сработает автоматически. Более того, Защитник Windows обычно считается менее вмешивающимся в устанавливаемые вами приложения без ущерба для безопасности.
Если вы определили, что ваше стороннее решение безопасности не несет ответственности за ошибку загрузки приложения 3: 0000065432 или этот метод неприменим, перейдите к следующему методу.
A lot of users are encountering the Application Load Error 3:0000065432 when they try to open games through Steam. Most affected games report that this issue occurs with Doom, Fallout 4, Skyrim and other games published by Bethesda, but this doesn’t seem to be a given fact since there are confirmed occurrences with other games from different publishers.
We investigated the issue by trying out different repair strategies ourselves and looking at various user reports. Based on what we gathered, there are several common culprits that are known to facilitate the apparition of the Application Load Error 3:0000065432:
- 3rd party AV interference – Since countless user reports stand testimony, the issue is very likely to be caused by an overprotective security suite that prevents the game in question from communicating with an outside server.
- The game is not installed in the original steam directory – This issue is mostly reported with games published by Bethesda. Apparently, the error might occur if the game is installed in a different directory than the default library location.
- DeepGuard is crashing the game – DeepGuard, a security feature belonging to F-Secure Internet Security is known to cause issues with games downloaded through steam that include multiplayer components.
- Game integrity is not up to date – This issue might occur if the game has received several patches directly from the game’s update client. Steam will sometimes throw this error seeing that the overall size of the game has been modified.
- Corrupted steam installation – Several users encountering the same error have managed to get it resolved by reinstalling steam. As it turns out, the error can also be caused by corruption inside the Steam installation folder.
If you’re struggling to resolve the very same error message, this article will provide you with a selection of verified troubleshooting steps. Continue reading down below and start following our selection of verified methods. All the potential fixes featured below are confirmed to be working by other users who were struggling to resolve the very same issue.
For the best results, follow the methods below in order until you encounter a fix that is effective in resolving the Application Load Error 3:0000065432 for your particular scenario.
Method 1: Verify the Game’s integrity
Most users that we’re dealing with this problem managed to get it fixed by verifying the integrity of the game cache. In this case, the error is most likely occurring because Steam downloaded an incomplete version of the game, or some update files can’t be retrieved when the game tries to start.
Luckily, you can easily rectify this issue by verifying the integrity of the game files. Here’s a quick guide on how to do this:
- Open the Steam client and navigate to the Library tab.
- Right-click on the game that is showing the error, right-click on it and choose Properties.
Right-click on the game that is crashing and choose Properties - In the Properties menu, go to Local Files and click on Verify the Integrity of Game Files.
Go to Local Files and click on Verify the integrity of game files - When the process is finished, open the game again and see if the issue has been resolved.
If you’re still seeing the Load Error 3:0000065432 when you try to load the application, move down to the next method below.
Method 2: Reinstall Steam
Some users encountering the Application Load Error 3:0000065432 have found the fix to be as easy as reinstalling Steam. Although this was never confirmed by the developers, it seems that there’s an ongoing bug with Steam that causes the client to crash certain applications when they are opened directly from the platform.
Follow the guide down below to uninstall and reinstall steam and see if the issue is resolved:
- Make sure that the Steam client is closed.
- Open a Run dialog box by pressing Windows key + R. Then, type “appwiz.cpl” and press Enter to open up Programs and Features.
Run dialog: appwiz.cpl - Inside Programs and Features, and locate the Steam entry. Then, right-click on it and choose Uninstall.
Uninstalling Steam via Programs and Features - Once Steam is uninstalled, reboot your computer if you’re not prompted to do so automatically.
- At the next startup, visit this link (here) and click on Install Steam Now to download the installation executable.
Download the Steam installation executable - Open SteamSetup.exe and follow the on-screen prompts to reinstall the Steam gaming platform.
Installing the Steam client
Once Steam is reinstalled, open the game that was previously showing the Application Load Error 3:0000065432 and see if the issue has been resolved. If the error is still occurring, move down to the next method below.
Method 3: Moving the game folder to the original Steam directory
Several users have reported that in their case, the error occurred because the game in question was installed on a different directory than the original Steam directory. According to their reports, the issue was fixed as soon as they moved the game to the original Steam directory.
Here’s a quick guide on how to do this:
- First, go to Steam (using the ribbon bar at the top) and click on Settings.
Go to Steam and click on Settings - In the Settings menu, go to Downloads and click the Steam Library Folders button.
Go to Downloads and click on Steam Library Folders - Click on Add Library Folder and set C:Program Files (x86)Steam as a Steam Library folder. If your Steam games are installed on a different drive, you should have two different library folders ar the end of this step.
Ensuring that you have the default steam library path Note: If you already have C:Program Files (x86)Steam set as a library folder, skip this step.
- Save the changes and return to the home screen of Steam, then click on Library. Next, right-click on the game that is showing the Load Error 3:0000065432 and choose Properties.
Inside the Library: Right-click on the game and choose Properties - In the Properties window of the game, open the Local Files tab and click on Move Install Folder.
Go to Local Files and click on Move Install Folder - From the next window, use the drop-down menu under Choose location for install to choose Install under C:Program Files (x86)Steam and click on Next.
Choose the default Steam library folder - Wait until the move is complete, then open the game to see if the issue has been resolved. If the Application load error 3:0000065432 issue is still occurring, move down to the next method below.
Method 4: Disable DeepGuard feature of F-Secure (if applicable)
Several users that where using F-Secure as an extra Cybersecurity solution reported that they noticed that this app was causing their game to crash. In their case, the solution was to disable the Deep Guard feature from the F-secure settings menu. Apparently, Deep Guard is known to block a lot of games installed from steam
Here’s a quick guide on how to disable the Deep Guard feature of F-Secure:
- Open F-Secure Internet security and click on Computer Security.
- In the next window, click on Settings and go to Computer > DeepGuard.
- Finally, uncheck the box associated with Turn on DeepGuard and save your changes.
Disabling the DeepGuard feature - Open the game again and see if you’re still encountering the Application load error 3:0000065432. If you do, move down to the next method below.
Method 5: Investigate for 3rd party AV interference (if applicable)
Before we try other repair strategies, let’s verify whether your 3rd party antivirus or other 3rd party security app is causing the game to crash. A lot of other affected users have reported that in their case, the culprit was their external security suite. As it turns out, some security suites might mistakenly block the application attempts to communicate with outside servers – which ends up producing the Application Load Error 3:0000065432 issue.
If you’re actively using a different security solution than Windows Defender, try to disable the real-time protection before launching the game again. Of course, the steps or doing so will be different according to your 3rd party antivirus, but you can usually do it straight from the tray icon.
Once the 3rd party AV has been disabled, open the game and see if you’re still getting the same error.
However, keep in mind that this particular error can also be caused by an external firewall. These things are tricky to pinpoint as culprits since their security rules will remain in place even if you disable the real-time protection.
The only way to ensure that a 3rd party firewall is not responsible for the crash is to remove it entirely from your system. If you decide to give it a try, follow our guide (here) on removing every trace of your 3rd party security solution.
Note: Keep in mind that even if you remove your 3rd party security solution, your system will not become vulnerable since Windows Defender will automatically kick in. Even more, Windows Defender is generally considered less intrusive to the applications you install without compromising security.
If you determine that your 3rd party security solution is not responsible for the Application Load Error 3:0000065432 or this method wasn’t applicable, move down to the next method.
Kevin Arrows
Kevin is a dynamic and self-motivated information technology professional, with a Thorough knowledge of all facets pertaining to network infrastructure design, implementation and administration. Superior record of delivering simultaneous large-scale mission critical projects on time and under budget.
Содержание
- Исправлено: ошибка загрузки приложения 3: 0000065432
- Что вызывает ошибку загрузки приложения 3: 0000065432
- Метод 1: проверьте целостность игры
- Метод 2: переустановите Steam
- Метод 3: перемещение папки с игрой в исходный каталог Steam
- Метод 4: отключите функцию DeepGuard в F-Secure (если применимо)
- Метод 5: исследование сторонних AV-помех (если применимо)
- 4 метода решения ошибки Steam 3:0000065432
- Причины ошибки Steam 3:0000065432
- Как исправить ошибку Steam 3:0000065432?
- 1) Сканирование целостности файлов игры
- 2) Переустановить Steam
- 3) Перемещаем игру
- 4) Отключить DeepGuard
Исправлено: ошибка загрузки приложения 3: 0000065432
Многие пользователи сталкиваются с ошибкой загрузки приложения 3: 0000065432, когда пытаются открыть игры через Steam. Большинство затронутых игр сообщают, что эта проблема возникает с Doom, Fallout 4, Skyrim и другими играми, выпущенными Bethesda, но это не похоже на конкретный факт, поскольку есть подтвержденные случаи с другими играми от разных издателей.
Что вызывает ошибку загрузки приложения 3: 0000065432
Мы исследовали проблему, опробовав различные стратегии восстановления и просмотрев различные отчеты пользователей. Исходя из того, что мы собрали, существует несколько распространенных виновников, которые, как известно, способствуют возникновению ошибки загрузки приложения 3: 0000065432:
- Вмешательство сторонних антивирусных программ. Поскольку бесчисленные отчеты пользователей свидетельствуют о том, что проблема, скорее всего, будет вызвана чрезмерно защищенным пакетом безопасности, который не позволяет игре взаимодействовать с внешним сервером.
- Игра не установлена в исходный каталог Steam. Эта проблема чаще всего встречается в играх, выпущенных Bethesda. По-видимому, ошибка может возникнуть, если игра установлена в каталог, отличный от каталога библиотеки по умолчанию.
- DeepGuard вызывает сбой игры — DeepGuard, функция безопасности, принадлежащая F-Secure Internet Security, как известно, вызывает проблемы с играми, загружаемыми через Steam, которые включают в себя многопользовательские компоненты.
- Целостность игры устарела. Эта проблема может возникнуть, если игра получила несколько исправлений непосредственно из клиента обновления игры. Steam иногда выдает эту ошибку, видя, что общий размер игры был изменен.
- Поврежденная установка Steam. Несколько пользователей, столкнувшихся с одной и той же ошибкой, смогли решить ее, переустановив Steam. Как оказалось, ошибка также может быть вызвана повреждением внутри установочной папки Steam.
Если вы не можете решить то же самое сообщение об ошибке, эта статья предоставит вам ряд проверенных шагов по устранению неполадок. Продолжайте читать ниже и начните следовать нашему выбору проверенных методов. Все возможные исправления, представленные ниже, подтверждены другими пользователями, которые изо всех сил пытались решить ту же проблему.
Для достижения наилучших результатов следуйте приведенным ниже методам по порядку, пока не обнаружите исправление, которое эффективно устраняет ошибку загрузки приложения 3: 0000065432 для вашего конкретного сценария.
Метод 1: проверьте целостность игры
Большинству пользователей, с которыми мы имеем дело, удалось решить эту проблему, проверив целостность игрового кеша. В этом случае ошибка, скорее всего, возникает из-за того, что Steam загрузил неполную версию игры или некоторые файлы обновлений не могут быть получены при попытке запуска игры.
К счастью, вы можете легко исправить эту проблему, проверив целостность файлов игры. Вот краткое руководство, как это сделать:
- Откройте клиент Steam и перейдите на вкладку « Библиотека ».
- Щелкните правой кнопкой мыши игру, в которой отображается ошибка, щелкните ее правой кнопкой мыши и выберите « Свойства» .
- В меню «Свойства» перейдите в « Локальные файлы» и нажмите « Проверить целостность файлов игры» .
- Когда процесс будет завершен, снова откройте игру и посмотрите, решена ли проблема.
Если вы по-прежнему видите ошибку загрузки 3: 0000065432 при попытке загрузить приложение, перейдите к следующему способу ниже.
Метод 2: переустановите Steam
Некоторые пользователи, столкнувшиеся с ошибкой загрузки приложения 3: 0000065432 , обнаружили, что исправить это так же просто, как переустановить Steam. Хотя это никогда не было подтверждено разработчиками, похоже, что в Steam существует постоянная ошибка, из-за которой клиент вылетает из определенных приложений, когда они открываются непосредственно с платформы.
Следуйте приведенным ниже инструкциям, чтобы удалить и переустановить Steam, и посмотрите, решена ли проблема:
- Убедитесь, что клиент Steam закрыт.
- Открыть Выполнить диалоговое окно, нажав Windows Key + R . Затем введите « appwiz.cpl » и нажмите Enter, чтобы открыть « Программы и компоненты» .
- Внутри программ и компонентов и найдите запись Steam . Затем щелкните его правой кнопкой мыши и выберите « Удалить» .
- После удаления Steam перезагрузите компьютер, если вам не будет предложено сделать это автоматически.
- При следующем запуске перейдите по этой ссылке ( здесь) и нажмите « Установить Steam сейчас», чтобы загрузить исполняемый файл для установки.
- Откройте SteamSetup.exe и следуйте инструкциям на экране, чтобы переустановить игровую платформу Steam.
После переустановки Steam откройте игру, в которой ранее отображалась ошибка загрузки приложения 3: 0000065432, и посмотрите, решена ли проблема. Если ошибка все еще возникает, перейдите к следующему способу ниже.
Метод 3: перемещение папки с игрой в исходный каталог Steam
Несколько пользователей сообщили, что в их случае ошибка возникла из-за того, что рассматриваемая игра была установлена в другой каталог, чем исходный каталог Steam. Согласно их отчетам, проблема была устранена, как только они переместили игру в исходный каталог Steam.
Вот краткое руководство, как это сделать:
- Сначала перейдите в Steam (используя ленточную панель вверху) и нажмите « Настройки».
- В меню настроек перейдите в раздел «Загрузки» и нажмите кнопку « Папки библиотеки Steam» .
- Нажмите Добавить папку библиотеки и установите C: Program Files (x86) Steam в качестве папки библиотеки Steam. Если ваши игры Steam установлены на другом диске, в конце этого шага у вас должны быть две разные папки с библиотеками.
Примечание. Если у вас уже есть C: Program Files (x86) Steam, установленный в качестве папки библиотеки, пропустите этот шаг.
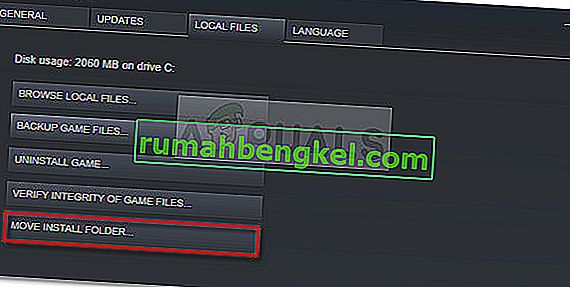
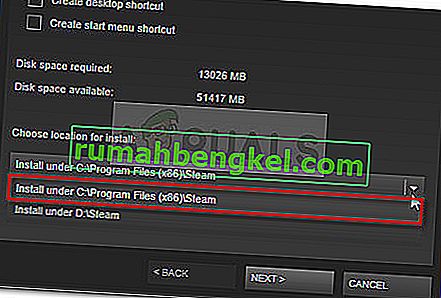
Метод 4: отключите функцию DeepGuard в F-Secure (если применимо)
Несколько пользователей, которые использовали F-Secure в качестве дополнительного решения для кибербезопасности, сообщили, что они заметили, что это приложение вызывает сбой их игры. В их случае решением было отключить функцию Deep Guard в меню настроек F-secure. Судя по всему, Deep Guard, как известно, блокирует множество игр, установленных из Steam.
Вот краткое руководство по отключению функции Deep Guard в F-Secure:
- Откройте F-Secure Internet Security и щелкните Компьютерная безопасность.
- В следующем окне нажмите «Настройки» и выберите « Компьютер»> «DeepGuard» .
- Наконец, снимите флажок, связанный с « Включить DeepGuard», и сохраните изменения.
- Снова откройте игру и посмотрите, возникает ли ошибка загрузки приложения 3: 0000065432. Если да, перейдите к следующему способу ниже.
Метод 5: исследование сторонних AV-помех (если применимо)
Прежде чем мы попробуем другие стратегии восстановления, давайте проверим, не вызывает ли игра сбой ваш сторонний антивирус или другое стороннее приложение безопасности. Многие другие затронутые пользователи сообщили, что в их случае виноват их внешний пакет безопасности. Оказывается, некоторые комплекты безопасности могут по ошибке блокировать попытки приложения взаимодействовать с внешними серверами, что приводит к возникновению ошибки загрузки приложения 3: 0000065432 .
Если вы активно используете другое решение безопасности, отличное от Защитника Windows, попробуйте отключить защиту в реальном времени перед повторным запуском игры. Конечно, действия будут отличаться в зависимости от вашего стороннего антивируса, но обычно вы можете сделать это прямо с помощью значка в трее.
После отключения стороннего антивирусного ПО откройте игру и посмотрите, возникает ли та же ошибка.
Однако имейте в виду, что эта конкретная ошибка также может быть вызвана внешним брандмауэром. Эти вещи сложно определить как виновников, поскольку их правила безопасности останутся в силе, даже если вы отключите защиту в реальном времени.
Единственный способ гарантировать, что сторонний брандмауэр не несет ответственности за сбой, — это полностью удалить его из вашей системы. Если вы решите попробовать, следуйте нашему руководству ( здесь ) по удалению всех следов вашего стороннего решения безопасности.
Примечание. Имейте в виду, что даже если вы удалите стороннее решение для обеспечения безопасности, ваша система не станет уязвимой, поскольку Защитник Windows сработает автоматически. Более того, Защитник Windows обычно считается менее вмешивающимся в устанавливаемые вами приложения без ущерба для безопасности.
Если вы определили, что ваше стороннее решение безопасности не несет ответственности за ошибку загрузки приложения 3: 0000065432 или этот метод неприменим, перейдите к следующему методу.
Источник
4 метода решения ошибки Steam 3:0000065432
У Steam есть немалый список ошибок, которые периодически появляются при запуске игрового клиента или самой платформы. Одна из характерных ошибок имеет код 3:0000065432 и появляется чаще всего в играх от Bethesda, среди которых Doom, Fallout 4, Skyrim, но встречается и в проектах других разработчиков. Мы провели собственное расследование проблемы и нашли довольно много всего интересного. Далее мы расскажем о причинах и способах исправления ошибки приложения Steam 3:0000065432.
Причины ошибки Steam 3:0000065432
Наше расследование привело к выводу, что не существует какой-то одной конкретной причины проблемы. Виновники разные, это и объясняет странное появление ошибки в разных играх, но наиболее часто – в продукции от Bethesda.
Что может стать причиной ошибки Steam 3:0000065432:
- неправильная работа антивирусного программного обеспечения, которая блокирует взаимодействие игры с серверами;
- пользователь изменил путь установки игры и Steam не может получить доступ к ней (часто встречается у Bethesda);
- проблемы с системой безопасности DeepGuard (продукт F-Secure Internet Security), влияющий на многопользовательские функции игры;
- нарушена целостность файлов игры или эталонный их размер не соответствует реальному;
- незавершенная установка, возможно, отсутствие или неисправность отдельных файлов.
Как исправить ошибку Steam 3:0000065432?
Для решения проблемы нужно устранить ее первоисточник, а их может быть несколько, соответственно, одним способом здесь не обойтись. Рекомендуем следовать руководстве в том же порядке, в котором приведены способы, так как это самый быстрый путь к восстановлению работоспособности Steam и игры в нем.
1) Сканирование целостности файлов игры
Самое эффективное, простое и функциональное средство исправления проблем с игровыми файлами – встроенный инструмент проверки целостности. Зачем что-то придумывать, если все уже предусмотрено.
Руководство по запуску сканирования:
- Открываем Steam и идем в раздел «Библиотека».
- Кликаем правой кнопкой мыши по проблемной игре и выбираем «Свойства».
- Переходим на вкладку «Локальные файлы» и жмем на «Проверить целостность игровых файлов».
- Ждем завершения процедуры.
2) Переустановить Steam
Если проблема связана с повреждением файлов игровой платформы Steam, переустановка должна сработать. В этой процедуре нет ничего сложного, нужно всего лишь удалить программу через специальный инструмент Windows (файл appwiz.cpl) и установить с официального сайта.
3) Перемещаем игру
Steam позволяет устанавливать игру в любое место на компьютере, но при этом часто неправильно работает по данной причине. В идеале лучше всего выбирать рекомендуемую директорию, даже в случае сброса настроек платформы, она автоматически найдет игру.
Что нужно сделать:
- Открываем Steam, нажимаем на одноименную кнопку в верхнем левом углу и выбираем «Свойства».
- Идем на вкладку «Загрузки», а затем жмем на «Папки библиотеки Steam».
- Смотрим сколько папок здесь есть. Если их несколько, значит одна из игр установлена на другой диск. В противном случае можно дальше не продолжать.
- Переходим в «Библиотеку» и правой кнопкой мыши открываем «Свойства» игры».
- На вкладке «Локальные файлы» нажимаем «Переместить папку установки» и выбираем ту, которая установлена по умолчанию. Обычно это C:Program Files (x86)Steam.
4) Отключить DeepGuard
Пользователи, использующие F-Secure в целях дополнительного усиления безопасности в сети, обнаружили конфликты между этим ПО и играми. Решением для них стало отключение Deep Guard в разделе настроек F-secure. В это легко поверить, зная о склонности Deep Guard к блокировке множества игр, загруженных из Steam.
Как отключить Deep Guard:
- Открываем главное окно F-Secure Internet Security и выбираем «Компьютерная безопасность».
- Переходим в «Настройки», жмем на «Компьютер», а затем – «Deep Guard».
- Снять флаг с пункта «Включить DeepGuard» и сохранить.
Совет! Рекомендуем отключить и другие антивирусы, особенно на стадии установки и тестирования работоспособности игры. Если временное выключение сработает и игра начнет запускаться, останется только добавить ее в список исключений и все будет функционировать без проблем.
Пожалуй, это все, что сегодня применимо к ошибке приложения Steam 3:0000065432 и подтверждено пользователями. Некоторые также отмечают, что им помог простой перезапуск программы с завершением процессов в Диспетчере задач. Если же у вас есть какие-то дополнительные сведения об ошибке, пожалуйста, напишите о них в комментариях.
Источник