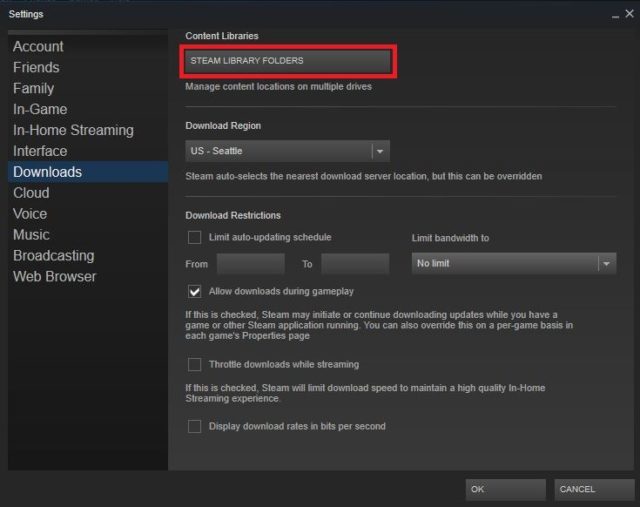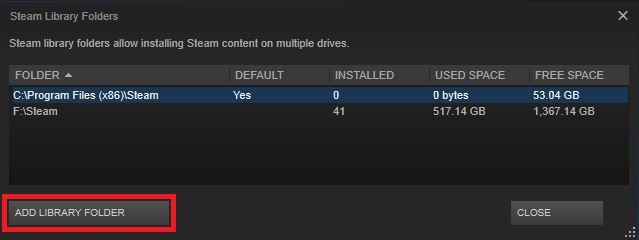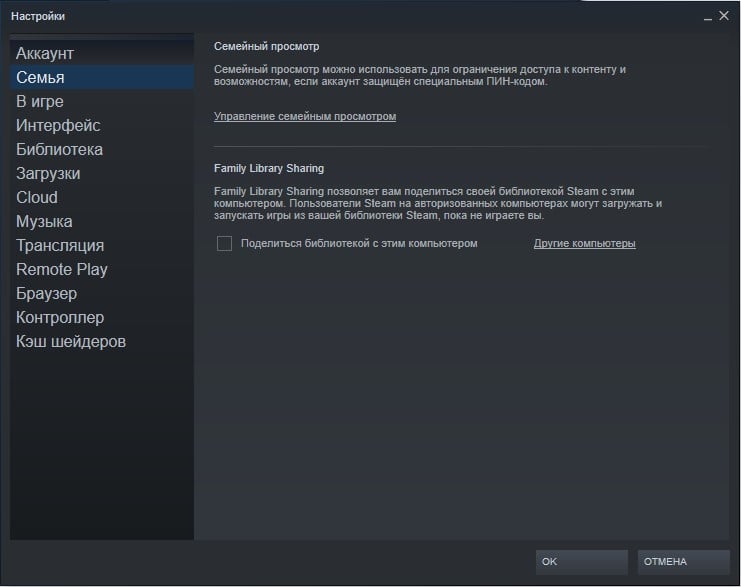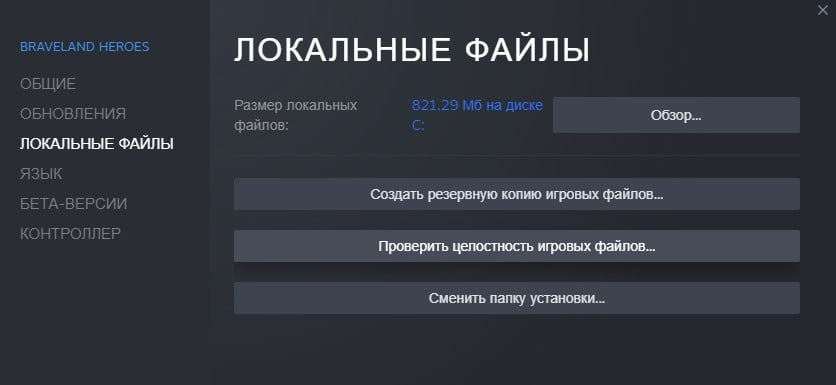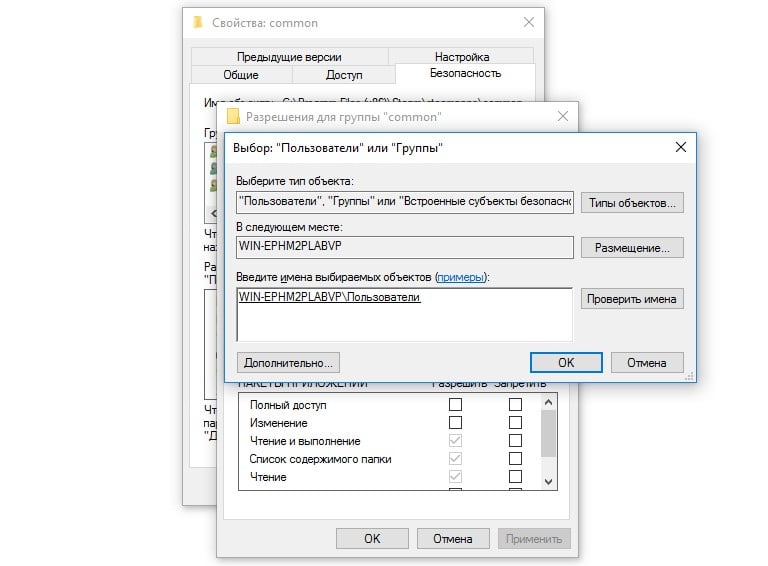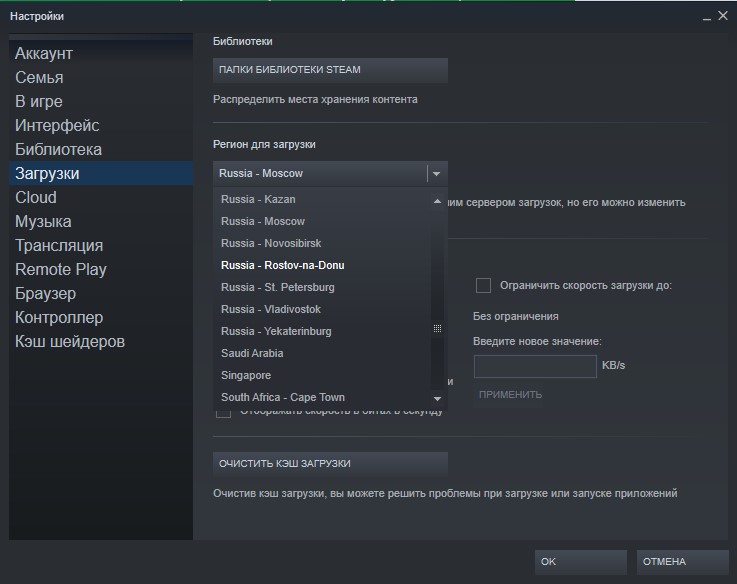Случалось ли с вами такое, что какая-нибудь игра в Steam попросту отказывалась запускаться? Определенно да, ведь в таком бы случае вы бы сюда не зашли. Вероятней всего, вы пытались запустить игрушку, но вместо привычного экрана загрузки на вашем мониторе появилось окно, в котором говориться следующее:
Не удалось запустить игру (неизвестная ошибка).
Подробности на сайте службы поддержки Steam.
Итак, что же эта ошибка вообще может означать? На самом деле это может означать практически что угодно, так как Steam буквально вам сообщает о том, что произошла неизвестная ошибка. Именно поэтому причин этой ошибки может быть просто невероятный список.
В этой статье мы рассмотрим большинство возможных причин ошибки Не удалось запустить игру в Steam, а также методы, которые помогут вам избавиться от этой проблемы. Приготовьтесь, ибо список получится довольно-таки длинный. Делить статью на два списка мы не будем, ибо из-за этого она выйдет довольно «грязной».
Все нижеуказанные методы были испробованы различными пользователями в сети, но это не означает, что первый из них сразу же сработает для вас. Тут будет представлено около десятка различных способов решения ошибки Не удалось запустить игру в Steam.
Запуск Steam от имени Администратора
Самый первый и простой совет в этой статье — попробуйте запустить ваш клиент Steam от имени Администратора. Возможно, что повышение прав позволит вам запустить ту игру, которую вы хотели. Также это может помочь в том случае, если возникли проблемы с игрой, для которой вы загружали вышедшее обновление. Попробуйте запустить клиент через Администратора и проверьте, исчезла ли ошибка Не удалось запустить игру в Steam.
Удаление папки AppCache
Следующий метод также можно применять в том случае, если у вас не запускается игра, для которой вы устанавливали обновление. В этой папке, как уже можно было понять, храниться кэш для клиента Steam. Эта папка используется для получения быстрого доступа к различной информации или файлам. И поэтому при удалении файлов из папки AppCache приведет к сбросу некоторых процессов. Пройдите в директорию /Steam/appcache
и удалите все папки и файлы, которые будут находиться там. Затем снова попробуйте запустить какую-то игру и проверьте, присутствует ли еще ошибка Не удалось запустить игру в Steam.
Несовместимость с операционной системой
Если вы впервые запускаете игру и сталкиваетесь с этой ошибкой, то вы должны проверить совместимость вашей операционной системы с этой игрой. Как вы можете знать, в настоящее время практически все игры работают только лишь на операционных системах с 64-битной архитектурой. Поэтому посмотрите в системные требования игры и убедитесь, что разрядность вашей системы соответствует им. Советовать тут можно только лишь установку 64-битной ОС, так как другого способа запустить 64-битное приложение невозможно. Тем более, что оставаться на сегодняшнее время на 32-битной системе просто нет смысла.
Проверка целостности кэша
Пожалуй самый очевидный совет при проблеме с ошибкой не удалось запустить игру в Steam — это проверка целостности кэша. Многие очень даже зря недооценивают эту функцию, а ведь она помогает исправить очень множество проблем. При запуске игры вам показали сообщение, в котором указано, что возникла неизвестная ошибка. Возможно, что проблема основана на поврежденных или отсутствующих файлах игры, что и приводит к появлению ошибки Не удалось запустить игру в Steam. Для проверки целостности кэша сделайте следующее:
- Зайдите в свою библиотеку Steam.
- Найдите в ней ту игру, которую вы запускали ранее и получили ошибку Не удалось запустить игру в Steam.
- Нажмите на ее правой кнопкой мыши на нее и выберите из контекстного меню пункт “Свойства”.
- Перейдите во вкладку “Локальные файлы”.
- Нажмите на кнопку “Проверить целостность кэша…”
- Вот и все. Осталось дождаться окончания проверки. Время проверки пропорционально размерам игры, т.е. чем больше весит игра, тем дольше она будет проходить проверку. По окончании проверки вам выдадут сводку, в которой будет написано количество файлов не прошедших проверку и уведомление о том, что они будут заново загружены. После выполнения проверки попробуйте запустить игру и проверьте наличие ошибки не удалось запустить игру в Steam.
Полный сброс настроек Steam
Возможно, что ваши проблемы могли возникнуть на почве некорректных настроек клиента Steam, которые были выставлены вашими руками или же после какого-то происшествия в системе. В общем, это не так важно. Важно то, что вы можете попробовать сбросить настройки Steam для проверки этой теории. Делается это очень просто:
- Нажмите комбинацию клавиш Win+R
и впишите в окно “Выполнить” команду steam://flushconfig
. - Перед вами появиться окошко с сообщением “Это действие сбросит ваши локальные настройки Steam, и вам придется войти в аккаунт ещё раз. Вы уверены, что хотите продолжить?”
- Нажмите на “Ок”.
После сброса настроек, снова зайдите в клиент и проверьте, осталась ли на месте ошибка Не удалось запустить игру в Steam.
Итак, сейчас мы переходим на территорию методов, которые имеют довольно шаткую репутацию среди пользователей, так как они в половине случаев помогают решить проблему, а в других нет. Но мы все равно решили включить их в этот список, чтобы охватить все возможные решения.
Смена языка клиента Steam
Некоторые пользователи утверждают, что смена языка клиента помогла им преодолеть ошибку Не удалось запустить игру в Steam. Возможно, что ваша проблема как-то завязана на языковом факторе. Для изменения языка Steam сделайте следующее:
- Нажмите на “Steam” в верхней панели клиента.
- Выберите “Настройки”.
- Перейдите во вкладку “Интерфейс”.
- Выберите тот язык интерфейса, которым вы владеете хотя бы базово, предположим, это английский.
- Затем снова попробуйте запустить нужную вам игру и проверьте наличие ошибки Не удалось запустить игру в Steam.
Отказ от Бета-тестирования
Для некоторых игр разработчики проводят различные бета-тестирования контента, который вскоре должен появиться в игре. Вспомните, не вошли ли вы ни в какое бета-тестирование для этой игры? Если да, то, возможно, это и стало причиной появления этой проблемной ситуации. Выйдите из тестирования и попробуйте запустить игру заново. Если вы уже не помните как это сделать, то вот небольшой пример:
- Найдите нужную вам игру в своей библиотеке, нажмите на нее правой кнопкой мыши и выберите “Свойства”.
- Пройдите во вкладку “Бета-версии”.
- Нажмите на ниспадающее меню и выберите “ОТКАЗАТЬСЯ — Выход из всех бета-программ».
- Затем снова попытайтесь запустить игру и проверить, все еще ли на месте ошибка Не удалось запустить игру в Steam.
Смена директории для установки игр
Еще один способ, который помогает некоторым игрокам с проблемой в виде ошибки Не удалось запустить игру в Steam. В общем, сделайте следующее:
- Снова пройдите в “Настройки”.
- Перейдите во вкладку “Загрузки”.
- Нажмите на кнопку “Папки библиотеки Steam”.
- Затем нажмите кнопку “Добавить папку” и выберите, или создайте, другую папку для ваших игр.
- Потом переустановите игру и попробуйте запустить ее заново.
Смена региона загрузки
Очередной способ, который вроде как работает, если верить сообщениям некоторых игроков в сети. Так или иначе, если ничего из вышеуказанного не сработало, что довольно странно, то испробовать данный способ просто необходимо. Смена региона порой помогает при проблемах с загрузкой различного контента со Steam. Если у вас возникла проблема с запуском игры, для которой вы пытались скачать обновление, то можете попробовать этот метод. Для смены региона загрузки сделайте следующее:
- Пройдите в «Настройки».
- Перейдите во вкладку «Загрузки».
- Нажмите на выпадающее меню и выберите какой-нибудь регион, который будет находиться, желательно, в другой стране.
Смените регион пару тройку раз, переустановите игру и посмотрите, исчезла ли ошибка с запуском.
Нашли опечатку? Выделите текст и нажмите Ctrl + Enter
Не удалось запустить игру.
Не удалось запустить игру (не найден исполняемый файл)
Я вижу ошибку «Не удалось запустить игру (не найден исполняемый файл)», когда запускаю игру в Steam. Что же делать с этой проблемой?
Устранение неполадок.
Данная ошибка вызвана повреждением файлов игры при загрузке. Пожалуйста, выполните следующие действия, чтобы начать загрузку недостающих файлов:
1)Полностью выйдите из клиента Steam.
2) Откройте папку, в которой установлен клиент Steam (~C:\Program Files\Steam).
3) Удалите папку «appcache».
4)Перезапустите компьютер и попробуйте запустить игру через Steam.
Всё по порядку!
Если проблема возникнет снова, возможно, что программа на вашем компьютере блокирует нормальную загрузку файлов игры.
Пожалуйста, временно удалите все программы, упомянутые в программах, которые конфликтуют со Steam.
3) Список программ, которые вы пробовали удалять согласно рекомендациям статьи о программах, конфликтующих с клиентом Steam .
Я создал это руководство по той причине, что у меня не запускалась игра и я надумал хоть как-то помочь сообществу и написал это руководство.
Это всё писал не я
, а компания Valve. Это всё спизжено
скопировано вот отсюда , и не надо в комментариях писать что это не моё, просто скопировал, или что-то подобное, я это и без вас знаю, просто я сомневаюсь, что все кто видел эту ошибку при запуске игры переходили по ссылке на сайт Steam Support`a.
И да, небольшая просьба — пожалуйста, люди у которых есть CS:GO залогиньтесь на этом сайте:
Com/invite/skreamer
Только пробел уберите. Сайт хороший и из него реально можно выводить скины за то, что просто поставил себе в ник «kickbackcom»
Если вы залогинитесь здесь, я буду очень вам благодарен:)
Хорошей игры;)
У людей, пользующихся игровыми программами сервиса Steam, иногда возникает вопрос, что делать, если steam_api.dll отсутствует.
Ответ на него зависит от причин исчезновения библиотеки и даже от того, лицензионная у вас версия или «пиратская». Хотя вариантов, фактически немного.
Популярное приложение «Стим» первоначально служило для распространения продукции компании Valve, такой как игры Counter Strike и .
Позднее к сервису присоединились другие производители программного обеспечения, а количество игровых программ выросло до нескольких тысяч.
С помощью Steam игры можно обновлять, а взаимодействие с ними осуществляется при помощи файла steam_api.dll.
Если с библиотекой по какой-то причине возникают ошибки, приложение «Стим» прекращает работать, обновления программ не происходит.
Варианты решения проблемы
Способов решить проблему с steam_api.dll всего четыре:
- Если причиной является действие антивируса, обнаружившего вредоносный код в составе файла, его легко восстанавливают обратно;
- При полном отсутствии библиотеки в папке игры скачивают её из сети;
- Переустановка клиента Steam или всей системы;
- Восстановление системы.
Устранение действий антивируса
Узнать, что библиотека заблокирована установленной на компьютере антивирусной программой , можно по сообщению, которое она выдаёт.
Чаще всего это происходит ещё во время установки игры или при её первых запусках.
Некоторые библиотеки игры, скачанной с пиратского ресурса и полученной пользователем бесплатно, могут восприниматься антивирусной программой как сетевой червь «троян».
Поместив нужный файл в список исключений, можно без особых проблем продолжать запускать игровое приложение. А антивирус на него реагировать уже не будет.
Иногда добавление автоматически предлагается пользователю, который может выбрать либо продолжение запуска подозрительного файла, либо прекращение его проверок.
Когда возникает проблема с лицензионной игрой, причиной, скорее всего, является вирус – но уже настоящий. Вредоносная программа может заразить файл уже после установки игры.
В этом случае стоит сделать одно из следующих действий:
- «Вылечить» заражённую библиотеку;
- И, при невозможности лечения, восстановить все файлы игры из исходного источника.
Независимо от выбора варианта, обязательно стоит проверить компьютер на наличие вирусов .
Так как проблема с лицензионной версией игры свидетельствует о нарушении безопасности системы.
Скачивание файла steam_api.dll
В том случае, когда антивирус не имеет никакого отношения к неполадкам с библиотекой, или она уже была безвозвратно удалена, основным способом восстановления работоспособности игры является скачивание файла и его повторная запись в папку приложения.
Стоит отметить, что при скачивании steam_api.dll необходимо соблюдать осторожность, так как вместе с библиотекой на компьютер могут попасть вирусы.
Особенно опасны файлы, загружаемые в виде архива с помощью торрент-трекеров , где они могут быть изменены или дополнены.
Более того, иногда, скачивая библиотеку через торрент, можно вообще не получить нужный файл, вместо которого будут только вирусы.
И даже если steam_api.dll нормально загрузился и работает, стоит проверить систему на вирусный код.
После скачивания библиотеки её необходимо скопировать в следующую папку:
- С:WindowsSystem32 для 32-битной операционной системы Windows (от XP до 10-й части, которая тоже имеет версию 32 bit);
- С:WindowsSysWOW64 для 64-битных ОС.
- Вызвать окно выполнения команд (Ctrl
+ R
); - Ввести команду regsvr steam_api.dll;
- Нажать «ОК»;
- Перезапустить компьютер.
Способ помогает в 99% случаев, хотя иногда при запуске библиотеке могут возникнуть проблемы.
Переустановка Steam
Один из самых простых и тоже часто помогающих способов решить проблему с библиотекой steam_api является переустановка клиента Steam.
Для этого следует:
- Предварительно удалить старое приложение;
- Очистить реестр (например, с помощью программы Ccleaner), удалив все связанные со Steam ключи ;
- Перезагрузить систему;
- Заново скачать с официальной страницы «Стим» и установить на компьютере.
Восстановление системы
Последним вариантом, помогающим, даже если другие ваши действия не привели к восстановлению доступа к одной или нескольким играм, является переустановка всей системы.
Очень часто у игроков и пользователей Стим возникают различного рода ошибки. Все эти ошибки разбросаны в интернете, без подробных руководств по их исправлению. Мы решили собрать все в этом руководстве.
Приступим к рассмотрению ошибок Steam
Вы найдете ответы на вопросы:
- Как исправить ошибку в Steam?
- Что делать, если не удалось запустить игру и возникает неизвестная ошибка Steam?
- Что делать если steam выдает ошибку или не удается обновить клиент?
Steam api_dll что это за ошибка и где можно скачать
Причины появления ошибки Steam api dll
Самый распространенный случай:
когда антивирус воспринимает измененный файл, как вирусную атаку и располагает его в Карантине. Такое может случиться как в период инсталляции игры, так и при дальнейших антивирусных проверках.
Кроме этого, ошибка файла иногда возникает и на лицензионных компьютерных играх.
Тогда пользователю приходит сообщение с текстом: «Точка входа не была найдена в динамической библиотеке steam_api.dll
». Это обуславливается тем, что сам файл был изменен определенной компьютерной игрой.
В этом случае есть два пути решения проблемы:
- Переустановить клиент Steam, и все вновь заработает
- и установить в папку System32 для XP, 7/8 32-х битной версии, в папку SysWOW64 64-х битной версии.
Steam api_64 ошибка
Наиболее часто возникают ошибки данного характера:
- «steam_api64.dll не найден.»
- «Файл steam_api64.dll отсутствует.»
- «steam_api64.dll нарушение прав доступа.»
- «Файл steam_api64.dll не удалось зарегистрировать.»
- «Файл C:WindowsSystem32 steam_api64.dll не найден.»
Эта ошибка исправляется весьма просто:
- Загрузите файл на компьютер.
- Распакуйте и поместите файл в папку с требующей его программой.
- Скопируйте файл steam_api64.dll в следующие системные директории.
- (Windows 95/98/Me) — C:WindowsSystem
- (Windows NT/2000) — C:WINNTSystem32
- (Windows XP, Vista, 7) — C:WindowsSystem32
В Windows x64 необходимо поместить файл в директорию C:WindowsSysWOW64
- Перезагрузите компьютер.
Steam ошибка при обновлении, не удалось запустить игру (неизвестная ошибка Steam)
В том случае если Steam выдает ошибку, которая возникает при обновлении, либо у вас не удалось запустить игру.
Часто в steam можно отследить код ошибки, в некоторых случаях это может помочь ее исправить. Очень часто возникает неизвестная ошибка.
Все эти проблемы возникают не по вашей вине. Следует просто подождать. Это сбои серверов Steam. В том случае если это не проходит долгое время, нужно написать в поддержку, и вам обязательно помогут.
Steam ошибка не удалось запустить игру или ошибка steam must be running
Ошибка steam must be running to play возникает в нескольких случаях:
- вы ставили пиратские игры в обход стима
- вы ставили читы и трейнеры для игр
- вы ставили ломанный стим
Исправляется она весьма просто, но занимает времени. Необходимо удалить папку appcache (искать через поиск)
. В том случае если удаление не помогло, то нужно зачистить полностью все файлы игры, вручную. Все упоминания об игре на вашем жестком диске должны быть стерты. После этого переустановите игру, и все заработает. В некоторых случаях можно оставить сейвы игры, чтобы не потерять прогресс.
Steam Error Codes: Steam sent shock waves in the video game industry during its release in 2003. It doubles as a store where you can buy games and do all the organizing.
Steam was a new kind of service to everything that the pc gamers had seen. You can chat with other gamers, check out new game modes, and share your scores with your friends. Steam is an entirely free app as well. However, to gain access to the steam features, you need to set up a steam account, which is quite simple.
You can also add friends and update your games using Steam. Games can also be downloaded as well. However, despite steam being a service offering great value, you will surely jump into a few Steam errors here and there. They can end up to be a huge pain.
Therefore today, we will be listing out some of the most common steam error codes that you are likely to come across. Moreover, we will be giving you step-by-step solutions as well.
Contents
- 1 Steam Error Codes
- 2 Steam Error Code 7
- 2.1 Solution: Troubleshoot Steam error code 7
- 3 Steam Error Code 51
- 3.1 Solution 1: Install DirectX and C++ Redistributable
- 3.2 Solution 2: Update graphics drivers
- 3.3 Solution 3: Remove third-party software
- 4 Steam Error Code 53
- 4.1 Solution 1: Locate AMDAS4 device
- 4.2 Solution 2: Make an exception for your game
- 5 Steam Error 105
- 5.1 Solution 1: Flush DNS
- 5.2 Solution 2: Disable ad-blockers
- 6 Steam Error 118
- 6.1 Solution 1: Allow firewall to run the app
- 6.2 Solution 2: Reconnect internet connection
- 6.3 Solution 3: Scan your computer
- 7 Steam Error Code 130
- 7.1 Solution 1: Adjust proxy settings
- 7.2 Solution 2: Change Windows registry
- 8 Steam disk write error
- 8.1 Solution 1: Remove the write protection
- 8.2 Solution 2: Troubleshoot disk write error
- 8.3 Solution 3: Fixing Hard Drive issues
- 9 Steam Connection Error
- 9.1 Solution 1:
- 9.2 Solution 2: Update the driver
- 9.3 Solution 3: Reinstall the Steam
- 10 Error adding friend
- 10.1 Solution 1: Troubleshoot the error
- 10.2 Solution 2: Clear pending request
- 11 Steam Service Error
- 11.1 Solution 1: Disable Steam Overlay.
- 11.2 Solution 2: Run Steam as Administrator
- 11.3 Solution 3: Fixing the Steam Client
- 12 Steam Updating Error
- 12.1 Solution 1: Change the location
- 12.2 Solution 2: Check the integrity of files
- 12.3 Solution 3: Disable the Firewall
- 13 D3D Error
- 13.1 Solution 1: Reinstall graphics driver
- 13.2 Solution 2: Troubleshoot D3D error
Steam Error Codes
Is Steam not working? Well, as aforementioned, there exist a variety of Steam error codes which interrupts the smooth experience. It’s not your fault in some cases like server issues. On the other hand, improper software installation, hardware issues, etc, needs to be corrected from your side.
Let’s proceed with what to do when you encounter such steam error codes and what you should expect.
Steam Error Code 7
This error is usually accompanied by a message on the lines of “failed to load the application, check your internet connection and try again later“. There is no exact solution but the following steps will help.
Solution: Troubleshoot Steam error code 7
- Restart your PC.
- Disconnect the internet and reconnect it later.
- Perform a fresh installation of Steam.
- Clear cache and other browser data.
- Finally, Run steam as an administrator.
Steam Error Code 51
When you try to install the game through Steam, you may get this message as Steam error: “Steam – Game Launch Failed“. The exact same error code has been reported by many Steamers. It basically occurs when you try to load games on a very recent version of the engine.
Steam error codes like 51 can resolve with manual installation of required software. Here’s how to accomplish it.
Solution 1: Install DirectX and C++ Redistributable
DirectX and C++ Redistributable are two things that must be installed before playing quality games. They are the solution to many gaming errors.
- Download DirectX from Microsoft directly.
- Download C++ Redistributable from here.
- Run both setup.exe files as an administrator.
- Install the Steam now.
- Restart the computer and check the error status by launching the game.
Solution 2: Update graphics drivers
This is another working attempt to solve Steam error code 51. There may be a possibility that outdated graphics drivers
- Press Windows X and select Device Manager.
- Find Display adapters from the listed options.
- Right-click on the same and select Update driver.
- Choose Search automatically for updated driver software.
- Once it installs successfully, restart the computer.
Solution 3: Remove third-party software
If you have installed third-party antivirus software, it may be interrupting Steam from loading. Instead of directly uninstalling, you can just turn it off completely and try. Check your installed program section and determine unwanted programs. If found, just remove it.
Steam Error Code 53
This one of those server-related Steam error codes. A message will be displayed saying that the steam servers are unavailable or too busy. However, the problem might not be with the server.
Solution 1: Locate AMDAS4 device
- Open the run dialogue box and enter the following command “devmgmt.msc” and click OK.
- Go to the device manager tab and try to locate the AMDAS4 device. If you can’t find it, then that is the source of the problem.
- From the action tab, select the add Legacy hardware option.
- Choose the install hardware from list option.
- Click on the show all Devices button and tap next. Locate the AMDAS4 device and complete the installation.
Solution 2: Make an exception for your game
- Open your anti-virus application.
- Go to the exception setting.
- Enter the location of the game that you are trying to play.
Steam Error 105
This error is usually caused due to a faulty internet connection or a change in the DNS settings. It might also result from using adblocker.
Solution 1: Flush DNS
- Hold down Windows and R key simultaneously.
- In the run prompt, type CMD and press enter.
- Enter the following command-ipconfig /flushdns and hit enter.
- Now run steam.
Solution 2: Disable ad-blockers
- In the upper right corner of Google Chrome, tap on the menu button.
- From the “More Tools” option choose Extension.
- Disable the ad-blocker extension.
- Launch Steam again
Steam Error 118
Solution 1: Allow firewall to run the app
- In the search bar type in “firewall”.
- Now, select the “Allow an app through the firewall” option.
- Tap on the “change settings” button.
- From the given list, check both the public and private options for the steam client.
- Click the apply option.
Solution 2: Reconnect internet connection
- Remove the power cable from your internet router.
- After 5 minutes, power on the device.
- Now launch Steam.and check if the error is gone.
Solution 3: Scan your computer
Try scanning for virus or other malware in your computer. They can interfere with the working of steam and disrupt the connection.
You may also check: How to fix Hulu error codes.
Steam Error Code 130
This implies that you have an invalid proxy connection. Sometimes, malware on your PC can cause this issue as well.
Solution 1: Adjust proxy settings
- Hold down the Windows and R key simultaneously and then type install.cpl and hit enter.
- From the connections tab, choose the LAN settings option.
- Deselect the use proxy server option and ensure that “Automatically Detect Settings” option is enabled.
- Finally, click OK.
Solution 2: Change Windows registry
- Press the windows and the R key simultaneously and enter regedit.
- Locate the following registry key-HKEY_CURRENT_USERSoftwareMicrosoftWindowsCurrentVersionInternet Settings.
- Select the Proxy Enable Key and delete it.
- Do the same for the Proxy Server Registry Key as well.
- Finally, close the window and try launching steam.
Steam disk write error
Disk Write pops up when you are trying to install or update the games. To fix this error, follow the steps below.
Solution 1: Remove the write protection
- Confirm that the steam directory is write-protected.
- Launch a command prompt as an administrator.
- Enter the following commands one by one: diskpart, list disk, select disk #. (# is the disk drive number)., attributes disk clear read-only.
Solution 2: Troubleshoot disk write error
- Restart your device.
- Remove the steam data cache. You can do this by going to the settings option and choosing downloads. Now, click the clear cache button.
- You can try repairing the library folder. Go to the download folder and choose the Steam Library. Now, select the folder and click on the repair folder option.
- Make sure that your drivers are updated to the latest version.
- Changing the game location is another good idea. Click the add new library folder option.
- If nothing else seems to work, try reinstalling steam on your device.
Solution 3: Fixing Hard Drive issues
Corrupted Hard Drives can cause all sorts of issues. Hence, it is imperative that you sort them out.
If you are a Windows user, follow the steps below.
- Right-click on the steam drive and choose properties.
- Next, from the tools option, choose Error checking.
You can also third party software as well.
Steam Connection Error
If you receive the message “Could not connect to the Steam network.” then the problem usually lies with your internet.
Solution 1:
- Select the steam icon and choose properties.
- In the target field, enter “.tcp” at the end and click OK.
- Launch Steam and check if the problem is over.
Solution 2: Update the driver
Outdated Network drivers can also cause this error.
- Download Driver Easy Software.
- After the installation, launch the app and tap on the scan now button.
- All the faulty drivers will be displayed.
- You can either update selected drivers or click the Update All option.
Solution 3: Reinstall the Steam
- Backup all your steam content.
- Visit the control panel and select the programs and features section.
- From the program list, choose Steam and click the uninstall option.
- Download the latest steam version.
- Copy the backup files to the new steam directory.
Error adding friend
This is one of the most ridiculous Steam error codes. Gaming with friends on the platform is what we love about Steam. Anyway, here some fixes to get rid of it.
Solution 1: Troubleshoot the error
- Go to your steam profile.
- Click on the manage friends option.
- Select the Blocked User list.
- Click on a blocked user and hit the more button.
- Choose the unblock all communication option.
- Click OK.
Solution 2: Clear pending request
Steam permits only a limited number of friends and if you have a lot of pending friend requests, then consider rejecting many of them and accepting a few.
You may also read: How to fix printer in error state in Windows 10
Steam Service Error
If you have downloaded a 30gb game and suddenly find some of the files corrupted, then you are experiencing the steam service error. Also, you might get an error notification saying “The Steam service component is not working properly on this computer. Reinstalling the Steam service requires administrator privileges”.
Fortunately, there are several fixes available.
Solution 1: Disable Steam Overlay.
- Launch steam and go to the settings panel.
- Click on the ‘in-game’ tab.
- Disable the ‘Enable Steam Community while in-game’ option and click OK.
You can also selectively use this option on certain games as well.
Solution 2: Run Steam as Administrator
- Enter this link in the search panel-C:Program Files (x86)Steam.
- Tap the enter key and right-click on the executable file.
- From the dropdown box. choose properties.
- Click on the compatibility tab and select the Run this program as an administrator’ option.
- Click on the apply changes button.
Solution 3: Fixing the Steam Client
- Open the run dialogue box and enter cmd. This file opens up the command prompt.
- You should obtain your steam installation directory address.
- Enter the address in the command prompt and click enter.
- Launch steam and check if the error is gone.
Steam Updating Error
This is a very common error and one that is bound to leave you frustrated.
Solution 1: Change the location
- Go to the steam settings panel.
- Select the Download tab.
- Now in the download region, change the location.
- Restart Steam and you are good to go.
Solution 2: Check the integrity of files
- Launch the steam app.
- Select the library option and then choose the games.
- From the list of games, select the one that is causing the upgrade issue.
- In the properties screen, choose the Local File tab.
- Tap on the “Verify Integrity of Files” option.
- Steam will begin to scan the files and applied the necessary fixes.
- Try updating the game again.
Solution 3: Disable the Firewall
- Select settings from the start menu.
- Click on the update and security option and then choose Windows Security.
- Tap on the “Firewall and Network Protection” option.
- Choose your network and disable the Firewall Protection.
- Also, turn off the firewall protection in your Anti Virus.
D3D Error
This is an error with your graphics card.
Solution 1: Reinstall graphics driver
- Install the driver easy software.
- Choose the tools option and select driver and select Driver uninstall.
- From the display adapter, choose your graphics card driver and tap on the uninstall option.
- Click on scan now option. The driver that needs updating will be displayed on the screen.
- Press the Update Now button.
- Restart your computer.
Solution 2: Troubleshoot D3D error
- Open the run dialog box.
- Type “msconfig” and press enter.
- In the services tab, select the checkbox next to your video card manufacturer.
- Now run the game again.
Wrapping up,
In this article, we have demonstrated how to deal with the errors on the Steam Platform. If you need any assistance regarding the content of the article, do write to us.
Error Codes & Responses
Response Formats
Every method in the Steamworks Web API is able to return responses in multiple formats. By default, all responses are returned JSON encoded. However, each request can optionally contain a format parameter to specify one of the following response formats.
Example:
http://api.steampowered.com/ISteamNews/GetNewsForApp/v0002/?appid=440&count=1&format=xml
The following values can be passed for this parameter:
-
JSON
- The API always returns an object containing the named object with the result data.
- Arrays are represented as an array with the name of the type of the objects in the array.
- Null is represented as JSON’s null.
- 64 bit numbers are returned as a string.
- Example:
{
«appnews»: {
«appid»: 440,
«newsitems»: [
{
«gid»: «1904306376092568991»,
«title»: «Prince of Prolander Event «,
«url»: «http://store.steampowered.com/news/externalpost/tf2_blog/1904306376092568991»,
«is_external_url»: true,
«author»: «»,
«contents»: «<a href=/»http://rgl.gg/default.aspx/»><img src=/»https://steamcdn-a.akamaihd.net/steam/news/29555/prince.png?t=1495219023/»></a><br><br>/n<p><b>This Sunday at 4:30pm EST</b> <a href=/»http://rgl.gg/default.aspx/» target=»_blank»>RGL.gg</a> is hosting their Prince of Prolander event. See legendary players <a href=/»https://www.youtube.com/user/stabbyvideo/» target=»_blank»>Stabby</a> and <a href=/»https://www.youtube.com/user/danethebrain/» target=»_blank»>Uncle Dane</a> duke it out to answer the age old question: Who is better? Spies or Engies? Come see them settle the score once and for all in the new competitive TF2 format, Pick/Ban Prolander. Be sure to tune in to <a href=/»https://www.twitch.tv/extvesports/» target=»_blank»>Twitch</a> this Sunday, and witness this historic event!</p><br>»,
«feedlabel»: «TF2 Blog»,
«date»: 1495218420,
«feedname»: «tf2_blog»,
«feed_type»: 0,
«appid»: 440
}
],
«count»: 2385
}
}
-
XML
- XML Attributes are not used.
- Arrays are represented as a series of sub-elements in the containing element of the type of the array.
- Null is represented by the word «null» between the element’s tags.
- Example:
<?xml version=»1.0″ encoding=»UTF-8″?>
<!DOCTYPE appnews>
<appnews>
<appid>440</appid>
<newsitems>
<newsitem>
<gid>1904306376092568991</gid>
<title>Prince of Prolander Event </title>
<url>http://store.steampowered.com/news/externalpost/tf2_blog/1904306376092568991</url>
<is_external_url>true</is_external_url>
<author/>
<contents><a href=»http://rgl.gg/default.aspx»><img src=»https://steamcdn-a.akamaihd.net/steam/news/29555/prince.png?t=1495219023″></a><br><br>
<p><b>This Sunday at 4:30pm EST</b> <a href=»http://rgl.gg/default.aspx» target=»_blank»>RGL.gg</a> is hosting their Prince of Prolander event. See legendary players <a href=»https://www.youtube.com/user/stabbyvideo» target=»_blank»>Stabby</a> and <a href=»https://www.youtube.com/user/danethebrain» target=»_blank»>Uncle Dane</a> duke it out to answer the age old question: Who is better? Spies or Engies? Come see them settle the score once and for all in the new competitive TF2 format, Pick/Ban Prolander. Be sure to tune in to <a href=»https://www.twitch.tv/extvesports» target=»_blank»>Twitch</a> this Sunday, and witness this historic event!</p><br></contents>
<feedlabel>TF2 Blog</feedlabel>
<date>1495218420</date>
<feedname>tf2_blog</feedname>
<feed_type>0</feed_type>
<appid>440</appid>
</newsitem>
</newsitems>
<count>2385</count>
</appnews>
-
VDF (Valve Data Format)
- This is Valve’s internal data format as used in the Source Engine games. TF2’s GetSchema returns data similar to «items/items_game.txt» (although qualities are not expanded into objects with a «value» field).
- Documentation is available on the Valve Developer Community wiki and on the Official Team Fortress 2 wiki.
- Arrays in the data are represented as a VDF array with the name of the type of the objects in the array, with a VDF array being an object with each item being prefixed with its numeric key as a quoted string.
- Null is represented as an empty string.
- Example:
«appnews»
{
«appid» «440»
«newsitems»
{
«0»
{
«gid» «1904306376092568991»
«title» «Prince of Prolander Event »
«url» «http://store.steampowered.com/news/externalpost/tf2_blog/1904306376092568991»
«is_external_url» «1»
«author» «»
«contents» «<a href=/»http://rgl.gg/default.aspx/»><img src=/»https://steamcdn-a.akamaihd.net/steam/news/29555/prince.png?t=1495219023/»></a><br><br>
<p><b>This Sunday at 4:30pm EST</b> <a href=/»http://rgl.gg/default.aspx/» target=»_blank»>RGL.gg</a> is hosting their Prince of Prolander event. See legendary players <a href=/»https://www.youtube.com/user/stabbyvideo/» target=»_blank»>Stabby</a> and <a href=/»https://www.youtube.com/user/danethebrain/» target=»_blank»>Uncle Dane</a> duke it out to answer the age old question: Who is better? Spies or Engies? Come see them settle the score once and for all in the new competitive TF2 format, Pick/Ban Prolander. Be sure to tune in to <a href=/»https://www.twitch.tv/extvesports/» target=»_blank»>Twitch</a> this Sunday, and witness this historic event!</p><br>»
«feedlabel» «TF2 Blog»
«date» «1495218420»
«feedname» «tf2_blog»
«feed_type» «0»
«appid» «440»
}
}
«count» «2385»
}
A flexible solution should be used to parse Web API results as each method may return results in an arbitrary order.
HTTP Status Codes
The Steamworks Web API attempts to return appropriate HTTP status codes when possible.
Some of the common ones are:
| Code | Text | Description |
|---|---|---|
| 200 | OK | Success! |
| 400 | Bad Request | Please verify that all required parameters are being sent. |
| 401 | Unauthorized | Access is denied. Retrying will not help. Please verify your key= parameter. |
| 403 | Forbidden | Access is denied. Retrying will not help. Please verify your key= parameter. |
| 404 | Not Found | The API requested does not exists. |
| 405 | Method Not Allowed | This API has been called with a the wrong HTTP method like GET or PUSH. |
| 429 | Too Many Requests | You are being rate limited. |
| 500 | Internal Server Error | An unrecoverable error has occurred, please try again. If this continues to persist then please post to the Steamworks developer discussion with additional details of your request. |
| 503 | Service Unavailable | Server is temporarily unavailable, or too busy to respond. Please wait and try again later. |
Игроки, которые активны в Steam, могли иногда сталкиваться с ошибкой «Неполная установка». Обычно это происходит, когда вы пытаетесь запустить новую игру. Каким бы большим он ни был, Steam, как и все другие основные игровые платформы, имеет свои собственные проблемы.
Даже если игра была полностью установлена, есть много причин, по которым может появиться эта ошибка. Ознакомьтесь с нашим списком полезных советов, как исправить эти коды ошибок. Не забывайте уделять пристальное внимание деталям при их рассмотрении.
Оглавление
-
1 Общие коды ошибок установки Steam
- 1.1 Неполная установка — ошибка №2
- 1.2 Неполная установка — ошибка №3
- 1.3 Неполная установка — ошибка №10
- 1.4 Неполная установка — ошибка № 16
- 1.5 Неполная установка — ошибка №20
- 1.6 Неполная установка — ошибка № 35
- 1.7 Неполная установка — ошибка № 53 и ошибка № 55
Общие коды ошибок установки Steam
Здесь мы подробно расскажем обо всех кодах неполных ошибок установки, с которыми сталкиваются пользователи Steam. Кроме того, мы также перечислим причины, а также исправления, которые вы можете выполнить, чтобы решить проблему. Мы настоятельно рекомендуем вам придерживаться этого руководства и следовать ему соответственно, так как пропуск любого шага может нанести вред вашей системе. Вот и все. Давайте начнем.
Неполная установка — ошибка №2
Эта проблема возникает из-за конфликта между Steam и определенным типом жестких дисков FAT32. Steam выпустил исправление в ответ на это, но эта проблема по-прежнему кажется распространенной для многих пользователей.
Немногие пользователи сообщества Steam сообщили, что проблему можно решить, если переместить папку установки Steam в расположение C-Drive по умолчанию. Вот все, что вам нужно знать о том, как переместить папку:
- Закройте текущее приложение Steam
- Исследуйте папку установки Steam, пока не найдете установку Steam, которую нужно переместить.
- Помимо этих трех папок, Steam.exe, Userdata и SteamApps, удалите все остальные файлы.
- Затем вставьте их все в папку по умолчанию на C-Drive.
- Запустите Steam
Теперь, когда местоположение Steam изменено, место установки по умолчанию также необходимо переместить. Это обязательно для игроков, которым позже потребуется загружать новые игры. Вот все, что вам нужно знать о том, как исправить место установки:
- Откройте приложение Steam
- Перейдите в Меню > Настройки
- Перейти к Библиотеки содержимого раздел и выберите Папки библиотеки Steam
- Здесь будут видны детали текущего места установки. Выбрать Добавить папку библиотеки чтобы создать новый путь к местоположению.
- Установите вновь созданное местоположение по умолчанию, щелкнув его правой кнопкой мыши.
Это должно устранить код ошибки неполной установки №2. Если проблема не исчезнет, обратитесь в официальную службу поддержки Steam.
Неполная установка — ошибка №3
Эта ошибка возникает, когда Steam не имеет активного подключения к Интернету. Чтобы выяснить точную причину этого, попробуйте следующее:
- Изучите статус сервера Steam, чтобы проверить, не был ли Steam отключен глобально
- Убедитесь, что проблема не связана с Wi-Fi роутером
- Проверьте настройки брандмауэра, которые могут препятствовать подключению Steam.
- Проверьте мешающие программы и отключите их
- Запустите проверку ПК на наличие вредоносных приложений
Неполная установка — ошибка №10
Эта ошибка возникает, когда платформа Steam перегружена или в настоящее время слишком занята для обработки новых пользователей. Учитывая размер платформы, это может происходить часто. Специального исправления для решения этой проблемы нет.
Повторите попытку позже, когда серверы перестанут быть заняты в удобное время.
Неполная установка — ошибка № 16
Эта ошибка возникает из-за тайм-аута сети. Учитывая размер платформы, это может происходить часто. Специального исправления для решения этой проблемы нет.
Подождите несколько минут и попробуйте снова запустить игру. Если проблема не исчезнет, попробуйте следующее:
- Изучите статус сервера Steam, чтобы убедиться, что Steam не был отключен глобально.
- Убедитесь, что проблема не связана с WiFi-роутером.
- Проверьте настройки брандмауэра, которые могут препятствовать подключению Steam.
- Проверьте мешающие программы и отключите их.
- Запустите проверку ПК на наличие вредоносных приложений.
Неполная установка — ошибка №20
Эта ошибка возникает, когда серверы Steam недоступны. Для этого есть только две причины:
- Серверы Steam находятся на ремонте или возникли технические проблемы.
- Steam не может быть привязан к вашей сети. Также проверьте подключения к портам и настройки брандмауэра.
Неполная установка — ошибка № 35
Эта ошибка возникает, когда Steam не может определить порты на маршрутизаторе, которые жизненно важны для соединения с серверами. Эти порты обычно остаются «открытыми» и должны работать, если они не были взломаны.
Пожалуйста, проверьте соединения портов и убедитесь, что они открыты. Вот все, что вам нужно знать о необходимых портах:
- Для входа в Steam и загрузки:
- HTTP (порт TCP 80) и HTTPS (443)
- Удаленный UDP 27015 на Удаленный UDP 27030
- Удаленный TCP 27015 на удаленный TCP 27030
- Для клиента Steam:
- UDP 27000 — UDP 27015 (трафик игрового клиента)
- UDP 27015 — UDP 27030 (HLTV и подбор игроков)
- UDP 27031 — UDP 27036 (входящий)
- TCP 27036 — TCP 27037 (входящий)
- UDP 4380
- Выделенные серверы (слушайте):
- TCP 27015 SRCDS Rcon порт
- Для P2P-сети Steamworks и аудиочата Steam.
- UDP 3478 (исходящий)
- UDP 4379 (исходящий)
- UDP 4380 (исходящий)
Неполная установка — ошибка № 53 и ошибка № 55
Эта ошибка связана с вмешательством антивирусных программ. Попробуйте отключить антивирусные программы и снова запустить Steam. Вот все, что вам нужно знать о том, как исправить это вмешательство:
- Папка Steam и антивирусные клиенты должны быть внесены в белый список.
- Подумайте о полном удалении антивируса и выборе Microsoft Windows.
Дополнительно ошибка также может возникнуть из-за сбоя в работе сервиса Steam. Попробуйте включить службу:
- Закройте приложение Steam
- Найдите место установки Steam
- Снова запустить Steam
Вот и все, что касается кодов ошибок установки из Steam. Это все коды, так как исправления универсальны. Поэтому их использование определенно решит ваши проблемы. Надеемся, это руководство вам помогло. яЕсли вам это понравилось, не забудьте посмотреть другие наши Обои, Руководства по Windows, Руководства по играм, Социальные медиа, Уловки iPhone, а также Android хитрости для получения дополнительных руководств. Подписка на наши YouTube канал поможет вам выиграть розыгрыш призов на 150 долларов. Если у вас есть какие-либо сомнения или отзывы, оставьте комментарий ниже, указав свое имя вместе с идентификатором электронной почты, и мы ответим в ближайшее время. Спасибо.
Анубхав Рой — студент-инженер-информатик, который проявляет огромный интерес к миру компьютеров, Android и других вещей, происходящих в мире информации и технологий. Он обучен машинному обучению, науке о данных и является программистом на языке Python с Django Framework.
by Ivan Jenic
Passionate about all elements related to Windows and combined with his innate curiosity, Ivan has delved deep into understanding this operating system, with a specialization in drivers and… read more
Updated on March 5, 2021
- Millions of players worldwide use Steam to play their favorite games with friends, and some even turned it into a full-time job.
- You might encounter an Incomplete installation issue when trying to launch a game, even if the game is fully installed. Read the solutions below.
- There are not so many Steam errors but if you come across one, go to our How to fix Steam errors section for full guides.
- As Steam is the most well-known gaming platform, we have a whole category about Steam — Gaming community news and guides addressed to it.
- CPU, RAM and Network limiter with hot tab killer
- Integrated with Twitch, Discord, Instagram, Twitter and Messengers directly
- Built-in sound controls and custom music
- Custom color themes by Razer Chroma and force dark pages
- Free VPN and Ad blocker
- Download Opera GX
Steam is the most popular game distribution platform in the world.
Millions of players worldwide use it to play their favorite games with friends, and some even turned it into a full-time job.
But just like that’s the case with every bigger major platform, issues with Steam are unfortunately common, as well.
Today, we’re going to talk about one of the most annoying issues which bother some Steam users.
Namely, some players might encounter an Incomplete installation issue when trying to launch a game, even if the game is fully installed.
As various factors can cause this problem, the error message usually comes with various error codes, where each code is associated with a certain cause of the problem.
In this article, we’re going to explore the most common error codes and try to solve them. Keep reading.
How can I fix Installation incomplete errors on Steam
- #2 – Inappropriate installation
- #3 and #- Internet connection problems and network timeout
- #10 – Steam servers are busy
- #35 – Required ports are not opened
- #53 and #55 – Conflicts with antivirus
1. Error code #2 – Inappropriate installation
Reportedly, Steam conflicts with some types of FAT32 hard drives.
Although the company tried to deal with these issues with a couple of updates, it seems like the problem still persists for some users.
According to the community, moving Steam’s main folder to the default location (C: Drive) corrects the problem.
In case you don’t know how to move the Steam folder to another location, here’s exactly what you need to do:
- Exit the Steam client application.
Browse to the Steam installation folder for the Steam installation you would like to move (D:Steam, for example). - Delete all of the files and folders except the SteamApps & Userdata folders and Steam.exe
- Cut and paste the whole Steam folder to the default location (C:Program FilesSteam by default)
- Launch Steam and log into your account.
Once you’ve done this, you’ll also need to change the default installation path for the games you’ll install in the future. To do that, follow these instructions:
- Open Steam
- Navigate to your Steam client ‘Settings’ menu.
- Select ‘Steam Library Folders’ from the ‘Downloads’ tab.
- From here, you can view your default installation path, as well as creating a new path by selecting ‘Add Library Folder’.
- Once you have created the new path, all future installations can be placed there.
- Now, just right-click the newly created path, to make sure it’s set to default.
This is how you should deal with the error code #2, so far, we don’t know about any other solution, but this one proved to be appropriate, it should solve your problem.
2. Error code #3 and #- Internet connection problems and network timeout
These error codes occur if your Steam client is unable to connect to the internet. In this case, there are a few things that you can do to make things right.
For detailed solutions for the networking problem with Steam, you should check this article.
Additionally, if you have problems connecting to the internet in general, not just with Steam, check out our article about the internet issues in Windows 10.
And as your last resort, you can switch to the Offline mode, until you manage to find the proper workaround.
3. Error code #10 – Steam servers are busy
This error appears if you’re unable to reach the platform’s servers because they’re busy or overloaded.
Some PC issues are hard to tackle, especially when it comes to corrupted repositories or missing Windows files. If you are having troubles fixing an error, your system may be partially broken.
We recommend installing Restoro, a tool that will scan your machine and identify what the fault is.
Click here to download and start repairing.
And since Steam is a massive service, issues like this can happen every now and then.
In case Steam servers are busy, there’s actually nothing you can do about it at the moment.
The only solution is to wait some time, and try again later when the servers get back to work.
4. Error code #35 – Required ports are not opened
Steam requires certain ports to be opened on your router in order to connect to the servers. These are usual ports, and most users don’t need to set up anything.
However, if you’ve recently messed with your ports, this error may occur.
To make Steam functioning again, just make sure the required ports are opened. And the ports are:
To log into Steam and download content:
- HTTP (TCP port 80) and HTTPS (443)
- UDP 27015 through 27030
- TCP 27015 through 27030
Steam Client:
- UDP 27000 to 27015 inclusive (Game client traffic)
- UDP 27015 to 27030 inclusive (Typically Matchmaking and HLTV)
- UDP 27031 and 27036 (incoming, for In-Home Streaming)
- TCP 27036 and 27037 (incoming, for In-Home Streaming)
- UDP 4380
Dedicated or “Listen” Servers:
- TCP 27015 (SRCDS Rcon port)
Steamworks P2P Networking and Steam Voice Chat:
UDP 3478 (Outbound)
UDP 4379 (Outbound)
UDP 4380 (Outbound)
5. Error code #53 and #55 – Conflicts with antivirus
And finally, some antivirus programs are known for causing issues with certain Steam games, or the client in general.
To make sure this indeed is the case, disable your antivirus software for some time, and try to run Steam games then. If the error is gone, your antivirus causes conflicts.
To resolve this, you need to whitelist the entire Steam folder, along with the client in your Antivirus.
Some users also reported that they had to completely uninstall antivirus, so you might consider switching to Windows Defender, as well.
Additionally, the same error code shows up a Steam service failed to load. To enable Steam service, do the following:
- Exit Steam.
- Go to Search
- Type the following command: C:Program Files (x86)SteambinSteamservice.exe /Install (If you have installed Steam to another path, replace C:Program Files (x86)Steam with the correct path.)
- Launch Steam and see if the issue is still present.
That’s about it, as you can see, we’ve tried to cover the most common Steam error codes, and provide proper solutions for them.
As this is a massive issue, all these error codes might get you confused, so we advise you once again to pay attention to details, in order to solve the problem as soon as possible.
What are your experiences with this issue? Do you know about some solutions we didn’t list in this article? Let us know in the comments.
Still having issues? Fix them with this tool:
SPONSORED
If the advices above haven’t solved your issue, your PC may experience deeper Windows problems. We recommend downloading this PC Repair tool (rated Great on TrustPilot.com) to easily address them. After installation, simply click the Start Scan button and then press on Repair All.
Newsletter
Одна из ряда частых ошибок Steam имеет код 2 и означает, что сервера заняты и не могут обработать запрос. Еще может появляться ошибка Steam с кодом 3 в ней сказано, что возникла ошибка и программа будет закрыта. В обоих случаях все не всегда так, как нам говорят. Существует много разнообразных причин сбоев, которые так или иначе способны спровоцировать ошибку. В данном руководстве мы с ними разберемся.
Содержание
- Причины ошибки Steam с кодом 2 и 3
- Как исправить ошибки с кодами 2 и 3 в Steam?
- 1) Проверка серверов
- 2) Отключение семейного доступа
- 3) Проверка целостности игровых файлов
- 4) Добавление разрешения к папке Steam для пользователей
- 5) Изменение сервера загрузки
- Что еще может помочь?
Причины ошибки Steam с кодом 2 и 3
Виновниками проблемы в Steam могут быть:
- Проблемы со стороны серверов Steam. Возможно, они действительно перегружены или в данный момент обслуживаются, из-за чего работают неправильно.
- Доступ к семейной библиотеке Steam ограничен. Если активна функция семейного доступа к Steam и в данный момент есть какие-то ограничения, появится ошибка.
- Нарушение целостности игровых файлов.
- Необходимые пользователи не имеют разрешения на доступ к папке Steam.
- Ошибка в выборе сервера для загрузки файлов в Steam.
- Вмешательство в работу программы сторонними антивирусами или системами безопасности, чаще остальных этим грешит McAffee.
- Не установлена обновленная инфраструктура Windows, необходимая Steam для установки стабильного подключения к серверам.
- Повреждение установочных файлов Steam.
Как исправить ошибки с кодами 2 и 3 в Steam?
Проблем, способных спровоцировать ошибки Steam очень много, но нам ничего не остается, кроме как по очереди их исправлять. Пусть это и длинный путь, зато должен быть рабочим в большинстве ситуаций.
1) Проверка серверов
Первым же делом нужно узнать, все ли нормально с серверами Steam или они сейчас сталкиваются с какими-то проблемами. В СНГ регионе достаточно точную информацию можно получить с сайта DownDetector. Для зарубежных серверов быстрым решением будет SteamStat.us – сайт отображает текущее состояние множества серверов разом. Результатом этих действий должен стать вывод: действительно ли проблема со стороны Steam или ошибка все же локальная. В первом случае можно остановить поиск неисправности, скоро все заработает само. Во втором случае, придется идти дальше по инструкции.
2) Отключение семейного доступа
Часть из затронутых ошибкой пользователей используют функцию «Совместного семейного доступа», которая и провоцирует сбой. Особенно при загрузке данных на сервер Workshop. Ошибка с кодом 2 и 3 появляется по той причине, что система не распознает контент частью игры. К сожалению, нет другого способа избавиться от сбоя, кроме как отключить данную опцию.
Вот инструкция:
- Открываем клиент Steam и входим в проблемный аккаунт.
- Наводим курсор на кнопку Steam и в верхнем углу, нажимаем на нее и переходим в «Настройки».
- Идем на вкладку «Семья» и снимаем галочку с пункта «Поделиться библиотекой с этим компьютером».
- Жмем на кнопку «Ок».
3) Проверка целостности игровых файлов
Исключив 2 предыдущие ошибки с большой вероятностью можно сделать вывод о наличии каких-то повреждений файлов. Особенно если проблема возникает в конкретной игре или при выполнении определенных действий.
Вот как запустить сканирование файлов игры:
- Запускаем Steam и переходим на вкладку «Библиотека».
- Находим в списке проблемную игру, жмем по ней правой кнопкой мыши и выбираем «Свойства».
- Жмем на вкладку «Локальные файлы» и кликаем по опции «Проверить целостность файлов игры».
- Ожидаем завершения сканирования.
4) Добавление разрешения к папке Steam для пользователей
Способ рекомендовали на форуме Steam и многие отметили, что у них он сработал. У нас нет причин от него отказываться.
Пошаговое руководство:
- Открываем проводник и идем в каталог, куда устанавливаются игры Steam. По умолчанию это C:Program FilesSteam (x86)SteamAppsCommon.
- Нажимаем правой кнопкой мыши по папке Common и переходим в «Свойства».
- Следуем в раздел «Безопасность» и ищем в списке «Группы и пользователи» строку «Пользователи». Если найти удалось, можем не продолжать. В противном случае идем дальше по инструкции.
- Жмем на кнопку «Изменить», а затем – «Добавить».
- В строку «Введите имена…» вписываем «Пользователи» и кликаем по кнопке «Проверить имена».
- Нажимаем «Ок», затем – «Применить» и закрываем окна.
5) Изменение сервера загрузки
Сервер скачивания файлов по умолчанию может работать неправильно. Пользователи подтвердили, что им удалось исправить ошибку с кодом 2 простым изменением региона по умолчанию в параметрах Steam.
Вот как это сделать:
- Запускаем клиент Steam, нажимаем на одноименную кнопку в левом верхнем углу и идем в раздел «Настройки».
- Переходим в раздел «Загрузки» и жмем на кнопку «Регион для загрузки».
- Выбираем другой сервер из доступных ниже и жмем на кнопку «Ок».
Что еще может помочь?
Есть еще несколько решений, которые тоже могут помочь, но с меньшей вероятностью на успех. Их имеет смысл выполнять тогда, когда остальные способы не принесли ожидаемый результат.
Еще рекомендуем попробовать:
- Отключить сторонний антивирус. Внешние средства защиты компьютера часто работают неправильно, блокируя отдельные файлы или доступ к серверам. Стоит выключить «Защитника Windows», дополнительный антивирус и в брандмауэре разрешить исходящий и входящий трафик для Steam в целом и самой игры.
- Установить все ожидающие обновления Windows 10. Достаточно ввести в строку «Выполнить» команду ms-settings: windowsupdate и нажать на кнопку «Проверить обновления». Без некоторых важных обновлений Windows даже Steam начинает себя вести неправильно.
- Переустановить Steam. Может быть повреждены сами файлы программы, а их восстановить вручную сложно. Лучше удалить Steam через «Программы и компоненты» (встроенная утилита Windows) и установить заново, загрузив инсталлер с официального сайта.
На этом все, мы перечислили все известные способы исправления ошибок Steam с кодами 2 и 3, которые срабатывали у других пользователей. Если ваш случай не какой-то уникальный, текущая проблема должна быть исправлена. Вы же, в свою очередь, напишите о способе, который сработал в конкретной ситуации.