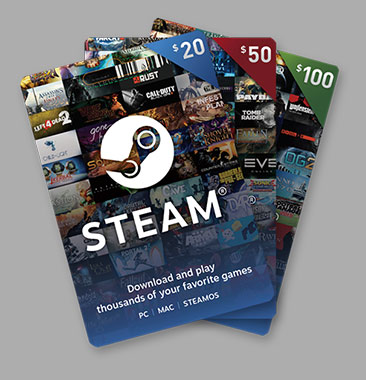Steam Error Reporting
Note: Steam Error Reporting is only supported for Windows 32-bit applications.
Overview
If Steam error reporting is implemented then Steam will automatically upload mini dumps of any exception after 10 similar exceptions are thrown.
You can view the details of each crash on the Error Reports page of the Steamworks Partner backend.
Mini-dumps are always stored locally on the computer before they are uploaded to Steam. If you need to examine one directly, you should be able to find it in the games install directory.
How to Implement
Steam error reporting is easy to use if you’re already using Structured Exception Handling.
You must hook up the Win32 _set_se_translator function which calls a function you create to handle the minidump. In that function you can use SteamAPI_SetMiniDumpComment and SteamAPI_WriteMiniDump to notify Steam about the impending crash.
Example
#ifdef _WIN32
#include <Windows.h>
void MiniDumpFunction( unsigned int nExceptionCode, EXCEPTION_POINTERS *pException )
{
// You can build and set an arbitrary comment to embed in the minidump here,
// maybe you want to put what level the user was playing, how many players on the server,
// how much memory is free, etc…
SteamAPI_SetMiniDumpComment( «Minidump comment: SteamworksExample.exe/n» );
// The 0 here is a build ID, we don’t set it
SteamAPI_WriteMiniDump( nExceptionCode, pException, 0 );
}
int RealMain( HINSTANCE hInstance, LPSTR lpCmdLine, int nCmdShow )
{
__debugbreak();
return 0;
}
int APIENTRY WinMain( HINSTANCE hInstance, HINSTANCE hPrevInstance, LPSTR lpCmdLine, int nCmdShow )
{
// All we do here is call the real main function after setting up our se translator
// this allows us to catch exceptions and report errors to Steam.
//
// Note that you must set your compiler flags correctly to enable structured exception
// handling in order for this particular setup method to work.
if ( IsDebuggerPresent() )
{
// We don’t want to mask exceptions (or report them to Steam!) when debugging.
// If you would like to step through the exception handler, attach a debugger
// after running the game outside of the debugger.
return RealMain( lpCmdLine, hInstance, nCmdShow );
}
_set_se_translator( MiniDumpFunction );
try // this try block allows the SE translator to work
{
return RealMain( hInstance, lpCmdLine, nCmdShow );
}
catch( … )
{
return -1;
}
}
#endif
Requirements
The error reporting API currently only supports 32-bit applications on Windows.
Содержание
- 1. Что такое steamerrorreporter.exe?
- 2. Steamerrorreporter.exe безопасный, или это вирус или вредоносная программа?
- 3. Могу ли я удалить или удалить steamerrorreporter.exe?
- 4. Распространенные сообщения об ошибках в steamerrorreporter.exe
- 5. Как исправить steamerrorreporter.exe
- 6. Январь 2023 Обновление
- 7. Загрузите или переустановите steamerrorreporter.exe
Обновлено 2023 января: Вот три шага к использованию инструмента восстановления для устранения проблем с exe на вашем компьютере: Получите его по адресу эту ссылку
- Скачайте и установите это программное обеспечение.
- Просканируйте свой компьютер на наличие проблем с exe.
- Исправьте ошибки exe с помощью программного инструмента
steamerrorreporter.exe это исполняемый файл, который является частью Half-Life Deathmatch: источник Программа, разработанная Корпорация Valve, Программное обеспечение обычно о 128.63 MB по размеру.
Расширение .exe имени файла отображает исполняемый файл. В некоторых случаях исполняемые файлы могут повредить ваш компьютер. Пожалуйста, прочитайте следующее, чтобы решить для себя, является ли steamerrorreporter.exe Файл на вашем компьютере — это вирус или троянский конь, который вы должны удалить, или это действительный файл операционной системы Windows или надежное приложение.
Рекомендуется: Выявление ошибок, связанных с steamerrorreporter.exe.
(опциональное предложение для Reimage — Cайт | Лицензионное соглашение | Персональные данные | Удалить)
Steamerrorreporter.exe безопасный, или это вирус или вредоносная программа?
Первое, что поможет вам определить, является ли конкретный файл законным процессом Windows или вирусом, — это расположение самого исполняемого файла. Например, такой процесс, как steamerrorreporter.exe, должен запускаться из C: games steam steamapps [email protected] half-life deathmatch source hl2.exe, а не где-либо еще.
Для подтверждения откройте диспетчер задач, выберите «Просмотр» -> «Выбрать столбцы» и выберите «Имя пути к изображению», чтобы добавить столбец местоположения в диспетчер задач. Если вы обнаружите здесь подозрительный каталог, возможно, стоит дополнительно изучить этот процесс.
Еще один инструмент, который иногда может помочь вам обнаружить плохие процессы, — это Microsoft Process Explorer. Запустите программу (не требует установки) и активируйте «Проверить легенды» в разделе «Параметры». Теперь перейдите в View -> Select Columns и добавьте «Verified Signer» в качестве одного из столбцов.
Если статус процесса «Проверенная подписывающая сторона» указан как «Невозможно проверить», вам следует взглянуть на процесс. Не все хорошие процессы Windows имеют метку проверенной подписи, но ни один из плохих.
Наиболее важные факты о steamerrorreporter.exe:
- Находится в C: Program Files steam вложенная;
- Издатель: Корпорация Valve
- Полный путь: C: games steam steamapps [защита электронной почты] источник Half-Life Deathmatch hl2.exe
- Файл справки: support.steampowered.com
- URL издателя: www.steampowered.com
- Известно, что до 128.63 MB по размеру на большинстве окон;
Если у вас возникли какие-либо трудности с этим исполняемым файлом, перед удалением steamerrorreporter.exe необходимо определить, заслуживает ли он доверия. Для этого найдите этот процесс в диспетчере задач.
Найдите его местоположение (оно должно быть в C: Program Files steam) и сравните его размер с приведенными выше фактами.
Если вы подозреваете, что можете быть заражены вирусом, вы должны немедленно попытаться это исправить. Чтобы удалить вирус steamerrorreporter.exe, необходимо Загрузите и установите приложение полной безопасности, например Malwarebytes., Обратите внимание, что не все инструменты могут обнаружить все типы вредоносных программ, поэтому вам может потребоваться попробовать несколько вариантов, прежде чем вы добьетесь успеха.
Кроме того, функциональность вируса сама может влиять на удаление steamerrorreporter.exe. В этом случае вы должны включить Безопасный режим с загрузкой сетевых драйверов — безопасная среда, которая отключает большинство процессов и загружает только самые необходимые службы и драйверы. Когда вы можете запустить программу безопасности и полный анализ системы.
Могу ли я удалить или удалить steamerrorreporter.exe?
Не следует удалять безопасный исполняемый файл без уважительной причины, так как это может повлиять на производительность любых связанных программ, использующих этот файл. Не забывайте регулярно обновлять программное обеспечение и программы, чтобы избежать будущих проблем, вызванных поврежденными файлами. Что касается проблем с функциональностью программного обеспечения, проверяйте обновления драйверов и программного обеспечения чаще, чтобы избежать или вообще не возникало таких проблем.
Согласно различным источникам онлайн,
5% людей удаляют этот файл, поэтому он может быть безвредным, но рекомендуется проверить надежность этого исполняемого файла самостоятельно, чтобы определить, является ли он безопасным или вирусом. Лучшая диагностика для этих подозрительных файлов — полный системный анализ с Reimage, Если файл классифицирован как вредоносный, эти приложения также удалят steamerrorreporter.exe и избавятся от связанных вредоносных программ.
Однако, если это не вирус и вам необходимо удалить steamerrorreporter.exe, вы можете удалить Half-Life Deathmatch: Source со своего компьютера с помощью программы удаления, которая должна находиться по адресу: «C: Program Files Steam steam .exe «steaC: // удалить / 360. Если вы не можете найти его деинсталлятор, вам может потребоваться удалить Half-Life Deathmatch: Source, чтобы полностью удалить steamerrorreporter.exe. Вы можете использовать функцию «Добавить / удалить программу» в Панели управления Windows.
- 1. в Меню Пуск (для Windows 8 щелкните правой кнопкой мыши в нижнем левом углу экрана), нажмите Панель управления, а затем под Программы:
o Windows Vista / 7 / 8.1 / 10: нажмите Удаление программы.
o Windows XP: нажмите Установка и удаление программ.
- 2. Когда вы найдете программу Half-Life Deathmatch: источникщелкните по нему, а затем:
o Windows Vista / 7 / 8.1 / 10: нажмите Удалить.
o Windows XP: нажмите Удалить or Изменить / Удалить вкладка (справа от программы).
- 3. Следуйте инструкциям по удалению Half-Life Deathmatch: источник.
Распространенные сообщения об ошибках в steamerrorreporter.exe
Наиболее распространенные ошибки steamerrorreporter.exe, которые могут возникнуть:
• «Ошибка приложения steamerrorreporter.exe».
• «Ошибка steamerrorreporter.exe».
• «steamerrorreporter.exe — столкнулся с проблемой и будет закрыт. Приносим извинения за неудобства».
• «steamerrorreporter.exe не является допустимым приложением Win32».
• «steamerrorreporter.exe не запущен».
• «steamerrorreporter.exe не найден».
• «Не удается найти steamerrorreporter.exe».
• «Ошибка запуска программы: steamerrorreporter.exe».
• «Неверный путь к приложению: steamerrorreporter.exe».
Эти сообщения об ошибках .exe могут появляться во время установки программы, во время выполнения связанной с ней программы Half-Life Deathmatch: Source, при запуске или завершении работы Windows, или даже во время установки операционной системы Windows. Отслеживание момента появления ошибки steamerrorreporter.exe является важной информацией, когда дело доходит до устранения неполадок.
Как исправить steamerrorreporter.exe
Аккуратный и опрятный компьютер — это один из лучших способов избежать проблем с Half-Life Deathmatch: Source. Это означает выполнение сканирования на наличие вредоносных программ, очистку жесткого диска cleanmgr и ПФС / SCANNOWудаление ненужных программ, мониторинг любых автозапускаемых программ (с помощью msconfig) и включение автоматических обновлений Windows. Не забывайте всегда делать регулярные резервные копии или хотя бы определять точки восстановления.
Если у вас возникла более серьезная проблема, постарайтесь запомнить последнее, что вы сделали, или последнее, что вы установили перед проблемой. Использовать resmon Команда для определения процессов, вызывающих вашу проблему. Даже в случае серьезных проблем вместо переустановки Windows вы должны попытаться восстановить вашу установку или, в случае Windows 8, выполнив команду DISM.exe / Online / Очистка-изображение / Восстановить здоровье, Это позволяет восстановить операционную систему без потери данных.
Чтобы помочь вам проанализировать процесс steamerrorreporter.exe на вашем компьютере, вам могут пригодиться следующие программы: Менеджер задач безопасности отображает все запущенные задачи Windows, включая встроенные скрытые процессы, такие как мониторинг клавиатуры и браузера или записи автозапуска. Единый рейтинг риска безопасности указывает на вероятность того, что это шпионское ПО, вредоносное ПО или потенциальный троянский конь. Это антивирус обнаруживает и удаляет со своего жесткого диска шпионское и рекламное ПО, трояны, кейлоггеры, вредоносное ПО и трекеры.
Обновлено в январе 2023 г .:
Мы рекомендуем вам попробовать это новое программное обеспечение, которое исправляет компьютерные ошибки, защищает их от вредоносных программ и оптимизирует производительность вашего ПК. Этот новый инструмент исправляет широкий спектр компьютерных ошибок, защищает от таких вещей, как потеря файлов, вредоносное ПО и сбои оборудования.
- Шаг 1: Скачать PC Repair & Optimizer Tool (Windows 10, 8, 7, XP, Vista — Microsoft Gold Certified).
- Шаг 2: Нажмите «Начать сканирование”, Чтобы найти проблемы реестра Windows, которые могут вызывать проблемы с ПК.
- Шаг 3: Нажмите «Починить все», Чтобы исправить все проблемы.
(опциональное предложение для Reimage — Cайт | Лицензионное соглашение | Персональные данные | Удалить)
Загрузите или переустановите steamerrorreporter.exe
Вход в музей Мадам Тюссо не рекомендуется загружать замещающие exe-файлы с любых сайтов загрузки, так как они могут сами содержать вирусы и т. д. Если вам нужно скачать или переустановить steamerrorreporter.exe, то мы рекомендуем переустановить основное приложение, связанное с ним Half-Life Deathmatch: источник.
Информация об операционной системе
Ошибки steamerrorreporter.exe могут появляться в любых из нижеперечисленных операционных систем Microsoft Windows:
- Windows 10
- Windows 8.1
- Windows 7
- Windows Vista
- Windows XP
- Windows ME
- Windows 2000
Обычно причиной ошибок, связанных с исполняемым файлом EXE при запуске программного обеспечения Day of Defeat: Source, является повреждение или отсутствие файлов steamerrorreporter.exe. Основной способ решить эти проблемы вручную — заменить файл EXE новой копией. Кроме того, некоторые ошибки steamerrorreporter.exe могут возникать по причине наличия неправильных ссылок на реестр. По этой причине для очистки недействительных записей рекомендуется выполнить сканирование реестра.
Формат Windows Executable File с расширением файла EXE классифицируют в качестве Исполнимые файлы. В таблице ниже представлен список доступных для загрузки файлов steamerrorreporter.exe, подходящих для большинства версий Windows (включая %%os%%). Если у нас нет необходимой копии версии steamerrorreporter.exe, вы можете просто нажать кнопку Request (Запрос), чтобы её запросить. Если вы не нашли необходимую вам версию файла в нашей базе, представленной ниже, мы рекомендуем обратиться непосредственно к Valve.
Как правило, ошибки подобного типа больше не возникают после размещения надлежащей версии файла steamerrorreporter.exe в соответствующем месте, однако вам следует выполнить проверку ещё раз. Чтобы убедиться в том, что удалось решить проблему, попробуйте запустить Day of Defeat: Source, и посмотреть выведется ли ошибка.
| steamerrorreporter.exe Описание файла | |
|---|---|
| Расширение файла: | EXE |
| Категория: | Game |
| Program: | Day of Defeat: Source |
| Версия программного обеспечения: | 2973497 |
| Автор: | Valve |
| Имя: | steamerrorreporter.exe |
| Байт: | 513216 |
| SHA-1: | e29e3d33d5e39823b4e85397d8a5abdf36c91e0b |
| MD5: | ab656cfc1edc9a891a102f40c11154fc |
| CRC32: | 38e4e384 |
Продукт Solvusoft
Загрузка
WinThruster 2022 — Сканировать ваш компьютер на наличие ошибок реестра в steamerrorreporter.exe
Windows
11/10/8/7/Vista/XP
Установить необязательные продукты — WinThruster (Solvusoft) | Лицензия | Политика защиты личных сведений | Условия | Удаление
EXE
steamerrorreporter.exe
Идентификатор статьи: 885248
Steamerrorreporter.exe
| Filename | Контрольная сумма MD5 | Размер | Загрузить | |||||||||||||||
|---|---|---|---|---|---|---|---|---|---|---|---|---|---|---|---|---|---|---|
| + steamerrorreporter.exe | ab656cfc1edc9a891a102f40c11154fc | 501.19 KB | ||||||||||||||||
|
||||||||||||||||||
| + steamerrorreporter.exe | ab656cfc1edc9a891a102f40c11154fc | 501.19 KB | ||||||||||||||||
|
||||||||||||||||||
| + steamerrorreporter.exe | ab656cfc1edc9a891a102f40c11154fc | 501.19 KB | ||||||||||||||||
|
Распространенные сообщения об ошибках в Steamerrorreporter.exe
Усложнения Day of Defeat: Source с steamerrorreporter.exe состоят из:
- «Ошибка в приложении: steamerrorreporter.exe»
- «Недопустимый файл Steamerrorreporter.exe. «
- «Извините за неудобства — steamerrorreporter.exe имеет проблему. «
- «Steamerrorreporter.exe не может быть найден. «
- «Steamerrorreporter.exe не найден.»
- «Проблема при запуске приложения: steamerrorreporter.exe. «
- «Не удается запустить steamerrorreporter.exe. «
- «Отказ Steamerrorreporter.exe.»
- «Ошибка в пути к программному обеспечению: steamerrorreporter.exe. «
Проблемы steamerrorreporter.exe с участием Day of Defeat: Sources возникают во время установки, при запуске или завершении работы программного обеспечения, связанного с steamerrorreporter.exe, или во время процесса установки Windows. При появлении ошибки steamerrorreporter.exe запишите вхождения для устранения неполадок Day of Defeat: Source и чтобы HelpValve найти причину.
Steamerrorreporter.exe Истоки проблем
Эти проблемы steamerrorreporter.exe создаются отсутствующими или поврежденными файлами steamerrorreporter.exe, недопустимыми записями реестра Day of Defeat: Source или вредоносным программным обеспечением.
В частности, проблемы с steamerrorreporter.exe, вызванные:
- Недопустимая или поврежденная запись Steamerrorreporter.exe.
- Зазаражение вредоносными программами повредил файл steamerrorreporter.exe.
- Другая программа злонамеренно или по ошибке удалила файлы, связанные с steamerrorreporter.exe.
- Steamerrorreporter.exe конфликтует с другой программой (общим файлом).
- Day of Defeat: Source (steamerrorreporter.exe) поврежден во время загрузки или установки.
Последнее обновление: 07/04/2022
[Время на прочтение: ~3-5 мин.]
Файл steamerrorreporter64.exe использует расширение EXE, в частности известное как файл steamerrorreporter.exe. Классифицируется как файл Win64 EXE (Исполняемое приложение), созданный для Steam компанией Valve.
Первая версия steamerrorreporter64.exe была выпущена для операционной системы Windows 10 11/05/2014 в составе Steam API v018.
Выпуск этого файла является последней и наиболее актуальной версией от компании Valve.
Ниже приведены подробные сведения, порядок устранения неполадок, возникших с файлом EXE, и бесплатные загрузки различных версий файла steamerrorreporter64.exe.
Что такое сообщения об ошибках steamerrorreporter64.exe?
steamerrorreporter64.exe — ошибки выполнения
Ошибки выполнения — это ошибки Steam, возникающие во время «выполнения». Термин «выполнение» говорит сам за себя; имеется в виду, что данные ошибки EXE возникают в момент, когда происходит попытка загрузки файла steamerrorreporter64.exe — либо при запуске приложения Steam, либо, в некоторых случаях, во время его работы. Ошибки выполнения являются наиболее распространенной разновидностью ошибки EXE, которая встречается при использовании приложения Steam.
В большинстве случаев ошибки выполнения steamerrorreporter64.exe, возникающие во время работы программы, приводят к ненормальному завершению ее работы. Большинство сообщений об ошибках steamerrorreporter64.exe означают, что либо приложению Steam не удалось найти этот файл при запуске, либо файл поврежден, что приводит к преждевременному прерыванию процесса запуска. Как правило, Steam не сможет запускаться без разрешения этих ошибок.
Таким образом, крайне важно, чтобы антивирус постоянно поддерживался в актуальном состоянии и регулярно проводил сканирование системы.
Поиск причины ошибки steamerrorreporter64.exe является ключом к правильному разрешению таких ошибок. Несмотря на то что большинство этих ошибок EXE, влияющих на steamerrorreporter64.exe, происходят во время запуска, иногда ошибка выполнения возникает при использовании Steam. Причиной этого может быть недостаточное качество программного кода со стороны Valve Corporation, конфликты с другими приложениями, сторонние плагины или поврежденное и устаревшее оборудование. Кроме того, эти типы ошибок steamerrorreporter64.exe могут возникать в тех случаях, если файл был случайно перемещен, удален или поврежден вредоносным программным обеспечением. Таким образом, крайне важно, чтобы антивирус постоянно поддерживался в актуальном состоянии и регулярно проводил сканирование системы.
Как исправить ошибки steamerrorreporter64.exe — 3-шаговое руководство (время выполнения: ~5-15 мин.)
Если вы столкнулись с одним из вышеуказанных сообщений об ошибке, выполните следующие действия по устранению неполадок, чтобы решить проблему steamerrorreporter64.exe. Эти шаги по устранению неполадок перечислены в рекомендуемом порядке выполнения.
Шаг 1. Восстановите компьютер до последней точки восстановления, «моментального снимка» или образа резервной копии, которые предшествуют появлению ошибки.
Чтобы начать восстановление системы (Windows XP, Vista, 7, 8 и 10):
- Нажмите кнопку «Пуск» в Windows
- В поле поиска введите «Восстановление системы» и нажмите ENTER.
- В результатах поиска найдите и нажмите «Восстановление системы»
- Введите пароль администратора (при необходимости).
- Следуйте инструкциям мастера восстановления системы, чтобы выбрать соответствующую точку восстановления.
- Восстановите компьютер к этому образу резервной копии.
Если на этапе 1 не удается устранить ошибку steamerrorreporter64.exe, перейдите к шагу 2 ниже.

Шаг 2. Если вы недавно установили приложение Steam (или схожее программное обеспечение), удалите его, затем попробуйте переустановить Steam.
Чтобы удалить программное обеспечение Steam, выполните следующие инструкции (Windows XP, Vista, 7, 8 и 10):
- Нажмите кнопку «Пуск» в Windows
- В поле поиска введите «Удалить» и нажмите ENTER.
- В результатах поиска найдите и нажмите «Установка и удаление программ»
- Найдите запись для Steam API v018 и нажмите «Удалить»
- Следуйте указаниям по удалению.
После полного удаления приложения следует перезагрузить ПК и заново установить Steam.
Если на этапе 2 также не удается устранить ошибку steamerrorreporter64.exe, перейдите к шагу 3 ниже.
Steam API v018
Valve
Шаг 3. Выполните обновление Windows.
Когда первые два шага не устранили проблему, целесообразно запустить Центр обновления Windows. Во многих случаях возникновение сообщений об ошибках steamerrorreporter64.exe может быть вызвано устаревшей операционной системой Windows. Чтобы запустить Центр обновления Windows, выполните следующие простые шаги:
- Нажмите кнопку «Пуск» в Windows
- В поле поиска введите «Обновить» и нажмите ENTER.
- В диалоговом окне Центра обновления Windows нажмите «Проверить наличие обновлений» (или аналогичную кнопку в зависимости от версии Windows)
- Если обновления доступны для загрузки, нажмите «Установить обновления».
- После завершения обновления следует перезагрузить ПК.
Если Центр обновления Windows не смог устранить сообщение об ошибке steamerrorreporter64.exe, перейдите к следующему шагу. Обратите внимание, что этот последний шаг рекомендуется только для продвинутых пользователей ПК.

Если эти шаги не принесут результата: скачайте и замените файл steamerrorreporter64.exe (внимание: для опытных пользователей)
Если ни один из предыдущих трех шагов по устранению неполадок не разрешил проблему, можно попробовать более агрессивный подход (примечание: не рекомендуется пользователям ПК начального уровня), загрузив и заменив соответствующую версию файла steamerrorreporter64.exe. Мы храним полную базу данных файлов steamerrorreporter64.exe со 100%-ной гарантией отсутствия вредоносного программного обеспечения для любой применимой версии Steam . Чтобы загрузить и правильно заменить файл, выполните следующие действия:
- Найдите версию операционной системы Windows в нижеприведенном списке «Загрузить файлы steamerrorreporter64.exe».
- Нажмите соответствующую кнопку «Скачать», чтобы скачать версию файла Windows.
- Скопируйте этот файл в соответствующее расположение папки Steam:
Windows 10: C:Program Files (x86)Steam
- Перезагрузите компьютер.
Если этот последний шаг оказался безрезультативным и ошибка по-прежнему не устранена, единственно возможным вариантом остается выполнение чистой установки Windows 10.
СОВЕТ ОТ СПЕЦИАЛИСТА: Мы должны подчеркнуть, что переустановка Windows является достаточно длительной и сложной задачей для решения проблем, связанных с steamerrorreporter64.exe. Во избежание потери данных следует убедиться, что перед началом процесса вы создали резервные копии всех важных документов, изображений, установщиков программного обеспечения и других персональных данных. Если вы в настоящее время не создаете резервных копий своих данных, вам необходимо сделать это немедленно.
Скачать файлы steamerrorreporter64.exe (проверено на наличие вредоносного ПО — отсутствие 100 %)
ВНИМАНИЕ! Мы настоятельно не рекомендуем загружать и копировать steamerrorreporter64.exe в соответствующий системный каталог Windows. Valve, как правило, не выпускает файлы Steam EXE для загрузки, поскольку они входят в состав установщика программного обеспечения. Задача установщика заключается в том, чтобы обеспечить выполнение всех надлежащих проверок перед установкой и размещением steamerrorreporter64.exe и всех других файлов EXE для Steam. Неправильно установленный файл EXE может нарушить стабильность работы системы и привести к тому, что программа или операционная система полностью перестанут работать. Действовать с осторожностью.
Файлы, относящиеся к steamerrorreporter64.exe
Файлы EXE, относящиеся к steamerrorreporter64.exe
| Имя файла | Описание | Программа (версия) | Размер файла (байты) | Расположение файла |
|---|---|---|---|---|
| steamerrorreporter64.exe | steamerrorreporter.exe | Steam (03.00.00.01) | 654288 | C:Program Files (x86)Steam |
| OneDriveUpdaterService… | Updater Service | Microsoft OneDrive (19.192.0926.0012) | 2487144 | C:UsersTesterAppDataLocalMicrosoftOneDriv… |
| gldriverquery.exe | Windows Executable | Steam API v018 | 46880 | C:Program Files (x86)Steambin |
| x86launcher.exe | x64launcher.exe | Steam (03.00.00.01) | 389072 | C:Program Files (x86)Steambin |
| x64launcher.exe | x64launcher.exe | Steam (03.00.00.01) | 413136 | C:Program Files (x86)Steambin |
Другие файлы, связанные с steamerrorreporter64.exe
| Имя файла | Описание | Программа (версия) | Размер файла (байты) | Расположение файла |
|---|---|---|---|---|
| api-ms-win-core-profil… | ApiSet Stub DLL | Microsoft® Windows® Operating System (10.0.17134.12) | 10600 | C:UsersTesterAppDataLocalMicrosoftOneDriv… |
| api-ms-win-core-heap-l… | ApiSet Stub DLL | Microsoft® Windows® Operating System (10.0.17134.12) | 11112 | C:UsersTesterAppDataLocalMicrosoftOneDriv… |
| diagerr.xml | Extensible Markup Language | Steam API v018 | 44109 | C:WindowsPantherUnattendGC |
| api-ms-win-core-memory… | ApiSet Stub DLL | Microsoft® Windows® Operating System (10.0.17134.12) | 11624 | C:UsersTesterAppDataLocalMicrosoftOneDriv… |
| api-ms-win-core-memory… | ApiSet Stub DLL | Microsoft® Windows® Operating System (10.0.18362.1) | 11728 | C:Program Files (x86)Steambincefcef.win7x64 |
Вы скачиваете пробное программное обеспечение. Для разблокировки всех функций программного обеспечения требуется покупка годичной подписки, стоимость которой оставляет 39,95 долл. США. Подписка автоматически возобновляется в конце срока (Подробнее). Нажимая кнопку «Начать загрузку» и устанавливая «Программное обеспечение», я подтверждаю, что я прочитал (-а) и принимаю Лицензионное соглашение и Политику конфиденциальности компании Solvusoft.
Steam – удобная игровая платформа, которая пользуется огромной популярностью у геймеров со всего мира. Она дает доступ к каталогу платных/бесплатных игр, позволяет оплачивать подписки на любимые проекты удобным способом, продавать внутриигровые предметы (например, скины из CS:GO или Dota 2) и многое другое. В целом, можно сказать, что Steam не имеет недостатков, за исключением одного – иногда в работе программы возникают сбои, из-за чего пользователь не может запустить ее на своем компьютере. В этом гайде мы расскажем, почему не запускается Стим, что делать в этом случае и как исправить различные ошибки.
Содержание:
- 1. Не запускается Steam на Windows 7, 8, 10 и 11 – закрываем активные процессы в диспетчере задач
- 2. Не открывается Стим – запускаем от имени администратора
- 3. Проблемы с запуском Steam на Windows 7, 8, 10 и 11 – обновляем систему
- 4. Программы, которые мешают запустить Стим
- 5. Не работает Стим – переустанавливаем программу
- 6. Исправляем ошибки Steam, которые не позволяют запустить программу
- 7. Не работает Steam – другие способы решения проблемы
1. Не запускается Steam на Windows 7, 8, 10 и 11 – закрываем активные процессы в диспетчере задач
Во время своей работы Steam может запускать различные дополнительные процессы, которые отображаются в диспетчере задач. Иногда они не завершаются автоматически после выхода из программы, из-за чего та не открывается повторно – после клика по ярлыку Стима ничего не происходит.
Если вы ранее нормально пользовались приложением, а теперь не можете войти в него, проверьте, не остались ли в диспетчере задач активные процессы, связанные со Steam:
- Нажмите на клавиатуре сочетание клавиш Ctrl + Alt + Delete. В появившемся окне выберите «Диспетчер задач».
- Перейдите на вкладку «Процессы» и отыщите все, что связано со Steam. Обычно нужные процессы называются steam.exe. Далее кликните по выбранному процессу правой кнопкой мышки и нажмите на строчку «Снять задачу». Сделайте это со всеми активными процессами Стима, которые есть в диспетчере задач.
- После этого дважды кликните по ярлыку программы. Все должно заработать.
Также вы можете завершить все процессы steam.exe c помощью этой команды:
taskkill /f /IM steam.exe
Чтобы использовать ее, вам нужно вставить указанный выше текст в строку поиска на компьютере. Как только вы нажмете Enter, все процессы Steam завершатся.
Альтернативный способ – перезагрузка компьютера
Перезагрузка ПК зачастую решает многие проблемы в работе не только Steam, но и других программ. В этом случае вам нужно полностью выключить компьютер или перезагрузить его, а не выйти из учетной записи администратора. Если вы просто выйдите из аккаунта админа и войдете снова, все активные процессы в диспетчере задач продолжат работать и проблема не решится. После полного перезапуска ПК попробуйте запустить Steam. Если у программы нет никаких серьезных сбоев, то она откроется.
2. Не открывается Стим – запускаем от имени администратора
Иногда запуск Steam требует разрешения от администратора ПК. Если его нет, приложение не откроется. Вам нужно выполнить запуск Стима от имени администратора:
- Кликните по ярлыку программы правой кнопкой мышки.
- Выберите в выпадающем меню строчку «Запустить от имени администратора».
- Подождите, пока Steam запустится.
Если ничего не произошло, пробуйте другие способы, перечисленные в этой статье.
Как сделать, чтобы Steam всегда запускался от имени администратора?
Если совет выше помог, и программа заработала нормально, но вы не хотите каждый раз открывать ее кликом правой кнопкой мышки по строке «Запустить от имени администратора», вам надо сделать следующее:
- Кликните по ярлыку Стима правой кнопкой мышки.
- В выпадающем меню нажмите строчку «Свойства».
- Откройте раздел «Совместимость».
- Найдите почти в самом низу окошка пункт «Запускать эту программу от имени администратора» и поставьте флажок рядом.
- Сохраните изменения.
Теперь Steam будет запускаться от имени администратора по умолчанию.
3. Проблемы с запуском Steam на Windows 7, 8, 10 и 11 – обновляем систему
Так как Steam постоянно дорабатывается и улучшается, он требует регулярного обновления Windows. Во время обновлений системы загружаются важные файлы, от которых зависит нормальное функционирование большинства современных приложений и игр. Если вы давно не обновляли Windows и Стим внезапно перестал работать, проверьте наличие новых обновлений вручную:
- Откройте меню «Пуск» (значок Windows на клавиатуре или на панели задач).
- Перейдите в параметры Windows (значок в виде шестеренки).
- Найдите раздел «Обновление и безопасность».
- Нажмите «Проверить наличие обновлений».
Если новые обновления системы найдены, установите их, а потом перезагрузите компьютер. После установки важных файлов Steam может заработать.
Как откатить обновления Windows?
В некоторых случаях обновление системы приносит больше вреда, чем пользы. Если обновления для Windows как-то негативно повлияли на работу вашего ПК (компьютер стал дольше загружаться, перестали работать какие-то программы и т. д.) и при этом не решили проблему с запуском Steam, выполните их откат:
- Откройте меню «Пуск» (значок Windows на клавиатуре или на панели задач).
- Перейдите в параметры Windows (значок в виде шестеренки).
- Найдите раздел «Обновление и безопасность».
- Перейдите на вкладку «Восстановление»;
- Нажмите «Начать» под пунктом «Вернуть компьютер в исходное состояние».
После возврата системы в первоначальное состояние произойдет перезагрузка ПК. Далее попробуйте запустить Стим. Возможно, он заработает.
4. Программы, которые мешают запустить Стим – находим и решаем проблему
Если вы не можете открыть Steam, убедитесь, что на вашем компьютере нет программ, которые мешают его работе. В списке ниже мы перечислим, какой софт с большой вероятностью может заблокировать запуск Стима:
- Антивирусные программы (ESET NOD32, Avast Antivirus, 360 Total Security, Kaspersky и их аналоги);
- Антишпионское ПО (Norton, Spybot, Bitdefender, SUPERAntiSpyware и т. д.);
- Брандмауэры (Tiny Firewall, Windows Firewall, iSafer и проч.);
- VPN (список популярных VPN вы можете найти по этой ссылке);
- Программы IP-фильтрации;
- Приложения FTP/веб-сервера;
- P2P-клиенты (SharkTorrent, BitTornado и т. д.).
Вы недавно устанавливали какое-либо приложение из категорий, перечисленных выше? Мы расскажем, что делать.
Удаление ненужных сторонних программ
Если недавно установленная программа вам не нужна, например, вы скачали VPN, а он вам не подошел, либо она загрузилась без вашего ведома вместе с установкой другого ПО, то просто удалите ее со своего компьютера:
- Откройте меню «Пуск» (значок Windows на клавиатуре или на панели задач).
- Перейдите в параметры Windows (значок в виде шестеренки).
- Найдите раздел «Приложения».
- Выберите конкретную программу из списка и нажмите кнопку «Удалить».
После проверьте, заработал ли Steam.
Отключение антивирусного ПО
Если никаких программ вы не скачивали в последнее время, но на вашем компьютере установлен антивирус, отключите его в настройках или временно приостановите защиту ПК. После этого попробуйте запустить Steam. Заработал? Значит дело в вашем антивируснике. Добавьте приложение Стим в список исключений антивирусного ПО, чтобы оно не блокировало его работу. Если вы не знаете, как добавить программу в список исключений вашего антивирусника, посмотрите инструкцию на официальном сайте его разработчика.
Обратите внимание! Мы категорически рекомендуем не оставлять ваш компьютер без защиты. Если ваш антивирус препятствует запуску Steam и вы вынуждены удалить его, скачайте другое антивирусное ПО или включите стандартный Защитник Windows.
5. Не работает Стим – переустанавливаем программу
Если Steam перестал открываться или антивирусное ПО удалило некоторые файлы программы, посчитав их вредоносными, из-за чего Стим больше не запускается, удалите его со своего компьютера:
- Откройте меню «Пуск» (значок Windows на клавиатуре или на панели задач).
- Перейдите в параметры Windows (значок в виде шестеренки).
- Найдите раздел «Приложения».
- Выберите в списке Steam и нажмите «Удалить».
После этого отключите антивирусник (если он у вас есть), перейдите на официальный сайт Steam и загрузите программу, кликнув по кнопке «Установить Steam» в правом верхнем углу.
Важно! Не стоит переживать за свои игры, которые были установлены на компьютер через Стим. При удалении программы они остаются на ПК (путь к игровым файлам находится тут – …SteamLibrarysteamappscommon).
Как добавить игры в библиотеку после переустановки Steam?
В том случае, если папка установки приложения Стим отличается от папки, где хранятся файлы скачанных вами игр, после переустановки программы в ней могут не появиться загруженные игры. При попытке запустить игру, которая есть на ПК, через библиотеку Steam вам будет предложено скачать ее заново. Делать это не нужно. Выполните следующие действия:
- В левом верхнем углу программы открываем выпадающее меню Steam.
- Кликаем по пункту «Настройки».
- В открывшемся окне выбираем раздел «Загрузки».
- Нажимаем кнопку «Папки библиотеки Steam».
- Кликаем по значку плюсика и добавляем путь к папке, куда вы ранее загружали игры со Стима: …SteamLibrarysteamappscommon.
После этого программа автоматически определит местонахождение файлов ваших игр, подгрузит обновления, если это требуется, и они станут доступны для запуска в библиотеке без необходимости повторной установки.
Иногда при попытке войти в Стим пользователь видит одну из следующих ошибок:
- Timeout expired;
- Failed to load steam.dll;
- FATAL ERROR: Failed to Connect with Local Steam Client Process;
- Steam needs to be online to update.
Ниже мы подробно расскажем, как справиться с этими ошибками и наконец-то запустить Steam на своем компьютере.
Ошибка «Timeout expired»
- Нажмите сочетание клавиш WIN+R.
- В появившемся окошке введите msconfig и нажмите Enter.
- Перейдите в раздел «Службы».
- Напротив «Не отображать службы Майкрософт» поставьте галочку.
- Кликните по «Отключить все» и перезагрузите свой компьютер.
Альтернативный вариант решения проблемы с ошибкой «Timeout expired»:
- Кликните по ярлыку Стим правой кнопкой мышки.
- В выпадающем меню выберите «Свойства».
- В строчке «Объект» после «C:Program Files (x86)SteamSteam.exe» поставьте пробел и добавьте -tcp.
- Сохраните изменения и попробуйте запустить Steam с правами администратора.
Ошибка «Failed to load steam.dll»
- Перейдите в папку, куда вы устанавливали Стим (пример: C:Program Files (x86)Steam).
- Найдите в списке файлов «steam.dll» и удалите его с последующей очисткой корзины.
- Запустите Steam с помощью ярлыка программы и дождитесь, пока пройдет проверка файлов и steam.dll загрузится самостоятельно.
Если указанный выше способ не помог, переустановите Стим полностью: сначала удалите его с компьютера через «Установка и удаление программ», а потом установите приложение заново, скачав файл-установщик с официального сайта.
Ошибка «FATAL ERROR: Failed to Connect with Local Steam Client Process»
Данная ошибка появляется в том случае, если файлы Steam повреждены. Избавиться от нее можно путем полной переустановки программы. Также можете попытаться удалить папку appcache, которая находится тут – C:Program Files (x86)SteamSteam.exe или в той папке, куда вы устанавливали Стим.
Важно! Если подобная ошибка появляется, когда вы пытаетесь запустить игру из библиотеки Steam, то выберите ее в списке ваших игр, кликните правой кнопкой мышки по названию, нажмите «Свойства» -> «Локальные файлы» и выберите «Проверить целостность игровых файлов». Система обнаружит поврежденные игровые файлы и восстановит их, после чего ошибка исчезнет.
Ошибка «Steam needs to be online to update»
Подобная ошибка зачастую возникает при проблемах с интернетом, но иногда вы можете столкнуться с нею, даже если сеть работает без нареканий. Что можно сделать:
Последний совет мы рекомендуем использовать в последнюю очередь. Обычно первые две рекомендации помогают избавиться от ошибки «Steam needs to be online to update».
7. Не работает Steam – другие способы решения проблемы
Проверка содержимого файла «hosts»
«hosts» – системный файл, который могут редактировать вредоносные программы, из-за чего пользователь компьютера теряет возможность заходить на определенные сайты или пользоваться некоторыми приложениями. Если у вас внезапно начали появляться проблемы с доступом на сайты или Steam перестал запускаться, убедитесь, что в файле hosts нет никаких изменений. Для этого:
- Перейдите в папку C:WindowsSystem32driversetc.
- Найдите в списке файл «hosts» и откройте его с помощью стандартного блокнота;
- Отыщите строчки #127.0.0.1 localhost и #::1 localhost.
- Удалите весь текст, который находится ниже этих строчек.
- Сохраните изменения в файле.
Если эти действия не помогли, вставьте после строчек #127.0.0.1 localhost и #::1 localhost этот текст:
68.142.122.70 cdn.steampowered.com
208.111.128.6 cdn.store.steampowered.com
208.111.128.7 media.steampowered.com
И сохраните изменения. Проверяйте, теперь Steam должен заработать.
Обновление драйверов
Отсутствие «свежих» драверов для каких-либо комплектующих ПК в некоторых случаях приводит к тому, что Steam не запускается. Проверить актуальность драйверов можно следующими способами:
Проверка настроек даты и времени на ПК
Неправильно выставленные дата и время на компьютере нередко приводят к сбоям в работе различных приложений. И Стим не стал исключением. Если по какой-то причине время и дата на вашем компьютере сбились, сделайте их актуальными и попробуйте зайти в Steam. Возможно, это решит вашу проблему. Как изменить дату и время на компьютере:
- Нажмите сочетание клавиш WIN+R.
- Введите в строку Control Panel и нажмите Enter.
- Выберите в списке «Дата и время».
- В открывшемся окне установите актуальную дату и время.
Отключение лишних устройств от компьютера
Некоторые устройства, подключенные к вашему компьютеру, могут работать неправильно и стать основной причиной, по которой Steam не запускается. Если недавно вы использовали USB-флешку, новые наушники, внешние накопители, колонки или другие гаджеты, то отключите их от ПК и проверьте, работает ли Стим теперь.
Проверка жесткого диска на наличие ошибок
Один из способов найти причину, по которой не запускается Steam – выполнить проверку жесткого диска на ошибки:
- Нажмите сочетание клавиш WIN+R.
- Введите в строку cmd и нажмите Enter.
- В консоли введите sfc /scannow и нажмите Enter.
- Дождитесь окончания процедуры.
- После введите в консоли chkdsk /f /r и нажмите Enter.
- Далее введите Y и еще раз нажмите Enter.
- Перезагрузите компьютер и дождитесь проверки жесткого диска на ошибки.
После этого попробуйте зайти в Стим.
Отключение режима совместимости
Если вы пытались исправить какую-либо ошибку, возникающую во время работы Steam и выбрали режим совместимости с другой операционной системой, после чего программа вообще перестала запускаться, сделайте следующее:
- Кликните по ярлыку программы правой кнопкой мышки.
- Перейдите в «Свойства».
- Нажмите «Расположение файла».
- Выберите в списке файлов steam.exe.
- Перейдите в свойства steam.exe (ПКМ по файлу).
- Откройте раздел «Совместимость».
- Напротив «Запустить программу в режиме совместимости с:» снимите галочку.
- Примените изменения.
Теперь Steam должен запуститься, как и раньше.
Warhammer 40,000: Dawn of War 2
19.02.2009
Стратегия,
RTS
9
1 750
оценок
1
2
3
4
5
6
7
8
9
10
-
Warhammer 40,000: Dawn of War 2
-
Новости91
-
Мнения14
-
Юмор26
-
Файлы88
-
Читы38
-
Гайды7
-
Форумы80
-
Cкриншоты56
-
Галерея853
-
Игроки
Форум Warhammer 40,000: Dawn of War 2
ДАНЯ Зуев
30 марта 2014
когда запускаю выходит Error report у меня стим
1
Комментарии: 4
сначала
лучшие
- новые
- старые
- лучшие

Ваш комментарий
ДАНЯ Зуев
30 марта 2014
что делать
- пожаловаться
- скопировать ссылку
1
Arion_50
30 марта 2014
проверь целостность кэша игры, в стиме правой кнопкой на игру >свойства>локальные файлы.
- пожаловаться
- скопировать ссылку
0
ДАНЯ Зуев
30 марта 2014
не помогло(
- пожаловаться
- скопировать ссылку
0
TookiFloopy
2 июня 2014
Установи все обновления windows. Если не помогло, то сноси систему.
Львиная доля всех этих ошибок связана с Games For Windows Live.
- пожаловаться
- скопировать ссылку
0
вчера в 18:59
|
Кино и сериалы,
Трейлеры
Бен Аффлек и Мэтт Деймон в первом трейлере фильма Air
4
18
5 февраля
|
Кино и сериалы,
Трейлеры
Педро Паскаль сыграл роль Марио в пародийном трейлере сериала по мотивам Mario Kart от HBO
Mario Kart: Double Dash!!
23
118
8 февраля
|
Слухи
По слухам, Resident Evil 4 будет очень «точным» ремейком, но «сильно переосмыслит и изменит» некоторые части
Resident Evil 4
40
85
7 февраля
|
ПК
На ПК стал доступен ранний доступ к Hogwarts Legacy
Hogwarts Legacy
86
68
вчера в 20:56
Разработчики Hogwarts Legacy поблагодарили фанатов за достижение важной вехи на Twitch
Hogwarts Legacy
12
30
3 февраля
|
Кино и сериалы
«Вампиры средней полосы» получат третий сезон
61
108
3 февраля
12 минут нового геймплея ремейка Resident Evil 4
Resident Evil 4
74
165
8 февраля
|
ПК,
Скриншоты
Мододелы уже добавили в Skyrim скандальный китайский шар-шпион
The Elder Scrolls 5: Skyrim
22
49
7 февраля
|
Новости сайта
А что случилось с форумами?
93
81
8 февраля
|
ПК,
Релизы
Вышел первый русификатор для Dead Space Remake от Team RIG
Dead Space
128
136
7 февраля
|
Индустрия
Разработчики Hogwarts Legacy недовольны, что им приказали добавить в игру транса и называют его «перформативным дерьмом»
Hogwarts Legacy
213
345
3 февраля
Фанаты поклялись не покупать Redfall после подтверждения того, что игра всегда должна быть онлайн
Redfall
96
112
вчера в 15:33
|
Индустрия
Walt Disney объявила о массовых увольнениях сотрудников
19
41
8 февраля
|
Индустрия
Сайт для отслеживания стримеров по Hogwarts Legacy был закрыт. Активистам, устроившим бойкот игре, угрожают судами
Hogwarts Legacy
134
218
7 февраля
Фанат показал Замок из Heroes of Might and Magic III на Unreal Engine 5
Heroes of Might and Magic 3: The Restoration of Erathia
15
74
вчера в 19:08
|
Трейлеры
Свежий трейлер кровавого экшена Wanted: Dead посвятили миру игры
Wanted: Dead
4
23
7 февраля
|
ПК
Вышла первая версия фанатского ремейка Star Wars Jedi Knight: Dark Forces 2 на движке Unreal Engine
Star Wars: Jedi Knight — Dark Forces 2
12
70
7 февраля
|
Кино и сериалы,
Трейлеры
Представлен дебютный тизер CGI-фильма Resident Evil: Death Island с Джилл Валентайн
62
166
вчера в 15:09
|
Индустрия
По словам актрисы Эль Фэннинг, Death Stranding 2 «выходит за рамки видеоигры»
Death Stranding 2
30
24
6 февраля
|
Индустрия
В сети появились первые оценки Hogwarts Legacy — журналисты остались довольны
Hogwarts Legacy
51
84
7 февраля
|
Трейлеры
Геймплейный ролик Star Wars Jedi: Survivor демонстрирует новую планету
Star Wars Jedi: Survivor
39
76
Самые новые и популярные игры можно получать бесплатно
Пополнение Steam-кошелька не проблема, если у вас есть бонусы
Дорогие и дефицитные геймерские девайсы теперь не нужно покупать