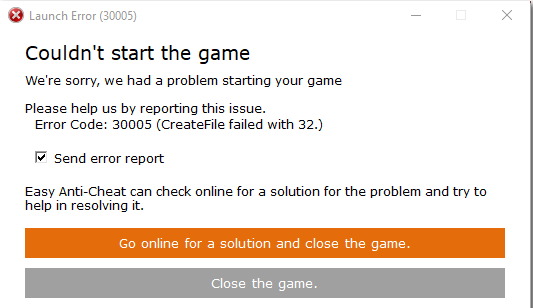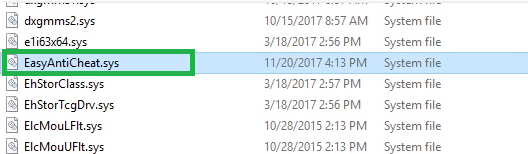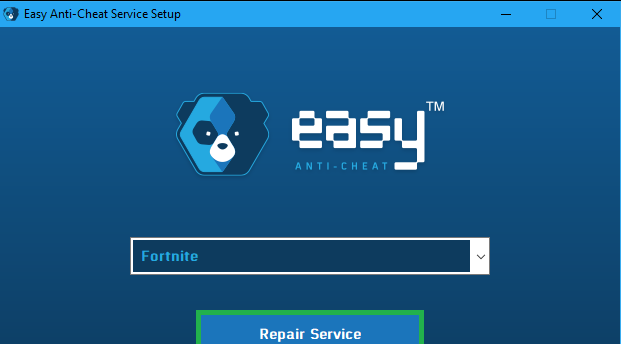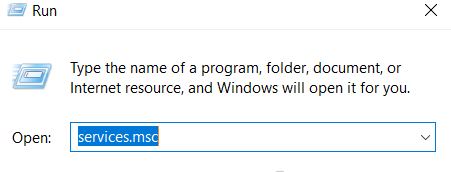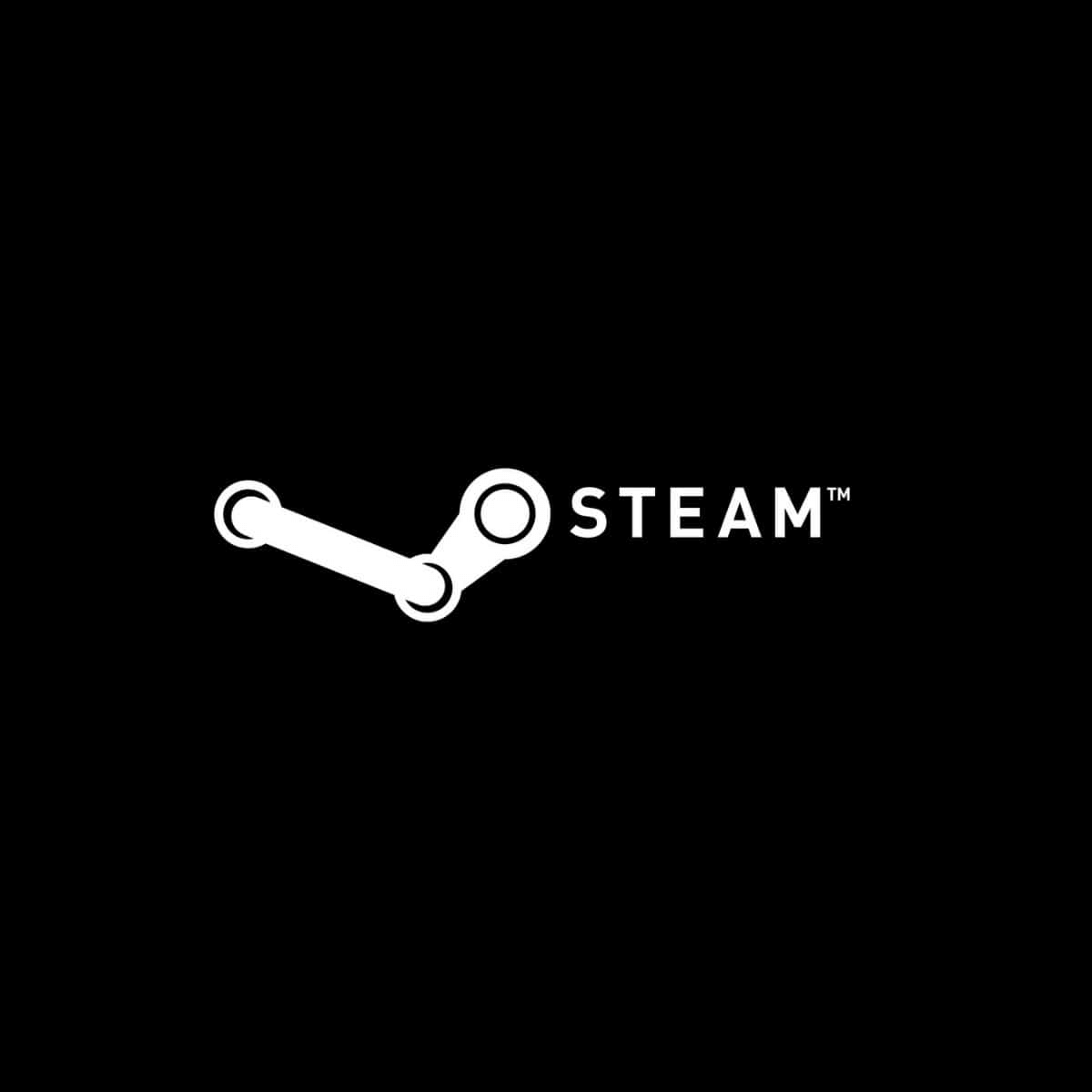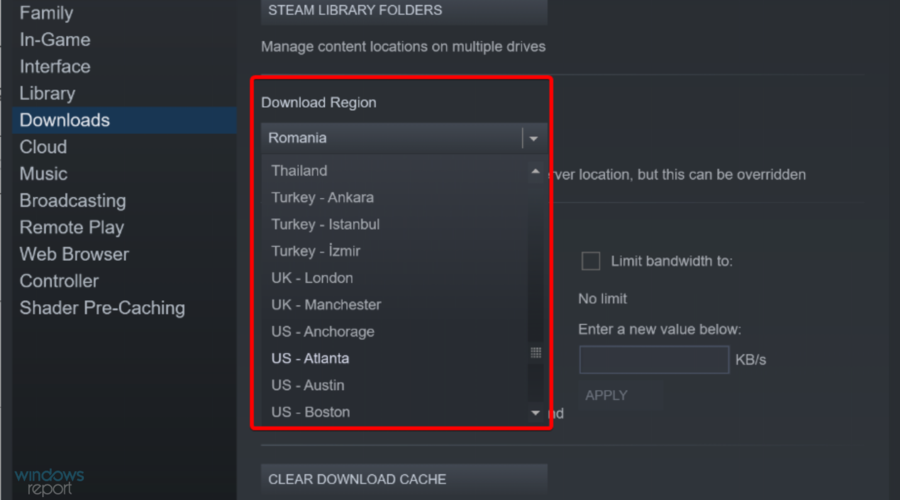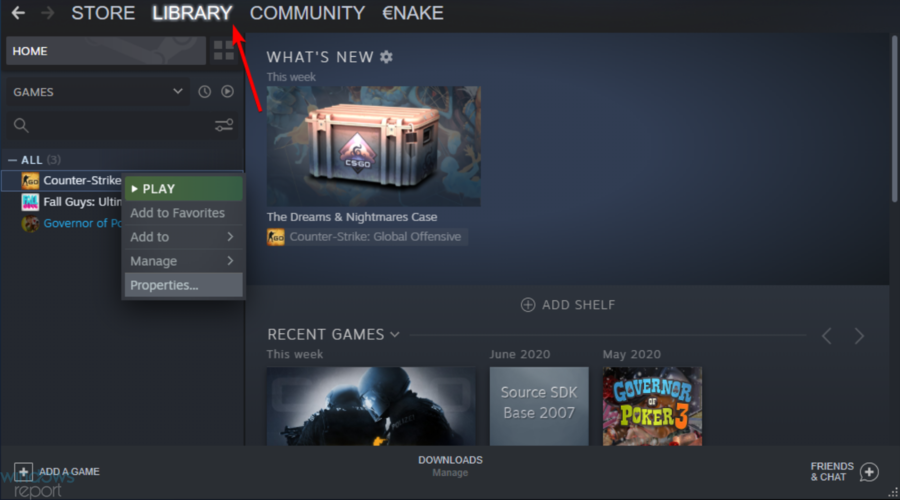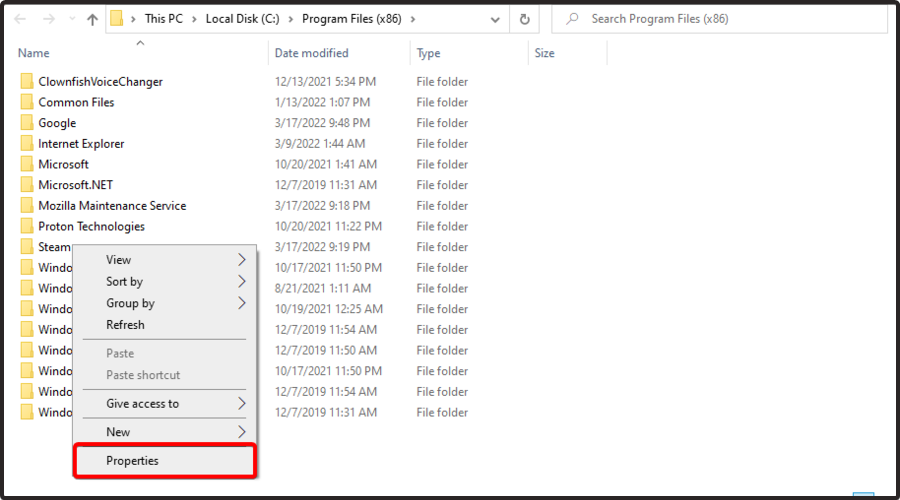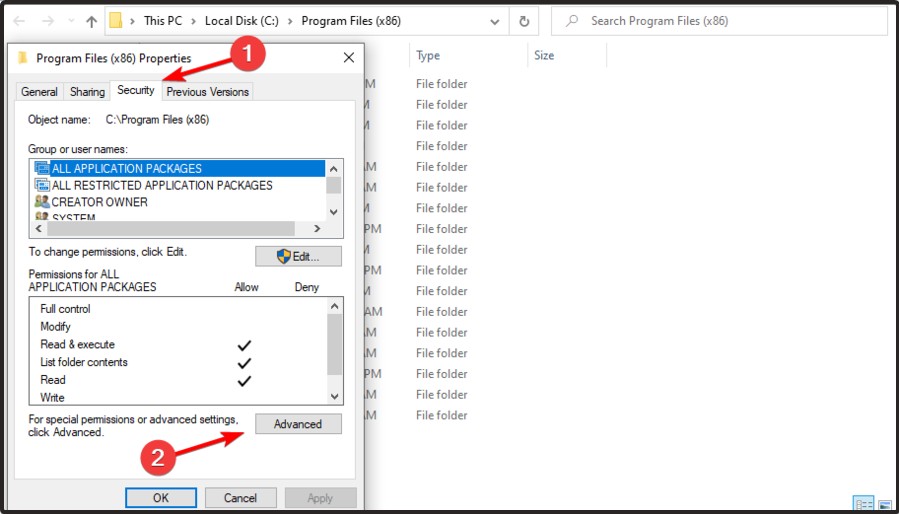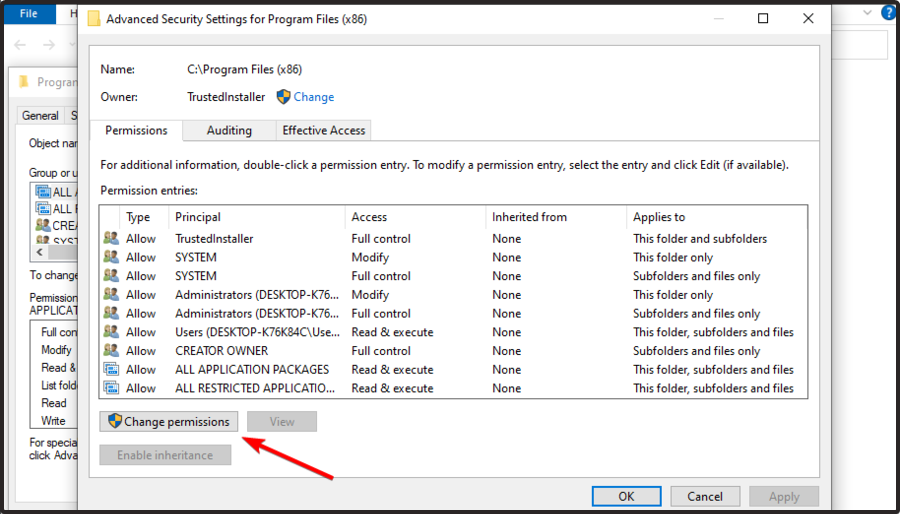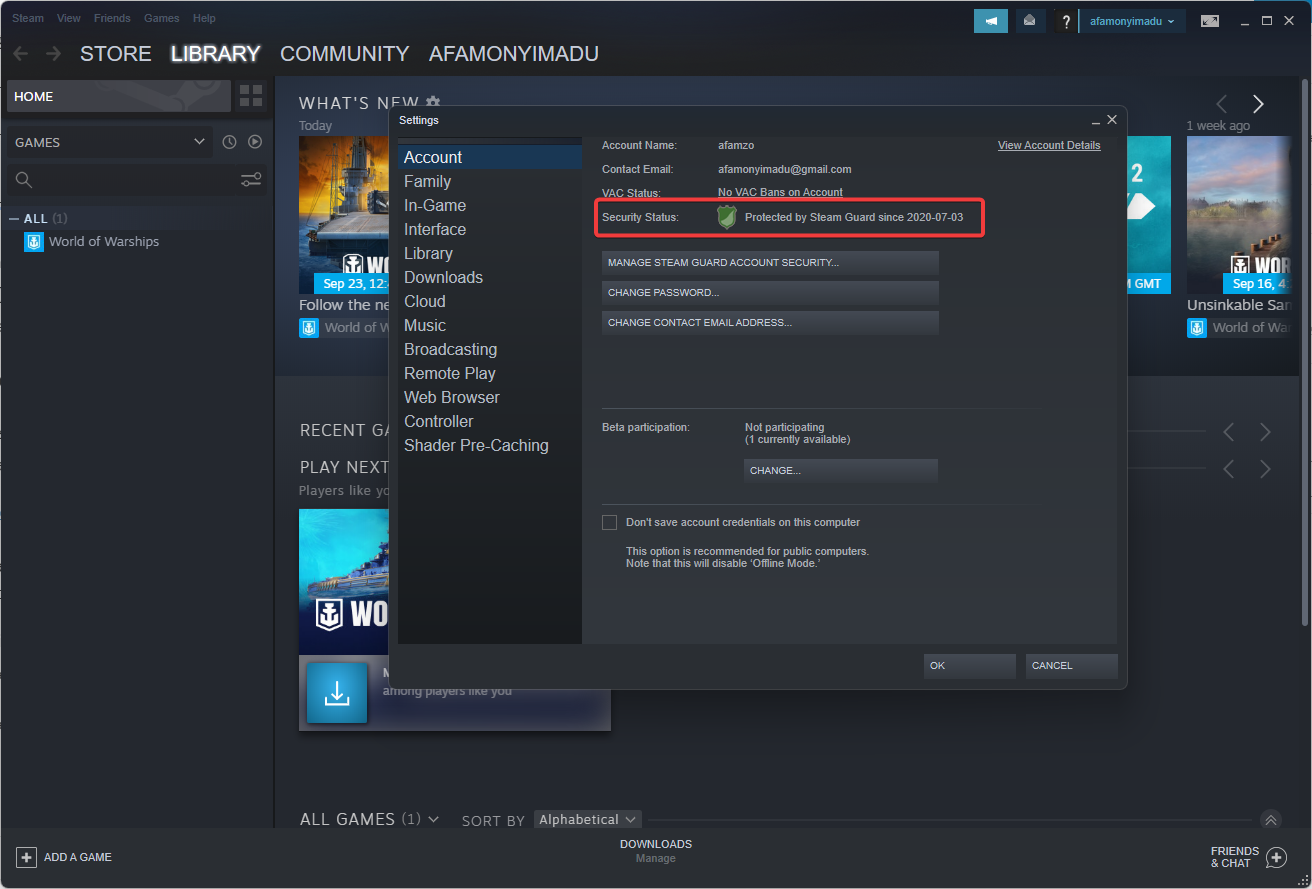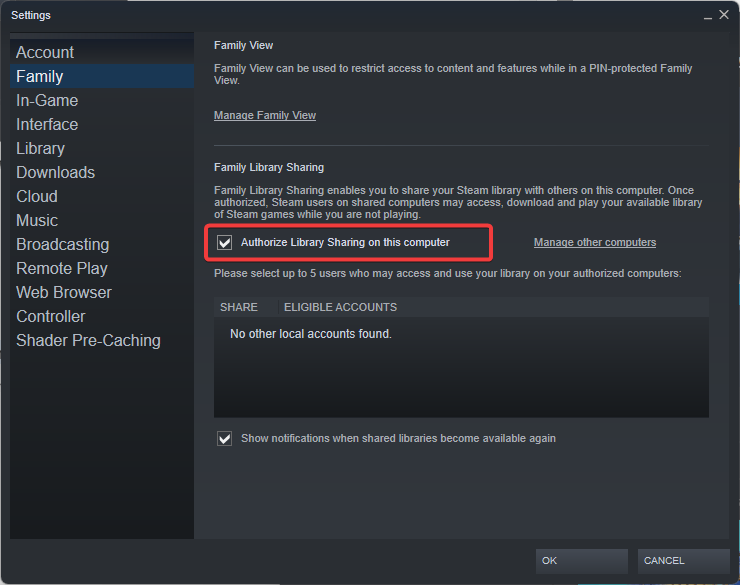На чтение 4 мин. Просмотров 1k. Опубликовано 03.09.2019
Может быть очень сложно получить ошибку Отсутствующие права доступа к файлам в Steam при попытке принять одаренную игру, перенести подарок из одной учетной записи в другую или просто при попытке запустить определенные игры.
Несмотря на то, что причины появления этой ошибки могут сильно различаться, наша команда в WindowsReport нашла несколько полезных решений, которые вы можете попробовать.
Решения, о которых мы поговорим в этой статье, начинаются с наименьшего до наиболее инвазивного, поэтому мы предлагаем вам опробовать каждый из них в том порядке, в котором они представлены, пока ваша ошибка не исчезнет, и вы не сможете получить полный доступ. на ваши подарки и игры. Читай дальше, чтобы узнать больше.
Содержание
- Как я могу исправить отсутствующие права доступа к файлам Steam?
- 1. Закрытие модуля igfxEm из диспетчера задач
- 2. Измените настройки регионов загрузки в вашем Steam
- 3. Восстановить папку библиотеки Steam
- 4. Убедитесь, что игра с ошибкой не повреждена
- 5. Запустите Steam с правами администратора
Как я могу исправить отсутствующие права доступа к файлам Steam?
- Закрытие модуля igfxEm из диспетчера задач
- Измените настройки регионов загрузки в вашем Steam
- Восстановить папку библиотеки Steam
- Убедитесь, что игра с ошибкой не повреждена
- Запустите Steam с правами администратора
1. Закрытие модуля igfxEm из диспетчера задач
Один из способов исправить ошибку Отсутствие прав доступа к файлам в Steam – завершить работу модуля igfxEm, выполнив следующие действия:
- Нажмите правой кнопкой мыши на панели задач Windows и выберите Диспетчер задач (или нажмите Ctrl + Alt + Del , а затем выберите Диспетчер задач ).
- Нажмите Подробнее , расположенную в нижней части открытого окна, и вы увидите подробное представление о процессах, запущенных на вашем ПК.
-
На вкладке Процессы найдите модуль igfxEm, выберите его и нажмите кнопку Завершить задачу .
- Запустите Steam снова и проверьте, сохраняется ли проблема
2. Измените настройки регионов загрузки в вашем Steam
Иногда изменение региона загрузки может исправить ошибку Отсутствующие права доступа к файлам в Steam. Для этого выполните следующие действия:
-
Откройте Steam , как обычно, нажмите Steam в верхней части программы и выберите Настройки .
- Нажмите Загрузки , затем измените Загрузить регион , используя раскрывающийся список.
- Нажмите кнопку ОК , и вы сможете повторить игру.
3. Восстановить папку библиотеки Steam
- Обязательно перезагрузите компьютер, а затем запустите Steam.
- Нажмите кнопку Steam в верхней части и выберите Настройки.
- В меню «Настройки» нажмите «Загрузки» и выберите «Папки библиотеки Steam».
-
Щелкните правой кнопкой мыши на найденной папке и выберите «Восстановить папку библиотеки».
- Повторите попытку запуска/загрузки игры, с которой у вас были проблемы.
4. Убедитесь, что игра с ошибкой не повреждена
- Откройте Steam и нажмите кнопку «Библиотека» в верхней части окна.
-
Нажмите правой кнопкой мыши на игру, которая не запускается, и выберите Свойства.
-
Нажмите Локальные файлы , затем нажмите Проверить целостность кеша игры .
- Начнется процесс проверки кеша игры, который займет несколько минут.
- Попробуйте еще раз запустить/обновить игру .
5. Запустите Steam с правами администратора
В некоторых случаях ошибка Отсутствие прав доступа к файлу в Steam может появиться, если у вас нет прав администратора. Однако вы можете исправить это, выполнив следующие действия:
- Нажмите клавишу с логотипом Windows и R одновременно на клавиатуре
-
Скопируйте и вставьте % ProgramFiles (x86)% в поле и нажмите ОК.
-
Нажмите правой кнопкой мыши в папке Steam и выберите Свойства.
-
В окне Свойства выберите вкладку Безопасность и нажмите Дополнительно.
-
Измените разрешение для первых двух элементов в списке («Пользователи и система») на Полный доступ , нажав кнопку Изменить , , а затем ОК .
- Запустите Steam с правами администратора , и проверьте, устранена ли проблема.
В этой статье мы рассмотрели лучшие способы исправить ошибку Steam Отсутствующие права доступа к файлам . Мы надеемся, что вы исправили проблемы с предоставленными нами опциями.
Не стесняйтесь сообщить нам, были ли эти варианты полезными, используя раздел комментариев ниже.
-
Создать жалобу
-
Новые сообщения
-
ПользователиТекущие посетители
Вам необходимо обновить браузер или попробовать использовать другой.
-
Главная -
Форумы
-
Игровой раздел
-
Steam
Что это за хйня Insufficent privilege
-
Автор темы
Superxyu666 -
Дата начала
4 Июл 2022
Superxyu666
Король флуда
- Дней с нами
- 1.284
- Розыгрыши
- 0
- Сообщения
- 428
- Репутация
+/- -
0
- Реакции
- 117
-
4 Июл 2022
-
#1
друг скинул dlc для постала
не могу принять пишет вот эту залупу
ничего нагуглить не могу
159 игр в стиме
много чего покупал
аккаунт активный
что за хуйня то блять габен
FrystaKold
Бог флуда
- Дней с нами
- 1.682
- Розыгрыши
- 21
- Сообщения
- 5.774
- Репутация
+/- -
193
- Реакции
- 15.175
-
4 Июл 2022
-
#2
Superxyu666
Король флуда
- Дней с нами
- 1.284
- Розыгрыши
- 0
- Сообщения
- 428
- Репутация
+/- -
0
- Реакции
- 117
-
4 Июл 2022
-
#3
FrystaKold написал(а):Попробуй докупить основную игру, например![7 :7: :7:]() Нажмите для раскрытия…
Нажмите для раскрытия…
она есть и не из семейного доступа
FrystaKold
Бог флуда
- Дней с нами
- 1.682
- Розыгрыши
- 21
- Сообщения
- 5.774
- Репутация
+/- -
193
- Реакции
- 15.175
-
4 Июл 2022
-
#4
Superxyu666 написал(а):она есть и не из семейного доступаНажмите для раскрытия…
Я основную причину данного сообщения при покупке ДЛС назвал.
Все остальные это считай гадание на кофейной гуще. Начиная от глюков Стима и заканчивая хз чем.
Подождать и получить попозже. Разлогиниться-залогиниться и попробовать получить в клиенте Стима. Ну и прочие варианты с надеждой что получится.
Karen
Бог флуда
- Дней с нами
- 1.537
- Розыгрыши
- 0
- Сообщения
- 2.597
- Репутация
+/- -
12
- Реакции
- 1.245
-
4 Июл 2022
-
#5
Первый вариант сразу выдал ответ что докупить надо
Superxyu666
Король флуда
- Дней с нами
- 1.284
- Розыгрыши
- 0
- Сообщения
- 428
- Репутация
+/- -
0
- Реакции
- 117
-
4 Июл 2022
-
#6
Karen написал(а):Посмотреть вложение 468200———Двойное сообщение соединено: 4 Июл 2022———Первый вариант сразу выдал ответ что докупить надо
Посмотреть вложение 468201Нажмите для раскрытия…
игра то есть
как раз скидки
возможно какой-то баг с этим
что передать dlc можно а применить без игры идущей вместе dlc нельзя
или хуй пойми как ещё
оставлю гифт
после окончания скидок попробую активировать
а это то что люди спрашивают на форуме стима там ответы зачастую лет через 5 появляются
Войдите или зарегистрируйтесь для ответа.
Похожие темы
-
Закрыта
- vadim74a
- 14 Фев 2016
- Steam
- Ответы
- 16
- Просмотры
- 2K
15 Фев 2016
-
Закрыта
- dota_in_my_heart
- 16 Дек 2016
- Steam
2
- Ответы
- 35
- Просмотры
- 3K
18 Дек 2016
-
Закрыта
- Karacik
- 2 Май 2016
- Steam
- Ответы
- 15
- Просмотры
- 1K
2 Май 2016
-
Закрыта
- Struck3r
- 23 Июн 2017
- Steam
- Ответы
- 2
- Просмотры
- 1K
23 Июн 2017
-
Закрыта
- vladboz
- 31 Май 2016
- Steam
- Ответы
- 8
- Просмотры
- 2K
4 Июн 2016
-
Главная -
Форумы
-
Игровой раздел
-
Steam
- Mipped.com Milk
- Russian (RU)
- Обратная связь
- Условия и правила
- Политика конфиденциальности
- Помощь
- Главная
- RSS
Снизу
Если вы столкнулись с ошибкой «Отсутствуют права доступа к файлам в Steam» при загрузке или обновлении игры, позвольте мне сообщить вам об этом, вы не одиноки в этом.
Эта проблема очень распространена при обновлении игры, и в ней указано, что у некоторых файлов отсутствуют права, а также путь к затронутому файлу. Не волнуйтесь; это легко исправить. Продолжай читать!
Как исправить ошибку «Steam Missing File Privileges» в Windows 10
Эта ошибка может быть результатом многих причин, будь то неправильная конфигурация оборудования или конфигурации программного обеспечения. Но эту ошибку легко исправить с помощью незначительных изменений на компьютере. Следуйте приведенным ниже решениям, чтобы решить проблему «пропущенных файловых привилегий в Steam».
Решение № 1. Остановите процесс igfxEm
IgfxEm.exe — это exe-файл, обозначающий основной исполняемый модуль графики Intel. Он входит в стандартный пакет при загрузке Microsoft Windows и драйверов для работы графических карт. Он работает как промежуточное ПО между пользователем и графикой Intel.
Не беспокойтесь, если вы видите этот файл на своем компьютере, поскольку этот файл не причиняет вреда компьютеру и получен из надежного источника. Расположение по умолчанию для igfxEm.exe — C: \ Windows System32 igdxEm.exe. Однако, если вы найдете этот файл где-то еще, вероятно, это вредоносная программа, поэтому следите за этим.
Многие пользователи Steam исправили проблему с отсутствующими привилегиями файлов Steam, остановив этот процесс igfxEm, однако до сих пор неясно, почему это происходит, поскольку исполняемый файл даже не является файлом ядра и практически не имеет никакого эффекта.
Чтобы остановить процесс igfxEm, выполните следующие действия:
- Одновременно нажмите клавиши Windows + R, чтобы открыть диалоговое окно запуска, или просто выполните поиск в диалоговом окне запуска на панели поиска.
- Теперь в диалоговом окне «Выполнить» введите «taskmgr», чтобы открыть диспетчер задач.
- После открытия диспетчера задач перейдите на вкладку «процесс» и начните искать процесс igfxEm в данном списке.
- После того, как вы найдите процесс igfxEm, щелкните правой кнопкой мыши и выберите процесс конца / остановки.
- Теперь перезапустите Steam от имени администратора и начните загрузку.
Решение № 2: запустите Steam от имени администратора.
Иногда приложения начинают действовать, если вы не запускаете их от имени администратора. Некоторым приложениям требуются специальные гранты и разрешения, которые может разрешить только администратор. Поэтому рекомендуется запускать Steam от имени администратора.
Вы можете запустить Steam от имени администратора, выполнив следующие действия:
- Одновременно нажмите клавиши Windows + E, чтобы открыть проводник.
- Теперь перейдите в каталог Steam, который по умолчанию — C: Program Files (x86) Steam.
- В каталоге steam найдите файл steam.exe и щелкните его правой кнопкой мыши. Затем выберите свойства из раскрывающегося списка.
- Затем перейдите на вкладку «Совместимость» и установите флажок «Запустить эту программу от имени администратора».
Решение № 3: очистить кеш загрузок
Когда вы загружаете / обновляете Steam или файлы в нем, кеш загрузки имеет большое значение. Если кеш полностью загружен, ошибка отсутствия привилегий файла Steam очень распространена. Поэтому очистим кеш загрузки.
Следуйте инструкциям ниже, чтобы очистить кеш загрузок Steam:
- Обратите внимание, что очистка кеша Steam приведет к удалению всех ваших модов. Если вы используете моды в какой-либо из своих игр, убедитесь, что вы правильно выполняете резервное копирование.
- Как только с модами позаботятся, откройте приложение Steam.
- Теперь перейдите в меню Steam, расположенное в верхней левой строке меню.
- Затем выберите параметр «Настройки» в раскрывающемся меню.
- Теперь из боковой панели, расположенной на левой стороне, выберите «Загрузки» вариант
- Когда откроется окно загрузки, нажмите кнопку «Очистить кеш загрузки». Это очистит весь ваш кеш загрузки.
Теперь, когда ваш кеш будет очищен, вы выйдете из Steam. Войдите в систему и попробуйте снова загрузить / обновить свои игры. Кроме того, это решение с чистым кешем загрузки может быть полезно, если ваша игра не загружается должным образом или Steam в целом работает медленно.
Решение № 4: изменить регион загрузки
Контент Steam разделен по регионам. Когда вы входите в Steam через свой компьютер, Steam достаточно умен, чтобы определять ваш регион по сети и делать его регионом по умолчанию.
Иногда существует вероятность того, что серверы в вашем регионе по умолчанию могут иметь какие-то проблемы или они перегружены, это может причинить вам некоторые неудобства и, следовательно, «права доступа Steam к отсутствующим файлам». Не волнуйтесь! Существует базовое исправление, которое поможет вам «изменить регион загрузки» для вашего Steam.
Чтобы изменить регион загрузки для решения вашей проблемы, выполните следующие действия:
- Прежде всего, откройте Steam
- Затем перейдите к параметру «Настройки», расположенному в раскрывающемся меню в верхнем левом углу окон.
- Теперь перейдите в раздел «Загрузки », а затем перейдите в раздел «Регион загрузки».
- В раскрывающемся меню выберите любой другой регион, кроме региона по умолчанию, и перезапустите Steam.
После перезапуска Steam снова запустите загрузку, чтобы проверить, сохраняется ли ошибка или она устранена.
Решение № 5: проверьте целостность игрового кеша
Как и все другие приложения, Steam также подвержен некоторым ошибкам, таким как невозможность запуска игр или неправильная загрузка или обновление игр. Поэтому в Steam есть функция, известная как проверка целостности игры, чтобы проверить целостность файлов игры в клиенте Steam.
Вот краткое описание того, как работает эта проверка целостности. Когда вы загружаете тяжелую игру, существует вероятность того, что один или два файла могли быть повреждены во время процесса. Таким образом, эта добавленная функция проверяет и сравнивает файлы игры на вашем компьютере и на серверах Steam. Если обнаруживается какое-либо несходство, Steam добавляет или заменяет эти выбранные файлы.
Теперь, чтобы проверить целостность файлов игры, выполните следующие действия:
- Запустите Steam-клиент на своем компьютере
- Затем перейдите в библиотеку, которая находится в верхнем левом углу.
- Раздел библиотеки содержит все игры, которые установлены на вашем ПК. Теперь, щелкните правой кнопкой мыши на игру, которую вы хотите проверить или тот вызывает ошибку и перейти к «Свойства» вариант
- Когда откроется окно свойств, перейдите на вкладку «локальные файлы», расположенную вверху, и щелкните ее.
- Теперь на вкладке локальных файлов вы найдете параметр «проверить целостность файлов игры». Щелкните эту опцию.
После того, как вы нажмете опцию проверки, Steam начнет сравнивать манифесты на вашем компьютере и на серверах Steam. Это проверит целостность файлов. Обратите внимание, что этот процесс может занять некоторое время, поэтому не отменяйте его, пока он не завершится.
Решение № 6. Восстановите папку библиотеки Steam.
Так же, как вы исправляли отсутствующие или поврежденные файлы на предыдущем шаге, вы также можете восстановить папку библиотеки Steam. Папка библиотеки — это место, где доступны все ваши установленные игры. Иногда клиент Steam подвержен некоторым проблемам и трудностям, таким как эта ошибка «Steam отсутствуют права доступа к файлам». Поэтому рекомендуется также восстановить папку библиотеки и попытать счастья.
- Прежде всего, откройте свой Steam-клиент
- Затем нажмите кнопку Steam, расположенную в левом верхнем углу окна.
- Из выпадающего меню выберите «Настройки» вариант
- Теперь в окне настроек перейдите на вкладку «Загрузки», расположенную слева.
- Теперь найдите кнопку с названием «Папка библиотеки Steam» и щелкните ее.
- Откроется новое окно. Здесь вы сможете увидеть все места, где установлен ваш Steam-контент. Теперь, щелкните правой кнопкой мыши на опции, а затем выберите «Ремонт Library Folder» вариант
- Теперь Steam предложит вам подтвердить ваши действия, а также получить доступ к командной строке. В обоих случаях нажмите «Согласен» или «Да». Как только вы согласитесь, начнется процесс ремонта. Это может занять некоторое время. Поэтому рекомендуется не отменять до его завершения.
Решение № 7. Временно отключите антивирус.
Несмотря на то, что антивирус защищает ваш компьютер от вредоносных программ, шпионского ПО, нежелательных вирусов и программ-вымогателей. Однако в некоторых случаях антивирусы — это боль, особенно когда дело касается игр. Сообщается, что многие пользователи решили ошибки Steam, просто отключив антивирус.
Если вы используете какой-либо сторонний антивирус, пожалуйста, ознакомьтесь с их официальными руководствами, доступными в Интернете, чтобы отключить их. Здесь мы собираемся временно отключить антивирус Windows 10.
Чтобы отключить антивирус, выполните следующие действия:
- Если ваш Steam уже запущен, закройте его
- Затем откройте меню «Пуск» на своем компьютере.
- И найдите «Безопасность Windows» в строке поиска и откройте первый появившийся результат.
- Когда откроется окно «Безопасность Windows», щелкните вкладку «Вирусы и угрозы», расположенную в левой части экрана.
- Нажмите на управление настройками. Вы можете найти это в разделе «Настройки защиты от вирусов и угроз».
- Теперь выключите переключатель «Защита в реальном времени», это временно отключит антивирус на вашем компьютере.
Решение № 8. Предоставьте Steam права администратора
По умолчанию Steam требует, чтобы вы предоставили ему два разрешения — возможность читать и писать. Эти две операции очень важны для бесперебойной работы Steam.
Хотя они, возможно, не приходили вам в голову, поскольку их часто называют очевидными, на некоторых компьютерах эти настройки не включены по умолчанию.
Например, если ваш Steam собирается что-то записать на диск, но у него есть только права «только для чтения», он не может выполнять поставленные задачи. Точно так же вы столкнетесь с ошибками при обновлении или загрузке, если вы не разрешите операции чтения и записи в своей программе Steam.
Поэтому мы можем попробовать предоставить Steam административные привилегии, чтобы решить эту проблему. Для этого выполните следующие действия:
- Сначала откройте каталог Steam. Вы можете открыть диалоговое окно « Выполнить», нажав клавиши Windows + R и введя путь по умолчанию для Steam. Расположение Steam по умолчанию — C: Program Files Steam. И, если вы установили Steam где-нибудь, кроме места по умолчанию, перейдите в это место.
- Теперь щелкните правой кнопкой мыши папку Steam и выберите «Свойства» в раскрывающемся меню.
- Затем в окне свойств перейдите на вкладку «Безопасность» и нажмите кнопку «Дополнительно», расположенную в нижней части экрана.
- Теперь вы увидите таблицу, представленную на вашем экране. В этой таблице доступны для редактирования первые два. Отсюда предоставьте «полный контроль» над папкой.
- Чтобы предоставить доступ, щелкните строку и выберите параметр редактирования. Теперь вы увидите несколько флажков, установите все флажки, включая «Полный доступ».
- Затем нажмите «Применить» и сохраните изменения, чтобы подтвердить настройки. Повторите это для первых четырех рядов, а затем выйдите из окна.
- Перезапустите Steam и снова начните загрузку.
Решение № 9: предоставьте полный контроль над затронутым файлом
Если вы дожили до этого момента, сейчас самое время попробовать это решение. Вы можете перейти к затронутому файлу и предоставить полный доступ. Вместо того, чтобы предоставлять доступ ко всем файлам и папкам, этот метод предоставит вам доступ только к файлу, вызывающему проблему. Это устранит ошибку, связанную с отсутствием прав доступа к файлам в Steam.
Не волнуйтесь; это решение не причинит вреда вашему компьютеру, поскольку Steam является надежным программным обеспечением без уязвимостей.
Вот как вы можете предоставить полный контроль над затронутым файлом:
- Прежде всего, вам нужно найти точное местоположение пораженного файла. Вы можете найти местоположение затронутого файла по ошибке.
- Теперь перейдите к местоположению затронутого файла, скопировав путь из шага 1 или перейдя через каталог Steam. Кроме того, вы можете попробовать альтернативный вариант и открыть клиент Steam, затем перейти в раздел «библиотека», щелкнуть правой кнопкой мыши игру, которая выдает ошибку, и выбрать «Свойства» в раскрывающемся меню.
- Теперь, когда свойства открылись, перейдите на вкладку локальных файлов и нажмите кнопку обзора локальных файлов. Это приведет вас к папке с играми на вашем компьютере, а затем вы сможете найти файл, вызывающий проблему.
- Как только вы найдете файл, следуйте инструкциям по предоставлению доступа (решение № 8).
- Теперь перезапустите Steam и проверьте, исчезла ли ошибка.
Решение № 10: удалите файлы в безопасном режиме
Если в Steam отсутствует ошибка привилегий, по-прежнему сохраняется даже после попытки всех вышеупомянутых решений, давайте попробуем удалить файлы загрузки для игры, чтобы Steam мог загрузить файлы с самого начала.
Однако мы сделаем этот процесс в безопасном режиме, так как в безопасном режиме проще предоставить административные привилегии, и это отключает все дополнительное работающее программное обеспечение.
- Прежде всего, запишите местоположение пострадавшего, как мы это делали в решении № 8.
- Узнав, где находится файл, запустите компьютер в безопасном режиме. (Существуют разные способы входа в безопасный режим, пожалуйста, обратитесь к вашим окнам, которые вы используете)
- После входа в безопасный режим перейдите в папку с файлом, который вы отметили на шаге 1.
- Теперь в приложениях Steam перейдите в папку с именем «скачать» и удалите все файлы и содержимое в этой папке.
- Теперь перезагрузите компьютер и запустите Steam от имени администратора. Кроме того, следуйте решениям № 5 и № 6, чтобы проверить и восстановить файлы.
Окончательный вердикт:
Мы понимаем, насколько важно для вас загружать самые свежие игры и обновлять их до последних версий. Однако Steam иногда может быть немного болезненным. Не волнуйся. Эти проблемы требуют лишь небольшого устранения неполадок.
Мы надеемся, что, следуя этому руководству, вы исправили ошибку Steam и сможете загрузить / обновить свою любимую игру, чтобы пользоваться ею позже.
Если ошибка не исчезла, вы можете попробовать обратиться в службу поддержки Steam и обратиться за помощью. Удачной игры!
а ты что нибудь покупал в стиме уже? там, что бы все функции аккаунта заработали, нужно сделать покупку на 4$ вроде бы… Или на другую сумму, я не помню.Pro Gamer 20172
Всего 1 ответ.
Другие интересные вопросы и ответы
установила все, но мне пишут, что невозможно запустить игру, потому что необходимые игровые данные потеряны или повреждены. попробуйте переустановить игру. ошибка [85262c58:29f00e76:00000000]
я и переустанавливала, но не помогает. в чем дело?
Гость4
Антивирус выключаете?The Sims 4 RU1
Всего 1 ответ.
Ошибка при получении статуса Steam Guard, не могу войти в Стим, что делать?
При попытке войти на сайт ввожу смс-код подтверждения, но пишет, что он неверный, а теперь, когда пытаюсь зайти в Стим, выдает ошибку: «Ой, извините произошла ошибка при попытке получения статуса Steam Guard». Как исправить ошибку и войти в свой аккаунт?
Помощни1
Ошибка при получении статуса Steam Guard это проблема встречающаяся очень часто среди пользователей Steam, я сам когда столкнулся с ней обратился в тех поддержку и мне помогли правда не сразу, для решения проблемы с ошибкой нужно осуществить ряд действий которые описаны в данном ролике.
Master1
Всего 1 ответ.
Почему в паладинс пишет Insufficient privileges-Недостаточные привилегии правильный ответ пожалуйста без VK
Guest2
Забанили 9-летнего дауна
Гость7
Всего 1 ответ.
Как войти в стим без steam guard на свой аккаунт?
Гость3
Если он был подключен, то действуйте так. В окне входа выберите восстановление аккаунта. Отметьте, что помните имя, наберите его. На почту придет код, введите его. Поставьте галочку, что ваш аутентификатор Steam Guard был утерян. Далее нужен ваш пароль. Затем выберите способ отправки кода, еще раз наберите в окне код, который получите. Если не помогло, то обратитесь в техподдержку Steam.
Анна С.4
Всего 1 ответ.
- Подсчет площади белого и черного на изображении
- Материнская плата GigaByte Z390 Gaming SLI в какой разъем подключаются колонки? Их 6
- SQL объединение запросов.
- Подскажите бесплатных игр по типу, поиск предметов. Без скачивания.
- почему Winamp не работает?
Содержание
- MultiVersus — Fix: Easy Anti-Cheat Insufficient Privileges Error
- How to Fix Easy Anti-Cheat Insufficient Privileges Error
- 1. Delete EasyAntiCheat_EOS
- 2. Check your security software
- 3. Create a new administrator account in Windows
- The Division 2 Easy Anti-Cheat Fix, Crash, High CPU Usage, No Audio, Error 17014, Uplay Account Not Linking Fix
- The Division 2 Crash, No Audio, And Fixes
- Display Driver Stopped Responding Fix
- Crash Fix
- Easy Anti Cheat Fix
- Mouse Stutter, High CPU Usage Fix
- Missing SFX, No Audio Fix
- Uplay Account Not Linking Fix
- Game Not Downloading, Error Code 17014 Fix
- Untrusted System File Fix
- Stuttering, Low FPS Fix
- Ошибка 30005 EasyAntiCheat
- Основные причины
- Способы устранения ошибки
- Способ 1. Удаление файла SYS
- Способ 2. Проверка игры
- Способ 3. Проверка службы Easy Anti-Cheat
MultiVersus — Fix: Easy Anti-Cheat Insufficient Privileges Error
If for some reason, you get the «Insufficient Privileges» error when the easy anti cheat is booting up, and MultiVersus won’t launch, fixing this issue is not a problem at all. Here is what you need to do.
How to Fix Easy Anti-Cheat Insufficient Privileges Error
There are multiple reasons to encounter the EasyAntiCheat_EOS issue in MultiVersus. Therefore, there are different methods of solving this problem. Here I will share the most precise solutions.
1. Delete EasyAntiCheat_EOS
To fix the Easy Anti-Cheat Insufficient Privileges error in MultiVersus, delete the folder EasyAntiCheat_EOS and then verify the game files. This seems to be the method that works best. Follow these steps:
- Navigate to C:Program Files (x86)
- Right-click on the folder «EasyAntiCheat_EOS«
- Select Delete.
- Then go to Library on Steam.
- Right-click on MultiVersus
- Select Properties
- Go to the «Local Files» tab.
- Hit the «Verify integrity of game files».
Please enable JavaScript
Doing this will reinstall easy anti-cheat and most likely fix your issue. If you still face Insufficient Privileges, you should try the following methods.
2. Check your security software
Third-party antivirus or firewalls are better at blocking outgoing connections and preventing security vulnerabilities. But they can prevent the game from launching by conflicting with Easy Anti-Cheat, and they may cause the error «Insufficient Privileges».
Expressly, Trend Micro Internet Security has been confirmed to cause Insufficient Privileges on MultiVersus. This is why you should disable it temporarily and then run the game.
Also, other applications running in the background can cause this problem. Better close them off too.
3. Create a new administrator account in Windows
Creating a new user account with admin privileges in your operating system and starting the game after logging into that Windows account can help you get rid of the Easy Anti-Cheat problem.
- Press the Windows Start key.
- Go to Settings > Accounts > Family & other users
- Click the «Add someone else to this PC«
- Select «I don’t have this person’s sign-in information«
- A new window will open, then select «Add a user without a Microsoft account«
- Enter a user name and password.
- Click on the Next button.
- Select the account and click the «Change account type«.
- Select Administrator under Account Type.
- Click OK.
- Restart your PC and log in with the new account.
- Then install the game.
Источник
The Division 2 Easy Anti-Cheat Fix, Crash, High CPU Usage, No Audio, Error 17014, Uplay Account Not Linking Fix
The Division 2 PC is facing errors and issues like Easy anti-cheat blocking files, crashing, no audio, high CPU usage, Error Code 17014 and more. Here I have compiled a list of Division 2 errors and issues along with their fixes and workarounds.
The Division 2 Crash, No Audio, And Fixes
Division 2 is the follow up to the highly successful The Division. The sequel is a huge improvement over its predecessor. However, with the launch of Warlords of new York expansion, Ubisoft has further added content to the game.
But, the launch of the expansion has caused a lot of Division 2 errors and issues like easy-anti-cheat error, Untrusted System File, the game not downloading and more. The following are the errors and issues that players are experiencing along with their fixes and workarounds.
Display Driver Stopped Responding Fix
According to players, with the launch of Warlords of New York DLC, Division 2 just crashes randomly with error “display driver nvlddmkm stopped responding and has successfully recovered”.
This error is related to the GPU driver. This can be fixed by uninstalling the current driver and install a different driver version and make sure to do a clean installation.
If the issue persists then you might have enabled DirectX 12. Disable it and the error will be fixed. If not then, try limiting the game’s FPS to 30 as it will reduce GPU load and the GPU will have a better time rendering The Division 2.
Crash Fix
Players are reporting that Division 2 is crashing constantly. Make sure that DirectX 12 is disabled as it is quite unstable and causes the game to crash.
Another reason behind The Division 2 crashing is that you are probably running the game on an outdated version of Windows 10. Update your OS and the crash issue will be fixed.
Easy Anti Cheat Fix
According to some The Division 2 players, they are getting an error related to Easy anti-cheat. Players are getting the “Easy anti-cheat is blocking C:Windowssystem32comdlg32.dll” error and “insufficient Privileges” while trying to play Warlords of New York.
To fix the former easy anti-cheat error, to the game’s install folder, then open the EasyAntiCheat folder and delete the “certificates” folder. Now start Division 2 and the error is fixed.
If the issue persists then the issue It might be your anti-virus software or Windows Defender. Just temporarily disable it and the error won’t bother you again.
The fix for the “insufficient Privileges” error is simple. Go to the game’s install folder and open the EasyAntiCheat folder. Reinstall the EasyAntiCheat and make sure to install the battle eye. Start the game and it should be working fine.
Mouse Stutter, High CPU Usage Fix
Due to high CPU usage of The Division 2, the mouse stutters which is causing problems for the players. This can be fixed with just one command. Open a text editor or Notepad and type in the following command.
Windows Registry Editor Version 5.00
[HKEY_LOCAL_MACHINESOFTWAREMicrosoftWindows NTCurrentVersionImage File Execution OptionsTheDivision2.exePerfOptions]
“CpuPriorityClass”=dword:00000001
After that, save the file as .reg file. After saving it, execute the file and it’ll drop the priority for The Division 2 to below normal and the CPU usage will reduce and with that, mouse stutter will no longer be a problem.
Missing SFX, No Audio Fix
Players are experiencing audio issues like no sound or missing SFX and here are the fixes.
The fix for the no audio issues or missing SFX with The Division 2, like music and gunfire, is simple. Right-click the sound icon and hover the cursor over “Spatial Sound” and select off. If the option isn’t available here then open Settings > System > Sound. Click on “Sound Control Panel” which is located to the right. Select your audio device and hit properties. Under the Spacial Sound tab run off the Dolby Atmos or any selected option. Start the game and the audio will be working fine.
Also, Disabling in-game VOIP can potentially resolve the no sound issue with the game.
If you are using a Logitech headset or speaker disable Logitech Surround sound service. If you are still not getting any audio then follow the steps below.
- Keep your headset plugged in.
- Go to “Device Manager”.
- Search for your headset under Audio Controller.
- Remove the device.
- Unplug your headset, and wait a few seconds.
- Plug your headset back in
- Restart your PC after Device Manager has recognized your headset.
- Go to the Logitech Software and try the sample surround.
Uplay Account Not Linking Fix
Players have reported that after purchasing The Divison 2 from Epic Store they are unable to connect it with their Uplay account which is required to play the game. Most probably you are experiencing the error while performing the action on a web browser. Just make Microsft Edge your default browser and the issue will be fixed.
Game Not Downloading, Error Code 17014 Fix
This The Division 2 error is stopping players from downloading the game at all. Exit Uplay > right-click on Uplay exe and select “Run this program as an administrator”. Now try installing the game and it’ll start downloading.
If The Division 2 Error Code 17014 is still bothering you then exit Uplay then open Task Manager. End all of the processes related to Uplay. Again start Uplay with administrative rights and the game will start downloading.
Untrusted System File Fix
Players are reporting the “Untrusted system file (C:WindowsSystem32comdlg32.dll)” error while launching The Division 2. The first fix is simple, open CMD and run it as administrator. Run “sfc /scannow” command and it’ll fix any system-level corruption.
Another fix is uninstalling all of the Microsoft Visual C++ Redistributable files. Then download and install the latest Microsoft Visual C++ Redistributable both x86 and x64 and you won’t get the error again.
If the error is still popping up for you then you need to restore your Windows OS to a previous version using Windows System Recover. But, it’ll only work if you have saved a recovery image.
If not then you need to reset your Windows OS as it’ll reset the OS like a fresh install. Don’t worry, the only files affected by this are the ones located in C drive. After resetting the OS, start the game and the error will be fixed.
Stuttering, Low FPS Fix
Performance is a common issue with PC games and Division 2 is no exception. Players are experiencing low FPS and stuttering while playing the game and here are a few fixes that’ll help you.
First, make sure you have installed the latest GPU drivers and there is no background process using too much of your HDD, CPU, or GPU. If you are no getting FPS above 30 then check the graphics settings the game might be locked at 30 FPS from the menu.
Open Nvidia Control Panel > Manage 3D Settings > Program Settings. Select Division 2 from the drop-down menu. Scroll through the options and make the following changes to fix stuttering.
Set “Power Management Mode” to “Prefer Maximum Performance”
Set “Texture Filtering- Quality” to “High Performance”
This should fix the stuttering. If the issue persists then follow the steps mentioned above and set Vertical Sync to “Fast”. Start the game, disable in-game V.sync and the display should be set at Fullscreen. This will allow your GPU to render as much FPS as it can without screen tearing. This should fix stuttering in Division 2.
That is all for our fixes for The Division 2 errors like easy anti-cheat, display driver not working, Untrusted System File, no audio and more. if you are facing other PC errors and issues then also see our hub for commonly occurring PC errors and their fixes.
Источник
Ошибка 30005 EasyAntiCheat
Сбой вида «Ошибка 3005: сбой при создании файла с 32» выводися в момент попытки запустить игру, которую защищает античитер Easy Anti-Cheat. Происходит ситуация, когда программа не способна создать в папке античита необходимый файл, хотя сам клиент Easy Anti-Cheat установлен. Причина может крыться в повреждении фрагментов ПО. Рассмотрим самые частые сбои.
Основные причины
Начнём с Sys File. Системный файл sys необходим для корректного запуска игры. Он располагается в основной папке установки Easy Anti-cheat. Способен стать причиной невозможности сформировать другой файл, необходимый для запуска игры. Информация, которая хранится в Sys File включает исключительно данные для старта конкретной игры в отдельно взятый момент времени.
Следующая причина может заключаться в повреждении самой игры, точнее, некоторых её файлов. Тогда следует просмотреть гейм-файлы программы Easy Anti-Cheat перед стартом. Если игровой модуль инсталлировался непосредственно через Steam, также необходимо удостовериться в комплектности файлов.
Ещё одна причина может заключаться в деактивации службы Easy Anti-Cheat либо пользователем, либо программой для оптимизации процессов. Соответственно, ограниченная функциональность или отключённое ПО повлекут ошибку. Чтобы запускать игры, связные с программой Easy AntiCheat Protection, античит надо запустить и убедиться, что он находится в рабочем состоянии, прежде чем стартует сама игры.
Очередная причина может крыться во взаимодействии клиента и защиты, установленной на компьютере. Антивирусники часто негативно расценивают работу некоторых программ, блокируют их функциональность или даже пытаются удалить. Возникает конфликт и, как следствие, ошибка 30005 EasyAntiCheat.
Способы устранения ошибки
Используйте тот из нижеперечисленных методов, который считаете актуальным. Если у вас нет предположений о причине ошибке, применяйте способы по очереди.
Способ 1. Удаление файла SYS
Откройте папку Easy Anti-Cheat. Найдите вложенный в неё файл SYS который способен мешать службе Anti-Cheat создавать другие необходимые для работы файлы.
Нужно будет убрать SYS, в дальнейшем он заменится другим без вашего участия — автоматически.
Порядок действий:
- определите папку установки Easy Anti-Cheat Service, перейдите в неё;
- наведите мышку на файл с расширением .sys, щёлкните правой кнопкой;
- в появившемся меню найди команду Удалить, примените.
Попробуйте запустить игровой процесс — если все работает корректно, значит проблема была именно в файле .sys и вы успешно справились с ситуацией.
Способ 2. Проверка игры
Иногда случается, что повреждена игра. Какой-либо файл отсутствует и из-за этого возникает ошибка. Последовательность проверки игры с помощью Easy Anti-Cheat:
- найдите папку с EasyAntiCheat, откройте;
- запустите файл с расширением .exe;
- выберите игру, с которой связана проблема;
- скомандуйте восстановить или установить.
Когда процесс завершится запустите игру. Если проблема была в игровых файлах, то теперь она решена, и ошибка не появится.
Способ 3. Проверка службы Easy Anti-Cheat
Пользователь может деактивировать службу случайно, что, соответственно, мешает запуску игры. Значит надо запустить службу заново. Для этого выполните шаги:
- примените комбинацию горячих кнопок Windows+R — откроется окошко Выполнения команд;
- напечатайте services.msc, подтвердите Ок;
- сделайте двойной клик на службе Easy Anti-Cheat, найдите пункт Пуск;
- выберите аргумент Типа запуска, далее Автоматически;
- нажмите Применить.
Вернитесь к игре и попробуйте её запустить. Возможно, проблема исчезнет. На время поиска и устранения ошибки отключите антивирусное ПО вашего компьютера, чтобы программа-защитник не блокировала игру. Может случиться и так,, что после этого действия все заработает и вам не потребуется совершать вышеописанные процедуры.
Источник
Я пытаюсь запросить таблицу базы данных в postgresql, но каждый раз, когда я запускаю приведенный ниже запрос, он выдает ошибку INSUFFICIENT PRIVILEGE. Что, возможно, может быть причиной такой ошибки отказа в разрешении. Кроме того, я использую инструмент pgadmin в Windows для подключения базы данных, которая находится в среде Linux. Ниже приведен запрос, который я запускаю
> > SELECT appid,hash > FROM app > WHERE appid=1;
При выполнении того же запроса я получаю следующую ошибку
ERROR: permission denied for relation app ********** Error ********** ERROR: permission denied for relation app SQL state: 42501
отредактировано 12 авг 2013 в 18:43
спросил 12 авг, 2013 в 17:53
17,5к 61 61 золотой значок 172 172 серебряных значка 281 281 бронзовый знак
Да, я работаю в Linux
12 авг. 2013 г., 18:04
Пользователю, выполняющему запрос, потребуются разрешения на доступ к этой таблице.
Вы можете предоставить их этому пользователю с помощью инструкции GRANT. Ниже приведен пример, который предоставляет PUBLIC
Steam Game Missing File Privileges Error: Full Guide
GRANT SELECT ON tablename TO PUBLIC;
Также я видел, как SELinux вызывает проблемы, и такие места, как здесь, упоминают об этом. Я не совсем уверен в команде для отключения SELinux, но вы можете увидеть, работает ли она, используя
selinuxenabled echo enabled || echo disabled
отредактировано 12 авг 2013 в 18:30
ответ дан 12 авг 2013 в 17:58
5254 5 5 золотых значков 37 37 серебряных значков 70 70 бронзовых знаков
Спасибо, harper89, я попробовал оператор GRANT, он все еще не дал мне привилегии, вместо этого показав мне ту же ошибку, что и раньше (42501), а также я выполнил команду, упомянутую вами выше, она говорит «включено». В чем может быть причина? , это похоже на то, что админ или «корень» должны управлять вещами?
12 авг. 2013 г., 18:12
12 авг. 2013 г., 18:21
Спасибо harper89 за комментарий, я пытаюсь поймать то же самое.
12 августа 2013 г., 18:46
Это просто означает, что у вас нет разрешения на доступ к таблице приложений. Попросите своего корневого администратора или администратора базы данных предоставить вам разрешение на доступ к таблице приложений. если вы являетесь пользователем root или имеете привилегию предоставления, вы можете использовать команду предоставления, чтобы предоставить себе разрешение на использование всех операторов sql в таблице или базе данных
. Например:
grant all privileges on database money to cashier;
перед этим вы должны войти в систему как пользователь root или пользователь, у которого есть права на предоставление прав.
Для получения более подробной информации об этой команде обратитесь к http://www.postgresql.org/docs/8.1/static/sql-grant.html
ответ дан 12 авг 2013 в 18:12
Химаншу Пандей Химаншу Пандей
680 5 5 серебряных значков 12 12 бронзовых знаков
Если это DB2, перейдите в командную консоль DB2, выберите соответствующую базу данных и выберите параметр «Власти», щелкнув правой кнопкой мыши базу данных, затем добавьте соответствующего пользователя DB2 и предоставьте требуемый доступ.
How to Fix Steam Missing File Privilege/Download Privilege Fix
ответ дан 1 авг 2016 в 12:20
пользователь6663265 пользователь6663265
9 1 1 бронзовый значок
Вы должны убедиться, что пользователь, с которым вы подключаетесь, также имеет доступ «ИСПОЛЬЗОВАНИЕ» к схеме, к которой вы пытаетесь получить доступ с пользователем. Недавно я столкнулся с ошибкой, когда я восстановил дамп в базу данных, а затем у некоторых пользователей я должен был предоставить доступ только для чтения. Я выполнил следующие шаги —
CREATE ROLE myapp_readonly; GRANT CONNECT ON DATABASE TO myapp_readonly; GRANT USAGE ON SCHEMA TO myapp_readonly; GRANT SELECT ON TABLE . TO myapp_readonly; GRANT myapp_readonly TO ;
После выполнения этих действий, когда я пытался получить доступ к таблице, я получил следующую ошибку —
SQL Error [42501]: ERROR: permission denied for schema
В моем случае мои пользователи уже были доступны, а схемы и база данных были недавно восстановлены. После того, как я предоставил пользователю доступ «USAGE» к схеме, ошибка была устранена.
Источник: www.stackfinder.ru
Friend cannot accept Steam gift — «Insufficient Privilege» message
Создайте аккаунт или войдите в него для комментирования
Вы должны быть пользователем, чтобы оставить комментарий
Создать аккаунт
Зарегистрируйтесь для получения аккаунта. Это просто!
Войти
Уже зарегистрированы? Войдите здесь.
Источник: forum.il2sturmovik.com
Исправить ошибку Steam Missing File Privileges на ПК с Windows
Некоторые пользователи сталкиваются с ошибкой отсутствия прав доступа к файлам в Steam, и если вы один из них, то вы попали в нужное место. Эта ошибка обычно появляется при попытке обновить игру, будь то Dota, BeanNG или что-то еще — почти все игры сталкивались с этой проблемой.
Таким образом, мы можем сказать, что сообщение об ошибке не связано с игрой или, по крайней мере, это не проблема разработчика. Вы можете спросить, а в моем Steam отсутствуют права доступа к файлам? Или есть что-то еще, что вызывает проблему? В этой статье мы поговорим об этом и многом другом в этой статье.
Почему у меня в Steam отсутствуют права доступа к файлам?
Начиная с основ, Steam может упустить необходимые привилегии, если не сможет получить полный доступ к необходимым ресурсам. Вы также должны проверить, в порядке ли кэш игры или поврежден, поскольку это также может привести к ошибке.
Другой регион загрузки приводит к проблеме перегрузки, что приводит к проблеме под рукой. Модули Intel для графического драйвера также вносят свой вклад, поэтому его удаление помогло многим. Поврежденную папку библиотеки Steam также необходимо проверять, когда речь идет о правах на отсутствующие файлы в Steam. Мы собираемся поговорить обо всем этом и посмотреть, как вы можете исправить их, чтобы решить проблему.
Программы для Windows, мобильные приложения, игры — ВСЁ БЕСПЛАТНО, в нашем закрытом телеграмм канале — Подписывайтесь:)
Как исправить права доступа к отсутствующим файлам в Steam?
Ошибку «Отсутствующие права доступа к файлам» в Steam можно легко исправить, воспользовавшись решениями, упомянутыми в этой статье. Но перед этим мы рекомендуем вам сначала попробовать перезагрузить систему. Он закроет все процессы и службы, которые могут помешать работе вашей программы. Кроме этого, вы также должны обновить свою систему. Это обновит все драйверы на вашем компьютере и может помочь в решении проблемы.
Исправить ошибку Steam Missing File Privileges на ПК с Windows
Если в вашем Steam отсутствуют права доступа к файлам, попробуйте эти исправления, чтобы избавиться от ошибки на вашем компьютере с Windows 11/10:
- Убить модуль igfxEm в диспетчере задач
- Изменить регион загрузки
- Восстановить папку Steam Library
- Проверить целостность кеша игры
- Дайте права администратора Steam
- Дайте Steam разрешения
Присоединяйтесь к этим исправлениям.
1]Убить модуль igfxEm в диспетчере задач
igfxEm — это модуль Intel, который используется графическим драйвером. Но это может помешать вашей программе, и поэтому вы должны убить его процесс из диспетчера задач. И вот как сделать то же самое.
- Нажмите Ctrl+Shift+Esc, чтобы открыть диспетчер задач.
- Перейти к процессу
- Перейдите к модулю igfxEm и щелкните его правой кнопкой мыши.
- Теперь нажмите «Завершить задачу».
Перезапустите Steam и попробуйте загрузить или обновить приложения, чтобы проверить, продолжается ли он по-прежнему.
Проверить: Программное обеспечение, которое может повлиять на производительность Steam на ПК
2]Изменить регион загрузки
Обычно клиентские приложения Steam имеют возможность автоматически определять и устанавливать регион загрузки. Но иногда он не может сделать то же самое. И это приводит к перегрузке задач, что создает проблемы для вас.
Вы можете изменить регион загрузки и шаги.
- Запустите Steam.
- Нажмите на Стим и иди к Настройки.
- Перейти к Загрузки.
- Из раскрывающегося списка переключите область загрузки.
- Выберите свой регион.
Попробуйте загрузить/обновить игры в Steam, чтобы увидеть, появляется ли это сообщение об ошибке по-прежнему или нет. Если это так, см. следующее исправление.
3]Восстановить папку библиотеки Steam
Вы должны проверить папку библиотеки Steam на наличие повреждений, и если они есть, то вы обязательно увидите это или любое другое сообщение об ошибке. Следовательно, нам нужно восстановить папку библиотеки Steam, чтобы исправить ошибку. Выполните указанные шаги, чтобы сделать то же самое.
- Запустите Steam.
- Нажмите на Steam > Настройки.
- Перейдите в «Загрузки» и нажмите «Папка библиотеки Steam».
- Щелкните правой кнопкой мыши игру, которую вы хотите исправить, а затем выберите «Восстановить папку библиотеки».
- Перезапустите Steam.
Надеюсь, вам больше не понадобится помощь в обновлении или установке, но если это не сработало, перейдите к следующему исправлению.
4]Проверьте целостность файлов игры.
Вы можете проверить целостность кеша игры, чтобы проверить, есть ли у вас поврежденные файлы, и разрешить все поврежденные файлы. Вот как вы будете делать то же самое.
- Откройте Steam и перейдите в библиотеку.
- Щелкните правой кнопкой мыши приложения, мешающие нормальной работе, а затем перейдите к Характеристики.
- Нажмите «Локальные файлы».
- Выбирать Проверка целостности игровых файлов.
Весь процесс может занять некоторое время, но терпеливо дождитесь его завершения, а затем загрузите или установите что-нибудь, и больше не будет никаких жалоб.
5]Предоставьте Steam права администратора.
Если все вышеперечисленные исправления не помогли устранить ошибку, попробуйте запустить Steam от имени администратора. Предоставление Steam прав администратора позволяет ему использовать все ресурсы, необходимые для правильной работы. Вы всегда можете щелкнуть правой кнопкой мыши приложение и выбрать «Запуск от имени администратора», и все будет готово. Но что, если вы всегда можете запустить приложение с необходимыми разрешениями.
Следуйте инструкциям ниже, чтобы всегда запускать Steam от имени администратора.
- Щелкните правой кнопкой мыши Стим и выберите Характеристики.
- Перейти к Совместимость вкладка
- Установите флажок Запускать эту программу от имени администратора.
- Нажмите Применить> Хорошо.
Наконец, перезагрузите компьютер, и все будет хорошо.
6]Дайте разрешения Steam
Возможно, папка Steam в папке ProgramFiles на вашем компьютере не имеет необходимых разрешений для обновления вашей игры. В этом случае нам нужно предоставить ему разрешения следующим способом.
- Нажмите Win+R, чтобы открыть диалоговое окно «Выполнить».
- Вставьте следующую команду.
- Теперь нажмите на кнопку ОК.
- Щелкните правой кнопкой мыши Steam и перейдите на вкладку «Свойства».
- На вкладке «Безопасность» нажмите «Дополнительно».
- Предоставьте полный доступ первым двум субъектам и нажмите OK.
Теперь запустите Steam от имени администратора, чтобы узнать, избавились ли вы от сообщения «Отсутствующие права доступа к файлам».
Надеюсь, вы сможете решить проблему с помощью этих решений.
Как исправить отсутствующий файл игры?
Если в конкретной игре отсутствует файл, вам следует начать устранение неполадок с проверки целостности файлов игры (вышеупомянутые шаги). Он может сканировать ваши игровые файлы и решить проблему за вас. Но если это не так, то единственный вариант, который у вас есть, — это повторно загрузить всю игру. Итак, сначала попробуйте метод Steam, но если это не поможет, повторная загрузка — ваш единственный вариант.
Программы для Windows, мобильные приложения, игры — ВСЁ БЕСПЛАТНО, в нашем закрытом телеграмм канале — Подписывайтесь:)
Источник: zanz.ru
Русские Блоги
После онлайн-запроса, говорится, что текущий пользователь не имеет разрешения системы подключения отладки.
Используйте администратор базы данных (SYS), чтобы дать пользователям Scott для отладки Connect Session
grant DEBUG CONNECT SESSION to scott;
После выполнения вы можете отладить его снова.
Интеллектуальная рекомендация
Когда вы хотите написать проверенный код, используйте GIT для управления управлением кодом
Если эта часть кода определена правильно, я не хочу снова ее менять: Шаг 1: Сначала отправьте его в зону временного депозита: Таким образом, эта версия находится во временной области хранения. Не сове.
После того, как апплет оплатит шаблон уведомления о сообщениях, связанный с ямой
Недавний проект включает в себя WECHAT платеж и сообщение Push, а официальная документация здесь не здесь.https://developers.weixin.qq.com/miniprogram/dev/framework/open-ability/subscribe-message.html.
JS: метод обработки струн
String Судя по количеству символов в строке, статистика Спросите длину строки байта (китайские иероглиграммы, чтобы учесть два байта) Введите две строки, удалите все строки во второй строке из первой .
Конфигурация аннотации экземпляра входа MyBatis
Новый проект — Топ-4 смотрит на предыдущий шаг начать конфигурацию 5Вышепристенные четыре шаги одинаковы, но пятый шаг отличается, нам не нужно создавать файл personmapper.xml, сначала создайте файл p.
Источник: russianblogs.com
Solve Steam privilege issues in a few steps
by Milan Stanojevic
Milan has been enthusiastic about technology ever since his childhood days, and this led him to take interest in all PC-related technologies. He’s a PC enthusiast and he… read more
Updated on September 26, 2022
Reviewed by
Vlad Turiceanu
Passionate about technology, Windows, and everything that has a power button, he spent most of his time developing new skills and learning more about the tech world. Coming… read more
- The Steam error Missing file privileges might appear when you don’t have full permissions to run Steam.
- When you encounter this error message, check the game’s integrity.
- To fix the Missing file privileges issue on Steam, end the task related to your graphics card.
- If after a Steam update the Missing file privileges error shows up, run it with admin rights.
XINSTALL BY CLICKING THE DOWNLOAD FILE
This software will repair common computer errors, protect you from file loss, malware, hardware failure and optimize your PC for maximum performance. Fix PC issues and remove viruses now in 3 easy steps:
- Download Restoro PC Repair Tool that comes with Patented Technologies (patent available here).
- Click Start Scan to find Windows issues that could be causing PC problems.
- Click Repair All to fix issues affecting your computer’s security and performance
- Restoro has been downloaded by 0 readers this month.
You can get the Steam error: Missing file privileges when trying to accept a gifted game, transfer a gift from one account to another, or simply when trying to run specific games.
Even though the reasons for showing this error can vary, our team found some valuable solutions for you to try.
The methods we’ll talk about in this article start from the least to the most invasive, so we suggest you try out every one of them in the order they are presented until your error is gone.
What do missing file privileges mean on Steam?
Because it is essential always to be aware of the causes that lead to your favorite apps, remember that sometimes Steam might be missing file privileges because you don’t have full permission to run it.
Plus, as the Steam content system is divided into different regions, your client auto-detects what region you’re in and sets it as default.
However, there are times when some servers have an overload problem so they might generate the missing file privileges error.
Many other reasons can explain today’s issue, like corrupted game files or misconfigured Steam library folders, but you’ll discover them only if you read this guide thoroughly.
What does insufficient privilege mean?
In Steam, you are not authorized to access the game if you have insufficient privilege. However, you may need the game to be shared by someone with the proper privilege levels.
How can I fix the Steam error: Missing file privileges?
1. Close the igfxEm Module
- Right-click on your Windows Taskbar, then select Task Manager.
- Click on More details at the bottom of the opened window – this will show you a detailed view of the processes running on your PC.
- In the Processes tab, search for igfxEm Module, select it and then click on the End Task button.
- Now, press the Windows key, type Steam, open the app, and check if the issue persists.
One way to fix the Missing file privileges error in Steam is to end the igfxEm Module by doing the above steps. This task is related to your Intel graphics cards.
2. Modify the download regions settings in your Steam
- Hit the Windows key, type Steam, then open the app.
- From the top-left window pane, click on Steam.
- Select Settings.
- Click on the Downloads tab.
- Modify the Download region from the right window pane using the dropdown list.
- Click on the OK button, and then you can retry the game.
3. Repair the Steam library folder
- Hit the Windows key, type Steam, and open the app.
- From the top-left corner of the window, click on Steam.
- Navigate to Settings.
- In the Settings menu, choose the Downloads tab.
- Choose the Steam Library Folders.
- Right-click on the folder found there, and then click on Repair Library Folder.
- Retry running/ downloading the game you had issues with.
Some PC issues are hard to tackle, especially when it comes to corrupted repositories or missing Windows files. If you are having troubles fixing an error, your system may be partially broken.
We recommend installing Restoro, a tool that will scan your machine and identify what the fault is.
Click here to download and start repairing.
Corrupted or misconfigured library folders might lead to the Steam error: Missing files privileges.
These are used to install games downloaded from the app. This can save you from downloading the games again when you change your HDD.
4. Verify if the game that gives you the error
- Hit the Windows key, type Steam, and open the app.
- From the main menu, click on Library.
- Right-click on the game that doesn’t run, and click on Properties.
- Click on Local Files.
- Choose to Verify the integrity of the game cache.
- The process of checking the game cache will start and will take a few minutes to complete
- Retry running/updating the game with the issue.
Sometimes this error and various others are generated by corrupted game files. You can check the game files’ integrity by following the steps above.
- Failed to Load SteamUI.dll: How to Fix This Fatal Error
- 3 Easy Ways to Launch Steam Games in Windowed Mode
- Steam Won’t Open on Windows 10: How to Fix & Causes
5. Run Steam with administrator privileges
- Use the following keyboard shortcut: Windows + R.
- Copy & paste the following location into the box and click on OK:
%ProgramFiles(x86)% - Right-click on the Steam folder and select Properties.
- In the Properties window, choose the Security tab and click Advanced.
- Finally, click on the Change permissions button.
- For the first two elements in the list (Users and System), change permissions to Full Control by clicking on the Edit button and OK.
- Run Steam with administrator privileges, and check to see if the issue is fixed.
In some instances, Missing file privileges error can appear on Steam if you lack administrative privileges. However, you can fix that by doing the steps above.
How do I fix Steam’s missing file privileges on Windows 11?
Missing privileges in Steam can occur on all operating systems. The good news is that you can resolve it on Windows 11 if you follow the guide.
This is because both Windows 10 and 11 are very similar. Except for occasional UI differences, most of the steps are identical.
So if Steam is missing file privileges on Windows 11, follow the steps outlined in this guide.
How do I give Steam game permission?
- Log into your Steam account.
- Ensure you have enabled Steam Guard security by navigating to Steam > Settings > Account.
- Navigate to Steam > Settings > Family, then tick Authorize library sharing on this computer.
Of course, the Steam error: Missing file privileges is not the only one you might face while running this app. Make sure you read the list below and discover the most popular of them:
- The content file locked on Steam – If you ever encounter this issue, it means that Steam is not able to update files to the hard disk
- File corruption – To ensure you won’t lose files because of random corruptions, we strongly recommend backing up game files.
This article explored the best methods to fix your Steam error: Missing file privileges. We hope that you fixed the issues with the options we provided.
Please let us know if these options were helpful by using the comment section below.
Still having issues? Fix them with this tool:
SPONSORED
If the advices above haven’t solved your issue, your PC may experience deeper Windows problems. We recommend downloading this PC Repair tool (rated Great on TrustPilot.com) to easily address them. After installation, simply click the Start Scan button and then press on Repair All.
Newsletter
- Forum
- Archived
- The House of Healing — Classic
- Steam gift of Module «Insufficient privilege»
-
March 27th, 2020, 21:51
#1
Warrior-Priest
Steam gift of Module «Insufficient privilege»
As the title says. A member of my PnP group gifted me 2 modules to add to my ultimate game so we can play remotely and I am getting the error «Insufficient privilege» when I try to redeem the gift.
-
March 27th, 2020, 21:56
#2
Can you take us through the steps you’re doing to try to redeem the gift?
Private Messages: My inbox is forever filling up with PMs. Please don’t send me PMs unless they are actually private/personal messages. General FG questions should be asked in the forums — don’t be afraid, the FG community don’t bite and you’re giving everyone the chance to respond and learn!
-
March 27th, 2020, 22:29
#3
This was answered elsewhere I believe. It is a recent purchase from the store and so the key hasn’t yet been transmitted to Steam and so the license can’t be activated yet on Steam. If I understood the original post.
If there is something that you would like to see in Fantasy Grounds that isn’t currently part of the software or if there is something you think would improve a ruleset then add your idea here http://fgapp.idea.informer.com/
-
March 27th, 2020, 22:50
#4
Warrior-Priest
Originally Posted by Trenloe
Can you take us through the steps you’re doing to try to redeem the gift?
Yes my friend sent me a gift through steam. It is for Volo’s and Xanathars guide. I click to accept the gift and then click add to library I am given the error Sorry, some kind of error has occurred: INSUFFICIENT PRIVILEGE. I then click OK. and nothing happens.
Originally Posted by Zacchaeus
This was answered elsewhere I believe. It is a recent purchase from the store and so the key hasn’t yet been transmitted to Steam and so the license can’t be activated yet on Steam. If I understood the original post.
Would you happen to know where the fix is? And do we have an ETA on how long it takes? Trying to make characters tonight with the group.
-
March 28th, 2020, 00:25
#5
Keys are transmitted from teh FG Store to Steam every 6-8 weeks. I have no idea where in the cycle we are.
Note that if they were purchased on the FG Store, they can be gifted there and do not need to be sent to Steam (and since FG Store Gifting needs to be within 7 days you’ll want to do it there).
https://www.fantasygrounds.com/forum…aq_giftinginfo
Thread Information
Users Browsing this Thread
There are currently 1 users browsing this thread. (0 members and 1 guests)
Bookmarks
Bookmarks

Posting Permissions
- You may not post new threads
- You may not post replies
- You may not post attachments
- You may not edit your posts
- BB code is On
- Smilies are On
- [IMG] code is On
- [VIDEO] code is On
- HTML code is Off
Forum Rules