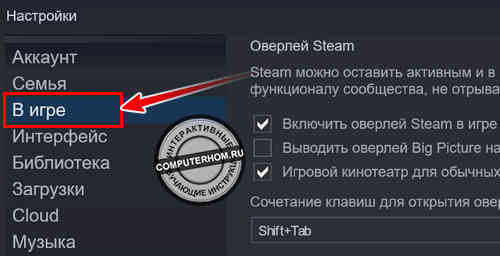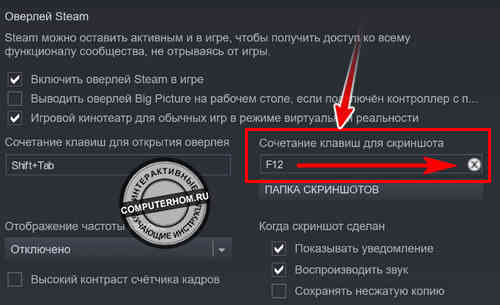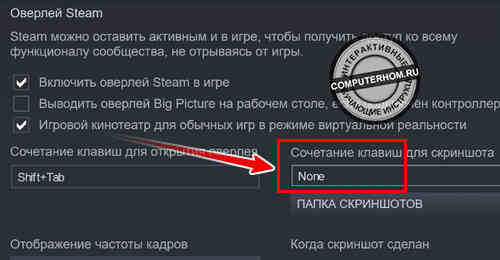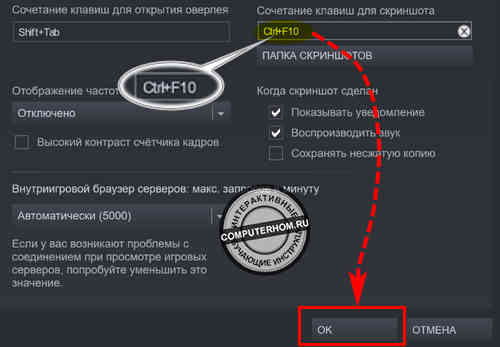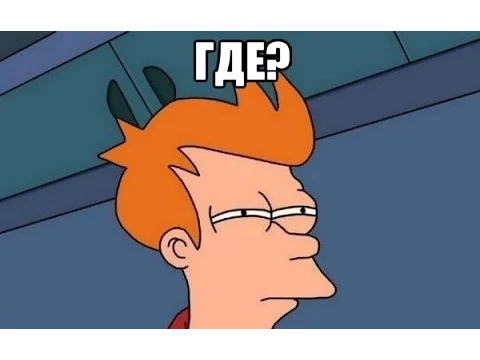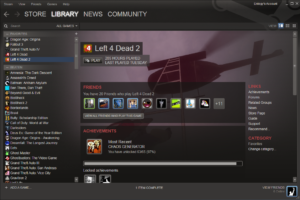Здравствуйте, уважаемые читатели сайта computerhom.ru. Если у вас возник вопрос на тему — как в steam поменять клавишу скриншота.
То вы можете ознакомиться с подробной и пошаговой инструкцией — как изменить клавишу скриншота в стим.
Чтобы сменить клавишу для создания скриншота в приложении стим, вам нужно выполнить следующие действие:
1. На своем устройстве открываем программу стим, затем наводим курсор мыши на пункт «Steam» в левом верхнем углу программы и один раз нажимаем левую кнопку мыши.
В раскрывшемся меню выбираем пункт «Настройки».
2. В окошке настроек в левом меню жмем пункт «В игре», затем в правой части в поле «Сочетание клавиш скриншота» стираем клавишу скриншота — нажав по кнопке «Крестика».
3. После всех действий, мы можем установить клавишу скриншота, для этого нажимаем нужную комбинацию клавиш — например Ctrl + F5, Shift + Ctrl + S, Alt + Ctrl + 1 и так далее.
4. После того как вы назначите клавишу скриншота, в самом низу данного окошка нажимаем кнопку «OK» — все готово!
Теперь давайте рассмотрим инструкцию более подробно и пошагово.
Итак, приступим к изучению материала…
Видео инструкция — меняем клавишу скриншота в Стим
Стим клавиша скриншота
Чтобы изменить и назначить свои клавиши для создания скриншота в играх от стим, вам нужно выполнить следующие действие:
1. На своем компьютере открываем программу steam, затем в левом верхнем углу программы нажимаем по пункту «Steam».
В раскрывшемся меню нажимаем по строчке «Настройки».
2. Далее в программе стим откроется окошко «Настройки», в этом окошке в левой части меню нажимаем по пункту «В игре».
После того как вы выберите пункт «В игре», в правой части вы увидите поле «Сочетание клавиш для скриншота». В этом поле по умолчанию клавишей скриншота является клавиша «F12».
Чтобы поменять клавишу скриншота, нажимаем на кнопку с рисунком «Крестика».
Когда, вы нажмете на кнопку крестика в поле «Сочетание клавиш для скриншота» будет указана надпись «None».
Теперь, мы можем назначить клавишу скриншота.
В программе стим вы можете назначить абсолютно любую клавишу для создания скриншота.
3. Итак, чтобы назначить клавишу скриншота, вам нужно ту комбинацию клавиш, которую вы хотите назначить.
Вот небольшой пример комбинаций клавиш:
- F5, F8 или F3 и так далее.
- Ctrl + F1, Ctrl + F5 или Ctrl +F8 и так далее.
- Alt + F9, Ctrl + Alt + F9 или Alt + 1 и так далее.
После того как вы нажмете нужную вам комбинацию клавиш, вам нужно сохранить установленные клавиши, для этого жмем на кнопку «OK».
Вот и все…
Теперь вы знаете, как в steam поменять клавишу скриншота.
На этом я буду заканчивать инструкцию, всем пока, удачи! До новых встреч на сайте computerhom.ru.
Играя в Steam-игры, необязательно скачивать сторонние программы, вроде Fraps, чтобы сделать красивые скриншоты. Данная функция есть прямо в клиенте, но для начала ее нужно включить.
Как сделать скриншоты в Стиме
По умолчанию, чтобы сделать скриншот в игре, вам достаточно просто нажать клавишу F12, после чего вы услышите звук вспышки, а в оверлее Стим появится новое окно со скриншотом.
Его, кстати, можно загрузить на сервера Valve, откуда можно получить доступ с любого устройства и где угодно. Для этого нужно отметить скриншоты, которые хотите загрузить на свою страничку, после чего нажать на кнопку «Загрузить». Интернет при этом должен быть включен.
Как изменить кнопку для создания скриншотов в Steam
Если клавиша F12 как-то задействована в игре, каждый раз при ее нажатии у вас будет создаваться скриншот, что весьма неудобно. Советуем вам переназначить клавиши либо в самой игре, либо в Steam. Для этого вам нужно:
-
- Запустите клиент Стим;
- Нажмите на кнопку «Steam» в верхней левой части экрана;
- В выпадающем меню выберите «Настройки»;
- Перейдите в раздел «В игре»;
- Теперь нажмите на крестик в поле «Сочетание клавиш для скриншота»;
- Когда поле будет пустым (в нем должно быть написано «None»), нажмите на него левой кнопкой мыши, а затем кликните по той клавише на клавиатуре, которую хотите задать для создания скринов в Стим;
- Нажмите OK.
Обратите внимание, что в меню настройки скринов вы также можете изменить сочетание клавиш для вызова оверлея, настроить звук при создании скриншота, показ уведомлений, а также процесс сохранения несжатой копии.
Месторасположение скриншотов на компьютере
Как только вы сделали скриншот, он автоматически сохраняется у вас на компьютере. Папку, где будут сохраняться скриншоты, можно поменять на любую другую там же (настройки Steam/В игре/), где и назначаются клавиши. Однако по умолчанию скрины хранятся в корневой папке Стим.
Чтобы как можно быстрее найти данную папку, сделайте скриншот, после чего в дополнительном окне оверлея нажмите «Показать на диске». После этого откроется папка со скриншотами определенной игры. В родственных папках содержаться скрины из других игр, если они есть. Примечательно, что папка со скриншотами может иметь название в цифрах, а не словах, обозначающих игру. Не пугайтесь — так и должно быть!
Если вы хотите вручную найти папку со скринами, путь к ней имеет, как правило, следующий вид: C:Program Files (x86)Steamuserdata120058444760remote (цифры у каждого пользователя могут отличаться). Однако путь может быть разным в зависимости от места установки Steam и выбора для хранения скринов.
Как скачать скриншот из Стима
Чтобы иметь доступ к скриншотам с любого устройства (даже с мобильного телефона или планшета), скриншоты должны быть загружены на сервер. Затем вам нужно открыть свой профиль Стим, и в правой части дисплея перейти в меню «Скриншоты».

Там находятся все сделанные скриншоты. Для удобства вы можете отфильтровать их показ по дате создания или игре. Если вы зашли в свой профиль через официальный сайт Steam, чтобы скачать скриншот, просто откройте его в новом окне, кликните правой кнопкой мыши, после чего нажмите «Сохранить картинку как…», и выберите место, где будет находиться скрин.
Если же вы используете клиент Стим, то сохранить его прямо оттуда не получится. Чтобы сделать это, нажмите на скриншоте «Скопировать адрес ссылки», после чего вставьте ее в адресную строку браузера. Там вы сможете скачать скриншот.
Если в настройках видимости у вас не стоят ограничения на показ скриншотов, то скачать их можно даже с другого аккаунта. Чтобы открыть или закрыть доступ к показу скринов, в меню нажмите «Управление скриншотами». Сверху вылезет подменю — в нем можно настроить показ скринов всем, только друзьям или только себе. Также здесь можно удалять скриншоты.
Видео
В одной из наших предыдущих статей, посвящённых steam-дизайну («Делимся своим контентом в Стим»), мы рассказывали вам о том, как сделать скриншот. Эту статью мы посвятим развитию темы скриншотинга в вашем стим-аккаунте. Не забывайте, что, достигнув совершенства в создании качественных кадров, можно выделить свою страницу среди других.
Здравствуйте, уважаемые читатели сайта computerhom.ru. Если у вас возник вопрос на тему — как в steam поменять клавишу скриншота. То вы можете ознакомиться с подробной и пошаговой инструкцией — как изменить клавишу скриншота в стим.
Чтобы сменить клавишу для создания скриншота в приложении стим, вам нужно выполнить следующие действие: 1. На своем устройстве открываем программу стим, затем наводим курсор мыши на пункт «Steam» в левом верхнем углу программы и один раз нажимаем левую кнопку мыши. В раскрывшемся меню выбираем пункт «Настройки». 2. В окошке настроек в левом меню жмем пункт «В игре», затем в правой части в поле «Сочетание клавиш скриншота» стираем клавишу скриншота — нажав по кнопке «Крестика». 3. После всех действий, мы можем установить клавишу скриншота, для этого нажимаем нужную комбинацию клавиш — например Ctrl + F5, Shift + Ctrl + S, Alt + Ctrl + 1 и так далее. 4. После того как вы назначите клавишу скриншота, в самом низу данного окошка нажимаем кнопку «OK» — все готово!
Теперь давайте рассмотрим инструкцию более подробно и пошагово. Итак, приступим к изучению материала…
Как получить доступ к папке скриншотов Steam
Есть два способа найти папку скриншотов Steam. Либо вы можете использовать менеджер скриншотов, чтобы найти местоположение скриншота. Или вы можете получить к ним доступ через хранилище на жестком диске, которое включает в себя доступ к папке Steam.
Метод 1 — Диспетчер скриншотов
Следуй этим шагам:
- Откройте Steam .
- Нажмите на «Вид» в меню, которое проходит горизонтально в верхней части окна Steam
Спуститесь вниз и нажмите «Скриншоты» из выпадающего меню. Это открывает инструмент Steam Screenshot Uploader.
Кроме того, вы также можете загрузить папку со снимками Steam или любую картинку в облаке для более безопасного хранения. Для этого просто выберите скриншот игры и нажмите кнопку «Загрузить». Вскоре вы нажмете на кнопку Steam, которая загружается, и ваша картинка будет сохранена в облаке.
Метод 2 — Найти папку скриншотов Steam вручную на ПК
Вы можете обойти Steam и найти папку скриншотов физически. Чтобы найти эту папку, вы должны найти, куда вы установили Стим. Расположение меняется в зависимости от пользователей, это может быть на жестком диске C, D или E.
Но вы можете найти его в Program Files Steam userdata * Steam ID * 760 remote .
В моем случае я нашел папку Steam Screenshots на
Вам понадобится steam ID, чтобы найти папку с скриншотами steam. Этот идентификатор является эксклюзивным для вашего входа в Steam. Если у вас установлено несколько игр, то у каждой игры будет свой Steam ID.
Но если вы не можете найти свой Steam ID, вы можете открывать каждую папку до тех пор, пока не получите доступ к точной папке скриншотов. Или вы можете выполнить следующие шаги, чтобы отследить свой идентификатор:
- В Steam нажмите «Просмотр» в верхнем меню и выберите «Настройки».
- Выберите «Интерфейс» в левом меню.
- Убедитесь, что вы установили флажок «Отображать URL-адрес Steam, когда он доступен» и нажмите «ОК» в нижней части окна.
В URL-адресе, который появляется в верхней части окна чуть ниже меню с надписью «Магазин», «Библиотека», «Сообщество» и т. Д., Укажите длинный номер формы. Номер — это ваш Steam ID.
Стим клавиша скриншота
Чтобы изменить и назначить свои клавиши для создания скриншота в играх от стим, вам нужно выполнить следующие действие:
1. На своем компьютере открываем программу steam, затем в левом верхнем углу программы нажимаем по пункту «Steam». В раскрывшемся меню нажимаем по строчке «Настройки».
2. Далее в программе стим откроется окошко «Настройки», в этом окошке в левой части меню нажимаем по пункту «В игре».
После того как вы выберите пункт «В игре», в правой части вы увидите поле «Сочетание клавиш для скриншота». В этом поле по умолчанию клавишей скриншота является клавиша «F12». Чтобы поменять клавишу скриншота, нажимаем на кнопку с рисунком «Крестика».
Когда, вы нажмете на кнопку крестика в поле «Сочетание клавиш для скриншота» будет указана надпись «None». Теперь, мы можем назначить клавишу скриншота.
В программе стим вы можете назначить абсолютно любую клавишу для создания скриншота.
3. Итак, чтобы назначить клавишу скриншота, вам нужно ту комбинацию клавиш, которую вы хотите назначить.
Вот небольшой пример комбинаций клавиш:
- F5, F8 или F3 и так далее.
- Ctrl + F1, Ctrl + F5 или Ctrl +F8 и так далее.
- Alt + F9, Ctrl + Alt + F9 или Alt + 1 и так далее.
После того как вы нажмете нужную вам комбинацию клавиш, вам нужно сохранить установленные клавиши, для этого жмем на кнопку «OK».
Источник
Где хранятся скриншоты в Steam?
Ранее мы объяснили, где хранятся скриншоты steam. Теперь, если вы хотите определить пользовательское место, где вы хотите сохранить скриншот Steam, выполните следующие действия;
- Загрузите Steam.
- Нажмите на опцию «Просмотр» в горизонтальном меню.
- В раскрывающемся меню прокрутите вниз и нажмите «Настройки».
- В появившемся окне «Настройки» нажмите «В игре» в меню, которое идет вниз по левой стороне.
- Прямо под раскрывающимся меню «Сочетания клавиш снимка экрана» нажмите «ПАПКА СКРИНА».
- Выберите, где вы хотите, чтобы Steam сохранял скриншоты, выбрав папку.
Как скачать скриншот из Стима
Чтобы иметь доступ к скриншотам с любого устройства (даже с мобильного телефона или планшета), скриншоты должны быть загружены на сервер. Затем вам нужно открыть свой профиль Стим, и в правой части дисплея перейти в меню «Скриншоты».
Там находятся все сделанные скриншоты. Для удобства вы можете отфильтровать их показ по дате создания или игре. Если вы зашли в свой профиль через официальный сайт Steam, чтобы скачать скриншот, просто откройте его в новом окне, кликните правой кнопкой мыши, после чего нажмите «Сохранить картинку как…», и выберите место, где будет находиться скрин.
Если же вы используете клиент Стим, то сохранить его прямо оттуда не получится. Чтобы сделать это, нажмите на скриншоте «Скопировать адрес ссылки», после чего вставьте ее в адресную строку браузера. Там вы сможете скачать скриншот.
Если в настройках видимости у вас не стоят ограничения на показ скриншотов, то скачать их можно даже с другого аккаунта. Чтобы открыть или закрыть доступ к показу скринов, в меню нажмите «Управление скриншотами». Сверху вылезет подменю — в нем можно настроить показ скринов всем, только друзьям или только себе. Также здесь можно удалять скриншоты.
Как опубликовать скриншот в Стим — 3 лучших способа!
Как опубликовать скриншот в Steam? Войдите в программу Стим, перейдите в раздел Вид, а далее Скриншоты. Перед вами появляется окно загрузчика, где можно найти все сделанные в программе screenshots, разбитые по категории. Далее жмите на кнопку Загрузить. При желании можно добавить скриншот в Стим через Big Picture или с помощью раздела Иллюстрации в профиле. Рассмотрим каждый из способов более подробно.
Как загрузить скриншот в Стим: инструкция
На форумах часто звучит вопрос, как добавить скриншот в Steam, и можно ли это сделать. Функционал программы позволяет опубликовать скриншоты, сделанные в Стим в играх, через специальный загрузчик. По умолчанию используется кнопка F12, но по желанию ее можно изменить в настройках. Также доступны и другие пути как загрузить скриншот в Стим. Рассмотрим их подробнее.
Способ №1. С помощью загрузчика
Самый простой метод — применение специального загрузчика. Алгоритм действий имеет следующий вид:
- Откройте клиент Steam и войдите в раздел Вид .
- Выберите пункт Скриншоты .
- Здесь хранятся скриншоты Стим. В окне загрузчика изучите все сделанные ранее фотографии экрана. Для удобства они делятся по категориям в зависимости от игры, где они сделаны.
- Используйте фильтр для выбора подходящего названия в списке вверху окна.
- После выбора игры, можно определить, какой выложить скрин в Стиме.
- Жмите на интересующее изображение и кликните Загрузить . На этом же этапе можете оставить описание или пометку о спойлерах.
- Подтвердите желание загрузить скриншот в Стим с компьютера / ноутбука путем еще одного нажатия кнопки загрузки.
Как сделать скриншот в Стиме на телефоне
Существует несколько путей, как получить фото экрана на смартфоне. Выделим основные варианты:
- Одновременно зажмите Питание и Снижение громкости. Удерживайте кнопки две-три секунды до сохранения изображения.
- Нажмите вместе Домой и Назад / Питание (для старых смартфонов).
- Опустите верхнюю шторку и выберите интересующий инструмент.
- Сделайте фото экрана с помощью жестов, к примеру, проведением ладони возле дисплея или касанием сверху вниз тремя пальцами.
- Используйте специальные программы, к примеру, Screenshot touch.
Отметим, что принципы создания screenshots могут отличаться в зависимости от модели телефона.
Как редактировать или настроить
Перед тем как выложить скриншот в Steam, его можно отредактировать. Для этого можно воспользоваться одним из следующих путей.
С помощью редактора
Распространенный вариант — войти в папку со скринами, редактировать файл и опубликовать его в интересующем виде. Для начала измените папку скриншотов, чтобы упростить поиск изображения в десятках разных папок, обозначенных цифрами. Сделайте следующее:
- Войдите в Steam и жмите на одноименный раздел слева вверху.
- Перейдите в раздел В игре (слева в меню).
- Кликните на кнопку Папка скриншотов.
- Выберите имеющейся вариант или создайте новую папку.
После этого можно взять любой screenshot из папки и изменить его с помощью любого редактора, к примеру, Paint или Photoshop. После этого его легко снова опубликовать.
Если вы не успели внести изменения, сделайте следующее:
- Войдите в Steam, перейдите в Библиотеку .
- Жмите правой кнопкой мышки по игре.
- Кликните Просмотреть скриншоты . В загрузчик можно попасть и по рассмотренной ранее схеме.
- Выберите пункт Показать на диске внизу .
- Копируйте файл или удалите его, если это необходимо.
Saving a Screenshot
Troubleshooting issues may require providing a screen shot to Steam Support
Select your Operating System to learn how:
Screenshots of Steam Issues
Please follow the instructions below to save a screenshot to your desktop:
- Recreate the error or unexpected behavior.
- Press the PrtScn key to save a copy of what is being displayed to the clipboard.
- Open the Paint program ( Start button > Programs > Accessories > Paint ) and go to Edit > Paste to paste the contents of the clipboard.
- Go to File > Save As. and save the file to your desktop (JPG format is preferred).
Screenshots of Game Issues
- Load the game and navigate or play to the point at which the issue occurs.
- Press F12 (this is the default Screenshot key) to save a screenshot.
- After closing the game, Steam’s Screenshot Uploader window will appear. Select the Show on Disk
button. This will open the folder on your hard drive that has the screenshot(s) for the game.
Sending your screenshot to Steam Support
- View your open help request by clicking on the unique link that Steam emailed you (or use https://help.steampowered.com to narrow down to your issue and create a new help request)
- At the bottom of the message form, click «Browse for a file» or drag and drop your image on to the message area.
- Once it’s been added, you’ll see the name and size of the attachment
Multiple attachments may be added.
Make sure to submit your message once you have finished attaching the file(s).
Screenshots of Steam Issues
Please follow the instructions below to save a screenshot to your desktop:
- Recreate the error or unexpected behavior.
- Hold down the APPLE ⌘ and SHIFT keys.
- Press 3 for a screen shot of the entire screen.
- Press 4 to get «Crosshairs» so you can select just a section of the screen you want a screenshot for.
- Press the space bar after you press 4 if you want it to automatically size the screenshot so that it perfectly matches the window it’s over. After you press the space bar, a camera icon should come up.
- The resulting file will be placed on your desktop.
Screenshots of Game Issues
- Load the game and navigate or play to the point at which the issue occurs.
- Press F5 (this is the default Screenshot key) to save a screenshot.
- After closing the game, Steam’s Screenshot Uploader window will appear. Select the Show on Disk
button. This will open the folder on your hard drive that has the screenshot(s) for the game.
Даниэль Аби-Фарражъ
20.12.2020
Если не ошибаюсь, то по умолчанию на “xbox key” + RT, а так можешь на любую повесить ф12, новую кнопку от сирисХ в стим вроде не ввели еще, но рано или поздно замутят.
Ответить
Развернуть ветку
Anarcure
20.12.2020
По кнопке бокса вроде должен вызываться тот же оверлей, что и на win+G, через него можно скрины делать
Ответить
Развернуть ветку
Roman WhyBorn
20.12.2020
В режиме Биг Пикче в стиме зайди , там в настройки контроллера и ищи привязку кнопок. Выбираешь нужную кнопку или сочетание кнопок и на неё вешаешь скриншот (там прям вот кнопочка есть)
Но не знаю видит ли стим эту новую кнопку . Проверь.
Или нажимай на кнопку иксбокс, откроется оверлей винды и там можно как и видео записать так и, вроде бы, скрин сделать .
Ответить
Развернуть ветку
Владимир Макаров
20.12.2020
Не обязательно в биг пикчер заходить, при включенном контроллере появляется дополнительная кнопка, запускающая настройку.
Ответить
Развернуть ветку
Roman WhyBorn
20.12.2020
Блиииин, кстати ! Благодарю что напомнил мне))
Я не так давно случайно увидел эту менюшку и удивился что можно и так делать , но потом она как-то вылетела у меня из головы))
Чаще всего БП мне удобнее ибо могу так же прямо из кроватки с геймпада выйти из одной игры и перекатится в другую , что бы не вставать лишний раз, но иногда мне хватало бы и обычного окна стима 
Ответить
Развернуть ветку
Roman WhyBorn
20.12.2020
Нее)) Дело даже не в альтаб, а просто имею ввиду что вот лежу залипаю в ДС2 , надоело умирать, выхожу из игры и попадаю в БП, оттуда выбираю например гта5 и запускаю, потом надоело, вышел, попал в БП, оттуда выбрал допустим ещё какую-то игру, потом забил, вышел, ещё пару нажатий кнопок и вышел из БП на рабочий стол.
А так бы приходилось заходя или перезаходя в другие игры вставать с кровати ради пары кликов по другому ярлычку и опять топить в кровать 
Надеюсь понятно что имел ввиду, сорян за сумбур :))
Ответить
Развернуть ветку
Roman WhyBorn
21.12.2020
ггг спору ноль =р
Но у меня её нет, мне та и эта мышь нужна что бы шалавить в интернетах да серии сериалов щёлкать ))
Так-то для остального есть два геймпада:)
Ответить
Развернуть ветку
fortexe
20.12.2020
Автор
Можешь подробнее объяснить? Я зашел в режим BP и хотел бы поставить кнопку для скриншота, но не пойму как
Ответить
Развернуть ветку
Владимир Макаров
20.12.2020
Значит в стиме еще не добавили полную поддержку SX контроллера либо тебе нужно обновить софт. Может быть поддержка есть, но в бете стима. Сам не могу проверить в чем проблема, т.к. нету SX контроллера. Пока можешь на какую-нибудь другую назначить.
Ответить
Развернуть ветку
Гуль Руслан
20.12.2020
Открываешь любой интерфейс настройки геймпада (хоть в игре, хоть настройки Steam -> Контроллер -> один из 3 последних пунктов (первый скрин) и выбираешь какую-нибудь кнопку.
А вообще, попробуй дойти до настройки Steam -> Контроллер и посмотри какой последний пункт. Если там есть «…при зажатой кнопке Steam», то это именно то, что тебе нужно. У меня настройки у стимпада выставлены как на 2 скрине.
Ответить
Развернуть ветку
Forza Azzurri
20.12.2020
Если зайти в Xbox accessories, то можно заметить, что эта кнопка совсем не работает. Я пробовал другие бинды через Corsair icue и назначать через меню хбокс на другие кнопки и тоже ничего не получилось. В итоге забил. Кнопку может поправят патчем
Ответить
Развернуть ветку
Леха Нилохов
20.12.2020
можно повесить на бесполезную в играх guide button аж несколько кнопок — на нажатие скриншот и на зажатие открытие оверлея мси аб, например.
Ответить
Развернуть ветку
Судебный рубин
20.12.2020
Сам месяц назад исследовал этот вопрос, пока ничего не получилось. ¯_(ツ)_/¯
Тоже блин взял именно новый геймпад из-за кнопки создания скриншотов. Вот такая подстава.
Ответить
Развернуть ветку
Аккаунт удален
20.12.2020
Комментарий недоступен
Ответить
Развернуть ветку
Владимир Макаров
20.12.2020
Да, можно, Steam Input позволяет любые кнопке переназначать на любые другие или на некоторые действия, как например скриншоты. И вообще она изначально вроде будет работать как кнопка скриншота без настройки, у меня на свитче про так, во всяком случае.
Ответить
Развернуть ветку
Химер
21.12.2020
«а сам я не разобрался как это сделать»
Т.е. автор сейчас на полном серьёзе открыто заявляет, что не хочет сам потратить минуту своего «драгоценного» времени на то, чтобы загуглить как забиндить кнопку на геймпаде используя функционал Стима, но совершенно непротив чтобы за него это сделали другие, и даже запилил целый пост на ДТФ с картинкой для этого.
Автор, да что с тобой не так?! В лучшем лаунчере на свете можно не просто настроить раскладку геймпада под каждое отдельное приложение, там даже на разную глубину нажатия курков можно назначить свою отдельную функцию.
Ответить
Развернуть ветку
Читать все 23 комментария
Где находятся скриншоты в
Стандартный способ сделать скриншот в любой игре, запущенной через сервис Steam, очень просто, достаточно воспользоваться клавишей F12. После того как мы это сделаем, раздастся характерный звук и покажется всплывающее окно со свежим снимком.
Новый скриншот может быть загружен на сервер «Вэлв», где и будет храниться. В таком случае доступ к нему открывается с любых устройств. Для того чтобы это сделать, нужно пометить галочкой все необходимые скрины и нажать на табличку «Загрузка». Напоминаем, что должно быть активное подключение интернета.
Меняем горячую клавишу
Бывает и такое, что F12 может по каким-то причинам нам не подходить, а ее использование — затруднять общий игровой процесс. В таком случае мы всегда можем привязать функцию снимка скриншота к другой клавише. Для этого делаем следующее:
[tchecklist]
- Запускаем Steam.
- Заходим в меню настроек и переходим в следующий подраздел, который называется «В игре».
- Теперь нужно подобрать новую клавишу для фото. В этом нам поможет строка «Сочетание клавиш»: наводим на нее курсор, жмем по крестику и кликаем по любой понравившейся кнопке на клавиатуре.
[/tchecklist]
Кстати, в этом же разделе меняются и другие настройки, например, звук, проигрывающийся во время фотографирования или показа всплывающих уведомлений.
Где хранятся скриншоты со «Стима»
Как только мы сделали снимок, он автоматичекси сохранился где-то на компьютере. После этого у многих пользователей возникает следующий вопрос: где хранятся скриншоты со «Стима»?
Для начала стоит сказать, что так же, как и с горячей клавишей, мы можем изменить локацию для будущей загрузки любого снимка. Делается это по схожей схеме, описанной чуть выше. Если говорить о стандартном месте, где хранятся скриншоты «Стим», то они загружаются в корневую папку самого приложения. Это делается автоматически.
Для быстрого и простого доступа к месту хранения скриншота в «Стиме» достаточно сделать снимок, а затем во всплывшем окне выбрать команду «Показать на диске». Таким простым способом мы откроем нужную нам папку, привязанную к той игре, в которой мы фотографировали последний раз. Кстати, бывает, что вместо букв путь отображается в цифрах, что является абсолютно нормальным явлением.
В том же месте мы найдем остальные родственные папки «Стима», где хранятся скриншоты, принадлежащие другим играм. Если в них ничего нет, то можно попробовать сделать снимок из любого приложения и проверить еще раз.
Ручной способ поиска папки со скриншотами обычно следующий: C:Program Files (x86)Steamuser data120058444760remote.
Учимся скачивать изображения со Steam
Разобравшись с местом, где хранятся скриншоты из «Стима», можно переходить к следующему вопросу.
Что нужно сделать, чтобы скачать сделанные изображения? Необходимые настройки находятся в нашем профиле, поэтому открываем его и справа выбираем категорию «Скриншоты».
Нам покажут список всех снимков, которые мы сделали за все время. Кстати, навигация внутри очень понятная, так как все фото распределяются по группам и поддаются ручной фильтрации.
После этого кликаем по скриншоту и копируем ссылку — это делается для того, чтобы использовать скопированный адрес в адресной строке нашего браузера. Именно там мы и скачиваем снимки.
Однако тут же всплывает новый вопрос: а можно ли сохранять скриншоты с других аккаунтов? Ответ: да, но только если в нашем профиле нет ограничений на их видимость. Настройки проверяются также в «Управлении скриншотами».
«Стим»: где хранятся скриншоты и другие секреты на News4Auto.ru.
Наша жизнь состоит из будничных мелочей, которые так или иначе влияют на наше самочувствие, настроение и продуктивность. Не выспался — болит голова; выпил кофе, чтобы поправить ситуацию и взбодриться — стал раздражительным. Предусмотреть всё очень хочется, но никак не получается.
Да ещё и вокруг все, как заведённые, дают советы: глютен в хлебе — не подходи, убьёт; шоколадка в кармане — прямой путь к выпадению зубов.
Мы собираем самые популярные вопросов о здоровье, питании, заболеваниях и даем на них ответы, которые позволят чуть лучше понимать, что полезно для здоровья.
В какой папке найти скриншоты в steam
Знать путь к игре или где находятся скриншоты в steam очень важно для любого геймера.
Располагая этой информацией, вы сможете без особого труда копировать, перемещать или удалять файлы в случае необходимости,а не тратить много времени, чтобы разобраться где находятся заветные данные.
Первым делом, вспомните указывали ли Вы новое место для сохранения скринов в стиме или оставили его стандартным.Если путь к файлам не претерпевал изменений, то:
- Заходим в Локальный диск С => Program Files (x86)=>Steam =>userdata ==>67779646.
Числовое значение в названии папки находящейся после userdata – это номер-идентификатор вашего ПК, в нее вложены папки с цифрами в имени, каждой такой папке соответствует одна из игр вашего аккаунта Стим.
Такой способ будет не очень удобным,в случае наличия большого количества игр на вашем аккаунте. Придется заходить во все папки, чтобы отыскать нужный игровой момент.
- Еще один способ узнать в какой папке найти скриншоты стим, воспользоваться клиентом.
Клацните Steam =>вкладка Вид=>Скриншоты= > загрузчик скриншотов=>
Выберите игру=> найдите, кликните на изображение и кнопку “Показать на диске”.
Как сделать скриншоты в Стиме
По умолчанию, чтобы сделать скриншот в игре, вам достаточно просто нажать клавишу F12, после чего вы услышите звук вспышки, а в оверлее Стим появится новое окно со скриншотом.
Его, кстати, можно загрузить на сервера Valve, откуда можно получить доступ с любого устройства и где угодно. Для этого нужно отметить скриншоты, которые хотите загрузить на свою страничку, после чего нажать на кнопку «Загрузить». Интернет при этом должен быть включен.
Как изменить кнопку для создания скриншотов в Steam
Если клавиша F12 как-то задействована в игре, каждый раз при ее нажатии у вас будет создаваться скриншот, что весьма неудобно. Советуем вам переназначить клавиши либо в самой игре, либо в Steam. Для этого вам нужно:
-
- Запустите клиент Стим;
- Нажмите на кнопку «Steam» в верхней левой части экрана;
- В выпадающем меню выберите «Настройки»;
- Перейдите в раздел «В игре»;
- Теперь нажмите на крестик в поле «Сочетание клавиш для скриншота»;
- Когда поле будет пустым (в нем должно быть написано «None»), нажмите на него левой кнопкой мыши, а затем кликните по той клавише на клавиатуре, которую хотите задать для создания скринов в Стим;
- Нажмите OK.
Обратите внимание, что в меню настройки скринов вы также можете изменить сочетание клавиш для вызова оверлея, настроить звук при создании скриншота, показ уведомлений, а также процесс сохранения несжатой копии.
Месторасположение скриншотов на компьютере
Как только вы сделали скриншот, он автоматически сохраняется у вас на компьютере. Папку, где будут сохраняться скриншоты, можно поменять на любую другую там же (настройки Steam/В игре/), где и назначаются клавиши. Однако по умолчанию скрины хранятся в корневой папке Стим.
Чтобы как можно быстрее найти данную папку, сделайте скриншот, после чего в дополнительном окне оверлея нажмите «Показать на диске». После этого откроется папка со скриншотами определенной игры.
В родственных папках содержаться скрины из других игр, если они есть. Примечательно, что папка со скриншотами может иметь название в цифрах, а не словах, обозначающих игру.
Не пугайтесь — так и должно быть!
Если вы хотите вручную найти папку со скринами, путь к ней имеет, как правило, следующий вид: C:Program Files (x86)Steamuserdata120058444760
emote (цифры у каждого пользователя могут отличаться). Однако путь может быть разным в зависимости от места установки Steam и выбора для хранения скринов.
Как скачать скриншот из Стима
Чтобы иметь доступ к скриншотам с любого устройства (даже с мобильного телефона или планшета), скриншоты должны быть загружены на сервер. Затем вам нужно открыть свой профиль Стим, и в правой части дисплея перейти в меню «Скриншоты».
Редактирование папки со скриншотами через настройки
Там находятся все сделанные скриншоты. Для удобства вы можете отфильтровать их показ по дате создания или игре.
Если вы зашли в свой профиль через официальный сайт Steam, чтобы скачать скриншот, просто откройте его в новом окне, кликните правой кнопкой мыши, после чего нажмите «Сохранить картинку как…», и выберите место, где будет находиться скрин.
Если же вы используете клиент Стим, то сохранить его прямо оттуда не получится. Чтобы сделать это, нажмите на скриншоте «Скопировать адрес ссылки», после чего вставьте ее в адресную строку браузера. Там вы сможете скачать скриншот.
Если в настройках видимости у вас не стоят ограничения на показ скриншотов, то скачать их можно даже с другого аккаунта. Чтобы открыть или закрыть доступ к показу скринов, в меню нажмите «Управление скриншотами». Сверху вылезет подменю — в нем можно настроить показ скринов всем, только друзьям или только себе. Также здесь можно удалять скриншоты.

Чтобы сделать скриншот в Steam, нажмите клавишу F12 на клавиатуре. Чтобы просмотреть сделанные снимки экрана, выберите «Вид» > «Снимки экрана» в строке меню Steam. Вы также можете изменить кнопку скриншота по умолчанию и расположение папки со скриншотами в настройках Steam.
Хотите похвастаться своими безумными игровыми навыками? Один из способов сделать это — делать скриншоты своих игр. Steam делает снимки экрана очень простыми с помощью сочетания клавиш. Вы также можете изменить сочетание клавиш и папку со снимками экрана по умолчанию. Вот как это сделать на Windows, Mac и Linux.
Мы также покажем вам, как сделать быстрый снимок экрана в Steam Deck.
Используйте кнопку Steam Screenshot для захвата скриншотов
к захват изображения в игре в Steam на Windows, Mac или Linux, все, что вам нужно сделать, это нажать клавишу на клавиатуре.
Начните с запуска Steam и доступа к вашей игре. Если вы хотите сделать снимок экрана, нажмите клавишу F12 в верхнем ряду клавиатуры.
Наконечник: Если у вас MacBook Pro с сенсорной панелью, нажмите и удерживайте клавиши Fn и F12.
Steam сделает снимок экрана и сохранит его. Вы увидите подтверждающее сообщение «Снимок экрана сохранен» в правом нижнем углу экрана.
Steam сохраняет все сделанные вами снимки экрана в одной папке, что упрощает найти все ваши снимки экрана однажды.
Чтобы просмотреть все сделанные снимки экрана, запустите Steam и выберите «Вид» > «Снимки экрана» в строке меню.
Откроется окно «Screenshot Uploader», показывающее все ваши скриншоты. Чтобы увеличить изображение, дважды щелкните его.
Чтобы найти файлы снимков экрана, в нижней части окна «Загрузчик снимков экрана» нажмите «Показать на диске».
Файловый менеджер вашего компьютера запустится в папку, в которой Steam сохраняет все ваши снимки экрана. Теперь вы можете играть с файлами изображений, как хотите.
Как сделать скриншот в Steam Deck
У вас есть Steam Deck? Сделать снимок экрана на портативном игровом ПК очень просто. Все, что вам нужно сделать, это одновременно нажать кнопку «Пар» и «R1». «R1» — правая кнопка бампера на вашем устройстве.
Вы можете найти свои скриншоты, снова нажав кнопку «Steam», а затем «Медиа».
Как изменить кнопку снимка экрана Steam и расположение папки
Если вы не предпочитаете клавишу F12 по умолчанию для создания снимков экрана или хотите, чтобы Steam сохраните снимки экрана в другой папке, оба эти изменения легко внести в приложение.
Начните с запуска Steam на вашем компьютере. Если ты на Windows или Linux, затем в строке меню выберите Steam > Настройки. Если вы используете Mac, выберите Steam > «Настройки».
В «Настройках» (Windows и Linux) или «Настройки» (Mac), на левой боковой панели нажмите «В игре».
На правой панели измените кнопку скриншота по умолчанию, щелкнув поле «Клавиши быстрого доступа для скриншотов» и нажав новую клавишу, которую вы хотите использовать. Нажатая клавиша появится в поле.
Чтобы изменить место, где Steam сохраняет ваши снимки экрана, нажмите кнопку «Папка для снимков экрана».
Выберите, где вы хотите, чтобы Steam сохранял ваши будущие снимки экрана, затем нажмите «Выбрать».
Вернувшись в окно «Настройки» или «Настройки» Steam, нажмите «ОК». Это сохранит ваши изменения.
И это все, что нужно сделать, чтобы найти и найти скриншоты Steam. Удачной игры!
Оригинал статьи
Время от времени, когда вы играете в видеоигру, есть момент, который вы просто хотите запомнить. Будь то потрясающий пейзаж, забавный жук или грандиозное достижение, иногда изображение может рассказать тысячу слов.
Это одна из причин того, что Steam так хорош. Это позволяет невероятно просто делать скриншоты в игре одним нажатием кнопки; они сразу же сохраняются и хранятся.
Вот все, что вам нужно знать о создании скриншотов игр в Steam.
Хотя вы можете делать снимки экрана с помощью Windows Game Bar , если вы играете в игру в Steam, самый простой способ сделать снимок – нажать F12, чтобы сделать снимок экрана. Раздается звук срабатывания затвора, и в правом нижнем углу появляется уведомление, подтверждающее, что снимок экрана сделан.
Чтобы просмотреть все скриншоты, сделанные во время игрового сеанса, нажмите Shift + Tab, чтобы открыть оверлей Steam, и нажмите Просмотр скриншотов .
По умолчанию снимки экрана хранятся локально на вашем компьютере. Однако в этом интерфейсе вы можете выбрать загрузку снимков экрана, чтобы поделиться ими в сообществе Steam для просмотра другими игроками. Вы можете добавить подпись и пометить изображение как спойлер.
Когда вы закроете игру, вы увидите в своей библиотеке Steam сводку после игры, в которой будут показаны все скриншоты, сделанные вами во время этого сеанса.
Как управлять скриншотами Steam
Просматривать существующие снимки экрана Steam и управлять ими легко.
Сначала перейдите в свою библиотеку Steam и перейдите к игре, скриншоты которой вы хотите просмотреть.
Справа найдите панель « Скриншоты» . Щелкните снимок экрана, чтобы просмотреть его в полном размере. Прокрутите вниз, чтобы просмотреть подробные сведения о снимке экрана, например, когда вы его сделали, и размер изображения. Вы также можете нажать « Поделиться», чтобы опубликовать изображение в своем профиле Steam или ленте действий.
Для просмотра всех скриншотов нажмите кнопку Управления моей X Скриншота. Это открывает интерфейс загрузчика снимков экрана , который аналогичен интерфейсу, который вы можете использовать через оверлей Steam.
Вы можете просматривать все свои скриншоты ( удерживая Shift и щелкать, чтобы выбрать несколько скриншотов) и использовать раскрывающийся список для перехода между разными играми.
Если вы хотите просмотреть необработанные файлы изображений на своем компьютере, нажмите « Показать на диске» . Это откроет папку в вашей системе, где хранятся скриншоты. Вы заметите, что путь к папке не совсем очевиден, и каждая игра хранится в своей собственной папке с запутанным названием, поэтому вам лучше переходить к своим локальным снимкам экрана с помощью этого метода, чем вручную через проводник.
Как изменить настройки скриншота в Steam
Вы можете изменить ярлык Steam для создания снимков экрана, отключить звуковой эффект захвата и некоторые другие настройки. Для этого:
- Откройте клиент Steam.
- В верхнем меню нажмите Steam .
- Щелкните » Настройки» .
- В меню слева нажмите « В игре» .
Здесь вы можете установить сочетания клавиш для создания снимков экрана , выбрать папку «Снимки экрана» и настроить действия при создании снимка экрана . Если вы хотите, чтобы ваши снимки экрана были сохранены в максимально возможном качестве, убедитесь, что вы отметили « Сохранить несжатую копию» , хотя имейте в виду, что это займет больше места на диске.
Вы можете делать скриншоты через свой контроллер
Как мы продемонстрировали, Steam невероятно упрощает создание снимков экрана и управление ими. Однако что, если вы используете контроллер? Не волнуйтесь, вас тоже обслуживают. Просто используйте режим Big Picture в Steam, и вы можете привязать кнопку на контроллере, чтобы сделать снимок экрана. Таким образом, вам не придется возиться с клавиатурой.
Герман Чернов
2022-12-30 21:38:30
спс я поставил f12 на выход и на скрине стояла и я по 5 раз делал скрин
Джокер раунд
2022-09-25 21:44:05
Спасибо тебе братиш удачи тебе и побольше лайков
Amur_135 🇷🇺
2022-02-25 04:53:28
спасибо
Дмитрий
2021-12-31 14:06:03
Блэт, я не тупой нашел настройку. А вот как забиндить на pss
Руслан Новосад
2021-12-13 07:24:27
спасибо красавчик
-VoV-
2021-09-15 09:12:00
спс. все время забываю
krovasisa sasiska
2021-08-30 18:17:40
Спс
wdawdawdaw dawdawd
2021-08-19 19:47:02
пацаны, те, кто играет в кс, там команда «jpeg» в консоли, которая тоже делает скриншот в стиме, обычно она ставится по дефолту у всех на f5 и f12, для того, чтобы ее убрать, пропишите в консоли unbind f5 и unbind f12
Maga Garmagomedov
2021-06-20 07:48:37
Сяб)
Анчоус Валера
2021-01-05 12:21:41
Спасибо ОГРОМНОЕ чувак! Ты мне очень помог! Я даже подписался! Очень классный канал! 👍👍👍👍👍
Я когда нажимаю на ф5 у меня тоже скрин делается и так же с ф12
Тёма Синицын
2020-07-11 17:46:27
Лучший
Sleher
2020-06-04 14:50:34
СПАСИБО БОЛЬШОЕ! ЗА ЭТО ЛАЙК………………..
Rudy Wade
2020-05-30 13:29:37
Збс
эдгар
2020-05-23 12:07:27
Заебись, она у меня не меняется!
zoople
2020-04-13 06:43:34
Спасибо, помог))
-_d1koS—
2019-08-27 16:13:39
Придурок
-_d1koS—
2019-08-27 16:10:18
Спасибо
Илюха
2019-07-19 12:51:38
спс