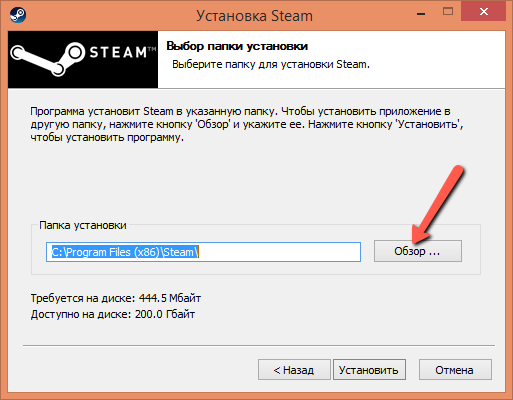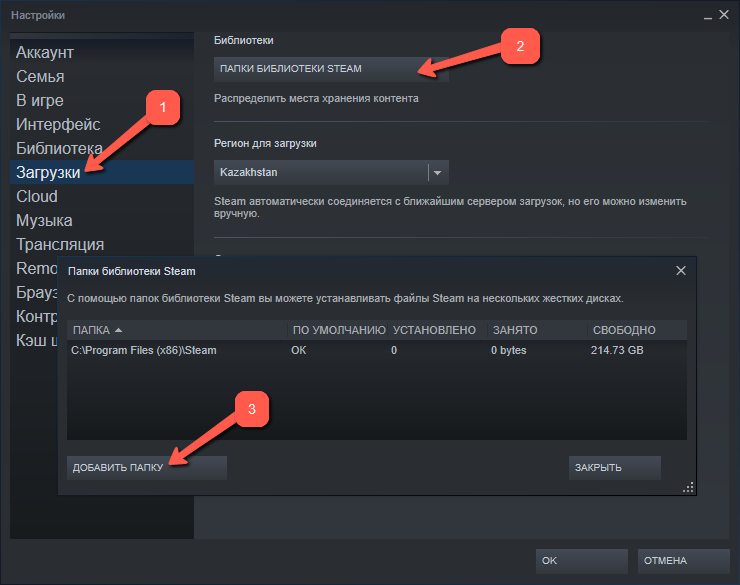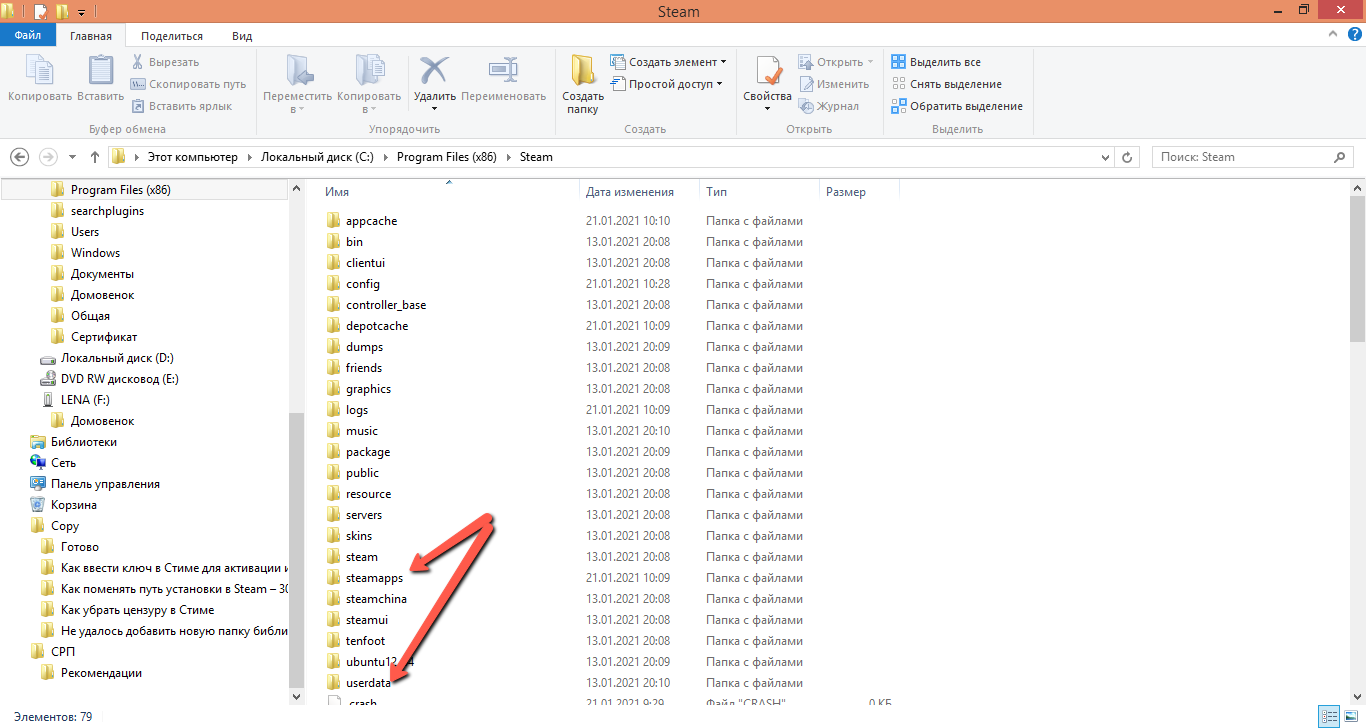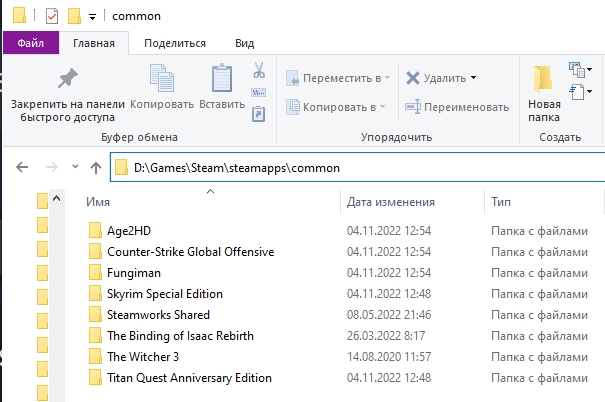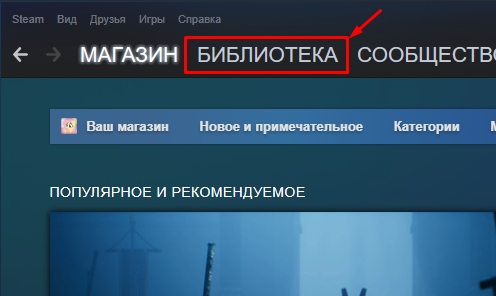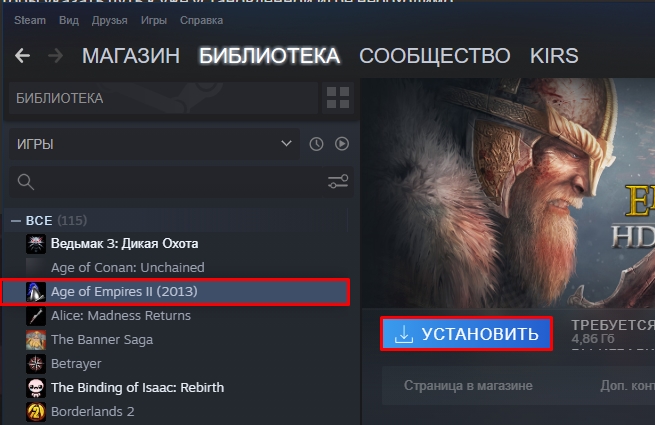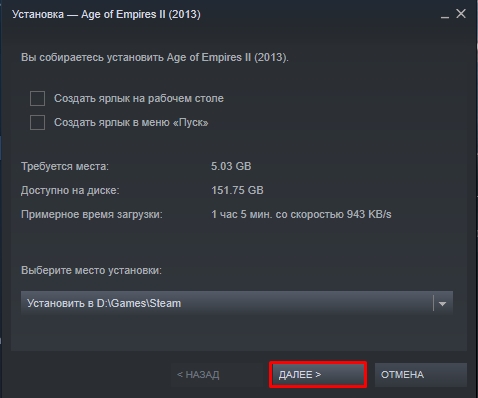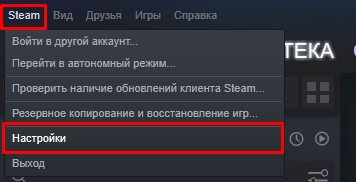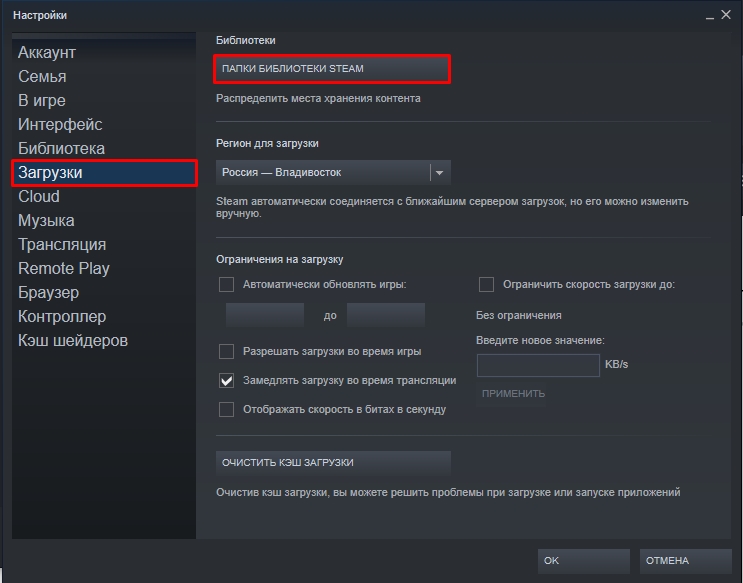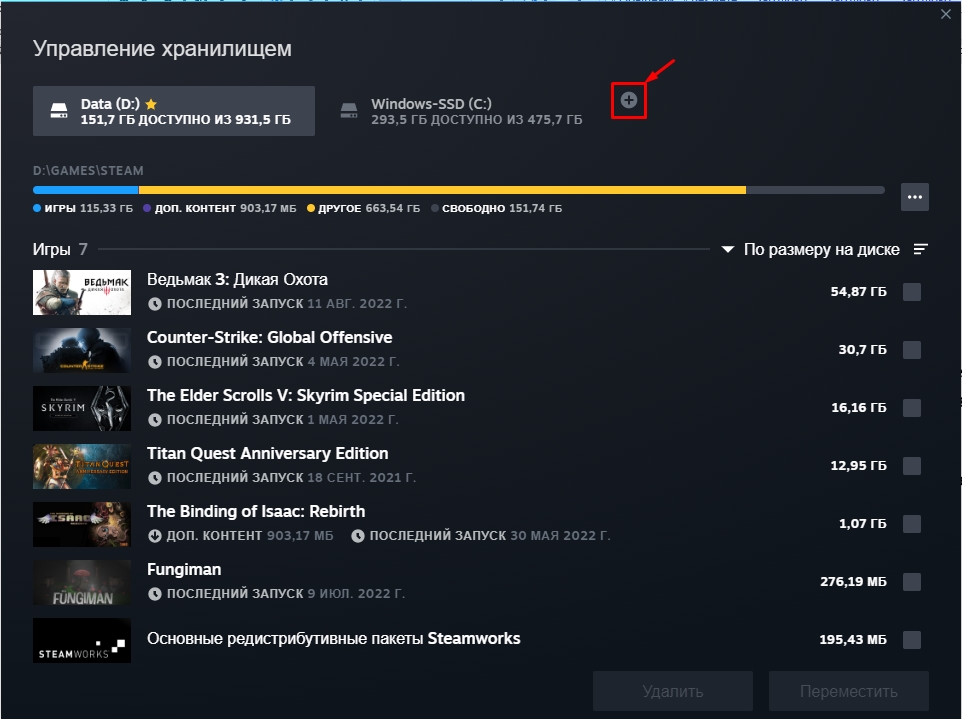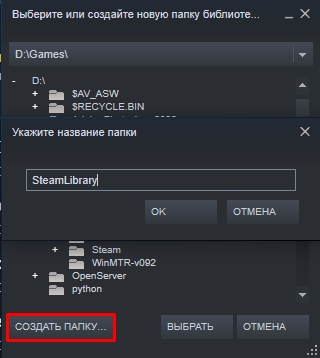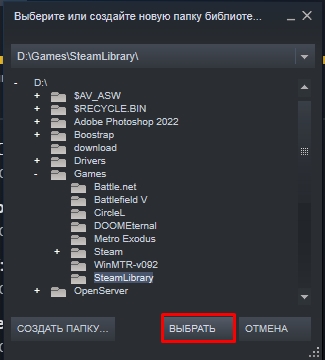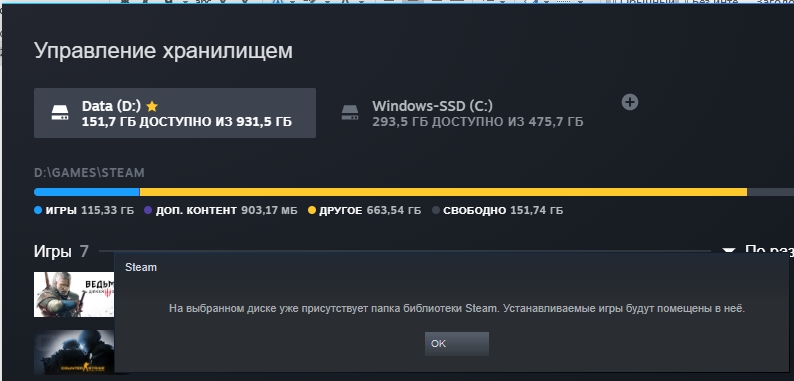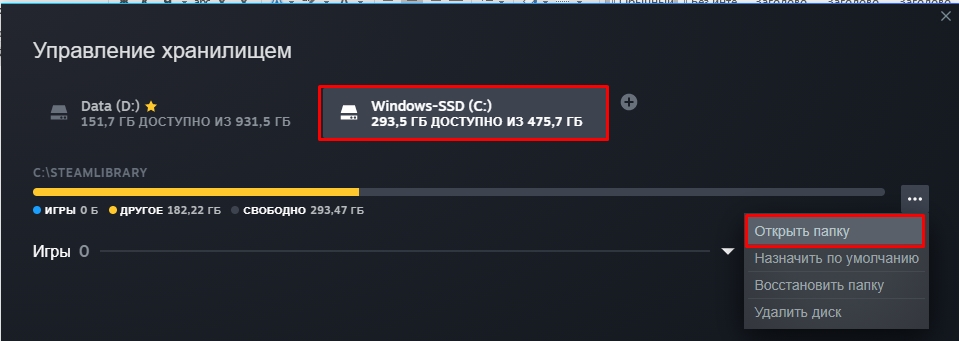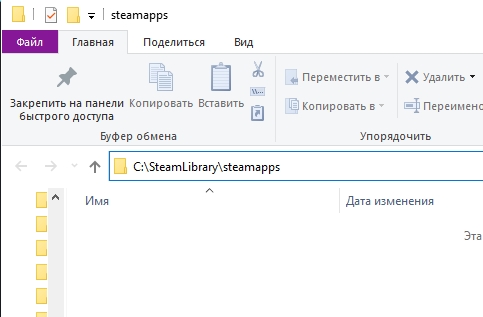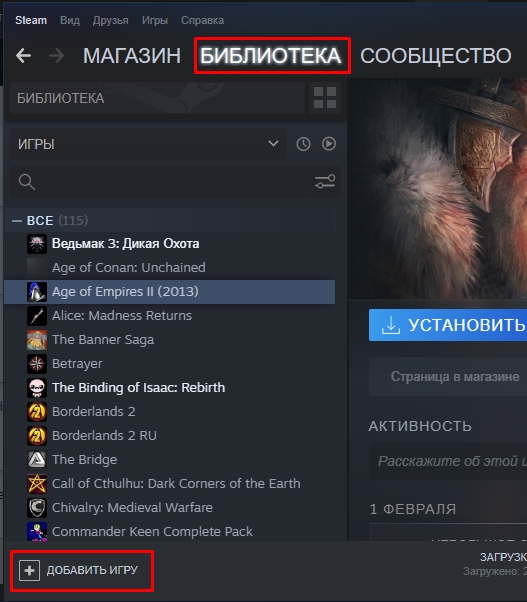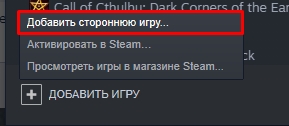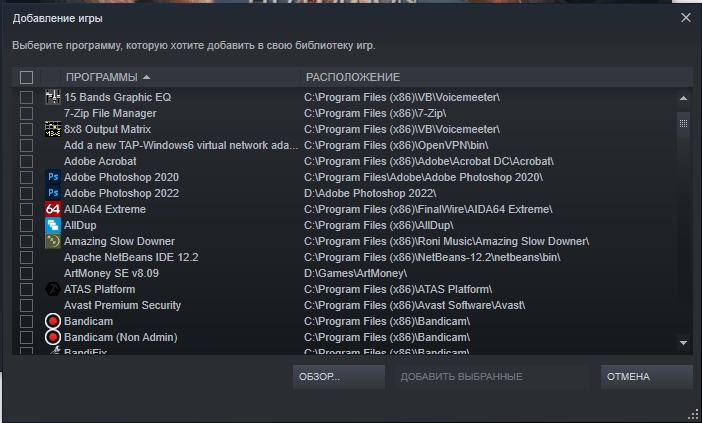Steam – уникальная игровая онлайн-платформа, собравшая под своей «крышей» миллионы пользователей. Здесь представлена огромная коллекция не только игр, но и различных программ, видеоинформации. Для использования платформы нужно быть зарегистрированным пользователем системы. Пользователю также необходимо установить на свой компьютер или мобильное устройство приложение Стим, либо использовать его в веб-браузере.
Обратите внимание: В данной статье речь пойдёт о нюансах установки Steam на компьютер, работающий под операционной системой Windows. Данная информация вряд ли понадобится тому, кто при установке приложения полагается исключительно на файл-инсталлятор. Данная инструкция пригодится тем, кто предпочитает управлять процессом установки программ, выбирая для её файлов конкретную папку на своём компьютере.
Изменение пути установки и загрузки файлов
Итак, путь установки в Steam. По умолчанию файлы приложения инсталлируются в системный каталог C:Program FilesSteam(x86), но, к радости многих пользователей, этот процесс управляемый, и пользователь сам может выбрать путь – другой диск и конкретную папку, которую пожелает.
Это что касается самого приложения Стим. Но, как известно, работая в программе, пользователь загружает из базы данных Стима различный контент, который по логике должен складываться в одну из дочерних папок самого Стима. По умолчанию все игры падают в папку «Commons», но и её при желании можно изменить.
Для того, чтобы в программе изменить папку загрузки необходимо кликнуть мышь по слову Steam в левом верхнем экране десктопного приложения и перейти в раздел «Настройки». В данном разделе нужно выбрать пункт «Загрузки» и в нём кликнуть по слову «Библиотеки» в правом окне сверху. Это и есть тот самый раздел, который отвечает за сохранность игр на компьютере пользователя.
Следующий шаг – нажать на кнопку «Папки библиотеки Steam» (1), затем нажать на кнопку «Добавить папку» (2), которая располагается ниже.
Откроется аналог проводника, в котором будет отображён список папок. Нужно выбрать нужную папку. Чтобы сделать какую-то библиотеку по умолчанию, пользователю необходимо выделить её название правой кнопкой мыши.
Перемещение библиотеки
Желание изменить путь сохранения информации у пользователя может возникнуть спонтанно. Но за его плечами – года игрового опыта, а значит богатейшая коллекция библиотек, которые хранятся по традиции во вложенных папках приложения. Наверное, будет разумным переместить всё нажитое добро по новому месту «проживания» контента – в ту папку, которая была указана пользователем в предыдущем пункте.
Внимание: данный алгоритм требует особого внимания, так как никто не застрахован от ошибки при переносе данных. Чтобы обезопасить себя от возможных ошибок, рекомендуется сделать копию папки с библиотеками, чтобы можно было исправить ситуацию.
Чтобы переместить коллекцию игр, необходимо:
- Открыть папку с файлами Steam по старому «адресу»,
- Удалить в ней всё содержимое, кроме SteamApps, Userdata и Steam.exe,
- Вырезать папку из старого месторасположения и вставить в ту папку, где теперь располагаются файлы Стима,
- Запустить приложение, авторизоваться в аккаунте и проверить доступ к старым библиотекам.
И всё-таки смена «местожительства» файлов Steam – это не то действие, которое рекомендуется пользователям выполнять часто. Навести порядок в файлах лучше всего раз. Также это можно сделать, к примеру, тогда, когда жёсткий диск переполнен и требуется перемещение информации на другой диск. А ещё лучше – довериться разработчику и оставить всё, как есть!
( 4 оценки, среднее 2 из 5 )
Главная » Уроки и статьи » Софт
Многие начинающие пользователи не знают, как изменить место установки игр в Steam. Сделать это довольно просто. Однако важно понимать, что это не изменит расположения уже установленных приложений.
Выбор места хранения
По умолчанию сервис всегда создает библиотеку на диске C. Чтобы это изменить, следует зайти в параметры, которые можно найти, нажав по самой первой кнопке в левом углу.
В левой части открывшегося окна можно увидеть вкладку «Загрузки». Кликнув по ней, нужно обратиться к верхней правой части окна: там будет выбор библиотек. Если нажать по кнопке, можно заметить список папок, свободное место и прочие показатели. В этом маленьком окне есть возможность добавить новую папку.
Выбранный путь изначально не будет стоять по умолчанию. Чтобы игры сразу же устанавливались по нему, следует в перечне библиотек кликнуть по нему ПКМ и выбрать соответствующий пункт.
Как в Steam поменять расположение уже установленной игры
Данная процедура уже считается более сложной. Кроме того, в некоторых случаях она может приводить к нестабильной работе сервиса или приложения. Поэтому перед тем, как перемещать игру, рекомендуется создать резервную копию всех файлов или хотя бы папки SteamApps. В противном случае может понадобиться переустановка всех приложений.
Осуществлять процедуру обязательно следует, предварительно выключив сервис. После нужно найти папку сервиса. Ее местонахождение может варьироваться в зависимости от усмотрений пользователя, однако чаще всего она располагается в Program Files. В папке требуется удалить все файлы, за исключением ярлыка и папок, подчеркнутых на скриншоте ниже:
После этого папку Steam можно спокойно вырезать и вставить в желаемое место. Перед тем, как запускать какую-либо игру, рекомендуется проверить, не повредились ли ее файлы. Для этого необходимо кликнуть по игре и выбрать «Свойства». В новом окне требуется выбрать следующий раздел:
В нем можно заметить соответствующую кнопку. Проверка может занимать некоторое время.
Необходимо отметить, что при подобном перемещении все игры, которые будут устанавливаться в будущем, тоже будут располагаться по новому адресу. При этом старое место хранения использоваться не будет.
Изменить место установки очень просто: требуется только найти нужный раздел в настройках. А вот сменить место «жительства» уже установленных приложений не такая легкая задача. Поэтому, чтобы избежать негативных последствий, следует всегда создавать копию наиболее важных папок.
Понравилось? Поделись с друзьями!
Дата: 23.06.2021
Автор/Переводчик: Wolf
Причин для переноса игр Steam (по-отдельности или всей библиотеки) на другой диск или в другую папку может быть несколько — например, если игры занимают слишком много места или вы хотите заменить старый медленный диск новым SSD.
Существует два способа переноса — стандартный, предлагаемый Steam, или более быстрый, но предусматривающей перенос всей библиотеки сразу. Начнем с первого способа.
Steam поддерживает установку игр в несколько папок библиотеки. Поэтому прежде, чем приступить к переносу, нужно добавить новую папку библиотеки. Для этого в меню Steam выберите Настройки, и в разделе Загрузки нажмите на кнопку «Папки библиотеки Steam»:
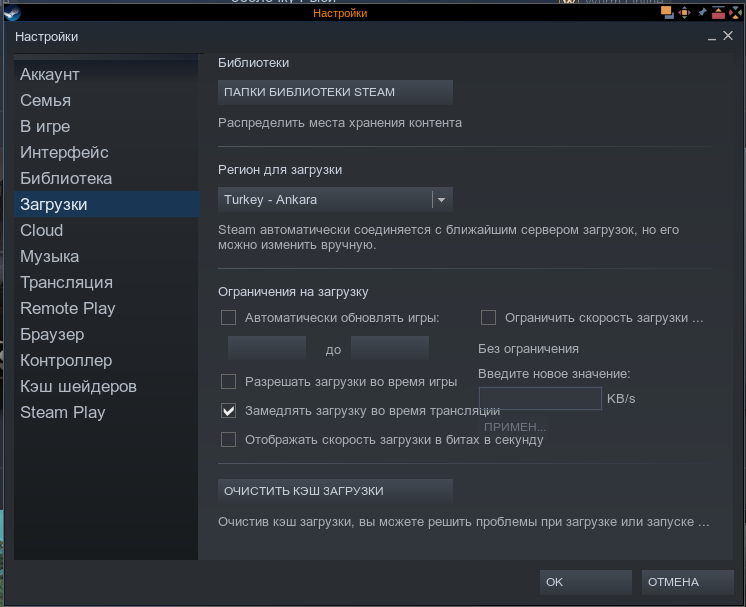
Откроется окно с папками библиотеки:
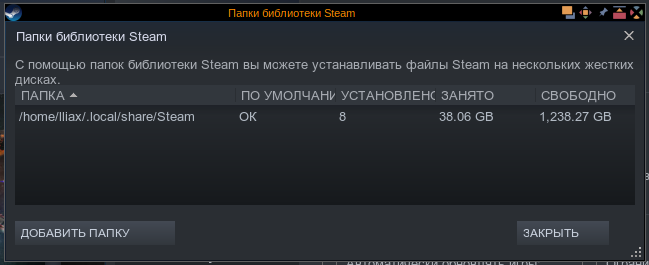
В этом меню нужно нажать кнопку «Добавить папку» и выбрать в открывшемся диалоговом окне новую папку:
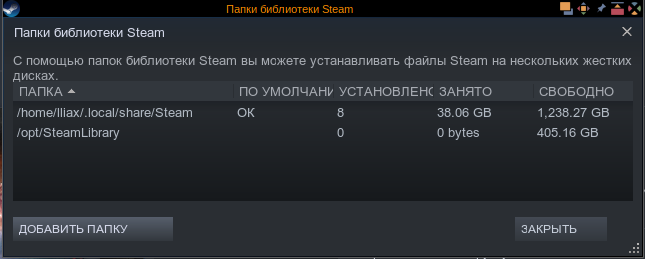
При желании можно нажать правой кнопкой на строке с вновь созданной папкой библиотеки Steam и выбрать пункт «Назначить папку по умолчанию», чтобы все вновь скачиваемые игры автоматически сохранялись в этой папке:
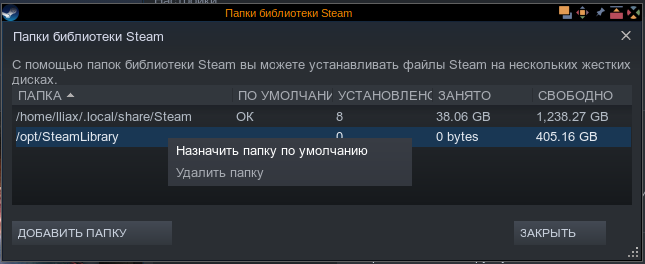
Когда папка создана, можно начать переносить в неё игры. Для этого нажмите правую кнопку мыши на названии игры в библиотеке Steam и выберите «Свойства»:
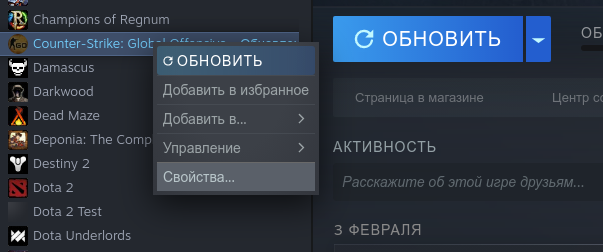
В открывшемся окне свойств выберите раздел «Локальные файлы», а в нем нажмите кнопку «Сменить папку установки…»
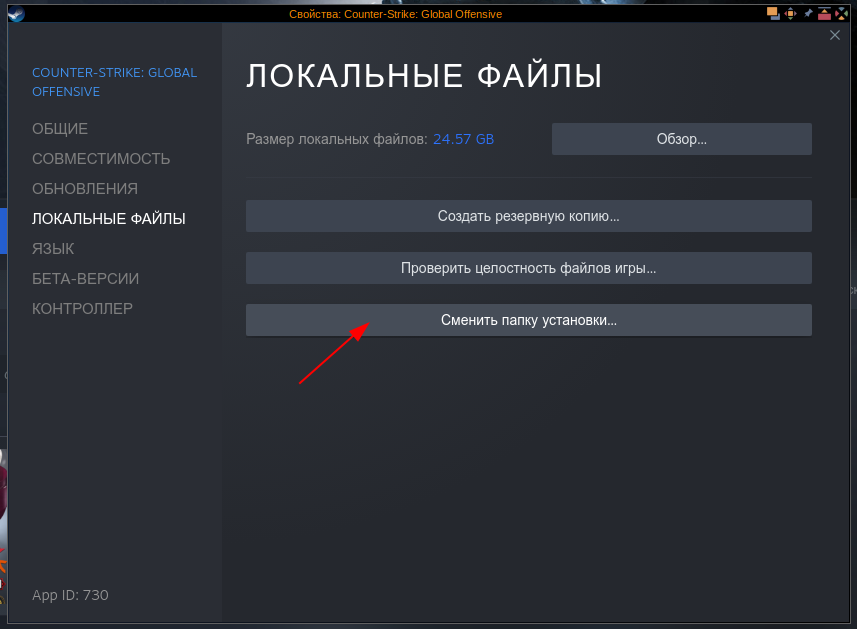
В открывшемся меню выберите добавленную ранее папку, после чего Steam начнет перенос игры:
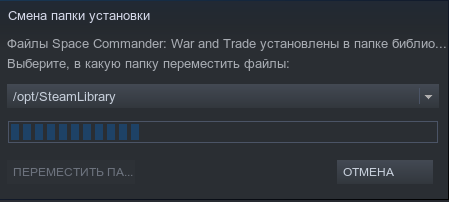
По завершении процесса (в зависимости от игры. он может быть достаточно долгим) вы сможете запустить игру уже из новой папки.
Перенос всей библиотеки Steam
Описанный выше процесс является «официальным», но достаточно трудоемким — нужно переносить каждую игру вручную. Операционная система Linux предлагает простое средство, которое облегчит перенос всей библиотеки Steam — символьные ссылки.
Для того, чтобы перенести все игры Steam в новую папку, переместите папку библиотеки Steam по новому пути (по умолчанию библиотека находится в папке ~/.local/share/Steam):
mv ~/.local/share/Steam /opt
А затем создайте символьную ссылку, которая будет указывать на новый путь
ln -s /opt/Steam ~/.local/share/Steam
Теперь можно запускать Steam, он не должен заметить подмены.
Всем привет! Сегодня я расскажу вам, как указать путь к игре в стим. В интернете почему-то полно однотипных статей, которые не дают четкого и нормального ответа. Мало того, по их же инструкциям у меня лично ничего не работает. Быть может Steam уже стал другим, но механика совершенно другая. Я примерно минут 20 не мог понять, каким образом Steam работает с папками, но потом кажется до меня начало доходить. Давайте я покажу на примере, чтобы вам было понятно.
Содержание
- Добавление уже скаченной игры
- Как можно добавить дополнительную папку с играми?
- Как добавить стороннюю игру?
- Видео
- Задать вопрос автору статьи
Добавление уже скаченной игры
Прежде чем мы приступим, нужно понять одну очень важную вещь – где вообще находятся игры стим на компьютере? – стандартный путь такой:
Steamsteamappscommon
У меня Steam установлена на диске «D:», у вас же путь может быть другим. Посмотрите, куда именно у вас установлена программа. В последней «common» и находятся папки со всеми играми.
СОВЕТ! Если вы не можете найти место установки программы – нажмите правой кнопкой мыши по ярлыку Steam на рабочем столе, зайдите в «Свойства» и на вкладке «Ярлык» смотрите в строку «Объект».
А теперь очень важный момент, который сократит вам время и нервы. Если у вас уже есть установленная игра Steam, то она должна находится по данному пути:
Steamsteamappscommon
В папке «common». Если вы переустанавливали Винду или переставляли Стим на другой диск – зайдите туда и перенесите папку с игрой в это место.
После того, как игра находится там, делаем следующее:
- Откройте программу.
- Перейдите на вкладку «БИБЛИОТЕКА».
- В списке найдите страницу нужной игры и перейдите на неё.
- Далее жмем по кнопке «УСТАНОВИТЬ».
- Пару слов о той проблеме, о которой никто не говорит. На многих статьях пишут, что, нажав по стрелке, можно выбрать папку с игрой, но сделать это нельзя. Это значит, что Steam работает только с доверенными папками. Например, внизу будет указан путь, например, C:Steam – это значит, что программа будет искать игру именно в той папке Common, про которую я говорил ранее.
ВНИМАНИЕ! Если игра все равно начинает скачивать и не подхватывает папку с уже установленной игрой – смотрите видео в самом конце этой статьи.
- Жмем «Далее» и после этого ждем, пока процедура закончится. Программа проверит игру в папке и добавит её в библиотеку. Может даже докачает какие-то файлы и обновления.
Как можно добавить дополнительную папку с играми?
Как мы помним, в строке «Выберите место установки» можно выбрать только доверенные папки. Итак, как же нам добавить дополнительную папку в Steam. Прежде чем мы начнем, хочу сказать одно – вы не сможете добавить какую-то левую папку. На одном локальном диске может быть только одна папка из библиотеки Steam – то есть если на диске «D:» уже установлен Steam, то на этот же диск нельзя будет создать дополнительную папку.
- Жмем «Steam» переходим в «Настройки».
- Переходим на вкладку «Загрузки» и жмем по кнопке «Папки библиотеки Steam».
- Теперь давайте объясню, что же показано в этом окне. Первый раздел, на котором мы находимся – это папка «SteamApp» на диске с установленной Steam. Для добавления дополнительной папки жмем по плюсику.
- А теперь самая главная проблема: мы не можем указать папку с игрой (или играми) и нажать «Выбрать» – вы сразу же увидите ошибку, так как папка должна быть пустой. Можно попробовать создать папку (название папки не меняем).
- Выбираем её.
- Вы увидите сообщение:
На выбранном диске уже присутствует папка библиотеки Steam. Устанавливаемые игры будут помещены в неё.
- Что это значит? Это как раз про то, что я и говорил в самом начале. На одном локальном диске может быть только одна папка «SteamApp». То есть вы можете создать дополнительную папку на другом диске.
- И еще один важный момент – на диске «C:» по умолчанию также создается эта папка. Перейдите в этот раздел и, нажав по трем точкам, «Откройте папку».
- Откроется дополнительная доверенная папка библиотеки. Можно загружать некоторые игры сюда – выбрать папку можно в момент установки. Для чего это нужно? – например, вы хотите немного улучшить производительность – вы можете устанавливать некоторые игры на диске «C:», если он у вас SSD, а основные программы Steam держать на «D:» (HDD).
Для чего я вам все это рассказывают? Да потому что нигде про этом не написано, а многие инструкции используют старые версии, где можно было выбирать любые папки. Сейчас же это сделать нельзя.
Как добавить стороннюю игру?
Итак, мы уже поняли, куда Стим (Steam) устанавливает игры, теперь давайте еще пару слов, как добавить стороннюю игру или программу, чтобы можно было запускать её через Стим.
- На вкладке «БИБЛИОТЕКА» в левом нижнем углу окна нажмите по кнопке «ДОБАВИТЬ ИГРУ».
- «Добавить стороннюю игру…».
- Далее откроется список всех установленных программ в операционной системе. Можете найти приложение вручную, выбрав его галочкой. Или нажать «Обзор» и найти конкретную папку.
На этом все, дорогие друзья нашего любимого информационного портала WiFiGiD.RU. Я постарался описать все вопросы, но, если у вас возникли дополнительные трудности – пишите в комментариях. Всем добра!