При попытке получить доступ к магазину или странице профиля в Steam, клиент может вернуть код ошибки -101, которая сопровождается сообщением «Невозможно подключится к серверу». Узнаем, как его исправить.
Содержание
- 1 Чем вызвана ошибка?
- 2 Проблема с сервером
- 3 Очистка кэша браузера
- 4 Переустановка Steam
- 5 Добавление клиента в список разрешений брандмауэра
- 5.1 Отключение защиты брандмауэра
- 5.2 Как добавить Steam в список разрешений
Чем вызвана ошибка?
Есть ряд причин, которые предшествуют появлению ошибки -101 в Steam:
- Сервер Steam отключен на время обслуживания. Когда не удается подключиться из разных сетей, проверьте, не сталкиваются ли другие пользователи с этой же проблемой.
- Роутер загружен с ошибками или не может открыть порт, используемый Steam. В этом случае нужно перезагрузить или сбросить устройство.
- Повреждены данные кэша, которые могут препятствовать загрузке новых компонентов из магазина. Для решения проблемы требуется их очистка.
- Повреждены компоненты установки Steam. Требуется переустановка клиента.
- Подключение к серверу блокируется брандмауэром Windows. В этом случае нужно добавить клиента в список разрешений брандмауэра, либо временно отключить защиту в режиме реального времени.
- Ограничение установлено провайдером. Чтобы избежать блокировки сети и скрыть свой IP-адрес, используйте VPN или прокси-сервер.
Перед применением решений перезагрузите роутер. Для этого отключите кабель питания от сети, подождите одну минуту, прежде чем подключить устройство снова.
Проблема с сервером
Если не удается войти в магазин Steam из-за ошибки -101, вполне возможно, что возникли проблемы со стороны сервера. Есть несколько онлайн-сервисов, которые позволяют проверить состояние сервера Steam, в частности, DownDetector.
Если пользователи сообщают об этой проблеме, проверьте официальный твиттер-аккаунт поддержки Steam на наличие каких-либо объявлений об отключении или периоде технического обслуживания серверов.
Если выясните, что проблема со стороны сервера, остается только подождать, пока инженеры не решат эту проблему.
Очистка кэша браузера
Сбой с кодом ошибки -101 при попытке подключения к магазину может произойти из-за повреждения временных кэшированных данных. В этом случае нужно перейти в настройки браузера в Steam и полностью очистить кэш.
Откройте клиента и войдите в аккаунт, в котором столкнулись с ошибкой -101. Имейте в виду, что данные кэша привязаны с определенной учетной записи. Поэтому если используете несколько, очистка временных данных других аккаунтов не решит проблему.
В клиенте перейдите в меню Steam — Настройки. Затем в левом вертикальном меню перейдите на вкладку Браузер
В правой части окна щелкните на кнопку удалить кэш браузера и подтвердите процедуру на «ОК».
После завершения операции перезагрузите клиента и посмотрите, удалось ли получить доступ к магазину.
Повреждение файлов текущей установки Steam также может привести к ошибке -101. Возможно, некоторые файлы были отправлены антивирусом на карантин, в случае их заражения, или в месте их записи образовался сбойный сектор. В этом случае попробуйте решить проблему переустановкой клиента. Эта операция завершится очисткой любых повреждений, которые могут препятствовать получению доступа к профилю или странице магазина. Для переустановки приложения, выполните следующие шаги.
Откройте раздел «Программы и компоненты» командой appwiz.cpl из окна Win + R.
В списке установленных программ найдите установку Steam. Щелкните правой кнопкой мыши по нему и выберите пункт «Удалить». Если отобразится запрос контроля учетных записей (UAC), подтвердите его, чтобы предоставить права администратора.
После завершения удаления перезагрузите компьютер.
Затем загрузите с официального сайта последнюю версию Steam и запустите его установку.
После завершения установки откройте Steam, войдите под своей учетной записью в магазин и посмотрите, блокируется ли к нему доступ кодом ошибки -101.
Добавление клиента в список разрешений брандмауэра
Если все еще продолжаете сталкиваться с ошибкой, скорее всего, подключение с серверу блокируется брандмауэром.
Если используете брандмауэр Windows и ранее установили высокий уровень защиты, скорее всего, сможете исправить ошибку -101 либо путем включения исполняемого файла Steam в список разрешений, либо отключением защиты в реальном времени.
Отключение защиты брандмауэра
Откройте Центр безопасности Защитника Windows командой ms-settings:windowsdefender из окна Win + R.
Перейдите в раздел Брандмауэр и защита сети.
В следующем меню выберите сеть, которую используете в текущее время, прокрутите список доступных опций вниз и переведите переключатель брандмауэра в положение «Выключен».
После отключения защиты запустите клиента и посмотрите, появился ли доступ к компоненту магазина.
Как добавить Steam в список разрешений
Перейдите в классический интерфейс брандмауэра командой control firewall.cpl из окна Win + R.
На левой панели навигации перейдите на вкладку «Разрешить приложения или компоненты через брандмауэр».
Кликните на кнопку «Изменить параметры». Прокрутите список элементов и найдите запись, связанную с Steam. Отметьте флажком поля для частной и публичной сети и сохраните изменения.
Запустите клиента и проверьте, прерывается ли доступ к профилю или магазину ошибкой -101.
Некоторые пользователи Windows сообщают, что каждый раз, когда они пытаются получить доступ к Магазину или странице профиля в Steam, они сталкиваются с кодом ошибки: -101. Иногда эта ошибка сопровождается сообщением об ошибке «Не удалось подключиться к сети Steam».
Steam ‘Код ошибки -101’
Как оказалось, есть несколько различных сценариев, которые могут в конечном итоге способствовать появлению кода ошибки -101 в Steam:
- Проблема с сервером Steam. Если вы столкнулись с этой проблемой при подключении к другим сетям, возможно, вы захотите выяснить, не сталкиваются ли другие пользователи с этой же проблемой. Возможно, вы видите этот код ошибки из-за широко распространенной проблемы с сервером или периода обслуживания, который влияет на компонент Store.
- Несогласованность сети — причиной этого кода ошибки также может быть проблема TCP / IP. Возможно, вам присвоен неверный диапазон IP-адресов или ваш маршрутизатор в настоящее время не может открыть порт, используемый Steam. В этом случае перезагрузка или сброс маршрутизатора должны позволить вам решить проблему.
- Плохие кешированные данные. При определенных обстоятельствах ваша установка Steam может привести к кешированию плохих данных, которые могут ограничить способность Магазина загружать новые элементы. В этом случае вы можете ожидать появления этой повторяющейся проблемы, пока не очистите кеш веб-браузера в Steam (очистка файлов cookie не требуется).
- Поврежденная установка Steam. Повреждение файла, связанное с вашей установкой Steam, также может быть основной причиной этого кода ошибки. Любое несоответствие, возникающее из-за повреждения файла, может быть устранено путем чистой переустановки платформы Steam.
- Вмешательство брандмауэра. Другим сценарием, который может вызвать эту ошибку, может быть чрезмерно защищенный AV-пакет, прерывающий соединение между вашей локальной установкой Steam и сервером платформы. В этом случае вы можете решить эту проблему, либо добавив Steam в белый список в настройках своего брандмауэра, либо временно отключив защиту в режиме реального времени, пока вы используете платформу Steam.
- Интернет-провайдер или ограничение сети. Если вы пытаетесь получить доступ к Steam из школы или рабочей сети, имейте в виду, что вы можете иметь дело с ограничением, которое применяется на уровне сети или Интернет-провайдера. В этом случае единственный способ обойти проблему — использовать решение для анонимности на уровне системы, такое как VPN или прокси-сервер, чтобы скрыть ваш IP и избежать сетевого барьера.
Способ 1: проверка на наличие проблем с сервером
Прежде чем попробовать какие-либо другие исправления, приведенные ниже, вам следует начать это руководство по устранению неполадок, проверив, существуют ли в настоящее время серьезные проблемы, влияющие на платформу Steam. Вполне возможно, что текущая причина, по которой вы сталкиваетесь с кодом ошибки: -101 при попытке получить доступ к хранилищу Steam, связана с проблемой сервера.
К счастью, есть пара веб-инструментов, которые позволят вам проверить состояние сервера Steam. Проверьте, есть ли в настоящее время какие-либо проблемы с сервером на SteamStat.us а также DownDetector,
Проверка текущего статуса сервисов Steam
Примечание. Если другие пользователи сообщают об этой проблеме, следует также проверить Поддержка Steam Официальный аккаунт в Твиттере для любых сообщений о сбоях или периоде обслуживания, который влияет на серверы.
Если в ходе ваших расследований обнаружена распространенная проблема с сервером, у вас нет другого выбора, кроме как ждать, пока инженеры Steam решат проблему, прежде чем вы сможете получить доступ к компоненту Store, не обнаружив код ошибки: -101.
Однако, если вы не обнаружили никаких свидетельств распространенной проблемы с сервером, начните с следующего исправления ниже.
Способ 2: перезагрузка или сброс вашего маршрутизатора
Несоответствие сети находится в верхней части списка преступников при анализе кода ошибки: -101 внутри Steam. Если ваши расследования показали, что серверы Steam не работают, очень вероятно, что вы на самом деле имеете дело с проблемой TCP или IP.
Несмотря на то, что точные причины различны, исправление довольно универсально. Большинство затронутых пользователей, которые ранее имели дело с этим кодом ошибки, сообщили, что им удалось исправить проблему, либо перезагрузив свой маршрутизатор, либо выполнив сброс.
Если вы думаете, что вы также можете столкнуться с проблемой TCP / IP, мы рекомендуем начать с простой перезагрузки маршрутизатора — эта процедура не навязчива и не сбрасывает пользовательские настройки или учетные данные. Для перезагрузки маршрутизатора у вас есть два варианта:
Если вы уже выполнили перезагрузку маршрутизатора, но безуспешно, следующим логическим шагом будет сброс маршрутизатора. Но имейте в виду, что в результате этой процедуры будут удалены все персональные настройки сети, которые вы, возможно, ранее установили — это включает перенаправленные вручную порты, пользовательские учетные данные для входа в систему и блоки безопасности или белые списки.
Чтобы выполнить сброс маршрутизатора, посмотрите на маленькую кнопку сброса на задней панели маршрутизатора. Большинство производителей предпочитают делать эту кнопку немного труднодоступной, чтобы избежать случайных нажатий. Чтобы обойти это неудобство, вооружите себя зубочисткой или подобным острым предметом, который позволяет вам достать его.
Примечание. Имейте в виду, что эта процедура также может сбрасывать учетные данные, используемые для подключения к Интернету (предоставленные вашим Интернет-провайдером). Убедитесь, что они у вас наготове, на случай, если вам понадобится восстановить соединение.
Выполните сброс маршрутизатора, используя острый предмет, чтобы нажать кнопку RESET на задней панели маршрутизатора. После того, как вы нажмете его, удерживайте его, пока не увидите одновременно мигающие передние светодиоды. Как только вы заметите это, отпустите кнопку, чтобы завершить операцию.
Кнопка сброса для роутера
После того, как вам удастся сбросить настройки маршрутизатора и восстановить подключение к Интернету, снова откройте Steam и посмотрите, по-прежнему ли вы сталкиваетесь с кодом ошибки: -101 при попытке открыть магазин, перейдите к следующему потенциальному исправлению ниже.
Временные кэшированные данные — еще один потенциальный преступник, который в конечном итоге может быть ответственен за появление кода ошибки: -101. Это было подтверждено многими затронутыми пользователями, которые видели этот код ошибки при попытке доступа к главной странице Магазина.
Если этот сценарий применим, вы сможете исправить проблему, зайдя в настройки браузера Steam и удалив кэш браузера, чтобы очистить каждый бит временных данных, которые могут вызывать эту проблему.
Если вы не знаете, как это сделать, следуйте пошаговым инструкциям ниже:
- Откройте Steam и войдите в аккаунт, с которым вы столкнулись с проблемой.
Примечание. Данные кэша веб-браузера привязаны к определенной учетной записи. Если у вас возникла проблема с учетной записью A, очистка данных кэша в учетной записи B не устранит проблему. - На главной панели Steam нажмите на ленточную панель вверху, чтобы выбрать Steam, затем выберите «Настройки» в соответствующем контекстном меню.
Доступ к меню настроек Steam
- В меню «Настройки» выберите вкладку «Веб-браузер» в вертикальном меню слева.
- Затем перейдите в правый раздел, затем нажмите «Удалить кэш браузера» и подтвердите, нажав «Ok», чтобы начать процедуру.
Очистка кеша и файлов cookie веб-браузера Steam
- После завершения операции перезапустите Steam и узнайте, сможете ли вы получить доступ к компоненту Store после запуска приложения.
Если вы все еще видите ту же ошибку, перейдите к следующему потенциальному исправлению.
Способ 4: переустановка Steam
По мнению некоторых затронутых пользователей, эта проблема также может возникать из-за некоторых несоответствий, возникающих из папки установки Steam. Несколько пользователей, которые ранее имели дело с Кодом ошибки: -101, подтвердили, что смогли решить проблему, переустановив Steam после его обычного удаления через меню «Программы и файлы».
Эта операция завершит очистку любого типа повреждения хранилища, которое может повлиять на вашу возможность доступа к профилю или странице хранилища.
Если этот сценарий применим, следуйте инструкциям ниже, чтобы удалить Steam и переустановить его с официальных каналов:
- Нажмите клавишу Windows + R, чтобы открыть диалоговое окно «Выполнить». Затем введите «appwiz.cpl» и нажмите Enter, чтобы открыть меню «Программы и компоненты».
- Как только вы окажетесь на экране «Программы и компоненты», прокрутите список установленных приложений и найдите установку Steam.
- Как только вам удастся обнаружить его, щелкните по нему правой кнопкой мыши и выберите «Удалить» из появившегося контекстного меню. Когда вас попросит UAC (Контроль учетных записей), нажмите Да, чтобы предоставить административные привилегии.
- Как только права администратора будут предоставлены, нажмите «Удалить», затем подтвердите в приглашении и дождитесь завершения процесса.
- После успешного удаления текущей установки Steam перезагрузите компьютер и дождитесь завершения следующего запуска.
- Как только ваш компьютер загрузится, перейдите по этой ссылке (Вот) и загрузите последнюю версию клиента Steam и нажмите «Установить Steam» в ответ на приглашение.
- Далее следуйте инструкциям на экране для установки последней версии Steam
- После завершения установки откройте Steam, войдите в свою учетную запись, чтобы получить доступ к магазину, и посмотрите, все ли еще встречается тот же самый «Код ошибки -101».
Переустановка клиента Steam
В случае, если та же ошибка все еще происходит, даже после того, как вы переустановите весь клиент Steam, перейдите к следующему потенциальному исправлению ниже.
Метод 5: Предотвращение вмешательства брандмауэра
Если ни одно из указанных выше исправлений не помогло вам, вам нужно начать расследование сценария, в котором вы фактически имеете дело с чрезмерно защищенным межсетевым экраном, который прерывает соединение с настройками Steam.
В случае, если вы используете сторонний брандмауэр, такой как Avast Premium, Comodo или Panda Dome, вам нужно искать в Интернете конкретные шаги, которые позволяют внести в белый список основной исполняемый файл Steam (шаги, выполняемые так, относятся к инструменту брандмауэра). что вы используете).
Однако, если вы используете брандмауэр Windows и ранее установили строгий набор правил, вы, скорее всего, сможете исправить код ошибки: -101 либо путем внесения в белый список исполняемого файла Steam, либо путем отключения постоянной защиты вашего брандмауэр пока открыт Steam.
Мы создали два отдельных руководства, чтобы учесть оба сценария. Следуйте инструкциям, применимым к типу исправления, которое вы пытаетесь применить.
A. Как отключить постоянную защиту брандмауэра Windows
- Нажмите клавишу Windows + R, чтобы открыть диалоговое окно «Выполнить». Затем введите «ms-settings: windowsdefender» внутри текстового поля и нажмите Enter, чтобы открыть Центр безопасности Защитника Windows.
Диалог запуска: ms-settings: windowsdefender
- Как только вам удастся попасть внутрь окна безопасности Windows, используйте меню слева для доступа к меню брандмауэра и защиты сети.
Доступ к настройкам Firewll и защиты сети
- В следующем меню выберите сеть, которую вы используете в настоящее время, затем прокрутите вниз список доступных элементов и отключите переключатель, связанный с брандмауэром Защитника Windows, чтобы он был установлен в положение OFF.
Отключение брандмауэра компонента Защитника Windows
- После того, как защита вашего Брандмауэра в режиме реального времени будет отключена, откройте Steam и посмотрите, можете ли вы сейчас получить доступ к компоненту Store.
Б. Как внести Steam в белый список Windows Firewall
Примечание. Приведенные ниже шаги являются универсальными и будут работать независимо от версии Windows, в которой вы столкнулись с проблемой.
- Откройте диалоговое окно «Выполнить», нажав клавишу Windows + R. Затем введите ‘control firewall.cpl‘ внутри текстового поля и нажмите Enter, чтобы открыть классический интерфейс брандмауэра Windows.
Доступ к брандмауэру Защитника Windows
- Когда вы окажетесь в меню брандмауэра Защитника Windows, используйте меню слева, чтобы щелкнуть Разрешить приложение или функцию через брандмауэр Защитника Windows.
Разрешение приложения или функции через Защитника Windows
- Когда вы окажетесь в меню «Разрешенные приложения», нажмите кнопку «Изменить настройки» и нажмите «Да» в UAC (контроль учетных записей), чтобы предоставить административные привилегии.
Изменение настроек разрешенных элементов в брандмауэре Windows
- После того, как вам удастся получить административный доступ, прокрутите список элементов и найдите запись, связанную со Steam. После того, как вы это увидите, убедитесь, что оба флажка Private и Public отмечены, прежде чем нажать Ok, чтобы сохранить изменения.
Белый список COD Modern Warfare + Launcher в брандмауэре Windows
- Запустите Steam еще раз и посмотрите, исправлена ли проблема.
Если вы все еще сталкиваетесь с кодом ошибки: -101, перейдите к следующему потенциальному исправлению.
Метод 6: Использование VPN, чтобы избежать ISP / сетевых блоков
Если ни одно из указанных выше исправлений не сработало для вас, вам следует подумать о том, что вы можете иметь дело с блокировкой какого-либо типа, применяемой на уровне сети или на уровне интернет-провайдера, что в итоге блокирует связь с сервером Steam.
Это довольно часто встречается в сетях «Школа» и «Работа», которые имеют ограничения такого рода. Если вы в настоящее время подключены к школьной или рабочей сети, попробуйте подключиться к домашней сети (или создать точку доступа), чтобы проверить, не возникла ли у вас та же ошибка: -101.
В случае, если проблема не возникает, когда вы не подключены к этой конкретной сети, вы, скорее всего, имеете дело с каким-либо типом ограничения доступа к серверу, установленным на уровне сети или интернет-провайдера.
Если этот сценарий применим, самый быстрый способ решения этой проблемы — установить VPN-клиент на системном уровне, который будет скрывать ваш реальный IP при доступе к Steam.
Если вы ищете пошаговые инструкции по установке VPN на системном уровне на свой компьютер с Windows, следуйте приведенным ниже инструкциям:
- В вашем браузере перейдите по этой ссылке (Вот) и нажмите кнопку «Загрузить», чтобы начать загрузку последней версии VPN-клиента Hide.me.
- На следующем экране нажмите кнопку «Регистрация», а затем начните загрузку бесплатной версии Hide.me VPN для ПК с Windows.
Загрузка решения VPN
- На следующем экране введите действующий адрес электронной почты и нажмите Enter, чтобы начать процесс регистрации. В этом наборе убедитесь, что вы используете правильный адрес электронной почты, так как вам будет предложено проверить его позже в дальнейшем.
Регистрация на сервис
- После отправки кода подтверждения перейдите в папку «Входящие» и завершите процесс проверки. После этого вам будет предложено ввести имя пользователя и пароль для вашей учетной записи.
- После правильной настройки имени пользователя и пароля нажмите «Создать учетную запись».
Создание учетной записи с Hide.me
- После успешного завершения процедуры входа перейдите в раздел «Цены»> «Бесплатно» и нажмите «Применить сейчас», чтобы активировать бесплатный план.
Подать заявку на бесплатный аккаунт
- После того, как бесплатный план будет успешно включен, перейдите в раздел «Загрузка» и нажмите кнопку «Загрузить сейчас», соответствующую версии вашей операционной системы.
- После завершения загрузки откройте исполняемый файл установки и следуйте инструкциям на экране для завершения установки.
Установка приложения Hide.Me VPN
- После завершения установки запросите бесплатную пробную версию, нажав Начать бесплатную пробную версию и выберите местоположение, отличное от реального.
- Откройте Steam еще раз и посмотрите, можете ли вы получить доступ к магазину, не обнаружив код ошибки: -101.
-
Partition Wizard
-
Partition Magic
- How to Fix the Steam Error Code 101? Here Are 5 Ways
By Ariel | Follow |
Last Updated August 11, 2021
When trying to access the Store or the Profile page on Steam, many users receive the “Could not connect to the Steam network. Error Code 101” message. What causes the Steam error code 101? How to fix it? Let’s explore the answers together with MiniTool.
According to user reports, the Steam error code 101 often appears when attempting to access the Store component or the Profile page. The error can be caused by different factors, including Steam server issue, inconsistent network connection, corrupt web browser cache, Firewall or antivirus interference, and installation corruption. Fortunately, here are 5 effective fixes to error 101.
Fix 1. Check the Steam Server Status
Before performing the following solutions, you need to verify if there are any server issues that cause the Steam error code 101. It is very simple to do that. Click here to check the current Steam server problems. However, if you haven’t found a widespread server issue, proceed with the fixes below.
Fix 2. Reset Your Router
A network inconsistency is also responsible for the Steam cache issue. In this case, resetting the router can help you clear the piled-up internet cache. This solution has been confirmed by some people to be useful. Let’s have a try.
Step 1. Unplug the power from the Internet router, and then turn off your Xbox entirely and restart the router.
Step 2. Hold the power button on the modem for several seconds until you turn off it completely.
Step 3. After waiting for about 30 seconds or more, turn on the modem again by pressing the power button.
Step 4. Now, you can restart the client and see if the error 101 Steam gets solved.
Fix 3. Check the Firewall or Antivirus Interference
Sometimes, the error code 101 Steam can occur due to an overprotective firewall or antivirus that interrupts the connection with the Steam server. To avoid this problem, you can add the Steam client to the exclusions list of your security programs. For that:
Step 1. Type firewall in the search box and then select the Windows Defender Firewall from the context menu.
Step 2. Click on Allow an app or feature through Windows Defender Firewall from the left pane.
Step 3. Select the checkbox of Steam.exe from the list of programs and check the boxes next to both Private and Public. Then click OK to save changes.
Tip: For Avast, you can read this post to add Steam.exe to its exclusion. For AVG antivirus, navigate to Home > Settings > Components > Web Shield > Exceptions to add Steam to the exceptions list. For Kaspersky, navigate to Home > Settings > Additional > Threats and Exclusions > Exclusions > Specify Trusted Applications > Add.
If you still get the Steam error 101 code, move down to the next fixes.
Fix 4. Clear the Web Browser Cache in Steam
In addition, the corrupt web browser cache is a potential culprit that could trigger the Steam cache issue. For that, clearing the corrupt cache in Steam settings can help fix the error.
Step 1. Open your Steam client and log in to the account that you encounter the error code 101 Steam with.
Step 2. Click on Steam at the top right corner and select Settings from the appeared menu.
Step 3. Select Web Browser from the left pane, and then click on Delete Browser Cache and click on OK to confirm the operation.
Once done, restart Steam and check if you can access the Store without Steam error 101 code.
Fix 5. Reinstall Steam
If all the above methods fail to work, you may consider reinstalling Steam. Follow the steps below to reinstall Steam.
Tip: If you want to use the Steamapps folder later, please back up it in advance. Usually, you can find this folder in C:Program Files (x86)SteamSteamapps.
Step 1. Press the Win + R keys to open the Run box. Then type appwiz.cpl in it and hit Enter.
Step 2. Find the Steam in the list, and then right-click and select Uninstall. Click on Uninstall when you are prompted to confirm and wait for the process to complete.
Step 3. Once the uninstallation completes, click here to download the latest version of Steam and install it on your computer.
Step 4. Move the Steamapps folder you have backed up to the Steam directory.
About The Author
Position: Columnist
Ariel is an enthusiastic IT columnist focusing on partition management, data recovery, and Windows issues. She has helped users fix various problems like PS4 corrupted disk, unexpected store exception error, the green screen of death error, etc. If you are searching for methods to optimize your storage device and restore lost data from different storage devices, then Ariel can provide reliable solutions for these issues.
-
Partition Wizard
-
Partition Magic
- How to Fix the Steam Error Code 101? Here Are 5 Ways
By Ariel | Follow |
Last Updated August 11, 2021
When trying to access the Store or the Profile page on Steam, many users receive the “Could not connect to the Steam network. Error Code 101” message. What causes the Steam error code 101? How to fix it? Let’s explore the answers together with MiniTool.
According to user reports, the Steam error code 101 often appears when attempting to access the Store component or the Profile page. The error can be caused by different factors, including Steam server issue, inconsistent network connection, corrupt web browser cache, Firewall or antivirus interference, and installation corruption. Fortunately, here are 5 effective fixes to error 101.
Fix 1. Check the Steam Server Status
Before performing the following solutions, you need to verify if there are any server issues that cause the Steam error code 101. It is very simple to do that. Click here to check the current Steam server problems. However, if you haven’t found a widespread server issue, proceed with the fixes below.
Fix 2. Reset Your Router
A network inconsistency is also responsible for the Steam cache issue. In this case, resetting the router can help you clear the piled-up internet cache. This solution has been confirmed by some people to be useful. Let’s have a try.
Step 1. Unplug the power from the Internet router, and then turn off your Xbox entirely and restart the router.
Step 2. Hold the power button on the modem for several seconds until you turn off it completely.
Step 3. After waiting for about 30 seconds or more, turn on the modem again by pressing the power button.
Step 4. Now, you can restart the client and see if the error 101 Steam gets solved.
Fix 3. Check the Firewall or Antivirus Interference
Sometimes, the error code 101 Steam can occur due to an overprotective firewall or antivirus that interrupts the connection with the Steam server. To avoid this problem, you can add the Steam client to the exclusions list of your security programs. For that:
Step 1. Type firewall in the search box and then select the Windows Defender Firewall from the context menu.
Step 2. Click on Allow an app or feature through Windows Defender Firewall from the left pane.
Step 3. Select the checkbox of Steam.exe from the list of programs and check the boxes next to both Private and Public. Then click OK to save changes.
Tip: For Avast, you can read this post to add Steam.exe to its exclusion. For AVG antivirus, navigate to Home > Settings > Components > Web Shield > Exceptions to add Steam to the exceptions list. For Kaspersky, navigate to Home > Settings > Additional > Threats and Exclusions > Exclusions > Specify Trusted Applications > Add.
If you still get the Steam error 101 code, move down to the next fixes.
Fix 4. Clear the Web Browser Cache in Steam
In addition, the corrupt web browser cache is a potential culprit that could trigger the Steam cache issue. For that, clearing the corrupt cache in Steam settings can help fix the error.
Step 1. Open your Steam client and log in to the account that you encounter the error code 101 Steam with.
Step 2. Click on Steam at the top right corner and select Settings from the appeared menu.
Step 3. Select Web Browser from the left pane, and then click on Delete Browser Cache and click on OK to confirm the operation.
Once done, restart Steam and check if you can access the Store without Steam error 101 code.
Fix 5. Reinstall Steam
If all the above methods fail to work, you may consider reinstalling Steam. Follow the steps below to reinstall Steam.
Tip: If you want to use the Steamapps folder later, please back up it in advance. Usually, you can find this folder in C:Program Files (x86)SteamSteamapps.
Step 1. Press the Win + R keys to open the Run box. Then type appwiz.cpl in it and hit Enter.
Step 2. Find the Steam in the list, and then right-click and select Uninstall. Click on Uninstall when you are prompted to confirm and wait for the process to complete.
Step 3. Once the uninstallation completes, click here to download the latest version of Steam and install it on your computer.
Step 4. Move the Steamapps folder you have backed up to the Steam directory.
About The Author
Position: Columnist
Ariel is an enthusiastic IT columnist focusing on partition management, data recovery, and Windows issues. She has helped users fix various problems like PS4 corrupted disk, unexpected store exception error, the green screen of death error, etc. If you are searching for methods to optimize your storage device and restore lost data from different storage devices, then Ariel can provide reliable solutions for these issues.
Steam — это онлайн-система распространения и управления цифровыми играми. Он был разработан Valve, Steam, популярным среди многих игроков по всему миру, когда дело доходит до загрузки игр. Steam доступен на всех основных платформах, от Mac OS, Linux до Windows. Следовательно, существует огромная коллекция игр, доступных для загрузки в магазине Steam. Steam также предлагает некоторые эксклюзивные игры, такие как CS: GO. Помимо управления игрой, программное обеспечение также поддерживает голосовые чаты в игре с друзьями из Steam.
Поскольку Steam является онлайн-приложением, для его бесперебойной работы требуется стабильное интернет-соединение. Хотя мы можем запускать и играть в некоторые игры в автономном режиме, это не применимо ко всем играм. Поскольку для большинства игр требуется подключение к Интернету, особенно многопользовательские игры, это является причиной многих проблем с клиентом Steam. Рассматривая эту статью, давайте поговорим о коде ошибки Steam 101. Поскольку об ошибке сообщают многие пользователи, давайте посмотрим, как ее исправить.
Оглавление
-
1 Как исправить код ошибки Steam 101
- 1.1 Решение 1. Проверьте подключение к Интернету
- 1.2 Решение 2. Проверьте настройки брандмауэра
- 1.3 Решение 3. Сброс кешей браузера Steam
- 1.4 Решение 4. Очистите файлы конфигурации Steam
- 1.5 Решение 5. Обновите IP-адрес и заставьте Steam использовать TCP:
- 1.6 Решение 6. Принудительное использование TCP
- 1.7 Решение 7. Переустановите Steam
- 1.8 Решение 8. Используйте VPN
- 1.9 Решение 9. Обновите свой компьютер
- 2 Вывод
Как исправить код ошибки Steam 101
Код ошибки Steam 101 — одна из многих ошибок, которые нам выдает клиент Steam. Но любую проблему можно решить, устранив первопричину. Учитывая нашу проблему, это код ошибки Steam 101, наша основная причина — сеть. Проблема, связанная с сетью, также вызывает другие проблемы, такие как невозможность подключиться к серверу. Итак, давайте посмотрим все возможные решения проблемы.
Решение 1. Проверьте подключение к Интернету
Проверьте сетевое соединение, открыв браузер и проверив, загружается ли какая-либо веб-страница. Если у вас хорошее соединение, вы можете перейти к другим решениям. Если вы даже не можете открыть веб-сайт, это потому, что ваш Интернет не работает, и вы должны проверить это,
- Подключение или повторное подключение кабеля Ethernet или сети Wi-Fi
- Перезагрузите компьютер и сетевой маршрутизатор.
- Наконец, если ничего не работает, перезагрузите роутер с помощью клавиши Reset.
Если у вас хорошее интернет-соединение, но вы получаете ошибку 101, вам следует перейти к следующему методу.
Решение 2. Проверьте настройки брандмауэра
Брандмауэр предотвращает несанкционированные подключения к нашей системе. Чтобы приложение работало в сети, мы должны разрешить приложению проходить через брандмауэр. Для этого
(В брандмауэре Windows)
- Откройте панель управления и нажмите Система и безопасность> Брандмауэр Защитника Windows.
- С левой стороны нажмите на «Позволятьанприложение илиособенность.»
- В списке сначала нажмите «Изменить настройки», прокрутите вниз до Steam и включите Пар и Sкоманда Web Helper и закройте окно.
Решение 3. Сброс кешей браузера Steam
Клиент Steam использует встроенный браузер для просмотра игр. Итак, если браузер заполнен кешами, эта ошибка может появиться. Чтобы очистить кеш браузера Steam:
- Откройте Steam. Из меню Steam нажмите «Настройки».
- На вкладке настроек щелкните вкладку веб-обозревателя, нажмите «Удалить кеш веб-обозревателя» и подтвердите. Кроме того, щелкните файлы cookie и очистите их.
- Теперь закройте Steam и перезапустите, чтобы увидеть, решена ли проблема.
Решение 4. Очистите файлы конфигурации Steam
Когда старые и поврежденные файлы конфигурации вызывают перебои в работе клиента, проблема может всплывать. В таком случае мы должны удалить старые файлы конфигурации. Для этого
- Откройте окно запуска, нажав кнопку Клавиша Windows + R и войдите в следующий Steam: // flushconfig и нажмите ОК.
- Теперь позвольте Steam загрузить обновление для приложения и установить его.
- После обновления приложения вы можете без проблем начать использовать его.
Решение 5. Обновите IP-адрес и заставьте Steam использовать TCP:
Чтобы решить нашу проблему с сетью, мы должны обновить наш IP-адрес и очистить кеш DNS. Для этого
- Откройте CMD как админ, нажмите на Начало тип CMD в строке поиска.
- Щелкните приложение правой кнопкой мыши и выберите Запуск от имени администратора.
Теперь введите следующие команды одну за другой:
ipconfig / release. ipconfig / обновить. ipconfig / flushdns
Между каждой командой дайте предыдущей команде время, чтобы она выполнила свою задачу. В качестве альтернативы вы можете использовать Powershell для выполнения задачи вместо CMD.
Решение 6. Принудительное использование TCP
Вы можете заставить Steam использовать протокол TCP, чтобы избежать проблем, связанных с сетью. Чтобы сделать это,
- Щелкните правой кнопкой мыши ярлык Steam и выберите свойства.
- Теперь в текстовом поле Target добавьте -TCP к концу.
- Теперь приложение должно быть вынуждено использовать протокол TCP.
Решение 7. Переустановите Steam
Если ни одно из решений не работает в вашем случае, вы можете переустановить клиент Steam на свой компьютер. Но удаление Steam не приведет к удалению ваших игр.
- Откройте папку, в которой установлен Steam.
- Теперь удалите все файлы, кроме Папка Steamapps и Steam.exe.
- После успешного выбора содержимого откройте Steam.exe. Это запустит установку клиента из Интернета.
- После завершения загрузки откройте приложение. Теперь проверьте, решена ли проблема.
Чтобы добавить игры из локальных файлов, откройте Steam, найдите игру и нажмите «Установить». Когда клиент запрашивает Местоположение для сохранения игры, выберите папку, в которой уже находятся файлы игры. Steam автоматически распознает игру.
Решение 8. Используйте VPN
Если ваш интернет-провайдер не позволяет вам установить соединение с сервером Steam, вы можете использовать VPN, чтобы разрешить подключение к серверу. Некоторые интернет-провайдеры, особенно школьные или частные сети, могут ограничивать доступ к Steam. Используйте любые VPN-сервисы по вашему выбору для доступа к ограниченным сервисам Steam.
Интересный: Как быть невидимым или офлайн в Steam
Решение 9. Обновите свой компьютер
Если переустановка клиента Steam не решила проблему, возможно, возникли проблемы с компьютером. Вы можете попытаться найти проблему, устраняя неполадки по очереди. Если с сетью все в порядке и Steam работает нормально в сети, но в другой системе (ПК), значок указывает на проблему с самим ПК.
Примечание: При обновлении ПК будут удалены все установленные приложения и файлы, кроме документов и файлов. Но обязательно сделайте резервную копию файлов на всякий случай.
- Откройте Run и введите это windowsdefender: // свежий старт /
- Нажмите на Начать нажмите Далее, дождитесь завершения и перезапустите.
- Как только процесс завершится. Переустановите Steam и проверьте, сохраняется ли проблема.
Вывод
Итак, в заключение, это были решения для исправления кода ошибки Steam 101. Проблема должна быть решена, если вы точно выполнили шаги, указанные выше. Несмотря на то, что многие люди сообщили о проблеме, проблему можно решить с помощью простого обходного пути. Надеюсь, это помогло и решило проблему, и ваш Steam-клиент снова заработал без каких-либо проблем. Happy Gaming, продолжай играть.
Выбор редактора:
- Список игр EA в Steam: добавленные игры и предстоящие названия
- Нужна ли нам учетная запись Origin, чтобы играть в игры EA в Steam?
- Настройки игры Skadoodle Valorant, сочетания клавиш, перекрестие и настройка
- Руководство по интересным монетам Xenoblade Chronicles: как их получить и в чем польза?
- Как исправить ошибку загрузки приложения Steam 3: 0000065432
Рахул изучает информатику и проявляет огромный интерес к темам в области технологий и криптовалюты. Большую часть времени он пишет, слушает музыку или путешествует по незнакомым местам. Он считает, что шоколад — это решение всех его проблем. Жизнь случается, и кофе помогает.
Многие пользователи получают код ошибки 101 в Steam, что вызывает панику в сообществе. Эта ошибка нацелена на определенную демографическую группу пользователей. Например, некоторые пользователи сообщают об этой ошибке только на определенном устройстве. Это означает, что некоторые могут зайти в Steam с одного устройства, но получают ошибку 101 на другом. Основная причина этой ошибки пока не известна, но она может возникать из-за проблем с сетью или проблем на стороне сервера. Со стороны разработчиков также нет признания этой ошибки. Однако если вы находитесь здесь, вам больше не нужно беспокоиться об этом, так как мы поделимся с вами всеми подробностями о том, как исправить ошибку Steam Error Code 101.
Вот следующие способы, с помощью которых вы можете решить эту ошибку:
- 1) Перезапустите Steam: Первое, что вы можете сделать, это перезапустить Steam. Перезапуск Steam поможет вам устранить временные ошибки или сбои, которые могут вызывать ошибку при доступе к приложению на вашем устройстве.
- 2) Переустановите Steam: Переустановка Steam также может помочь решить эту проблему. Это связано с тем, что иногда в Steam могут быть поврежденные файлы, которые могут быть основной причиной появления ошибки с кодом 101.
- 3) Завершите работу ненужных программ: Вам необходимо закрыть программы, которые могут мешать работе Steam. Это можно сделать, зайдя в диспетчер задач и выбрав процессы, которые могут потреблять слишком много сети или оперативной памяти.
- 4) Обновить графический драйвер: Вы также можете обновить графические драйверы вашей системы, чтобы повысить совместимость вашей системы со Steam.
- 5) Сбросить кэш браузера Steam: Вы можете сбросить кэш браузера Steam, зайдя в Steam. Оттуда перейдите в «Настройки», перейдите на вкладку «Веб-браузер» и нажмите на «Удалить кэш веб-браузера».
- 6) Проверьте подключение к сети: Вы также должны убедиться, что ваше интернет-соединение работает должным образом. Для этого вы можете зайти на любой сайт тестирования скорости. Если скорость вашей сети слишком низкая, вы можете попробовать переключиться на другую сеть.
- 7) Используйте VPN: Вы также можете попробовать использовать VPN, чтобы проверить, нет ли проблем с региональными серверами Steam.
-
Разрешите Steam через брандмауэр: Одна из самых важных вещей, которую вы можете сделать, это разрешить Steam через брандмауэр. Для этого вам нужно перейти в раздел Обновление и безопасность > Безопасность Windows > Брандмауэр и сетевая защита > Разрешить приложение через брандмауэр. Отсюда вам нужно найти Steam и убедиться, что для него доступны как частная, так и публичная сети.
Выполнив эти действия, вы сможете легко устранить ошибку в Steam.
Последнее обновление 12.01.2023
21.11.2022
253 Просмотры
При попытке получить доступ к магазину или странице профиля в Steam, клиент может вернуть код ошибки -101, которая сопровождается сообщением «Невозможно подключится к серверу». Проблема возникает, когда Steam дает сбой или падает во время запуска. Это не обязательно означает, что код был каким-то образом поврежден, просто он не сработал во время выполнения. Такая ошибка появляется на экране в виде раздражающего уведомления, если ее не устранить. Узнаем, как его исправить.
Чем вызвана ошибка
Есть ряд причин, которые предшествуют появлению ошибки -101 в Steam:
- Сервер Steam отключен на время обслуживания. Когда не удается подключиться из разных сетей, проверьте, не сталкиваются ли другие пользователи с этой же проблемой.
- Роутер загружен с ошибками или не может открыть порт, используемый Steam. В этом случае нужно перезагрузить или сбросить устройство.
- Повреждены данные кэша, которые могут препятствовать загрузке новых компонентов из магазина. Для решения проблемы требуется их очистка.
- Повреждены компоненты установки Steam. Требуется переустановка клиента.
- Подключение к серверу блокируется брандмауэром Windows. В этом случае нужно добавить клиента в список разрешений брандмауэра, либо временно отключить защиту в режиме реального времени.
- Ограничение установлено провайдером. Чтобы избежать блокировки сети и скрыть свой IP-адрес, используйте VPN или прокси-сервер.
Перед применением решений перезагрузите роутер. Для этого отключите кабель питания от сети, подождите одну минуту, прежде чем подключить устройство снова.
Проблема с сервером
Если не удается войти в магазин Steam из-за ошибки -101, вполне возможно, что возникли проблемы со стороны сервера. Есть несколько онлайн-сервисов, которые позволяют проверить состояние сервера Steam, в частности, DownDetector.
Если пользователи сообщают об этой проблеме, проверьте официальный твиттер-аккаунт поддержки Steam на наличие каких-либо объявлений об отключении или периоде технического обслуживания серверов. Если выясните, что проблема со стороны сервера, остается только подождать, пока инженеры не решат эту проблему.
Очистка кэша браузера
Сбой с кодом ошибки -101 при попытке подключения к магазину может произойти из-за повреждения временных кэшированных данных. В этом случае нужно перейти в настройки браузера в Steam и полностью очистить кэш.
Порядок действий:
- Откройте клиента и войдите в аккаунт, в котором столкнулись с ошибкой -101. Имейте в виду, что данные кэша привязаны с определенной учетной записи. Поэтому если используете несколько, очистка временных данных других аккаунтов не решит проблему.
- В клиенте перейдите в меню Steam — Настройки. Затем в левом вертикальном меню перейдите на вкладку Браузер
- В правой части окна щелкните на кнопку удалить кэш браузера и подтвердите процедуру на «ОК».
- После завершения операции перезагрузите клиента и посмотрите, удалось ли получить доступ к магазину.
- Переустановка Steam
Повреждение программных файлов
Повреждение файлов текущей установки Steam также может привести к ошибке -101. Возможно, некоторые файлы были отправлены антивирусом на карантин, в случае их заражения, или в месте их записи образовался сбойный сектор. В этом случае попробуйте решить проблему переустановкой клиента. Эта операция завершится очисткой любых повреждений, которые могут препятствовать получению доступа к профилю или странице магазина.
Для переустановки приложения, выполните следующие шаги:
- Откройте раздел «Программы и компоненты» командой appwiz.cpl из окна Win + R.
- В списке установленных программ найдите установку Steam. Щелкните правой кнопкой мыши по нему и выберите пункт «Удалить». Если отобразится запрос контроля учетных записей (UAC), подтвердите его, чтобы предоставить права администратора.
- После завершения удаления перезагрузите компьютер.
- Затем загрузите с официального сайта последнюю версию Steam и запустите его установку.
- После завершения установки откройте Steam, войдите под своей учетной записью в магазин и посмотрите, блокируется ли к нему доступ кодом ошибки -101.
Добавление клиента в список разрешений брандмауэра
Если все еще продолжаете сталкиваться с ошибкой, скорее всего, подключение с серверу блокируется брандмауэром.
Если используете брандмауэр Windows и ранее установили высокий уровень защиты, скорее всего, сможете исправить ошибку -101 либо путем включения исполняемого файла Steam в список разрешений, либо отключением защиты в реальном времени.
Отключение защиты брандмауэра:
- Откройте Центр безопасности Защитника Windows командой ms-settings:windowsdefender из окна Win + R.
- Перейдите в раздел Брандмауэр и защита сети.
- В следующем меню выберите сеть, которую используете в текущее время, прокрутите список доступных опций вниз и переведите переключатель брандмауэра в положение «Выключен».
- После отключения защиты запустите клиента и посмотрите, появился ли доступ к компоненту магазина.
- Как добавить Steam в список разрешений
- Перейдите в классический интерфейс брандмауэра командой control firewall.cpl из окна Win + R.
- На левой панели навигации перейдите на вкладку «Разрешить приложения или компоненты через брандмауэр».
- Кликните на кнопку «Изменить параметры». Прокрутите список элементов и найдите запись, связанную с Steam. Отметьте флажком поля для частной и публичной сети и сохраните изменения.
- Запустите клиента и проверьте, прерывается ли доступ к профилю или магазину ошибкой -101.
Загрузка…
Вот полное руководство о том, как исправить коды ошибок Steam 53 и 101 на ПК с Windows 11/10. Хотя в большинстве случаев Steam обеспечивает беспроблемную работу, иногда вы также можете столкнуться с некоторыми ошибками. Некоторые пользователи сообщали о кодах ошибок 53 и 101 в Steam. Теперь, если вы также столкнулись с одним из этих кодов ошибок, этот пост для вас. В этой статье мы подробно обсудим ошибки Steam 53 и 101 и способы их исправления.
Что такое код ошибки 53 в Steam?
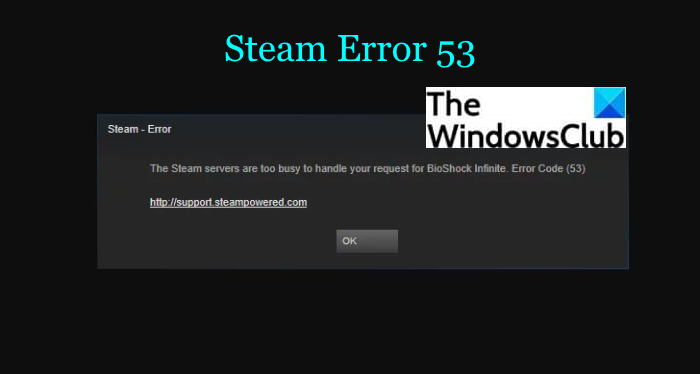
Код ошибки 53 на Steam в основном запускается, когда серверы Steam слишком заняты, чтобы обработать ваш запрос, и в конечном итоге выдают эту ошибку. Однако это не обязательно проблема с серверами, и у этой ошибки могут быть разные причины. Если вы также сталкиваетесь с этим кодом ошибки в Steam и ищете решение, чтобы избавиться от этой ошибки, следуйте этому руководству. Здесь мы обсудим все возможные решения, которые помогут вам устранить эту ошибку. Давайте проверим!
Вот исправления, которые вы можете попробовать, чтобы устранить ошибку 53 в Steam:
Попробуйте несколько общих советов. статус Steam. Найдите устройство AMDAS4. Отключите антивирус. Сделайте исключение для игры Steam на своем антивирусе. Измените регион загрузки.
Давайте теперь подробно обсудим вышеупомянутые методы.
1 ] Попробуйте несколько общих советов
Если есть временный сбой, который вызывает ошибку 53 в Steam, вы можете попробовать несколько общих приемов, чтобы решить эту проблему. Вот несколько первых действий, которые вы можете попытаться устранить при возникновении ошибки:
Перезапустите игру Steam и проверьте, исчезла ли проблема. Перезагрузите устройство, это может исправить ошибку за вас. Проверьте подключение к Интернету и убедитесь, что вы подключены к надежной и стабильной сети.
Если описанные выше уловки не работают, вы можете перейти к следующему способу исправления этой ошибки.
2] Проверьте статус Steam
Если вы продолжаете получать ошибку 53, убедитесь, что это ошибка сервера. Просто проверьте статус сети Steam с помощью бесплатного инструмента проверки статуса сайта. Если сервер в вашем регионе в настоящее время не работает, это действительно проблема с сервером. Однако вы не можете ничего сделать, чтобы исправить это, кроме как подождать некоторое время, пока проблема не будет исправлена со стороны Steam.
Если статус сервера показывает нормально, то могут быть другие проблемы, которые вызывают ошибку 53 в Steam. В этом случае попробуйте другое решение из этого сообщения.
Прочтите: Исправьте зависание Steam при распределении дискового пространства.
3] Найдите устройство AMDAS4
Пользователи чипсета AMD могут попробовать найти устройство AMDAS4 и, если оно не найдено, установить его. Один из пользователей сообщил, что ошибка Steam 53 была вызвана тем, что в вашей системе не установлено «Устройство AmdAS4». Он смог исправить ошибку, установив драйвер устройства AMDAS4. Давайте обсудим шаги по его установке на ПК с Windows:
Во-первых, откройте диалоговое окно «Выполнить» с помощью Windows + R, введите devmgmt.msc в поле «Открыть» и нажмите OK. Теперь, в открывшемся окне Диспетчера устройств попробуйте найти драйвер устройства AmdAS4. Если вы не нашли его, значит, он не установлен и может быть причиной этой ошибки. Даже если вы его обнаружите, переустановка может помочь вам устранить ошибку. Затем перейдите на вкладку Действие и нажмите кнопку Добавить устаревшее оборудование . нажмите «Установить оборудование, которое я выбираю вручную из списка (Дополнительно)», а затем нажмите кнопку «Далее». Затем нажмите «Показать все устройства» и нажмите кнопку «Далее». Наконец, найдите устройство AMDAS4 и завершите установку. используя инструкции на экране.
Вы также можете вручную загрузить и установить драйвер устройства AMDAS4 с официального сайта.
Посмотрите, исчезла ли ошибка после установки драйвера AMDAS4.
По теме: исправьте ошибку 503, служба недоступна-Steam
4] Отключите антивирус
Если вы включили антивирусную защиту в реальном времени, есть вероятность, что это может мешать работе Steam. Некоторые пользователи сообщали, что их антивирус McAfee прерывал работу Steam и вызывал проблемы с правильным подключением к Интернету во время нахождения в Steam. Итак, попробуйте отключить антивирус, а затем проверьте, исчезла ли проблема. Если вы можете решить проблему, отключив антивирусную защиту, ошибка действительно была вызвана вашим антивирусом.
5] Сделайте исключение для вашей игры Steam на своем антивирусе
Вы можете не хотите полностью отключать антивирус, так как в этом случае вы рискуете безопасностью всей вашей системы. Но и для этого есть решение. Вы можете добавить свою игру Steam в список исключений своего антивируса, а затем посмотреть, исправлена ли ошибка 53.
Откройте антивирусную программу и затем добавьте Steam в список исключений или исключений. У разных антивирусов другое место для настроек исключений. Например:
Для антивируса Avast перейдите на главную страницу> Настройки> Общие> Исключения. В AVG вы можете перейти на главную страницу> Настройки> Компоненты> Веб-экран> Исключения.
В настройках исключений введите местоположение вашей игры Steam, в которую вы пытаетесь играть. Правильно введите локацию игры. Скорее всего, вы найдете свою игру Steam в следующем месте: C: Program Files (x86) Steam steamapps common NameOfTheGame
После добавления игры Steam в список исключений вашего антивируса перезапустите Steam и проверьте, можете ли вы играть в игру без ошибки 53.
Совет: Defender Injector добавляет пункт контекстного меню «Добавить исключение» для Защитника Windows
6] Изменить регион загрузки
Ошибка 53 может быть вызвана из-за вашего региона загрузки и, таким образом, вызывает остановку игрового процесса. Попробуйте изменить регион загрузки и посмотрите, решит ли это проблему для вас. Чтобы изменить регион загрузки в Steam, выполните следующие действия:
Запустите Steam. Перейдите в Настройки. Перейдите на вкладку Загрузки. Под регионом загрузки выберите другой регион, который находится рядом с вами. Перезапустите игру и посмотрите, если ошибка исчезла.
См. Исправить ошибку Steam при инициализации или обновлении транзакции
Что такое код ошибки 101 в Steam?
Некоторые пользователи, особенно Windows пользователи сообщили об ошибке с кодом 101 в Steam. Эта ошибка вызывает сообщение, подобное приведенному ниже:
Не удалось подключиться к сети Steam. Код ошибки 101.
Теперь у этой ошибки может быть несколько причин. Давайте попробуем разобраться в сценариях, которые вызывают ошибку Steam с кодом 101.
Что вызывает ошибку с кодом 101 в Steam?
Согласно многим сообщениям, вот несколько распространенных причин этой ошибки в Steam:
Это может быть вызвано проблемами на сервере. Вы, вероятно, получите эту ошибку, если сервер Steam отключен для обслуживания или некоторых технических работ. В неудачном сценарии, если вам был назначен неправильный диапазон IP-адресов, вы можете получить этот код ошибки. Или это может быть случай, когда ваш маршрутизатор не может открыть порт, который используется Steam. Другой причиной этой ошибки может быть поврежденная установка Steam. Если вы используете Steam в ограниченном сетевом соединении, есть вероятность, что это может быть причиной ошибки 101. Некоторые другие причины кода ошибки 101 в Steam могут быть повреждены, неверные данные кеша или вмешательство брандмауэра в Steam.
Давайте теперь обсудим исправления для устранения ошибки 101 в Steam.
Как исправить ошибку с кодом 101 в Steam
Вы можете следовать приведенным ниже решениям, чтобы устранить ошибку Steam 101:
Проверьте, не отключен ли сервер Steam. Перезапустите или перезагрузите маршрутизатор. кеш вашего веб-браузера в Steam. Попробуйте переустановить Steam. Отключите брандмауэр или добавьте Steam в белый список. Используйте VPN, если используете сеть с ограниченным доступом.
Давайте теперь подробно рассмотрим вышеупомянутые решения!
1] Проверьте, не работает ли сервер Steam
Прежде всего, убедитесь, что сервер Steam не работает, и проблема вызвана этим. В случае, если сервер Steam в настоящее время находится на техническом обслуживании или на его стороне ведутся некоторые технические работы, вам нужно подождать, чтобы насладиться игрой без ошибки 101. Вы можете использовать бесплатный веб-сайт, чтобы определить, не работает ли веб-сайт Steam.
2] Перезагрузите или перезагрузите маршрутизатор
Если вы убедитесь, что серверы Steam не отключены, то несогласованность сети может быть причиной ошибки с кодом 101 в Steam. Итак, выключите роутер, а затем отключите его от сети. Подождите некоторое время, а затем снова подключите его и перезапустите маршрутизатор. Если это не сработает, сбросьте настройки маршрутизатора и проверьте, исчезла ли проблема.
См. Как сбросить сетевые адаптеры с помощью функции сброса сети.
3] Очистите кеш браузера в Steam
Как обсуждалось ранее, причиной этой ошибки могут быть плохие данные кеша. В этом случае вы сможете исправить ошибку, удалив кеш браузера в Steam. Для этого вы можете выполнить следующие шаги:
Сначала откройте приложение Steam, а затем войдите в свою учетную запись. На панели инструментов нажмите Steam, а затем выберите параметр «Настройки». В окне «Настройки» перейдите на вкладку веб-браузер. Затем нажмите на опцию Удалить кеш браузера. Наконец, нажмите кнопку OK. Когда кеш просмотра будет удален, перезапустите Steam и проверьте, исчезла ли проблема.
4] Попробуйте переустановить Steam
Если есть поврежденные файлы, связанные с установкой Steam, вы можете получить эту ошибку. Итак, удалите приложение Steam, а затем попробуйте выполнить новую установку клиента Steam. Посмотрите, работает ли это для вас, или попробуйте другой метод из этого руководства.
По теме: Произошла ошибка при установке или обновлении игры Steam
5 ] Отключите брандмауэр или добавьте Steam в белый список
Вмешательство брандмауэра может вызвать ошибку 101 в Steam. Итак, попробуйте отключить защиту брандмауэра на некоторое время и проверьте, исчезла ли ошибка. Если да, можете быть уверены, что ошибка вызвана вашим брандмауэром.
Теперь, если вы не хотите отключать защиту брандмауэра, добавление Steam в белый список может вам помочь. Итак, добавьте приложение Steam в белый список своего брандмауэра и посмотрите, решена ли проблема.
Совет: Как внести программу в черный или белый список в Windows 10
6] Используйте VPN при использовании сети с ограничениями
Если вы используете Steam в учебной или рабочей сети с ограничениями и получаете эту ошибку, попробуйте использовать VPN-клиент, чтобы избежать блокировки сети или провайдера. Для Windows 11/10 существует множество бесплатных программ VPN. Чтобы назвать несколько, вы можете попробовать TunnelBear, Globus Free VPN, Betternet VPN, Neorouter или ProtonVPN. Вы можете просмотреть полный список бесплатных VPN-клиентов для Windows и выбрать тот, который хотите использовать.
Что такое Steam Error Code 105?
Код ошибки Steam 105 по сути является ошибка подключения, вызванная медленным интернет-соединением или неправильной конфигурацией DNS. Если вы получаете эту ошибку, вы можете исправить ее, используя правильные решения.
Вот и все!
Теперь прочтите:
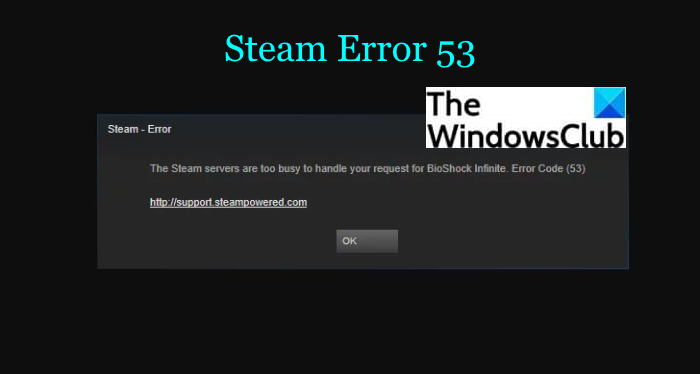
Содержание
- Метод 1: проверка наличия проблем с сервером
- Метод 2: перезагрузка или сброс маршрутизатора
- Метод 3: очистка кеша веб-браузера в Steam
- Метод 4: переустановка Steam
- Метод 5: Предотвращение вмешательства межсетевого экрана
- Метод 6. Использование VPN во избежание блокировок провайдером / сетью
Некоторые пользователи Windows сообщают, что каждый раз, когда они пытаются получить доступ к Магазину или странице профиля в Steam, они в конечном итоге сталкиваются с Код ошибки: -101. Иногда эта ошибка сопровождается сообщением об ошибке«Не удалось подключиться к сети Steam».
Оказывается, есть несколько различных сценариев, которые в конечном итоге могут способствовать появлению Код ошибки -101 в Steam:
- Проблема с сервером Steam — Если вы столкнулись с этой проблемой при подключении к разным сетям, возможно, вы захотите выяснить, не сталкиваются ли другие пользователи с той же проблемой. Возможно, вы видите этот код ошибки из-за широко распространенной проблемы с сервером или периода обслуживания, который влияет на компонент Store.
- Несогласованность сети — Проблема TCP / IP также может быть основной причиной этого кода ошибки. Возможно, вам назначен неверный диапазон IP-адресов или ваш маршрутизатор в настоящее время не может открыть порт, используемый Steam. В этом случае перезагрузка или сброс маршрутизатора должны позволить вам решить проблему.
- Плохие кешированные данные — При определенных обстоятельствах ваша установка Steam может в конечном итоге кэшировать неверные данные, которые могут помешать Магазину загружать новые элементы. В этом случае вы можете ожидать увидеть эту повторяющуюся проблему, пока не очистите кеш веб-браузера в Steam (очистка файлов cookie не требуется).
- Поврежденная установка Steam — Повреждение файла, связанное с вашей установкой Steam, также может быть основной причиной этого кода ошибки. Все несоответствия, возникающие из-за повреждения файлов, можно устранить путем чистой переустановки платформы Steam.
- Вмешательство межсетевого экрана — Другой сценарий, который может вызвать эту ошибку, может быть чрезмерно защищенным антивирусным пакетом, который прерывает соединение между вашей локальной установкой Steam и сервером платформы. В этом случае вы можете решить эту проблему, добавив Steam в белый список настроек брандмауэра или временно отключив защиту в реальном времени, пока вы используете платформу Steam.
- Ограничение интернет-провайдера или сети — Если вы пытаетесь получить доступ к Steam из учебной или рабочей сети, имейте в виду, что вы можете иметь дело с ограничением, которое действует либо на уровне сети, либо на уровне интернет-провайдера. В этом случае единственный способ обойти проблему — использовать решение для обеспечения анонимности на системном уровне, такое как VPN или прокси-сервер, чтобы скрыть ваш IP-адрес и избежать блокировки сети.
Метод 1: проверка наличия проблем с сервером
Перед тем, как опробовать какие-либо другие исправления, указанные ниже, вам следует начать это руководство по устранению неполадок, проверив, есть ли в настоящее время какие-либо серьезные проблемы, влияющие на платформу Steam. Возможно, что текущая причина, по которой вы сталкиваетесь с Код ошибки: -101при попытке получить доступ к магазину Steam из-за проблемы с сервером.
К счастью, есть несколько веб-инструментов, которые позволят вам проверить статус сервера Steam. Проверьте, есть ли в настоящее время проблемы с сервером на SteamStat.us и DownDetector.
Примечание: Если другие пользователи сообщают об этой проблеме, вам также следует проверить официальную учетную запись службы поддержки Steam в Твиттере на предмет любых объявлений о сбоях или периоде технического обслуживания, влияющих на серверы.
Если ваше расследование выявит широко распространенную проблему с сервером, у вас нет другого выбора, кроме как дождаться, пока инженеры Steam разрешат проблему, прежде чем вы сможете получить доступ к компоненту Store, не столкнувшись с Код ошибки: -101.
Однако, если вы не нашли свидетельств широко распространенной проблемы с сервером, начните выполнять следующее исправление ниже.
Метод 2: перезагрузка или сброс маршрутизатора
Несогласованность сети находится в верхней части списка виновников при анализе Код ошибки: -101внутри Steam. Если в ходе расследования выяснилось, что серверы Steam не отключены, весьма вероятно, что вы действительно имеете дело с проблемой TCP или IP.
Несмотря на то, что точные причины различны, решение довольно универсальное. Большинство затронутых пользователей, которые ранее сталкивались с этим кодом ошибки, сообщили, что им удалось решить проблему, либо перезагрузив свой маршрутизатор, либо выполнив сброс.
Если вы считаете, что также можете столкнуться с проблемой TCP / IP, мы рекомендуем начать с простой перезагрузки маршрутизатора — эта процедура не является навязчивой и не приведет к сбросу пользовательских настроек или учетных данных. Чтобы выполнить перезагрузку маршрутизатора, у вас есть два варианта:
- Нажмите кнопку выключения на задней панели роутера. и подождите одну полную минуту, прежде чем снова запустить сетевое устройство.
- Физически отключите кабель питания от роутера. от розетки и подключите его снова через одну минуту.
Примечание: Некоторые утверждают, что жесткая перезагрузка (физическое отключение кабеля питания) является наиболее эффективным подходом, поскольку в конечном итоге она истощает силовые конденсаторы, что также очищает временные данные прошивки.
Если вы уже безуспешно перезагружали роутер, следующим логическим шагом будет сброс роутера. Но имейте в виду, что эта процедура в конечном итоге приведет к очистке всех персонализированных сетевых настроек, которые вы, возможно, ранее установили — это включает вручную перенаправленные порты, пользовательские учетные данные для входа и блоки безопасности или белые списки.
Чтобы выполнить сброс маршрутизатора, посмотрите на заднюю часть маршрутизатора, чтобы найти небольшой Сброс кнопка. Большинство производителей предпочитают делать эту кнопку немного труднодоступной, чтобы избежать случайного нажатия. Чтобы обойти это неудобство, вооружитесь зубочисткой или другим острым предметом, позволяющим дотянуться до него.
Примечание: Имейте в виду, что эта процедура также может сбросить учетные данные, используемые для подключения к Интернету (предоставленные вашим интернет-провайдером). Убедитесь, что они у вас наготове на случай, если вам потребуется восстановить соединение.
Выполните сброс маршрутизатора, нажав острым предметом заднюю кнопку RESET на маршрутизаторе. После того, как вы нажмете на нее, удерживайте ее, пока не увидите одновременное мигание передних светодиодов. Как только вы заметите такое поведение, отпустите кнопку, чтобы завершить операцию.
После того, как вам удастся сбросить настройки маршрутизатора и восстановить подключение к Интернету, откройте Steam еще раз и посмотрите, не возникает ли ошибка Код ошибки: -101при попытке открыть Магазин перейдите к следующему потенциальному исправлению ниже.
Временные кэшированные данные — еще один потенциальный виновник, который в конечном итоге может нести ответственность за появление Код ошибки: -101.Это было подтверждено многими затронутыми пользователями, которые видели этот код ошибки при попытке доступа к главной странице магазина.
Если этот сценарий применим, вы сможете решить проблему, зайдя в настройки браузера Steam и удалив кеш браузера, чтобы очистить каждый бит временных данных, которые могут вызывать эту проблему.
Если вы не знаете, как это сделать, следуйте пошаговым инструкциям ниже:
- Откройте Steam и войдите в аккаунт, в котором возникла проблема.
Заметка: Данные кэша веб-браузера привязаны к определенной учетной записи. Если вы столкнулись с проблемой в аккаунте A, очистка данных кеша в аккаунте B не решит проблему. - На главной панели управления Steam используйте ленточную панель вверху, чтобы нажать Пар, затем нажмите на Настройки из соответствующего контекстного меню.
- Из Настройки меню выберите Веб-браузер вкладка в вертикальном меню слева.
- Затем перейдите в правый раздел, затем нажмите Удалить кеш браузера и подтвердите, нажав Хорошо , чтобы начать процедуру.
- После завершения операции перезапустите Steam и посмотрите, сможете ли вы получить доступ к компоненту Store после запуска приложения.
Если вы по-прежнему видите ту же ошибку, перейдите к следующему потенциальному исправлению.
Метод 4: переустановка Steam
По словам некоторых затронутых пользователей, эта проблема также может возникать из-за некоторых несоответствий, происходящих из папки установки Steam. Несколько пользователей, которые ранее имели дело с Код ошибки: -101подтвердили, что смогли решить проблему, переустановив Steam после его удаления обычным способом через меню «Программы и файлы».
Эта операция приведет к устранению любых повреждений магазина, которые могут повлиять на вашу возможность доступа к профилю или странице магазина.
Если этот сценарий применим, следуйте приведенным ниже инструкциям, чтобы удалить Steam и переустановить его с официальных каналов:
- Нажмите Клавиша Windows + R открыть Бегать диалоговое окно. Затем введите ‘Appwiz.cpl’ и нажмите Войти открыть Программы и особенности меню.
- Оказавшись на экране «Программы и компоненты», прокрутите список установленных приложений и найдите свою установку Steam.
- Как только вам удастся обнаружить его, щелкните его правой кнопкой мыши и выберите Удалить из появившегося контекстного меню. Когда вам будет предложено UAC (Контроль учетных записей пользователей)нажмите да для предоставления административных привилегий.
- После предоставления прав администратора щелкните Удалить, затем подтвердите запрос и дождитесь завершения процесса.
- После того, как вам удастся удалить текущую установку Steam, перезагрузите компьютер и дождитесь завершения следующего запуска.
- Как только ваш компьютер загрузится, перейдите по этой ссылке (Вот) и скачайте последнюю Клиент Steam и в появившемся окне нажмите «Установить Steam».
- Затем следуйте инструкциям на экране, чтобы установить последнюю версию Steam.
- После завершения установки откройте Steam, войдите в свою учетную запись для доступа к магазину и посмотрите, сталкиваетесь ли вы по-прежнему с тем же ‘-101 Error Code’.
Если та же ошибка все еще возникает даже после переустановки всего клиента Steam, перейдите к следующему потенциальному исправлению ниже.
Метод 5: Предотвращение вмешательства межсетевого экрана
Если ни одно из перечисленных выше возможных исправлений не помогло вам, вам нужно начать исследование сценария, в котором вы на самом деле имеете дело с чрезмерно защищающим брандмауэром, который прерывает соединение с настройками Steam.
Если вы используете сторонний брандмауэр, такой как Avast Premium, Comodo или Panda Dome, вам необходимо поискать в Интернете конкретные шаги, которые позволят вам занести в белый список основной исполняемый файл Steam (шаги для этого специфичны для инструмента брандмауэра. что вы используете).
Однако, если вы используете брандмауэр Windows и ранее установили строгий набор правил, вы, скорее всего, сможете исправить Код ошибки: -101либо добавив исполняемый файл Steam в белый список, либо отключив защиту в реальном времени вашего брандмауэра, пока Steam открыт.
Мы создали два отдельных руководства, чтобы учесть оба сценария. Следуйте тому, которое применимо к типу исправления, которое вы пытаетесь применить.
A. Как отключить защиту в реальном времени брандмауэра Windows
- Нажмите Клавиша Windows + R открыть Бегать диалоговое окно. Затем введите ‘ms-settings: windowsdefender ’внутри текстового поля и нажмите Войти открыть Центр безопасности Защитника Windows.
- Как только вам удастся попасть внутрь Безопасность Windows окна, используйте меню слева для доступа меню Брандмауэр и защита сети.
- В следующем меню выберите сеть, которую вы используете в настоящее время, затем прокрутите список доступных элементов и отключите переключатель, связанный с Брандмауэр Защитника Windowsтак что он установлен на ВЫКЛ.
- После отключения защиты вашего брандмауэра в реальном времени откройте Пар и посмотрите, можете ли вы теперь получить доступ к компоненту Store.
Б. Как внести Steam в белый список брандмауэра Windows
Примечание: Приведенные ниже шаги универсальны и будут работать независимо от версии Windows, в которой вы столкнулись с проблемой.
- Откройте Бегать диалоговое окно, нажав Клавиша Windows + R. Затем введите ‘контролировать firewall.cpl‘Внутри текстового поля и нажмите Войти , чтобы открыть классический интерфейс брандмауэра Windows.
- Как только вы окажетесь в меню брандмауэра Защитника Windows, используйте меню слева, чтобы нажать Разрешить приложение или функцию черезБрандмауэр Защитника Windows.
- Как только вы окажетесь внутри Разрешенные приложения меню, нажмите на Изменить настройки кнопку и щелкните да на UAC (Контроль учетных записей пользователей) для предоставления административных привилегий.
- После того, как вам удастся получить доступ администратора, прокрутите список элементов вниз и найдите запись, связанную со Steam. Как только вы его увидите, убедитесь, что оба Частный и Общественные флажки устанавливаются перед нажатием Хорошо чтобы сохранить изменения.
- Запуск Пар еще раз и посмотрите, устранена ли проблема.
Если вы все еще сталкиваетесь с Код ошибки: -101,перейти к следующему потенциальному исправлению.
Метод 6. Использование VPN во избежание блокировок провайдером / сетью
Если ни одно из возможных исправлений, описанных выше, не помогло вам, вам следует подумать о том, что вы можете иметь дело с каким-либо типом блокировки, применяемой на уровне сети или уровне провайдера, которая в конечном итоге препятствует обмену данными с сервером Steam.
Это довольно часто встречается в школьных и рабочих сетях, в которых действуют подобные ограничения. Если вы в настоящее время подключены к учебной или рабочей сети, попробуйте подключиться к домашней сети (или создайте сеть точки доступа), чтобы проверить, не возникало ли у вас того же Код ошибки: -101.
Если проблема не возникает, пока вы не подключены к этой конкретной сети, вы, скорее всего, имеете дело с каким-либо типом ограничения доступа к серверу, применяемым на уровне сети или интернет-провайдера.
Если этот сценарий применим, самый быстрый способ решить эту проблему — установить VPN-клиент на системном уровне, который скроет ваш реальный IP-адрес при доступе к Steam.
Если вы ищете пошаговые инструкции по установке VPN на уровне системы на вашем компьютере с Windows, следуйте инструкциям ниже:
- В своем браузере перейдите по этой ссылке (Вот) и щелкните Скачать кнопку, чтобы начать загрузку последней версии VPN-клиента Hide.me.
- На следующем экране щелкните значок регистр кнопку, затем начните загрузку бесплатной версии Hide.me VPN для ПК с Windows.
- На следующем экране введите действующий адрес электронной почты и нажмите Войти чтобы начать процесс регистрации. В этом наборе убедитесь, что вы используете действительный адрес электронной почты, так как вам будет предложено подтвердить его позже.
- После отправки кода подтверждения перейдите в свой почтовый ящик и завершите процесс проверки. После этого вам будет предложено ввести имя пользователя и пароль для вашей учетной записи.
- После того, как имя пользователя и пароль настроены правильно, нажмите Регистрация.
- После того, как вам удастся успешно завершить процедуру входа, перейдите к Цены> Бесплатно и нажмите на Подать заявление теперь, чтобы активировать бесплатный план.
- После того, как бесплатный план будет успешно включен, перейдите в раздел загрузки и нажмите на Скачать сейчаскнопку, соответствующую версии вашей операционной системы.
- После завершения загрузки откройте исполняемый файл установки и следуйте инструкциям на экране, чтобы завершить установку.
- После завершения установки запросите бесплатную пробную версию, нажав на Начните бесплатный пробный период и выберите место, отличное от вашего настоящего.
- Откройте Steam еще раз и посмотрите, сможете ли вы получить доступ к Магазину, не столкнувшись с Код ошибки: -101.

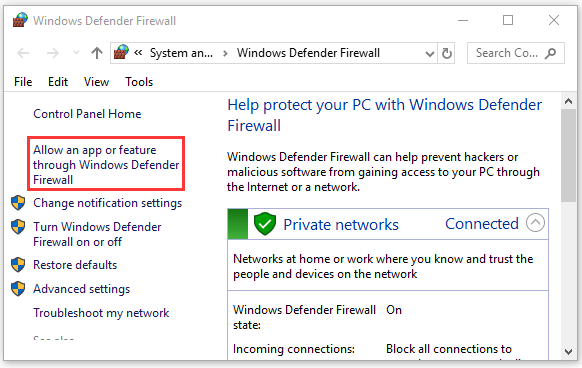
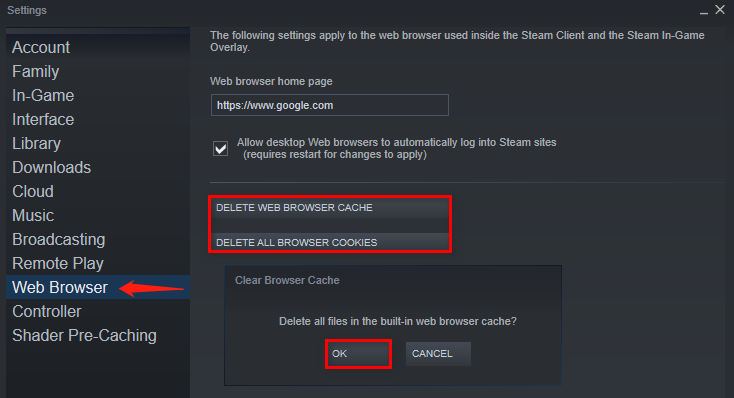
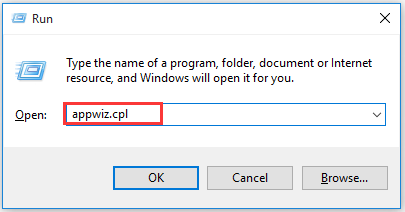
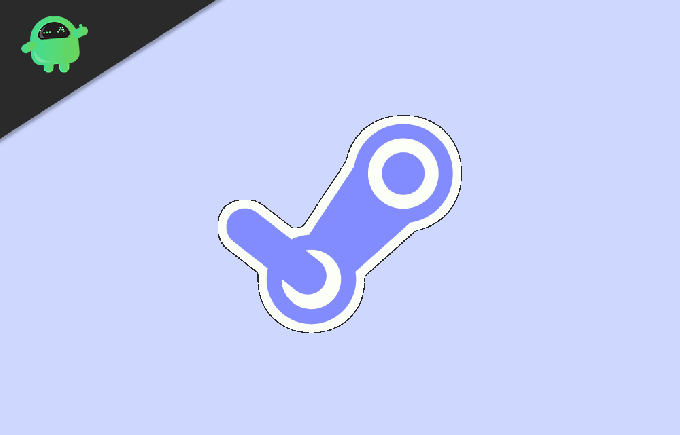
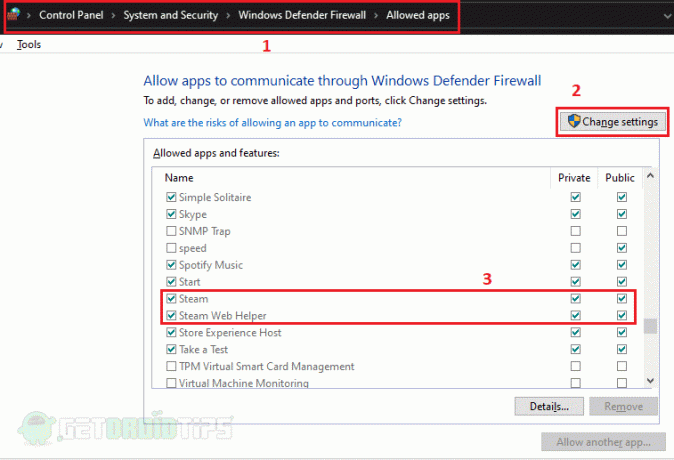
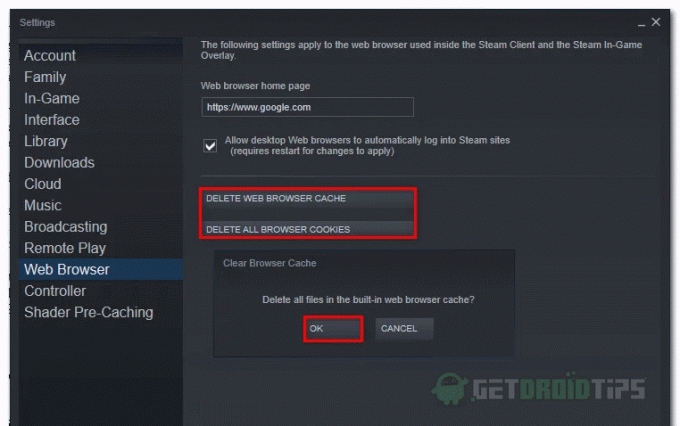
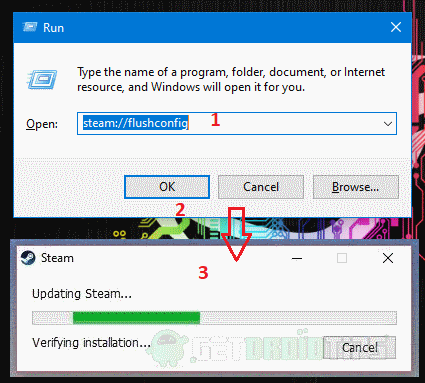

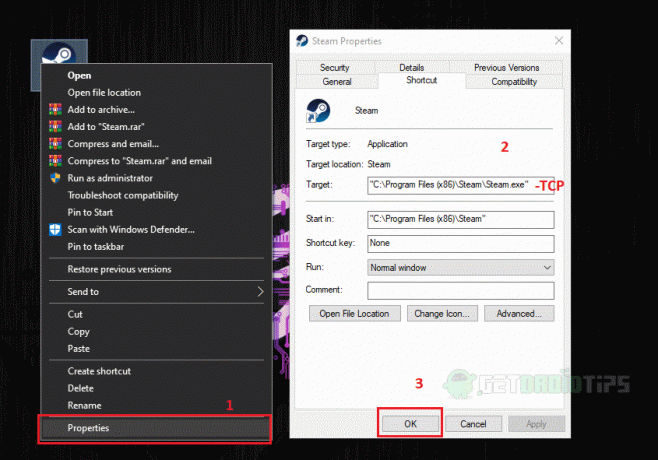

 Разрешите Steam через брандмауэр: Одна из самых важных вещей, которую вы можете сделать, это разрешить Steam через брандмауэр. Для этого вам нужно перейти в раздел Обновление и безопасность > Безопасность Windows > Брандмауэр и сетевая защита > Разрешить приложение через брандмауэр. Отсюда вам нужно найти Steam и убедиться, что для него доступны как частная, так и публичная сети.
Разрешите Steam через брандмауэр: Одна из самых важных вещей, которую вы можете сделать, это разрешить Steam через брандмауэр. Для этого вам нужно перейти в раздел Обновление и безопасность > Безопасность Windows > Брандмауэр и сетевая защита > Разрешить приложение через брандмауэр. Отсюда вам нужно найти Steam и убедиться, что для него доступны как частная, так и публичная сети.
















