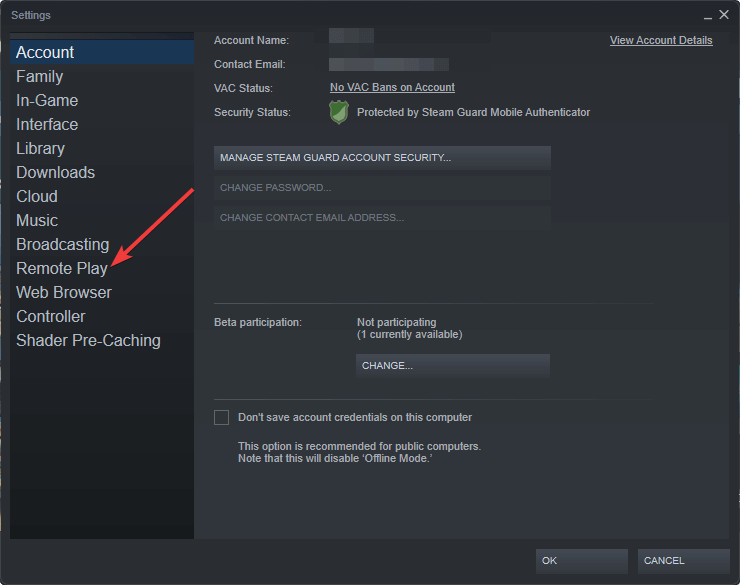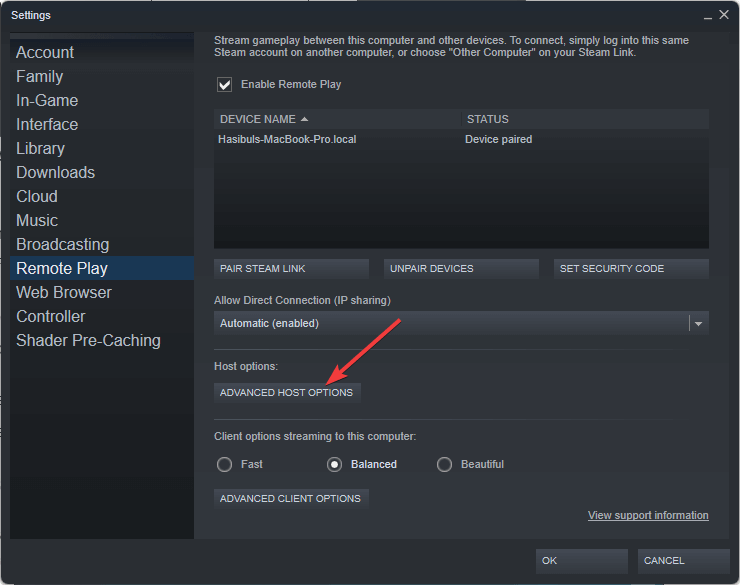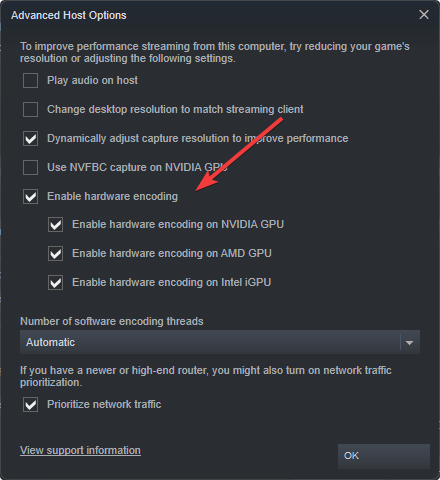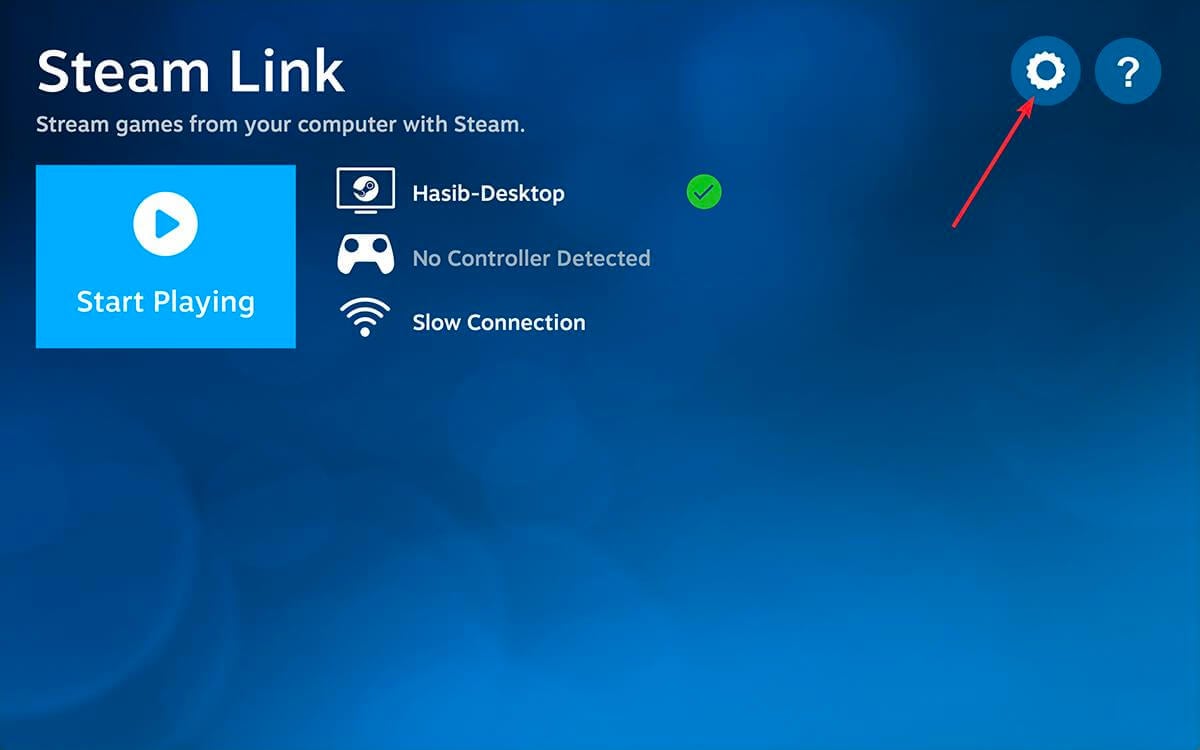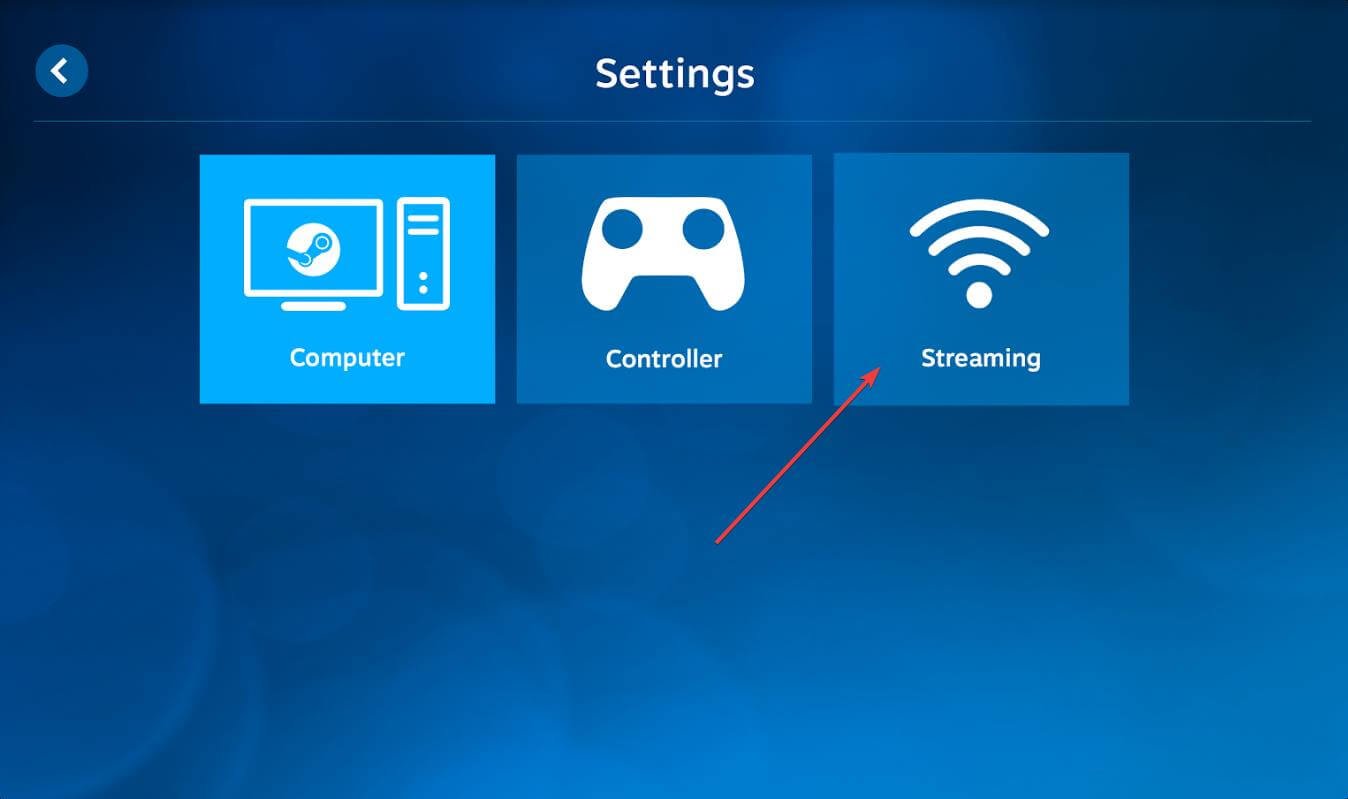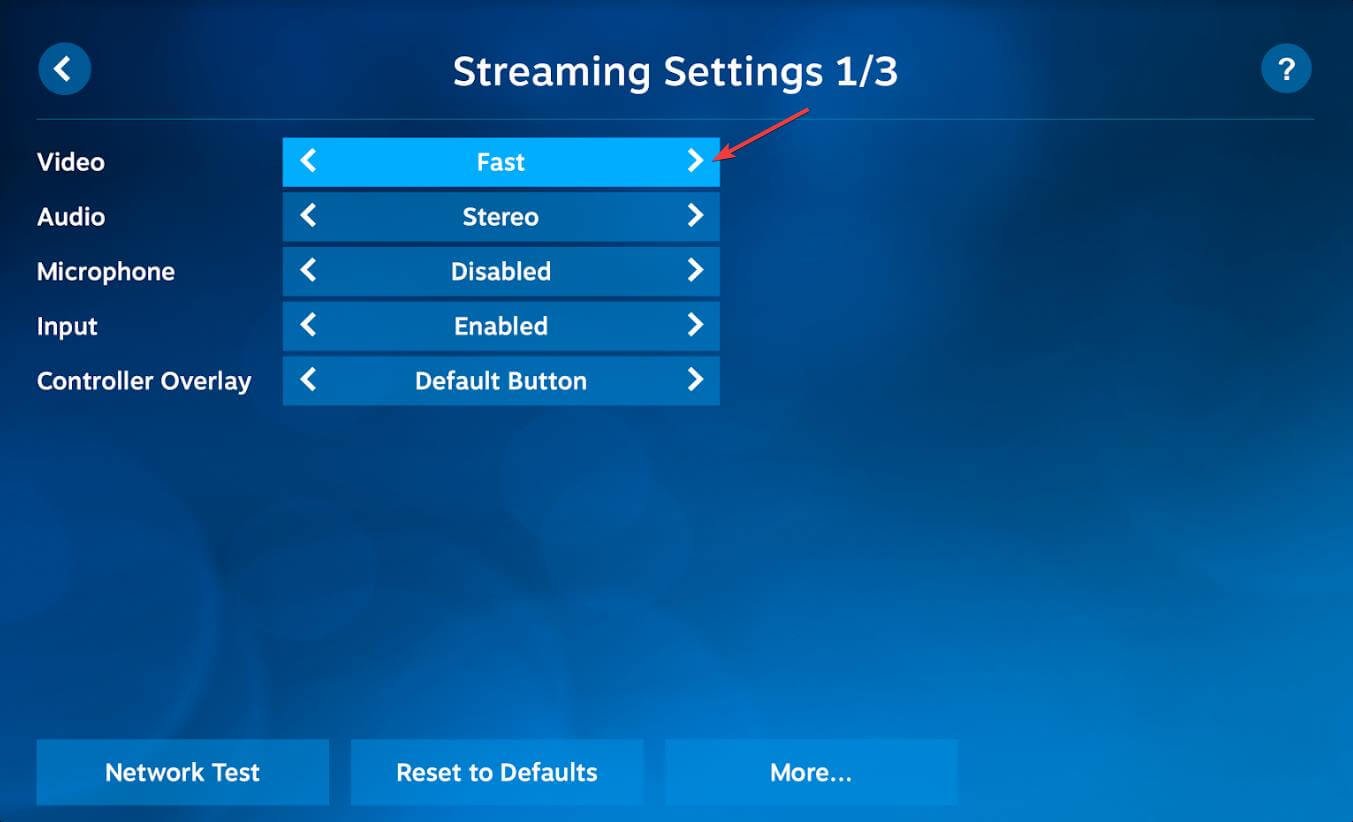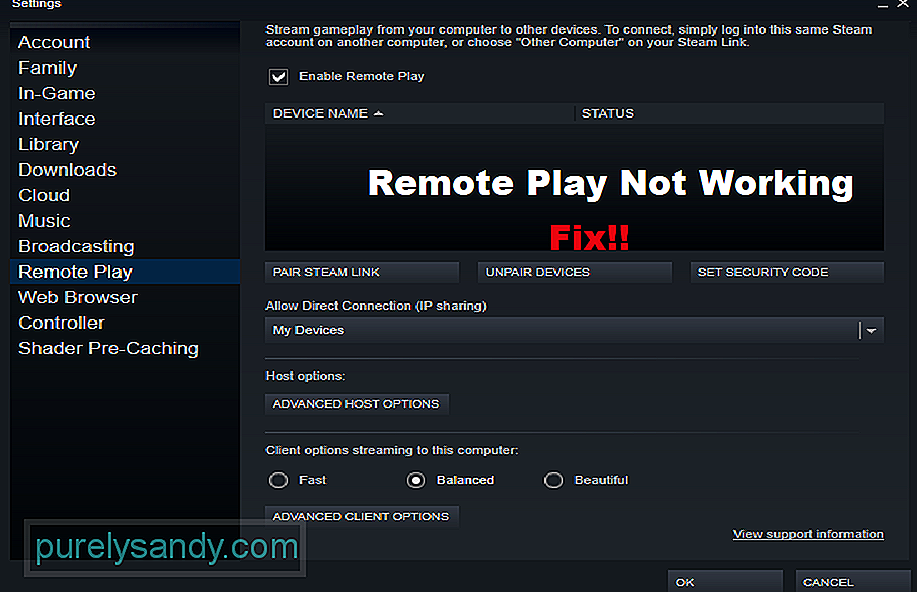Your connection might determine the input lag on your Steam Link
by Vladimir Popescu
Being an artist his entire life while also playing handball at a professional level, Vladimir has also developed a passion for all things computer-related. With an innate fascination… read more
Updated on July 20, 2022
Fact checked by
Alex Serban
After moving away from the corporate work-style, Alex has found rewards in a lifestyle of constant analysis, team coordination and pestering his colleagues. Holding an MCSA Windows Server… read more
- Several Steam Link input lag issues are often caused by the lack of a newer and faster router.
- Keep this aspect in mind when trying to solve them. Also, make sure to use a router that supports 5 GHz Wi-Fi.
- To get precise results, refer to the below procedure and modify your PC’s streaming options too.
- You may even change Steam Link’s streaming settings to make sure that all Steam Link app latency issues are gone.
- CPU, RAM and Network limiter with hot tab killer
- Integrated with Twitch, Discord, Instagram, Twitter and Messengers directly
- Built-in sound controls and custom music
- Custom color themes by Razer Chroma and force dark pages
- Free VPN and Ad blocker
- Download Opera GX
If you are having a Steam Link input lag issue, this article will help you to solve this problem along with some helpful information.
Available for multiple devices such as TV, smartphone, or tablet, Steam Link is a free application created with the purpose of improving your gaming experience.
Moreover, it supports Bluetooth control. Using it will allow you to try out different types of these devices, such as the Steam Controller and many popular keyboards, mice, and controllers.
Steam Link is widely used by lots of gamers. Does Steam Link have input lag? That’s what certain users have in mind.
Most of them have already experienced slower playing times and discussed on Steam forums how the Steam Link app slow connection issues manifest:
I have played lots of games on my Steam Link, but I have input lag in almost every game, which is very troublesome. I have both my computer and my Steam Link on a wired connection (not wireless). What should I do?
If you are interested, check out this solution: How to fix Steam Link no sound issue.
You will always experience some latency or lag when using Steam Link because the games you play are loaded and played from the computer.
Is Steam Link good for gaming?
We know every user wants to have a great experience and enjoy his favorite games on a bigger screen. You’re no exception to that.
In fact, Steam Link is a good step to enhance the gaming experience. Smartphone games are not as powerful as PC games. This service allows users to enjoy PC games on smartphones or smart TVs.
If everything goes OK, you will get a native gaming-like experience on Steam Link. However, for this, connection stability is important.
Is 100 Mbps good for Steam Link?
Yes. 100 Mbps is sufficient for a good gaming experience on Steam Link. Note that 100 Mbps is not 100 megabytes per second. There is a difference between 100 Mbps vs. 100 MBps. Steam Link doesn’t use your internet speed. It uses the local network. So, the speed may vary. But, you will find that it uses 100 Mbps or 11.25 MBps.
That speed is totally enough. However, if speed drops or there is higher latency, you may find that Steam Link is lagging. It is not catching all inputs properly, or the inputs are not syncing with the game well.
This is the reason why we have verified the Steam Link input lag issue and prepared four quick solutions. Feel free to check them out by reading the next section of this guide.
Quick Tip:
In case you require a faster method to resolve Steam Link lag issues, a great solution would be the Opera GX browser.
This gaming-oriented browser will offer CPU or Network limiters functionality to reduce poor connection or laggy performance.

Opera GX
Fix any performance issues of gaming applications like Steam Link with this dedicated browser now.
How do I get rid of input lag on Steam Link?
1. Connect to a wired network using the Ethernet cable
- At first, use an Ethernet cable to connect the Steam Link host PC to your router.
- Connect the gaming PC to your router using an Ethernet cable (make sure to use a newer and faster router).
Some PC issues are hard to tackle, especially when it comes to corrupted repositories or missing Windows files. If you are having troubles fixing an error, your system may be partially broken.
We recommend installing Restoro, a tool that will scan your machine and identify what the fault is.
Click here to download and start repairing.
A wired connection will always significantly reduce the Steam Link input lag as it is much faster and more stable than a wireless connection.
If you use a very old router, this will cause a bad performance in your Ethernet connection. You will always get a slow connection warning message on Steam Link with a poor network hardware combination. So, you will need to take care of this too.
2. Connect to a 5 GHz wireless network
Do not hesitate to connect both your gaming PC and Steam Link to a 5 GHz Wi-Fi network. Also, make sure to use a router that supports 5 GHz Wi-Fi.
You can try this solution, too, as the wireless Internet connection is a proper means to decrease the Steam Link input lag. Consider that the 5 GHz Wi-Fi connection is, without a doubt, superior to a 2.4 GHz one.
To fully benefit from its advantages, make sure you are not using a router that doesn’t support 5 GHz Wi-Fi.
Your wireless connection may be weaker compared to a wired one, but its strength will depend on two factors: your general setup and the games you play.
For example, many users reported input lag with Steam Link while playing the Rocket League game only. In this type of case, try faster Wi-Fi or wired connection to check which works better.
Steam Link functions with 802.11n, but it is also compatible with the 802.11ac standard. The latter is the ideal standard if you want to use a reliable wireless Internet connection.
3. Modify your PC’s streaming options
- Open the Steam app on the host device.
- Click on Steam from the top menu and click on Settings.
- Go to Remote Play.
- Click on Advanced Host Options.
- Check all Enable hardware encoding boxes.
The boxes from the Enable hardware encoding are set to default. By checking them, you will ensure maximum performance for your device and make Steam Link display latency issues a thing of the past.
Enabling this setting help to reduce Steam Link input lag as well as remote play lag on Apple TV, Samsung TV, or any other smart TV or device.
If Steam Link is not going full screen, as many users claim these days, just check out this dedicated guide, and you will be able to solve the problem.
4. Change Steam Link’s streaming settings
- Open Steam Link and navigate to the Settings menu.
- Select Streaming.
- Select Fast for video.
Steam Link has a setup composed of three options: Fast, Balanced, and Beautiful. The device has the Balanced option set as default. Choose Fast if you have encountered poor performance.
Select Beautiful if you have good performance and verify if you benefit from an increased picture quality and only a few delay moments.
These simple settings should actually prevent all Steam Link input lag issues on remote devices like smartphones, smart TVs, NVIDIA shield TV, etc.
- Failed to Load SteamUI.dll: How to Fix This Fatal Error
- 3 Easy Ways to Launch Steam Games in Windowed Mode
Another thing is, If you use an outdated version of the Steam Link app, there may be various issues you may face. Whether you are playing the game on a smartphone, TV, or a Rasberry Pi device, updating the app will always help to reduce the Steam Link input lag.
Also, make sure the game you are playing is also up to date. Otherwise, you will experience remote play lag and also poor performance on the host device together.
The above methods will help you to fix the Steam Link input lag issue. If you want, you can leave us a comment about the efficiency of our solutions in the comments section.
Newsletter
Your connection might determine the input lag on your Steam Link
by Vladimir Popescu
Being an artist his entire life while also playing handball at a professional level, Vladimir has also developed a passion for all things computer-related. With an innate fascination… read more
Updated on July 20, 2022
Fact checked by
Alex Serban
After moving away from the corporate work-style, Alex has found rewards in a lifestyle of constant analysis, team coordination and pestering his colleagues. Holding an MCSA Windows Server… read more
- Several Steam Link input lag issues are often caused by the lack of a newer and faster router.
- Keep this aspect in mind when trying to solve them. Also, make sure to use a router that supports 5 GHz Wi-Fi.
- To get precise results, refer to the below procedure and modify your PC’s streaming options too.
- You may even change Steam Link’s streaming settings to make sure that all Steam Link app latency issues are gone.
- CPU, RAM and Network limiter with hot tab killer
- Integrated with Twitch, Discord, Instagram, Twitter and Messengers directly
- Built-in sound controls and custom music
- Custom color themes by Razer Chroma and force dark pages
- Free VPN and Ad blocker
- Download Opera GX
If you are having a Steam Link input lag issue, this article will help you to solve this problem along with some helpful information.
Available for multiple devices such as TV, smartphone, or tablet, Steam Link is a free application created with the purpose of improving your gaming experience.
Moreover, it supports Bluetooth control. Using it will allow you to try out different types of these devices, such as the Steam Controller and many popular keyboards, mice, and controllers.
Steam Link is widely used by lots of gamers. Does Steam Link have input lag? That’s what certain users have in mind.
Most of them have already experienced slower playing times and discussed on Steam forums how the Steam Link app slow connection issues manifest:
I have played lots of games on my Steam Link, but I have input lag in almost every game, which is very troublesome. I have both my computer and my Steam Link on a wired connection (not wireless). What should I do?
If you are interested, check out this solution: How to fix Steam Link no sound issue.
You will always experience some latency or lag when using Steam Link because the games you play are loaded and played from the computer.
Is Steam Link good for gaming?
We know every user wants to have a great experience and enjoy his favorite games on a bigger screen. You’re no exception to that.
In fact, Steam Link is a good step to enhance the gaming experience. Smartphone games are not as powerful as PC games. This service allows users to enjoy PC games on smartphones or smart TVs.
If everything goes OK, you will get a native gaming-like experience on Steam Link. However, for this, connection stability is important.
Is 100 Mbps good for Steam Link?
Yes. 100 Mbps is sufficient for a good gaming experience on Steam Link. Note that 100 Mbps is not 100 megabytes per second. There is a difference between 100 Mbps vs. 100 MBps. Steam Link doesn’t use your internet speed. It uses the local network. So, the speed may vary. But, you will find that it uses 100 Mbps or 11.25 MBps.
That speed is totally enough. However, if speed drops or there is higher latency, you may find that Steam Link is lagging. It is not catching all inputs properly, or the inputs are not syncing with the game well.
This is the reason why we have verified the Steam Link input lag issue and prepared four quick solutions. Feel free to check them out by reading the next section of this guide.
Quick Tip:
In case you require a faster method to resolve Steam Link lag issues, a great solution would be the Opera GX browser.
This gaming-oriented browser will offer CPU or Network limiters functionality to reduce poor connection or laggy performance.

Opera GX
Fix any performance issues of gaming applications like Steam Link with this dedicated browser now.
How do I get rid of input lag on Steam Link?
1. Connect to a wired network using the Ethernet cable
- At first, use an Ethernet cable to connect the Steam Link host PC to your router.
- Connect the gaming PC to your router using an Ethernet cable (make sure to use a newer and faster router).
Some PC issues are hard to tackle, especially when it comes to corrupted repositories or missing Windows files. If you are having troubles fixing an error, your system may be partially broken.
We recommend installing Restoro, a tool that will scan your machine and identify what the fault is.
Click here to download and start repairing.
A wired connection will always significantly reduce the Steam Link input lag as it is much faster and more stable than a wireless connection.
If you use a very old router, this will cause a bad performance in your Ethernet connection. You will always get a slow connection warning message on Steam Link with a poor network hardware combination. So, you will need to take care of this too.
2. Connect to a 5 GHz wireless network
Do not hesitate to connect both your gaming PC and Steam Link to a 5 GHz Wi-Fi network. Also, make sure to use a router that supports 5 GHz Wi-Fi.
You can try this solution, too, as the wireless Internet connection is a proper means to decrease the Steam Link input lag. Consider that the 5 GHz Wi-Fi connection is, without a doubt, superior to a 2.4 GHz one.
To fully benefit from its advantages, make sure you are not using a router that doesn’t support 5 GHz Wi-Fi.
Your wireless connection may be weaker compared to a wired one, but its strength will depend on two factors: your general setup and the games you play.
For example, many users reported input lag with Steam Link while playing the Rocket League game only. In this type of case, try faster Wi-Fi or wired connection to check which works better.
Steam Link functions with 802.11n, but it is also compatible with the 802.11ac standard. The latter is the ideal standard if you want to use a reliable wireless Internet connection.
3. Modify your PC’s streaming options
- Open the Steam app on the host device.
- Click on Steam from the top menu and click on Settings.
- Go to Remote Play.
- Click on Advanced Host Options.
- Check all Enable hardware encoding boxes.
The boxes from the Enable hardware encoding are set to default. By checking them, you will ensure maximum performance for your device and make Steam Link display latency issues a thing of the past.
Enabling this setting help to reduce Steam Link input lag as well as remote play lag on Apple TV, Samsung TV, or any other smart TV or device.
If Steam Link is not going full screen, as many users claim these days, just check out this dedicated guide, and you will be able to solve the problem.
4. Change Steam Link’s streaming settings
- Open Steam Link and navigate to the Settings menu.
- Select Streaming.
- Select Fast for video.
Steam Link has a setup composed of three options: Fast, Balanced, and Beautiful. The device has the Balanced option set as default. Choose Fast if you have encountered poor performance.
Select Beautiful if you have good performance and verify if you benefit from an increased picture quality and only a few delay moments.
These simple settings should actually prevent all Steam Link input lag issues on remote devices like smartphones, smart TVs, NVIDIA shield TV, etc.
- Failed to Load SteamUI.dll: How to Fix This Fatal Error
- 3 Easy Ways to Launch Steam Games in Windowed Mode
- Steam Won’t Open on Windows 10: How to Fix & Causes
Another thing is, If you use an outdated version of the Steam Link app, there may be various issues you may face. Whether you are playing the game on a smartphone, TV, or a Rasberry Pi device, updating the app will always help to reduce the Steam Link input lag.
Also, make sure the game you are playing is also up to date. Otherwise, you will experience remote play lag and also poor performance on the host device together.
The above methods will help you to fix the Steam Link input lag issue. If you want, you can leave us a comment about the efficiency of our solutions in the comments section.
Newsletter
У многих пользователей возникают странные проблемы со Steam Link. По их словам, игровая платформа сильно отстает, что затрудняет запуск любой игры. Что ж! Это больше не может продолжаться. В этом посте мы покажем вам, как улучшить качество и уменьшить отставание в Steam Link.
Чтобы улучшить качество и уменьшить задержку ввода в Steam Link, попробуйте следующие методы.
- Убедитесь, что ваше интернет-соединение не медленное
- Попробуйте использовать Ethernet, а не WiFi
- Используйте сеть 5 ГГц
- Включить аппаратное кодирование
- Настроить ссылку Steam
Давайте углубимся в детали и поговорим о каждом из них.
1]Убедитесь, что ваше интернет-соединение не медленное
Во-первых, вам нужно убедиться, что ваше интернет-соединение достаточно быстрое, чтобы справляться с задачами с высокой пропускной способностью, которые вы ему бросаете. Для этого вы можете использовать любой из упомянутых тестеров скорости Интернета. В случае низкой пропускной способности перезагрузите маршрутизатор и, если это не сработает, обратитесь к своему интернет-провайдеру.
2]Попробуйте использовать Ethernet, а не WiFi
Хорошо известно, что проводные устройства работают лучше, чем беспроводные, в игровом сценарии. Это одна из причин, по которой профессиональные геймеры постоянно используют проводные контроллеры вместо беспроводных. Проводные устройства, какими бы хорошими они ни были, будут иметь некоторое отставание. Это отставание подчеркивается в многопользовательском сценарии или при наличии большого количества игроков в одном кадре. Короче говоря, вам нужно использовать соединение Ethernet, если вы хотите уменьшить задержку ввода в Steam Link, потому что независимо от того, насколько быстр ваш WiFi, он будет отставать.
3]Используйте сеть 5 ГГц
Если у вас нет кабеля Ethernet, лучше всего использовать сеть 5 ГГц. Большинство маршрутизаторов и ноутбуков имеют эту опцию, и когда она включена, она может творить для вас чудеса. WiFi 5 ГГц — это более продвинутая версия стандарта 2,4 ГГц. Это не увеличит вашу пропускную способность, но также сделает ваше соединение стабильным. Если вы не можете найти его самостоятельно, попросите своего интернет-провайдера настроить сеть 5 ГГц. Как только сеть настроена, вы можете подключить ее к своей ссылке Steam и начать играть. Надеюсь, отставания почти не будет.
4]Включить аппаратное кодирование
Некоторым пользователям Steam удалось решить проблему, включив аппаратное кодирование в клиентском приложении Steam. Мы должны попытаться сделать то же самое и посмотреть, сработает ли это. Выполните предписанные шаги, чтобы сделать то же самое.
- Откройте Steam на своем компьютере.
- Нажмите Steam в правом верхнем углу окна и выберите параметр «Настройки», когда он появится.
- Теперь иди к Дистанционное воспроизведение > Дополнительные параметры хоста.
- Установите флажок «Включить параметры аппаратного кодирования».
- Нажмите «ОК».
Наконец, проверьте, не отстает ли Steam Link. Надеюсь, это поможет вам.
5]Настройте ссылку Steam
Мы также должны настроить параметры Steam Link, чтобы убедиться, что они настроены правильно. Чтобы сделать то же самое, откройте Steam Link и нажмите кнопку шестеренки, чтобы перейти в «Настройки». Затем перейдите к Потоковое, и выберите Быстро для видео. По умолчанию для него будет установлено значение «Сбалансированный», что всегда является рекомендуемым вариантом, но, поскольку вы сталкиваетесь с проблемой задержки, небольшое изменение настроек может помочь. После того, как вы изменили настройки, посмотрите, есть ли какие-либо задержки. Это должно сделать работу за вас.
Вот и все!
Читать: в программе настройки Steam Link не найдены хост-компьютеры.
Как исправить задержку ввода в Steam Link?
Чтобы исправить задержку ввода в Steam Link и улучшить качество, попробуйте советы, упомянутые в этом посте. Это не только поможет, если ваш Steam Link отстает, но и улучшит его еще больше. Итак, прокрутите вверх и начните выполнение с первого решения. Надеюсь, ваша проблема будет решена.
Как улучшить качество Steam Link?
Чтобы получить лучшее качество в Steam Link, убедитесь, что нет лагов и пинг не слишком высок. Для этого вам нужно убедиться, что ваше интернет-соединение не колеблется и что вы постоянно получаете высокую пропускную способность. Если вы хотите еще больше улучшить свою Steam Link и убедиться, что нет задержек, ознакомьтесь с советами и рекомендациями, упомянутыми здесь.
Читайте также: Steam Remote Play не работает в Windows 11/10.
Если у вас возникла проблема с задержкой ввода в Steam Link, эта статья поможет вам решить эту проблему вместе с некоторой полезной информацией. Доступное для нескольких устройств, таких как телевизор, смартфон или планшет, Steam Link — это бесплатное приложение, созданное с целью улучшить ваш игровой опыт.
Кроме того, он поддерживает управление Bluetooth. Его использование позволит вам опробовать различные типы этих устройств, такие как контроллер Steam и многие популярные клавиатуры, мыши и контроллеры.
Steam Link широко используется многими геймерами. Есть ли в Steam Link задержка ввода? Это то, что имеют в виду некоторые пользователи.
Большинство из них уже сталкивались с более медленным временем игры и обсуждали на форумах Steam, как проявляются проблемы с медленным подключением приложения Steam Link:
Я играл во многие игры в Steam Link, но у меня почти в каждой игре есть задержка ввода, что очень неприятно. У меня и компьютер, и Steam Link подключены к проводному соединению (не беспроводному). Что я должен делать?
Если вам интересно, ознакомьтесь с этим решением: Как исправить проблему со звуком в Steam Link.
Вы всегда будете испытывать некоторую задержку или отставание при использовании Steam Link, потому что игры, в которые вы играете, загружаются и воспроизводятся с компьютера.
Подходит ли Steam Link для игр?
Мы знаем, что каждый пользователь хочет получить отличный опыт и наслаждаться любимыми играми на большом экране. Вы не исключение.
Фактически, Steam Link — это хороший шаг для улучшения игрового процесса. Игры для смартфонов не такие мощные, как игры для ПК. Эта услуга позволяет пользователям наслаждаться компьютерными играми на смартфонах или смарт-телевизорах.
Если все пойдет хорошо, вы получите нативный игровой опыт в Steam Link. Однако для этого важна стабильность соединения.
Подходит ли 100 Мбит/с для Steam Link?
Да. 100 Мбит/с достаточно для хорошего игрового процесса в Steam Link. Обратите внимание, что 100 Мбит/с — это не 100 мегабайт в секунду. Есть разница между 100 Мбит/с и 100 Мбит/с. Steam Link не использует скорость вашего интернета. Он использует локальную сеть. Так что скорость может быть разной. Но вы обнаружите, что он использует 100 Мбит/с или 11,25 Мбит/с.
Этой скорости вполне достаточно. Однако, если скорость падает или увеличивается задержка, вы можете обнаружить, что Steam Link отстает. Он не улавливает все входные данные должным образом или входные данные плохо синхронизируются с игрой.
Именно поэтому мы проверили проблему с задержкой ввода Steam Link и подготовили четыре быстрых решения. Не стесняйтесь проверить их, прочитав следующий раздел этого руководства.
Как избавиться от задержки ввода в Steam Link?
1. Подключитесь к проводной сети с помощью кабеля Ethernet.
- Сначала используйте кабель Ethernet для подключения хост-компьютера Steam Link к маршрутизатору.
- Подключите игровой ПК к маршрутизатору с помощью кабеля Ethernet (обязательно используйте более новый и быстрый маршрутизатор).
Проводное соединение всегда значительно снижает задержку ввода Steam Link, поскольку оно намного быстрее и стабильнее, чем беспроводное соединение.
Если вы используете очень старый маршрутизатор, это приведет к снижению производительности вашего Ethernet-соединения. Вы всегда будете получать предупреждение о медленном соединении в Steam Link с плохой комбинацией сетевого оборудования. Так что об этом тоже нужно будет позаботиться.
2. Подключитесь к беспроводной сети 5 ГГц.
Не стесняйтесь подключать свой игровой ПК и Steam Link к сети Wi-Fi 5 ГГц. Кроме того, убедитесь, что вы используете маршрутизатор, поддерживающий Wi-Fi на частоте 5 ГГц.
Вы также можете попробовать это решение, поскольку беспроводное подключение к Интернету является подходящим средством для уменьшения задержки ввода Steam Link. Учтите, что соединение Wi-Fi на частоте 5 ГГц, без сомнения, лучше соединения на частоте 2,4 ГГц.
Чтобы в полной мере воспользоваться его преимуществами, убедитесь, что вы не используете маршрутизатор, который не поддерживает Wi-Fi на частоте 5 ГГц.
Ваше беспроводное соединение может быть слабее проводного, но его сила будет зависеть от двух факторов: ваших общих настроек и игр, в которые вы играете.
Например, многие пользователи сообщали о задержке ввода со Steam Link, когда играли только в игру Rocket League. В этом случае попробуйте более быстрое Wi-Fi или проводное соединение, чтобы проверить, что работает лучше.
Steam Link работает с 802.11n, но также совместим со стандартом 802.11ac. Последний является идеальным стандартом, если вы хотите использовать надежное беспроводное подключение к Интернету.
3. Измените параметры потоковой передачи вашего ПК.
- Откройте приложение Steam на хост-устройстве.
- Нажмите Steam в верхнем меню и нажмите Настройки.
- Перейти к удаленному воспроизведению.
- Нажмите «Дополнительные параметры хоста».
- Установите все флажки Включить аппаратное кодирование.
Для полей Включить аппаратное кодирование установлены значения по умолчанию. Отметив их, вы обеспечите максимальную производительность своего устройства и избавитесь от проблем с задержкой отображения Steam Link в прошлом.
Включение этого параметра помогает уменьшить задержку ввода Steam Link, а также задержку удаленного воспроизведения на Apple TV, Samsung TV или любом другом смарт-телевизоре или устройстве.
Если Steam Link не работает в полноэкранном режиме, как утверждают многие пользователи в наши дни, просто ознакомьтесь с этим специальным руководством, и вы сможете решить проблему.
4. Измените настройки потоковой передачи Steam Link.
- Откройте Steam Link и перейдите в меню настроек.
- Выберите «Потоковая передача».
- Выберите Быстро для видео.
Steam Link имеет настройку, состоящую из трех вариантов: «Быстрый», «Сбалансированный» и «Красивый». На устройстве по умолчанию установлен параметр «Сбалансированный». Выберите «Быстро», если вы столкнулись с низкой производительностью.
Выберите «Красиво», если у вас хорошая производительность, и убедитесь, что вы получаете выгоду от повышенного качества изображения и всего лишь нескольких моментов задержки.
Эти простые настройки должны фактически предотвратить все проблемы с задержкой ввода Steam Link на удаленных устройствах, таких как смартфоны, смарт-телевизоры, NVIDIA Shield TV и т. д.
Другое дело, что если вы используете устаревшую версию приложения Steam Link, у вас могут возникнуть различные проблемы. Играете ли вы в игру на смартфоне, телевизоре или устройстве Rasberry Pi, обновление приложения всегда поможет уменьшить задержку ввода Steam Link.
Кроме того, убедитесь, что игра, в которую вы играете, также обновлена. В противном случае вы столкнетесь с задержкой удаленного воспроизведения, а также низкой производительностью на хост-устройстве.
Как настроить ссылку на Steam
Steam Link прост в настройке. Сначала установите Steam на один из ваших ПК, запустите его, а затем войдите в систему, используя свою учетную запись. Если вы уже используете Steam, вы уже сделали это — просто убедитесь, что Steam запущен.
Во-вторых, подключите Steam Link к источнику питания с помощью прилагаемого адаптера питания, а затем подключите его к телевизору с помощью прилагаемого кабеля HDMI.
В-третьих, подключите контроллер Steam , любую USB-клавиатуру и мышь, проводной или беспроводной контроллер Xbox 360, проводной контроллер Xbox One или беспроводной геймпад Logitech F710 к порту USB на Steam Link для управления им. Steam Link имеет три порта USB, поэтому вы можете подключить до трех устройств. Вы также можете подключить беспроводные устройства к Steam Link через Bluetooth позже.
Когда вы закончите с этими основами, включите телевизор и переключите его на вход HDMI, к которому подключен Steam Link.
Используйте инструкции на экране, чтобы настроить Steam Link и подключиться к ПК, на котором запущен Steam. Процесс быстрый и простой и включает в себя подключение к сети Wi-Fi (если вы не используете Ethernet), настройку некоторых основных настроек изображения и выбор ПК в сети, на котором работает Steam. Вам будет предложено ввести код, отображаемый на вашем телевизоре, в Steam на вашем ПК, чтобы подтвердить процесс сопряжения.
Затем вы можете выбрать ПК с запущенным Steam на главной панели инструментов Steam Link и либо нажать кнопку «A» на контроллере, либо щелкнуть мышью на «Start Playing», либо нажать Enter на клавиатуре. Появится интерфейс Steam Big Picture Mode, который вы можете использовать для запуска игр и игр, как если бы вы сидели перед компьютером.
Если вы хотите настроить параметры Steam Link, вам нужно выбрать «Настройки» на главном экране здесь. Выбрав ПК, вы перейдете в режим Big Picture Mode, транслируемый с самого ПК. Многие настройки для настройки Steam Link доступны только на главном экране здесь.
Как улучшить вашу потоковую производительность
СВЯЗАННЫЙ: Как получить лучшую производительность от потоковой передачи Steam In-Home
Steam Link всегда будет немного задерживаться (или «запаздывать»), потому что игры, в которые вы играете, на самом деле запущены на вашем компьютере. Однако существуют способы минимизировать задержку и повысить производительность потока .
Во-первых, по возможности, вы должны использовать проводное соединение Ethernet для вашего Steam Link. Подключите Steam Link к вашему маршрутизатору с помощью кабеля Ethernet . В идеале вам следует подключить игровой ПК, с которого вы будете транслировать, к тому же маршрутизатору и через проводной кабель Ethernet. Это самая важная вещь, которую вы можете сделать, чтобы получить хорошую производительность от потоковой передачи игры. В некоторых случаях сеть Powerline может работать лучше, чем беспроводная сеть, но лучше использовать стандартные кабели Ethernet. Если у вас очень старый маршрутизатор и вы видите плохую производительность с Ethernet, решение проблемы может заключаться в обновлении вашего маршрутизатора до более нового и более быстрого.
Если вы не можете использовать проводные кабели Ethernet, Valve рекомендует использовать Wi-Fi 5 ГГц . Это означает, что вы должны подключить как игровой компьютер, так и Steam Link к сети Wi-Fi 5 ГГц вместо сети 2,4 ГГц. Если ваш маршрутизатор не поддерживает Wi-Fi 5 ГГц, вам следует серьезно подумать об обновлении. Беспроводное соединение будет немного более нестабильным и медленным, чем проводное, но оно все еще может работать. Это действительно зависит от вашей общей настройки и игр, в которые вы играете.
Steam Link поддерживает беспроводную связь 802.11ac , хотя 802.11n также работает. Однако использование беспроводной сети 802.11ac с частотой 5 ГГц идеально, если вам необходимо использовать беспроводную сеть.
Вы также можете настроить параметры потоковой передачи на вашем компьютере. Для этого откройте Steam на компьютере, с которого вы ведете потоковую передачу, и перейдите в Steam> Настройки. Выберите опцию «In-Home Streaming», а затем нажмите кнопку «Advanced Host Options».
Убедитесь, что различные поля «Включить аппаратное кодирование» отмечены здесь для обеспечения максимальной производительности. Они должны быть по умолчанию.
Вы можете поиграть с другими опциями здесь, чтобы увидеть, как они влияют на ваши настройки. Например, вы можете выбрать опцию «Использовать захват NVFBC на графическом процессоре NVIDIA», чтобы выбрать альтернативный метод захвата. По нашему опыту, стандартный метод захвата NVENC идеален, поэтому вы должны оставить этот флажок выключенным, если NVFBC, кажется, не будет работать лучше для вас. NVENC — это та же технология захвата, которую используют собственные технологии NVIDIA ShadowPlay и GameStream . Эта ветка на форумах Steam объясняет разницу более подробно.
СВЯЗАННЫЙ: Как использовать качество обслуживания (QoS), чтобы получить более быстрый Интернет, когда он вам действительно нужен
Если у вас есть маршрутизатор с качеством обслуживания , также известным как приоритезация сетевого трафика, вы должны установить приоритет трафика в и из Steam Link на маршрутизаторе. Это обеспечит оптимальную работу Steam Link. Флажок «Приоритет сетевого трафика» в окне «Дополнительные параметры хоста» выше также поможет на этих маршрутизаторах.
На самой ссылке Steam вы можете изменить настройки качества, перейдя на главный экран и выбрав «Настройки»> «Настройка потоковой передачи». Здесь есть три варианта: быстрый, сбалансированный и красивый. По умолчанию используется баланс. Если у вас плохая производительность, попробуйте вместо этого выбрать Быстро. Если у вас хорошая производительность, попробуйте выбрать «Красивые» и посмотреть, улучшите ли вы качество изображения без заметного замедления.
СВЯЗАННЫЕ: Как получить лучшее качество изображения с вашего HDTV
Обычные советы по улучшению производительности и качества изображения также помогают. Например, если игра требует аппаратного обеспечения вашего компьютера, уменьшение графических настроек может повысить ее производительность и улучшить потоковую передачу. И на вашем телевизоре включение «Игрового режима» в настройках изображения вашего телевизора может помочь уменьшить любую задержку, которую может вызывать ваш телевизор.
Вам также следует избегать использования ПК для требовательных приложений во время потоковой передачи с него, поскольку это снизит производительность потоковой передачи. Другими словами, вы не можете играть в игру на своем ПК, одновременно транслируя другую игру с вашего ПК, если у вас нет очень мощного оборудования.
Как просмотреть статистику производительности
Steam Link имеет наложение статистики производительности, которое вы можете просмотреть. Это помогает получить необработанные цифры, которые показывают, как работает ваша Steam Link, так что вы можете измерить влияние различных настроек и изменений настроек, чтобы увидеть, насколько они помогают или ухудшают вашу общую производительность. Чтобы включить его, перейдите на главный экран, затем выберите «Настройки»> «Настройка потоковой передачи»> «Дополнительные параметры» (нажмите Y), а затем установите для параметра «Наложение производительности» значение «Включено».
Вы также можете включить или отключить этот параметр в режиме большого изображения во время потоковой передачи, перейдя в «Настройки»> «Внутренняя потоковая передача»> «Дополнительные параметры клиента» и затем переключив параметр «Отображение информации о производительности».
После включения этой функции вы увидите подробную статистику производительности в нижней части экрана во время потоковой передачи. Например, есть строка «Потоковая задержка», которая показывает, какую задержку ввода и отображения вы испытываете в настоящее время.
Затем вы можете внести изменения в свои настройки и посмотреть, как напрямую меняется ваша производительность.
Как играть в не-Steam игру на Steam Link
Steam Link может запускать только те игры, которые есть в вашей библиотеке Steam. Он поддерживает не-Steam игры, но вы должны сначала добавить их в свою библиотеку Steam.
Чтобы добавить не-Steam игру в свою библиотеку Steam, вам нужно быть на ПК, на котором работает Steam. Выберите опцию «Добавить игру» в нижней части вашей библиотеки, а затем нажмите опцию «Добавить не-Steam игру» в появившемся всплывающем окне. Укажите Steam на файл .exe игры, и Steam будет относиться к нему так же, как к любой другой игре в интерфейсе Steam. Затем вы можете запустить эту игру из Steam Link.
Хотя потоковое вещание на телевизор никогда не будет таким приятным, как если бы вы сидели за компьютером, вы будете удивлены, насколько близко вы сможете получить хорошее аппаратное обеспечение ПК и надежное проводное сетевое соединение. Особенно для более случайных игр, вы можете даже не заметить разницу.
Grino
20.08.2022
Геймпад как подключён? Скорее всего к Линку через BLE? Подключи по проводу или лучше к компу напрямую через провод. У BLE очень большой лаг.
Ответить
Развернуть ветку
Grino
20.08.2022
Подключи по проводу к линку и сравни.
Ответить
Развернуть ветку
Grino
23.08.2022
От телека он у тебя только заряжается, сигнал либо на линк, либо на комп идет. К самому линку подключи, в идеале конечно к компу.
Ответить
Развернуть ветку
Jester Tor
24.08.2022
Автор
Нет у меня линка, прога на телеке. Зачем сигналу на комп идти, если вставлен в тв и работает в играх
Ответить
Развернуть ветку
Grino
24.08.2022
А, ну тут тогда ничем не помочь.
Ответить
Развернуть ветку
Христов клуб
20.08.2022
Подключиться по usb
Ответить
Развернуть ветку
Антон Алфёров
20.08.2022
Input Lag в Steam Link около секунды, подключил телевизор уже по кабелю ( 2 пары).
не понял, был по wifi подключил по проводному интернету если так то всё равно инпут лаг будет ощутим, просто купи hdmi кабель 10 метром вполне держит 4к60фпс, но без HDR и в ycbcr 4:2:0 вроде или какой там не помню уже который самый пососный вроде, НО хз может и лоб в лоб разница и будет как то видна, я пощёлкал и никакой разницы абсолютно не увидел, цвета такие же яркие и сочные, градиент нигде не в фильмах не в играх не ломается.
Ответить
Развернуть ветку
Jester Tor
20.08.2022
Автор
Комп в комнате, телек на кухне. Думаю геймпад не достанет
Ответить
Развернуть ветку
Читать все 23 комментария

Клапаны
Ссылка Steam
— это изящный и простой способ транслировать игры с компьютера на телевизор в любом месте вашего дома. Вы подключаете Steam Link к компьютеру через HDMI, подключаете контроллер и играете. Оно использует
Потоковое видео в Steam
, который вы можете использовать с любым ПК, но Steam Link предлагает дешевый, оптимизированный потоковый приемник, который вы можете подключить к телевизору.
Как настроить ссылку в Steam
Steam Link легко настроить. Сначала установите Steam на один из своих компьютеров, запустите его, а затем войдите в свою учетную запись. Если вы уже используете Steam, значит, вы это уже сделали — просто убедитесь, что Steam запущен.
Во-вторых, подключите Steam Link к источнику питания с помощью прилагаемого адаптера питания, а затем подключите его к телевизору с помощью прилагаемого кабеля HDMI.
В-третьих, подключите
Контроллер Steam
, любую USB-клавиатуру и мышь, проводной или беспроводной контроллер Xbox 360, проводной контроллер Xbox One или беспроводной геймпад Logitech F710 в порт USB на Steam Link для управления им. Steam Link имеет три порта USB, поэтому вы можете подключить до трех устройств. Вы также можете подключить беспроводные устройства к Steam Link позже через Bluetooth.
Когда вы закончите с этими основами, включите телевизор и переключите его на вход HDMI, к которому подключен Steam Link.

Используйте инструкции на экране, чтобы настроить Steam Link и подключиться к ПК, на котором запущен Steam. Процесс быстрый и простой и включает в себя присоединение к сети Wi-Fi (если вы не используете Ethernet), настройку некоторых основных параметров изображения и выбор ПК в вашей сети, на котором запущен Steam. Вам будет предложено ввести код, показанный на телевизоре, в Steam на ПК, чтобы подтвердить процесс сопряжения.

Затем вы можете выбрать ПК, на котором запущен Steam, на главной панели управления Steam Link и либо нажать кнопку «A» на контроллере, либо щелкнуть мышью «Начать игру», либо нажать Enter на клавиатуре. Появляется интерфейс Steam Big Picture Mode, и вы можете использовать его для запуска и игры в игры, как если бы вы сидели за компьютером.

Если вы хотите изменить настройки Steam Link, вам нужно выбрать «Настройки» на главном экране здесь. Выбрав компьютер, вы попадете в режим Big Picture, транслируемый с самого ПК. Многие настройки для настройки Steam Link доступны здесь только на главном экране.

Как улучшить производительность потоковой передачи
СВЯЗАННЫЕ С:
Как получить лучшую производительность от потоковой передачи в Steam
Со Steam Link всегда будет небольшая задержка (или «задержка»), потому что игры, в которые вы играете, на самом деле работают на вашем компьютере. Однако есть способы минимизировать задержку и
сделать поток лучше
.
Во-первых, если возможно, вам следует использовать для Steam Link проводное соединение Ethernet. Подключите Steam Link к вашему роутеру
с помощью кабеля Ethernet
. В идеале вам следует подключить игровой компьютер, с которого вы будете транслировать потоковую передачу, к тому же маршрутизатору с помощью проводного кабеля Ethernet. Это самая важная вещь, которую вы можете сделать, чтобы получить хорошую производительность от потоковой передачи игры.
Сеть Powerline
в некоторых ситуациях может работать лучше, чем беспроводная сеть, но лучше всего подходят стандартные кабели Ethernet. Если у вас очень старый маршрутизатор и вы видите плохую производительность с Ethernet, решением может быть обновление маршрутизатора на что-то более новое и быстрое.
Если вы не можете использовать проводные кабели Ethernet, Valve рекомендует как минимум использовать
X готов и лоялен
. Это означает, что вы должны подключить свой игровой компьютер и Steam Link к сети Wi-Fi с частотой 5 ГГц вместо сети 2,4 ГГц. Если ваш маршрутизатор не поддерживает Wi-Fi 5 ГГц, вам следует серьезно подумать о его обновлении. Беспроводное соединение будет немного слабее и медленнее, чем проводное, но оно все равно может работать. Это действительно зависит от вашей общей настройки и игр, в которые вы играете.
Steam Link поддерживает
802.11ac беспроводной
, хотя 802.11n тоже работает. Однако использование беспроводной сети 802.11ac с частотой 5 ГГц является идеальным вариантом, если вам необходимо использовать беспроводную сеть.

Вы также можете настроить параметры потоковой передачи на своем ПК. Для этого откройте Steam на компьютере, с которого вы транслируете, и перейдите в Steam> Настройки. Выберите параметр «Домашняя потоковая передача», а затем нажмите кнопку «Дополнительные параметры хоста».
Убедитесь, что здесь установлены различные флажки «Включить аппаратное кодирование» для максимальной производительности. Они должны быть по умолчанию.
Вы можете поиграть с другими параметрами здесь, чтобы увидеть, как они влияют на вашу настройку. Например, вы можете установить флажок «Использовать захват NVFBC на NVIDIA GPU», чтобы выбрать альтернативный метод захвата. По нашему опыту, стандартный метод захвата NVENC является идеальным, поэтому вы должны оставить этот флажок отключенным, если только NVFBC не работает для вас лучше. NVENC — это та же технология захвата, что и собственная NVIDIA
Игра теней
а также
GameStream
использование технологий. Эта
ветка на форумах Steam
объясняет разницу более подробно.
СВЯЗАННЫЕ С:
Как использовать качество обслуживания (QoS), чтобы получить более быстрый Интернет, когда он вам действительно нужен
Если у вас есть роутер с
Качество обслуживания
, также известный как приоритизация сетевого трафика, вам следует расставить приоритеты для трафика к Steam Link на маршрутизаторе и от него. Это обеспечит оптимальную работу Steam Link. Флажок «Приоритизировать сетевой трафик» в окне «Дополнительные параметры хоста» выше также поможет на этих маршрутизаторах.

В самой Steam Link вы можете изменить настройки качества, перейдя на главный экран и выбрав «Настройки»> «Настройка потоковой передачи». Здесь доступны три варианта: быстрый, сбалансированный и красивый. По умолчанию — Сбалансированный. Если вы столкнулись с низкой производительностью, попробуйте вместо этого выбрать «Быстро». Если у вас хорошая производительность, попробуйте выбрать «Красивое» и посмотрите, улучшится ли качество изображения без заметного замедления.

СВЯЗАННЫЕ С:
Как добиться наилучшего качества изображения с вашего телевизора высокой четкости
Также помогают обычные советы по повышению производительности и качества изображения. Например, если игра требует оборудования вашего ПК, уменьшение ее графических настроек может улучшить ее производительность и улучшить потоковую передачу. А на телевизоре включение «Игрового режима» в
настройки изображения вашего телевизора
может помочь уменьшить задержку, которую может вызывать ваш телевизор.
Вам также следует избегать использования ПК для требовательных приложений во время потоковой передачи с него, поскольку это снизит производительность потоковой передачи. Другими словами, вы не можете играть в игру на своем ПК во время потоковой передачи другой игры со своего ПК, если у вас нет очень мощного оборудования.
Как просмотреть статистику производительности
Steam Link имеет оверлей статистики производительности, который вы можете просмотреть. Это помогает получать необработанные числа, которые показывают, как работает ваш Steam Link, поэтому вы можете измерить влияние различных настроек и изменений настроек, чтобы увидеть, насколько они помогают или вредит вашей общей производительности. Чтобы включить его, перейдите на главный экран, затем выберите «Настройки»> «Настройка потоковой передачи»> «Дополнительные параметры» (нажмите Y), а затем установите для параметра «Наложение производительности» значение «Включено».

Вы также можете включить или выключить этот параметр в режиме Big Picture во время потоковой передачи, выбрав «Настройки»> «Домашняя потоковая передача»> «Дополнительные параметры клиента», а затем переключив параметр «Отображать информацию о производительности».
После включения этой функции вы увидите подробную статистику по эффективности, отображаемую внизу экрана во время потоковой передачи. Например, есть строка «Задержка потоковой передачи», которая показывает, сколько времени на ввод и отображение вы испытываете в данный момент.

Затем вы можете внести изменения в свою настройку и напрямую увидеть, как меняется ваша производительность.
Как играть в игру, отличную от Steam, по ссылке Steam
Steam Link может запускать только игры, которые есть в вашей библиотеке Steam. Он поддерживает игры, не относящиеся к Steam, но сначала вы должны добавить их в свою библиотеку Steam.
Чтобы добавить в свою библиотеку Steam игру, не относящуюся к Steam, вам нужно быть на компьютере, на котором запущен Steam. Нажмите на опцию «Добавить игру» в нижней части библиотеки, а затем нажмите на опцию «Добавить игру не для Steam» во всплывающем окне. Укажите Steam на файл .exe игры, и Steam будет обрабатывать его так же, как и любую другую игру в интерфейсе Steam. Затем вы можете запустить эту игру по ссылке Steam.

Хотя потоковая передача на ваш телевизор никогда не будет такой плавной, как если бы вы сидели за компьютером, вы будете удивлены, насколько близко вы сможете подойти к нему с хорошим оборудованием ПК и надежным проводным сетевым подключением. Вы можете даже не заметить разницы, особенно для более казуальных игр.
Improve Your Steam Link Or In-home Streaming Performance
Steam In-Home Streaming Through VPN
Steam In-Home Streaming Tutorial And Demonstrations
Game Streaming On Chromebooks: Steam Link, Rainway, And Stadia
How To Set Up Steam Remote Play / Steam Link
Steam In Home Game Streaming Explained & Tested
How To Set Up In-home Streaming/Broadcast With Steam | Very Easy Steps
Legends Ultimate ArcadeNet Link And Steam Setup. Guide To Streaming Locally Over Your Network.
Experimental 120FPS Game Streaming!
How To Setup Steam Link On IPhone Or IPad
How To Increase Maximum Stream Quality On Steam Link
Play ALL Steam Games On Your Phone!? Steam Link App
Turn A Raspberry Pi Into A Steam Link Device — Stream Steam Games To The Pi
Update — Steam Link With DualShock4 «No-Lag» Set-Up + Showcase!
5 способов исправить Steam Link не подключается (02.10.23)
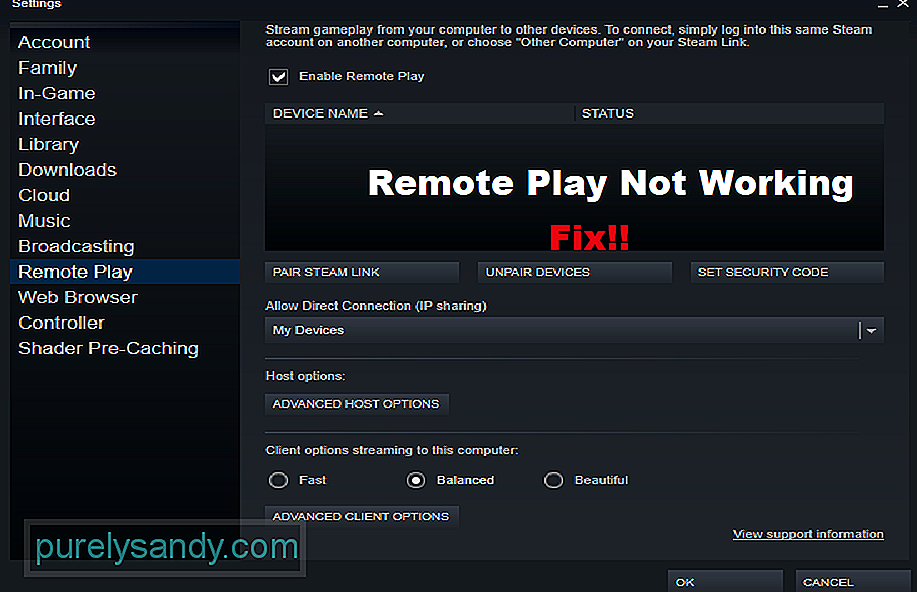
Steam Link — отличный сервис, запущенный Steam. Сервис позволяет игрокам транслировать все свои игры в Steam на свои телефоны, телевизоры или планшеты. Что еще лучше, так это то, что Steam Link полностью бесплатен.
Это означает, что если вы хотите транслировать любую игру удаленно, все, что от вас требуется, — это иметь копию этой игры в вашем Steam. Чтобы использовать Steam Link, приложение устанавливается на устройство, на которое вы хотите транслировать свою игру. Как и сервис, приложение также полностью бесплатное.
Как исправить, что Steam Link не подключается?
Поскольку Steam Link бесплатен, каждый пользователь может пользоваться этими услугами. К сожалению, мы видели много жалоб пользователей на проблемы со Steam Link. По их словам, Steam Link не подключается к их ПК.
Если вы также столкнулись с аналогичной проблемой, вам нужно будет устранить неполадки. Сегодня мы поможем вам узнать обо всех способах решения проблемы. Вот все шаги по устранению неполадок, упомянутые ниже:
Одним из первых условий для запуска Steam Link является то, что и устройство, которое вы хотите транслировать, и фактическое устройство, на котором установлен Steam, оба подключены к одной сети. Возможно, в настоящее время вы используете разные сети на обоих устройствах.
Мы обнаружили, что пользователи ошибочно размещали свой смартфон в сотовой сети при попытке запустить Steam Link. Следовательно, мы предлагаем вам убедиться, что оба устройства подключены к одной сети. Также убедитесь, что с сетью, к которой они подключаются, все в порядке.
Прежде чем можно будет правильно транслировать свои игры с помощью Steam Link, необходимо обязательно включить опцию потоковой передачи. Эту опцию можно найти в меню настроек домашней потоковой передачи.
Начните с открытия клиента Steam на рабочем столе. Теперь найдите параметр настроек, где вы должны найти вкладку настроек потоковой передачи в доме. Здесь все, что вам нужно сделать, это включить опцию потоковой передачи. Если опция уже включена, пропустите этот шаг и переходите к следующему.
Одна вещь, в которой вам нужно убедиться, это то, что оба устройства, подключенные к сети, имеют почти одинаковый IP-адрес. адрес. Только несколько последних цифр должны немного отличаться друг от друга. Все остальные цифры на обоих устройствах должны совпадать.
Если вы не знаете, как проверить IP-адрес на этих устройствах, вам нужно просто войти в настройки маршрутизатора. Отсюда откройте устройства, подключенные к маршрутизатору. На этой вкладке вы должны увидеть список устройств, а также IP-адрес каждого устройства.
Еще одно возможное решение этой проблемы заключается в том, что вы используете подключение к локальной сети не на обоих устройствах. Однако это возможно только в том случае, если вы используете ноутбук или планшет с портом LAN. Если вы используете смартфон, вы не можете подключить к нему кабель локальной сети.
Использование проводного подключения на обоих устройствах обеспечит надежное соединение между устройствами. Большинство проблем, связанных с потоковой передачей, следует решать, просто используя локальную сеть на обоих устройствах.
Последней возможностью для этой проблемы может быть брандмауэр Windows. заставляя ваше устройство не обнаруживать должным образом. Если это так, вы не сможете транслировать свою игру. Поэтому проверьте настройки брандмауэра и убедитесь, что он не мешает.
Итог
Вот 5 различных шагов по устранению неполадок, которые могут быть используется для исправления того, что Steam Link не подключается. Все, что вам нужно сделать, это следовать этим инструкциям для быстрого исправления. Если вам кажется, что ни один из шагов не работает, скорее всего, проблема связана либо с вашей сетью, либо с самим клиентом Steam.
YouTube видео: 5 способов исправить Steam Link не подключается
02, 2023