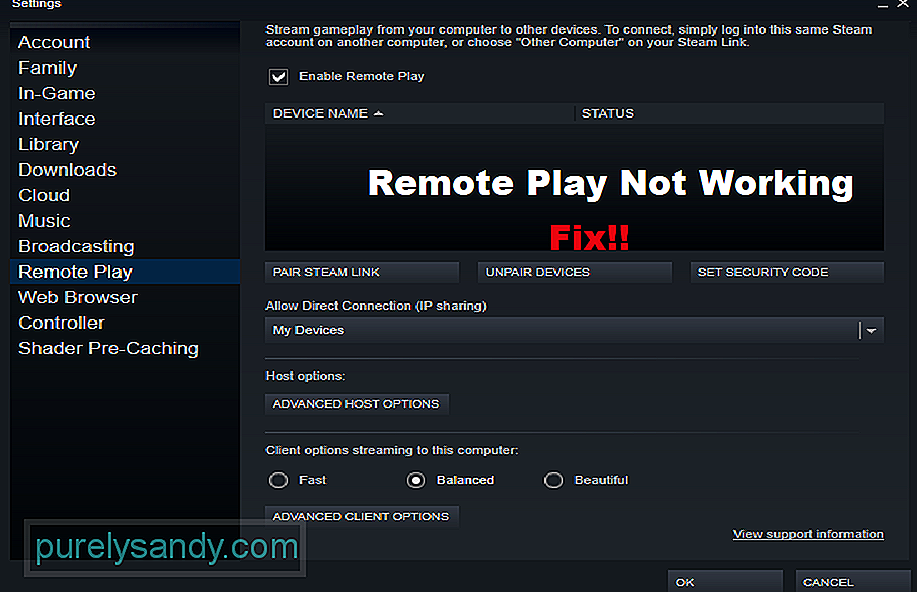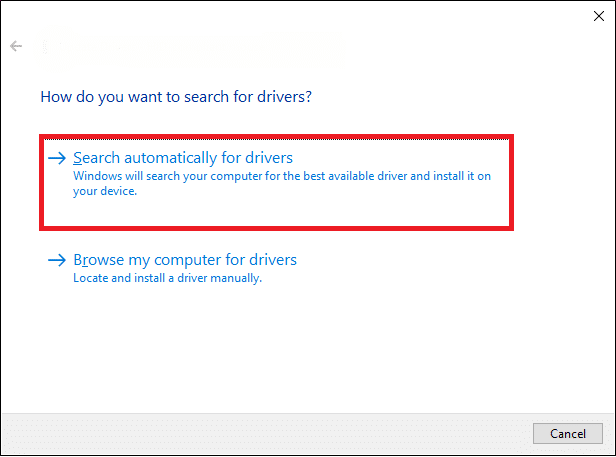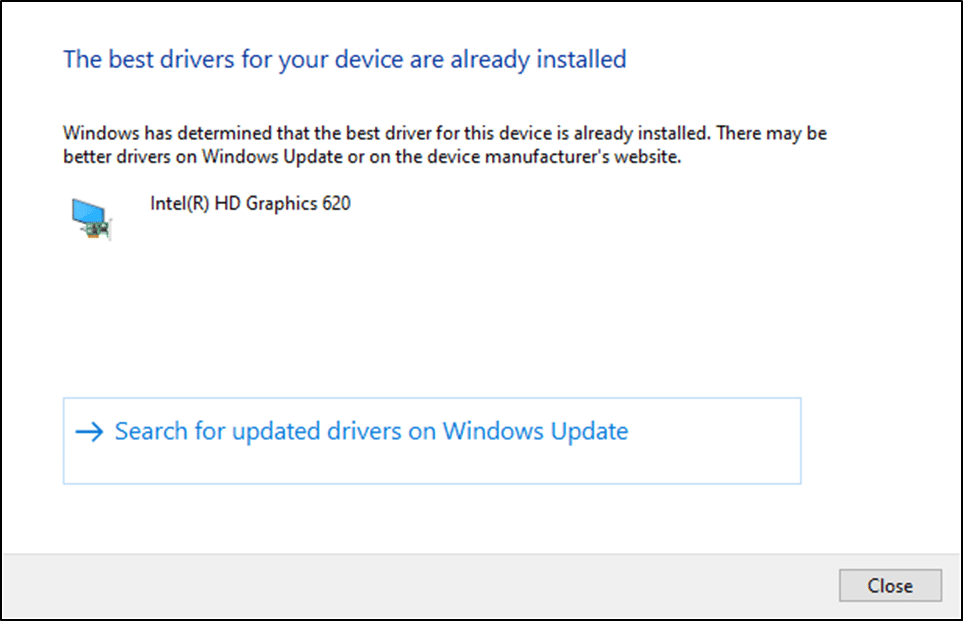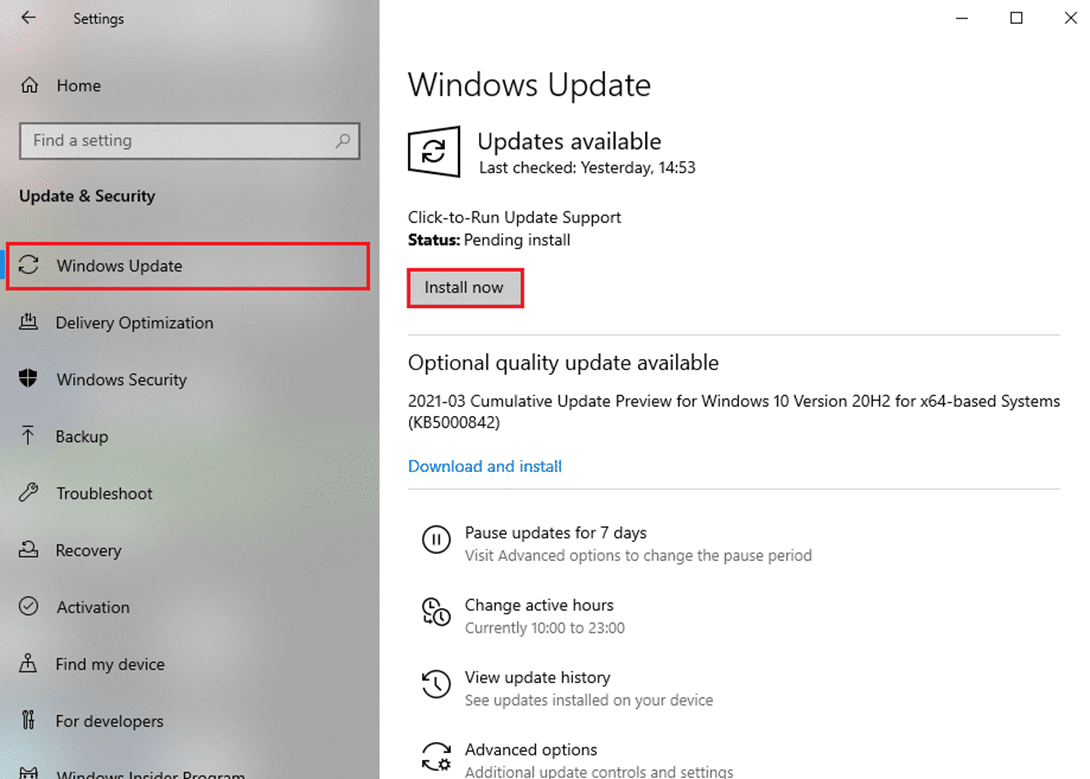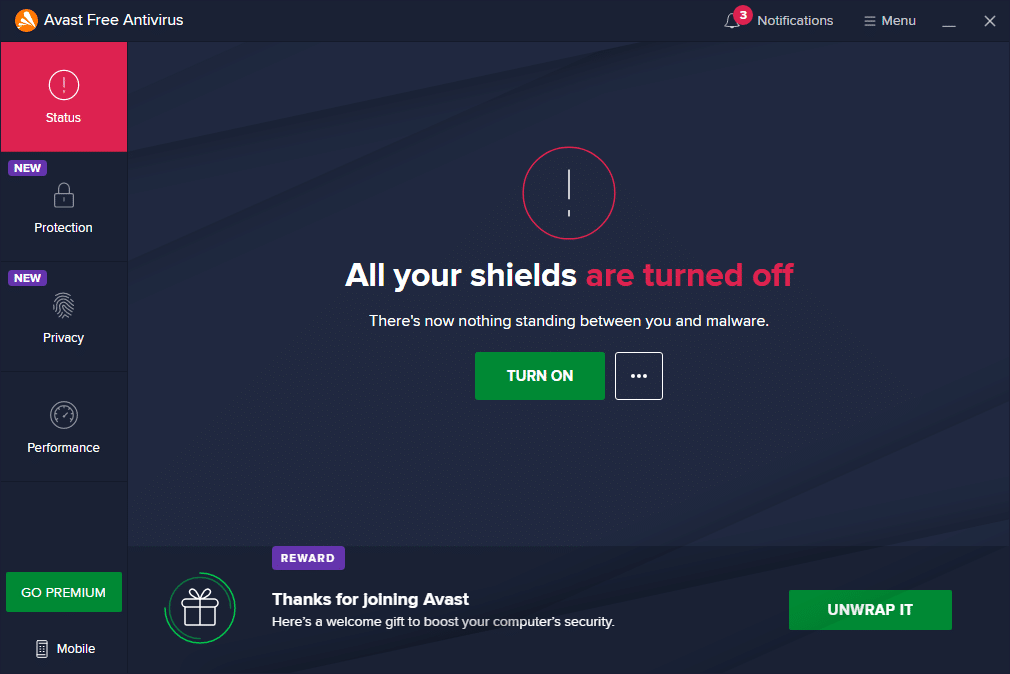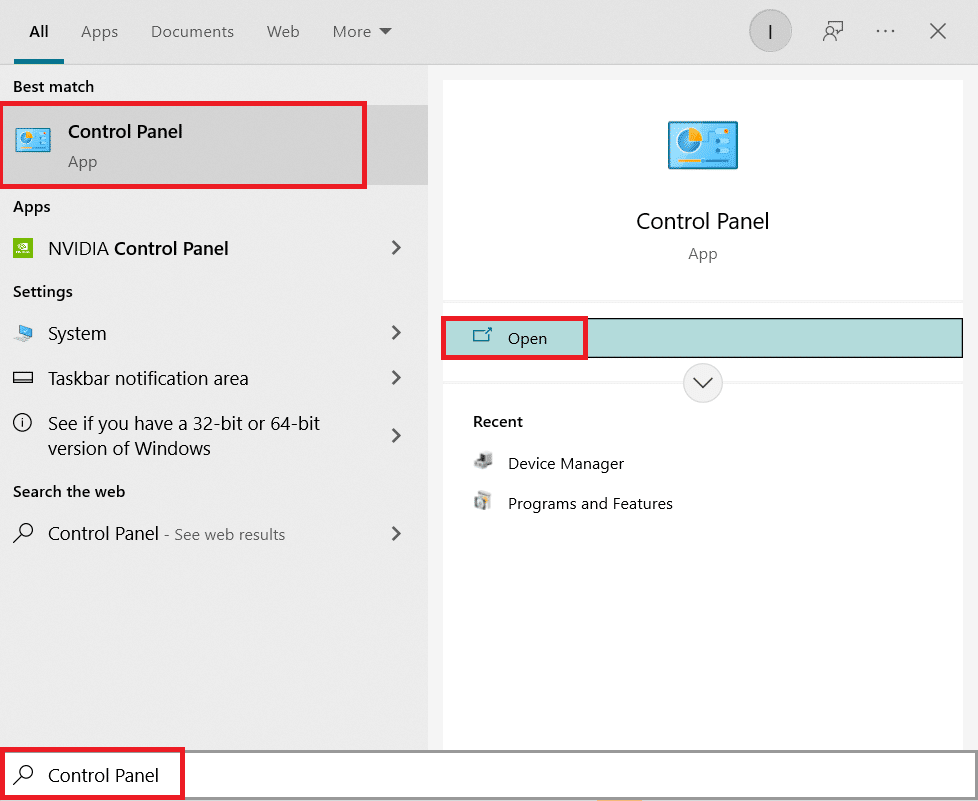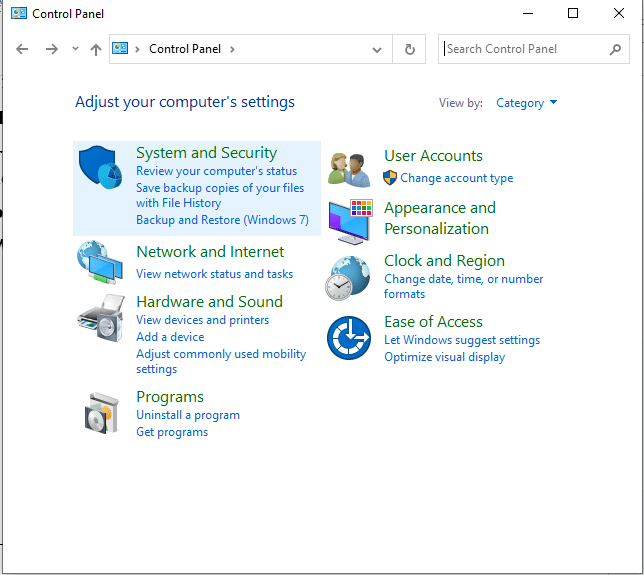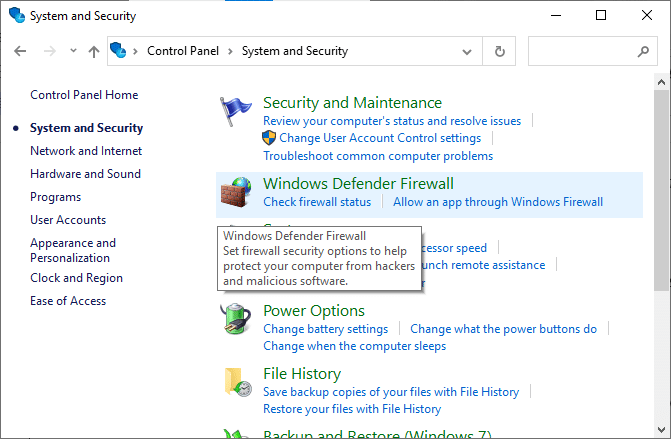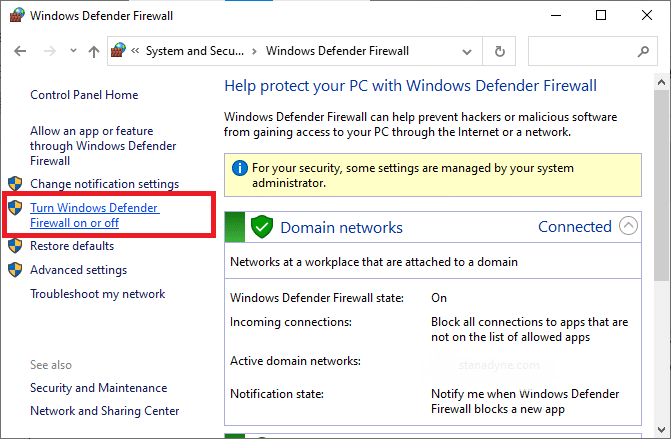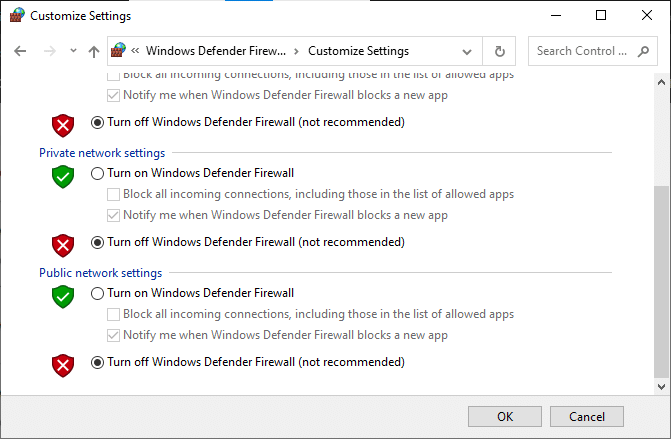На чтение 3 мин. Просмотров 1.5k. Опубликовано 03.09.2019
Steam Broadcasting – это функция, которая помогает вам транслировать свой игровой процесс без какого-либо другого программного обеспечения, но некоторые пользователи сообщали об ошибке Steam не удалось загрузить трансляцию .
Есть много вещей, которые могут привести к неисправности парового вещания. К ним относятся антивирус, проблемы с сетью, проблемы с компьютером или проблемы с настройками Steam. Тем не менее, есть способ исправить эти проблемы.
Как я могу исправить ошибку Steam, которая не загружала широковещательную рассылку? Ваше интернет-соединение имеет решающее значение для вещания, поэтому убедитесь, что ваше соединение достаточно быстрое и стабильное для потоковой передачи. Помните, что ваш антивирус или брандмауэр может случайно заблокировать Steam, поэтому обязательно добавьте Steam в список исключений.
Содержание
- Что делать, если трансляция Steam не работает?
- 1. Проверьте ваше интернет соединение
- 2. Проверьте программное обеспечение брандмауэра
- 3. Отключите антивирусное программное обеспечение
- 4. Проверьте настройки Steam
Что делать, если трансляция Steam не работает?
- Проверьте подключение к Интернету
- Проверьте программное обеспечение брандмауэра
- Отключите антивирусное программное обеспечение .
- Проверьте настройки Steam
1. Проверьте ваше интернет соединение

Чтобы использовать Steam, вам понадобится быстрое интернет-соединение, и если вы получаете сообщение об ошибке Steam не удалось загрузить широковещательную рассылку , вам необходимо проверить интернет-соединение и убедиться, что оно работает правильно.
Если ваше соединение нестабильно или недостаточно быстро, вы можете столкнуться с этой и другими подобными ошибками. Если проблема в соединении, обратитесь к вашему провайдеру.
2. Проверьте программное обеспечение брандмауэра
Брандмауэр – это программное обеспечение безопасности, которое защищает компьютеры от любой угрозы путем мониторинга его сетевых подключений. Он не позволяет несанкционированному программному обеспечению получить доступ к вашему компьютеру. Это иногда останавливает приложения, такие как Steam, от подключения к Интернету. В результате вы можете получить сообщение об ошибке Steam не удалось загрузить широковещательную рассылку .
Чтобы решить эту проблему, проверьте настройки брандмауэра и убедитесь, что Steam разрешен через брандмауэр.
3. Отключите антивирусное программное обеспечение

Антивирус иногда может идентифицировать Steam как угрозу и вызвать ошибку Steam не удалось загрузить широковещательную рассылку . Вы можете решить эту проблему, временно отключив антивирус или добавив Steam в список исключений антивируса.
В случае, если это не работает, вам, возможно, придется удалить антивирус. Если удаление или отключение антивируса устраняет проблему, попробуйте переключиться на другой антивирус. Bitdefender – это быстрый и надежный антивирус. Благодаря встроенной функции игрового режима он никак не повлияет на ваши игровые сессии.
4. Проверьте настройки Steam
Если вы выполнили все вышеперечисленные шаги и по-прежнему получаете сообщение об ошибке Steam не удалось загрузить широковещательную рассылку , возможно, проблема в ваших настройках. Вот как их изменить:
Включите индикатор трансляции
Выполните следующие шаги, чтобы выполнить этот метод:
- Зайдите в Steam, затем Настройки .
- После настроек перейдите в раздел Вещание .
- Перейдите к параметру Всегда показывать статус в реальном времени и проверьте его.
- После шага 3 в правом верхнем углу экрана появится индикатор в любое время, когда вы вещаете.
Низкое качество Steam
Чтобы решить эту проблему, вы можете понизить качество Steam в его настройках или изменить разрешение потока. Это может положить конец этой проблеме.
Включите Steam Broadcasting
- Откройте Steam и перейдите в Настройки.
- Перейдите в трансляцию и выберите параметр Настройки конфиденциальности .
- Нажмите на ссылку Любой может смотреть мои игры , если вы хотите, чтобы ваша трансляция была общедоступной.
Переустановите Steam
Если Steam продолжает работать со сбоями после попытки решения выше, проблема может быть в поврежденной установке. Удалите и переустановите Steam и посмотрите, работает ли он.
Итак, вот только пара простых решений, которые могут помочь вам исправить ошибку Steam не удалось загрузить широковещательную . Обязательно попробуйте их все и дайте нам знать, если они работают на вас.
by Milan Stanojevic
Milan has been enthusiastic about technology ever since his childhood days, and this led him to take interest in all PC-related technologies. He’s a PC enthusiast and he… read more
Updated on March 5, 2022
- If your Steam Link is not working, keep in mind that you’ll see a black screen appearing on your desktop.
- The first thing to do is unplug everything, leaving only the power cable plugged in.
- In order to make your Steam Link work, we recommend replacing the HDMI cable.
Steam Link represents a great way to stream games from PC to your TV. For many users, this piece of hardware works perfectly and is easy to use.
However, quite a few users encountered a major issue: Steam Link is not working. Users reported the message No Signal appearing on a black background on their TV.
Also, some said that Steam Link works for a second, and then it is all over when the black screen appears. There is some activity from the controller at the beginning, so we know it’s receiving a signal.
Fortunately, you can solve this error in no time and today we will show you how later in this guide.
Dose Steam Link work only on LAN ?
Keep in mind that Steam Link is not built as a LAN-only feature. You can extend your gaming experience to your mobile device TV or any other computer.
All you’ll need is a local network or a stable Internet connection.
Plus, do not forget that Steam Link now supports Remote Play Together which allows you to invite your Steam Friends to join your local co-op sessions remotely. This happens without being necessary to own or launch the game by themselves.
With the Steam Link app, you can extend your Remote Play Together access to any supported devices with the installed app.
What can I do if Steam Link is not working?
1. Unplug everything

- Unplug all the cables from Steam Link.
- Plug only the power cable.
- Wait at least 30 seconds.
- Plug the HDMI again and check to see if anything changed.
- Failed to Load SteamUI.dll: How to Fix This Fatal Error
- 3 Easy Ways to Launch Steam Games in Windowed Mode
- Steam Won’t Open on Windows 10: How to Fix & Causes
2. Replace the HDMI cable

Nothing is forever, and the HDMI cable is no exception. We all know how fragile some pieces of hardware are, so there is no surprise if Steam Link is not working because of a faulty cable.
So, many users reported that the HDMI cable was the culprit. Replace it with a new one. Choose wisely the best HDMI cables from our list for enhanced performance.
You might also check if other cables or other components of Steam Link are intact.
As you can see, this is more of a hardware problem that can be solved pretty easily by unplugging and plugging back everything.
Also, your HDMI cable could be old and worn out so connection issues might appear. Replace your duff HMDI cable with a new one if thatțs the case.
What other Steam Link issues should I be aware of?
Indeed, Steam Link might sometimes not work as expected, but let’s see what are the most common specific related errors:
- Steam Link won’t go full screen – According to some users, this issue appears because the screen resolutions from the computer and the TV are different. Also, the in-game resolution might not be compatible with the TV or HDMI monitor resolution.
- Steam Link not recognizing controllers – It is worth mentioning that this issue appeared on wired controllers, so it’s important to make sure you use the right device. Fortunately, if you check our dedicated guide, you’ll discover all the controllers models that work with the Steam app.
So, there you have it: two easy solutions for a major issue. Moreover, make sure your hardware is intact and change any component if necessary.
Did our article help you? Did you find another method to solve this problem? Do let us know in the comments section below.
Still having issues? Fix them with this tool:
SPONSORED
If the advices above haven’t solved your issue, your PC may experience deeper Windows problems. We recommend downloading this PC Repair tool (rated Great on TrustPilot.com) to easily address them. After installation, simply click the Start Scan button and then press on Repair All.
Newsletter
by Milan Stanojevic
Milan has been enthusiastic about technology ever since his childhood days, and this led him to take interest in all PC-related technologies. He’s a PC enthusiast and he… read more
Updated on March 5, 2022
- If your Steam Link is not working, keep in mind that you’ll see a black screen appearing on your desktop.
- The first thing to do is unplug everything, leaving only the power cable plugged in.
- In order to make your Steam Link work, we recommend replacing the HDMI cable.
Steam Link represents a great way to stream games from PC to your TV. For many users, this piece of hardware works perfectly and is easy to use.
However, quite a few users encountered a major issue: Steam Link is not working. Users reported the message No Signal appearing on a black background on their TV.
Also, some said that Steam Link works for a second, and then it is all over when the black screen appears. There is some activity from the controller at the beginning, so we know it’s receiving a signal.
Fortunately, you can solve this error in no time and today we will show you how later in this guide.
Dose Steam Link work only on LAN ?
Keep in mind that Steam Link is not built as a LAN-only feature. You can extend your gaming experience to your mobile device TV or any other computer.
All you’ll need is a local network or a stable Internet connection.
Plus, do not forget that Steam Link now supports Remote Play Together which allows you to invite your Steam Friends to join your local co-op sessions remotely. This happens without being necessary to own or launch the game by themselves.
With the Steam Link app, you can extend your Remote Play Together access to any supported devices with the installed app.
What can I do if Steam Link is not working?
1. Unplug everything

- Unplug all the cables from Steam Link.
- Plug only the power cable.
- Wait at least 30 seconds.
- Plug the HDMI again and check to see if anything changed.
- Failed to Load SteamUI.dll: How to Fix This Fatal Error
- 3 Easy Ways to Launch Steam Games in Windowed Mode
- Steam Won’t Open on Windows 10: How to Fix & Causes
2. Replace the HDMI cable

Nothing is forever, and the HDMI cable is no exception. We all know how fragile some pieces of hardware are, so there is no surprise if Steam Link is not working because of a faulty cable.
So, many users reported that the HDMI cable was the culprit. Replace it with a new one. Choose wisely the best HDMI cables from our list for enhanced performance.
You might also check if other cables or other components of Steam Link are intact.
As you can see, this is more of a hardware problem that can be solved pretty easily by unplugging and plugging back everything.
Also, your HDMI cable could be old and worn out so connection issues might appear. Replace your duff HMDI cable with a new one if thatțs the case.
What other Steam Link issues should I be aware of?
Indeed, Steam Link might sometimes not work as expected, but let’s see what are the most common specific related errors:
- Steam Link won’t go full screen – According to some users, this issue appears because the screen resolutions from the computer and the TV are different. Also, the in-game resolution might not be compatible with the TV or HDMI monitor resolution.
- Steam Link not recognizing controllers – It is worth mentioning that this issue appeared on wired controllers, so it’s important to make sure you use the right device. Fortunately, if you check our dedicated guide, you’ll discover all the controllers models that work with the Steam app.
So, there you have it: two easy solutions for a major issue. Moreover, make sure your hardware is intact and change any component if necessary.
Did our article help you? Did you find another method to solve this problem? Do let us know in the comments section below.
Still having issues? Fix them with this tool:
SPONSORED
If the advices above haven’t solved your issue, your PC may experience deeper Windows problems. We recommend downloading this PC Repair tool (rated Great on TrustPilot.com) to easily address them. After installation, simply click the Start Scan button and then press on Repair All.
Newsletter
5 способов исправить Steam Link не подключается (01.29.23)
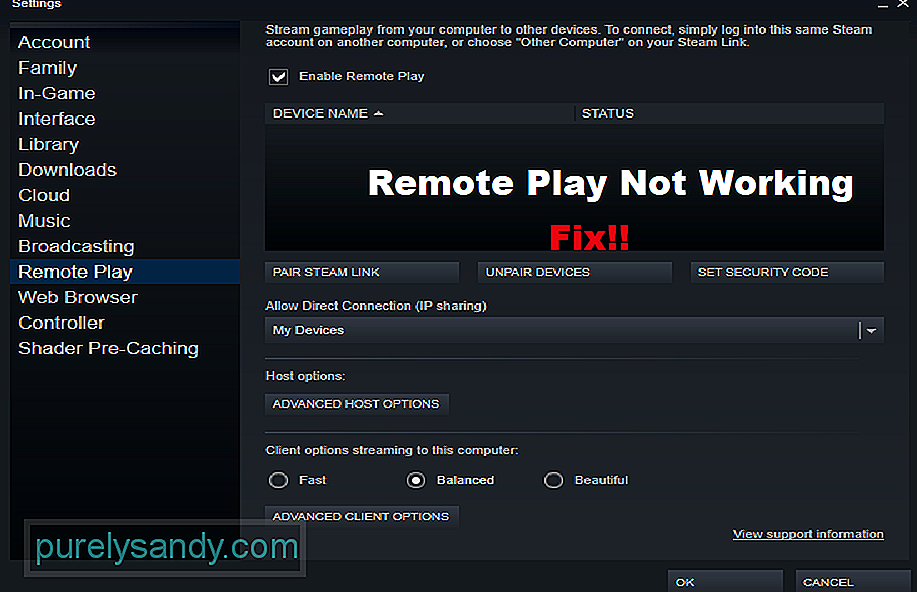
Steam Link — отличный сервис, запущенный Steam. Сервис позволяет игрокам транслировать все свои игры в Steam на свои телефоны, телевизоры или планшеты. Что еще лучше, так это то, что Steam Link полностью бесплатен.
Это означает, что если вы хотите транслировать любую игру удаленно, все, что от вас требуется, — это иметь копию этой игры в вашем Steam. Чтобы использовать Steam Link, приложение устанавливается на устройство, на которое вы хотите транслировать свою игру. Как и сервис, приложение также полностью бесплатное.
Как исправить, что Steam Link не подключается?
Поскольку Steam Link бесплатен, каждый пользователь может пользоваться этими услугами. К сожалению, мы видели много жалоб пользователей на проблемы со Steam Link. По их словам, Steam Link не подключается к их ПК.
Если вы также столкнулись с аналогичной проблемой, вам нужно будет устранить неполадки. Сегодня мы поможем вам узнать обо всех способах решения проблемы. Вот все шаги по устранению неполадок, упомянутые ниже:
Одним из первых условий для запуска Steam Link является то, что и устройство, которое вы хотите транслировать, и фактическое устройство, на котором установлен Steam, оба подключены к одной сети. Возможно, в настоящее время вы используете разные сети на обоих устройствах.
Мы обнаружили, что пользователи ошибочно размещали свой смартфон в сотовой сети при попытке запустить Steam Link. Следовательно, мы предлагаем вам убедиться, что оба устройства подключены к одной сети. Также убедитесь, что с сетью, к которой они подключаются, все в порядке.
Прежде чем можно будет правильно транслировать свои игры с помощью Steam Link, необходимо обязательно включить опцию потоковой передачи. Эту опцию можно найти в меню настроек домашней потоковой передачи.
Начните с открытия клиента Steam на рабочем столе. Теперь найдите параметр настроек, где вы должны найти вкладку настроек потоковой передачи в доме. Здесь все, что вам нужно сделать, это включить опцию потоковой передачи. Если опция уже включена, пропустите этот шаг и переходите к следующему.
Одна вещь, в которой вам нужно убедиться, это то, что оба устройства, подключенные к сети, имеют почти одинаковый IP-адрес. адрес. Только несколько последних цифр должны немного отличаться друг от друга. Все остальные цифры на обоих устройствах должны совпадать.
Если вы не знаете, как проверить IP-адрес на этих устройствах, вам нужно просто войти в настройки маршрутизатора. Отсюда откройте устройства, подключенные к маршрутизатору. На этой вкладке вы должны увидеть список устройств, а также IP-адрес каждого устройства.
Еще одно возможное решение этой проблемы заключается в том, что вы используете подключение к локальной сети не на обоих устройствах. Однако это возможно только в том случае, если вы используете ноутбук или планшет с портом LAN. Если вы используете смартфон, вы не можете подключить к нему кабель локальной сети.
Использование проводного подключения на обоих устройствах обеспечит надежное соединение между устройствами. Большинство проблем, связанных с потоковой передачей, следует решать, просто используя локальную сеть на обоих устройствах.
Последней возможностью для этой проблемы может быть брандмауэр Windows. заставляя ваше устройство не обнаруживать должным образом. Если это так, вы не сможете транслировать свою игру. Поэтому проверьте настройки брандмауэра и убедитесь, что он не мешает.
Итог
Вот 5 различных шагов по устранению неполадок, которые могут быть используется для исправления того, что Steam Link не подключается. Все, что вам нужно сделать, это следовать этим инструкциям для быстрого исправления. Если вам кажется, что ни один из шагов не работает, скорее всего, проблема связана либо с вашей сетью, либо с самим клиентом Steam.
YouTube видео: 5 способов исправить Steam Link не подключается
01, 2023
На чтение 3 мин. Просмотров 1.5k. Опубликовано 03.09.2019
Steam Broadcasting – это функция, которая помогает вам транслировать свой игровой процесс без какого-либо другого программного обеспечения, но некоторые пользователи сообщали об ошибке Steam не удалось загрузить трансляцию .
Есть много вещей, которые могут привести к неисправности парового вещания. К ним относятся антивирус, проблемы с сетью, проблемы с компьютером или проблемы с настройками Steam. Тем не менее, есть способ исправить эти проблемы.
Как я могу исправить ошибку Steam, которая не загружала широковещательную рассылку? Ваше интернет-соединение имеет решающее значение для вещания, поэтому убедитесь, что ваше соединение достаточно быстрое и стабильное для потоковой передачи. Помните, что ваш антивирус или брандмауэр может случайно заблокировать Steam, поэтому обязательно добавьте Steam в список исключений.
Содержание
- Что делать, если трансляция Steam не работает?
- 1. Проверьте ваше интернет соединение
- 2. Проверьте программное обеспечение брандмауэра
- 3. Отключите антивирусное программное обеспечение
- 4. Проверьте настройки Steam
- Проверьте подключение к Интернету
- Проверьте программное обеспечение брандмауэра
- Отключите антивирусное программное обеспечение .
- Проверьте настройки Steam
1. Проверьте ваше интернет соединение

Чтобы использовать Steam, вам понадобится быстрое интернет-соединение, и если вы получаете сообщение об ошибке Steam не удалось загрузить широковещательную рассылку , вам необходимо проверить интернет-соединение и убедиться, что оно работает правильно.
Если ваше соединение нестабильно или недостаточно быстро, вы можете столкнуться с этой и другими подобными ошибками. Если проблема в соединении, обратитесь к вашему провайдеру.
2. Проверьте программное обеспечение брандмауэра
Брандмауэр – это программное обеспечение безопасности, которое защищает компьютеры от любой угрозы путем мониторинга его сетевых подключений. Он не позволяет несанкционированному программному обеспечению получить доступ к вашему компьютеру. Это иногда останавливает приложения, такие как Steam, от подключения к Интернету. В результате вы можете получить сообщение об ошибке Steam не удалось загрузить широковещательную рассылку .
Чтобы решить эту проблему, проверьте настройки брандмауэра и убедитесь, что Steam разрешен через брандмауэр.
3. Отключите антивирусное программное обеспечение

Антивирус иногда может идентифицировать Steam как угрозу и вызвать ошибку Steam не удалось загрузить широковещательную рассылку . Вы можете решить эту проблему, временно отключив антивирус или добавив Steam в список исключений антивируса.
В случае, если это не работает, вам, возможно, придется удалить антивирус. Если удаление или отключение антивируса устраняет проблему, попробуйте переключиться на другой антивирус. Bitdefender – это быстрый и надежный антивирус. Благодаря встроенной функции игрового режима он никак не повлияет на ваши игровые сессии.
4. Проверьте настройки Steam
Если вы выполнили все вышеперечисленные шаги и по-прежнему получаете сообщение об ошибке Steam не удалось загрузить широковещательную рассылку , возможно, проблема в ваших настройках. Вот как их изменить:
Включите индикатор трансляции
Выполните следующие шаги, чтобы выполнить этот метод:
- Зайдите в Steam, затем Настройки .
- После настроек перейдите в раздел Вещание .
- Перейдите к параметру Всегда показывать статус в реальном времени и проверьте его.
- После шага 3 в правом верхнем углу экрана появится индикатор в любое время, когда вы вещаете.
Низкое качество Steam
Чтобы решить эту проблему, вы можете понизить качество Steam в его настройках или изменить разрешение потока. Это может положить конец этой проблеме.
Включите Steam Broadcasting
- Откройте Steam и перейдите в Настройки.
- Перейдите в трансляцию и выберите параметр Настройки конфиденциальности .
- Нажмите на ссылку Любой может смотреть мои игры , если вы хотите, чтобы ваша трансляция была общедоступной.
Переустановите Steam
Если Steam продолжает работать со сбоями после попытки решения выше, проблема может быть в поврежденной установке. Удалите и переустановите Steam и посмотрите, работает ли он.
Итак, вот только пара простых решений, которые могут помочь вам исправить ошибку Steam не удалось загрузить широковещательную . Обязательно попробуйте их все и дайте нам знать, если они работают на вас.
Если ваша система и другие устройства подключены к Steam, вы можете играть в игры Steam на обоих устройствах с помощью опции Steam Remote Play Together. С помощью этой функции вы можете пригласить своих друзей онлайн сыграть в вашу любимую игру, не устанавливая и не запуская игру на их устройстве. Это стало возможным благодаря приложению Steam Link. Тем не менее, вы можете столкнуться с проблемой неработающего Steam Remote Play, и эта проблема может раздражать вас, когда вы находитесь в середине игры. Итак, продолжайте читать, так как эта статья предоставит вам список способов исправить неработающую проблему Steam Remote Play вместе.
Существует несколько причин, по которым Steam Remote Play Together не работает, и некоторые из них перечислены ниже, чтобы вы могли их прочитать и понять.
- Устаревший клиент Steam/бета-версия
- Недостаточное питание
- Неправильная настройка сети (IPv6)
- Устаревшие драйвера, Windows/игры
В этих случаях вы столкнетесь с сообщением об ошибке: Не удалось подключиться к удаленному компьютеру. Немногие пользователи сообщили, что удаленное воспроизведение вместе работает для хоста, а не для гостей. И в редких случаях хост получает черный/разрезанный экран при использовании этой функции.
С другой стороны, когда соединение установлено, мышь, клавиатура или контроллеры не работают, а иногда вы можете автоматически выбирать неправильные символы, когда сталкиваетесь с проблемой.
С указанной проблемой сталкиваются как пользователи Steam, так и не пользователи Steam, и она встречается во всех операционных системах, таких как Windows, Linux, Mac и т. д. Выполните описанные ниже основные шаги по устранению неполадок, чтобы решить проблему, прежде чем перейти к основным.
Метод 1: основные шаги по устранению неполадок
Начните с этих простых шагов, прежде чем переходить к более сложным шагам, если вы не достигли исправления.
1. Перезагрузите компьютер. Во-первых, рекомендуется перезагрузить компьютер. В большинстве случаев простой перезапуск решит проблему без каких-либо сложных макетов. После этого проверьте, решена ли проблема.
2. Подключайтесь только к одной сети. Если вы используете несколько сетевых подключений, оставайтесь только в одной сети, чтобы избежать осложнений.
3. Отключите удаленный рабочий стол: выйдите из других сеансов удаленного рабочего стола, таких как Chrome Remote Desktop, Remote и т. д.
4. Запустите Steam с правами администратора. Вы также можете исправить эту проблему с неработающим Steam Remote Play, если запускаете Steam от имени администратора.
5. Запустите Speedtest: медленное или нестабильное подключение к Интернету может привести к тому, что удаленное воспроизведение Steam не будет работать. Во-первых, проверьте стабильность и скорость вашего интернета, запустив Speedtest. Если вы обнаружите, что подключение к сети слишком медленное и нестабильное, вам необходимо устранить неполадки. Пока скорость и стабильность вашего интернета не достигнут оптимального уровня, вы столкнетесь с проблемами удаленного воспроизведения в Steam.
6. Совместимость с удаленным воспроизведением. Наконец, проверьте, поддерживает ли ваша игра функцию удаленного воспроизведения. Без этой функции реализация методов будет пустой тратой времени. Следуйте инструкциям ниже, чтобы проверить, поддерживает ли ваша игра Remote Play.
1. Запустите Steam и перейдите в МАГАЗИН.
2. Теперь найдите свою игру в меню поиска, как показано ниже. Здесь в качестве примера взят ARK: Survival Evolved.
3. Теперь прокрутите вниз правое меню и проверьте функции, поддерживает ли оно опцию Remote Play или нет. Обратитесь к рис.
Если вы уверены, что ваша игра поддерживает функцию удаленного воспроизведения, следуйте описанным ниже методам.
Теперь давайте перейдем к более сложным методам, которые могут решить проблему с удаленным воспроизведением в Steam, которая не работает для вас. Внимательно прочитайте и следуйте каждому методу и шагам.
Примечание. Рекомендуется применять методы устранения неполадок как в хост-системе, так и в гостевой системе, если это применимо.
Способ 2: проверьте целостность файлов игры
Крайне важно проверить целостность игр и кеша игры, чтобы убедиться, что ваша игра работает на последней версии, а все программы обновлены. Кроме того, поврежденные файлы и поврежденные данные должны быть обновлены, если это необходимо для обеспечения нормальной работы игр. Чтобы проверить целостность файлов игры, выполните следующие шаги.
1. Запустите Steam и перейдите в БИБЛИОТЕКУ.
2. Теперь нажмите ДОМОЙ и найдите игру, в которой вы столкнулись с проблемой, в библиотеке.
3. Затем щелкните правой кнопкой мыши игру и выберите параметр «Свойства…».
4. Теперь перейдите на вкладку «ЛОКАЛЬНЫЕ ФАЙЛЫ» и нажмите «Проверить целостность файлов игры…», как показано на рисунке ниже.
5. Подождите, пока Steam завершит процесс проверки, и после этого загрузите необходимые файлы для загрузки.
Однако, если вы по-прежнему не можете решить проблемы в игре Steam, следуйте приведенным ниже методам.
Способ 3: отказ от бета-клиента Steam
Несколько отчетов подтверждают, что вероятность того, что удаленная игра в Steam не работает, выше, если вы используете бета-версию Steam. Однако несколько затронутых пользователей заявили, что выход из бета-версии может решить проблему, и они понятия не имеют, как это решает проблему. Следовательно, откажитесь от Steam Beta. Вот как это сделать.
1. Запустите Steam и перейдите в «Настройки», как показано выше.
2. Теперь перейдите на вкладку «Учетная запись» и выберите параметр «ИЗМЕНИТЬ…» в разделе «Участие в бета-тестировании». Обратитесь к рис.
3. Теперь щелкните раскрывающееся меню и выберите НЕТ — Отказаться от всех бета-программ.
4. Нажмите OK, чтобы сохранить изменения.
5. На этом шаге вы получите подсказку: Этот параметр не вступит в силу, пока вы не перезапустите Steam. Нажмите RESTART STEAM, чтобы подтвердить запрос.
6. Снова запустите приложение Steam.
Способ 4: повторно включить дистанционное воспроизведение
Вы можете столкнуться с проблемой, когда удаленное воспроизведение в Steam не работает, если у вас есть какие-либо сбои в настройках удаленного воспроизведения. Следовательно, основным шагом по устранению неполадок является настройка его параметров и перезагрузка системы. Вот как это сделать.
1. Запустите Steam с вашими учетными данными для входа в клиентскую систему.
2. Теперь нажмите на вкладку Steam в верхнем левом углу экрана, как показано на рисунке.
3. Теперь выберите параметр «Настройки» в раскрывающемся меню.
4. Здесь, в окне «Настройки», щелкните вкладку «Удаленное воспроизведение» на левой панели и снимите флажок «Включить удаленное воспроизведение», чтобы отключить эту функцию.
5. Теперь повторите шаги, чтобы отключить удаленное воспроизведение в гостевой системе и восстановить их после выполнения.
6. Снова запустите Steam в обеих системах и установите флажок «Включить удаленное воспроизведение» в окне «Настройки».
Проверьте, устранили ли вы проблему. Отключение этой функции и ее повторное включение устранит любые сбои в настройках, если они существуют.
Способ 5: отключить аппаратное декодирование
Функция аппаратного декодирования в Steam перенесет нагрузку ЦП по обработке графического видео на ГП. Таким образом, ваша система будет работать более плавно, а GPU будет работать лучше, чем CPU. Но если ваш графический процессор устарел или несовместим с игрой, вы можете столкнуться с несколькими конфликтами во время игры. Следовательно, вам рекомендуется отключить эту функцию в хост-системе и, тем не менее, если у вас есть проблема, выполнить шаги в гостевой системе или наоборот.
1. Запустите Steam и перейдите в «Настройки», как указано выше.
2. Теперь на вкладке «Настройки» перейдите на вкладку «Дистанционное воспроизведение», а затем «ДОПОЛНИТЕЛЬНЫЕ ПАРАМЕТРЫ ХОСТА», как показано ниже.
3. Теперь снимите флажок «Включить аппаратное кодирование» и нажмите «ОК», как показано ниже.
Способ 6: отключить IPV6
Несмотря на то, что IPv6 имеет дополнительные преимущества по сравнению с IPv4, в нем есть несколько ограничений. Однако, если ваша система не адаптирует протокол IPv6, вы столкнетесь с проблемой, когда Steam Remote Play вместе не работает. Следовательно, вам рекомендуется отключить IPv6, как указано ниже.
Примечание. Здесь показаны действия для подключения к сети Wi-Fi. Если вы используете соединение Ethernet, выберите соответствующие настройки.
1. Щелкните правой кнопкой мыши значок Wi-Fi, отображаемый в крайнем правом углу экрана, и выберите Открыть настройки сети и Интернета.
2. Теперь на экране появится окно настроек. Нажмите на Wi-Fi.
3. Когда вы прокрутите вниз правое меню, дважды щелкните Центр управления сетями и общим доступом в разделе «Связанные настройки».
4. Снова дважды щелкните Подключения.
5. Теперь нажмите «Свойства».
6. Появится окно свойств Wi-Fi. Теперь снимите флажок Интернет-протокол версии 6 (TCP/IPv6), как показано ниже.
7. Наконец, нажмите OK, чтобы сохранить изменения и проверить, решена ли проблема.
Дополнительное исправление. Если вы используете несколько сетевых подключений, перейдите в «Центр управления сетями и общим доступом» и выберите «Изменить параметры адаптера». Теперь щелкните правой кнопкой мыши адаптер и выберите параметр «Отключить». Аналогичным образом отключите все дополнительные подключения, кроме того, которое вы используете, и проверьте, решена ли проблема.
Способ 7: освободить или обновить IP-адреса
Если вы используете DHCP-сервер и обновление IP-адреса, хост не может найти гостевую систему, из-за чего удаленное воспроизведение Steam не работает. Таким образом, выполните шаги, описанные ниже, чтобы освободить и обновить IP-адреса обоих компьютеров.
1. Во-первых, отключите сеть (либо локальную сеть, либо Wi-Fi) и попробуйте использовать опцию удаленного воспроизведения в Steam, которая не работает из-за отсутствия интернета.
2. Затем выйдите из Steam, снова подключитесь к сети и проверьте, сохраняется ли проблема.
3. Тем не менее, если вы столкнулись с проблемой, нажмите клавишу Windows, введите «Командная строка» и нажмите «Запуск от имени администратора».
3. Введите следующую команду и нажмите клавишу Enter.
ipconfig /release ipconfig /renew
Примечание. Рекомендуется вводить команды, упомянутые выше, одну за другой и нажимать Enter после ввода каждой команды.
4. Затем перезагрузите компьютер, чтобы сохранить изменения в обеих системах.
5. Откройте диалоговое окно «Выполнить» и введите steam://open/console, затем нажмите клавишу Enter.
6. Здесь введите следующее в консоли Steam. Введите IP-адрес хост-системы в выделенную часть команды.
connect_remote <IP address of the host system>:27036
Тем не менее, если вы столкнулись с проблемой, используйте статический IP-адрес, как описано ниже.
Способ 8: использовать статический IP-адрес
Многие устройства используют динамический IP-адрес, который со временем меняется. Это отличается от статического IP-адреса, где вы не можете его изменить. Немногие службы удаленного доступа доверяют своим функциям статическим IP-адресам, и, следовательно, для решения проблемы назначьте статический IP-адрес вашему устройству, как описано ниже. Убедитесь, что вы реализуете этот метод как в гостевой, так и в хост-системе.
1. Запустите командную строку с правами администратора.
2. Введите следующие команды одну за другой и нажимайте клавишу Enter после каждой команды.
ipconfig /release ipconfig /renew
3. Запишите адрес IPv4, маску подсети и адрес шлюза по умолчанию, как показано выше.
4. Теперь запустите диалоговое окно «Выполнить», введите ncpa.cpl и нажмите клавишу Enter.
5. Здесь щелкните правой кнопкой мыши свою сеть и выберите параметр «Свойства».
6. Здесь выберите Интернет-протокол версии 4 (TCP/IPv4) и нажмите «Свойства», как показано на рисунке.
7. Теперь введите адрес IPv4, маску подсети и адрес шлюза по умолчанию, которые вы записали на шаге 2.
8. Наконец, нажмите OK, чтобы сохранить изменения.
Способ 9: обновить клиент Steam и игру
Если вы используете устаревшее приложение Steam, вы не сможете получить доступ к Remote Play. Поэтому всегда убедитесь, что вы используете обновленную версию Steam и игры, прежде чем отправлять запрос на приглашение.
Вариант I: обновить клиент Steam
Следуйте дальнейшим шагам, чтобы обновить клиент Steam в вашей системе.
1. Запустите Steam и перейдите в строку меню.
2. Теперь нажмите Steam, а затем «Проверить наличие обновлений клиента Steam…», как показано ниже.
3. Если у вас есть какие-либо новые обновления для загрузки, установите их и убедитесь, что ваш клиент Steam обновлен.
4. Теперь перезапустите Steam.
Вариант II: обновить игры
Всегда важно, чтобы ваша игра работала в последней версии, чтобы избежать конфликтов. Пока ваша игра не будет обновлена, вы не сможете успешно войти на серверы. Обновления выпускаются для исправления любой ошибки в игре. Следовательно, вы можете улучшить свой игровой процесс, и все технические проблемы будут решены.
1. Запустите Steam и перейдите в БИБЛИОТЕКУ.
2. Теперь нажмите ДОМОЙ и найдите свою игру.
3. Затем щелкните правой кнопкой мыши игру и выберите параметр «Свойства…».
4. Теперь перейдите на вкладку ОБНОВЛЕНИЯ и нажмите кнопку, чтобы обновить игру, если она доступна.
Способ 10: обновить драйверы видеокарты
Если текущие драйверы в вашей системе несовместимы/устарели с файлами Steam, вы столкнетесь с проблемой неработающего удаленного воспроизведения Steam. Поэтому рекомендуется обновить устройство и драйверы, чтобы предотвратить указанную проблему.
1. Нажмите клавишу Windows, введите «Диспетчер устройств» и нажмите «Открыть».
2. Вы увидите Адаптеры дисплея на главной панели; дважды щелкните по нему, чтобы развернуть его.
3. Теперь щелкните правой кнопкой мыши драйвер видеокарты (например, Intel(R) HD Graphics Family) и выберите Обновить драйвер. Обратитесь к изображению выше.
4. Теперь нажмите «Автоматический поиск драйверов», чтобы найти и установить драйвер автоматически.
5А. Теперь драйвера будут обновлены до последней версии, если они не обновлены.
5Б. Если они уже находятся в стадии обновления, на экране появится следующее сообщение Лучшие драйверы для вашего устройства уже установлены.
6. Щелкните Закрыть, чтобы закрыть окно.
Перезагрузите компьютер и проверьте, не работает ли в вашей системе фиксированная удаленная игра Steam.
Способ 11: обновить Windows
Если вы не получили никаких исправлений указанными выше способами, то маловероятно, что в вашей системе могут быть ошибки. Установка новых обновлений поможет вам исправить ошибки в вашей системе. В противном случае файлы в системе будут несовместимы с файлами Steam, что приведет к проблеме удаленного воспроизведения Steam. Прочтите наше руководство о том, как загрузить и установить последнее обновление для Windows 10, чтобы обновить вашу систему и исправить неработающую проблему Steam Remote Play вместе.
Способ 12: временно отключить антивирус (если применимо)
Иногда антивирусная программа не позволяет вам получить доступ к каким-либо функциям удаленного доступа и решить эту неработающую проблему Steam Remote Play вместе. Итак, временно отключите его или добавьте исключения для конкретного веб-сайта. Прочтите наше руководство о том, как временно отключить антивирус в Windows 10, чтобы решить указанную проблему.
Способ 13: отключить брандмауэр Защитника Windows (не рекомендуется)
Некоторые пользователи сообщали, что проблема с неработающим удаленным воспроизведением Steam исчезла после отключения брандмауэра Защитника Windows. Выполните следующие действия, чтобы отключить его:
Примечание. Отключение брандмауэра делает вашу систему более уязвимой для вредоносных программ или вирусных атак. Следовательно, если вы решите это сделать, обязательно включите его вскоре после устранения проблемы.
1. Нажмите клавишу Windows, введите панель управления и нажмите «Открыть».
2. Здесь установите «Просмотр по:» на «Категория», затем выберите «Система и безопасность».
3. Теперь щелкните Брандмауэр Защитника Windows, как показано здесь.
4. Выберите параметр Включить или отключить брандмауэр Защитника Windows в меню слева. См. рисунок ниже.
5. Теперь установите флажки рядом с параметром Отключить брандмауэр Защитника Windows (не рекомендуется) везде, где это доступно на этом экране. Обратитесь к данному изображению.
6. Наконец, перезагрузите компьютер и проверьте, устранена ли проблема с загрузкой мастерской Steam.
***
Мы надеемся, что это руководство было полезным, и вы смогли решить проблему с удаленным воспроизведением в Steam, которая не работает в Windows 10. Сообщите нам, какой метод сработал для вас лучше всего. Кроме того, если у вас есть какие-либо вопросы/предложения относительно этой статьи, не стесняйтесь оставлять их в разделе комментариев.
Steam Link позволяет пользователям транслировать свои игры из своей библиотеки Steam на любой телевизор у себя дома. Аудио и видео данные передаются с вашего компьютера на удаленный компьютер или телевизор. Вся информация, относящаяся к вашей игре, будет отправлена с вашего основного компьютера на удаленный компьютер. Однако некоторые пользователи получают сообщение об ошибке «Не найдены хост-компьютеры» при подключении через Steam Link. В этой статье мы покажем вам, как решить эту проблему.
Хост-компьютеры не найдены
Чаще всего ошибка «Не найдены хост-компьютеры» вызвана неправильной конфигурацией Steam Link. В этом случае убедитесь, что вы выполнили правильные шаги для настройки потоковой передачи Steam в домашних условиях, чтобы решить эту проблему.
В некоторых случаях, после настройки и подключения всего, перезапуск ваших приложений или устройств потребуется для его работы. Иногда параметры требуют повторной настройки (снимите флажок и повторно установите флажок «Включить потоковую передачу» в методе 1).
Сетевое подключение играет большую роль в вашем Steam Link. Убедитесь, что вы подключены к одной и той же сети на основном компьютере и на удаленном компьютере. Wi-Fi будет работать, но у вас будет больше опыта с проводным подключением.
Это самая распространенная и простая ошибка, которую большинство пользователей допускают при попытке использования Steam Link. Вы должны включить опцию потоковой передачи в доме, чтобы она работала. Иногда, даже если он уже включен, вам необходимо отключить и снова включить его, чтобы убедиться, что он не прослушивается. Для включения потоковой передачи выполните следующие действия:
- Откройте Steam, дважды щелкнув по ярлыку или выполнив поиск в функции поиска Windows.
- Нажмите на меню Steam в верхней строке меню и выберите пункт «Настройки».
Открытие настроек Steam
- Выберите опцию In-Home Streaming из списка слева и отметьте опцию Enable Streaming.
Проверка опции «Включить потоковую передачу»
- Нажмите кнопку Ok, и теперь попробуйте свою ссылку Steam снова.
Способ 2: изменение сетевого подключения на частное
Если ваше сетевое подключение общедоступно, оно, вероятно, выдаст ошибку «Не найдены хост-компьютеры». Публичный профиль сети будет скрывать ваш компьютер от других устройств в сети в целях безопасности. Превращение в Private позволит вашему компьютеру быть обнаруженным в домашних сетях. Выполните следующие шаги, чтобы изменить профиль сети:
- Удерживайте клавишу Windows и нажмите I, чтобы открыть настройки Windows, или вы можете просто выполнить поиск настроек в функции поиска Windows.
Открытие настроек Windows
- Нажмите на «Сеть и Интернет» в настройках Windows.
Открытие настроек сети и интернета
- Если вы используете Ethernet, нажмите на опцию Ethernet на левой стороне. Если вы используете Wi-Fi, выберите опцию Wi-Fi в списке слева.
- Нажмите на название вашей сети, чтобы открыть настройки.
Открытие настроек вашей сети
- Измените свой сетевой профиль на Личный.
Изменение профиля сети на частный
- Теперь вы сможете найти свой компьютер.
Steam Link представляет собой отличный способ для потоковой передачи игр с ПК на телевизор. Для многих пользователей эта часть оборудования работает отлично и проста в использовании.
Тем не менее, довольно много пользователей столкнулись с серьезной проблемой: Steam Link не работает. Пользователи сообщили, что на их телевизоре появилось сообщение «Нет сигнала» на черном фоне.
Также некоторые говорили, что Steam Link «работает» на секунду, а потом все заканчивается, когда появляется черный экран. Вначале у контроллера есть некоторая активность, поэтому мы знаем, что он получает сигнал.
К счастью, вы можете исправить эту ошибку в кратчайшие сроки, и сегодня мы покажем вам, как
Нет сигнала со Steam Link? Вот как это исправить
1. Отключите все
Вы можете устранить эту ошибку, отключив все, а затем снова подключив кабели. Также этим способом вы перезапустите Steam Link.
Это простое решение, которое, надеюсь, поможет.
- Отключите все от Steam Link.
- Подключайте только кабель питания.
- Подождите как минимум 30 секунд.
- Подключите HDMI.
2. Заменить кабель HDMI
Ничто не вечно, и кабель HDMI не является исключением. Мы все знаем, насколько хрупки некоторые аппаратные средства, поэтому неудивительно, что Steam Link не работает из-за неисправного кабеля.
Так, многие пользователи сообщали, что виноват кабель HDMI. Замените его новым. Выберите лучший HDMI-кабель из нашего списка для повышения производительности.
Вы также можете проверить, не повреждены ли другие кабели или другие компоненты Steam Link.
Вывод
Как видите, это больше аппаратная проблема, которую можно довольно легко решить, отключив и снова подключив все.
Кроме того, ваш кабель HDMI может быть старым и изношенным, поэтому могут возникнуть проблемы с подключением. В этом случае замените свой HMDI-кабель на новый.
Итак, вот оно: два простых решения для серьезной проблемы. Кроме того, убедитесь, что ваше оборудование не повреждено, и при необходимости измените любой компонент.
Помогла ли вам наша статья? Вы нашли другой способ решить эту проблему? Дайте нам знать в комментариях ниже.
СВЯЗАННЫЕ СТАТЬИ, КОТОРЫЕ ВЫ ДОЛЖНЫ ПРОВЕРИТЬ:
- Как исправить проблемы с выходом HDMI в Windows 10 [ПРОСТЫЕ МЕТОДЫ]
- Вот что нужно сделать, если HDMI не отображается на устройствах воспроизведения в Windows 10
- Нет звука HDMI с ноутбука Windows 10 на телевизор? Вот как это исправить