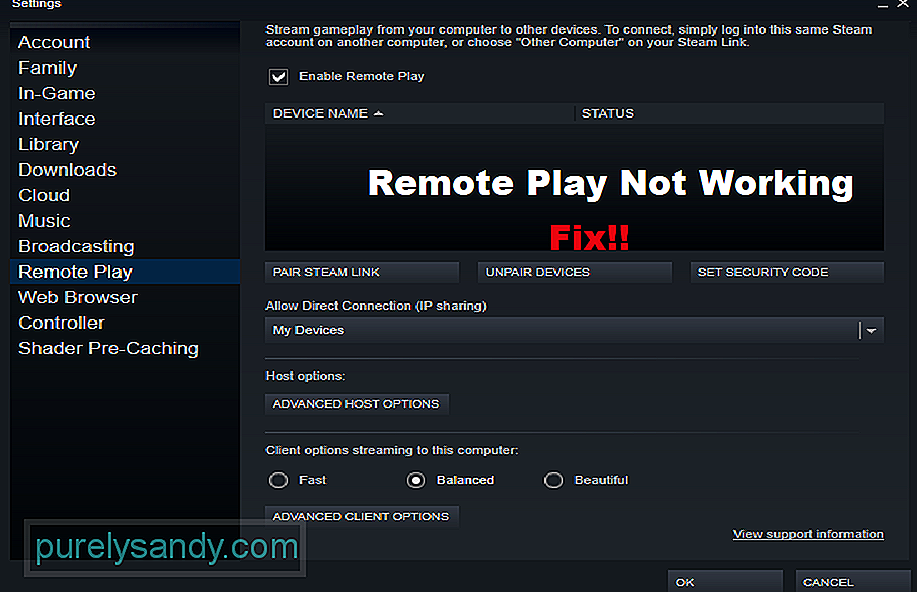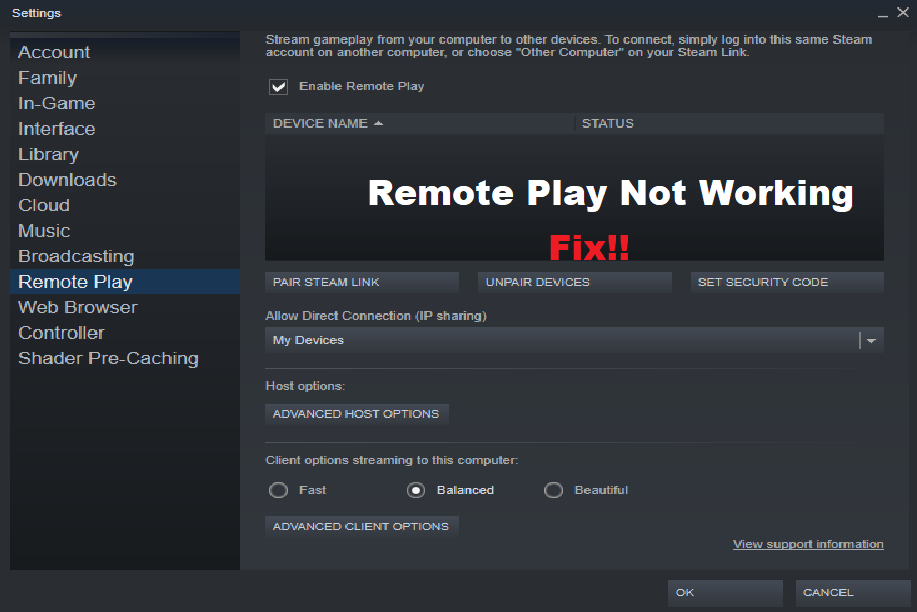5 способов исправить Steam Link не подключается (02.10.23)
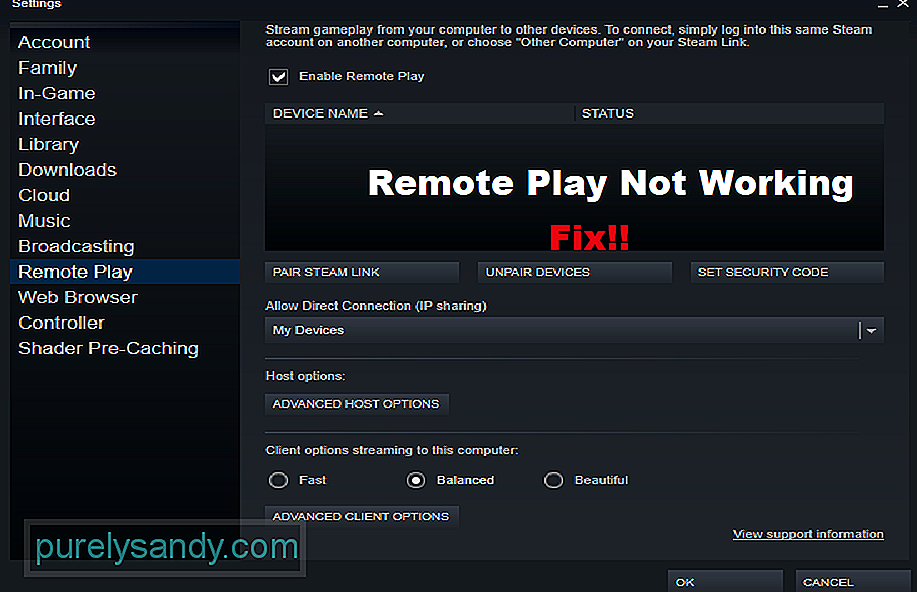
Steam Link — отличный сервис, запущенный Steam. Сервис позволяет игрокам транслировать все свои игры в Steam на свои телефоны, телевизоры или планшеты. Что еще лучше, так это то, что Steam Link полностью бесплатен.
Это означает, что если вы хотите транслировать любую игру удаленно, все, что от вас требуется, — это иметь копию этой игры в вашем Steam. Чтобы использовать Steam Link, приложение устанавливается на устройство, на которое вы хотите транслировать свою игру. Как и сервис, приложение также полностью бесплатное.
Как исправить, что Steam Link не подключается?
Поскольку Steam Link бесплатен, каждый пользователь может пользоваться этими услугами. К сожалению, мы видели много жалоб пользователей на проблемы со Steam Link. По их словам, Steam Link не подключается к их ПК.
Если вы также столкнулись с аналогичной проблемой, вам нужно будет устранить неполадки. Сегодня мы поможем вам узнать обо всех способах решения проблемы. Вот все шаги по устранению неполадок, упомянутые ниже:
Одним из первых условий для запуска Steam Link является то, что и устройство, которое вы хотите транслировать, и фактическое устройство, на котором установлен Steam, оба подключены к одной сети. Возможно, в настоящее время вы используете разные сети на обоих устройствах.
Мы обнаружили, что пользователи ошибочно размещали свой смартфон в сотовой сети при попытке запустить Steam Link. Следовательно, мы предлагаем вам убедиться, что оба устройства подключены к одной сети. Также убедитесь, что с сетью, к которой они подключаются, все в порядке.
Прежде чем можно будет правильно транслировать свои игры с помощью Steam Link, необходимо обязательно включить опцию потоковой передачи. Эту опцию можно найти в меню настроек домашней потоковой передачи.
Начните с открытия клиента Steam на рабочем столе. Теперь найдите параметр настроек, где вы должны найти вкладку настроек потоковой передачи в доме. Здесь все, что вам нужно сделать, это включить опцию потоковой передачи. Если опция уже включена, пропустите этот шаг и переходите к следующему.
Одна вещь, в которой вам нужно убедиться, это то, что оба устройства, подключенные к сети, имеют почти одинаковый IP-адрес. адрес. Только несколько последних цифр должны немного отличаться друг от друга. Все остальные цифры на обоих устройствах должны совпадать.
Если вы не знаете, как проверить IP-адрес на этих устройствах, вам нужно просто войти в настройки маршрутизатора. Отсюда откройте устройства, подключенные к маршрутизатору. На этой вкладке вы должны увидеть список устройств, а также IP-адрес каждого устройства.
Еще одно возможное решение этой проблемы заключается в том, что вы используете подключение к локальной сети не на обоих устройствах. Однако это возможно только в том случае, если вы используете ноутбук или планшет с портом LAN. Если вы используете смартфон, вы не можете подключить к нему кабель локальной сети.
Использование проводного подключения на обоих устройствах обеспечит надежное соединение между устройствами. Большинство проблем, связанных с потоковой передачей, следует решать, просто используя локальную сеть на обоих устройствах.
Последней возможностью для этой проблемы может быть брандмауэр Windows. заставляя ваше устройство не обнаруживать должным образом. Если это так, вы не сможете транслировать свою игру. Поэтому проверьте настройки брандмауэра и убедитесь, что он не мешает.
Итог
Вот 5 различных шагов по устранению неполадок, которые могут быть используется для исправления того, что Steam Link не подключается. Все, что вам нужно сделать, это следовать этим инструкциям для быстрого исправления. Если вам кажется, что ни один из шагов не работает, скорее всего, проблема связана либо с вашей сетью, либо с самим клиентом Steam.
YouTube видео: 5 способов исправить Steam Link не подключается
02, 2023
Steam Link позволяет пользователям транслировать свои игры из своей библиотеки Steam на любой телевизор у себя дома. Аудио и видео данные передаются с вашего компьютера на удаленный компьютер или телевизор. Вся информация, относящаяся к вашей игре, будет отправлена с вашего основного компьютера на удаленный компьютер. Однако некоторые пользователи получают сообщение об ошибке «Не найдены хост-компьютеры» при подключении через Steam Link. В этой статье мы покажем вам, как решить эту проблему.
Хост-компьютеры не найдены
Чаще всего ошибка «Не найдены хост-компьютеры» вызвана неправильной конфигурацией Steam Link. В этом случае убедитесь, что вы выполнили правильные шаги для настройки потоковой передачи Steam в домашних условиях, чтобы решить эту проблему.
В некоторых случаях, после настройки и подключения всего, перезапуск ваших приложений или устройств потребуется для его работы. Иногда параметры требуют повторной настройки (снимите флажок и повторно установите флажок «Включить потоковую передачу» в методе 1).
Сетевое подключение играет большую роль в вашем Steam Link. Убедитесь, что вы подключены к одной и той же сети на основном компьютере и на удаленном компьютере. Wi-Fi будет работать, но у вас будет больше опыта с проводным подключением.
Это самая распространенная и простая ошибка, которую большинство пользователей допускают при попытке использования Steam Link. Вы должны включить опцию потоковой передачи в доме, чтобы она работала. Иногда, даже если он уже включен, вам необходимо отключить и снова включить его, чтобы убедиться, что он не прослушивается. Для включения потоковой передачи выполните следующие действия:
- Откройте Steam, дважды щелкнув по ярлыку или выполнив поиск в функции поиска Windows.
- Нажмите на меню Steam в верхней строке меню и выберите пункт «Настройки».
Открытие настроек Steam
- Выберите опцию In-Home Streaming из списка слева и отметьте опцию Enable Streaming.
Проверка опции «Включить потоковую передачу»
- Нажмите кнопку Ok, и теперь попробуйте свою ссылку Steam снова.
Способ 2: изменение сетевого подключения на частное
Если ваше сетевое подключение общедоступно, оно, вероятно, выдаст ошибку «Не найдены хост-компьютеры». Публичный профиль сети будет скрывать ваш компьютер от других устройств в сети в целях безопасности. Превращение в Private позволит вашему компьютеру быть обнаруженным в домашних сетях. Выполните следующие шаги, чтобы изменить профиль сети:
- Удерживайте клавишу Windows и нажмите I, чтобы открыть настройки Windows, или вы можете просто выполнить поиск настроек в функции поиска Windows.
Открытие настроек Windows
- Нажмите на «Сеть и Интернет» в настройках Windows.
Открытие настроек сети и интернета
- Если вы используете Ethernet, нажмите на опцию Ethernet на левой стороне. Если вы используете Wi-Fi, выберите опцию Wi-Fi в списке слева.
- Нажмите на название вашей сети, чтобы открыть настройки.
Открытие настроек вашей сети
- Измените свой сетевой профиль на Личный.
Изменение профиля сети на частный
- Теперь вы сможете найти свой компьютер.
Steam Link представляет собой отличный способ для потоковой передачи игр с ПК на телевизор. Для многих пользователей эта часть оборудования работает отлично и проста в использовании.
Тем не менее, довольно много пользователей столкнулись с серьезной проблемой: Steam Link не работает. Пользователи сообщили, что на их телевизоре появилось сообщение «Нет сигнала» на черном фоне.
Также некоторые говорили, что Steam Link «работает» на секунду, а потом все заканчивается, когда появляется черный экран. Вначале у контроллера есть некоторая активность, поэтому мы знаем, что он получает сигнал.
К счастью, вы можете исправить эту ошибку в кратчайшие сроки, и сегодня мы покажем вам, как
Нет сигнала со Steam Link? Вот как это исправить
1. Отключите все
Вы можете устранить эту ошибку, отключив все, а затем снова подключив кабели. Также этим способом вы перезапустите Steam Link.
Это простое решение, которое, надеюсь, поможет.
- Отключите все от Steam Link.
- Подключайте только кабель питания.
- Подождите как минимум 30 секунд.
- Подключите HDMI.
2. Заменить кабель HDMI
Ничто не вечно, и кабель HDMI не является исключением. Мы все знаем, насколько хрупки некоторые аппаратные средства, поэтому неудивительно, что Steam Link не работает из-за неисправного кабеля.
Так, многие пользователи сообщали, что виноват кабель HDMI. Замените его новым. Выберите лучший HDMI-кабель из нашего списка для повышения производительности.
Вы также можете проверить, не повреждены ли другие кабели или другие компоненты Steam Link.
Вывод
Как видите, это больше аппаратная проблема, которую можно довольно легко решить, отключив и снова подключив все.
Кроме того, ваш кабель HDMI может быть старым и изношенным, поэтому могут возникнуть проблемы с подключением. В этом случае замените свой HMDI-кабель на новый.
Итак, вот оно: два простых решения для серьезной проблемы. Кроме того, убедитесь, что ваше оборудование не повреждено, и при необходимости измените любой компонент.
Помогла ли вам наша статья? Вы нашли другой способ решить эту проблему? Дайте нам знать в комментариях ниже.
СВЯЗАННЫЕ СТАТЬИ, КОТОРЫЕ ВЫ ДОЛЖНЫ ПРОВЕРИТЬ:
- Как исправить проблемы с выходом HDMI в Windows 10 [ПРОСТЫЕ МЕТОДЫ]
- Вот что нужно сделать, если HDMI не отображается на устройствах воспроизведения в Windows 10
- Нет звука HDMI с ноутбука Windows 10 на телевизор? Вот как это исправить
Steam Link is a great service launched by Steam. The service allows players to be able to stream all of their games on steam to their phones, TV, or tablets. What’s even better is that Steam Link is completely free of cost.
This means that if you want to stream any game remotely, all that is required from you is to have a copy of that game on your Steam. In order to use Steam Link, an app is installed on the device that you want to stream your game in. Just like the service, the app is also completely free.
As Steam Link is free, every user is allowed to use these services. Unfortunately, we have seen many user complaints about having issues regarding Steam Link. According to them, Steam Link is not connecting to their PC.
If you are also facing a similar issue, then you will need to do some troubleshooting. Today, we will be helping you learn about all the different ways on how you can fix the problem. Here are all the troubleshooting steps mentioned right down below:
- Ensure Both Devices Are Connected to The Same Network
One of the first conditions, in order to run Steam Link, is that both the device that you want to stream and the actual device where Steam is installed are both connected to the same network. It could be that you are currently using different networks on both devices.
We have found users making the mistake where their smartphone will be on the cellular network while trying to run Steam Link. Hence, we suggest you make sure that both devices are connected to the same network. Also, ensure there is nothing wrong with the network that they connect to.
- Enable Streaming Option
Before one can properly stream their games using Steam Link, it is compulsory that they enable the streaming option. The option can be found under the in-home streaming settings menu.
Start by opening the steam client on your desktop. Now, look for the settings option where you should find the in-home streaming settings tab. Here, all you have to do is to enable the streaming option. If the option is already enabled, then skip this step and move on to the next one.
- Check Whether Both Devices Have the Same IP Address
One thing that you will need to make sure of is that both the devices connected to the network have almost the same IP address. Only a few digits at the last should differ slightly from each other. All the other digits on both the devices should match.
In case you don’t know how to check the IP address on these devices, what you will need to do is simply log in to your router settings. From here, open the devices that are connected to the router. You should see the list of devices as well as each device’s IP address in this tab.
- If Possible, Use LAN on Both Devices
Another possible fix to this issue is that you use a LAN connection non both devices. However, this is only possible if you are using a Laptop or a tablet with a LAN port. If you are using a smartphone, you can’t insert a LAN cable on the device.
Using a wired connection on both devices will ensure a strong connection between the devices. Most streaming related issues should be fixed by simply using LAN on both devices.
- Firewall Issue
One last possibility for this issue could be that Windows Firewall is causing your device to not detect properly. If that is so, then you will not be able to stream your game. Hence, check your Firewall settings and make sure there is no interference from the Firewall.
The Bottom Line
Here are 5 different troubleshooting steps that can be used in order to fix Steam Link not connecting. All you have to do is to follow these instructions for a quick fix. If none of the steps seem to work for you, then it is likely that the problem lies with either your network or the steam client itself.
На чтение 3 мин. Просмотров 1.5k. Опубликовано 03.09.2019
Steam Broadcasting – это функция, которая помогает вам транслировать свой игровой процесс без какого-либо другого программного обеспечения, но некоторые пользователи сообщали об ошибке Steam не удалось загрузить трансляцию .
Есть много вещей, которые могут привести к неисправности парового вещания. К ним относятся антивирус, проблемы с сетью, проблемы с компьютером или проблемы с настройками Steam. Тем не менее, есть способ исправить эти проблемы.
Как я могу исправить ошибку Steam, которая не загружала широковещательную рассылку? Ваше интернет-соединение имеет решающее значение для вещания, поэтому убедитесь, что ваше соединение достаточно быстрое и стабильное для потоковой передачи. Помните, что ваш антивирус или брандмауэр может случайно заблокировать Steam, поэтому обязательно добавьте Steam в список исключений.
Содержание
- Что делать, если трансляция Steam не работает?
- 1. Проверьте ваше интернет соединение
- 2. Проверьте программное обеспечение брандмауэра
- 3. Отключите антивирусное программное обеспечение
- 4. Проверьте настройки Steam
Что делать, если трансляция Steam не работает?
- Проверьте подключение к Интернету
- Проверьте программное обеспечение брандмауэра
- Отключите антивирусное программное обеспечение .
- Проверьте настройки Steam
1. Проверьте ваше интернет соединение

Чтобы использовать Steam, вам понадобится быстрое интернет-соединение, и если вы получаете сообщение об ошибке Steam не удалось загрузить широковещательную рассылку , вам необходимо проверить интернет-соединение и убедиться, что оно работает правильно.
Если ваше соединение нестабильно или недостаточно быстро, вы можете столкнуться с этой и другими подобными ошибками. Если проблема в соединении, обратитесь к вашему провайдеру.
2. Проверьте программное обеспечение брандмауэра
Брандмауэр – это программное обеспечение безопасности, которое защищает компьютеры от любой угрозы путем мониторинга его сетевых подключений. Он не позволяет несанкционированному программному обеспечению получить доступ к вашему компьютеру. Это иногда останавливает приложения, такие как Steam, от подключения к Интернету. В результате вы можете получить сообщение об ошибке Steam не удалось загрузить широковещательную рассылку .
Чтобы решить эту проблему, проверьте настройки брандмауэра и убедитесь, что Steam разрешен через брандмауэр.
3. Отключите антивирусное программное обеспечение

Антивирус иногда может идентифицировать Steam как угрозу и вызвать ошибку Steam не удалось загрузить широковещательную рассылку . Вы можете решить эту проблему, временно отключив антивирус или добавив Steam в список исключений антивируса.
В случае, если это не работает, вам, возможно, придется удалить антивирус. Если удаление или отключение антивируса устраняет проблему, попробуйте переключиться на другой антивирус. Bitdefender – это быстрый и надежный антивирус. Благодаря встроенной функции игрового режима он никак не повлияет на ваши игровые сессии.
4. Проверьте настройки Steam
Если вы выполнили все вышеперечисленные шаги и по-прежнему получаете сообщение об ошибке Steam не удалось загрузить широковещательную рассылку , возможно, проблема в ваших настройках. Вот как их изменить:
Включите индикатор трансляции
Выполните следующие шаги, чтобы выполнить этот метод:
- Зайдите в Steam, затем Настройки .
- После настроек перейдите в раздел Вещание .
- Перейдите к параметру Всегда показывать статус в реальном времени и проверьте его.
- После шага 3 в правом верхнем углу экрана появится индикатор в любое время, когда вы вещаете.
Низкое качество Steam
Чтобы решить эту проблему, вы можете понизить качество Steam в его настройках или изменить разрешение потока. Это может положить конец этой проблеме.
Включите Steam Broadcasting
- Откройте Steam и перейдите в Настройки.
- Перейдите в трансляцию и выберите параметр Настройки конфиденциальности .
- Нажмите на ссылку Любой может смотреть мои игры , если вы хотите, чтобы ваша трансляция была общедоступной.
Переустановите Steam
Если Steam продолжает работать со сбоями после попытки решения выше, проблема может быть в поврежденной установке. Удалите и переустановите Steam и посмотрите, работает ли он.
Итак, вот только пара простых решений, которые могут помочь вам исправить ошибку Steam не удалось загрузить широковещательную . Обязательно попробуйте их все и дайте нам знать, если они работают на вас.
The Steam Link allows users to stream their games from their Steam library to any TV in their home. The audio and video data is transferred from your computer to a remote computer or TV. All the information related to your game input will be sent from your main computer to the remote computer. However, some users are getting ‘No host computers found’ error when connecting through the Steam Link. In this article, we will show you how to resolve this problem.
Most commonly, the ‘No host computers found’ error is caused by the wrong configuration of the Steam Link. In this case, make sure you follow the right steps for configuring your Steam in-home streaming to resolve the issue.
In some cases, after configuration and connected everything, restarting your applications or devices will be required to make it work. Sometimes the settings will require to be configured again (uncheck and re-check the Enable Streaming option in method 1).
The network connection plays a great role in your Steam Link. Make sure you are connected to the same network on the main computer and remote computer. Wi-Fi will work, but you will have greater experience with a wired connection.
Method 1: Enabling In-Home Streaming in Steam
This is the most common and simple mistake that most users make when trying the Steam Link. You must enable the In-home streaming option to make it work. Sometimes even if it’s already turned on, you will need to disable and enable it again to make sure it’s not bugged. Follow the below steps to Enable Streaming:
- Open your Steam by double-clicking the shortcut or searching it in the Windows search feature.
- Click on the Steam menu on the top menu bar and choose the Settings option.
Opening Steam settings - Select the In-Home Streaming option from the list on the left side and tick the Enable Streaming option.
Checking the Enable Streaming option - Click the Ok button and now try your Steam Link again.
Method 2: Changing Network Connection to Private
If your network connection is public then it will probably give the ‘No host computers found’ error. The public network profile will hide your PC from other devices on the network for security purposes. Turning it into Private will allow your PC to be discovered by home networks. Follow the below steps to change the network profile:
- Hold the Windows key and press I to open the Windows settings or you can just search for Settings in the Windows search feature.
Opening Windows settings - Click on the Network & Internet option in the Windows Settings.
Opening Network & Internet settings - If you are using Ethernet then click on the Ethernet option on the left side. If you are using Wi-Fi then select the Wi-Fi option from the list on the left side.
- Click on your network name to open the settings.
Opening your network settings - Change your network profile to Private.
Changing network profile to Private - Now you will be able to find your computer.
Kevin Arrows
Kevin is a dynamic and self-motivated information technology professional, with a Thorough knowledge of all facets pertaining to network infrastructure design, implementation and administration. Superior record of delivering simultaneous large-scale mission critical projects on time and under budget.
Back to top button
by Milan Stanojevic
Milan has been enthusiastic about technology ever since his childhood days, and this led him to take interest in all PC-related technologies. He’s a PC enthusiast and he… read more
Updated on March 5, 2022
- If your Steam Link is not working, keep in mind that you’ll see a black screen appearing on your desktop.
- The first thing to do is unplug everything, leaving only the power cable plugged in.
- In order to make your Steam Link work, we recommend replacing the HDMI cable.
Steam Link represents a great way to stream games from PC to your TV. For many users, this piece of hardware works perfectly and is easy to use.
However, quite a few users encountered a major issue: Steam Link is not working. Users reported the message No Signal appearing on a black background on their TV.
Also, some said that Steam Link works for a second, and then it is all over when the black screen appears. There is some activity from the controller at the beginning, so we know it’s receiving a signal.
Fortunately, you can solve this error in no time and today we will show you how later in this guide.
Dose Steam Link work only on LAN ?
Keep in mind that Steam Link is not built as a LAN-only feature. You can extend your gaming experience to your mobile device TV or any other computer.
All you’ll need is a local network or a stable Internet connection.
Plus, do not forget that Steam Link now supports Remote Play Together which allows you to invite your Steam Friends to join your local co-op sessions remotely. This happens without being necessary to own or launch the game by themselves.
With the Steam Link app, you can extend your Remote Play Together access to any supported devices with the installed app.
What can I do if Steam Link is not working?
1. Unplug everything

- Unplug all the cables from Steam Link.
- Plug only the power cable.
- Wait at least 30 seconds.
- Plug the HDMI again and check to see if anything changed.
- Failed to Load SteamUI.dll: How to Fix This Fatal Error
- 3 Easy Ways to Launch Steam Games in Windowed Mode
2. Replace the HDMI cable

Nothing is forever, and the HDMI cable is no exception. We all know how fragile some pieces of hardware are, so there is no surprise if Steam Link is not working because of a faulty cable.
So, many users reported that the HDMI cable was the culprit. Replace it with a new one. Choose wisely the best HDMI cables from our list for enhanced performance.
You might also check if other cables or other components of Steam Link are intact.
As you can see, this is more of a hardware problem that can be solved pretty easily by unplugging and plugging back everything.
Also, your HDMI cable could be old and worn out so connection issues might appear. Replace your duff HMDI cable with a new one if thatțs the case.
What other Steam Link issues should I be aware of?
Indeed, Steam Link might sometimes not work as expected, but let’s see what are the most common specific related errors:
- Steam Link won’t go full screen – According to some users, this issue appears because the screen resolutions from the computer and the TV are different. Also, the in-game resolution might not be compatible with the TV or HDMI monitor resolution.
- Steam Link not recognizing controllers – It is worth mentioning that this issue appeared on wired controllers, so it’s important to make sure you use the right device. Fortunately, if you check our dedicated guide, you’ll discover all the controllers models that work with the Steam app.
So, there you have it: two easy solutions for a major issue. Moreover, make sure your hardware is intact and change any component if necessary.
Did our article help you? Did you find another method to solve this problem? Do let us know in the comments section below.
Still having issues? Fix them with this tool:
SPONSORED
If the advices above haven’t solved your issue, your PC may experience deeper Windows problems. We recommend downloading this PC Repair tool (rated Great on TrustPilot.com) to easily address them. After installation, simply click the Start Scan button and then press on Repair All.