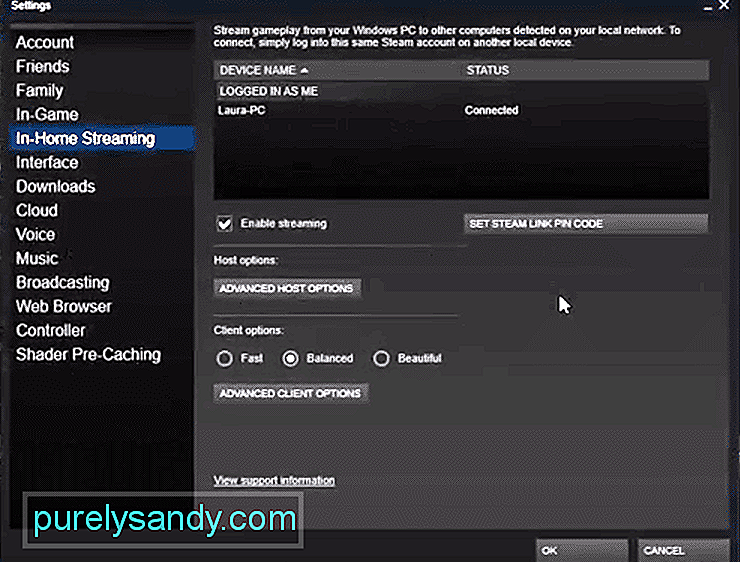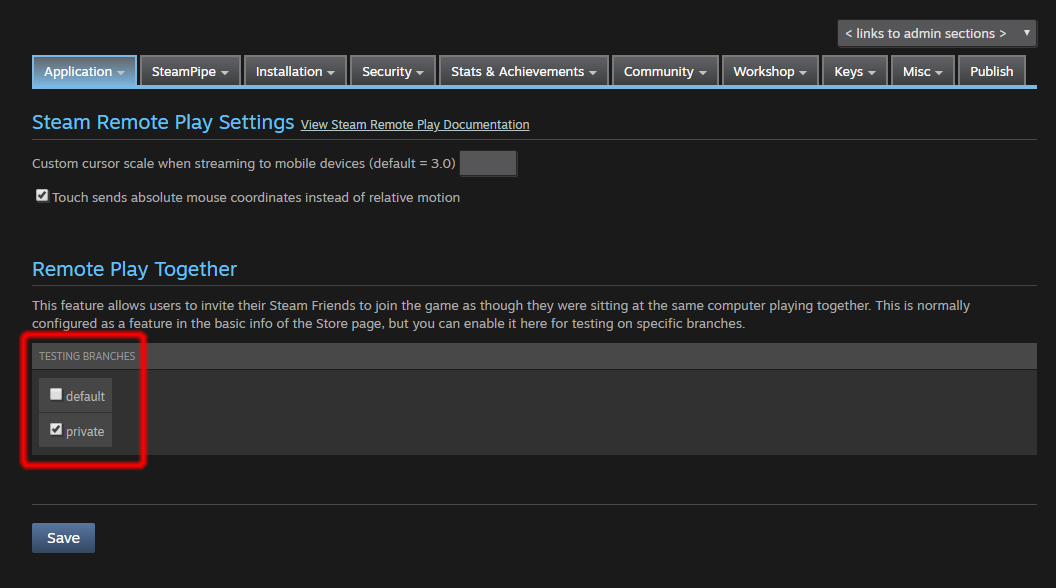На чтение 3 мин. Просмотров 1.5k. Опубликовано 03.09.2019
Steam Broadcasting – это функция, которая помогает вам транслировать свой игровой процесс без какого-либо другого программного обеспечения, но некоторые пользователи сообщали об ошибке Steam не удалось загрузить трансляцию .
Есть много вещей, которые могут привести к неисправности парового вещания. К ним относятся антивирус, проблемы с сетью, проблемы с компьютером или проблемы с настройками Steam. Тем не менее, есть способ исправить эти проблемы.
Как я могу исправить ошибку Steam, которая не загружала широковещательную рассылку? Ваше интернет-соединение имеет решающее значение для вещания, поэтому убедитесь, что ваше соединение достаточно быстрое и стабильное для потоковой передачи. Помните, что ваш антивирус или брандмауэр может случайно заблокировать Steam, поэтому обязательно добавьте Steam в список исключений.
Содержание
- Что делать, если трансляция Steam не работает?
- 1. Проверьте ваше интернет соединение
- 2. Проверьте программное обеспечение брандмауэра
- 3. Отключите антивирусное программное обеспечение
- 4. Проверьте настройки Steam
Что делать, если трансляция Steam не работает?
- Проверьте подключение к Интернету
- Проверьте программное обеспечение брандмауэра
- Отключите антивирусное программное обеспечение .
- Проверьте настройки Steam
1. Проверьте ваше интернет соединение

Чтобы использовать Steam, вам понадобится быстрое интернет-соединение, и если вы получаете сообщение об ошибке Steam не удалось загрузить широковещательную рассылку , вам необходимо проверить интернет-соединение и убедиться, что оно работает правильно.
Если ваше соединение нестабильно или недостаточно быстро, вы можете столкнуться с этой и другими подобными ошибками. Если проблема в соединении, обратитесь к вашему провайдеру.
2. Проверьте программное обеспечение брандмауэра
Брандмауэр – это программное обеспечение безопасности, которое защищает компьютеры от любой угрозы путем мониторинга его сетевых подключений. Он не позволяет несанкционированному программному обеспечению получить доступ к вашему компьютеру. Это иногда останавливает приложения, такие как Steam, от подключения к Интернету. В результате вы можете получить сообщение об ошибке Steam не удалось загрузить широковещательную рассылку .
Чтобы решить эту проблему, проверьте настройки брандмауэра и убедитесь, что Steam разрешен через брандмауэр.
3. Отключите антивирусное программное обеспечение

Антивирус иногда может идентифицировать Steam как угрозу и вызвать ошибку Steam не удалось загрузить широковещательную рассылку . Вы можете решить эту проблему, временно отключив антивирус или добавив Steam в список исключений антивируса.
В случае, если это не работает, вам, возможно, придется удалить антивирус. Если удаление или отключение антивируса устраняет проблему, попробуйте переключиться на другой антивирус. Bitdefender – это быстрый и надежный антивирус. Благодаря встроенной функции игрового режима он никак не повлияет на ваши игровые сессии.
4. Проверьте настройки Steam
Если вы выполнили все вышеперечисленные шаги и по-прежнему получаете сообщение об ошибке Steam не удалось загрузить широковещательную рассылку , возможно, проблема в ваших настройках. Вот как их изменить:
Включите индикатор трансляции
Выполните следующие шаги, чтобы выполнить этот метод:
- Зайдите в Steam, затем Настройки .
- После настроек перейдите в раздел Вещание .
- Перейдите к параметру Всегда показывать статус в реальном времени и проверьте его.
- После шага 3 в правом верхнем углу экрана появится индикатор в любое время, когда вы вещаете.
Низкое качество Steam
Чтобы решить эту проблему, вы можете понизить качество Steam в его настройках или изменить разрешение потока. Это может положить конец этой проблеме.
Включите Steam Broadcasting
- Откройте Steam и перейдите в Настройки.
- Перейдите в трансляцию и выберите параметр Настройки конфиденциальности .
- Нажмите на ссылку Любой может смотреть мои игры , если вы хотите, чтобы ваша трансляция была общедоступной.
Переустановите Steam
Если Steam продолжает работать со сбоями после попытки решения выше, проблема может быть в поврежденной установке. Удалите и переустановите Steam и посмотрите, работает ли он.
Итак, вот только пара простых решений, которые могут помочь вам исправить ошибку Steam не удалось загрузить широковещательную . Обязательно попробуйте их все и дайте нам знать, если они работают на вас.

Steam Broadcasting — это функция Steam, которая позволяет транслировать игровой процесс без установки какого-либо дополнительного программного обеспечения. Для этого требуется компьютер, достаточно мощный для кодирования видео в режиме реального времени и высокоскоростное подключение к Интернету . Когда Steam Broadcast не работает, это обычно происходит из-за проблем с компьютерным или сетевым оборудованием, настроек Steam или из-за самого программного обеспечения Steam.
Причины, по которым Steam Broadcasting не работает
Существует несколько проблем, которые могут помешать работе Steam Broadcasting, в том числе проблемы с компьютерным и сетевым оборудованием, проблемы с подключением к Интернету, блокировка антивирусных программ и брандмауэров.
Также могут возникнуть проблемы с настройками Steam Broadcast или с самим Steam. Наконец, это может быть проблемой на стороне зрителя, такой как использование несовместимого веб-браузера.
Как исправить проблемы с компьютером, сетью и интернетом с помощью Steam Broadcasting
Чтобы ваша трансляция Steam снова заработала, выполните каждый из этих шагов по порядку. После каждого шага проверяйте, работает ли Steam Broadcasting.
-
Выключите и перезагрузите компьютер. Это не только заставит Steam перезагружаться, но также может эффективно устранить множество проблем, которые могут помешать работе функции вещания Steam.
-
Выключите и включите модем и маршрутизатор . Если у вас есть доступ к вашему модему и маршрутизатору, отключите их, чтобы очистить их и заставить устанавливать новые подключения. Примерно через 30 секунд снова подключите их.
-
Если вы используете Wi-Fi, переключитесь на проводное соединение Ethernet . Wi-Fi удобен, но Ethernet быстрее и надежнее. Если подключение через Ethernet будет затруднено или невозможно, вы можете попытаться приблизить компьютер к беспроводному маршрутизатору, и устранение любых препятствий также может помочь. Тем не менее, проводное соединение Ethernet лучше всего подходит для потоковой передачи благодаря своей надежности и скорости.
-
Проверьте скорость вашего интернет-соединения . Потоковая передача требует большой полосы пропускания, поэтому она не будет работать правильно, если у вас медленное интернет-соединение или у вас интернет-проблемы. Steam не обеспечивает минимально необходимой скорости загрузки, но у вас, вероятно, будут проблемы с потоковой передачей в высоком качестве, если скорость загрузки ниже 5 Мбит / с.
-
Переключитесь на другое подключение к интернету. Если у вас есть доступ к другому интернет-соединению, переключитесь на него и проверьте, работает ли Steam Broadcasting. Если вы пытаетесь использовать Steam Broadcasting для сотовой передачи данных, это особенно важно, потому что мобильные данные обычно не обеспечивают достаточно высокую скорость загрузки для потоковой передачи.
-
Проверьте свое антивирусное программное обеспечение. В некоторых случаях антивирусное программное обеспечение может мешать работе таких приложений, как Steam. Убедитесь, что ваш антивирус не идентифицировал Steam как угрозу. Вы также можете временно отключить антивирусную программу, чтобы проверить, работает ли Steam Broadcasting. Если это так, попробуйте другую бесплатную антивирусную программу .
-
Проверьте свой брандмауэр . Программное обеспечение брандмауэра разработано для предотвращения доступа к компьютеру неавторизованного программного обеспечения, а также может препятствовать подключению приложений на вашем компьютере к Интернету. Убедитесь, что ваш брандмауэр не настроен на блокировку Steam. Возможно, вам придется создать конкретное исключение для Steam.
Другой вариант — временно отключить брандмауэр и проверить, работает ли Steam Broadcasting. Вам нужно будет снова включить брандмауэр, независимо от того, решит ли это проблему, но это простой способ узнать, является ли брандмауэр вашей проблемой.
У нас есть руководство по отключению брандмауэра в Windows и специальное руководство по брандмауэру Windows 10, если вы используете брандмауэр по умолчанию в Windows. Если вы используете стороннее программное обеспечение брандмауэра, обратитесь к разработчику за информацией о том, как прекратить блокировку Steam.
-
Если ваша Steam Broadcast все еще не работает, пришло время проверить ее настройки.
Как исправить настройки трансляции Steam и другие проблемы со Steam
Если ваш компьютер, сеть и интернет не виноваты, возможно, проблема в настройках Steam Broadcasting или в самом Steam. Выполните каждый из этих шагов и проверьте, работает ли Steam Broadcasting после завершения каждого из них.
-
Убедитесь, что Steam Broadcasting включен.
Перейдите в Steam > Настройки > Трансляция и проверьте настройки конфиденциальности . Выберите Любой может смотреть мои игры, если вы хотите, чтобы ваша трансляция Steam была общедоступной.
-
Включите индикатор статуса трансляции.
Возможно, вы вещаете, но не видите индикатор. Перейдите в Steam > Настройки > Трансляция и убедитесь, что вы отметили опцию Всегда показывать статус в прямом эфире . Эта опция предоставит вам индикатор Live в правом верхнем углу экрана, когда вы вещаете.
-
Уменьшите размер видео, битрейт или качество кодирования.
Если ваше интернет-соединение не обеспечивает достаточно высокую пропускную способность загрузки, может помочь снижение параметров качества потока. Параметр «Размеры видео» изменяет разрешение вашего потока, битрейт изменяет качество, а параметр «Оптимизировать кодирование» — это переключатель, позволяющий выбирать между высокой производительностью и высоким качеством.
Если у вашего компьютера проблемы с кодированием видео во время игры, попробуйте выбрать « Лучшая производительность» .
-
Переустановите Steam. Если Steam Broadcast все еще не работает, у вас может быть проблема с вашим клиентом Steam. Лучший способ исправить это — удалить Steam, загрузить установщик и переустановить.
-
Если Steam Broadcast по-прежнему не работает, возможно, произошла ошибка или система не работает. Свяжитесь со службой поддержки Steam, чтобы сообщить о своей проблеме и получить дополнительную информацию по устранению неполадок.
Не можете смотреть трансляции Steam?
Вы можете смотреть трансляции Steam через ваш веб-браузер, но он работает не во всех браузерах. Если вы обычно используете неподдерживаемый веб-браузер, вам нужно установить один из следующих браузеров для просмотра трансляций Steam:
- Встроенный веб-браузер Steam
- Google Chrome (версия 39+)
- Apple Safari (версия 8+ для OSX)
- Internet Explorer (версия 11)
- Mozilla Firefox (версия 42+)
Get back into the gaming action
Updated on December 18, 2020
The Broadcast feature on Steam allows you to stream your gameplay without installing any additional software. When Steam Broadcast is not working, you can’t watch friends game on Steam, and they can’t watch you.
Instructions in this article apply to the Steam client for Windows, macOS, and Linux.
Causes of Steam Broadcasting Not Working
The Broadcast feature requires a computer that’s powerful enough to encode video in real time and a high-speed internet connection. If you’re sure that hardware limitations aren’t causing the problem, there could be other issues affecting your computer and network hardware. Antivirus and firewall software can also interfere with Steam Broadcast. Alternatively, you might need to adjust your Steam settings.
How to Fix Problems With Steam Broadcast
To get your Steam Broadcast working again, follow each of these steps in order. After each step, check to see if Steam Broadcast works.
-
Make sure Steam Broadcast is turned on. Navigate to Steam > Settings > Broadcasting and check the Privacy setting. Select Anyone can watch my games if you want to make your Steam Broadcast available to the public.
-
Turn on the broadcasting status indicator. It’s possible to broadcast without seeing the indicator. Navigate to Steam > Settings > Broadcasting, and select the Always show Live status option. This option displays a Live indicator in the upper-right corner of the screen when you’re broadcasting.
-
Change the streaming settings. If your internet connection doesn’t provide high enough upload bandwidth, lowering the video dimensions, bitrate, or encoding quality might help. If your computer hardware has trouble encoding video while playing a game, select Best Performance under Optimize encoding for.
-
Restart the computer. Doing this forces Steam to reboot, and clears many underlying issues that prevent the Steam Broadcast feature from working.
-
Power cycle the modem and router. If you have access to the modem and router, unplug both devices, then plug each in after about 30 seconds. This clears out the devices and forces each to establish a new connection.
-
Use a wired Ethernet connection. While Wi-Fi is convenient, Ethernet is faster and more reliable. If connecting with Ethernet is difficult or impossible, place the computer closer to the wireless router and move obstructions out of the way.
-
Check the internet connection speed. Streaming takes a lot of bandwidth, so it won’t work if you have a slow internet connection. Steam doesn’t provide a minimum required upload speed, but you may have trouble streaming in high quality if the upload speed is slower than 5 Mbps.
-
Switch to a different Wi-Fi network. If you have access to a different internet connection, switch to it and check to see if Steam Broadcasting works.
-
Disable antivirus software. In some cases, antivirus software can interfere with the operation of applications like Steam. If your antivirus identified Steam as a threat, exclude the program from antivirus scans or try a different free antivirus program.
-
Disable the firewall. Firewalls prevent unauthorized software from accessing a computer and prevent applications from connecting to the internet. If your firewall is set to block Steam, create a specific exception.
-
Reinstall Steam. If Steam Broadcast still doesn’t work, there may be a problem with the Steam client. The best way to fix this is to uninstall Steam, download the installer, and reinstall it.
-
Visit the Steam Broadcasting support page. If Steam Broadcast still doesn’t work, the system may be down. Check the forums to see if other people reported problems. If all else fails, contact Steam for help.
Thanks for letting us know!
Get the Latest Tech News Delivered Every Day
Subscribe
Get back into the gaming action
Updated on December 18, 2020
The Broadcast feature on Steam allows you to stream your gameplay without installing any additional software. When Steam Broadcast is not working, you can’t watch friends game on Steam, and they can’t watch you.
Instructions in this article apply to the Steam client for Windows, macOS, and Linux.
Causes of Steam Broadcasting Not Working
The Broadcast feature requires a computer that’s powerful enough to encode video in real time and a high-speed internet connection. If you’re sure that hardware limitations aren’t causing the problem, there could be other issues affecting your computer and network hardware. Antivirus and firewall software can also interfere with Steam Broadcast. Alternatively, you might need to adjust your Steam settings.
How to Fix Problems With Steam Broadcast
To get your Steam Broadcast working again, follow each of these steps in order. After each step, check to see if Steam Broadcast works.
-
Make sure Steam Broadcast is turned on. Navigate to Steam > Settings > Broadcasting and check the Privacy setting. Select Anyone can watch my games if you want to make your Steam Broadcast available to the public.
-
Turn on the broadcasting status indicator. It’s possible to broadcast without seeing the indicator. Navigate to Steam > Settings > Broadcasting, and select the Always show Live status option. This option displays a Live indicator in the upper-right corner of the screen when you’re broadcasting.
-
Change the streaming settings. If your internet connection doesn’t provide high enough upload bandwidth, lowering the video dimensions, bitrate, or encoding quality might help. If your computer hardware has trouble encoding video while playing a game, select Best Performance under Optimize encoding for.
-
Restart the computer. Doing this forces Steam to reboot, and clears many underlying issues that prevent the Steam Broadcast feature from working.
-
Power cycle the modem and router. If you have access to the modem and router, unplug both devices, then plug each in after about 30 seconds. This clears out the devices and forces each to establish a new connection.
-
Use a wired Ethernet connection. While Wi-Fi is convenient, Ethernet is faster and more reliable. If connecting with Ethernet is difficult or impossible, place the computer closer to the wireless router and move obstructions out of the way.
-
Check the internet connection speed. Streaming takes a lot of bandwidth, so it won’t work if you have a slow internet connection. Steam doesn’t provide a minimum required upload speed, but you may have trouble streaming in high quality if the upload speed is slower than 5 Mbps.
-
Switch to a different Wi-Fi network. If you have access to a different internet connection, switch to it and check to see if Steam Broadcasting works.
-
Disable antivirus software. In some cases, antivirus software can interfere with the operation of applications like Steam. If your antivirus identified Steam as a threat, exclude the program from antivirus scans or try a different free antivirus program.
-
Disable the firewall. Firewalls prevent unauthorized software from accessing a computer and prevent applications from connecting to the internet. If your firewall is set to block Steam, create a specific exception.
-
Reinstall Steam. If Steam Broadcast still doesn’t work, there may be a problem with the Steam client. The best way to fix this is to uninstall Steam, download the installer, and reinstall it.
-
Visit the Steam Broadcasting support page. If Steam Broadcast still doesn’t work, the system may be down. Check the forums to see if other people reported problems. If all else fails, contact Steam for help.
Thanks for letting us know!
Get the Latest Tech News Delivered Every Day
Subscribe
Steam Remote Play может не работать из-за устаревшего клиента Steam или из-за использования бета-версии. Более того, различные сетевые настройки, такие как IP, IPV6 или несколько сетевых подключений, также могут вызывать проблемы с Steam Remote Play.
Steam Remote Play не работает
Проблема возникает, когда пользователь пытается использовать функцию удаленного воспроизведения Steam, но соединение не удается (иногда игра запускается на хосте, но ничего не на гостевой системе). В некоторых случаях отображается черный или нарезанный экран. Для некоторых пользователей, если соединение установлено, контроллеры, мышь или клавиатура не работают или вводят неправильные символы.
В некоторых редких случаях пользователи могли использовать функцию удаленного воспроизведения, когда они поменяли местами гостевые и хост-роли систем. Проблема в основном возникает после обновления ОС или клиента Steam. Проблема затронула почти все игры Steam и не Steam, хотя для некоторых пользователей были затронуты только одна или две игры. Затронуты почти все настольные ОС (Windows, Mac, Linux и т. Д.).
Прежде чем приступить к поиску решений, перезапустите свои системы и сетевые устройства. Кроме того, проверьте, работают ли какие-либо другие потоковые приложения или приложения для удаленного рабочего стола (Chrome Remote Desktop, Remotr и т. Д.) В фоновом режиме на любой из систем. Кроме того, старайтесь избегать режима «Большая картинка», пока проблема не будет решена. Убедитесь, что и клиент Steam, и игра запущены с правами администратора.
Проблема с удаленным воспроизведением может быть результатом временного сбоя модулей Steam. Глюк можно устранить, отключив, а затем включив Remote Play в настройках клиента Steam.
- Запустите клиент Steam в хост-системе и откройте его Меню.
- Теперь откройте «Настройки», а затем на левой панели окна нажмите «Удаленное воспроизведение».
- Затем снимите флажок «Включить удаленное воспроизведение».
Отключите удаленное воспроизведение в настройках Steam
- Теперь повторите тот же процесс, чтобы отключить удаленное воспроизведение в гостевой системе, а затем перезагрузите системы.
- После перезапуска включите удаленное воспроизведение в гостевой системе, а затем в хост-системе.
- Теперь проверьте, нормально ли работает Steam Remote Play.
Решение 2. Разрешите трафик, связанный с Steam, через антивирус / брандмауэр ваших систем
Ваши антивирусные приложения и брандмауэры играют жизненно важную роль в безопасности ваших данных и устройства. Вы можете столкнуться с ошибкой Remote Play, если ваше антивирусное приложение / брандмауэр блокирует ресурс, необходимый для работы Steam Remote Play. В этом случае разрешение трафика, связанного со Steam, через приложения антивируса / брандмауэра вашей системы может решить проблему.
Предупреждение: вы можете продвигаться на свой страх и риск, поскольку изменение настроек антивируса / брандмауэра может подвергнуть вашу систему / данные таким угрозам, как вирусы, трояны и т. Д.
- Временно отключите антивирус и брандмауэр на хосте.
- Теперь проверьте, решена ли проблема удаленного воспроизведения. Если нет, то временно отключите антивирус и брандмауэр на гостевой машине.
- Теперь проверьте, нормально ли работает Steam Remote Play. Если это так, то отредактируйте свои антивирусные программы / брандмауэры, чтобы разрешить трафик, связанный со Steam. Возможно, вам придется перенаправить порты UDP 27031 и 27036 через маршрутизатор. Кроме того, перенаправьте порты TCP 27036 и 27037 через маршрутизатор. Не забудьте включить антивирус / брандмауэр после разрешения трафика, связанного со Steam.
Разрешить порты, связанные со Steam, через брандмауэр
Решение 3. Отключите другие сетевые подключения хост-системы и гостевой системы.
У Steam Remote Play есть известная ошибка, из-за которой указанная функция не работает, если ваша хост-система / гостевая система имеет более одного сетевого подключения (включая подключения к виртуальным машинам). В этом контексте отключение других сетевых подключений систем хоста / клиента (кроме используемого сетевого подключения) может решить эту проблему.
- В хост-системе щелкните правой кнопкой мыши значок сети / беспроводной связи на панели задач и выберите «Открыть настройки сети и Интернета».
Откройте настройки сети и Интернета
- Затем в разделе «Дополнительные параметры сети» нажмите «Изменить параметры адаптера».
Изменить параметры адаптера
- Теперь щелкните правой кнопкой мыши любой из адаптеров, которые вы не используете, и выберите «Отключить».
Отключение ненужных адаптеров
- Повторите шаги с 1 по 3, чтобы отключить все сетевые адаптеры (кроме того, который вы используете).
- Теперь отключите все сетевые адаптеры (кроме того, который вы используете) гостя.
- Затем проверьте, нормально ли работает Steam Remote Play.
- Если нет, перезапустите обе системы, а затем проверьте, решена ли проблема удаленного воспроизведения.
Решение 4. Освободите / обновите IP-адреса ваших систем
Неправильная работа Remote Play может быть результатом временного сбоя в работе модулей связи вашей системы. Всякий раз, когда происходит обновление IP (если вы используете DHCP-сервер), клиент Steam может не найти другую систему и, таким образом, вызвать проблему с удаленным воспроизведением. В этом случае обновление IP-адресов хоста и гостевой системы или использование статического IP-адреса может решить проблему.
- Выключите маршрутизатор и отсоедините кабель LAN (если вы используете WIFI, отключите соединения WIFI) от обеих систем (хоста и гостя).
- Затем запустите клиент Steam (в обеих системах) и попробуйте использовать Remote Play (что не удастся, так как нет сетевого подключения). После этого выйдите из клиента Steam.
- Теперь включите маршрутизатор и подключите кабели LAN к системе (или включите подключения WIFI).
- Затем проверьте, устранена ли проблема в Steam Remote Play.
- Если нет, то в хост-системе нажмите кнопку Windows и введите CMD. В списке результатов щелкните правой кнопкой мыши Командную строку, а затем в контекстном меню выберите Запуск от имени администратора.
Открытие командной строки с повышенными привилегиями
- Теперь введите следующие команды одну за другой и нажимайте клавишу Enter после каждой команды: ipconfig / release ipconfig / refresh
Продление IP
- Теперь в гостевой системе повторите шаги с 5 по 6, а затем проверьте, решена ли проблема удаленного воспроизведения.
- Если нет, то в гостевой системе одновременно нажмите клавиши Windows + R, чтобы открыть командное окно «Выполнить».
- Затем введите следующую команду и нажмите клавишу Enter: steam: // open / console
Запустите клиент Steam с помощью консоли
- Теперь введите в консоли Steam следующее (где локальный IP-адрес — это IP-адрес вашей хост-системы) .connect_remote <локальный IP-адрес>: 27036
- Если проблема не исчезнет, установите статические IP-адреса обеих систем и проверьте, решена ли проблема удаленного воспроизведения.
Решение 5. Отключите IPV6 сетевого подключения.
Существует две версии интернет-протокола: IPV4 и IPV6. IPV6 был введен для преодоления ограничений IPV4, но у него есть свои проблемы. Многие системы, маршрутизаторы, приложения и т. Д. Могут не адаптироваться к IPV6 (в некоторых случаях), и это же может быть причиной текущей проблемы удаленного воспроизведения. В этом сценарии отключение IPV6 сетевого подключения (для хоста и гостя) может решить проблему.
- Щелкните правой кнопкой мыши значок сети или беспроводной связи на панели задач и выберите «Открыть настройки сети и Интернета».
- Теперь в разделе «Дополнительные настройки сети» нажмите «Изменить параметры адаптера».
- Затем щелкните правой кнопкой мыши используемое сетевое подключение и в контекстном меню выберите «Свойства».
- Теперь прокрутите вниз и снимите флажок с опции Интернет-протокола версии 6 (IPV6).
Отключение IPv6
- Затем нажмите кнопку ОК и проверьте, нормально ли работает Steam Remote Play.
Решение 6. Присоединяйтесь к бета-программе Steam (или выйдите из нее)
Бета-программа используется для тестирования приложения перед тем, как сделать его доступным для широкой публики. Бета-программа включает в себя новейшие функции (и исправления известных ошибок), которые необходимо протестировать, и может содержать определенную долю ошибок. Вы можете столкнуться с ошибкой Remote Play, если являетесь участником бета-программы клиента Steam. Более того, если вы используете стабильную версию, переход на бета-версию клиента (в которой ошибка, создающая проблему, возможно, уже была исправлена), может решить эту проблему.
- Запустите клиент Steam в хост-системе и откройте его Меню.
- Теперь откройте «Настройки», а затем на левой панели окна выберите «Учетная запись».
- Затем нажмите «Изменить» в разделе «Вариант участия в бета-тестировании».
Нажмите кнопку «Изменить», чтобы принять участие в бета-тестировании Steam.
- Измените параметр бета-версии на Отказ от участия в бета-тестировании (если вы участвуете в бета-тестировании); в противном случае выберите бета-обновления Steam.
Выберите вариант участия в бета-тестировании
- Теперь нажмите «Перезагрузить Steam». Повторите то же самое для гостя.
- После присоединения к бета-тестированию (или выхода из него) проверьте, нормально ли работает Steam Remote Play.
Решение 7. Отключите аппаратное кодирование в настройках Steam
Аппаратное кодирование используется для захвата, сжатия и преобразования аудио / визуальных данных в подходящий формат для потоковой передачи или записи. Проблема с удаленным воспроизведением может возникнуть, если механизм аппаратного кодирования хоста или гостевой системы / графического процессора препятствует работе Steam Remote Play. В этом случае отключение аппаратного кодирования в настройках Steam может решить проблему.
- Запустите клиент Steam в гостевой системе и откройте его Меню.
- Затем откройте «Настройки» и выберите «Удаленное воспроизведение» (на левой панели окна).
- Теперь нажмите «Расширенные параметры клиента», а затем снимите флажок «Включить аппаратное декодирование».
Отключить аппаратное декодирование клиента Steam
- Затем проверьте, нормально ли работает Steam Remote. Если нет, отключите аппаратное декодирование хост-системы и проверьте, решена ли проблема удаленного воспроизведения.
Решение 8. Переустановите клиент Steam.
Если проблема не устранена даже после попытки решения вышеуказанных проблем, скорее всего, проблема с удаленным воспроизведением является результатом поврежденной установки самого клиента Steam. В этом случае переустановка клиента Steam может решить проблему.
- В хост-системе запустите проводник вашей системы и перейдите по следующему пути: C: Program Files Steam
- Теперь сделайте резервную копию папки Steamapps в безопасном месте.
Скопируйте папку steamapps
- Затем убедитесь, что в диспетчере задач вашей системы не запущен процесс, связанный со Steam.
- Нажмите кнопку Windows, а затем нажмите «Настройки» (значок шестеренки).
Откройте настройки вашей системы
- Затем откройте «Приложения» и разверните Steam.
Откройте приложения в настройках Windows
- Теперь нажмите кнопку «Удалить» в Steam, а затем следуйте инструкциям на экране, чтобы удалить клиент Steam.
Удалите клиент Steam
- Затем перезапустите вашу систему и после перезапуска запустите проводник вашей системы и перейдите в каталог установки Steam, чтобы удалить в нем любые остатки. Обычно это: C: Program Files Steam или C: Program Files Valve Steam.
- Затем нажмите кнопку Windows, а затем в строке поиска Windows введите «Редактор реестра». В списке результатов щелкните правой кнопкой мыши Редактор реестра, а затем в контекстном меню выберите Запуск от имени администратора.
Откройте редактор реестра от имени администратора
- Теперь перейдите по следующему пути: Для 32-разрядной версии: HKEY_LOCAL_MACHINE SOFTWARE Valve Для 64-разрядной версии: HKEY_LOCAL_MACHINE SOFTWARE Wow6432Node Valve
- Теперь на левой панели окна редактора реестра удалите папку Valve.
Удалить папку Valve
- Затем перейдите по следующему пути: HKEY_CURRENT_USER Software Valve Steam
- Теперь на левой панели окна редактора реестра удалите папку Valve.
- Затем выйдите из редактора реестра и перезапустите систему. Вы также можете использовать App Zapp (Mac) или IOBit Uninstaller (ПК), чтобы удалить любые остатки установки Steam.
- Повторите те же шаги в гостевой системе, чтобы удалить клиент Steam.
- После удаления переустановите клиент Steam, и, надеюсь, удаленный проигрыватель Steam работает нормально.
Если проблема не устранена даже после попытки всех решений, попробуйте вернуться к более старой версии Steam. Вы также можете попробовать другой сервис, такой как Parsec, TeamViewer или параллельный доступ и т. Д., Для потоковой передачи, а затем переключиться на Steam Remote Play. Более того, проверьте, можете ли вы транслировать на мобильные платформы, такие как версия Steam для Android или iOS. Если это так, то проверьте на гостевом рабочем столе, сохраняя потоковую передачу на мобильную версию. Также попробуйте запустить проблемную игру с помощью ярлыка, отличного от Steam.
5 способов исправить неработающую потоковую передачу Steam в домашней трансляции (02.10.23)
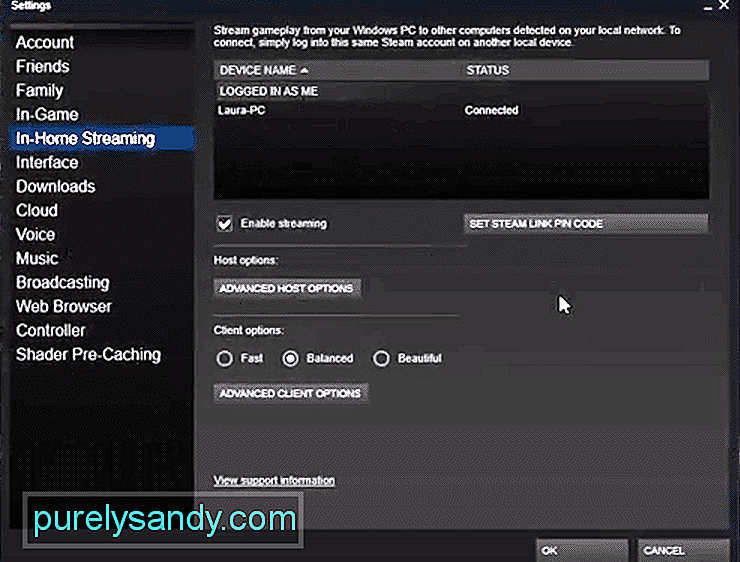
Steam In-Home Streaming — отличный вариант для потоковой передачи вашего игрового процесса на других ваших устройствах. Это позволяет пользователям транслировать все, что они сейчас играют на своем рабочем столе, прямо на любое другое устройство.
Домашняя потоковая передача в Steam абсолютно бесплатна. Тем не менее, это требует, чтобы вы приобрели игру в Steam, прежде чем вы сможете ее транслировать. Однако, если это игра F2P, с вас не будет взиматься плата за потоковую передачу игры. Потоковая передача в домашних условиях, безусловно, является одной из многих функций Steam, которые широко используются пользователями.
Как исправить неработающую потоковую передачу Steam?
Нет никаких сомнений в том, что потоковая передача Steam In-Home является отличная функция, которая поставляется со Steam. Проблема в том, что не все из нас могут заставить его работать. Многие пользователи в Интернете упоминали, что потоковая передача на дому в их клиенте Steam вообще не работает.
Причина, по которой он не работает, может быть любой, в зависимости от человека. Вот почему всегда полезно попытаться устранить неполадки. Эта статья поможет вам узнать больше о том, как можно устранить неполадки. Итак, приступим!
Хотя это может работать не для всех, оказалось, что он достаточно эффективен для довольно мало пользователей. Проще говоря, все, что им нужно было сделать, это включить опцию с помощью своего клиента Steam. В частности, им нужно было зайти в свой Steam.
На вкладке «Настройки» должна быть еще одна вкладка с надписью «Удаленное воспроизведение». В разделе «Параметры клиента» должна быть опция «Быстро». Включение этой опции помогло многим пользователям транслировать свой Steam на другие устройства.
Если вы в настоящее время работает бета-версия Steam на вашем рабочем столе, тогда как другая версия на другом устройстве, на котором вы пытаетесь транслировать, может не работать. На самом деле обязательно, чтобы вы запускали одну и ту же версию Steam на обоих устройствах.
Поэтому мы рекомендуем вам проверить, действительно ли вы используете ту же версию или нет. Вы можете запустить бета-версию на обоих устройствах или общедоступную версию.
Это происходит без говоря, что оба устройства, на которых вы используете Steam, должны использовать одну и ту же учетную запись. Только после этого вы сможете передавать его на другое устройство.
Возможно, вы используете другую учетную запись на своем хосте, в то время как другая учетная запись используется на другом устройстве. Чтобы исправить это, просто используйте одну и ту же учетную запись на обоих устройствах.
Одно важное условие для потоковой передачи все, от вашего хост-компьютера к другому устройству, заключается в том, что оба они всегда должны быть подключены к одной и той же сети. В противном случае у вас начнутся проблемы со стримингом.
На самом деле, если вы не подключены к той же сети, вы вообще не сможете осуществлять потоковую передачу. Следовательно, всегда необходимо подключать все устройства, которые вы пытаетесь передавать, к одной и той же сети. Также убедитесь, что с сетью все в порядке.
Потенциально простое решение этой проблемы — просто попробуйте перезапустить Steam на своем главном компьютере. Иногда сбой может привести к тому, что ваш Steam начнет работать некорректно. Однако эти ошибки исправляются простым перезапуском.
Если это ничего не помогает, попробуйте полностью переустановить Steam со своего рабочего стола. Это должно помочь решить проблему.
Итог
Ваш домашний стриминг не работает в Steam? Если да, то просто следуйте инструкциям, которые мы написали в этой статье. Это должно помочь вам легко найти и решить проблему. Если проблема не исчезнет, обратитесь в службу поддержки Steam за дополнительной помощью.
YouTube видео: 5 способов исправить неработающую потоковую передачу Steam в домашней трансляции
02, 2023
Главная » Железо » Решено Steam Remote Play не работает — руководство на 2021 год
Steam Remote Play Together: советы и хитрости
Несколько лет назад мы могли играть в многопользовательскую игру с друзьями только путем подключения наших компьютеров к локальная сеть , Однако появление Интернета, развитие определенных технологий и появление специализированных платформ в видеоиграх означает, что сегодня большинство современных игр поддерживают онлайн и многопользовательские игры. Тем не менее, есть еще много любителей определенных игр, которые предлагают только локальный мультиплеер. Далее мы покажем вам, как наслаждаться этими играми с друзьями на любом устройстве с пар Удаленная игра вместе.
Любой любитель видеоигр знает и обязательно использует пар Платформа Valve с одним из самых обширных каталогов игр для ПК. С момента своего рождения в 2003 году он стал сайтом, куда миллионы пользователей приходят, чтобы насладиться всевозможными играми, от самых популярных из крупных студий до тех, которые разработаны маленькими разработчиками и которые также имеют место на платформе.
Поэтому в Steam мы можем найти много игр, которыми мы увлекались много лет назад и которые нам нравятся на нашем ПК. Титулы, которые имеют многопользовательскую поддержку, но только локально , Однако собственная платформа Valve разработала систему, известную под названием Steam Remote Play Together, которая позволяет «онлайн режим» к этим играм.
Исправление 1. Проверьте, поддерживает ли ваша игра удаленное воспроизведение.
Если вы не уверены, что игра, которую вы пытаетесь, share поддерживает Steam Remote Play, вы можете посетить страницу магазина игры , чтобы перепроверить его.
1) Откройте клиент Steam и выберите Вкладка «Магазин» . Затем нажмите на увеличительное стекло в правом верхнем углу и введите название игры, которой хотите поделиться, в строке поиска. Например, игра среди нас. В списке результатов щелкните свою игру.
2) На странице магазина вашей игры прокрутите вниз и с правой стороны вы увидите, поддерживает ли ваша игра Remote Play или нет.
После того, как вы убедитесь, что ваша игра поддерживает Remote Play, вы можете выполнить указанные ниже действия по устранению неполадок, чтобы устранить проблему.
Потоковое воспроизведение в домашних условиях (AKA Steam Remote Play)
Steam In-Home Streaming экспериментально доступна вне дома и теперь называется Steam Remote Play. Ваши клиенты Steam теперь могут передавать игры друг от друга, где бы они ни находились, при условии, что с обеих сторон имеется хорошее сетевое соединение, и они находятся близко к центру обработки данных Steam.
Настройки потоковой передачи в домашних условиях были переименованы в настройки удаленного воспроизведения.
Сопряженные устройства Steam Link теперь отображаются в настройках удаленного воспроизведения.
Теперь вы можете удалить все сопряженные устройства Steam Link.
Исправлена ошибка зависания клиента потоковой передачи данных с ПК на ПК при удалении от него alt-tab.
Добавлен значок состояния сети, указывающий, что подключение к сети медленное.
Возможные проблемы
Если Steam Remote Play лагает, нужно тщательно изучить список возможных трудностей – мы собрали известные и распространенные неполадки. Посмотрите на описание проблемы и способы решения (при наличии), воспользуйтесь нашим советом и больше не совершайте ошибок!
Трудности общего характера:
- Неизвестно, способен ли клиент закрепить за собой порт 27036 – если этого не произошло, в настройках функции не будут показаны другие компьютеры;
- Если окно с игрой становится неактивным, автоматически будет транслироваться рабочий стол компьютера, на котором она запущена. Это не ошибка, а особенность;
- Трансляция стороннего контента официально не поддерживается, могут быть трудности;
- Steam Remote Play нет звука по объемной технологии – только стереозвучание;
- Запись голоса поверх трансляции не поддерживается;
- Если игра долго загружается, сессия прервется, но трансляция запустится;
- Качество трансляции падает, если стрим идет на операционные системы с одно- или двухъядерным процессором и без поддержки аппаратного декодирования H264;
- Не поддерживаются устройства, работающие по технологии DirectInput, но работают устройства XInput;
- Не воспроизводятся игры, работающие на устаревших версиях DirectX.
- Не поддерживается Windows ХР;
- Окна контроля учётных записей прерывают трансляцию.
Особенности Mac OS:
- Не работает на компьютерах с Mac OS 10.8 и выше.
Особенности SteamOS / Linux:
- Недоступны настройки вибрации;
- Если хотите использовать игровые контроллеры на компьютере,с которого происходит трансляция, dev/uinput или /dev/input/uinput должны быть доступны для чтения и редактирования.
Чтобы хорошо понимать, как работает Steam Remote Play, рассматриваем другие ошибки.
- Трансляция работает только с UDP-портами 27031 и 27036, а также TCP-портами 27036 и 27037. Убедитесь, что брандмауэр поддерживает подобное соединение;
- Компьютеры, не использующие одну подсеть и UDP порт 27036 могут не видеть друг друга;
- Если при трансляции с видеокартой NVIDIA происходят сбои или появляется чёрный экран, нужно открыть панель управления NVIDIA и в «Управлении параметрами 3D» задать использование встроенного графического процессора, после чего перезапустить Steam;
- Постоянно видите черный экран? Обновите драйвера видеокарты на обоих устройствах, выключите аппаратное кодирование в расширенных настройках;
- Если в Windows 8-10 не виден курсор, подключите мышь к удаленному компьютеру;
- Искажения графики и черный экран? Обновите драйвера видеокарты через официальный источник;
- Если во время трансляции не слышен звук, необходимо проверить наличие записи об ошибке в logsstreaming_log.txt на удалённом компьютере и настройки громкости на основном устройстве.
Подробно рассказали, что такое Steam Remote Play. Новую функцию оценят активные игроки – теперь запускать игры можно на разных устройствах! Приглашайте друзей, играйте вместе и наслаждайтесь классными уровнями, которые можно проходить без ограничений.
Как использовать и настроить Steam Remote Play?
Использовать Steam Remote Play просто. В зависимости от типа устройства, которое вы планируете использовать, вам необходимо либо использовать приложение Steam Link, либо функцию Remote Play Together.
Remote Play Anywhere
Вы можете продолжайте играть в любимую игру где угодно, используя свой смартфон или планшет, если он правильно подключен к удаленному компьютеру, на котором размещена игра. Так, например, если вы находитесь вдали от дома, но хотите поиграть в игру Steam, все, что вам нужно сделать, это подключить свой телефон к компьютеру (необходимо сделать заранее), использовать приложение Steam Link и оттуда , играйте в игру.
Вот шаги, которые вы должны сделать, чтобы это произошло:
- На вашем компьютере (хост-устройстве) войдите в в приложение Steam. Это должен быть компьютер, на котором установлена игра.
- На своем мобильном устройстве (смартфоне или планшете с установленным приложением Steam Link) или компьютере вы можете запустить игру и начать играть.
Если вам нужна помощь в том, где скачать приложение Steam Link и как его настроить, перейдите по этой ссылке: https://store.steampowered.com/steamlink/about
Удаленное воспроизведение вместе
Если хотите чтобы играть вместе с друзьями, у которых нет копии игры Steam, которая у вас есть, вы можете использовать функцию удаленной совместной игры. Вот что вы должны сделать:
- На вашем компьютере откройте нужную игру Steam.
- На компьютере вашего друга или поддерживаемом мобильном устройстве он или она должна быть авторизована в Steam.
- На вашем компьютере откройте в игре Steam Overlay , нажав Shift + Tab .
- Найдите имя вашего друга в списке друзей, затем выберите Remote Play Together .
- Once your friend принимает приглашение, они будут в игре вместе с вами.
Другие интересные статьи:
- Как обновить контроллер Nintendo Switch | Легкие шаги | НОВИНКА 2020!
- Как исправить неработающую удаленную игру Steam | Не подключается | НОВИНКА 2020!
- Как использовать темный режим Nintendo Switch | Легкие шаги | НОВИНКА 2020!
- Как исправить ошибку Roblox 517 | Простые решения | НОВИНКА 2020!
Посетите наш канал TheDroidGuy на Youtube, чтобы увидеть больше видео и руководств по устранению неполадок.
Что делать, если Steam Remote Play не работает?
Steam Remote Play требует, чтобы разные устройства работали в тандеме, и возможно, вы столкнетесь с некоторыми проблемами. Есть несколько вещей, которые вы, возможно, захотите попробовать, прежде чем отказываться от всего предприятия.
- Убедитесь, что Steam или приложение Steam Link обновлены на всех используемых устройствах, включая ПК с установленной игрой.
- Убедитесь, что игра, которую вы хотите транслировать и играть, поддерживает функцию удаленного воспроизведения.
- По конкретным вопросам попробуйте отправлять запросы на Доски обсуждений Steam чтобы узнать, может ли кто-нибудь предложить вам решение.
- Убедитесь, что у всех есть хорошее подключение к Интернету, особенно компьютер, на котором размещена игра. Кроме того, вам понадобится высокая скорость загрузки в дополнение к высокой скорости загрузки. В идеале вам понадобится симметричная скорость загрузки и выгрузки 25 Мбит / с или выше.
Тестирование Remote Play
Можно использовать функцию Remote Play Together и настроить игру так, чтобы пользователи могли протестировать её вместе с разработчиками, не загружая файлы на свои компьютеры. This could be used for focus testing of new content, press walkthroughs, virtual trade shows, etc.
- Make sure the default branch has content that you’re comfortable with the public downloading and seeing. For an unreleased game, this should probably be an empty depot.
- Create or set a password protected branch with content that you’d like to invite people to test remotely.
- Перейдите на партнёрский сайт, измените настройки Steamworks вашего приложения и во вкладке «Приложение» выберите Steam Remote Play. Выберите ветку, которую хотите использовать для тестирования, затем сохраните и опубликуйте изменения.
(NOTE: this feature requires that the test system be running a Steam client dated May 23, 2020 or newer)
Решение 8. Переустановите клиент Steam.
Если проблема не устранена даже после попытки решения вышеуказанных проблем, скорее всего, проблема с удаленным воспроизведением является результатом поврежденной установки самого клиента Steam. В этом случае переустановка клиента Steam может решить проблему.
- В хост-системе запустите проводник вашей системы и перейдите по следующему пути: C: Program Files Steam
- Теперь сделайте резервную копию папки Steamapps в безопасном месте.Скопируйте папку steamapps
- Затем убедитесь, что в диспетчере задач вашей системы не запущен процесс, связанный со Steam.
- Нажмите кнопку Windows, а затем нажмите «Настройки» (значок шестеренки).Откройте настройки вашей системы
- Затем откройте «Приложения» и разверните Steam.Откройте приложения в настройках Windows
- Теперь нажмите кнопку «Удалить» в Steam, а затем следуйте инструкциям на экране, чтобы удалить клиент Steam.Удалите клиент Steam
- Затем перезапустите вашу систему и после перезапуска запустите проводник вашей системы и перейдите в каталог установки Steam, чтобы удалить в нем любые остатки. Обычно это: C: Program Files Steam или C: Program Files Valve Steam.
- Затем нажмите кнопку Windows, а затем в строке поиска Windows введите «Редактор реестра». В списке результатов щелкните правой кнопкой мыши Редактор реестра, а затем в контекстном меню выберите Запуск от имени администратора.Откройте редактор реестра от имени администратора
- Теперь перейдите по следующему пути: Для 32-разрядной версии: HKEY_LOCAL_MACHINE SOFTWARE Valve Для 64-разрядной версии: HKEY_LOCAL_MACHINE SOFTWARE Wow6432Node Valve
- Теперь на левой панели окна редактора реестра удалите папку Valve.Удалить папку Valve
- Затем перейдите по следующему пути: HKEY_CURRENT_USER Software Valve Steam
- Теперь на левой панели окна редактора реестра удалите папку Valve.
- Затем выйдите из редактора реестра и перезапустите систему. Вы также можете использовать App Zapp (Mac) или IOBit Uninstaller (ПК), чтобы удалить любые остатки установки Steam.
- Повторите те же шаги в гостевой системе, чтобы удалить клиент Steam.
- После удаления переустановите клиент Steam, и, надеюсь, удаленный проигрыватель Steam работает нормально.
Если проблема не устранена даже после попытки всех решений, попробуйте вернуться к более старой версии Steam. Вы также можете попробовать другой сервис, такой как Parsec, TeamViewer или параллельный доступ и т. Д., Для потоковой передачи, а затем переключиться на Steam Remote Play. Более того, проверьте, можете ли вы транслировать на мобильные платформы, такие как версия Steam для Android или iOS. Если это так, то проверьте на гостевом рабочем столе, сохраняя потоковую передачу на мобильную версию. Также попробуйте запустить проблемную игру с помощью ярлыка, отличного от Steam.