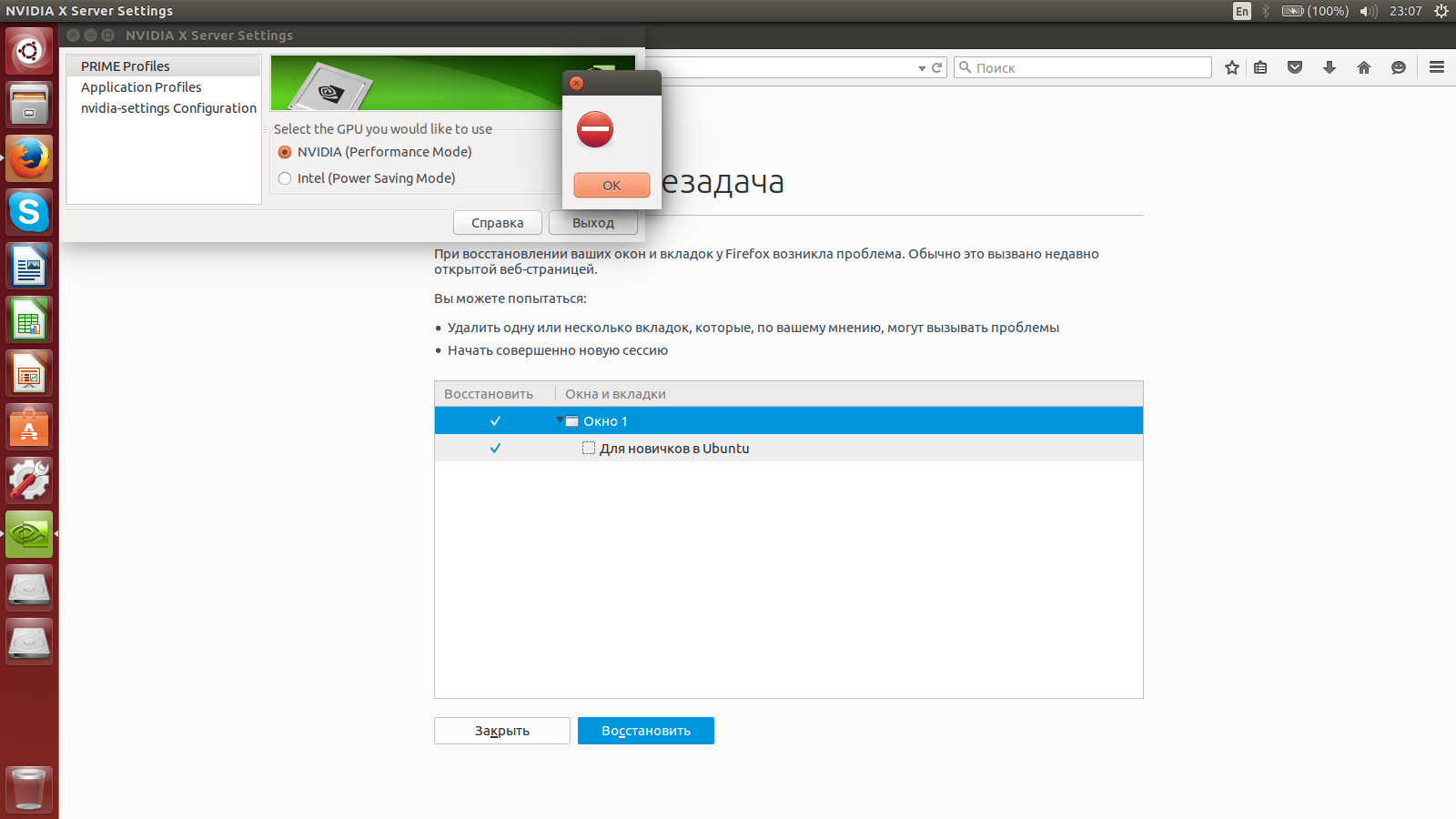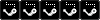- Печать
Страницы: [1] Вниз
Тема: Не запускается стим, жалуется на OpenGl (Прочитано 1169 раз)
0 Пользователей и 1 Гость просматривают эту тему.

A_Sev
Could not find required OpenGL entry point ‘glGetError’
Выдает при запуске той же доты.
Видеокарты:
Nvidia 635m, стоят драйвера 331.113, ставил по видео инструкции.
Intel Graphics HD 4000
Какая используется сейчас, я не знаю!
Помогите!
Всё что нужно скинуть, скину.

Pilot6
A_Sev,
Дайте вывод комманд
lspci -knn | grep Net -A2
prime-select query
Я в личке не консультирую. Вопросы задавайте на форуме.

A_Sev
alex@alex-Lenovo-G780:~$ sudo lspci -knn | grep Net -A2
[sudo] password for alex:
03:00.0 Network controller [0280]: Qualcomm Atheros AR9485 Wireless Network Adapter [168c:0032] (rev 01)
Subsystem: Lenovo Device [17aa:3218]
Kernel driver in use: ath9k
alex@alex-Lenovo-G780:~$ sudo prime-select query
unknown

Pilot6
A_Sev,
Извиняюсь. Скопировал не ту комманду.
Вот правильная.
lspci -k | grep -EA2 ‘VGA|3D’
Но уже ясно, что с драйверами у вас проблема.
« Последнее редактирование: 28 Июля 2015, 23:01:38 от Pilot6 »
Я в личке не консультирую. Вопросы задавайте на форуме.

A_Sev
Терминал молчит…

lAionl
В конце команды добавьте ‘. Терминал не молчит, а ждет когда вы продолжите ввод.
lspci -k | grep -EA2 'VGA|3D'
Asus K53SV,i7-2670QM,16Gb RAM, GT540M, 3.18.11-gentoo.

A_Sev
alex@alex-Lenovo-G780:~$ lspci -k | grep -EA2 ‘VGA|3D’
00:02.0 VGA compatible controller: Intel Corporation 3rd Gen Core processor Graphics Controller (rev 09)
Subsystem: Lenovo Device 3901
Kernel driver in use: i915
—
01:00.0 VGA compatible controller: NVIDIA Corporation GF108M [GeForce GT 635M] (rev ff)
02:00.0 Ethernet controller: Qualcomm Atheros AR8162 Fast Ethernet (rev 10)
Subsystem: Lenovo Device 3979
Простите, не знал.

Pilot6
A_Sev,
Это я косячу с коммандами. Извиняюсь. С кавычкой промахнулся.
Вы не поставили драйвер. Какая у вас версия Ubuntu?
Я в личке не консультирую. Вопросы задавайте на форуме.

A_Sev

Pilot6
A_Sev,
Надо нормально драйвер поставить
sudo apt-get install nvidia-331 nvidia-prime
Перезагрузиться и выбрать в настройках Nvidia nvidia.
Потом выйти из сеанса и войти. Должно все нормально заработать.
Я в личке не консультирую. Вопросы задавайте на форуме.

A_Sev
alex@alex-Lenovo-G780:~$ sudo apt-get install nvidia-331 nvidia-prime
[sudo] password for alex:
Очень жаль, попробуйте позже.
[sudo] password for alex:
Очень жаль, попробуйте позже.
[sudo] password for alex:
Чтение списков пакетов… Готово
Построение дерева зависимостей
Чтение информации о состоянии… Готово
Уже установлена самая новая версия nvidia-prime.
nvidia-prime установлен вручную.
Уже установлена самая новая версия nvidia-331.
Следующие пакеты устанавливались автоматически и больше не требуются:
account-plugin-windows-live libatk-bridge2.0-0:i386 libatspi2.0-0:i386
libcairo-gobject2:i386 libcolord1:i386 libdbusmenu-gtk3-4:i386
libgtk-3-0:i386 liblcms2-2:i386 libupstart1 libwayland-client0:i386
libwayland-cursor0:i386 libxkbcommon0:i386
Для их удаления используйте «apt-get autoremove».
обновлено 0, установлено 0 новых пакетов, для удаления отмечено 0 пакетов, и 1 пакетов не обновлено.
Вот так вот…
После нажатия «ОК» возвращается обратно на «Intel»
« Последнее редактирование: 29 Июля 2015, 00:10:26 от A_Sev »

Pilot6
A_Sev,
Плохо. Давайте более свежий поставим
sudo add-apt-repository ppa:xorg-edgers/ppa
sudo apt-get update
sudo apt-get install nvidia-352 nvidia-prime
sudo add-apt-repository -r ppa:xorg-edgers/ppa
Я в личке не консультирую. Вопросы задавайте на форуме.

A_Sev
Сейчас reboot`ну. Лог терминала:
Пользователь решил продолжить мысль [time]29 Июль 2015, 03:17:20[/time]:
Выбрал Nvidia. Всё получилось, но Steam теперь просто не запускает игр: «подготовка к запуску…», и всё игра не запускается! На Windows бывает когда стим не видит нужного драйвера
Пользователь решил продолжить мысль 29 Июля 2015, 16:32:15:
UP! Помогите!
« Последнее редактирование: 29 Июля 2015, 16:32:15 от A_Sev »
- Печать
Страницы: [1] Вверх
Здравствуйте.
Столкнулся с проблемой: при установке любого драйвера внешней видеокарты Steam отказывается стартовать и пишет ошибку: «OpenGL GLX extension not supported by display». Я попытался найти в гугле адекватное решение, но пока ничего не помогло из предложенного. Более того, на некоторых версиях драйверов (видеокарта Nvidia) слетает разрешение экрана. На версии 340 вообще система не запускается. Сейчас стоит версия 378. Что делать, подскажите?
Терминал пишет при этом такое:
Running Steam on linuxmint 18.1 64-bit
STEAM_RUNTIME is enabled automatically
Installing breakpad exception handler for appid(steam)/version(1496344747)
Xlib: extension «GLX» missing on display «:0.0».
Installing breakpad exception handler for appid(steam)/version(1496344747)
Installing breakpad exception handler for appid(steam)/version(1496344747)
Xlib: extension «GLX» missing on display «:0.0».
OpenGL GLX extension not supported by displayMain.cpp (315) : Assertion Failed: Fatal Error: OpenGL GLX extension not supported by display
Assert( Assertion Failed: Fatal Error: OpenGL GLX extension not supported by display ):Main.cpp:315
Installing breakpad exception handler for appid(steam)/version(1496344747)
assert_20170607080410_5.dmp[9364]: Uploading dump (out-of-process)
/tmp/dumps/assert_20170607080410_5.dmp
assert_20170607080410_5.dmp[9364]: Finished uploading minidump (out-of-process): success = yes
assert_20170607080410_5.dmp[9364]: response: CrashID=bp-abbcc0db-81e0-4736-abcb-a5daa2170606
assert_20170607080410_5.dmp[9364]: file »/tmp/dumps/assert_20170607080410_5.dmp», upload yes: »CrashID=bp-abbcc0db-81e0-4736-abcb-a5daa2170606»
Ну и, конечно же, inxi -SG:
System: Host: geradotPC Kernel: 4.10.0-22-generic x86_64 (64 bit) Desktop: Xfce 4.12.3
Distro: Linux Mint 18.1 Serena
Graphics: Card: NVIDIA GF108 [GeForce GT 630]
Display Server: X.Org 1.18.4 drivers: nvidia,nouveau (unloaded: fbdev,vesa)
Resolution: 1680×1050@59.95hz
GLX Renderer: N/A GLX Version: N/A
И, кстати, хороший ли признак того, что в стандартных репозиториях нет пакета libgl1-nvidia-glx и его 32-х битной версии? А то кажется, что в нём может быть причина проблемы.
P.S.: А, понял, кажется, одну вещь. Не подтянулась текущая версия драйвера, потому что в менеджере драйверов пишет, что проприетарный драйвер не установлен, хотя стоит на 378 версии… Опять же, попробую снова последнюю самую версию, 381. Но на ней, как и на некоторых других, слетало разрешение экрана и нельзя было его поднять…
Решение Geradót® » 07 июн 2017, 12:56
Проблема решена обычной переустановкой системы. На дефолтное ядро 4.4 поставил с внешних репозиториев версию 375 и рендер приняло от Nvidia.
Перейти к ответу ➙
Некоторые геймеры на ПК могут получить сообщение об ошибке с сообщением «Невозможно инициализировать OpenGL» при попытке запуска игр в Steam на своей игровой машине с Windows 11 или Windows 10. Если у вас возникла аналогичная проблема, решения, представленные в этом посте, помогут вам успешно исправить ошибку на вашем устройстве.
Полное сообщение об ошибке выглядит следующим образом:
Ошибка графических драйверов
Не удалось инициализировать OpenGL. Пожалуйста (пере)установите последние версии графических драйверов и повторите попытку. Если проблема не устранена, обратитесь в службу поддержки.
Код ошибки: CS-1842
Версия: 207864
При возникновении этой ошибки вы можете увидеть следующие похожие сообщения об ошибках:
- Не удалось инициализировать окно OpenGL
- Не удалось инициализировать OpenGL
- Не удалось инициализировать OpenGL
Если вы получаете Не удалось инициализировать OpenGL на игровом ПК с Windows 11/10 при запуске игр в Steam вы можете попробовать наши рекомендуемые ниже решения в произвольном порядке, чтобы решить проблему в вашей системе.
- Обновите драйвер графического адаптера
- Отредактируйте MXML-файл игры.
- Переустановите игру
Давайте взглянем на описание процесса, связанного с каждым из перечисленных решений.
Прежде чем приступить к приведенным ниже решениям, мы рекомендуем вам сначала перезагрузить компьютер. После перезагрузки компьютера откройте Steam, войдите в свою учетную запись пользователя и запустите игру, вызвавшую ошибку, и посмотрите, повторяется ли ошибка. Также убедитесь, что Пакет совместимости OpenGL и OpenCL установлен на вашей игровой машине с Windows 11/10, и попробуйте запустить игру. Кроме того, мы предлагаем вам проверить наличие обновлений и установить все доступные биты на ваше игровое устройство и посмотреть, возникает ли ошибка при запуске игры. С другой стороны, если ошибка возникла после недавнего обновления Windows, вы можете выполнить восстановление системы или удалить обновление, но если вы предпочитаете не делать ни того, ни другого, вы можете воспользоваться приведенными ниже решениями.
1]Обновите драйвер графического адаптера
То Не удалось инициализировать OpenGL ошибка на вашем игровом ПК с Windows 11/10 связана с графическим драйвером. Таким образом, вы можете начать устранение неполадок, чтобы устранить проблему, обновив драйвер видеокарты в вашей системе.
Ниже приведены ваши варианты;
Если обновление драйвера видеокарты не устранило ошибку, как было предложено в сообщении об ошибке, вы можете переустановить драйвер графического адаптера. Для выполнения этой задачи сначала необходимо удалить драйвер видеокарты с помощью программы удаления драйверов дисплея (DDU), а затем загрузить последнюю версию драйвера с официального сайта или из других надежных источников и установить на свой ПК.
2]Отредактируйте MXML-файл игры.
MXML — это язык разметки пользовательского интерфейса на основе XML, впервые представленный Macromedia в марте 2004 года. Разработчики приложений используют MXML в сочетании с ActionScript для разработки многофункциональных веб-приложений с такими продуктами, как Apache Flex. Файлы с расширением MXML связаны с технологией Adobe Flex. Файл MXML содержит исходный код на языке разметки на основе XML и может использоваться для декларативного определения невизуальных аспектов приложения, таких как доступ к источникам данных на стороне сервера и привязки данных между компонентами пользовательского интерфейса и источниками данных.
Это решение требует от вас редактирования проблемного MXML-файла игры. Вот как:
- Запустите клиент Steam.
- Щелкните правой кнопкой мыши проблемную игру.
- Выберите Свойства.
- Перейдите в ЛОКАЛЬНЫЕ ФАЙЛЫ и нажмите ПРОСМОТР ЛОКАЛЬНЫХ ФАЙЛОВ.
- Затем перейдите в «Двоичные файлы»> «Настройки».
- Откройте MXML-файл.
- Теперь измените Полноэкранный значение свойства от истинного до ложного.
- Затем проверьте настройки разрешения экрана, затем измените РазрешениеШирина а также РазрешениеВысота стоимость имущества соответственно.
- Сохраните и закройте файл MXML, когда закончите.
Перезапустите игру и посмотрите, повторяется ли ошибка в фокусе. Если это так, попробуйте следующее решение.
3]Переустановите игру
Если ни одно из приведенных выше решений не помогло, в крайнем случае вы можете удалить проблемную игру, перезагрузить компьютер, а затем загрузить и переустановить последнюю версию игры на свое игровое устройство.
Любое из этих решений должно работать для вас!
Связанный пост: Как исправить ошибку Minecraft OpenGL 1281 на ПК с Windows
Почему мой OpenGL не работает?
Ошибки OpenGL могут быть вызваны различными причинами, включая поврежденные файлы ОС, устаревшие драйверы, плохо разработанные приложения, неправильные конфигурации системы и многое другое. Успешное устранение ошибок OpenGL на ПК с Windows 11/10 зависит от конкретной ошибки, которую вы получаете.
Как сделать так, чтобы мой драйвер поддерживал OpenGL?
Посетите официальный сайт вашего графического адаптера, перейдите к графическому драйверу и выберите свою операционную систему. Загрузите последние версии драйверов для вашей видеокарты и установите их на свой компьютер. Это также обновит OpenGL на вашем компьютере.
Что означает ошибка OpenGL в Minecraft?
Ошибки Minecraft OpenGL обычно возникают из-за проблем с рендерингом в Minecraft. OpenGL предназначен для ускорения и оптимизации процесса рендеринга с помощью вашего графического процессора. Однако иногда могут возникать проблемы, особенно когда задействованы сторонние моды, файлы или драйверы.
Могу ли я установить OpenGL?
На всех трех основных настольных платформах (Linux, macOS и Windows) OpenGL более или менее поставляется вместе с системой. Однако вам необходимо убедиться, что вы загрузили и установили последний драйвер для вашего графического оборудования.
-
February 2, 2018
When you are going to launch some games on Steam, like No Man’s Sky ,Call of Duty or other one, and you have encountered the classic “unable to initialize openGL window” problem. Do not worry! If you are running into this Error, then this guide should be able to help you.
A message will appear on your screen that reads:
Unable to initialize OpenGL Windows
Unable to initialize OpenGL. Ensure you have the latest display driver for your graphics card.
OpenGL (Open Graphics Library) is the computer industry’s standard application program interface for defining 2-D and 3-D graphic images. OpenGL specifies a set of “commands” or immediately executed functions. Each command directs a drawing action or causes special effects.
OpenGL comes with a large number of built-in capabilities requestable through the API. These include hidden surface removal, alpha blending (transparency), antialiasing , texture mapping, pixel operations, viewing and modeling transformations, and atmospheric effects (fog, smoke, and haze).
Fix Unable to initialize OpenGL Windows Error
Fix Error. Solution #1: Update Drivers
The first thing that you should do is to update the drivers especially the graphics card. The graphics card issue can generally cause the problem of unable to initialize OpenGL. If the video driver in your computer is missing or out of date, it can result in this problem and stop running the application or game.
- On your keyboard, press the Windows logo key and R at the same time to invoke a Run command.
- Type devmgmt.msc in the run box and press Enter to open Device Manager.
- Locate and expand Display adapters category in the list, then right-click on your Display Driver controller (for example Intel HD Graphics) and select Update Drivers.
- Now select “Search automatically for updated driver software” and let the process finish.
- f it finds one, you will be able to update the driver without any problem. If it wasn’t able to update your device, right click on your on your Display Driver controller (for example Intel HD Graphics) and then again select Update Driver Software.
- This time select “Browse my computer for driver software“ and Next, select “Let me pick from a list of device drivers on my computer.“
- Try to update drivers from the listed versions.
- Once the update is complete, reset the adapter by disabling it and then enabling it from the Device Manager screen.
Fix Error. Solution #2: Modify the settings in the game
Modify the settings in the game works for many users. If you encounter the error Failed to initialize OpenGL, you can try this solution to fix it.
- Right click the name of the game in steam, and go to Properties.
- If you are playing the game via Steam, right click on “Name Game” in your library, and select Properties.
- Disable Steam Overlay under the General section.
- Go to ‘C:Program Files(x86)SteamsteamappscommonNAME-GAMEBinariesSETTINGS’
- Open TKGRAPHICSSETTINGS.MXML archive in a text editor (such as Notepad).
- Find and change this option: <Property name=”FullScreen” value=”true” /> change to <Property name=”FullScreen” value=”false” />
- On the same settings panel, lower your resolution to what your screen resolution is.
- For example, if your screen resolution is 1280×768, you can change ResolutionWidth to 1280, and change ResolutionHeight to 768.
- Find this option and change the value with your screen resolution.
- <Property name=”ResolutionWidth” value=”1920” />
- <Property name=”ResolutionHeight” value=”1080” />
- Save the settings and restart the game to see if it works.
Was this article helpful?
-
rush3
- Капитан
- Сообщения: 311
- Зарегистрирован: 02.08.2011
- Откуда: Campus City
- Благодарил (а): 38 раз
- Поблагодарили: 16 раз
- Контактная информация:
#1
Сообщение
28.08.2012, 10:01
Проблема заключается в том, что, в steam Counter-Strike 1.6 не переходит на режим OpenGL, и выкидывая пишет ошибку the specified video mode is not supported the game will now run in software mode А в пиратской CS 1.6 все идет нормально, режим OpenGL работает и не выкидывает меня с ошибкой…
PS гуглил, результат ноль, у видеокарты дрова удалял, реестр чистил у видеодрайвера, обновлял драйвер, но результат ноль!
Windows 7
Блок питания: 1000W Chieftec APS-1000C PFC
Процессор: s1155 Intel Core i7 3770K/ 3.50 GHz OEM
Материнская плата: s1155 Intel Z77/LAN Gigabyte GA-Z77X-D3H
Видеокарта: NVIDIA GeForce GTX 670 2048M Palit 915Mhz PCI-E 3.0 6008Mhz 256 bit 2xDVI HDMI HDCP
-
mvv0105
- Лейтенант
- Сообщения: 121
- Зарегистрирован: 01.01.2011
- Откуда: Новосибирск
- Благодарил (а): 2 раза
- Поблагодарили: 1 раз
- Контактная информация:
#2
Сообщение
28.08.2012, 15:15
Оригинальные файлы OpenGL в CS плохо совместимы с Вин7 
Попробуй на Д3Д поиграть, что-ли.
-
VIT
- Майор
- Сообщения: 831
- Зарегистрирован: 15.01.2007
- Откуда: ::1
- Благодарил (а): 69 раз
- Поблагодарили: 451 раз
- Контактная информация:
#3
Сообщение
28.08.2012, 16:45
mvv0105 писал(а):Оригинальные файлы OpenGL в CS плохо совместимы с Вин7
не правда, все хорошо работает у большинаста людей, и у меня в том числе
turchikrut
посмотри лицухе рядом c hl.exe есть ли файл opengl32.dll
если есть — удали, если нет — посмотри в пиратке, если в пиратке есть — скопируй в лицуху
еще — http://otvet.mail.ru/question/36159367
Мои проекты
-
DRON9RA
- Полковник
- Сообщения: 2233
- Зарегистрирован: 04.02.2009
- Благодарил (а): 1477 раз
- Поблагодарили: 205 раз
- Контактная информация:
#4
Сообщение
28.08.2012, 18:57
Нормально переключение происходит только из софтвейр режима. Если так опенглд3д включить и не удаётся, значит проблема уже не в игре (криворукие валвевцы)… Попробуйте тогда всё-таки д3д, если заработает. Гляньте сайт стима, попробуйте обновить директХ и опенГЛ с сайта MS.
А пока удалите папку игры из папки аккаунта и ещё раз удалите из реемтра данные о hl1 из HKCUSostwareValve
Продам ключ (2) + CD Half-Life 1 Platinum [WON][Steam], не дорого!
-
weinstreizeR
- Эксперты no-Steam
- Сообщения: 2105
- Зарегистрирован: 30.08.2011
- Благодарил (а): 32 раза
- Поблагодарили: 758 раз
- Контактная информация:
#5
Сообщение
28.08.2012, 21:20
DRON9RA
А если взять скопировать файл opengl32.dll (WinXP) из %SystemRoot%system32 в корневой каталог CS, или в CS/gldrv и прописать в drvmap.txt, есть факт, что поможет или это до одного места?
Сам не имею возможности проверить, т.к. данной проблемы нет.
Последний раз редактировалось weinstreizeR 28.08.2012, 21:23, всего редактировалось 1 раз.
-
rush3
- Капитан
- Сообщения: 311
- Зарегистрирован: 02.08.2011
- Откуда: Campus City
- Благодарил (а): 38 раз
- Поблагодарили: 16 раз
- Контактная информация:
#6
Сообщение
28.08.2012, 21:21
Все попробывал, к сожелению не помогло.
-
DRON9RA
- Полковник
- Сообщения: 2233
- Зарегистрирован: 04.02.2009
- Благодарил (а): 1477 раз
- Поблагодарили: 205 раз
- Контактная информация:
#7
Сообщение
29.08.2012, 01:00
У меня лицензия, потому проверять даже не собираюсь (в лучшем случае не заработает). Игра должна видеть опенГЛ библиотеки если они полноценно в системе установлены (от МС + от драйвера видео).
А вообще в игре баг: чтобы поменять настройки видео (любые), нужно переключаться в софтвеэйр, иначе через раз игра сама принудительно предложит сбросить настройки на «безопасные». Однако потом — на свежих версиях лицензии под лицушной виндой — всё меняется.
Продам ключ (2) + CD Half-Life 1 Platinum [WON][Steam], не дорого!
Some PC gamers may get an error prompt with the message Unable to initialize OpenGL when trying to launch games on Steam on their Windows 11 or Windows 10 gaming rig. If you are affected by a similar issue, the solutions provided in this post are intended to help you successfully fix the error on your device.
The full error message is along the following similar lines;
Graphics drivers error
Unable to initialize OpenGL. Please (re)install the latest graphics drivers and try again. If the problem persists, please contact support.
Error code: CS-1842
Version: 207864
When this error occurs, you may see the following similar error messages:
- Unable to initialize OpenGL window
- Failed to initialize OpenGL
- Could not initialize OpenGL
If you are receiving the Unable to initialize OpenGL on your Windows 11/10 gaming PC when launching games on Steam, you can try our recommended solutions below in no particular order to resolve the issue on your system.
- Update graphics adapter driver
- Edit the game MXML file
- Reinstall the game
Let’s take a look at the description of the process involved concerning each of the listed solutions.
Before you proceed with the solutions below, we suggest you first restart your PC. After your computer reboots, open Steam, log in your user account and launch the game triggering the error and see if the error reoccurs. Also, make sure the OpenGL and OpenCL Compatibility Pack is installed on your Windows 11/10 gaming rig and try launching the game. In addition, we suggest you check for updates and install any available bits on your gaming device and see if the error occurs when you launch the game. On the other hand, if the error started after a recent Windows update, you can perform System Restore or uninstall the update – but if you prefer not to do neither, you can then go ahead with the solutions below.
1] Update graphics adapter driver
The Unable to initialize OpenGL error on your Windows 11/10 gaming PC is graphics driver-related. So, you can begin troubleshooting to fix the issue by updating the graphics card driver on your system.
Below are your options;
- You can manually update the graphics driver via Device Manager if you have already downloaded the .inf or .sys file for the driver.
- You can also update the driver via Command Prompt.
- In Windows Update, you can as well get the driver updates on the Optional Updates section.
If updating the graphics card driver didn’t fix the error, as suggested on the error prompt, you can reinstall the graphics adapter driver. To perform this task, you first need to uninstall the graphics card driver using Display Driver Uninstaller (DDU), and then download the latest version of the driver from the official website or other reliable sources and install it on your PC.
2] Edit the game MXML file
MXML is an XML-based user interface markup language first introduced by Macromedia in March 2004. Application developers use MXML in combination with ActionScript to develop rich web applications, with products such as Apache Flex. Files with the MXML extension are associated with Adobe Flex technology. The MXML file contains the source code in an XML-based markup language and can be used to declaratively define nonvisual aspects of an application, such as access to server-side data sources and data bindings between user-interface components and data sources.
This solution requires you to edit the problematic game MXML file. Here’s how:
- Launch Steam client.
- Right-click the problematic game.
- Select Properties.
- Go to LOCAL FILES and click BROWSE LOCAL FILES.
- Next, go into Binaries > Settings.
- Open the MXML file.
- Now, change FullScreen property value from true to false.
- Next, check your screen resolution settings, then change the ResolutionWidth and ResolutionHeight property value accordingly.
- Save and exit the MXML file when done.
Relaunch the game and see if the error in focus reoccurs. If so, try the next solution.
3] Reinstall the game
If neither of the solutions above wasn’t helpful, as a last resort you can uninstall the problematic game, reboot PC, and then download and reinstall the latest version of the game on your gaming device.
Any of these solutions should work for you!
Related post: How to fix Minecraft OpenGL Error 1281 on Windows PC
Why is my OpenGL not working?
OpenGL errors can be caused by a variety of reasons including corrupt OS files, outdated drivers, poorly developed apps, incorrect system configurations, and more. To successfully troubleshoot OpenGL errors on your Windows 11/10 PC depends on the specific error you’re getting.
How do I make my driver support OpenGL?
Visit the official site for your graphics adapter hardware, navigate to the graphics driver and choose your operating system. Download the latest drivers for your graphics card and install it to your computer. This will also update the OpenGL on your computer.
What does OpenGL error mean in Minecraft?
The Minecraft OpenGL errors usually occur due to rendering problems within Minecraft. OpenGL is designed to speed up and streamline the rendering process with your GPU. However, issues may arise occasionally, especially when third-party mods, files, or drivers are involved.
Can I install OpenGL?
In all three major desktop platforms (Linux, macOS, and Windows), OpenGL more or less comes with the system. However, you will need to ensure that you have downloaded and installed a recent driver for your graphics hardware.
На чтение 4 мин. Просмотров 124 Опубликовано 23.08.2021
1

Когда вы собираетесь запускать игры в Steam, например Call of Duty, вы должны быть разочарованы, увидев такую ошибку. Он может читать:
- Невозможно инициализировать окно OpenGL
- Не удалось инициализировать OpenGL
- Не удалось инициализировать OpenGL
Но не беспокойтесь! В этой статье представлены три метода исправить невозможность инициализировать OpenGL .
Содержание
- Как исправить невозможность инициализации OpenGL?
- Что такое OpenGL?
- Метод 1. Обновите драйвер видеокарты
- Метод 2: перезапустите игру и повторно войдите в систему
- Метод 3: Измените настройки в игре
Как исправить невозможность инициализации OpenGL?
- Обновите драйвер видеокарты
- Перезапустите игру и повторно войдите в систему
- Измените настройки в игре
Что такое OpenGL?
OpenGL, сокращение от Open Graphics Library , является межъязыковым , межплатформенным интерфейсом прикладного программирования, для рендеринга векторной графики 2D и 3D . Приложения используют OpenGL в компьютерном дизайне, виртуальной реальности, научной визуализации, видеоиграх и т. Д.
Метод 1. Обновите драйвер видеокарты
Проблема с видеокартой обычно может вызвать проблему невозможности инициализировать OpenGL. Если видеодрайвер на вашем компьютере отсутствует или устарел , это может привести к этой проблеме и остановке запуска приложения или игры. Вы можете попробовать обновить драйвер видеокарты , чтобы исправить ошибку.
Есть два способа обновить графические драйверы: вручную и автоматически .
Обновите драйвер вручную : вы можете перейти на веб-сайт производителя и найти последнюю версию драйвера, совместим с вашим вариантом системы Windows, затем установите его на свой компьютер. это требует времени и навыков работы с компьютером. Поскольку драйверы графической карты различаются от производителя к производителю и от модели устройства к модели устройства, мы не будем рассматривать это здесь.
Автоматически обновлять драйвер : если у вас нет времени, терпения или компьютерных навыков для обновления драйвера видеокарты вручную, вы можете сделать это автоматически с помощью Driver Easy .
С помощью Driver Easy, вам не нужно искать и находить, какие драйверы нужны для вашего ПК, или обновлять драйверы шаг за шагом. Это может значительно помочь почти со всеми проблемами, связанными с драйверами.
Кроме того, вы можете автоматически обновлять драйверы видеокарты с помощью БЕСПЛАТНОЙ или Pro версии Driver Easy. Это займет всего 2 простых клика с версией Pro (и вы получите полную поддержку и 30-дневную гарантию возврата денег ).
1) Загрузите и установите Driver Easy.
2) Запустите Driver Easy и нажмите Сканировать сейчас . Затем Driver Easy просканирует ваш компьютер и обнаружит все проблемные драйверы.

3) Нажмите кнопку «Обновить» рядом с именем драйвера, чтобы загрузить правильный драйвер (вы можете сделать это с помощью БЕСПЛАТНОЙ версии), затем установите его. на вашем компьютере.
Или нажмите Обновить все , чтобы автоматически загрузить и установить правильную версию всех проблемных драйверов (вы можете сделать это с помощью Pro версии , и вам будет предложено выполнить обновление, когда вы нажмете Обновить все ).

4) После обновления драйвера перезагрузите компьютер и откройте игру/приложение, чтобы проверить, работает ли оно сейчас. .
Метод 2: перезапустите игру и повторно войдите в систему
Если OpenGL не удалось инициализировать в ваших играх, вы можете сначала перезапустите игры, чтобы попробовать. При запуске игр может быть что-то не так. Выполните следующие действия:
1) Закройте игру и выйдите из своей учетной записи , затем выйдите из Steam.
2) Перезагрузите ваш компьютер.
3) После компьютер запускается, откройте Steam и войдите в свою учетную запись .
4) Запустите игру, которая снова выдает ошибку.
Метод 3: Измените настройки в игре
Этот метод работает для многих пользователей. Если вы столкнулись с ошибкой « Не удалось инициализировать OpenGL » или « Не удалось инициализировать окно openGL », вы можете попробовать это решение, чтобы исправить это.
Поскольку игра различается, мы возьмем в качестве примера No Man’s Sky.
1) Щелкните правой кнопкой мыши название игры в Steam и перейдите в Свойства .
2) Перейдите в ЛОКАЛЬНЫЕ ФАЙЛЫ и нажмите ПРОСМОТРЕТЬ ЛОКАЛЬНЫЕ ФАЙЛЫ .
3) Перейдите в Двоичные файлы > Настройки и откройте mxml.
4) Измените FullScreen с От true до false .

5) На той же панели настроек уменьшите разрешение до разрешения экрана.
Например, если разрешение вашего экрана составляет 1280 × 768, вы можете изменить ResolutionWidth на 1280 и измените ResolutionHeight на 768 .

6) Сохраните настройки и перезапустите игру, чтобы проверить, работает ли она..
Это 3 простых метода решения ошибки Невозможно инициализировать OpenGL . Если у вас есть какие-либо вопросы, не стесняйтесь комментировать ниже, и мы посмотрим, чем еще мы можем помочь.