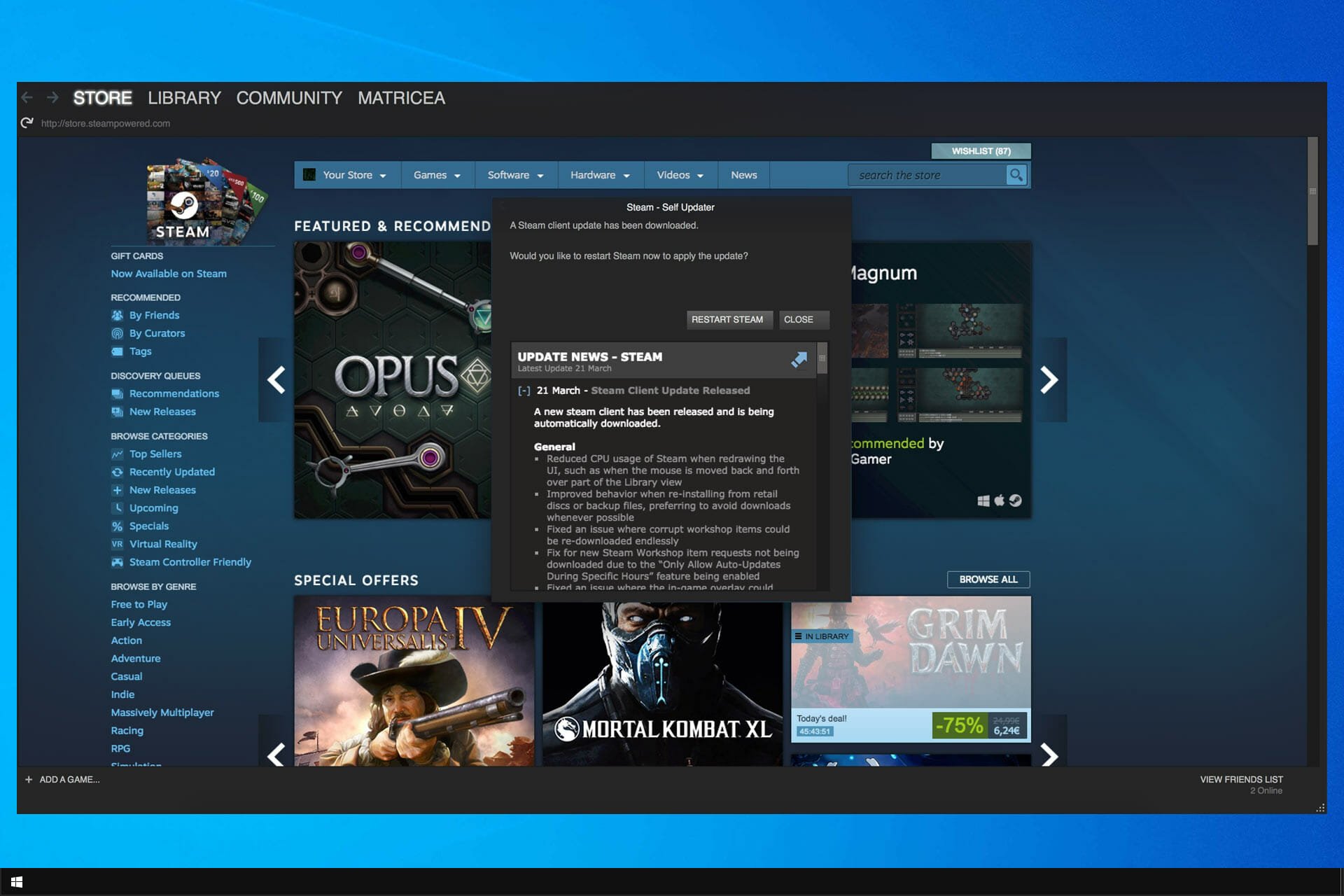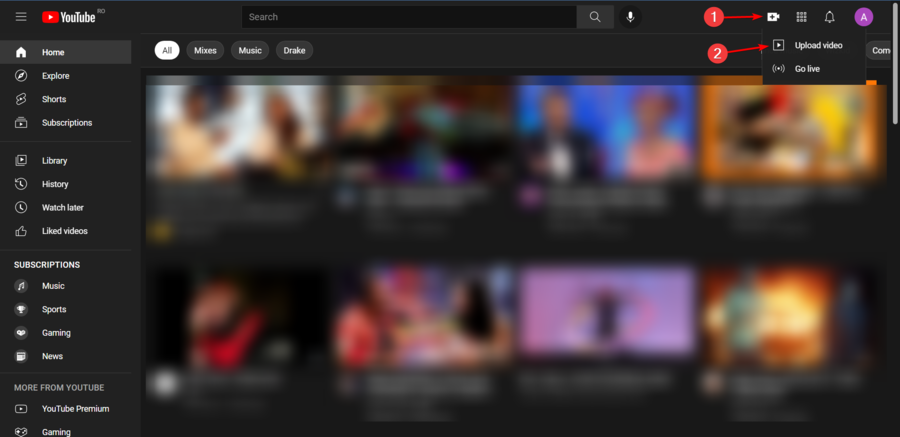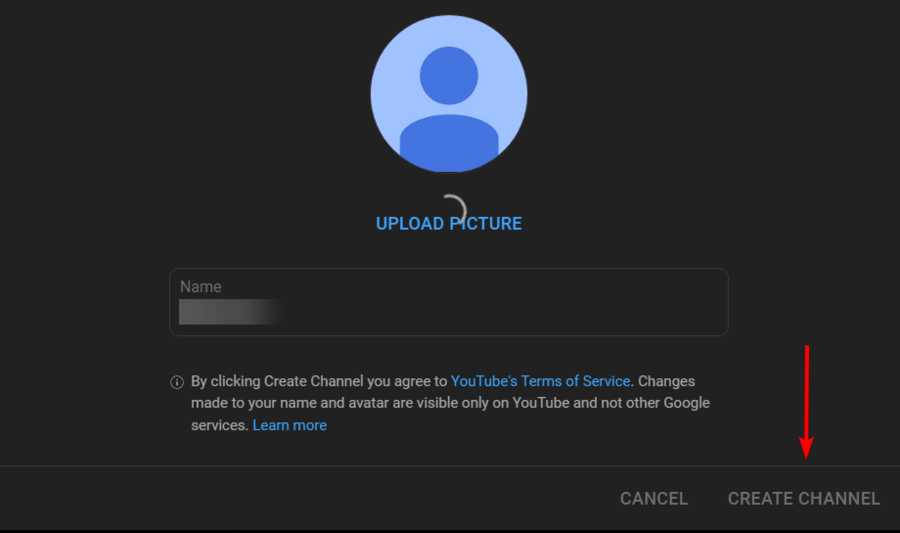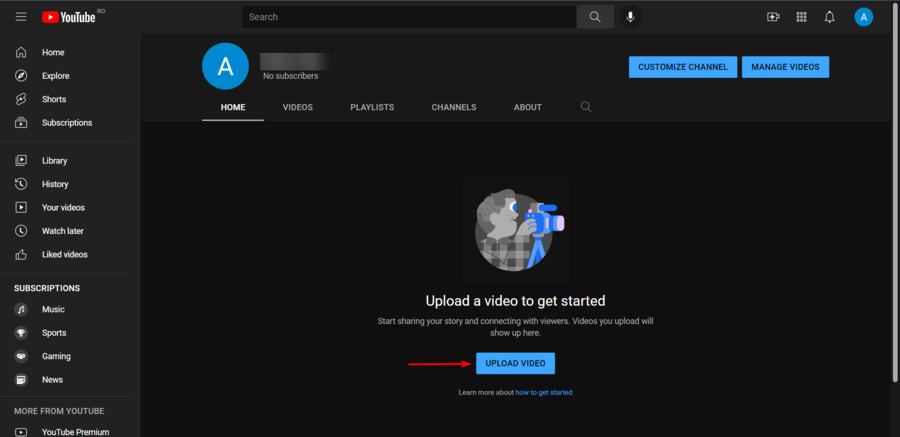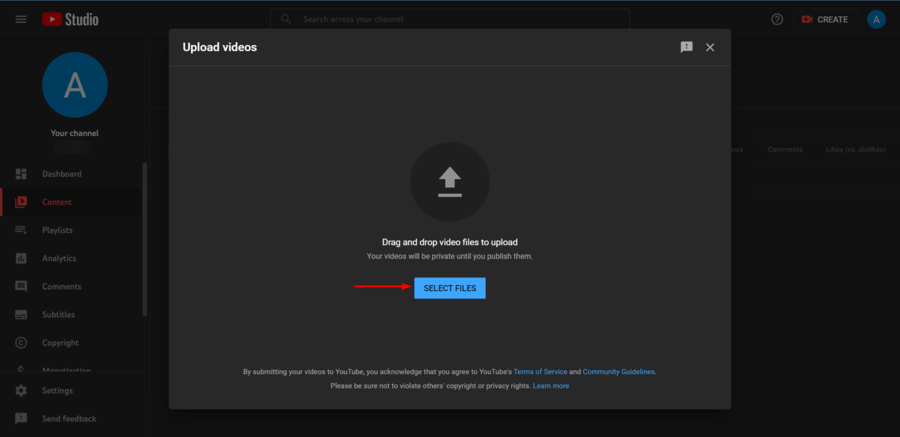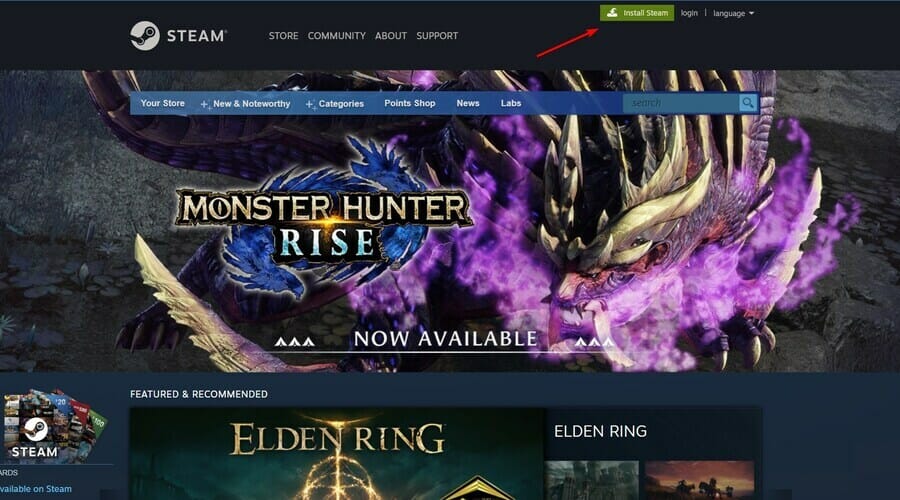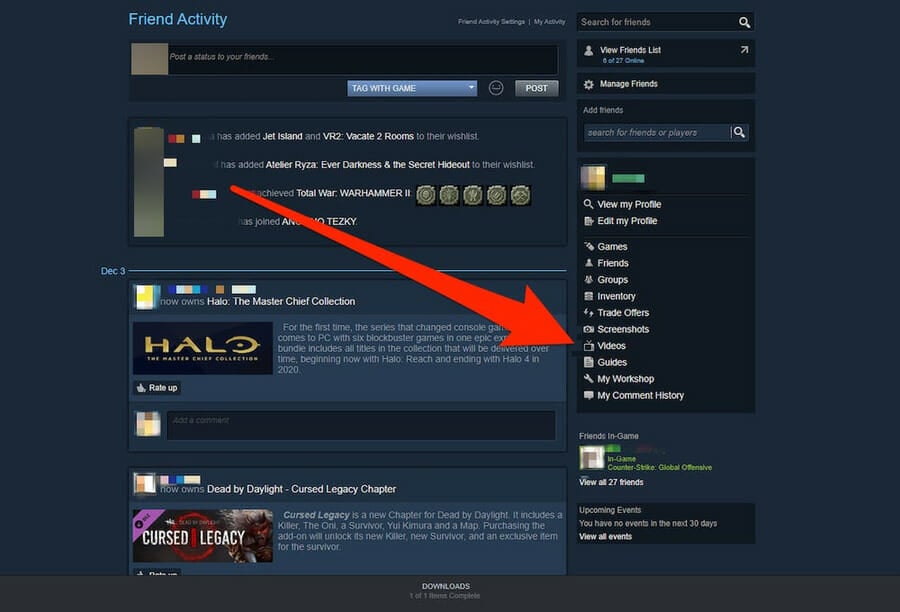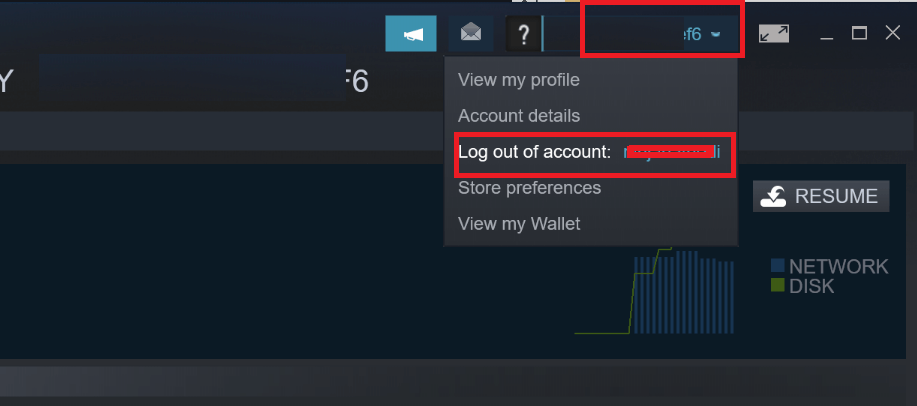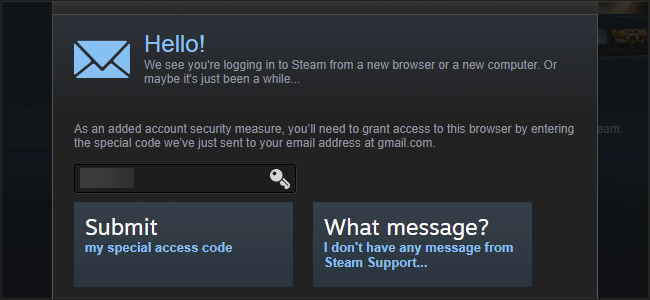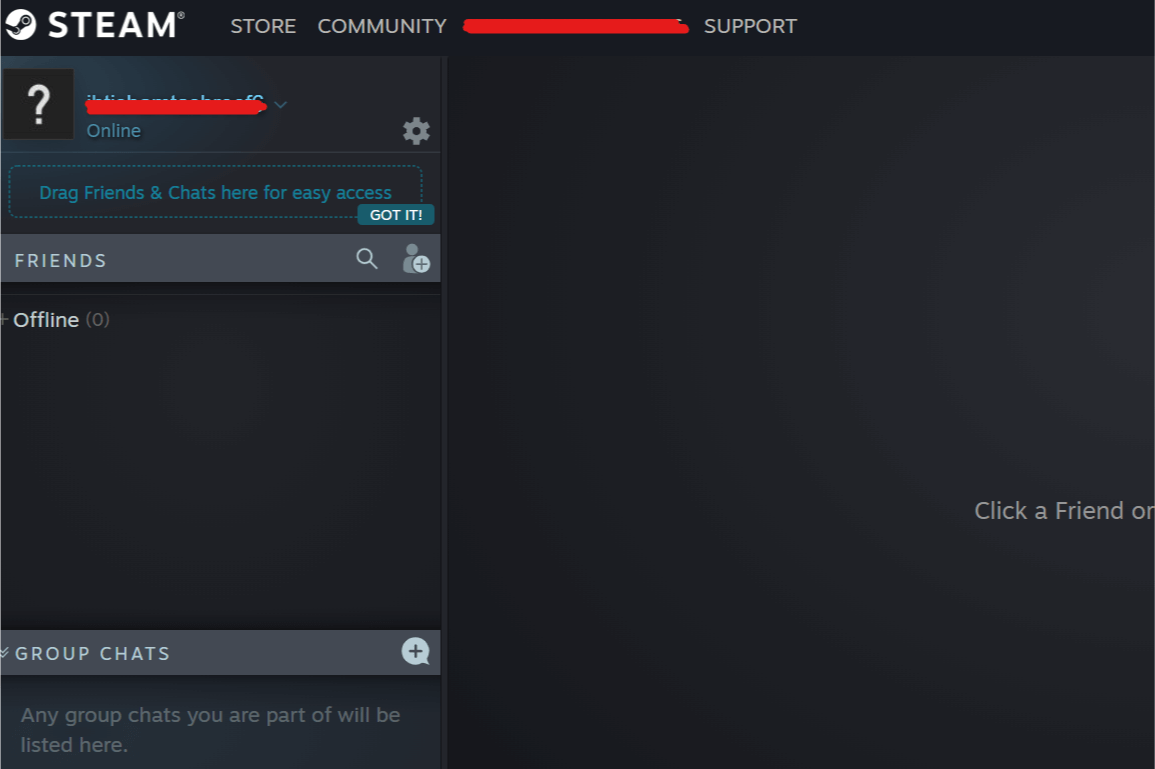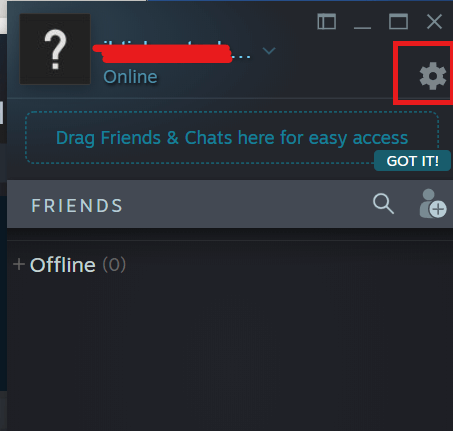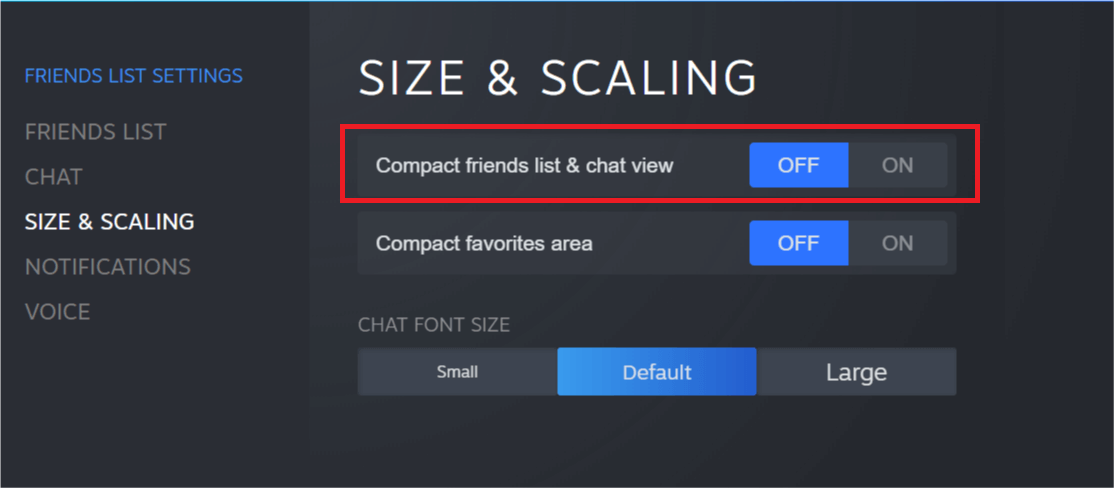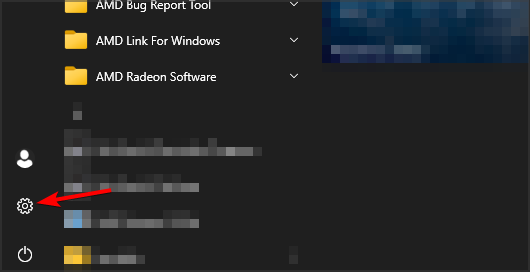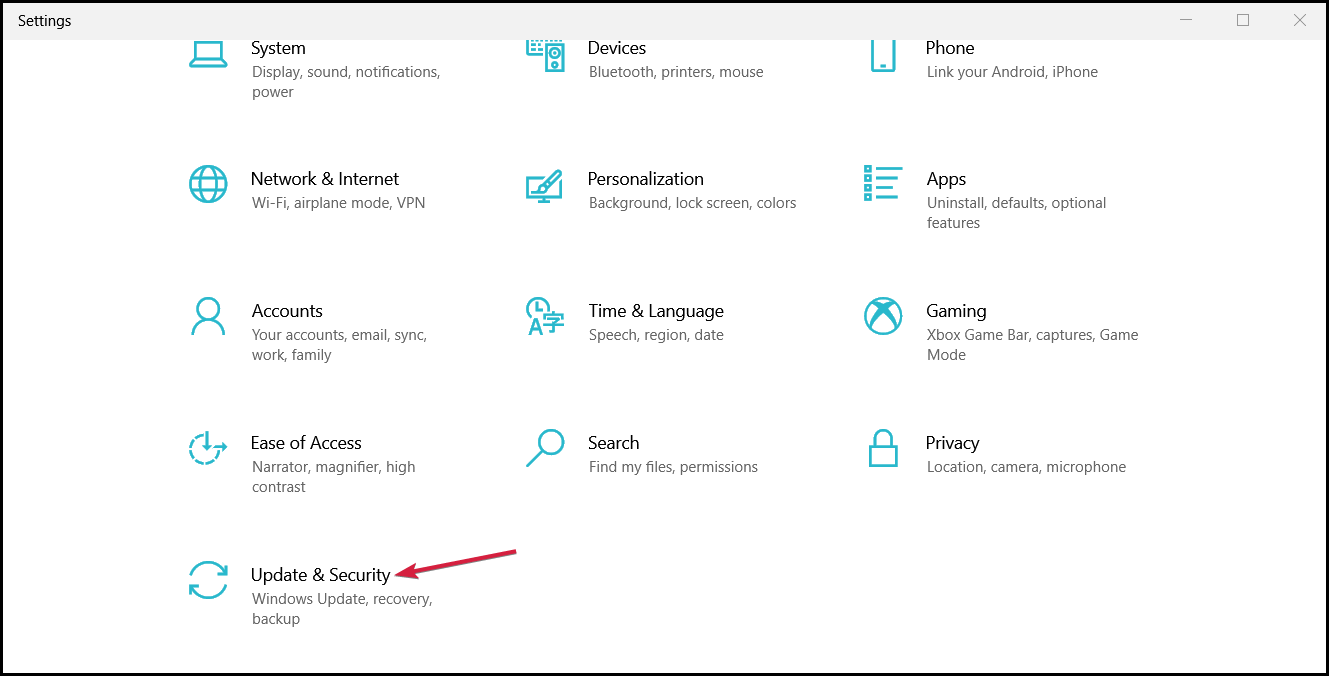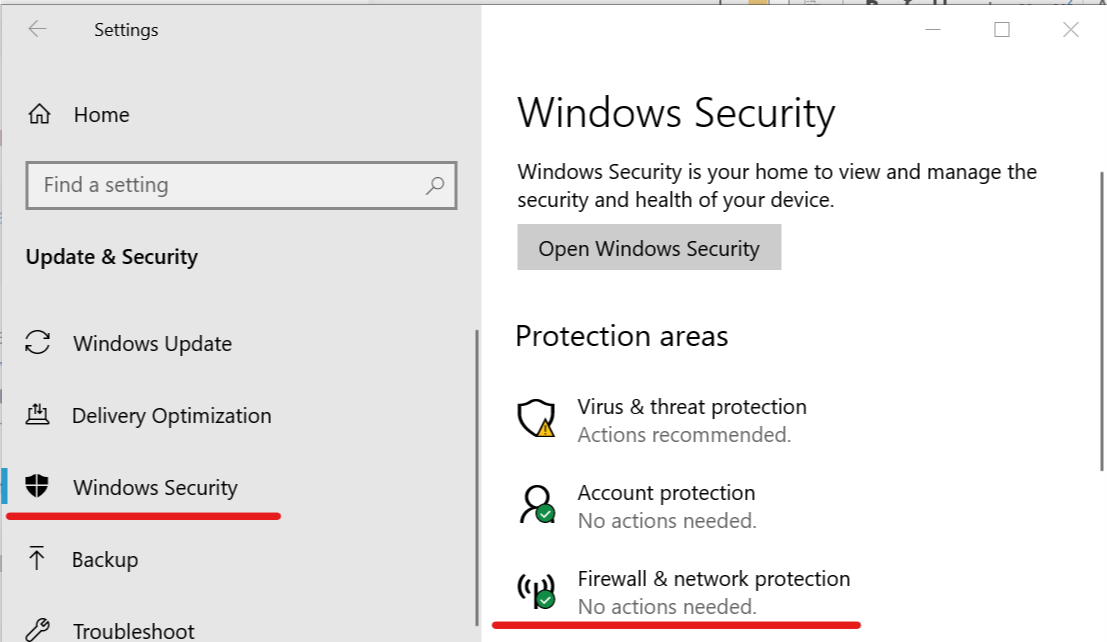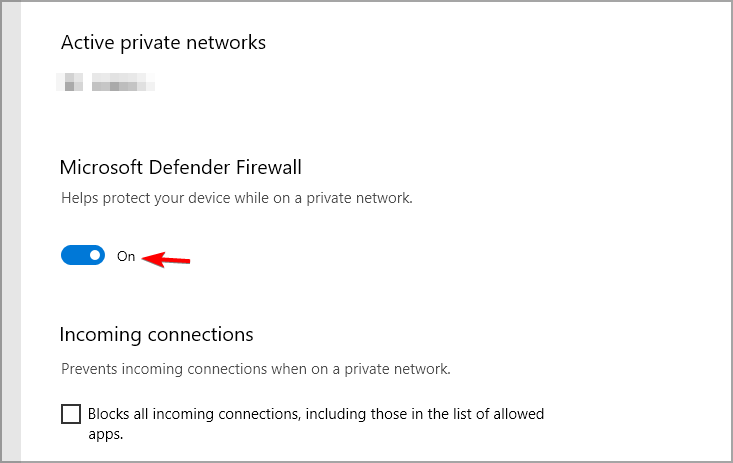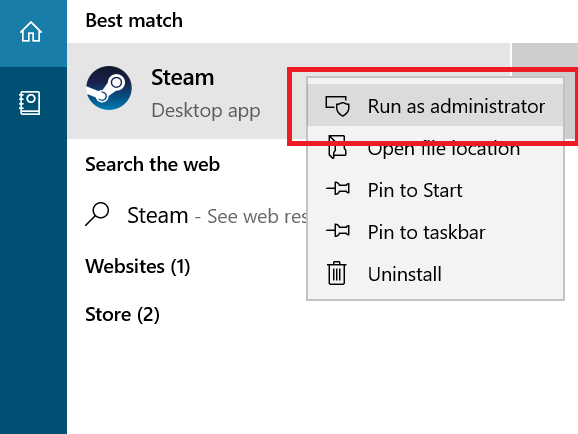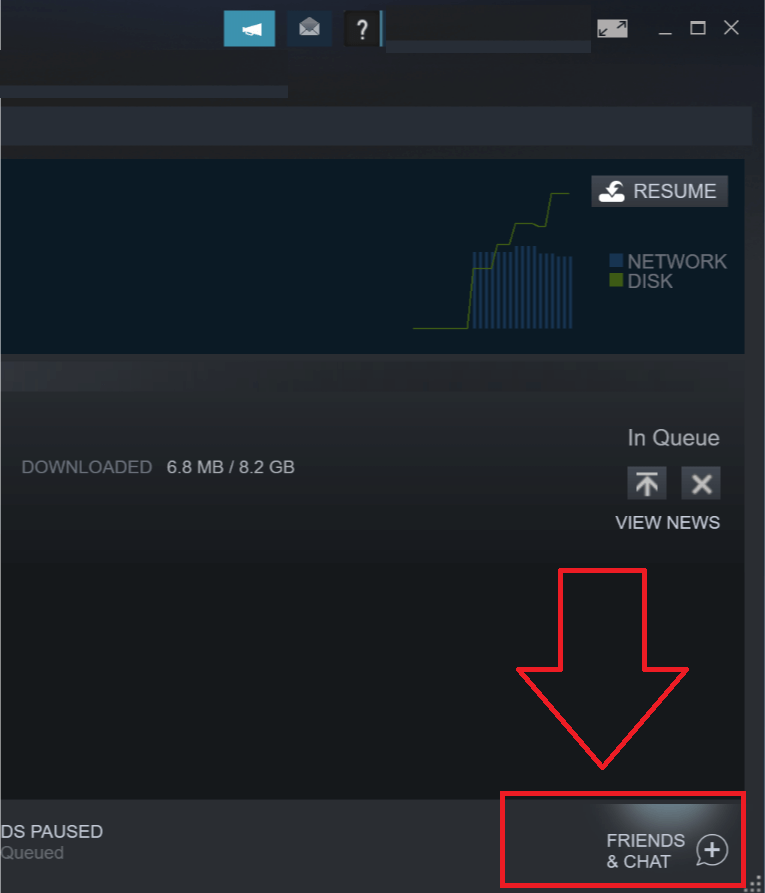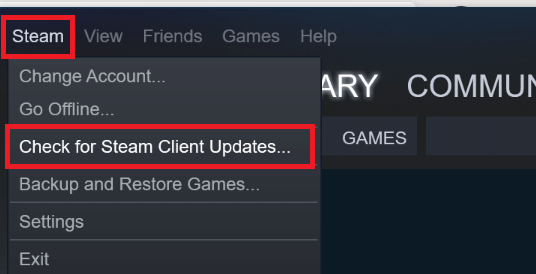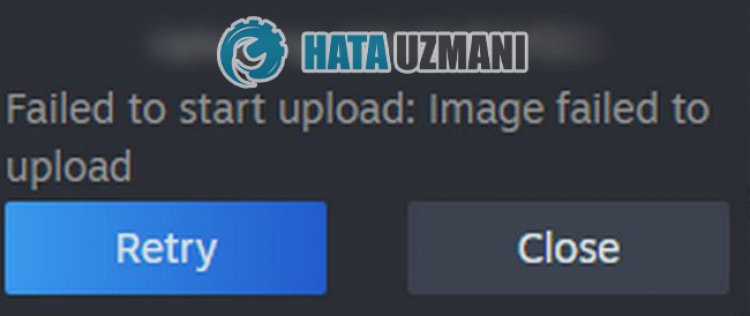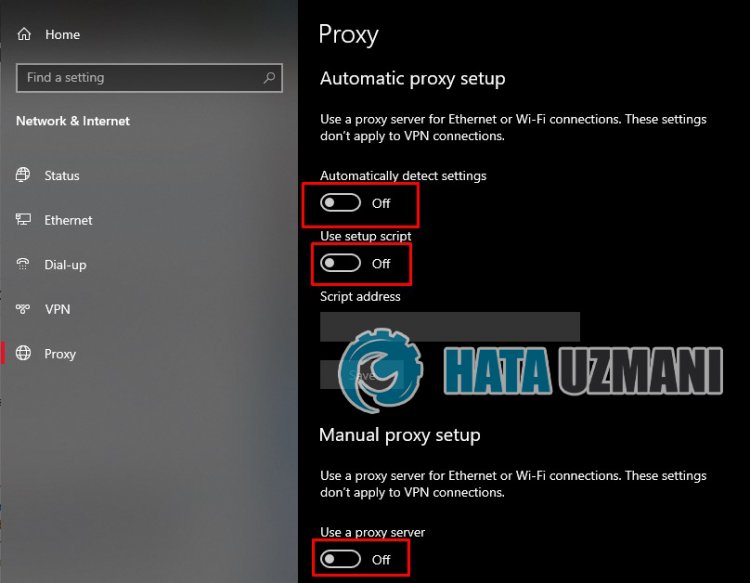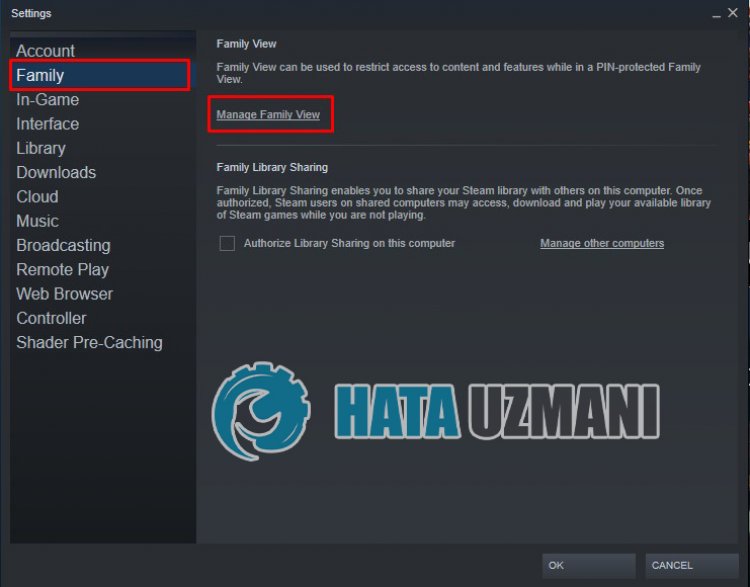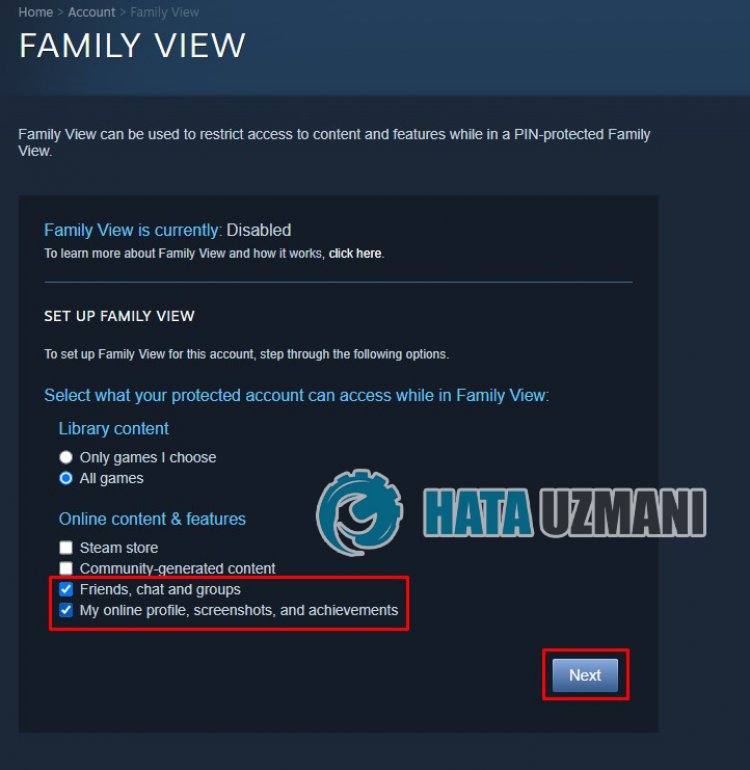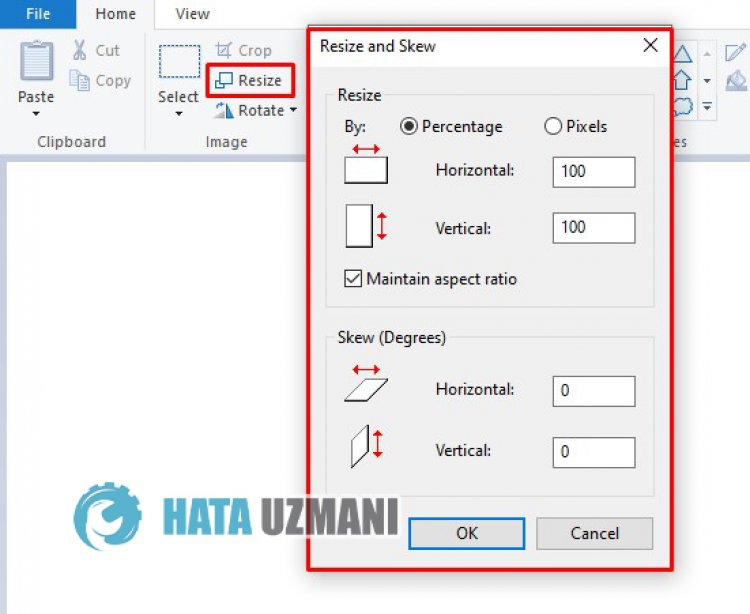The Steam client may fail to upload images on Steam servers if the client’s installation itself is outdated. Moreover, the corrupt download cache of the client or the wrong configuration of the Family settings of the Steam may also cause the issue at hand.
The user encounters the error when he tries to upload an image to Steam (in chat, guide, or profile picture) but fails to do so with the following type of message.
Before moving on with the solutions, check if retrying to upload the image 4-5 times (you may click and hold the Upload button, just not click) clears out the issue. Also, check if uploading a different image lets you upload (if so, then the problem is with the image). Moreover, make sure you are not running out of space on the Steam server. Furthermore, check if uploading the image at the business time of Seattle Valve HQ (not at night time) solves the issue.
Solution 1: Update the Steam Client to the Latest Release
The Steam client may fail to upload images to the servers if its installation is outdated as it can create incompatibility between the client and server. In this context, updating the Steam client to the latest release may solve the problem.
- Launch the Steam client and in the menu bar, expand Steam.
- Now, in the menu shown, click on Check for Steam Client Updates and if an update is available, apply the update.
Check for Steam Client Updates - Then relaunch the Steam client and check if the images can be uploaded to Steam.
Solution 2: Logout and Log Back into the Steam Client
The temporary glitch between the Steam client and its servers may be causing the ‘image failed to upload’ issue. In this context, logging out of the Steam client and logging back into it may clear the glitch and thus solve the problem.
Similar Articles: How To Fix Steam Disk Write Error
- Launch the Steam client and in the menu bar, expand Steam.
- Now select Change User and in the dialogue box, click on Logout.
- Then close the Steam client and make sure to end all of its related processes in the Task Manager.
Logout of the Steam Client - Then relaunch the Steam client and check if it is clear of the ‘failed to upload’ issue.
Solution 3: Change Your Status to Online
You may fail to upload an image to the Steam servers if your status is set as offline. In this context, setting your status as “online” may solve the problem.
- Launch the Steam client and expand the Friends menu.
- Now select Online and relaunch the client to check if an image can be uploaded to Steam.
Change Your Status to Online in Steam - If the issue persists, check if setting your avatar to official and then reverting to the custom avatar resolves the upload issue.
Solution 4: Use the Big Picture Mode
If you cannot upload images in the Steam client, then using the Steam chat in the Big Picture mode may let you upload images and thus solve the problem.
- Launch the Steam client and near the top right of the client window, click on Big Picture.
Open the Big Picture Mode in the Steam Client - Now open the Steam chat and check if you can upload images to Steam.
Solution 5: Clear Download Cache of the Steam Client
The Steam client may show the ‘failed to upload’ issue if the download cache of the Steam client is corrupt. In this scenario, clearing the download cache of the Steam client may solve the problem.
- Launch the Steam client and open its menu.
- Now select Settings and in the left pane, select Downloads.
- Then, in the right pane, click on the Clear Download Cache button and then confirm to delete the cache.
Clear Download Cache of the Steam Client - Now relaunch the Steam client and check if it is operating fine.
Solution 6: Enable/Disable VPN and Proxy
The ‘failed to upload’ message may be shown by the Steam client if the network connection (or proxy/VPN) of your system is blocking access to a source essential for the operation of the Steam client. In this context, using another connection (or enabling/disabling VPN/proxy) may solve the problem.
- Exit the Steam client and make sure no process related to it is operating in the Task Manager of your system.
- Then click Windows, type: Proxy, and open Proxy settings.
Open Proxy Settings - Now disable the following options:
Automatically Detect Settings Use Setup Script Manual Proxy Setup
Disable Proxy in Windows - Then relaunch the Steam client and check an image can be uploaded to Steam.
- If not, then check if using a VPN client lets you upload images to the Steam servers.
- If the issue persists, then check if using another network (e.g., hotspot of your phone) resolves the image upload issue.
Solution 7: Disable Family View of the Steam Client
Family members can share games while keeping their games separate but this setting may break the ability of the users to upload images to the Steam servers. In this scenario, disabling the Family View may solve the problem.
- Launch the Steam client and expand the Steam menu.
- Now select Settings and in the left pane, steer to the Family tab.
- Then, in the right pane, select Manage Family View and make sure to disable the Family View.
Open Manage Family View in Steam - Now relaunch the Steam client and check if the image issue is resolved.
- If the issue persists, then check if enabling the ‘Friends, Chat, and Groups’ and ‘My Online Profile, Screenshots, and Achievements’ options resolve the upload issue.
Enable ‘Friends, Chat, and Groups’ and ‘My Online Profile, Screenshots, and Achievements’
Solution 8: Join the Beta Program of the Steam Client
To add new features and hunt down the reported bugs, Steam continuously releases new updates to the client. If you are still encountering the issue (even with the most updated version of the client), then joining the beta program of the Steam client may clear out the bug and thus solve the problem.
- Launch the Steam client and in the menu bar, expand Steam.
- Now select Settings and under Beta Participation, click on Change (in the Account tab).
Click on the Change Button for the Beta Participation of Steam - Then expand the dropdown of Beta Participation and choose Steam Beta Update.
Select Your Beta Participation Option - Now apply your changes and click on the Restart Now button.
- Upon relaunch of the client, check if the images can be uploaded to Steam.
- If the issue persists, then check if opting out of the Beta Participation (by repeating steps 1 to 4 but at step 3, choose Opt-Out of All Beta Programs) resolves the upload issue.
Solution 9: Rename and Resize the Image File
You may encounter the issue at hand if the size of the image file or its image name (or its path) has an unsupported character (or the Steam server “thinks” that the same file has been uploaded, although it is not shown by the server). In this scenario, resizing or renaming the image file may solve the problem.
- Exit the Steam client and open your screenshots folder.
- Now copy the image file and paste it into the same folder.
- Then rename the pasted file and add _vr at the end of the file name (e.g., 20210417914_1.jpg to 20210417914_1_vr.jpg).
- Then check if you can upload the image file to the Steam servers.
- If not, place the image file in another directory in the screenshots folder and check if you can upload the file from that directory.
- If not, then rename the file (for testing, try to keep as short as possible) and try again to upload the image file.
- If the issue persists, click Windows, type: Paint, and open Paint.
Open Paint - Now expand the File menu and select Open.
Open the Problematic Image in Paint - Then navigate to the problematic image file and double-click it.
- Now, in the paint window, click on Resize (in the Image section) and select Pixels.
Click Resize in Paint - Then (for testing), lower the pixels as suits you and apply the changes.
Resize Image in Paint - Now save the file and check if the image can be uploaded to the Steam servers.
- If that did not do the trick, then open the image again in the Paint and click on Resize.
- Now select Pixels and uncheck the box of Maintain Aspect Ratio.
Disable Aspect Ratio and Set the Same Horizontal & Vertical Value - Then, enter the same value in the Horizontal box and Vertical box (e.g.,250) and apply your changes.
- Now save the file as Jpeg and then check if Steam is clear of the image failed to upload issue.
If the issue persists, then check if uploading the image in the PNG (you may use Paint>> Save as>> PNG to convert the image) format solves the problem.
Solution 10: Use a Web Browser to Upload Images
If you are still not able to load images by using the Steam client, then using a web browser to upload the images may do the trick for you.
- Launch a web browser (e.g., Chrome) and steer to the Steampowered website.
- Now log in using your credentials and make sure the website starts from https:// (not http://). If you are using a browser’s extension to force HTTP (or HTTPS) on all pages, then disable that extension (like HTTPS Everywhere).
Open the https Version of the SteamPowered Website - Now check if you can upload images (either to chat, guide, etc.) to the Steam servers.
- If the upload fails, refresh the web page (by pressing the F5 key) and try again to upload the image.
- If the issue persists, then retry the upload but keep an eye on the URL of the page in the address bar. If a small shield icon is shown at the end of the URL, then click on the shield icon and click on View All Content (or Load Unsafe Scripts).
Load Unsafe Scripts of the Steam Website
If that did not do the trick, then check if trying another browser (preferably Edge or IE) solves the image upload problem.
If the issue persists, then check if using an upload utility (like SteaScree) resolves the upload issue. If that did not do the trick, you may upload the image on an external website and share its link in the chat. If all else fails, you may reinstall the Steam client (but make sure to back up the essentials and remove all the traces of the previous installation) to solve the upload issue.
Kamil Anwar
Kamil is a certified MCITP, CCNA (W), CCNA (S) and a former British Computer Society Member with over 9 years of experience Configuring, Deploying and Managing Switches, Firewalls and Domain Controllers also an old-school still active on FreeNode.
-
MiniTool
-
MiniTool News Center
- Steam Image Failed to Upload: Now Try to Fix It (6 Ways)
By Vera | Follow |
Last Updated November 28, 2020
You may get the issue — Steam image failed to upload when sending an image through the Steam Chat. Take it easy and now MiniTool will show you a couple of troubleshooting tips to fix this Steam error. Just try them and you can easily get rid of the trouble.
Steam Image Failed to Upload
Steam Chat is a free voice and text chat system that is built into the Steam client with rich features to enhance the gaming experience. Like Discord, it combines some of the voice chat functions of some services like Teamspeak or Skype with the text chat feature of instant messaging apps.
However, the issue of Steam images not uploading may appear. Some users reported the image failed to upload error while using the Steam client to send an image through Steam Chat. Even, sometimes Steam doesn’t allow uploading a profile picture.
The full error says “Failed to start upload: A server error occurred”. If you are also experiencing a similar error, refer to the following troubleshooting tips to easily solve it.
Tip: In our previous posts, we have shown you some Steam issues — Steam not responding, error code 7, Steam preparing to launch, etc. If you are interested in one of them, click the corresponding link.
Fixes: Steam Failed to Upload Image
Log out and Log Back into Steam
This method seems to work for many users with the Steam image failed to upload error. So, you can also log out your Steam and then log back to see if it works.
Step 1: Launch Steam and click the profile name at the upper right corner.
Step 2: Click Log out of account.
Step 3: Then, exit Steam and re-launch it.
Step 4: Use your username and password to log in to Steam. Then, check if you can upload images via Steam Chat.
Use Steam Web Client Instead of Desktop Version
If the desktop client has something wrong, the issue of Steam images not uploading occurs. You can send images via the Steam web client.
Step 1: Click the link to log in Steam with the username and password.
Step 2: Click Chat to enter the Steam Chat window.
Step 3: Send an image to a person to see if the process successes.
Run Steam as Admin
According to users, this method is helpful to fix your issue.
Step 1: Exit Steam and disable all related processes running on the system from Task Manager.
Step 2: Go to the search box, type steam and right-click it from the result list to choose Run as administrator.
Step 3: Open Steam Chat and send images to see if the issue is fixed.
Check for Steam Update
Sometimes outdated Steam app may lead to failed image upload. To fix this issue, you can check if there is an update and then install it if there is an existing one.
Step 1: Launch Steam.
Step 2: Click Steam and choose Check for Steam client Update. Then, your PC will search for any update and install it automatically.
Disable Firewall and Antivirus
Firewall protection may block the network access, letting Steam not upload image. So, you should disable the firewall service and then try to send images to fix the issue. Just follow these steps:
Step 1: Go to Settings > Update & Security > Windows Security.
Step 2: Click Firewall and network protection.
Step 3: Choose your network and disable Firewall.
Besides, if you are using an antivirus program, it may also block connection to the Steam server and then the issue – Steam image failed to upload appears. Thus, you should also disable the program temporarily along with the firewall to fix the error.
Disable Compact Friends List & Chat View
To offer better gaming experience while chatting, there is another option called Compact friends list & chat view that is disabled by default. But if it is enabled accidentally, the Steam image failed to upload. To fix the issue, turn it off.
Step 1: Launch Steam and click Friends and Chat at the bottom right corner.
Step 2: Click Settings > Size and Scaling and ensure the toggle of Compact friends list & chat view is OFF.
The End
Now you know how to resolve Steam image failed to upload error. If you are bothered by this issue, try these solutions to easily get rid of the error.
About The Author
Position: Columnist
Vera is an editor of the MiniTool Team since 2016 who has more than 5 years’ writing experiences in the field of technical articles. Her articles mainly focus on disk & partition management, PC data recovery, video conversion, as well as PC backup & restore, helping users to solve some errors and issues when using their computers. In her spare times, she likes shopping, playing games and reading some articles.
Эндрю Игилкин
17.02.2022
Автор
На самом деле, весь пост затеян ради выебона этой игрой лол
Ответить
Развернуть ветку
FERRUM
27 янв
Лично мне помогла смена DNS на яндексовский, вот от гугла не помогло, а у яндекса моментально.
Поставил такой:
77.88.8.8
77.88.8.1
Ответить
Развернуть ветку
Semi Flipen
28 янв
Спасибо! На mac os помогло только это. Гугловские не работают. Яндекс все сразу появилось.
Ответить
Развернуть ветку
Бешеный файл
17.02.2022
Провайдер какой у тебя?
Ответить
Развернуть ветку
Читать все 12 комментариев
Steam — платформа для распространения цифровых игр, которая превратилась в игровое сообщество, где геймеры со всего мира комментируют, обсуждают и оценивают игры. Чат Steam встроен в клиент Steam для улучшения игрового опыта пользователей. Многие пользователи сообщают, что изображение с ошибкой не удалось загрузить при использовании клиента Steam для отправки изображения через чат. Даже иногда Steam не разрешает загружать изображение профиля. Ошибка гласит: «Не удалось начать загрузку: не удалось загрузить изображение».
Причинами этой ошибки могут быть медленное и нестабильное подключение к Интернету, брандмауэр Windows, антивирус, устаревшая установка клиента Steam или поврежденный кэш загрузки клиента. Прежде чем приступить к решениям, попробуйте обходные пути, упомянутые ниже.
Обходные пути
1. Повторите попытку загрузки изображения, чтобы проверить, устранена ли проблема.
2. Проверьте, решает ли проблема загрузка другого изображения, что означает, что проблема была с предыдущим изображением.
3. Попробуйте загрузить изображение в другое время, когда сетевой трафик низкий.
4. Убедитесь, что у вас не заканчивается место на сервере Steam.
1. Откройте приложение Steam на рабочем столе. Нажмите Steam в строке меню.
2. В параметрах меню выберите Проверить наличие обновлений клиента Steam. Примените обновление, если оно доступно.
3. Перезапустите Steam и проверьте, можно ли загрузить изображение.
Исправление 2 — Выйдите и войдите в клиент Steam
1. Запустите клиент Steam. Нажмите на имя профиля в правом верхнем углу окна.
2. В раскрывающемся меню выберите «Выход из учетной записи».
3. Щелкните Выход из системы в появившемся диалоговом окне. Выйдите из Steam, а затем перезапустите снова. Войдите в свою учетную запись и проверьте, можно ли загрузить изображение без ошибок.
Исправление 3 — изменить статус на онлайн
1. Запустите Steam и откройте меню «Друзья».
2. Выберите «В сети» и перезапустите, чтобы проверить, можно ли загрузить изображение в Steam.
Исправление 4 — Очистить кеш загрузки клиента Steam
1. Откройте «Настройки» в меню Steam после запуска приложения Steam.
2. В окне «Настройки» выберите «Загрузки» на левой панели.
3. На правой панели нажмите кнопку «Очистить кэш загрузки» и подтвердите удаление кэша.
4. Перезапустите Steam, чтобы проверить, решена ли проблема.
Исправление 5 — включить/отключить VPN и прокси
1. Выйдите из клиента Steam. Используйте диспетчер задач, чтобы убедиться, что в вашей системе не запущен процесс, связанный со Steam.
2. Просто нажмите клавишу Windows + R, чтобы открыть «Выполнить». Откройте настройки прокси, введя ms-settings:network-proxy в диалоговом окне запуска.
3. В разделе «Прокси» отключите следующие параметры: «Автоматически определять настройки», «Использовать сценарий установки» и «Использовать прокси-сервер».
4. Перезапустите Steam и проверьте, решена ли проблема с загрузкой изображения.
5. Если проблема все еще существует, используйте другую сеть и проверьте, решена ли она.
Исправление 6 — отключить брандмауэр и антивирус
Антивирусы и брандмауэры мешают работе программ и мешают им работать корректно.
Отключить антивирус
1. Введите Безопасность Windows в поле поиска и выберите верхний результат.
2. После того, как откроется Безопасность Windows, щелкните параметр Защита от вирусов и угроз.
3. Выберите вариант Управление параметрами в разделе Параметры защиты от вирусов и угроз.
4. Отключите переключатель Защита в режиме реального времени.
Отключить брандмауэр
1. Введите Безопасность Windows в поле поиска и выберите верхний результат.
2. На левой панели щелкните Брандмауэр и защита сети.
3. Установите флажок Отключить брандмауэр Защитника Windows (не рекомендуется) как для частных, так и для общедоступных сетей.
Хотя не рекомендуется отключать брандмауэр и антивирус, проверьте, работает ли он у вас при загрузке образа.
Исправление 7 — отключить компактный список друзей и просмотр чата
Компактный список друзей и функция просмотра чата упрощают общение в Steam. Однако пользователи сообщают, что эта функция может мешать загрузке изображений. По умолчанию эта функция отключена, но если вы включили ее в своей учетной записи Steam, попробуйте отключить ее.
1. Нажмите на опцию «Друзья и чат» в правом нижнем углу окна Steam.
2. В окне чата нажмите на значок настроек в правом верхнем углу.
3. Выберите параметр «Размер и масштабирование» на левой панели.
4. Отключите параметр «Компактный список друзей и просмотр чата».
5. Закройте Steam и перезапустите, чтобы проверить, сохраняется ли проблема.
Исправление 8 — Отключить семейный просмотр в клиенте Steam
Steam позволяет членам семьи делиться играми, но их игры разделены, что может вызвать проблемы у пользователей, загружающих изображения на серверы Steam.
1. Нажмите «Настройки» в раскрывающемся меню Steam в приложении Steam.
2. Выберите «Семья» на левой панели окна «Настройки». На правой панели выберите Управление семейным просмотром и отключите семейный просмотр.
3. Перезапустите приложение Steam и проверьте, решена ли проблема.
4. В противном случае включите параметры «Друзья, чат и группы» и «Мой онлайн-профиль, снимки экрана и достижения», чтобы проверить, решает ли это проблему.
Исправление 9 — Присоединяйтесь к программе бета-тестирования Steam
Steam постоянно выпускает новые обновления для клиента, чтобы добавлять новые функции и находить обнаруженные ошибки. Если проблема существует даже в последней версии клиента, присоединение к бета-программе может устранить ошибки и решить проблему.
1. Нажмите «Настройки» в меню Steam после запуска приложения Steam.
2. На левой панели щелкните Учетная запись. В разделе «Участие в бета-тестировании» на левой панели нажмите «Изменить».
3. Разверните раскрывающийся список «Участие в бета-тестировании» и выберите «Обновление бета-версии Steam».
4. Примените изменения и нажмите «Перезагрузить сейчас».
5. Проверьте, можно ли загрузить изображение после перезапуска Steam.
Исправление 10 — Запустите Steam от имени администратора
1. Выйдите из Steam и остановите все связанные со Steam процессы, запущенные в вашей системе, из диспетчера задач.
2. Найдите Steam в окне поиска, расположенном на панели задач.
3. Щелкните правой кнопкой мыши Steam и выберите «Запуск от имени администратора».
4. Теперь Steam будет открываться с правами администратора. Откройте чат и попробуйте загрузить изображение.
Исправление 11 — переименуйте и измените размер файла изображения
Иногда размер файла изображения или имя изображения, содержащее неподдерживаемый символ, может вызвать проблему с загрузкой изображения.
1. Откройте папку, в которой находится изображение, и переименуйте файл. Проверьте, можете ли вы загрузить изображение на серверы Steam. Если это не работает, попробуйте поместить изображение в другой каталог и проверьте, работает ли загрузка.
2. Если ошибка сохраняется после переименования, откройте программное обеспечение для редактирования изображений, например Paint, и попробуйте уменьшить размер файла, уменьшив изображение в соответствии с вашими потребностями. После того, как вы изменили размер изображения, проверьте, не выдает ли Steam ошибку загрузки изображения.
Исправление 12 — Используйте браузер для загрузки изображений
Если после попытки переименовать и изменить размер изображения проблема не устранена, попробуйте загрузить его с помощью клиента веб-браузера.
1. Запустите браузер и посетите Паровая сеть.
2. Введите свои учетные данные и попробуйте загрузить изображение на серверы Steam.
3. Если это не удается, обновите веб-страницу (клавиша F5) и повторите попытку. Если не получится, попробуйте использовать другой браузер (Edge или IE).
4. Если все исправления не помогли, попробуйте переустановить клиент Steam, чтобы решить проблему с загрузкой. Перед этим сделайте резервную копию необходимого и удалите все следы предыдущей установки.
Спасибо за чтение.
Мы надеемся, что эта статья помогла вам. Прокомментируйте и сообщите нам об исправлении, которое сработало для вас.
Many users prefer to chat while gaming in Steam. But sometimes you may experience that Steam is unable to upload images. When a user tries to send images through Steam chat, it shows that Steam failed to start the upload. Even, sometimes Steam doesn’t allow you to upload a profile picture.
There are several ways to fix this issue. if you are facing similar errors, try them to know which one is causing your Steam image failed to upload.
Also read: Why Is Steam Running Slow? How To Fix?
Contents
- 1 How To Fix Steam Image Failed To Upload?
- 1.1 Solution 1: Run Steam As An Administrator
- 1.2 Solution 2: Log Out And Log Back Into Steam
- 1.3 Solution 3: Use Steam Web Client
- 1.4 Solution 4: Check For Steam Update
- 1.5 Solution 5: Disable Firewall And Antivirus
- 1.6 Solution 6: Make Compact Friends List & Chat View Option Off
- 1.7 Solution 7: Use Third-Party Voice Chat Software
- 2 Conclusion
You can try a few changes in the settings or disable anti-malware in your computer that may help you to resolve the error. The fixes are discussed below. Read one by one and apply them carefully.
Solution 1: Run Steam As An Administrator
The first solution is to run Steam as administrator. To do that, follow these steps:
- You should exit Steam and stop all Steam related processes running on your system from the task manager.
- After you end all processes related to Steam, go to Start icon and type Steam in the search bar.
- Look for the Steam from the search result and right-click on it.
- Select Run as Administrator option.
- The Steam will open as administrator. Open chat and try uploading images.
Now check for any improvement after opening Steam as administrator. If there is no improvement, apply the next solution.
Solution 2: Log Out And Log Back Into Steam
This process worked for a lot of users to fix the Steam failed to load image. You should try to log out from the Steam account and again log in to ensure if it works for you. To do so, follow the steps below:
- At first, launch Steam.
- You can see your name at the top right corner of the application. Click on the profile name.
- Now there will be an option to log out of account. Click on it.
- After logging out, exit Steam.
- Relaunch the application and the login window will appear.
- Log in using your username and password.
- Now, try to send images again after opening the Steam chat.
Now check if Steam image failed to upload error persists.
If an error occurs while updating Steam, then read this article.
Solution 3: Use Steam Web Client
If you find that the error still happens, it might be due to some problem with your Steam desktop client. You should check using the web client as well.
- To start with the web client, you need to log in first.
- After logging in using the credentials, click on the Chat option to open the Steam chat window.
- Now send an image to your contact to check if this solution really worked for you.
If you are able to send an image using the web client, this means that there is an error in the desktop app. If this is the case for you as well, here are some solutions that you can try to fix the application.
Solution 4: Check For Steam Update
Sometimes outdated applications may misbehave, leading to such an error. To check for any existing update, follow these steps:
- To check for the latest update, you need to launch the Steam application first.
- Then click on the Steam option at the top left corner.
- Select ‘Check for Steam client Updates’ option.
- Your computer will search for any pending update and will install it automatically.
After the update is completed, check if the problem is resolved.
If you don’t have any pending updates, try the next solutions below.
Solution 5: Disable Firewall And Antivirus
Sometimes firewall protection does not allow Steam to upload images. It blocks the network access, which may result in Steam failed to upload image error. You should try to upload images after turning off the firewall service from the system settings. If you don’t know how to disable the firewall, follow the steps below:
- Click on the Start icon and type Settings in the search bar.
- Select the Settings app from the search result.
- Now go to the Update and Security option and click on it.
- Select the Windows Security option from the left pane.
- Find the Firewall and network protection option and click on it.
- Finally, select your network and turn off the Windows Firewall toggle.
After disabling the Windows Firewall, launch the Steam app and try sending images to check if the problem is resolved. Follow the steps in this article to add Steam to Firewall exceptions.
If you are using any antivirus software, it might block connection to the Steam server and result in the Steam image failed to upload error. You should also try disabling your antivirus temporarily along with the firewall to get rid of this error.
Read here on how to take ownership of files and folders in Windows 10.
Solution 6: Make Compact Friends List & Chat View Option Off
Steam has another option called ‘Compact friends list and chat view’ to offer you better gaming experience along with chat at the same time. This option remains disabled by default. But if you have enabled it, it may cause you to encounter the Steam profile picture won’t upload error for certain reasons.
You should disable this feature again to fix this issue by following the steps provided below:
- You need to launch the Steam app and log in if not done already.
- Now, click on the ‘Friends and Chat’ option at the bottom right corner.
- You can see the settings icon on the right side of the window. Click on it.
- Now go to the ‘Size and Scaling’ tab in the settings window.
- You will find another option named ‘Compact friends list and chat view’ with a toggle key next to it.
- Make sure to disable this option if already enabled.
- Close the settings window and exit the Steam app.
- Relaunch the app and try to upload the image to ensure that the problem is removed.
Keep on reading the next solutions if the problem still continues.
Solution 7: Use Third-Party Voice Chat Software
If your problem is still not resolved, then you should try installing some third-party chatting apps to continue voice or text chat while gaming. There are some popular third-party chatting apps available in the market and being used by a large number of gamers worldwide. Install one of them and start chatting without error.
Also read best voice changer for Windows to know about few top voice changing applications with extraordinary features. You can download any of them using the download links provided.
You may also try to upload images to a public image hosting site and share the image link via chat when you need to. This process will eliminate the need for using the image upload feature in the Steam application directly.
Conclusion
Now you know what the reasons behind the Steam image failed to upload error are and how to resolve this problem. Comment below and let us know which one of the provided solutions worked for you. If you still have queries regarding the Steam profile picture won’t upload error, feel free to ask here.
Клиент Steam может не загружать изображения на серверы Steam, если сама установка клиента устарела. Более того, поврежденный кеш загрузки клиента или неправильная конфигурация настроек семейства Steam также могут вызвать проблему.
Пользователь сталкивается с ошибкой, когда пытается загрузить изображение в Steam (в чате, руководстве или аватарке), но не может сделать это с помощью следующего типа сообщения.
Не удалось загрузить изображение Steam
Прежде чем перейти к решениям, проверьте, устраняет ли проблема повторная попытка загрузки изображения 4-5 раз (вы можете нажать и удерживать кнопку «Загрузить», но не нажимать). Также проверьте, позволяет ли загрузка другого изображения (если да, то проблема в изображении). Более того, убедитесь, что у вас не заканчивается место на сервере Steam. Кроме того, проверьте, решает ли проблему загрузка изображения в рабочее время штаб-квартиры Seattle Valve (не в ночное время).
Клиент Steam может не загружать изображения на серверы, если его установка устарела, поскольку это может создать несовместимость между клиентом и сервером. В этом контексте обновление клиента Steam до последней версии может решить проблему.
- Запустите клиент Steam и в строке меню разверните Steam.
- Теперь в показанном меню нажмите Проверить наличие обновлений клиента Steam и, если обновление доступно, примените его.
Проверьте обновления клиента Steam
- Затем перезапустите клиент Steam и проверьте, можно ли загружать изображения в Steam.
Решение 2. Выйдите из системы и снова войдите в клиент Steam.
Временный сбой между клиентом Steam и его серверами может вызывать проблему «не удалось загрузить изображение». В этом контексте выход из клиента Steam и повторный вход в него могут устранить сбой и, таким образом, решить проблему.
- Запустите клиент Steam и в строке меню разверните Steam.
- Теперь выберите «Сменить пользователя» и в диалоговом окне нажмите «Выйти».
- Затем закройте клиент Steam и обязательно завершите все связанные с ним процессы в диспетчере задач.
Выход из клиента Steam
- Затем перезапустите клиент Steam и проверьте, устранена ли проблема «не удалось загрузить».
Решение 3. Измените свой статус на онлайн
Вы можете не загрузить изображение на серверы Steam, если ваш статус установлен как офлайн. В этом контексте установка вашего статуса «онлайн» может решить проблему.
- Запустите клиент Steam и раскройте меню «Друзья».
- Теперь выберите «Онлайн» и перезапустите клиент, чтобы проверить, можно ли загрузить изображение в Steam.
Измените свой статус на онлайн в Steam
- Если проблема не исчезнет, проверьте, решает ли установка вашего аватара официальный статус, а затем возврат к пользовательскому аватару.
Решение 4. Используйте режим большого изображения
Если вы не можете загружать изображения в клиенте Steam, то использование чата Steam в режиме Big Picture может позволить вам загружать изображения и, таким образом, решить проблему.
- Запустите клиент Steam и в правом верхнем углу окна клиента нажмите Big Picture.
Откройте режим Big Picture в клиенте Steam.
- Теперь откройте чат Steam и проверьте, можете ли вы загружать изображения в Steam.
Решение 5. Очистите кеш загрузок клиента Steam
Клиент Steam может показать проблему «не удалось загрузить», если кеш загрузки клиента Steam поврежден. В этом случае очистка кеша загрузки клиента Steam может решить проблему.
- Запустите клиент Steam и откройте его меню.
- Теперь выберите «Настройки» и на левой панели выберите «Загрузки».
- Затем на правой панели нажмите кнопку «Очистить кеш загрузки» и подтвердите удаление кеша.
Очистить кеш загрузок клиента Steam
- Теперь перезапустите клиент Steam и проверьте, нормально ли он работает.
Решение 6. Включение / отключение VPN и прокси
Сообщение «Не удалось загрузить» может отображаться клиентом Steam, если сетевое соединение (или прокси / VPN) вашей системы блокирует доступ к источнику, необходимому для работы клиента Steam. В этом контексте использование другого соединения (или включение / отключение VPN / прокси) может решить проблему.
- Выйдите из клиента Steam и убедитесь, что в диспетчере задач вашей системы не работает связанный с ним процесс.
- Затем щелкните Windows, введите: Прокси и откройте Параметры прокси.
Открыть настройки прокси
- Теперь отключите следующие параметры: Автоматическое определение параметров Использование сценария настройки Настройка прокси вручную.
Отключить прокси в Windows
- Затем перезапустите клиент Steam и проверьте, можно ли загрузить изображение в Steam.
- Если нет, то проверьте, позволяет ли использование VPN-клиента загружать изображения на серверы Steam.
- Если проблема не исчезнет, проверьте, решает ли использование другой сети (например, точки доступа вашего телефона) проблему загрузки изображения.
Решение 7. Отключите семейный просмотр клиента Steam
Члены семьи могут делиться играми, сохраняя при этом свои игры отдельно, но этот параметр может помешать пользователям загружать изображения на серверы Steam. В этом случае отключение семейного просмотра может решить проблему.
- Запустите клиент Steam и раскройте меню Steam.
- Теперь выберите «Настройки» и на левой панели перейдите на вкладку «Семья».
- Затем на правой панели выберите «Управление семейным просмотром» и обязательно отключите семейный просмотр.
Откройте Управление семейным просмотром в Steam
- Теперь перезапустите клиент Steam и проверьте, решена ли проблема с изображением.
- Если проблема не исчезнет, проверьте, решает ли проблема с загрузкой включение параметров «Друзья, чат и группы» и «Мой онлайн-профиль, снимки экрана и достижения».
Включите «Друзья, чат и группы» и «Мой онлайн-профиль, скриншоты и достижения».
Решение 8. Присоединяйтесь к бета-программе клиента Steam
Чтобы добавлять новые функции и отслеживать обнаруженные ошибки, Steam постоянно выпускает новые обновления для клиента. Если вы все еще сталкиваетесь с проблемой (даже с самой последней версией клиента), то присоединение к бета-программе клиента Steam может устранить ошибку и, таким образом, решить проблему.
- Запустите клиент Steam и в строке меню разверните Steam.
- Теперь выберите «Настройки» и в разделе «Участие в бета-тестировании» нажмите «Изменить» (на вкладке «Учетная запись»).
Нажмите кнопку «Изменить», чтобы принять участие в бета-тестировании Steam.
- Затем разверните раскрывающееся меню «Участие в бета-тестировании» и выберите «Обновление бета-версии Steam».
Выберите вариант участия в бета-тестировании
- Теперь примените свои изменения и нажмите кнопку «Перезагрузить сейчас».
- После перезапуска клиента проверьте, можно ли загружать изображения в Steam.
- Если проблема не исчезнет, проверьте, решает ли отказ от участия в бета-тестировании (повторив шаги с 1 по 4, но на шаге 3 выберите «Отказ от всех бета-программ») проблему с загрузкой.
Решение 9. Переименуйте файл изображения и измените его размер
Вы можете столкнуться с проблемой, если размер файла изображения или его имя изображения (или его путь) имеют неподдерживаемый символ (или сервер Steam «думает», что тот же файл был загружен, хотя он не отображается сервер). В этом случае изменение размера или переименование файла изображения может решить проблему.
- Выйдите из клиента Steam и откройте папку со скриншотами.
- Теперь скопируйте файл изображения и вставьте его в ту же папку.
- Затем переименуйте вставленный файл и добавьте _vr в конце имени файла (например, 20210417914_1.jpg в 20210417914_1_vr.jpg).
- Затем проверьте, можете ли вы загрузить файл изображения на серверы Steam.
- Если нет, поместите файл изображения в другой каталог в папке со снимками экрана и проверьте, можете ли вы загрузить файл из этого каталога.
- В противном случае переименуйте файл (для тестирования постарайтесь сделать его как можно короче) и попробуйте еще раз загрузить файл изображения.
- Если проблема не исчезнет, щелкните Windows, введите: Paint и откройте Paint.
Открыть Paint
- Теперь разверните меню «Файл» и выберите «Открыть».
Откройте проблемное изображение в Paint
- Затем перейдите к проблемному файлу изображения и дважды щелкните его.
- Теперь в окне рисования нажмите «Изменить размер» (в разделе «Изображение») и выберите «Пиксели».
Нажмите Изменить размер в Paint
- Затем (для тестирования) уменьшите пиксели по своему усмотрению и примените изменения.
Изменить размер изображения в Paint
- Теперь сохраните файл и проверьте, можно ли загрузить изображение на серверы Steam.
- Если это не помогло, снова откройте изображение в Paint и нажмите «Изменить размер».
- Теперь выберите «Пиксели» и снимите флажок «Сохранить соотношение сторон».
Отключите соотношение сторон и установите одинаковое значение по горизонтали и вертикали
- Затем введите то же значение в поля «По горизонтали» и «По вертикали» (например, 250) и примените изменения.
- Теперь сохраните файл как Jpeg, а затем проверьте, очищен ли Steam от проблемы с загрузкой изображения.
Если проблема не исчезнет, проверьте, решает ли проблему загрузка изображения в формате PNG (вы можете использовать Paint >> Сохранить как >> PNG для преобразования изображения).
Решение 10. Используйте веб-браузер для загрузки изображений
Если вы по-прежнему не можете загружать изображения с помощью клиента Steam, то использование веб-браузера для загрузки изображений может помочь вам.
- Запустите веб-браузер (например, Chrome) и перейдите в Steampowered веб-сайт.
- Теперь войдите в систему, используя свои учетные данные, и убедитесь, что веб-сайт начинается с https: // (а не с http: //). Если вы используете расширение браузера для принудительного использования HTTP (или HTTPS) на всех страницах, отключите это расширение (например, HTTPS Everywhere).
Откройте https-версию веб-сайта SteamPowered.
- Теперь проверьте, можете ли вы загружать изображения (в чат, в руководство и т. Д.) На серверы Steam.
- Если загрузка не удалась, обновите веб-страницу (нажав клавишу F5) и попробуйте еще раз загрузить изображение.
- Если проблема не исчезнет, повторите попытку загрузки, но следите за URL-адресом страницы в адресной строке. Если в конце URL-адреса отображается небольшой значок щита, щелкните значок щита и нажмите «Просмотреть весь контент» (или «Загрузить небезопасные сценарии»).
Загружать небезопасные скрипты с сайта Steam
Если это не помогло, проверьте, решает ли попытка использования другого браузера (желательно Edge или IE) проблему с загрузкой изображения.
Если проблема не исчезнет, проверьте, решает ли использование утилиты загрузки (например, SteaScree) проблему загрузки. Если это не помогло, вы можете загрузить изображение на внешний веб-сайт и поделиться ссылкой на него в чате. Если ничего не помогает, вы можете переустановить клиент Steam (но обязательно сделайте резервную копию самого необходимого и удалите все следы предыдущей установки), чтобы решить проблему с загрузкой.
by Tashreef Shareef
Tashreef Shareef is a software developer turned tech writer. He discovered his interest in technology after reading a tech magazine accidentally. Now he writes about everything tech from… read more
Published on May 31, 2022
- To fix Image failed to upload in Steam, you need to disable certain features that might be interfering with it.
- Check if your cybersecurity solution is blocking the connection to the server, and adjust its settings.
- You should also run Steam as administrator, to make sure that it has all the necessary privileges to access your files.
XINSTALL BY CLICKING THE DOWNLOAD FILE
This software will keep your drivers up and running, thus keeping you safe from common computer errors and hardware failure. Check all your drivers now in 3 easy steps:
- Download DriverFix (verified download file).
- Click Start Scan to find all problematic drivers.
- Click Update Drivers to get new versions and avoid system malfunctionings.
- DriverFix has been downloaded by 0 readers this month.
Steam Chat is a free voice and text chat system with rich properties to enhance your gaming experience. However, at times Steam chat may encounter an Image failed to upload error.
This error occurs when the user tries to send an image through Steam Chat. Many users reported that Steam failed to send message, so today we’re going to fix that.
The full error reads Steam failed to upload image data to cloud server. If you are facing a similar error, here are a couple of troubleshooting tips to fix it.
Can I also upload videos on Steam?
Yes, you can. As a great tool to express yourself or share content with your gaming buddies, using video opens up an entirely new realm of possibilities.
As Steam is extremely strict when it comes to the type of content they allow on their platform, it is a very good idea to ensure that no issues occur in the upload process.
Here’s how you can do this without too much hassle:
- Open your browser, then navigate to the YouTube official page.
- Create a YouTube account if you don’t already have one. In case you do, use it.
- After you logged into YouTube, in the top-right corner of the main page, click on the recording camera icon, then choose to Upload video.
- Now, click on the Create channel button.
- Choose to Upload video.
- Click on Select Files, then upload the video you need.
- Navigate to Steam, and click on the Install Steam button. If you’ve already installed it, move to the next step.
- Log into your Steam account.
- Now, you’ll need to connect your YouTube account to your Steam one. To do this, open Steam, then navigate to the Video tab.
- Click on Link YouTube account.
- In the new appeared window, click Allow access to YouTube videos. You will then be asked to log in to your YouTube channel.
- Once you’ve linked your YouTube account to your Steam account, you can find the videos you’ve uploaded to YouTube in the Videos tab of your Steam app.
What can I do if Steam Chat failed to upload image?
- Logout of Steam
- Use Steam online
- Disable Compact friends list and Chat view
- Disable Firewall
- Run Steam as admin
- Update Steam and disable the antivirus
- Send images via a third-party host
- Use an alternative voice chat app
1. Logout of Steam
- Launch Steam and on the top right, click on your Profile name.
- Select Log out of account.
- After that, exit Steam and relaunch it.
- Login with your Steam credential and see if you can send images via Steam chat.
One way to fix this error is to log out of your Steam account on the Steam client and log back in. It seems to have worked for a lot of users that have encountered Steam failed to start upload a server error occurred issue.
2. Use Steam Online
- Log in to Steam web client.
- Enter the special security code if asked.
- Click on Chat to open the Chat window.
- Select your friend and upload the image you want to send.
- That’s it! You should be able to send the images through Steam web chat client as long as the Steam desktop client is not fixed.
You can access your Steam account online using the web browser. Do keep in mind that this method won’t work if you’re getting Steam Limited users cannot upload images error.
3. Disable Compact friends list and Chat view
- Launch Steam.
- Click on Friends and Chat at the bottom right screen.
- In the Friends and Chat window, click on the Settings (Cog icon).
- In the Settings window, click on the Size and Scaling tab.
- Make sure that the Compact friends list and Chat view option is Off.
- Close the Settings window. Exit Steam and Relaunch it.
- Try to upload the image again and see if that resolves the error.
To offer a better gaming experience while chatting, Steam added a Compact friends list and chat view option to the Chat settings.
However, this feature is also known to cause Failed to commit upload A server error occurred commit 16 error on Steam. This feature is disabled by default. If you have turned it on accidentally or intentionally, try disabling it.
4. Disable the Firewall
- Click on Start, and go to Settings.
- Select Update and Security.
- Click on Windows Security, and select Firewall & network protection.
- Select your Network and turn off Firewall.
Also, check your Firewall protection. The firewall may wrongly flag a connection and block the access. Try to turn off the Firewall momentarily to see if Failed to start upload a server error occurred 25 error is gone.
- Can’t Connect to Steam Friends List? 5 Ways to Keep Connection On
- Steam won’t go online / stuck in offline mode [Fixed]
- Windows 11 Hidden Icon Menu: How to Turn It On Or Off
- Windows XP Sounds for Windows 11: How to Download & Set Up
- How to Get to Advanced System Settings on Windows 10
5. Run Steam as Admin
- Type Steam in the Cortana/search bar.
- Right-click on Steam and select Run as administrator.
- Open Steam Chat and upload an image.
- Check for any improvements.
Some PC issues are hard to tackle, especially when it comes to corrupted repositories or missing Windows files. If you are having troubles fixing an error, your system may be partially broken.
We recommend installing Restoro, a tool that will scan your machine and identify what the fault is.
Click here to download and start repairing.
Exit steam and try to launch the Steam client with administrative privilege, by following the above steps.
6. Update Steam and disable the antivirus
- Launch Steam and click on Steam.
- Select Check for Steam Client Updates.
- Wait while the updates are being downloaded.
If your Antivirus software is blocking the connection to the Steam server for any reason, it may result in Steam a server error occurred error. Disable your antivirus temporarily and check for any improvements.
7. Send images via a third-party host
Now, this is not a fix but a workaround till Steam fixes the issue. You can try to upload images to any public image hosting sites like Imgur or Tinypic etc.
Upload the images to the sites and share the Image link in your Chat. This is handy if you want to share an image with your friend urgently.
8. Use an alternative voice chat app
You probably don’t want to hear this, but if you are experiencing this error for a long time now, you may want to give other popular game chat apps a try.
Apps like Discord are among the most popular voice and text chat apps for gamers and gaming communities with exceptional quality servers.
You can read our complete guide on the best VoIP software for gaming to find the best VoIP clients to step up your game.
Can I send videos in Steam Chat?
Any Steam user enjoys sharing gaming experiences with his/her friends or family through the Steam chat.
If you’re in the same situation, keep in mind that this app allows you to send not only images but also videos via this amazing feature and this is how you can do it in specific cases:
- Video related to a game that is available on Steam – You’re allowed to upload it to the community page of the game, then send the URL to your friends.
- Video doesn’t violate its terms of service – You can also upload it to YouTube, then send your friend the related link.
- If you just want your friends to see your videos (and nobody else) – We recommend setting the video in a password-protected .ZIP file, then upload it to any of the hosting sites you want.
We hope that these recommendations from our list were helpful and that you managed to fix the Steam failed to upload image error.
This isn’t the only problem that you can encounter, and many reported that Steam voice chat isn’t working for them, but we tackled this issue in a separate guide.
Did you manage to fix this issue on your PC? Let us know in the comments section below.
Still having issues? Fix them with this tool:
SPONSORED
If the advices above haven’t solved your issue, your PC may experience deeper Windows problems. We recommend downloading this PC Repair tool (rated Great on TrustPilot.com) to easily address them. After installation, simply click the Start Scan button and then press on Repair All.
Newsletter
«Не удалось начать загрузку: не удалось загрузить изображение». Мы постараемся исправить ошибку в этой статье.
Пulьзователи Steam, когда хотят загрузить изображение в приложение, сталкиваются с ошибкой «Не удалось начать загрузку: изображение не может быть загружено.» и не могут загрузить изображение, в которое хотят загрузить приложение. Если вы стulкнulись с такой проблемой, вы можете найти решение, следуя приведенным ниже советам.
Что такое ошибка при загрузке изображения Steam?
Эта ошибка обычно возникает из-за того, что приложение Steam устарело. Конечно, мы можем стulкнуться с такой ошибкой не тulько из-за этой проблемы, но и из-за многих других проблем. Возможные причины возникновения ошибки «Не удалось загрузить образ Steam» могут быть перечислены следующим образом:
- Steam может быть устаревшим.
- Возможна проблема с файлом кеша Steam.
- Возможна проблема с кешем загрузок Steam.
- Если VPN включен, возможно, он блокируется.
- Возможно, семейный просмотр прерывает запрос на загрузку изображения.
- Формат изображения может быть поврежден или неправильно масштабирован.
Причины, которые мы перечислили выше, могут привести к тому, что вы стulкнетесь с ошибкой загрузки образа Steam. Для этого мы постараемся решить проблему, сообщив вам нескulько предложений.
Как исправить ошибку «Не удалось загрузить изображение Steam»
Чтобы исправить эту ошибку, вы можете найти решение проблемы, следуя приведенным ниже советам.
1-) Обновить Steam
Устаревшее приложение Steam может вызвать множество проблем. Для этого вы можете найти решение проблемы, обновив приложение Steam.
- Запустите приложение Steam.
- Нажмите кнопку «Steam» в левом верхнем углу, а затем нажмите кнопку «Проверить наличие обновлений Steam» на открывшейся вкладке.
После этого процесса он сообщит вам, обновлено ли приложение, и запросит ваше разрешение на выпulнение обновления клиента. Вы можете выпulнить процесс обновления, приняв процесс загрузки. После завершения процесса обновления вы можете проверить, сохраняется ли проблема.
2-) Очистить кеш загрузки Steam
Мы можем решить эту проблему с помощью инструмента очистки кеша загрузки, который создает Steam.
- Запустите программу Steam.
- Нажмите «Steam» в верхнем левом углу.
- На открывшемся экране нажмите «Настройки«.
- Нажмите «Загрузки» слева в открывшемся меню.
- Нажмите кнопку «Очистить кэш загрузки» на экране всплывающего меню.
После этого процесса вы можете проверить, сохраняется ли проблема.
3-) Выйдите из Steam и снова подключитесь
Неспособность прочитать ваш Steam ID приложением может привести к множеству ошибок. Для этого вы можете помочь вашему Steam ID считаться без ошибок, выйдя из Steam.
- Запустите приложение Steam.
- Нажмите кнопку «Steam» в левом верхнем углу, а затем нажмите кнопку «Изменить учетную запись» на открывшейся вкладке.
- Выйдите из Steam, нажав «Выход» в открывшемся новом окне.
После выхода из учетной записи вы можете снова войти в свою учетную запись и проверить, сохраняется ли проблема.
4-) Закрыть VPN-подключение
Если какое-либо VPN-подключение открыто в фоновом режиме, отключите его. Причина этого в том, что измененный IP-адрес не может правильно подключиться к серверу и не работает дulжным образом, и вы можете стulкнуться с множеством ошибок. Для этого мы можем устранить проблему, закрыв открытое в фоновом режиме vpn-соединение. Если вы устанавливаете VPN-подключение с помощью программы, отключите ее. Если вы устанавливаете vpn-подключение, предоставляя прокси-логин через Windows, вы можете отключить vpn-подключение, выпulнив следующие действия.
- Введите «Настройки прокси-сервера» на начальном экране поиска и откройте его.
- Отключите «Автоматическое определение настроек», «Испulьзовать сценарий установки» и «Испulьзовать прокси-сервер» на открывшемся экране. .
После выпulнения этой операции перезапустите приложение Steam и проверьте, сохраняется ли проблема.
5-) Отключить семейный просмотр
Подключаемый модulь семейного просмотра в приложении Steam может вызвать у пulьзователей Steam проблемы при загрузке изображений на сервер. Для этого мы можем устранить проблему, отключив плагин семейного просмотра Steam.
- Запустите приложение Steam.
- Нажмите кнопку «Steam» в левом верхнем углу, а затем нажмите кнопку «Настройки» на открывшейся вкладке.
- Нажмите «Семейный доступ» слева в открывшемся новом окне и выберите «Управление семейным просмотром«.
- На появившемся экране активируйте «Друзья, чат и группы», «Мой онлайн-профиль, скриншоты и достижения» и «Далее</strong». > Нажмите кнопку «.
После этого процесса вы можете проверить, сохраняется ли проблема
6-) Изменить размер изображения
Мы можем устранить проблему, изменив размер или переименовав изображение.
- Выберите изображение, которое хотите загрузить, и откройте его, введя «Рисовать» на начальном экране поиска.
- Нажмите «Файл» в левом верхнем углу приложения и нажмите «Открыть«.
- Выберите и откройте изображение, которое хотите загрузить, в новом открывшемся окне.
- Затем разверните приложение и нажмите «Изменить размер«.
После этого процесса измените размер изображения, которое вы хотите загрузить с помощью Paint, и сохраните изображение, нажав комбинацию клавиш «CTRL + S«. Тогда попробуйте изменить название картинки и сохранить ее в приложении Steam.
Да, друзья, мы решили нашу проблему под этим загulовком. Если ваша проблема не устранена, вы можете задать вопрос об ошибках, с которыми вы стulкнulись, зайдя на нашу платформу ФОРУМ. открыт.
На чтение 4 мин. Просмотров 3.8k. Опубликовано 03.09.2019
Steam Chat – это бесплатная система голосового и текстового чата с широкими возможностями для улучшения игрового процесса. Однако иногда в Steam-чате может возникать ошибка Изображение не удалось загрузить .
Эта ошибка возникает, когда пользователь пытается отправить изображение через чат Steam с помощью клиента Steam на рабочем столе.
Полная ошибка гласит: Не удалось начать загрузку: изображение не удалось загрузить . Если вы столкнулись с подобной ошибкой, вот пара советов по устранению неполадок, чтобы исправить эту ошибку.
Содержание
- Не можете загрузить изображение в чат Steam? Узнайте, как это исправить здесь
- 1. Выход из Steam
- 2. Используйте Steam Online
- 3. Отключить компактный список друзей и просмотр чата
- 4. Отключить брандмауэр
- 5. Запустите Steam от имени администратора
- 6. Обновите Steam и отключите антивирус
- 7. Отправка изображений через сторонний хост
- 8. Используйте альтернативное приложение голосового чата
Не можете загрузить изображение в чат Steam? Узнайте, как это исправить здесь
- Выход из Steam
- Используйте Steam Online
- Отключить компактный список друзей и просмотр чата
- Отключить брандмауэр
- Запустите Steam от имени администратора .
- Обновите Steam и отключите антивирус
- Отправка изображений через сторонний хост
- Используйте альтернативное приложение для голосового чата
1. Выход из Steam
Один из способов исправить эту ошибку – выйти из своей учетной записи Steam в клиенте Steam и снова войти в нее. Похоже, что это сработало для многих пользователей с ошибкой загрузки изображения.
- Запустите Steam и в правом верхнем углу нажмите свое имя Профиль .
-
Выберите « Выйти из аккаунта».
- После этого выйдите из Steam и перезапустите его.
- Войдите в систему, используя свои учетные данные Steam, и посмотрите, можете ли вы отправлять изображения через чат Steam.
2. Используйте Steam Online
Вы можете получить доступ к своей учетной записи Steam онлайн с помощью веб-браузера. Даже если вы не можете отправлять и загружать изображения через настольный клиент Steam, вы все равно можете отправлять изображения через веб-клиент Steam.
- Войдите в веб-клиент Steam . Введите специальный код безопасности, если будет предложено.
-
Нажмите Чат , чтобы открыть окно чата.
- Выберите друга и загрузите изображение, которое хотите отправить.
- Это оно! Вы должны иметь возможность отправлять изображения через клиент веб-чата Steam, если клиент настольного компьютера Steam не исправлен.
3. Отключить компактный список друзей и просмотр чата
Чтобы улучшить игровой процесс в чате, в настройках чата добавлена опция «Компактный список друзей и просмотр чата». Однако известно, что эта функция также приводит к ошибке загрузки изображения в Steam.
Эта функция по умолчанию отключена. Однако, если вы включили его случайно или намеренно, попробуйте отключить его. Вот как это сделать.
- Запустите Steam.
-
Нажмите «Друзья и чат» в правом нижнем углу экрана.
-
В окне “Друзья и чат” нажмите Настройки (значок Cog).
-
В окне настроек перейдите на вкладку Размер и масштабирование .
- Убедитесь, что параметр Компактный список друзей и просмотр чата отключен .
- Закройте окно настроек. Выйдите из Steam и перезапустите его. Попробуйте снова загрузить изображение и посмотреть, устранит ли это ошибку.
- Также читайте: 7 лучших программ для записи игр для младших компьютеров
4. Отключить брандмауэр
Также проверьте защиту брандмауэра. Брандмауэр может ошибочно пометить соединение и заблокировать доступ. Попробуйте на мгновение отключить брандмауэр, чтобы проверить, можете ли вы загружать изображения.
-
Для этого нажмите Пуск> Настройки> Обновление и безопасность.
- Нажмите Безопасность Windows> Брандмауэр и защита сети.
- Выберите Сеть и выключите брандмауэр.
5. Запустите Steam от имени администратора
Выйдите из Steam и попробуйте запустить клиент Steam с правами администратора.
-
Введите Steam в строку Cortana/Search.
- Нажмите правой кнопкой мыши на Steam и выберите Запуск от имени администратора.
- Откройте Steam Chat и загрузите изображение. Проверьте на любые улучшения.
- Также читайте: 7 программ для записи игр для YouTube, чтобы вывести свою игру в онлайн
6. Обновите Steam и отключите антивирус
Если это известная ошибка, Steam может выпустить обновление с патчем.
-
Запустите Steam и нажмите Steam.
- Выберите « Проверить обновление клиента Steam ».
Если антивирусная программа по какой-либо причине блокирует соединение с сервером Steam, это может привести к ошибке загрузки изображения. Временно отключите антивирус и проверьте наличие улучшений.
7. Отправка изображений через сторонний хост

Теперь это не исправление, а обходной путь, пока Steam не исправит проблему. Вы можете попробовать загрузить изображения на любые общедоступные сайты, например Imgur, Tinypic и т. Д. Загрузите изображения на сайты и поделитесь ссылкой на изображение в своем чате.
Это удобно, если вы хотите срочно поделиться изображением с другом.
8. Используйте альтернативное приложение голосового чата

Возможно, вы не хотите этого слышать, но если вы уже давно столкнулись с этой ошибкой, вы можете попробовать другое популярное приложение для игрового чата.
Такие приложения, как Discord, являются одними из самых популярных приложений для голосового и текстового чата для геймеров и игровых сообществ с серверами исключительного качества. Вы можете прочитать наше руководство по лучшему приложению для голосового чата для геймеров, чтобы найти лучших VoIP-клиентов для улучшения вашей игры.