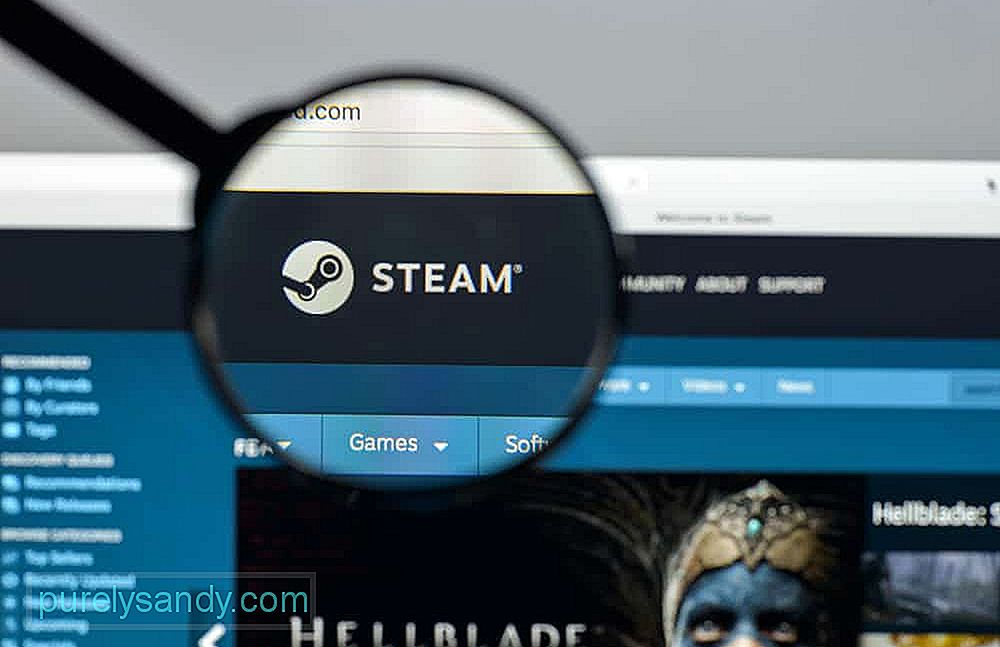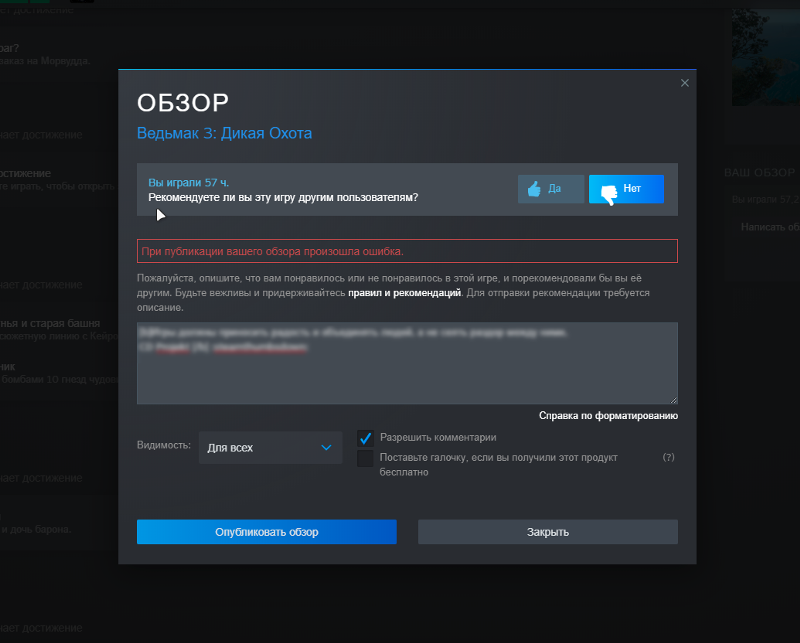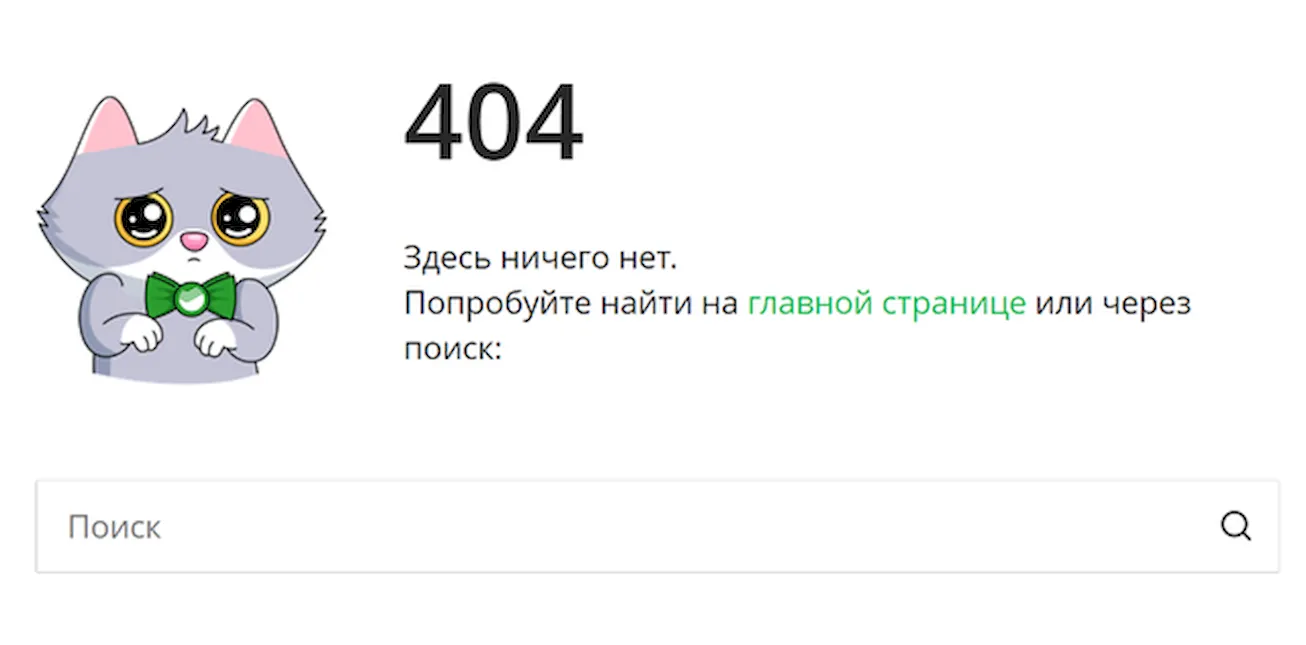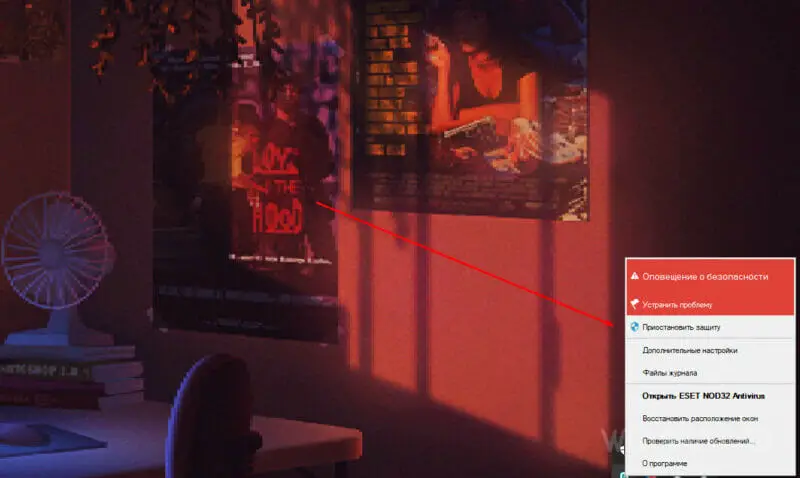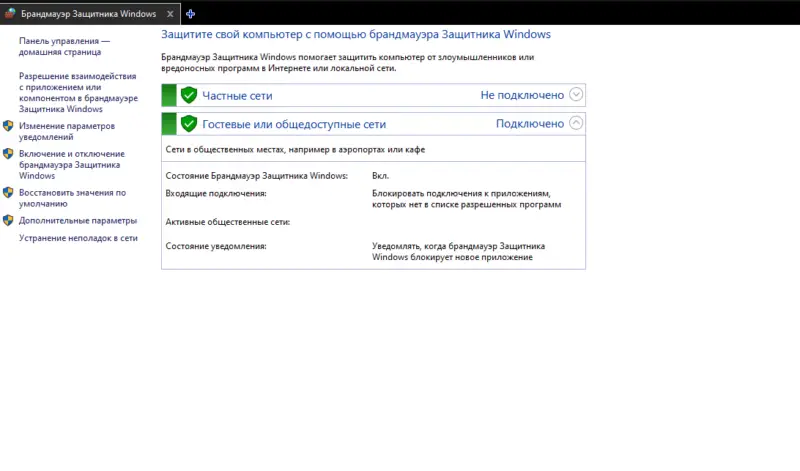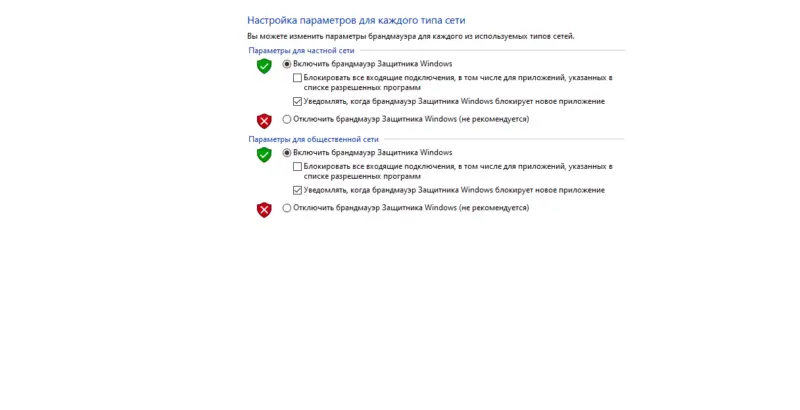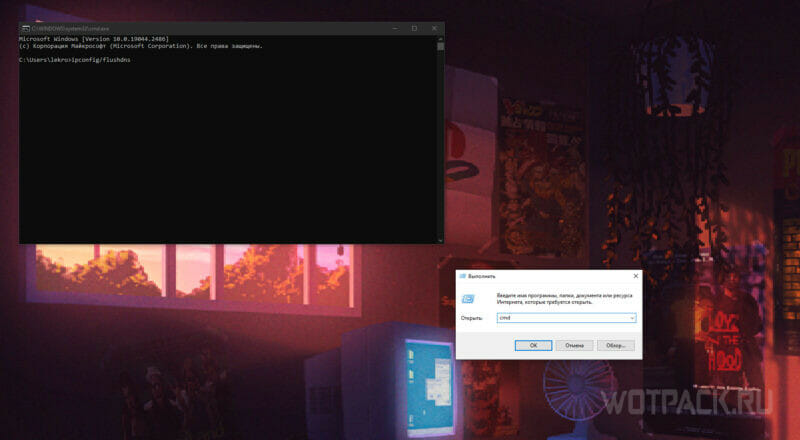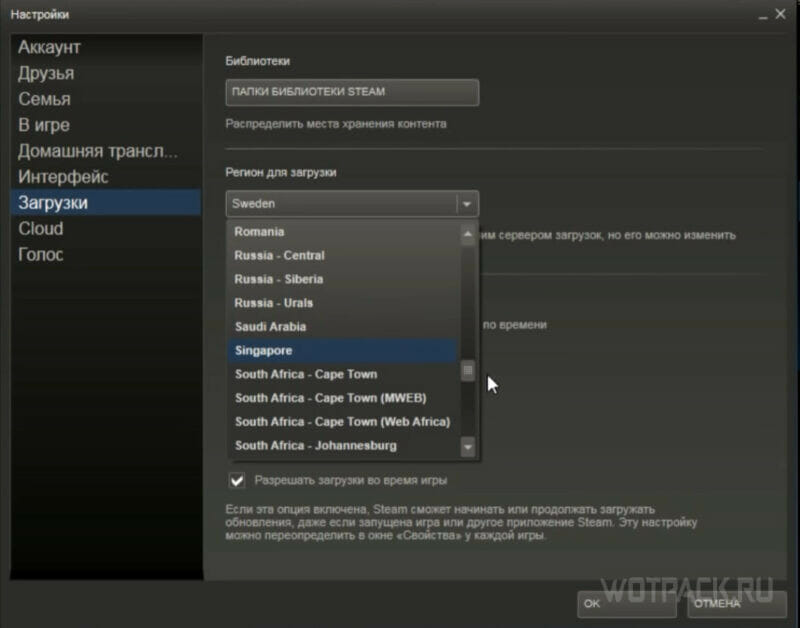Поэтому куча написанных впустую символов из Steam решили перекочевать сюда.
Мне игра понравилась. Не так, чтобы проходить по пятому кругу, но однозначно стОящая.
Поклонникам скандинавской мифологии зайдёт в самое сердечко — несмотря на то, что главная героиня вроде как из Кельтов, в игре много северянского: начиная от пейзажей и заканчивая отрывками из Старшей Эдды в качестве коллекционных итемов.
Это я про камни знаний, ага

Сюжет запутанный, как и всё происходящее в голове протагонистки — любителям поразмышлять, почитать между строк и додумать историю от себя, будет чем заняться =) По ходу игры происходит какой-то вселенский хаос, причём, в каких-то потусторонних вроде бы мирах, но при этом героиня и её история вполне реальны, и вот она вспоминает детство на заливных лугах родного дома, а вот уже бежит по вотчине фольклорного персонажа Вальравна, чтобы прорваться в Хельхейм, и ты такой «шта?»)) До конца игры мне лично было не понятно, где правда, где вымысел, где реальность, а где — порождение воспалённого разума.
Кстати, о воспалённых разумах — гг наделили мощным психозом, и показан он так реалистично, что мне первые пару часов было не по себе, хотелось помочь героине и сказать, что всё хорошо, а голоса — не настоящие. Но игра настолько затягивает, что через время помочь хочешь уже себе, и успокоить себя, что это всего лишь игра, и всё не по-настоящему)) Если вы — эмпат, будет эмоционально тяжело, но при этом ярко проходить игру. Ещё хочу отметить, что сюжет сделан здОрово и гениально: по ходу действия тебе рассказывают историю Сенуи (главной героини), и чем больше слушаешь — тем интереснее становится. И если я поначалу приступала к прохождению игры с некой скукой, то уход в дебри всё больше раскачивал мой интерес. Так что если вам тоже игра сперва покажется не цепляющей — дайте ей шанс 
Геймплей не особо радует изобилием, но и не уныл: в Hellblade можно и погулять, наслаждаясь видами и звуками (шагов, потрескивания факела, шума прибоя, хруста песка под ногами и т.д.), и загадки поразгадывать, и мечом помахать, и просто убегать, очертя голову и выбирая траекторию на ходу. Скучать игра не даёт. Мне ещё нравилось залипать на причёску героини — от ветра или просто ходьбы её дреды с бусинами так и рассыпАлись =)
Подводя итог: Hellblade — недлинная, абсолютно туннельная и незатейливая по геймплею игра, цепляющая больше атмосферой, сюжетом и эмоциональным накалом. Эта игра — как хорошая книга — на поразмышлять, прожить маленькое приключение, которое обязательно оставит в душе отклик/осадок/или целый кусочек своего микрокосмоса. Я раньше увлекалась скандинавской темой и фольклором, но исчерпала это для себя в какой-то момент, отчего думала, что Hellblade со своим лором для меня — что-то давно потерявшее привлекательность, и первое время игрового тайминга атмосферой не проникалась, но в итоге атмосфера сама прониклась в меня 
3 отличных способа исправить обзор Steam, не публикующий проблемы (02.10.23)
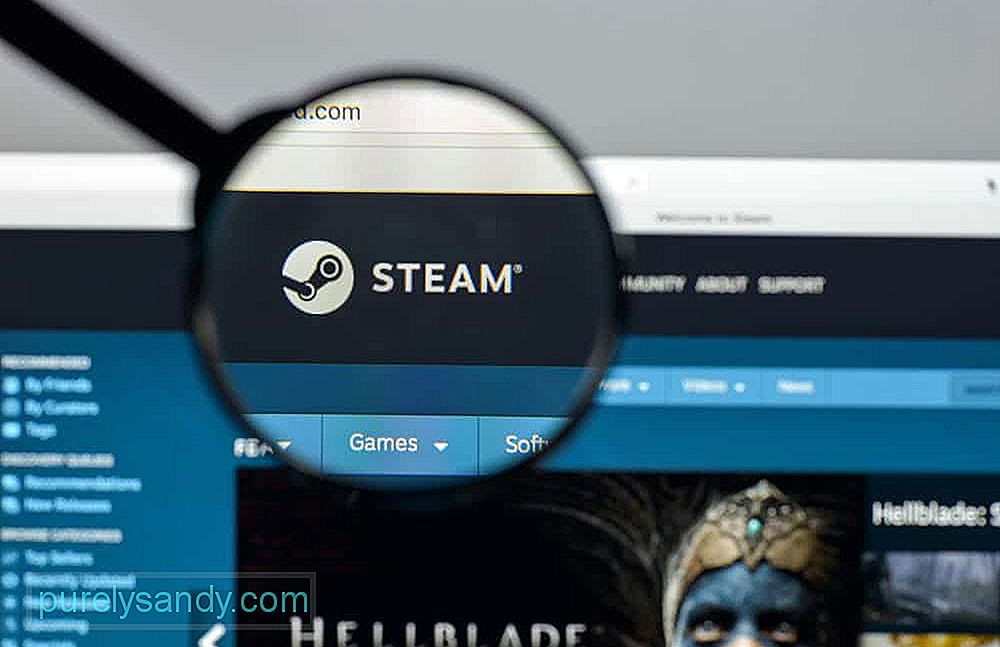
Steam позволяет всем своим пользователям публиковать обзоры игр, которые они приобрели и в которые играли за эти годы. Если вы играли в видеоигру после ее покупки через свою учетную запись Steam, вы сможете написать обзор указанной видеоигры, чтобы все остальные могли ее увидеть.
Это удобная функция. это позволяет вам рассказать другим, что вы думаете об игре, и почему вы не рекомендуем или не рекомендуете ее. Но платформа иногда не позволяет игрокам публиковать свои отзывы после того, как они ее написали. Вот что делать в такой ситуации.
Обзор Steam без публикации
Сначала хорошей идеей будет убедиться, что это не проблема с веб-сайтом или приложением Steam. В зависимости от того, что вы обычно используете, рекомендуется попробовать использовать версию веб-сайта или настольное приложение Steam, чтобы опубликовать свой отзыв.
Иногда это может быть проблема на сайте или в приложении, из-за которой игроки не могут публиковать свои обзоры, поэтому это эффективное решение. Вы также можете попробовать использовать мобильное приложение, чтобы написать и опубликовать свой отзыв. Ожидание, пока Steam исправит проблему с их приложением / веб-сайтом, также является эффективным решением в этом сценарии.
Одно из первых шагов вам нужно убедиться, что в написанном вами обзоре не слишком много символов или слов. Слишком длинные обзоры, как правило, вызывают некоторые проблемы при публикации, и вам следует подумать о том, чтобы уменьшить количество символов или слов, удалив несколько строк здесь и там.
Вы можете просто вырезать несколько линий, которые, по вашему мнению, не нужны, и те, которые не слишком важны в общей схеме вещей. Хотя это может немного расстраивать и раздражать, поскольку вы не можете передать свои мысли в полной мере, иногда это необходимо. После того, как вы немного сократили свой обзор, попробуйте опубликовать его еще раз, и он должен работать без каких-либо проблем.
Если вы не хотите сокращать количество слов, тогда рекомендуется попробовать это решение, поскольку оно может быть намного удобнее в глазах некоторых пользователей. Все, что вам нужно сделать, это полностью написать свой отзыв, а затем скопировать или вырезать его. После этого оставьте только первые несколько слов или первое предложение отзыва и опубликуйте его.
После публикации отредактируйте текст и вставьте вырезанную или скопированную часть исходного отзыва. Теперь попробуйте опубликовать обновленный обзор после того, как вы вставили текст, который изначально хотели опубликовать, и он должен работать без появления сообщений об ошибках на экране.
YouTube видео: 3 отличных способа исправить обзор Steam, не публикующий проблемы
02, 2023
3 способа исправить Возникла проблема с добавлением этого продукта в Steam
Это программное обеспечение исправит распространенные компьютерные ошибки, защитит вас от потери файлов, вредоносного ПО, аппаратного сбоя и оптимизирует ваш компьютер для достижения максимальной производительности. Решите проблемы с ПК и удалите вирусы прямо сейчас, выполнив 3 простых шага:
- Скачать инструмент восстановления ПК Restoro который сопровождается запатентованными технологиями (патент доступен здесь).
- Щелчок начать анализ чтобы найти проблемы Windows, которые могут вызывать проблемы на ПК.
- Щелчок исправить все для устранения проблем, влияющих на безопасность и производительность вашего компьютера
- В этом месяце Restoro скачали 0 читателей.
Steam — одна из самых популярных игровых платформ в мире или самая популярная платформа в целом. Тем не менее, вы все равно можете найти там ошибки, такие как Не удалось добавить этот продукт в вашу учетную запись Steam..
ОШИБКИ РЕКЛАМЫ В ИНСТАГРАМ…КУДА ИДТИ и ГДЕ СМОТРЕТЬ? | КАЧЕСТВО АККАУНТА | ИВАН ШЕВЦОВ
Он уже предлагает пользователям на выбор тысячи игр. И еще сотни добавляются ежедневно. Там вы можете найти почти все, от раннего доступа до старых автономных выпусков. И даже если вы не можете, вы все равно можете добавлять игры в свою библиотеку в Steam.
Следуйте за нами, потому что сегодня мы собираемся показать вам, как исправить Не удалось добавить этот продукт в вашу учетную запись Steam. ошибка тремя простыми способами.
Источник: reviews.tn
При публикации вашего обзора произошла ошибка (Steam)
mo1eca5t
06.03.2022
Главная › Коды ошибок
Хочу написать отзыв на игру Ведьмак 3 в стиме, но выскакивает ошибка. Что делать?
Александр
06.03.2022
Можно перезагрузить стим. Или из браузера в него зайти, вроде можно
prorock gordon
06.03.2022
Косяк стима. Подожди и повтори. Не вышло, перезапусти с нуля стим. Такое случается. У меня например в течении 5 лет стабильно картинке бывают не грузит стим. Я уже привык такой кривости
pale_man
06.03.2022
Думаю, то ли ещё будет. Скоро и сама Valve заблокирует работу Steam для российских пользователей.
Epsilon
06.03.2022
Ведьмак же убрали из продажи в России, думаю пожтому отзывы не работают. Либо из-за того что отзывы на нее тоже в России заблокировали, либо они сами заблокировались из-за того что игра убрана из нашего региона.
Может даже блок для отсеивания негативных коментов не относящихся к игре а относящихся к ситуации с санкциями)
Кирилл Николаев
06.03.2022
Судя по короткому отзыву и отрицательной оценке ты хочешь присоединиться к ревью бомбингу поляков.
Не надо так. Это не делает ситуацию лучше.
- Проблема steam: при обновлении произошла ошибка (сервера с данными недоступны) Ребят, помогите! Менял регион, перезагружал компьютер, роутер. Сносил и обратно устанавливал стим. Ничего не помогает! Вопрос? Его хакнули что ли? Ну у друганов нормально. Помогите! Раньше всё было нормально
- Произошла ошибка при создании аккаунта Steam. Повторите попытку позже Не могу создать аккаунт в стиме выдает 2 день подряд эту ошибку! Пытался и на сайте и через программу и удалял стим и чистил кеш ну в общем делал все что можно.
- Произошла ошибка при создании имени вашего профиля. (Steam) У меня почему почему-то в стиме не сохраняется имя (nigger) А все остальные нормально сохраняются. Почему так?
- Произошла ошибка при создании аккаунта Steam. Повторите попытку позже — 1 Произошла ошибка при создании аккаунта Steam. Повторите попытку позже.
Источник: steamru.org
3 отличных способа исправить обзор Steam, не публикующий проблемы (12.21.22)
- Steam
Steam review not posting
Steam позволяет всем своим пользователям публиковать обзоры игр, которые они приобрели и в которые играли за эти годы. Если вы играли в видеоигру после ее покупки через свою учетную запись Steam, вы сможете написать обзор указанной видеоигры, чтобы все остальные могли ее увидеть.
Это удобная функция. это позволяет вам рассказать другим, что вы думаете об игре, и почему вы не рекомендуем или не рекомендуете ее. Но платформа иногда не позволяет игрокам публиковать свои отзывы после того, как они ее написали. Вот что делать в такой ситуации.
Сначала хорошей идеей будет убедиться, что это не проблема с веб-сайтом или приложением Steam. В зависимости от того, что вы обычно используете, рекомендуется попробовать использовать версию веб-сайта или настольное приложение Steam, чтобы опубликовать свой отзыв.
Иногда это может быть проблема на сайте или в приложении, из-за которой игроки не могут публиковать свои обзоры, поэтому это эффективное решение. Вы также можете попробовать использовать мобильное приложение, чтобы написать и опубликовать свой отзыв. Ожидание, пока Steam исправит проблему с их приложением / веб-сайтом, также является эффективным решением в этом сценарии.
Одно из первых шагов вам нужно убедиться, что в написанном вами обзоре не слишком много символов или слов. Слишком длинные обзоры, как правило, вызывают некоторые проблемы при публикации, и вам следует подумать о том, чтобы уменьшить количество символов или слов, удалив несколько строк здесь и там.
Вы можете просто вырезать несколько линий, которые, по вашему мнению, не нужны, и те, которые не слишком важны в общей схеме вещей. Хотя это может немного расстраивать и раздражать, поскольку вы не можете передать свои мысли в полной мере, иногда это необходимо. После того, как вы немного сократили свой обзор, попробуйте опубликовать его еще раз, и он должен работать без каких-либо проблем.
Если вы не хотите сокращать количество слов, тогда рекомендуется попробовать это решение, поскольку оно может быть намного удобнее в глазах некоторых пользователей. Все, что вам нужно сделать, это полностью написать свой отзыв, а затем скопировать или вырезать его. После этого оставьте только первые несколько слов или первое предложение отзыва и опубликуйте его.
После публикации отредактируйте текст и вставьте вырезанную или скопированную часть исходного отзыва. Теперь попробуйте опубликовать обновленный обзор после того, как вы вставили текст, который изначально хотели опубликовать, и он должен работать без появления сообщений об ошибках на экране.
YouTube видео: 3 отличных способа исправить обзор Steam, не публикующий проблемы
Источник: ru.purelysandy.com
Ошибка 404 – как исправить проблему с доступом к странице
Ошибка 404 – это код состояния HTTP, который означает, что страницу, которую вы пытались открыть на веб-сайте, не удалось найти на сервере. Чтобы было понятно, ошибка 404 указывает, что, хотя сам сервер доступен, конкретной страницы, показывающей ошибку, не существует.
Для сообщения об ошибке 404 Not Found часто создаются отдельные веб-страницы. Поэтому имейте в виду, что ошибка 404 может отображаться практически любым способом, который только можно себе представить, в зависимости от того, с какого веб-сайта она показывается.
Когда можно увидеть ошибку 404
Вот несколько распространенных способов отображения ошибки HTTP 404:
- Ошибка 404
- 404 не найдено
- Error 404
- Запрошенный URL не был найден на этом сервере
- HTTP 404
- Ошибка 404, не найдено
- 404 – файл или каталог не найден
- 404, Страница не найдена
Сообщения об ошибках 404 Not Found могут появляться в любом браузере или любой операционной системе. Большинство ошибок 404 Not Found отображаются в окне интернет-браузера так же, как и веб-страницы.
В Internet Explorer сообщение «Веб-страница не найдена» обычно указывает на ошибку HTTP 404, но возможна ошибка 400 Bad Request. Вы можете проверить, на какую ошибку ссылается IE, проверив наличие 404 или 400 в строке заголовка.
404 ошибки, полученные при открытии ссылок через приложения Microsoft Office, приводят к появлению на интернет-сайте сообщения о том, что запрошенный вами элемент не может быть найден (HTTP/1.0 404) в программе MS Office.
Когда Центр обновления Windows выдает ошибку 404, он отображается в виде кода 0x80244019 или в виде сообщения WU_E_PT_HTTP_STATUS_NOT_FOUND.
Причины ошибок HTTP 404
Технически, ошибка 404 является ошибкой на стороне клиента, подразумевая, что ошибка является вашей ошибкой, либо потому, что вы неправильно ввели URL, либо страница была перемещена или удалена с веб-сайта, и вы должны были знать об этом.
Другая возможность – если веб-сайт переместил страницу или ресурс, но сделал это, не перенаправляя старый URL-адрес на новый. Когда это произойдет, вы получите ошибку 404 вместо того, чтобы автоматически перенаправляться на новую страницу.
Веб-серверы Microsoft IIS иногда предоставляют более конкретную информацию о причине ошибок 404 Not Found, добавляя после 404 суффикс, как в HTTP Error 404.3 — Not Found, что указывает на ограничение типа MIME.
Как исправить ошибку 404 Not Found
- Повторите загрузку веб-страницы, нажав клавишу F5 , нажав/коснувшись кнопки обновления/перезагрузки, или снова попробовав ввести URL в адресной строке. Ошибка 404 Not Found может появиться по нескольким причинам, хотя реальной проблемы не существует, иногда простое обновление загружает искомую страницу.
- Проверьте на наличие ошибок в URL. Часто ошибка 404 Not Found появляется из-за неправильного ввода URL-адреса или ссылки, которая указывает на неправильный URL-адрес.
- Перемещайтесь на один уровень каталога за раз в URL, пока не найдете что-нибудь. Например, если www.web.com/a/b/c.html выдал ошибку 404 Not Found, попробуйте перейдите на страницу www.web.com/a/b/. Если вы ничего не нашли здесь (или ошибка), перейдите на www.web.com/a/. Это должно привести вас к тому, что вы ищете, или, по крайней мере, подтвердить, что оно больше не доступно. Если вы перешли на домашнюю страницу веб-сайта, попробуйте выполнить поиск нужной информации. Если на сайте нет функции поиска, попробуйте перейти на страницу, которую вы хотите, используя ссылки категории, чтобы углубиться в сайт.
- Поиск страницы из популярной поисковой системы. Вполне возможно, вы используете неправильный URL-адрес, и в этом случае быстрый поиск в Google или Яндексе приведет вас туда, куда вы хотите. Если вы нашли страницу, которую хотели посетить, обновите свою закладку или избранное, чтобы избежать ошибки HTTP 404 в будущем.
- Очистите кеш браузера, если у вас есть признаки того, что сообщение 404 Not Found может быть только вашей ошибкой. Например, если вы можете получить доступ к URL-адресу со своего телефона, но не с планшета, очистка кэша в браузере планшета может помочь. Вы также можете рассмотреть возможность очистки файлов cookie вашего браузера или, по крайней мере, файлов, связанных с данным веб-сайтом, если очистка кэша не работает.
- Измените DNS-серверы, используемые вашим компьютером, но обычно это помогает только в том случае, если весь веб-сайт выдает ошибку 404, особенно если веб-сайт доступен тем, кто работает в других сетях (например, в вашей сети мобильной связи или у друга в другом городе). 404 на всём сайте не особенно распространены, если только ваш интернет-провайдер или правительство не фильтруют/цензируют веб-сайты. Независимо от причины, если это произойдет, попробуйте другой набор DNS-серверов.
- Свяжитесь с сайтом напрямую. Если они удалили страницу, за которой вы следите, то ошибка 404 вполне законна, и они должны быть в состоянии сообщить вам об этом. Если они переместили страницу и генерируют 404 вместо того, чтобы перенаправлять посетителей на новую страницу, они будут рады услышать от вас, чтобы они могут исправить это.
- Наконец, если ничего не помогает, подождите. Нет, это не весело, но это может быть единственным способом действий, особенно если вы уверены, что ошибка 404 не должна возникать (т.е. страница действительно должна отображаться по URL-адресу, который у вас есть, и другие сталкиваются с той же проблемой и находят это одинаково странным).
Вы можете найти 404 ошибки на своем собственном веб-сайте с помощью таких инструментов, как DeadLinkChecker.com и ATOMSEO.
Ошибки, похожие на ошибку 404
Некоторые другие сообщения об ошибках на стороне клиента, относящиеся к ошибке 404 Not Found, включают 400 Bad Request, 401 Unauthorized, 403 Forbidden и 408 Request Timeout.
Также существует несколько кодов состояния HTTP на стороне сервера, например популярная 500 Internal Server Error.
Источник: webznam.ru
Произошла ошибка которая помешала продвижению вашей публикации повторите попытку позже — что это, как исправить? (Instagram)
Приветствую. Instagram — социальная сеть, предназначенная не только для ведения личных аккаунтов, но и является площадкой для ведения бизнеса.
Произошла ошибка которая помешала продвижению вашей публикации, повторите попытку позже
Данная ошибка может появиться после нажатия кнопки Продвигать, которая находится под каждым постом при использовании функции платного продвижения.
После нажатия кнопки Продвигать создается рекламное обьявление с постом, которое станет топовым, показываясь одним из первых в ленте.
Данная ошибка спокойно может быть временной, другими словами — баг Instagram. Особенно, когда за последнее время, например неделю-две вы не производили никаких настроек аккаунта.
Как исправить?
- Проверьте наличие денег на балансе.
- У одного пользователя в аккаунте была привязана банковская карта, причина оказалась в ней. После смены на киви-кошелек — ошибка исчезла.
- В настройках аккаунта может присутствовать поле ИНН, которое желательно заполнить. Проверьте, если не заполнено — возможно ошибка именно из-за этого.
- Повторите действие используя приватный режим браузера. Если у вас Google Chrome — используйте гостевой режим (правый верхний угол браузера > кнопка три точки > рядом круглая кнопка, нажмите > выберите Гость).
- Сделайте профиль Instagram снова личным. Далее отвяжите страницы ФБ и Инстаграм. Попробуйте зайти через ФБ — должна быть ошибка (значит отвязали успешно). Потом заходим в Инстаграм, снова переводим на бизнес-аккаунт, после — система предложит привязать к аккаунтам ФБ и Инсты, соглашаемся. После — пробуем нажимать кнопку Продвигать.
- Сомнительно, но возможно публикация нарушает правила, или ее описание содержит недопустимые слова (которые обнаруживаются системой безопасностью). Проверьте публикацию на соблюдение правил Instagram.
Собственно сама ошибка:
Заключение
Ошибка при продвижении публикации может происходить по разным причинам:
- Баг системы, особенно если вы не производили никаких действий с аккаунтом за последнее время.
- Используется подозрительная платежная система.
- Сделайте профиль Instagram личным, отвяжите соцстраницы, далее Инсту снова переводим на бизнес-аккаунт, привязываем обратно соцстраницы, повторяем попытку.
- Возможно публикация нарушает некоторые правила социальной сети.
Источник: 990x.top
Ошибка При обработке вашего запроса произошла ошибка появляется в Steam при попытке продать какой-либо товар на торговой площадке, изменить изображение профиля или при получении подарка от друга.
В большинстве случаев виной, когда происходит ошибка в обработке запроса, является, когда серверы Steam работают медленно или вовсе не работают. Разберем, что делать и как исправить.
Исправить ошибку обработки запроса в Steam
1. Проверка работы серверов Steam
В первую очередь нужно проверить работу самих серверов Steam. Если они не работают, то придется подождать пока их запустят. Чтобы узнать, работают ли сервера Steam, посетите онлайн детектор и убедитесь, что сообщений о сбоях минимально или максимально. Ниже на графике в среднем около 4 сообщений, что не является сбоем и сервера Steam работают.
- downdetector
2. Завершит процесс Steam
Для начало попробуйте перезагрузить ПК, и проверить, устранена ли ошибка с обработкой вашего запроса. Если нет, то закройте Steam в трее на панели задач и запустите Диспетчер задач нажав сочетание кнопок Ctrl+Shift+Esc. Найдите все процессы связанные со Steam и нажимайте по ним правой кнопкой мыши, после чего Снять задачу. Запустите обратно Steam клиент и убедитесь, устранена ли проблема.
3. Формат изображения
Если пытаетесь загрузить аватар или какое-либо изображение, то убедитесь, что формат фото JPG, GIF или PNG, так как сервера Steam другие форматы не обрабатывают. Если у вас другой формат, то в Windows 11/10 есть встроенный редактор Paint, который поможет пересохранить. Рекомендую еще уменьшить размер, если он огромный.
4. Обновить файлы Steam
Ошибка при обработке запроса в Steam может быть из-за поврежденного файла. По этому, закройте Steam клиент, откройте корень папки Steam и удалите все файлы и папки кроме Steam.exe, steamapps и userdata. Далее запустите Steam-клиент и он автоматически обновит файлы по умолчанию.
5. Сбой сети
Выключите компьютер и модем. Отсоедините модем от источника питания 220 Вольт и подождите минуту, после чего включите всё обратно. Это перезапустит сеть, если в ней был сбой, который случается иногда время от времени практически у всех.
6. Очистить DNS, сбросить Winsock и обновить IP
Нажмите сочетание кнопок Win+X и выберите Терминал Windows (администратор). Введите или скопируйте команды ниже:
netsh winsock resetipconfig /flushdnsipconfig /releaseipconfig /renew
7. VPN, Прокси и Антивирус
Если вы используете OpenVPN или Прокси, то отключите их на время. Они могут создавать медленное интернет соединение, что приведет к ошибке обработке запроса на сервера Steam.
Кроме того, если вы используете сторонний антивирус, то его нужно тоже отключить на время и проверить, устранена ли проблема.
8. Использовать Steam в браузере
Данный обходной путь помог многим решить проблему с обработкой запроса в клиенте Steam. Авторизуйтесь через браузер в Steam и проделайте манипуляцию, которая вызывают проблему.
Если ошибка появляется в браузере, то отключите в браузере все расширения, перезапустите браузер и проверьте, устранена ли ошибка.
Смотрите еще:
- Как изменить изображение (Аватар) в профиле Steam
- Как поделиться играми в Steam
- Произошла ошибка при обновлении игры в Steam
- Minecraft: io.netty.channel.AbstractChannel — Что делать?
- Как понизить высокий Пинг в играх
[ Telegram | Поддержать ]
Ошибка Файл манифеста недоступен в Steam появляется из-за невозможности клиента заполучить информацию о манифесте – списке необходимых файлов. Из-за этой проблемы у пользователей пропадает возможность обновлять или вообще загружать игры.
В руководстве расскажем про все способы как исправить ошибку Файл манифеста недоступен.
Содержание
- Что значит файл манифеста недоступен в Стим
- Что делать если файл манифеста недоступен в Steam
- Обновление загрузки
- Перезагрузка интернет-соединения
- Отключение антивируса
- Отключение брандмауэра Windows
- Сброс настроек интернета
- Смена региона загрузки
Что значит файл манифеста недоступен в Стим
Файл манифеста – специальный список, который хранит в себе порядок файлов и папок с ними. Благодаря этому загрузка разбивается на небольшие части. Предварительно качается манифест, а после него в определенной очередности загружаются файлы игры.
Если же этот файл недоступен, то у клиента не получится распознать, какие данные и в каком порядке нужно качать. Следовательно, обновление или загрузка игры не сможет совершаться.
Если при обновлении произошла ошибка Файл манифеста недоступен, можно прибегнуть к одному из следующих способов.
Обновление загрузки
Один из простейших способов – обновить загрузку. Для начала нажмите повторно на значок обновления загрузки, если не помогло, то перезайдите в Steam и начните процесс снова. Это особенно часто может выручить с играми, которые только что вышли (предзагрузка), либо с крупными обновлениями в популярных проектах. В такие моменты нагрузка на сервера значительно выше, из-за чего могут появляться ошибки.
Перезагрузка интернет-соединения
Еще один крайне очевидный способ, который, однако, может решить проблему. В случае возникновения ошибки попробуйте перезагрузить свой роутер, переподключиться к интернету или обновить передачу мобильных данных. Кроме того, проверьте, не используется ли на устройстве VPN и прокси.
Отключение антивируса
Зачастую Steam может конфликтовать с антивирусным программным обеспечением. В таком случае стоит выключить антивирус на некоторое время, приостановив защиту, скачать игру, после чего включить приложение снова. Ошибка манифеста Стим временна, поэтому также можно внести Steam в список исключений, однако, вероятно, эти действия не потребуются вновь.
Отключение брандмауэра Windows
Брэндмауэр Windows особенно часто является причиной проблем с различным программным обеспечением.
В поиске Windows впишите «Брандмауэр Windows». В открывшемся окне обратите внимание на панель слева, нужно найти раздел «Включение и отключение».
Когда перейдете в настройки параметров для каждого типа сети, необходимо выставить в обоих разделах «Отключить брандмауэр Защитника Windows». Затем нажмите «ОК».
Сброс настроек интернета
Иногда из-за интернета файл манифеста недоступен. В данном случае выполните следующие действия:
- Нажмите «Win+R», чтобы открыть строку выполнения.
- В строке впишите «steam: // flushconfig», затем нажмите «Окей».
- В диалоговом окне очистки загрузочного кэша Steam нажмите ОК.
- Снова откройте «Win+R».
- Введите «cmd» и откройте командную строку.
- В открывшемся окне пропишите «ipconfig/flushdns», затем нажмите «Return».
- Закройте командную строку и перезагрузите устройство.
После этого проблема вероятнее всего исчезнет, если же нет, то попробуйте следующий метод.
Смена региона загрузки
Еще один способ – изменить регион загрузки. Он, если верить Стиму, выбирается автоматически и является оптимальным, однако это не всегда так. Выполните следующие действия:
- Откройте «Настройки» в левом верхнем углу окна, нажав на «Steam».
- В панели слева нажмите на раздел «Загрузки».
- В графе «Регион для загрузки» необходимо выбрать другой регион, желательно, чтобы он находился поближе к месту жительства.
- Полностью выйдите из Стима и зайдите вновь.
Надеемся, наше руководство помогло вам разобраться, что делать если файл манифеста отсутствует или недоступен. Если остались какие-либо вопросы – задавайте их в комментарии, мы подскажем решение.
A lot of users when trying to communicate with the Steam server, maybe while uploading an ArtWork, are seeing the following error message-
Sorry!
An error was encountered while processing your request:
There was a problem processing your request.

This error message is very common in the Steam client app. In this article, we are going to see why you are seeing this error and what you can do if you are seeing There was a problem processing your request in Steam.
What is causing There was a problem processing your request Steam error?
There have been different instances encountered by users in which they saw the error message in question. For the most part, it occurs when users try to change the Profile Pic, Avatar, or upload any Fanart. In this very case, you strictly need to follow the guidelines given on the upload page, especially, the format in which you are supposed to upload.
Also, you need to check the server and make sure that is not down. If it is, then you have to wait for it to get back on track. There are some other reasons that we will talk about in detail hereinafter.
Is the Steam server down?
Before starting the troubleshooting, you should check if the Steam server is down. If it is down, then there is nothing you can do other than wait for the engineers to resolve the server. You can use any of the mentioned down detectors to know the server status. If you conclude that the server is down, wait for some time and hopefully, the issue will be resolved.
If There was a problem processing your request in Steam, then check out the following solutions to resolve the issue.
- Restart Steam and computer
- Check the image’s format
- Refresh Steam files
- Turn off and Turn on Network Devices
- Flush DNS, Reset Winsock, Release IP
- Workaround: Use Steam in Browser.
Let us talk about them in detail.
1] Restart Steam and computer
Let us start with the most basic solution. You need to restart Steam and they see if that works. Not just click on the close button of Steam, but also, end all the related tasks from the Task Manager. To do that, open Task Manager by Ctrl + Shift + Enter. Then right-click on Steam and click End Task. Then, reopen Steam and see if that works. If it is no avail, then restart your system. Hopefully, this will do the job for you.
2] Check the image’s format
If you are trying to upload an image to the Steam server and seeing the error message in question. Then check its extension. You need to make sure that the image that you are uploading must be JPG, GIF, or PNG. If it is anything other than the mentioned format, then the Steam server will refuse to upload that image.
We would recommend you change the extension, to do that, you can use MS Paint to make the changes. Just right-click on the image that you were planning to upload, and select Open with > Paint. Then, click on File > Save as > PNG picture.
Hopefully, this will work for you.
3] Refresh Steam files
The issue can be because of corrupted files or some kind of glitch in the files. What we are going to do, is remove all the files that can potentially cause the issue and leave the important files. This way, we will be able to resolve the issue without removing the games. Open File Explorer and go to the location where you have installed Steam. Then, delete all the files except Steam.exe, steamapps and userdata.
Finally, restart your computer, refresh Steam and see if that works.
4] Turn off and Turn on Network Devices
The issue can also occur because of some glitch in your network. There are two solutions that we are going to see to resolve the network. Restarting the Network Devices is the first one and the next solution is what you need to do if this fails to make any difference. Follow the given steps to restart your Network Devices perfectly.
- Turn off your Router
- Plug the router out from the power source and wait for a minute.
- Plug the router back in, and turn it on.
Now, connect your computer to the network and see if that works.
5] Flush DNS, Reset Winsock, Release IP
Next up, we need to refresh some network protocols and see if that works. So, open Command Prompt and run the following command.
- To reset Winsock, execute the following command.
netsh winsock reset
- To flush DNS, execute the following command.
ipconfig /flushdns
- To release IP, run the following commands.
ipconfig /release
ipconfig /renew
Finally, restart your computer and check if the issue persists.
6] Workaround: Use Steam in Browser
For a lot of users, using Steam in Browser has worked. Even though it is not a solution, it is a workaround that you can use as you wait for the Steam developers to release an update to resolve the issue.
That’s it!
Also Read:
- Fix Steam is having trouble connecting to Steam servers
- Can’t sign into Steam with the correct password.
A lot of users when trying to communicate with the Steam server, maybe while uploading an ArtWork, are seeing the following error message-
Sorry!
An error was encountered while processing your request:
There was a problem processing your request.

This error message is very common in the Steam client app. In this article, we are going to see why you are seeing this error and what you can do if you are seeing There was a problem processing your request in Steam.
What is causing There was a problem processing your request Steam error?
There have been different instances encountered by users in which they saw the error message in question. For the most part, it occurs when users try to change the Profile Pic, Avatar, or upload any Fanart. In this very case, you strictly need to follow the guidelines given on the upload page, especially, the format in which you are supposed to upload.
Also, you need to check the server and make sure that is not down. If it is, then you have to wait for it to get back on track. There are some other reasons that we will talk about in detail hereinafter.
Is the Steam server down?
Before starting the troubleshooting, you should check if the Steam server is down. If it is down, then there is nothing you can do other than wait for the engineers to resolve the server. You can use any of the mentioned down detectors to know the server status. If you conclude that the server is down, wait for some time and hopefully, the issue will be resolved.
If There was a problem processing your request in Steam, then check out the following solutions to resolve the issue.
- Restart Steam and computer
- Check the image’s format
- Refresh Steam files
- Turn off and Turn on Network Devices
- Flush DNS, Reset Winsock, Release IP
- Workaround: Use Steam in Browser.
Let us talk about them in detail.
1] Restart Steam and computer
Let us start with the most basic solution. You need to restart Steam and they see if that works. Not just click on the close button of Steam, but also, end all the related tasks from the Task Manager. To do that, open Task Manager by Ctrl + Shift + Enter. Then right-click on Steam and click End Task. Then, reopen Steam and see if that works. If it is no avail, then restart your system. Hopefully, this will do the job for you.
2] Check the image’s format
If you are trying to upload an image to the Steam server and seeing the error message in question. Then check its extension. You need to make sure that the image that you are uploading must be JPG, GIF, or PNG. If it is anything other than the mentioned format, then the Steam server will refuse to upload that image.
We would recommend you change the extension, to do that, you can use MS Paint to make the changes. Just right-click on the image that you were planning to upload, and select Open with > Paint. Then, click on File > Save as > PNG picture.
Hopefully, this will work for you.
3] Refresh Steam files
The issue can be because of corrupted files or some kind of glitch in the files. What we are going to do, is remove all the files that can potentially cause the issue and leave the important files. This way, we will be able to resolve the issue without removing the games. Open File Explorer and go to the location where you have installed Steam. Then, delete all the files except Steam.exe, steamapps and userdata.
Finally, restart your computer, refresh Steam and see if that works.
4] Turn off and Turn on Network Devices
The issue can also occur because of some glitch in your network. There are two solutions that we are going to see to resolve the network. Restarting the Network Devices is the first one and the next solution is what you need to do if this fails to make any difference. Follow the given steps to restart your Network Devices perfectly.
- Turn off your Router
- Plug the router out from the power source and wait for a minute.
- Plug the router back in, and turn it on.
Now, connect your computer to the network and see if that works.
5] Flush DNS, Reset Winsock, Release IP
Next up, we need to refresh some network protocols and see if that works. So, open Command Prompt and run the following command.
- To reset Winsock, execute the following command.
netsh winsock reset
- To flush DNS, execute the following command.
ipconfig /flushdns
- To release IP, run the following commands.
ipconfig /release
ipconfig /renew
Finally, restart your computer and check if the issue persists.
6] Workaround: Use Steam in Browser
For a lot of users, using Steam in Browser has worked. Even though it is not a solution, it is a workaround that you can use as you wait for the Steam developers to release an update to resolve the issue.
That’s it!
Also Read:
- Fix Steam is having trouble connecting to Steam servers
- Can’t sign into Steam with the correct password.