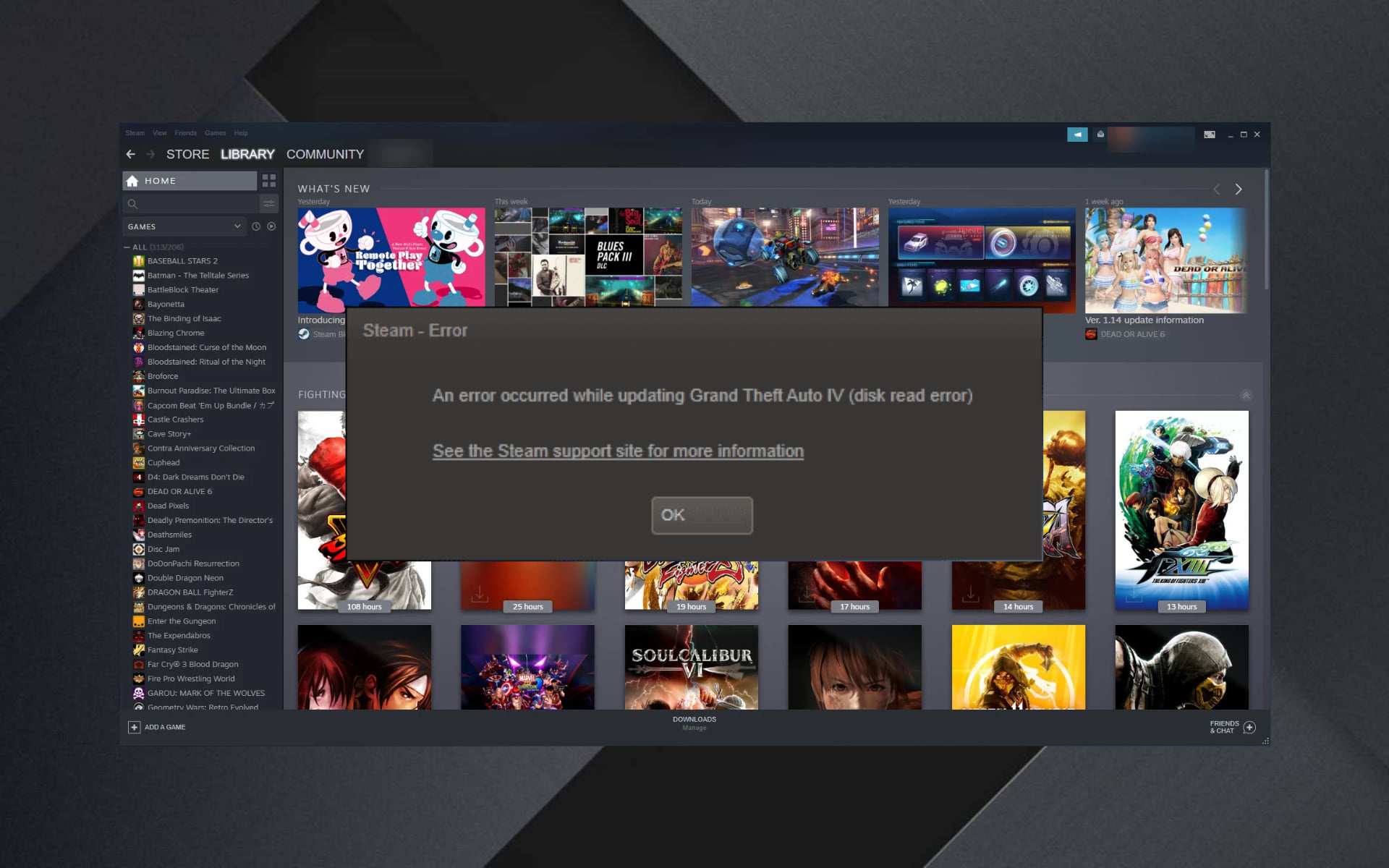Загрузка или обновление игры в Steam может неожиданно прерваться сообщением об ошибке «Диск поврежден». Она появляется в случае, когда процесс загрузки перед этим был прерван синим экраном BSOD или отключением питания, но также происходит без видимой причины. В результате сбой может препятствовать запуску игр, которые не удалось обновить.
Содержание
- 1 Чем вызвана ошибка?
- 2 Переименование папки загрузки
- 3 Очистка кэша
- 4 Средство проверки ошибок
- 5 Изменение параметров электропитания
Чем вызвана ошибка?
Ошибка повреждения диска при обновлении игры в Steam может произойти по следующим причинам:
- Загружаемые файлы повреждены, когда загрузка была прервана синим экраном или отключением питания. В этом случае нужно очистить загруженные файлы и начать все сначала.
- Отсутствует место на жестком диске или в месте сохранения игры образовались сбойные сектора.
- Система отключает определенные устройства после некоторого времени бездействия для экономии энергии. Если этот параметр включен для дискового устройства, то приводит к указанной проблеме.
Переименование папки загрузки
Загружаемые файлы могут быть повреждены при внезапном отключении питания или в результате сбоев системы, сопровождающихся синим экраном BSOD. При следующей попытке обновить игру загрузка продолжается до поврежденного файла и прерывается ошибкой. Поэтому все, что нужно сделать – это переименовать папку Downloading.
В Проводнике Windows перейдите в папку Steam. Если при установке клиента не изменили папку, предлагаемую установщиком по умолчанию, то она расположена в Program Files.
Если есть ярлык программы на рабочем столе, щелкните на него правой кнопкой мыши и выберите «Расположение файла».
Перейдите в папку steamapps. Найдите в ней downloading, щелкните на ней правой кнопкой мыши и выберите «Переименовать». Например, добавьте к ее окончанию приставку «.old».
После открытия клиента обнаружите, что загрузки были сброшены. Попробуйте обновить игру в Steam, которая была прервана ошибкой диска, указывающей, что он поврежден.
Очистка кэша
Сбой при обновлении часто происходит из-за повреждения кэша. Для очистки выполните следующие шаги.
В клиенте щелкните на меню Steam и перейдите в пункт Настройки.
На вкладке «Загрузка» кликните на кнопку «Очистить кэш загрузки» и подтвердите это действие на «ОК».
Затем вернитесь в меню Steam и кликните на «Выход». Снова откройте клиента и запустите загрузку.
Средство проверки ошибок
Сбой также возникает из-за проблем с диском, в том числе, если в месте записи игры образовались сбойные сектора. В результате при ее обновлении система не может перезаписать файл и указывает, что диск был поврежден. Попробуйте ее устранить встроенной утилитой.
Откройте Проводник нажатием на Win + E, кликните на локальный диск, на котором установлена игра, и выберите Свойства.
На вкладке Сервис выполните проверку диска на наличие ошибок нажатием на соответствующую кнопку. Следуйте инструкции до завершения диагностики.
Изменение параметров электропитания
Во время обновления игры в Steam жесткий диск может быть выключен и этого вполне достаточно, чтобы повредить загружаемый файл. Отключите опцию выключения дискового устройства для экономии энергии в схеме электропитания.
Откройте Панель управления командой control, запущенной из окна «Выполнить» (Win + R).
Переключите просмотр на крупные значки и перейдите в раздел Электропитание.
Выберите схему электропитания, которую используете в данный момент, и нажмите на «Изменить дополнительные параметры питания».
Разверните вкладку «Жесткий диск» и установите значение от сети и батареи в положение «Никогда».
Повторите действия для всех активных схем питания, так как компьютер иногда переключается между ними автоматически. После перезагрузки систему.
Easily solve the Steam paused corrupt disk issue with our solutions
by Tashreef Shareef
Tashreef Shareef is a software developer turned tech writer. He discovered his interest in technology after reading a tech magazine accidentally. Now he writes about everything tech from… read more
Published on August 25, 2022
Reviewed by
Vlad Turiceanu
Passionate about technology, Windows, and everything that has a power button, he spent most of his time developing new skills and learning more about the tech world. Coming… read more
- The Steam corrupt disk download error can occur when downloading or updating a game.
- You can solve this problem quickly by deleting the active download folder.
- Reinstalling the Steam client can fix this issue fast so make sure you try it.
- Verify the integrity of the game files because this may bring things back to normal.
XINSTALL BY CLICKING THE DOWNLOAD FILE
This software will repair common computer errors, protect you from file loss, malware, hardware failure and optimize your PC for maximum performance. Fix PC issues and remove viruses now in 3 easy steps:
- Download Restoro PC Repair Tool that comes with Patented Technologies (patent available here).
- Click Start Scan to find Windows issues that could be causing PC problems.
- Click Repair All to fix issues affecting your computer’s security and performance
- Restoro has been downloaded by 0 readers this month.
While trying to download a game or update an old game, you may encounter a corrupt disk error on your Steam client. This is a common error and can occur due to several reasons.
The full error reads as follows:
An error occurred while updating [your game] (disk read error) (disk corruption error), see the Steam support site for more information.
For those affected by this error, here is how to fix the corrupt disk Steam error on your Windows machine.
What does corrupt disk mean on Steam?
The data included within a file or storage device can become corrupted if that data is changed from the condition in which it was initially stored, which can cause the data to behave unexpectedly or make it altogether unreachable.
When this happens in Steam, you will have to check the app’s or game’s file integrity as we have shown below.
Why does Steam say corrupt disk?
Keep in mind that in case a BSOD or power outage interrupted the Steam game downloading process, it might have corrupted your download files.
Hence, you’ll probably get the corrupt update files error. If there are problems on your hard disk drive where you have installed Steam, it might result in this error.
In case you’re wondering what exactly is a corrupt disk, do not forget that hard drive data corruption appears when a system cannot finish writing data to a file or when segments of the file become inaccessible.
Moreover, you may encounter one of the following error variations, that are still solvable with the solutions below:
- Steam corrupt disk while downloading – Delete the active download folder or rename it in order to start anew.
- Steam corrupt update files – Uninstalling an update in Steam is not as easy as simply uninstalling the app altogether and reinstalling it.
- Steam disk write error – Verify the integrity of the game you are trying to play as we have shown below or by going to our dedicated guide on this issue.
- Steam download corrupt image Mac – Mac users can also apply some of the solutions below in order to fix this issue.
- Steam corrupt disk download error – Repair the Steam folder library in order to get rid of any corrupt files.
- Steam keeps saying corrupt disk – If nothing works, you may want to rely on a third-party specialized tool that will fix this error for you.
- Steam download stopped corrupt disk – Reinstalling Steam is one of the best solutions that you can try if nothing else works.
How do I fix a corrupt disk on Steam?
- Why does Steam say corrupt disk?
- How do I fix a corrupt disk on Steam?
- 1. Delete the active download folder or rename it
- 2. Verify the integrity of the game files
- 3. Repair the Steam Library folder
- 4. Use a specialized tool to repair Steam corrupted files
- 5. Change the download folder / Steam Library folder
- 6. Reinstall the Steam client
- Why am I getting corrupt update files on Steam?
- Can I recover a corrupted hard drive?
1. Delete the active download folder or rename it
1.1 Delete the folder
- Use the following keyboard shortcut to open File Explorer: Windows + E.
- and navigate to the following location:
C:Program FilesSteamSteamappsDownloading - Steam stores every game with a unique number. Open the first folder you see inside the downloading folder with a number. Check if it belongs to the problematic game.
- Delete the folder.
- Exit Steam if still running. Relaunch Steam and try to install the game again.
Before moving to advanced troubleshooting, consider temporarily disabling the Firewall and antivirus. Try again, and if that doesn’t help, move to additional troubleshooting steps.
Another reason for the corrupt disk error can be the corrupt game’s files. You can try to delete the game’s files that are downloading and then restart the download from the Steam client.
1.2 Rename the folder
- Locate the Downloading folder in Steamapps by navigating to the following path:
C:Program Files (x86)SteamSteamapps - Right-click on Downloading folder and select Rename. Rename the folder as Downloading12.
- Next, create a new folder in the Steamapps folder and name it as Downloading.
- Launch Steam and try to install the game that was giving the issue. You should be able to download and install the game now.
Rename the download folder to something else and create a new folder named downloading as shown in the steps above.
2. Verify the integrity of the game files
The corrupt disk error can also occur if the game files are corrupted or missing. Steam offers a built-in tool that checks and verifies the integrity of Game files within the client.
- Hit the Windows key, type Steam, then open the desktop client.
2. Click on Library.
3. Right-click on the problematic game and select Properties.
4. Under Properties, click on the Local Files tab.
5. Here, click on Verify integrity of game files.
6. Steam will scan the game file for any corruption. If the verification is successful proceed with the next step.
3. Repair the Steam Library folder
- Press on the Windows key, type Steam, then open the app.
- From the top-left corner of the window, click on Steam.
- Go to Settings.
- Click on the Downloads tab, then select Steam Library Folders.
- Right-click on the Steam Library Folder (or custom library folder) and select Repair Library Folder.
- Steam will scan the folder and try to repair it if any problem is detected.
- Try to download the games and see if the error is resolved.
If the problem is due to the default Steam Library folder, try fixing it using the Repair Steam Library Folder option. Here is how to do it.
4. Use a specialized tool to repair Steam corrupted files

Another great option you should try is a specialized program that will help you protect your system, by removing malware and repairing corrupted files from your PC.
Some PC issues are hard to tackle, especially when it comes to corrupted repositories or missing Windows files. If you are having troubles fixing an error, your system may be partially broken.
We recommend installing Restoro, a tool that will scan your machine and identify what the fault is.
Click here to download and start repairing.
Restoro is the best solution you can find on the market, so you should definitely give it a try.
It will offer convenient preparation processes at any time, restoring and replacing DLL files, with an impressive database of new and up-to-date replacement files.
Over the years, Restoro was constantly improved and its database has grown to have over 25 million updated, pristine, Microsoft files that are ready to repair any Windows device.
It will automatically clean and replace the duplicated or corrupted files. All you have to do in this situation is click the Start button, wait for the results, and then start the fixing process.
Check out some other great features of Restoro:
- It repairs and rebuild Windows OSs
- Offers a complete virus protection
- Repairs virus damage
- Fixes various error messages

Restoro
If you want to repair Steam-related corrupted files in no time, you should go for Restoro.
5. Change the download folder / Steam Library folder
- Hit the Windows key, type Steam, then click on the app to open it.
- From the upper-left corner of the window, click on Steam.
- Now, navigate to Settings.
- Click on the Downloads tab, then choose the Steam Library Folders option.
- Next, click on Add Library Folder button on the pop-up dialog box.
- Select a different drive on your system and click Select.
- Close the Setting window and try to download and install the game with a corruption disk error.
The Steam client allows you to change the Steam Library and set a custom location to download and install games.
If the default Steam Library or the hard disk partition is corrupt, you can switch the drive to fix the error.
- Fix disk space errors on Steam [Simplest methods]
- Windows 11 Hidden Icon Menu: How to Turn It On Or Off
- Windows XP Sounds for Windows 11: How to Download & Set Up
- How to Get to Advanced System Settings on Windows 10
- Is your screen stretched on Windows 11? Here’s the solution
6. Reinstall the Steam client
- Press on the Windows key, type Control Panel, then open it.
- Click on Uninstall a program.
- Find Steam within the list of programs, click on it and select Uninstall.
- Reboot your system.
- Now, navigate to the Steam official page.
- From the upper-right corner of the window, click on the Install Steam button.
- Follow the on-screen instructions to complete the process.
- Launch Steam and you should have all the game data intact.
- If not, move the Steamapps folder from the backup drive to the following path:
C:Program Files (x86)Steam folder
As a last resort, you can try to reinstall the Steam client. Uninstalling your Steam client does not delete the game data and installed games but only the client.
Once you reinstall the Steam client, it will pick up the game data and files from the folder.
However, just to be on the safer side, take a backup of the Steamapps folder by navigating to the following folder: C:Program Files (x86)Steam
Once the backup of the Steamapps folder is ready, proceed with uninstalling the Steam client.
- Windows 11 Hidden Icon Menu: How to Turn It On Or Off
- Windows XP Sounds for Windows 11: How to Download & Set Up
- How to Get to Advanced System Settings on Windows 10
- Is your screen stretched on Windows 11? Here’s the solution
- Google Indic Keyboard for Windows 11 [Download & Install]
Why am I getting corrupt update files on Steam?
Well, if you really must know, the corrupt update files error is only one of the many errors faced by Steam users in general.
It usually happens when you attempt to download a new game that you just bought or update an existing game on Steam.
That being said, know that it may also occur as a result of a power cut or a corrupted download. So there really isn’t just one cause that can trigger this.
Can I recover a corrupted hard drive?
Because many users are wondering whether or not they can recover a corrupted hard drive, we consider properly delivering some useful answers.
Well, if you’re in the same situation, keep in mind that files can be recovered from a failed hard drive by using a skilled data recovery service.
Failed hard drives cannot be salvaged with recovery software since the operating system cannot access the device to allow the application to recover the data.
We hope that our solutions helped you fix the Steam corrupt disk while downloading error and you are able to play now.
You should also read our expert article on how to fix an error that has occurred while updating a certain Steam game.
After reading this article you will be a lot more prepared to deal with Steam corrupt disk downloads. Remember that Steam corrupt downloads can be fixed with this guide.
Every time you or your friends have to put up with Steam corrupt update files, make sure you do the right thing and refer to this article.
Even if you get the Lost Ark corrupt disk error, the same troubleshooting steps will help you get out of the situation.
For more potential solutions, check out how to fix common Steam errors on Windows 10/11 in a few easy steps.
If you also know other possible solutions or advice, don’t hesitate to leave them in a comment below for your fellow users.
Newsletter
Easily solve the Steam paused corrupt disk issue with our solutions
by Tashreef Shareef
Tashreef Shareef is a software developer turned tech writer. He discovered his interest in technology after reading a tech magazine accidentally. Now he writes about everything tech from… read more
Published on August 25, 2022
Reviewed by
Vlad Turiceanu
Passionate about technology, Windows, and everything that has a power button, he spent most of his time developing new skills and learning more about the tech world. Coming… read more
- The Steam corrupt disk download error can occur when downloading or updating a game.
- You can solve this problem quickly by deleting the active download folder.
- Reinstalling the Steam client can fix this issue fast so make sure you try it.
- Verify the integrity of the game files because this may bring things back to normal.
XINSTALL BY CLICKING THE DOWNLOAD FILE
This software will repair common computer errors, protect you from file loss, malware, hardware failure and optimize your PC for maximum performance. Fix PC issues and remove viruses now in 3 easy steps:
- Download Restoro PC Repair Tool that comes with Patented Technologies (patent available here).
- Click Start Scan to find Windows issues that could be causing PC problems.
- Click Repair All to fix issues affecting your computer’s security and performance
- Restoro has been downloaded by 0 readers this month.
While trying to download a game or update an old game, you may encounter a corrupt disk error on your Steam client. This is a common error and can occur due to several reasons.
The full error reads as follows:
An error occurred while updating [your game] (disk read error) (disk corruption error), see the Steam support site for more information.
For those affected by this error, here is how to fix the corrupt disk Steam error on your Windows machine.
What does corrupt disk mean on Steam?
The data included within a file or storage device can become corrupted if that data is changed from the condition in which it was initially stored, which can cause the data to behave unexpectedly or make it altogether unreachable.
When this happens in Steam, you will have to check the app’s or game’s file integrity as we have shown below.
Why does Steam say corrupt disk?
Keep in mind that in case a BSOD or power outage interrupted the Steam game downloading process, it might have corrupted your download files.
Hence, you’ll probably get the corrupt update files error. If there are problems on your hard disk drive where you have installed Steam, it might result in this error.
In case you’re wondering what exactly is a corrupt disk, do not forget that hard drive data corruption appears when a system cannot finish writing data to a file or when segments of the file become inaccessible.
Moreover, you may encounter one of the following error variations, that are still solvable with the solutions below:
- Steam corrupt disk while downloading – Delete the active download folder or rename it in order to start anew.
- Steam corrupt update files – Uninstalling an update in Steam is not as easy as simply uninstalling the app altogether and reinstalling it.
- Steam disk write error – Verify the integrity of the game you are trying to play as we have shown below or by going to our dedicated guide on this issue.
- Steam download corrupt image Mac – Mac users can also apply some of the solutions below in order to fix this issue.
- Steam corrupt disk download error – Repair the Steam folder library in order to get rid of any corrupt files.
- Steam keeps saying corrupt disk – If nothing works, you may want to rely on a third-party specialized tool that will fix this error for you.
- Steam download stopped corrupt disk – Reinstalling Steam is one of the best solutions that you can try if nothing else works.
How do I fix a corrupt disk on Steam?
- Why does Steam say corrupt disk?
- How do I fix a corrupt disk on Steam?
- 1. Delete the active download folder or rename it
- 2. Verify the integrity of the game files
- 3. Repair the Steam Library folder
- 4. Use a specialized tool to repair Steam corrupted files
- 5. Change the download folder / Steam Library folder
- 6. Reinstall the Steam client
- Why am I getting corrupt update files on Steam?
- Can I recover a corrupted hard drive?
1. Delete the active download folder or rename it
1.1 Delete the folder
- Use the following keyboard shortcut to open File Explorer: Windows + E.
- and navigate to the following location:
C:Program FilesSteamSteamappsDownloading - Steam stores every game with a unique number. Open the first folder you see inside the downloading folder with a number. Check if it belongs to the problematic game.
- Delete the folder.
- Exit Steam if still running. Relaunch Steam and try to install the game again.
Before moving to advanced troubleshooting, consider temporarily disabling the Firewall and antivirus. Try again, and if that doesn’t help, move to additional troubleshooting steps.
Another reason for the corrupt disk error can be the corrupt game’s files. You can try to delete the game’s files that are downloading and then restart the download from the Steam client.
1.2 Rename the folder
- Locate the Downloading folder in Steamapps by navigating to the following path:
C:Program Files (x86)SteamSteamapps - Right-click on Downloading folder and select Rename. Rename the folder as Downloading12.
- Next, create a new folder in the Steamapps folder and name it as Downloading.
- Launch Steam and try to install the game that was giving the issue. You should be able to download and install the game now.
Rename the download folder to something else and create a new folder named downloading as shown in the steps above.
2. Verify the integrity of the game files
The corrupt disk error can also occur if the game files are corrupted or missing. Steam offers a built-in tool that checks and verifies the integrity of Game files within the client.
- Hit the Windows key, type Steam, then open the desktop client.
2. Click on Library.
3. Right-click on the problematic game and select Properties.
4. Under Properties, click on the Local Files tab.
5. Here, click on Verify integrity of game files.
6. Steam will scan the game file for any corruption. If the verification is successful proceed with the next step.
3. Repair the Steam Library folder
- Press on the Windows key, type Steam, then open the app.
- From the top-left corner of the window, click on Steam.
- Go to Settings.
- Click on the Downloads tab, then select Steam Library Folders.
- Right-click on the Steam Library Folder (or custom library folder) and select Repair Library Folder.
- Steam will scan the folder and try to repair it if any problem is detected.
- Try to download the games and see if the error is resolved.
If the problem is due to the default Steam Library folder, try fixing it using the Repair Steam Library Folder option. Here is how to do it.
4. Use a specialized tool to repair Steam corrupted files

Another great option you should try is a specialized program that will help you protect your system, by removing malware and repairing corrupted files from your PC.
Some PC issues are hard to tackle, especially when it comes to corrupted repositories or missing Windows files. If you are having troubles fixing an error, your system may be partially broken.
We recommend installing Restoro, a tool that will scan your machine and identify what the fault is.
Click here to download and start repairing.
Restoro is the best solution you can find on the market, so you should definitely give it a try.
It will offer convenient preparation processes at any time, restoring and replacing DLL files, with an impressive database of new and up-to-date replacement files.
Over the years, Restoro was constantly improved and its database has grown to have over 25 million updated, pristine, Microsoft files that are ready to repair any Windows device.
It will automatically clean and replace the duplicated or corrupted files. All you have to do in this situation is click the Start button, wait for the results, and then start the fixing process.
Check out some other great features of Restoro:
- It repairs and rebuild Windows OSs
- Offers a complete virus protection
- Repairs virus damage
- Fixes various error messages

Restoro
If you want to repair Steam-related corrupted files in no time, you should go for Restoro.
5. Change the download folder / Steam Library folder
- Hit the Windows key, type Steam, then click on the app to open it.
- From the upper-left corner of the window, click on Steam.
- Now, navigate to Settings.
- Click on the Downloads tab, then choose the Steam Library Folders option.
- Next, click on Add Library Folder button on the pop-up dialog box.
- Select a different drive on your system and click Select.
- Close the Setting window and try to download and install the game with a corruption disk error.
The Steam client allows you to change the Steam Library and set a custom location to download and install games.
If the default Steam Library or the hard disk partition is corrupt, you can switch the drive to fix the error.
- Fix disk space errors on Steam [Simplest methods]
- Windows 11 Hidden Icon Menu: How to Turn It On Or Off
- Windows XP Sounds for Windows 11: How to Download & Set Up
- How to Get to Advanced System Settings on Windows 10
6. Reinstall the Steam client
- Press on the Windows key, type Control Panel, then open it.
- Click on Uninstall a program.
- Find Steam within the list of programs, click on it and select Uninstall.
- Reboot your system.
- Now, navigate to the Steam official page.
- From the upper-right corner of the window, click on the Install Steam button.
- Follow the on-screen instructions to complete the process.
- Launch Steam and you should have all the game data intact.
- If not, move the Steamapps folder from the backup drive to the following path:
C:Program Files (x86)Steam folder
As a last resort, you can try to reinstall the Steam client. Uninstalling your Steam client does not delete the game data and installed games but only the client.
Once you reinstall the Steam client, it will pick up the game data and files from the folder.
However, just to be on the safer side, take a backup of the Steamapps folder by navigating to the following folder: C:Program Files (x86)Steam
Once the backup of the Steamapps folder is ready, proceed with uninstalling the Steam client.
- Windows 11 Hidden Icon Menu: How to Turn It On Or Off
- Windows XP Sounds for Windows 11: How to Download & Set Up
- How to Get to Advanced System Settings on Windows 10
- Is your screen stretched on Windows 11? Here’s the solution
- Google Indic Keyboard for Windows 11 [Download & Install]
Why am I getting corrupt update files on Steam?
Well, if you really must know, the corrupt update files error is only one of the many errors faced by Steam users in general.
It usually happens when you attempt to download a new game that you just bought or update an existing game on Steam.
That being said, know that it may also occur as a result of a power cut or a corrupted download. So there really isn’t just one cause that can trigger this.
Can I recover a corrupted hard drive?
Because many users are wondering whether or not they can recover a corrupted hard drive, we consider properly delivering some useful answers.
Well, if you’re in the same situation, keep in mind that files can be recovered from a failed hard drive by using a skilled data recovery service.
Failed hard drives cannot be salvaged with recovery software since the operating system cannot access the device to allow the application to recover the data.
We hope that our solutions helped you fix the Steam corrupt disk while downloading error and you are able to play now.
You should also read our expert article on how to fix an error that has occurred while updating a certain Steam game.
After reading this article you will be a lot more prepared to deal with Steam corrupt disk downloads. Remember that Steam corrupt downloads can be fixed with this guide.
Every time you or your friends have to put up with Steam corrupt update files, make sure you do the right thing and refer to this article.
Even if you get the Lost Ark corrupt disk error, the same troubleshooting steps will help you get out of the situation.
For more potential solutions, check out how to fix common Steam errors on Windows 10/11 in a few easy steps.
If you also know other possible solutions or advice, don’t hesitate to leave them in a comment below for your fellow users.
Newsletter
Содержание
- Steam Corrupt Disk Ошибка при загрузке и обновлении игр [FIX]
- Как исправить ошибку Steam Corrupt Disk
- 1. Удалить Active Download папку
- 2. Переустановите клиент Steam
- 3. Проверьте целостность файлов игры
- 4. Восстановить папку библиотеки Steam
- 5. Изменить папку загрузки/папку библиотеки Steam
- Почему появляется ошибка чтения диска Стим?
- Первые действия
- Проверка целостности кэша
- Проверка жесткого диска
- Измените регион загрузки
- Ошибка загрузки стим диск поврежден
- Повреждение Steam диска при загрузке и обновлении игр [исправлено]
- Оглавление:
- Видео: Steam Corrupt Disk Fix — 5 Methods to correct the issue 2023
- Как исправить ошибку Steam Corrupt Disk
- 1. Удалить Active Download папку
- 2. Переустановите клиент Steam
- 3. Проверьте целостность файлов игры
- 4. Восстановить папку библиотеки Steam
- 5. Изменить папку загрузки / папку библиотеки Steam
- Исправлено: chkdsk.exe запускается при каждой загрузке
- Исправлено: ошибка 0xc00000f при загрузке Windows 10
- Исправлено: ошибка при загрузке средства устранения неполадок
Steam Corrupt Disk Ошибка при загрузке и обновлении игр [FIX]
При попытке загрузить игру или обновить старую игру вы можете столкнуться с повреждением диска на вашем клиенте Steam. Это распространенная ошибка, которая может возникнуть по нескольким причинам.
Полная ошибка: Произошла ошибка при обновлении [вашей игры] (ошибка чтения диска) (ошибка повреждения диска), дополнительную информацию можно найти на сайте поддержки steam . Для тех, кто пострадал от этой ошибки, вот как вы можете устранить эту ошибку на вашем компьютере с Windows.
Как исправить ошибку Steam Corrupt Disk
- Удалить активную папку загрузки
- Переустановите клиент Steam
- Проверка целостности файлов игры
- Восстановить папку библиотеки Steam
- Изменить папку загрузки/папку библиотеки Steam
1. Удалить Active Download папку
Прежде чем перейти к расширенному устранению неполадок, рассмотрите возможность временного отключения брандмауэра и антивируса. Попробуйте еще раз, и если это не поможет, перейдите к дополнительным действиям по устранению неполадок.
Другой причиной ошибки поврежденного диска могут быть поврежденные файлы игры. Вы можете попытаться удалить загружаемые файлы игры, а затем возобновить загрузку из клиента Steam. Вот как это сделать.
- Откройте «Проводник» и перейдите в следующую папку.
C: -> Программные файлы -> Steam-> Steamapps-> Загрузка
. - Steam хранит каждую игру с уникальным номером. Откройте первую папку, которую вы видите внутри папки загрузки с номером. Проверьте, относится ли это к проблемной игре.
- Удалите проблемную папку.
- Выйдите из Steam, если он все еще работает. Перезапустите Steam и попробуйте установить игру снова.
Если это не работает и проблема не устранена, переименуйте папку загрузки во что-то другое и создайте новую папку с именем download.
- Найдите папку «Загрузка» в Steamapps, перейдя в раздел Программные файлы (x86)> Steam> Steamapps.
- Нажмите правой кнопкой мыши папку Загрузка и выберите Переименовать. Переименуйте папку как Загрузка12 .
- Затем создайте новую папку в папке Steamapps и назовите ее Загрузка.
- Запустите Steam и попробуйте установить игру, из-за которой возникла проблема. Вы должны быть в состоянии загрузить и установить игру сейчас.
2. Переустановите клиент Steam
В крайнем случае, вы можете попробовать переустановить клиент Steam. При удалении клиента Steam не удаляются игровые данные и установленные игры, а только клиент. Как только вы переустановите клиент Steam, он заберет игровые данные и файлы из папки.
Однако для большей безопасности создайте резервную копию папки Steamapps, перейдя в раздел C: -> Program Files (x86) -> Папка Steam.
Когда резервная копия папки Steamapps будет готова, приступите к удалению клиента Steam.
- Перейдите в Панель управления> Программа> Программы и компоненты. Выберите «Steam» и выберите Удалить.
- Перезагрузите систему и переустановите Steam с официального сайта. Запустите Steam, и вы должны сохранить все данные игры без изменений. Если нет, переместите папку Steamapps с резервного диска в папку C: -> Program Files (x86) -> Папка Steam.
3. Проверьте целостность файлов игры
Повреждение диска может также произойти, если файлы игры повреждены или отсутствуют. Steam предлагает встроенный инструмент, который проверяет и проверяет целостность файлов Игры в клиенте. Вот как это использовать.
- Запустите Steam. Нажмите Библиотека и выберите Игры.
- Нажмите правой кнопкой мыши на проблемную игру и выберите Свойства.
- В разделе «Свойства» перейдите на вкладку Локальные файлы.
- Здесь нажмите « Проверить целостность игровых файлов».
- Steam проверит файл игры на наличие повреждений. Если проверка прошла успешно, перейдите к следующему шагу.
4. Восстановить папку библиотеки Steam
Если проблема связана с папкой библиотеки Steam по умолчанию, попробуйте исправить ее с помощью параметра Восстановить папку библиотеки Steam. Вот как это сделать.
- Запустите Steam.
- Нажмите Steam и выберите Настройки.
- В разделе “Настройки” перейдите на вкладку Загрузки .
- В разделе «Библиотеки контента» нажмите «Папки библиотеки Steam» .
- Щелкните правой кнопкой мыши по папке библиотеки Steam (или папке с пользовательской библиотекой) и выберите « Восстановить папку библиотеки Steam».
- Steam проверит папку и попытается восстановить ее, если обнаружится какая-либо проблема.
- Попробуйте скачать игры и посмотреть, устранена ли ошибка.
- Также читайте: 8 лучших игровых ноутбуков с Windows 10 на 2019 год
5. Изменить папку загрузки/папку библиотеки Steam
Steam-клиент позволяет вам изменять библиотеку Steam и устанавливать пользовательское местоположение для загрузки и установки игр. Если библиотека Steam по умолчанию или раздел жесткого диска повреждены, вы можете изменить диск, чтобы исправить ошибку.
- Запустите Steam и нажмите Steam> Настройки.
- Нажмите на вкладку Загрузки .
- Нажмите « Папка библиотеки Steam ».
- Затем нажмите кнопку «Добавить папку библиотеки» во всплывающем диалоговом окне.
- Выберите другой диск в своей системе и нажмите Выбрать.
- Закройте окно настроек и попробуйте скачать и установить игру с повреждением диска.
Источник
Почему появляется ошибка чтения диска Стим?
Ошибка чтения диска Стим мешает нормальному запуску игры – как следствие, вы не можете полноценно пользоваться приложением. Поищем вместе действенные способы решения проблемы?
Первые действия
Если при запуске игры на экране вылезла ошибка загрузки на диск Steam, можно предпринять несколько элементарных действий. Несмотря на кажущуюся простоту, они могут помочь! И тогда искать другие способы решения проблемы не придется.
Сначала перезагрузите компьютер (стандартным способом). Если это не помогло, попробуйте переустановить десктопный клиент:
- Откройте папку, куда было установлено приложение;
- Полностью выделите содержимое, за исключением папок config , steamapps и userdata , а также файла Steam.exe. ;
- Удалите все файлы, кроме исключений, о которых мы упомянули;
- Нажмите на иконку с расширением .exe и повторно установите клиент.
Папки config, steamapps и userdata хранят в себе информацию о пользовательских настройках, служебные данные и установленные игры – именно поэтому мы их не удаляем.
Все еще появляется ошибка чтения диска Steam? Остается полностью удалить игру (стандартным способом, через меню Windows) и установить заново!
Проверка целостности кэша
Ошибка чтения диска Стим при обновлении может возникнуть из-за повреждения файлов конкретной игры. В приложении есть отличная функция, позволяющая автоматически восстановить поврежденные или утраченные элементы – просто запустите работу системы. И немного подождите!
- Откройте десктопный клиент;
- Найдите вкладку библиотека и отыщите название игры, с которой возникли трудности;
- Кликните правой кнопкой мышки и выберите «Свойства» ;
- Откройте вкладку «Локальные файлы» и жмите «Проверить целостность…» .
Процесс начнется автоматически, вам остается только ждать. С большой долей вероятности ошибка Стима «Диск поврежден» будет решена.
Проверка жесткого диска
Очень часто ошибка «Диск поврежден» в Steam появляется из-за поломки собственного носителя информации, при этом сбоев в работе приложения нет.
Проверить работоспособность диска С (или иного, если вы установили клиент в другое пространство) можно самостоятельно средствами операционной системы. Если вы не хотите пользоваться встроенными инструментами, скачайте специальную утилиту – например, HDDScan, DiskCheckup, CrystalDiskInfo или Seagate SeaTools и другие.
Мы же остановимся на средствах Windows:
- Нажмите правой кнопкой мышки на иконку локального хранилища;
- Откройте раздел «Свойства»;
- Перейдите на вкладку «Сервис»;
- Кликните по значку «Проверить» в разделе «Проверка на наличие ошибок» .
Если в процессе будут найдены сбои и неполадки, вас ждет дефрагментация носителя. Не будем подробно останавливаться на форматировании, но отметим – предварительно нужно перенести все данные на другой жесткий диск, чтобы не потерять их.
Здесь же расскажем об ошибке Steam «Недостаточно места на диске». Стоит проверить, сколько свободного пространства осталось в локальном хранилище – при необходимости просто удалите файлы или приложения, чтобы освободить местечко.
Измените регион загрузки
Если при обновлении произошла ошибка «Диск Steam поврежден», стоит поменять регион загрузки. Заранее выберите более подходящий вариант (как выбрать, мы писали в отдельной статье).
- Откройте десктопное приложение и нажмите на системную кнопку слева наверху;
- Перейдите к настройкам;
- Найдите вкладку «Загрузки» в меню слева;
- Кликните по значку «Изменить регион загрузки» и выберите другой вариант.
Последний полезный совет! Попробуйте отключить антивирус на время запуска игры. Если это действие поможет, нужно добавить клиент в список исключений антивирусной программы.
Ошибка диска в Стиме – неприятная проблема, которая затрудняет работу приложения. Но если знать способы решения, можно сэкономить массу времени и сил! Сохраняйте наш обзор в закладки, чтобы воспользоваться проверенными советами, если это будет необходимо.
Источник
Ошибка загрузки стим диск поврежден
- Дом
- Исправлять
- Повреждение Steam диска при загрузке и обновлении игр [исправлено]
Повреждение Steam диска при загрузке и обновлении игр [исправлено]
Оглавление:
Видео: Steam Corrupt Disk Fix — 5 Methods to correct the issue 2023
При попытке загрузить игру или обновить старую игру вы можете столкнуться с повреждением диска на вашем клиенте Steam. Это распространенная ошибка, которая может возникнуть по нескольким причинам.
Полная ошибка чтения. Произошла ошибка при обновлении (ошибка чтения диска) (ошибка повреждения диска), см. Сайт поддержки steam для получения дополнительной информации. Для тех, кто пострадал от этой ошибки, вот как вы можете устранить эту ошибку на вашем компьютере с Windows.
Как исправить ошибку Steam Corrupt Disk
- Удалить папку Active Download
- Переустановите клиент Steam
- Проверьте целостность файлов игры
- Восстановить папку библиотеки Steam
- Изменить папку загрузки / папку библиотеки Steam
1. Удалить Active Download папку
Прежде чем перейти к расширенному устранению неполадок, рассмотрите возможность временного отключения брандмауэра и антивируса. Попробуйте еще раз, и если это не поможет, перейдите к дополнительным действиям по устранению неполадок.
Другой причиной ошибки поврежденного диска могут быть поврежденные файлы игры. Вы можете попытаться удалить загружаемые файлы игры, а затем возобновить загрузку из клиента Steam. Вот как это сделать.
- Откройте «Проводник» и перейдите в следующую папку.
C: -> Программные файлы -> Steam-> Steamapps-> Загрузка
Если это не работает и проблема не устранена, переименуйте папку загрузки во что-то другое и создайте новую папку с именем download.
- Найдите папку «Загрузка» в Steamapps, перейдя в « Program Files (x86)»> «Steam»> «Steamapps».
- Щелкните правой кнопкой мыши папку « Загрузка » и выберите « Переименовать». Переименуйте папку как Downloading12.
Затем создайте новую папку в папке Steamapps и назовите ее « Загрузка».
2. Переустановите клиент Steam
В крайнем случае, вы можете попробовать переустановить клиент Steam. При удалении клиента Steam не удаляются игровые данные и установленные игры, а только клиент. Как только вы переустановите клиент Steam, он заберет игровые данные и файлы из папки.
Однако, чтобы быть в безопасности, сделайте резервную копию папки Steamapps, перейдя в C: -> Program Files (x86) -> Папка Steam.
Когда резервная копия папки Steamapps будет готова, приступите к удалению клиента Steam.
- Перейдите в Панель управления> Программа> Программы и компоненты. Выберите «Steam», выберите « Удалить».
3. Проверьте целостность файлов игры
Повреждение диска может также произойти, если файлы игры повреждены или отсутствуют. Steam предлагает встроенный инструмент, который проверяет и проверяет целостность файлов Игры в клиенте. Вот как это использовать.
- Запустите Steam. Нажмите на библиотеку и выберите Игры.
4. Восстановить папку библиотеки Steam
Если проблема связана с папкой библиотеки Steam по умолчанию, попробуйте исправить ее с помощью параметра Восстановить папку библиотеки Steam. Вот как это сделать.
- Запустите Steam.
- Нажмите на Steam и выберите Настройки.
- В разделе «Настройки» перейдите на вкладку « Загрузки ».
- В разделе «Библиотеки содержимого» нажмите «Папки библиотеки Steam».
- Щелкните правой кнопкой мыши папку библиотеки Steam (или папку пользовательской библиотеки) и выберите « Восстановить папку библиотеки Steam».
- Читайте также: 8 лучших игровых ноутбуков с Windows 10 на 2019 год
5. Изменить папку загрузки / папку библиотеки Steam
Steam-клиент позволяет вам изменить Библиотеку Steam и установить пользовательское место для загрузки и установки игр. Если библиотека Steam по умолчанию или раздел жесткого диска повреждены, вы можете изменить диск, чтобы исправить ошибку.
- Запустите Steam и нажмите Steam> Настройки.
- Нажмите на вкладку Загрузки.
- Нажмите на « Папка библиотеки Steam ».
- Затем нажмите кнопку «Добавить папку библиотеки» во всплывающем диалоговом окне.
- Выберите другой диск в вашей системе и нажмите « Выбрать».
Исправлено: chkdsk.exe запускается при каждой загрузке
Утилита Check Disk или Chkdsk.exe используется для обнаружения и исправления ошибок на жестком диске и в файловой системе. Но это также может вызвать некоторые проблемы. По сообщениям, некоторые пользователи Windows говорят, что система запускает Chkdsk.exe при каждой загрузке компьютера. Это происходит, когда Chkdsk.exe находит ваш системный файл как…
Исправлено: ошибка 0xc00000f при загрузке Windows 10
Критическая ошибка загрузки 0xc00000f в Windows 10 похожа на синий экран смерти. Узнайте о различных факторах, которые могут вызвать эту серьезную ошибку, и примените решения!
Исправлено: ошибка при загрузке средства устранения неполадок
Если вы не можете загрузить встроенное средство устранения неполадок Windows 10, вот несколько решений, которые можно использовать для решения этой проблемы.
Источник
При попытке загрузить игру или обновить старую игру вы можете столкнуться с повреждением диска на вашем клиенте Steam. Это распространенная ошибка, которая может возникнуть по нескольким причинам.
Полная ошибка чтения. Произошла ошибка при обновлении (ошибка чтения диска) (ошибка повреждения диска), см. Сайт поддержки steam для получения дополнительной информации. Для тех, кто пострадал от этой ошибки, вот как вы можете устранить эту ошибку на вашем компьютере с Windows.
Как исправить ошибку Steam Corrupt Disk
- Удалить папку Active Download
- Переустановите клиент Steam
- Проверьте целостность файлов игры
- Восстановить папку библиотеки Steam
- Изменить папку загрузки / папку библиотеки Steam
1. Удалить Active Download папку
Прежде чем перейти к расширенному устранению неполадок, рассмотрите возможность временного отключения брандмауэра и антивируса. Попробуйте еще раз, и если это не поможет, перейдите к дополнительным действиям по устранению неполадок.
Другой причиной ошибки поврежденного диска могут быть поврежденные файлы игры. Вы можете попытаться удалить загружаемые файлы игры, а затем возобновить загрузку из клиента Steam. Вот как это сделать.
- Откройте «Проводник» и перейдите в следующую папку.
C: -> Программные файлы -> Steam-> Steamapps-> Загрузка
- Steam хранит каждую игру с уникальным номером. Откройте первую папку, которую вы видите внутри папки загрузки с номером. Проверьте, относится ли это к проблемной игре.
- Удалите проблемную папку.
- Выйдите из Steam, если он все еще работает. Перезапустите Steam и попробуйте установить игру снова.
Если это не работает и проблема не устранена, переименуйте папку загрузки во что-то другое и создайте новую папку с именем download.
- Найдите папку «Загрузка» в Steamapps, перейдя в « Program Files (x86)»> «Steam»> «Steamapps».
- Щелкните правой кнопкой мыши папку « Загрузка » и выберите « Переименовать». Переименуйте папку как Downloading12.
- Затем создайте новую папку в папке Steamapps и назовите ее « Загрузка».
- Запустите Steam и попробуйте установить игру, из-за которой возникла проблема. Вы должны быть в состоянии загрузить и установить игру сейчас.
В крайнем случае, вы можете попробовать переустановить клиент Steam. При удалении клиента Steam не удаляются игровые данные и установленные игры, а только клиент. Как только вы переустановите клиент Steam, он заберет игровые данные и файлы из папки.
Однако, чтобы быть в безопасности, сделайте резервную копию папки Steamapps, перейдя в C: -> Program Files (x86) -> Папка Steam.
Когда резервная копия папки Steamapps будет готова, приступите к удалению клиента Steam.
- Перейдите в Панель управления> Программа> Программы и компоненты. Выберите «Steam», выберите « Удалить».
- Перезагрузите систему и переустановите Steam с официального сайта. Запустите Steam, и вы должны сохранить все данные игры без изменений. Если нет, переместите папку Steamapps с резервного диска в C: -> Program Files (x86) -> Папка Steam.
3. Проверьте целостность файлов игры
Повреждение диска может также произойти, если файлы игры повреждены или отсутствуют. Steam предлагает встроенный инструмент, который проверяет и проверяет целостность файлов Игры в клиенте. Вот как это использовать.
- Запустите Steam. Нажмите на библиотеку и выберите Игры.
- Щелкните правой кнопкой мыши проблемную игру и выберите « Свойства».
- В разделе «Свойства» щелкните вкладку « Локальные файлы».
- Здесь нажмите « Проверить целостность файлов игры».
- Steam проверит файл игры на наличие повреждений. Если проверка прошла успешно, перейдите к следующему шагу.
4. Восстановить папку библиотеки Steam
Если проблема связана с папкой библиотеки Steam по умолчанию, попробуйте исправить ее с помощью параметра Восстановить папку библиотеки Steam. Вот как это сделать.
- Запустите Steam.
- Нажмите на Steam и выберите Настройки.
- В разделе «Настройки» перейдите на вкладку « Загрузки ».
- В разделе «Библиотеки содержимого» нажмите «Папки библиотеки Steam».
- Щелкните правой кнопкой мыши папку библиотеки Steam (или папку пользовательской библиотеки) и выберите « Восстановить папку библиотеки Steam».
- Steam проверит папку и попытается восстановить ее, если обнаружится какая-либо проблема.
- Попробуйте скачать игры и посмотреть, устранена ли ошибка.
- Читайте также: 8 лучших игровых ноутбуков с Windows 10 на 2019 год
5. Изменить папку загрузки / папку библиотеки Steam
Steam-клиент позволяет вам изменить Библиотеку Steam и установить пользовательское место для загрузки и установки игр. Если библиотека Steam по умолчанию или раздел жесткого диска повреждены, вы можете изменить диск, чтобы исправить ошибку.
- Запустите Steam и нажмите Steam> Настройки.
- Нажмите на вкладку Загрузки.
- Нажмите на « Папка библиотеки Steam ».
- Затем нажмите кнопку «Добавить папку библиотеки» во всплывающем диалоговом окне.
- Выберите другой диск в вашей системе и нажмите « Выбрать».
- Закройте окно настроек и попробуйте скачать и установить игру с повреждением диска.
На чтение 4 мин. Просмотров 855 Опубликовано 03.09.2019
При попытке загрузить игру или обновить старую игру вы можете столкнуться с повреждением диска на вашем клиенте Steam. Это распространенная ошибка, которая может возникнуть по нескольким причинам.
Полная ошибка: Произошла ошибка при обновлении [вашей игры] (ошибка чтения диска) (ошибка повреждения диска), дополнительную информацию можно найти на сайте поддержки steam . Для тех, кто пострадал от этой ошибки, вот как вы можете устранить эту ошибку на вашем компьютере с Windows.
Содержание
- Как исправить ошибку Steam Corrupt Disk
- 1. Удалить Active Download папку
- 2. Переустановите клиент Steam
- 3. Проверьте целостность файлов игры
- 4. Восстановить папку библиотеки Steam
- 5. Изменить папку загрузки/папку библиотеки Steam
Как исправить ошибку Steam Corrupt Disk
- Удалить активную папку загрузки
- Переустановите клиент Steam
- Проверка целостности файлов игры
- Восстановить папку библиотеки Steam
- Изменить папку загрузки/папку библиотеки Steam
1. Удалить Active Download папку
Прежде чем перейти к расширенному устранению неполадок, рассмотрите возможность временного отключения брандмауэра и антивируса. Попробуйте еще раз, и если это не поможет, перейдите к дополнительным действиям по устранению неполадок.
Другой причиной ошибки поврежденного диска могут быть поврежденные файлы игры. Вы можете попытаться удалить загружаемые файлы игры, а затем возобновить загрузку из клиента Steam. Вот как это сделать.
-
Откройте «Проводник» и перейдите в следующую папку.
C: -> Программные файлы -> Steam-> Steamapps-> Загрузка
. - Steam хранит каждую игру с уникальным номером. Откройте первую папку, которую вы видите внутри папки загрузки с номером. Проверьте, относится ли это к проблемной игре.
-
Удалите проблемную папку.
- Выйдите из Steam, если он все еще работает. Перезапустите Steam и попробуйте установить игру снова.
Если это не работает и проблема не устранена, переименуйте папку загрузки во что-то другое и создайте новую папку с именем download.
- Найдите папку «Загрузка» в Steamapps, перейдя в раздел Программные файлы (x86)> Steam> Steamapps.
-
Нажмите правой кнопкой мыши папку Загрузка и выберите Переименовать. Переименуйте папку как Загрузка12 .
-
Затем создайте новую папку в папке Steamapps и назовите ее Загрузка.
- Запустите Steam и попробуйте установить игру, из-за которой возникла проблема. Вы должны быть в состоянии загрузить и установить игру сейчас.
2. Переустановите клиент Steam
В крайнем случае, вы можете попробовать переустановить клиент Steam. При удалении клиента Steam не удаляются игровые данные и установленные игры, а только клиент. Как только вы переустановите клиент Steam, он заберет игровые данные и файлы из папки.
Однако для большей безопасности создайте резервную копию папки Steamapps, перейдя в раздел C: -> Program Files (x86) -> Папка Steam.
Когда резервная копия папки Steamapps будет готова, приступите к удалению клиента Steam.
-
Перейдите в Панель управления> Программа> Программы и компоненты. Выберите «Steam» и выберите Удалить.
- Перезагрузите систему и переустановите Steam с официального сайта. Запустите Steam, и вы должны сохранить все данные игры без изменений. Если нет, переместите папку Steamapps с резервного диска в папку C: -> Program Files (x86) -> Папка Steam.
3. Проверьте целостность файлов игры
Повреждение диска может также произойти, если файлы игры повреждены или отсутствуют. Steam предлагает встроенный инструмент, который проверяет и проверяет целостность файлов Игры в клиенте. Вот как это использовать.
-
Запустите Steam. Нажмите Библиотека и выберите Игры.
- Нажмите правой кнопкой мыши на проблемную игру и выберите Свойства.
-
В разделе «Свойства» перейдите на вкладку Локальные файлы.
- Здесь нажмите « Проверить целостность игровых файлов».
- Steam проверит файл игры на наличие повреждений. Если проверка прошла успешно, перейдите к следующему шагу.
4. Восстановить папку библиотеки Steam
Если проблема связана с папкой библиотеки Steam по умолчанию, попробуйте исправить ее с помощью параметра Восстановить папку библиотеки Steam. Вот как это сделать.
- Запустите Steam.
- Нажмите Steam и выберите Настройки.
-
В разделе “Настройки” перейдите на вкладку Загрузки .
- В разделе «Библиотеки контента» нажмите «Папки библиотеки Steam» .
-
Щелкните правой кнопкой мыши по папке библиотеки Steam (или папке с пользовательской библиотекой) и выберите « Восстановить папку библиотеки Steam».
- Steam проверит папку и попытается восстановить ее, если обнаружится какая-либо проблема.
- Попробуйте скачать игры и посмотреть, устранена ли ошибка.
- Также читайте: 8 лучших игровых ноутбуков с Windows 10 на 2019 год
5. Изменить папку загрузки/папку библиотеки Steam
Steam-клиент позволяет вам изменять библиотеку Steam и устанавливать пользовательское местоположение для загрузки и установки игр. Если библиотека Steam по умолчанию или раздел жесткого диска повреждены, вы можете изменить диск, чтобы исправить ошибку.
- Запустите Steam и нажмите Steam> Настройки.
-
Нажмите на вкладку Загрузки .
-
Нажмите « Папка библиотеки Steam ».
- Затем нажмите кнопку «Добавить папку библиотеки» во всплывающем диалоговом окне.
-
Выберите другой диск в своей системе и нажмите Выбрать.
- Закройте окно настроек и попробуйте скачать и установить игру с повреждением диска.
Ошибка чтения диска Стим мешает нормальному запуску игры – как следствие, вы не можете полноценно пользоваться приложением. Поищем вместе действенные способы решения проблемы?
Первые действия
Если при запуске игры на экране вылезла ошибка загрузки на диск Steam, можно предпринять несколько элементарных действий. Несмотря на кажущуюся простоту, они могут помочь! И тогда искать другие способы решения проблемы не придется.
Сначала перезагрузите компьютер (стандартным способом). Если это не помогло, попробуйте переустановить десктопный клиент:
- Откройте папку, куда было установлено приложение;
- Полностью выделите содержимое, за исключением папок config, steamapps и userdata, а также файла Steam.exe.;
- Удалите все файлы, кроме исключений, о которых мы упомянули;
- Нажмите на иконку с расширением .exe и повторно установите клиент.
Папки config, steamapps и userdata хранят в себе информацию о пользовательских настройках, служебные данные и установленные игры – именно поэтому мы их не удаляем.
Все еще появляется ошибка чтения диска Steam? Остается полностью удалить игру (стандартным способом, через меню Windows) и установить заново!
Проверка целостности кэша
Ошибка чтения диска Стим при обновлении может возникнуть из-за повреждения файлов конкретной игры. В приложении есть отличная функция, позволяющая автоматически восстановить поврежденные или утраченные элементы – просто запустите работу системы. И немного подождите!
- Откройте десктопный клиент;
- Найдите вкладку библиотека и отыщите название игры, с которой возникли трудности;
- Кликните правой кнопкой мышки и выберите «Свойства»;
- Откройте вкладку «Локальные файлы» и жмите «Проверить целостность…».
Процесс начнется автоматически, вам остается только ждать. С большой долей вероятности ошибка Стима «Диск поврежден» будет решена.
Проверка жесткого диска
Очень часто ошибка «Диск поврежден» в Steam появляется из-за поломки собственного носителя информации, при этом сбоев в работе приложения нет.
Проверить работоспособность диска С (или иного, если вы установили клиент в другое пространство) можно самостоятельно средствами операционной системы. Если вы не хотите пользоваться встроенными инструментами, скачайте специальную утилиту – например, HDDScan, DiskCheckup, CrystalDiskInfo или Seagate SeaTools и другие.
Мы же остановимся на средствах Windows:
- Нажмите правой кнопкой мышки на иконку локального хранилища;
- Откройте раздел «Свойства»;
- Перейдите на вкладку «Сервис»;
- Кликните по значку «Проверить» в разделе «Проверка на наличие ошибок».
Если в процессе будут найдены сбои и неполадки, вас ждет дефрагментация носителя. Не будем подробно останавливаться на форматировании, но отметим – предварительно нужно перенести все данные на другой жесткий диск, чтобы не потерять их.
Здесь же расскажем об ошибке Steam «Недостаточно места на диске». Стоит проверить, сколько свободного пространства осталось в локальном хранилище – при необходимости просто удалите файлы или приложения, чтобы освободить местечко.
Измените регион загрузки
Если при обновлении произошла ошибка «Диск Steam поврежден», стоит поменять регион загрузки. Заранее выберите более подходящий вариант (как выбрать, мы писали в отдельной статье).
- Откройте десктопное приложение и нажмите на системную кнопку слева наверху;
- Перейдите к настройкам;
- Найдите вкладку «Загрузки» в меню слева;
- Кликните по значку «Изменить регион загрузки» и выберите другой вариант.
Последний полезный совет! Попробуйте отключить антивирус на время запуска игры. Если это действие поможет, нужно добавить клиент в список исключений антивирусной программы.
Ошибка диска в Стиме – неприятная проблема, которая затрудняет работу приложения. Но если знать способы решения, можно сэкономить массу времени и сил! Сохраняйте наш обзор в закладки, чтобы воспользоваться проверенными советами, если это будет необходимо.

☑️ Как исправить ошибку загрузки поврежденного диска Steam
– Обзоры Новости
- Ошибка загрузки поврежденного диска Steam может возникнуть при загрузке или обновлении игры.
- Вы можете быстро решить эту проблему, удалив активную папку загрузки.
- Переустановка клиента Steam может быстро решить эту проблему, поэтому обязательно попробуйте.
- Проверьте целостность файлов игры, так как это может вернуть все в норму.
XINSTALL, НАЖИМАЯ НА ЗАГРУЗОЧНЫЙ ФАЙЛ
Для устранения различных проблем с ПК мы рекомендуем Restoro PC Repair Tool:
Это программное обеспечение исправит распространенные компьютерные ошибки, защитит вас от потери файлов, вредоносного ПО, аппаратного сбоя и оптимизирует ваш компьютер для достижения максимальной производительности. Решите проблемы с ПК и удалите вирусы прямо сейчас, выполнив 3 простых шага:
- Скачать инструмент восстановления ПК Restoro который сопровождается запатентованными технологиями (патент доступен здесь).
Щелчок начать анализ чтобы найти проблемы Windows, которые могут вызывать проблемы на ПК.
Щелчок исправить все для устранения проблем, влияющих на безопасность и производительность вашего компьютера
- В этом месяце Restoro скачали 0 читателей.
Когда вы пытаетесь загрузить игру или обновить старую игру, вы можете столкнуться с ошибкой поврежденного диска в вашем клиенте Steam. Это распространенная ошибка, которая может возникать по разным причинам.
Полная ошибка указывает на следующее:
Произошла ошибка при обновлении [вашей игры] (ошибка чтения диска) (ошибка повреждения диска), дополнительную информацию см. на сайте поддержки Steam.
Для тех, кто пострадал от этой ошибки, вот как исправить ошибку поврежденного диска Steam на вашем компьютере с Windows.
Новостичтение
Код ошибки Rainbow Six Siege 2-0x0000d00c: 4 способа исправить
3 способа исправить ошибку открытого сокета в Epic Games
[Решено] Проверка Roblox не работает
Почему Steam говорит о поврежденной загрузке?
Имейте в виду, что если BSOD или сбой питания прервали процесс загрузки игры Steam, возможно, вы повредили файлы загрузки.
Поэтому вы, вероятно, получаете сообщение об ошибке поврежденных файлов обновления. Эта ошибка может возникнуть, если есть проблемы с жестким диском, на котором вы установили Steam.
Если вам интересно, что такое поврежденный диск, помните, что повреждение данных на жестком диске происходит, когда система не может закончить запись данных в файл или когда сегменты файла становятся недоступными.
Как исправить ошибку загрузки поврежденного диска Steam?
1. Удалите активную папку загрузки или переименуйте ее.
1.1 Удалить папку
- Используйте следующую комбинацию клавиш, чтобы открыть Проводник: Windows + E.
- и перейдите в следующее место: C:Program FilesSteamSteamappsЗагрузка
- Steam хранит каждую игру под уникальным номером. Откройте первую папку, которую вы видите в папке загрузки с номером. Проверьте, принадлежит ли он проблемной игре.
- Удалите папку.
- Выйдите из Steam, если он все еще запущен. Перезапустите Steam и попробуйте снова установить игру.
Прежде чем перейти к расширенному устранению неполадок, рассмотрите возможность временного отключения брандмауэра и антивируса. Повторите попытку и, если это не решит проблему, выполните дополнительные действия по устранению неполадок.
Другой причиной ошибки поврежденного диска могут быть поврежденные игровые файлы. Вы можете попробовать удалить загружаемые файлы игры, а затем перезапустить загрузку из клиента Steam.
1.2 Переименование папки
- Найдите Загрузка папку в Steamapps, перейдя по следующему пути: C:Program Files (x86)SteamSteamapps
- Щелкните правой кнопкой мыши на Загрузка папку и выберите Переименовать. Переименуйте папку как Скачать12.
- Затем создайте новую папку внутри папки Steamapps и назовите ее Загрузка.
- Запустите Steam и попробуйте установить игру, вызывающую проблему. Теперь вы сможете скачать и установить игру.
Переименуйте папку загрузок во что-то другое и создайте новую папку с именем загрузки, как показано в шагах выше.
2. Проверить целостность файлов игры
- Нажмите клавишу Windows, введите Fumerзатем откройте настольный клиент.
- Cliquez-сюр- bibliothèque.
- Щелкните правой кнопкой мыши проблемную игру и выберите Свойства.
- Барельеф Свойстванажать на локальные файлы язык.
- Здесь нажмите Проверить целостность файлов игры.
- Steam просканирует файл игры на наличие повреждений. Если проверка прошла успешно, переходите к следующему шагу.
Ошибка поврежденного диска также может возникнуть, если файлы игры повреждены или отсутствуют. Steam предлагает встроенный инструмент, который проверяет и проверяет целостность файлов игры в клиенте.
3. Восстановить папку библиотеки Steam
- Нажмите клавишу Windows, введите Fumerзатем откройте приложение.
- В левом верхнем углу окна нажмите Fumer.
- Aller Настройки.
- Нажми на загрузок вкладка, а затем выберите Папки библиотеки Steam.
- Щелкните правой кнопкой мыши Папка библиотеки Steam (или папку пользовательской библиотеки) и выберите Восстановите папку библиотеки.
- Steam проанализирует папку и попытается исправить ее, если обнаружит какие-либо проблемы.
- Попробуйте загрузить игры и посмотреть, устранена ли ошибка.
Если проблема вызвана папкой библиотеки Steam по умолчанию, попробуйте исправить ее с помощью параметра «Восстановить папку библиотеки Steam». Вот как.
4. Изменить папку загрузки/папку библиотеки Steam
- Нажмите клавишу Windows, введите Fumerзатем нажмите на приложение, чтобы открыть его.
- В левом верхнем углу окна нажмите Fumer.
- Теперь перейдите к Настройки.
- Нажми на загрузок вкладку, затем выберите вкладку Папки библиотеки Steam опцию.
- затем щелкните Добавить папку библиотеки кнопку во всплывающем диалоговом окне.
- Выберите другой диск в вашей системе и нажмите Выбирать.
- Закройте окно настроек и попробуйте загрузить и установить игру с ошибкой поврежденного диска.
Клиент Steam позволяет редактировать библиотеку Steam и задавать собственное место для загрузки и установки игр.
Если библиотека Steam по умолчанию или раздел жесткого диска повреждены, вы можете изменить диск, чтобы исправить ошибку.
5. Переустановите клиент Steam.
- Нажмите клавишу Windows, введите Панель управлениязатем откройте его.
- Cliquez-сюр- Удалить программу.
- Находить Fumer в списке программ нажмите на нее и выберите Удалить.
- Перезагрузите вашу систему.
- Теперь перейдите на официальную страницу Steam.
- В правом верхнем углу окна нажмите кнопку установить стим кнопка.
- Следуйте инструкциям на экране, чтобы завершить процесс.
- Запустите Steam, и все ваши игровые данные должны остаться нетронутыми.
- Если нет, переместите папку Steamapps с резервного диска по следующему пути: C:Program Files (x86)Папка Steam
В крайнем случае можно попробовать переустановить клиент Steam. Удаление вашего клиента Steam не удаляет игровые данные и установленные игры, а удаляет только сам клиент.
После переустановки клиента Steam он восстановит игровые данные и файлы из папки.
Однако для дополнительной безопасности сделайте резервную копию папки Steamapps, перейдя в следующую папку: C: Program Files (x86) Steam
Когда резервная копия папки Steamapps будет готова, приступайте к удалению клиента Steam.
6. Используйте специализированный инструмент для восстановления поврежденных файлов Steam.
Еще один отличный вариант, который вы должны попробовать, — это специализированная программа, которая поможет защитить вашу систему, удаляя вредоносные программы и восстанавливая поврежденные файлы на вашем ПК.
Restoro — лучшее решение, которое вы можете найти на рынке, поэтому вам обязательно стоит его попробовать.
Он предложит удобные процессы подготовки в любое время, восстановление и замену файлов DLL, с внушительной базой данных новых и обновленных файлов замены.
На протяжении многих лет Restoro постоянно совершенствовался, и его база данных выросла до более чем 25 миллионов актуальных и нетронутых файлов Microsoft, которые готовы исправить любое устройство Windows.
Он автоматически очистит и заменит повторяющиеся или поврежденные файлы. Все, что вам нужно сделать в этой ситуации, это нажать кнопку «Пуск», дождаться результатов, а затем запустить процесс восстановления.
взгляните на некоторые другие интересные особенности Restoro:
- Восстанавливает и перестраивает операционные системы Windows.
- Он предлагает комплексную защиту от вирусов.
- Устранение вирусных повреждений
- Исправлены различные сообщения об ошибках.
Можно ли восстановить поврежденный жесткий диск?
Поскольку многие пользователи задаются вопросом, могут ли они восстановить поврежденный жесткий диск, мы решили дать несколько полезных ответов.
Что ж, если вы находитесь в такой же ситуации, имейте в виду, что файлы с неисправного жесткого диска можно восстановить с помощью квалифицированной службы восстановления данных.
Неисправные жесткие диски нельзя восстановить с помощью программного обеспечения для восстановления, поскольку устройство недоступно для операционной системы, позволяющей приложению восстановить данные.
Мы надеемся, что наши решения помогли вам исправить ошибку загрузки поврежденного диска Steam, и теперь вы можете играть в игру.
Вам также следует прочитать нашу экспертную статью о том, как исправить ошибку, возникшую при обновлении определенной игры Steam.
Если вы также знаете о других возможных решениях или хитростях, не стесняйтесь оставлять их в комментариях ниже для своих коллег-пользователей.
Не забудьте поделиться нашей статьей в социальных сетях, чтобы дать нам солидный импульс. ❤️
Steam Corrupt Disk Ошибка при загрузке и обновлении игр [FIX]
При попытке загрузить игру или обновить старую игру вы можете столкнуться с повреждением диска на вашем клиенте Steam. Это распространенная ошибка, которая может возникнуть по нескольким причинам.
Полная ошибка: Произошла ошибка при обновлении [вашей игры] (ошибка чтения диска) (ошибка повреждения диска), дополнительную информацию можно найти на сайте поддержки steam . Для тех, кто пострадал от этой ошибки, вот как вы можете устранить эту ошибку на вашем компьютере с Windows.
Как исправить ошибку Steam Corrupt Disk
- Удалить активную папку загрузки
- Переустановите клиент Steam
- Проверка целостности файлов игры
- Восстановить папку библиотеки Steam
- Изменить папку загрузки/папку библиотеки Steam
1. Удалить Active Download папку
Прежде чем перейти к расширенному устранению неполадок, рассмотрите возможность временного отключения брандмауэра и антивируса. Попробуйте еще раз, и если это не поможет, перейдите к дополнительным действиям по устранению неполадок.
Другой причиной ошибки поврежденного диска могут быть поврежденные файлы игры. Вы можете попытаться удалить загружаемые файлы игры, а затем возобновить загрузку из клиента Steam. Вот как это сделать.
- Откройте «Проводник» и перейдите в следующую папку.
C: -> Программные файлы -> Steam-> Steamapps-> Загрузка
. - Steam хранит каждую игру с уникальным номером. Откройте первую папку, которую вы видите внутри папки загрузки с номером. Проверьте, относится ли это к проблемной игре.
- Удалите проблемную папку.
- Выйдите из Steam, если он все еще работает. Перезапустите Steam и попробуйте установить игру снова.
Если это не работает и проблема не устранена, переименуйте папку загрузки во что-то другое и создайте новую папку с именем download.
- Найдите папку «Загрузка» в Steamapps, перейдя в раздел Программные файлы (x86)> Steam> Steamapps.
- Нажмите правой кнопкой мыши папку Загрузка и выберите Переименовать. Переименуйте папку как Загрузка12 .
- Затем создайте новую папку в папке Steamapps и назовите ее Загрузка.
- Запустите Steam и попробуйте установить игру, из-за которой возникла проблема. Вы должны быть в состоянии загрузить и установить игру сейчас.
2. Переустановите клиент Steam
В крайнем случае, вы можете попробовать переустановить клиент Steam. При удалении клиента Steam не удаляются игровые данные и установленные игры, а только клиент. Как только вы переустановите клиент Steam, он заберет игровые данные и файлы из папки.
Однако для большей безопасности создайте резервную копию папки Steamapps, перейдя в раздел C: -> Program Files (x86) -> Папка Steam.
Когда резервная копия папки Steamapps будет готова, приступите к удалению клиента Steam.
- Перейдите в Панель управления> Программа> Программы и компоненты. Выберите «Steam» и выберите Удалить.
- Перезагрузите систему и переустановите Steam с официального сайта. Запустите Steam, и вы должны сохранить все данные игры без изменений. Если нет, переместите папку Steamapps с резервного диска в папку C: -> Program Files (x86) -> Папка Steam.
3. Проверьте целостность файлов игры
Повреждение диска может также произойти, если файлы игры повреждены или отсутствуют. Steam предлагает встроенный инструмент, который проверяет и проверяет целостность файлов Игры в клиенте. Вот как это использовать.
- Запустите Steam. Нажмите Библиотека и выберите Игры.
- Нажмите правой кнопкой мыши на проблемную игру и выберите Свойства.
- В разделе «Свойства» перейдите на вкладку Локальные файлы.
- Здесь нажмите « Проверить целостность игровых файлов».
- Steam проверит файл игры на наличие повреждений. Если проверка прошла успешно, перейдите к следующему шагу.
4. Восстановить папку библиотеки Steam
Если проблема связана с папкой библиотеки Steam по умолчанию, попробуйте исправить ее с помощью параметра Восстановить папку библиотеки Steam. Вот как это сделать.
- Запустите Steam.
- Нажмите Steam и выберите Настройки.
- В разделе “Настройки” перейдите на вкладку Загрузки .
- В разделе «Библиотеки контента» нажмите «Папки библиотеки Steam» .
- Щелкните правой кнопкой мыши по папке библиотеки Steam (или папке с пользовательской библиотекой) и выберите « Восстановить папку библиотеки Steam».
- Steam проверит папку и попытается восстановить ее, если обнаружится какая-либо проблема.
- Попробуйте скачать игры и посмотреть, устранена ли ошибка.
- Также читайте: 8 лучших игровых ноутбуков с Windows 10 на 2019 год
5. Изменить папку загрузки/папку библиотеки Steam
Steam-клиент позволяет вам изменять библиотеку Steam и устанавливать пользовательское местоположение для загрузки и установки игр. Если библиотека Steam по умолчанию или раздел жесткого диска повреждены, вы можете изменить диск, чтобы исправить ошибку.
- Запустите Steam и нажмите Steam> Настройки.
- Нажмите на вкладку Загрузки .
- Нажмите « Папка библиотеки Steam ».
- Затем нажмите кнопку «Добавить папку библиотеки» во всплывающем диалоговом окне.
- Выберите другой диск в своей системе и нажмите Выбрать.
- Закройте окно настроек и попробуйте скачать и установить игру с повреждением диска.
Ошибка чтения диска в Steam
Одной из проблем, с которой может столкнуться пользователь Стима при попытке загрузить игру, является сообщение об ошибке чтения диска. Причин появления данной ошибки может быть несколько. В основном это связано с повреждениями носителя информации, на котором была установлена данная игра, а также могут быть повреждены файлы самой игры. Читайте далее, чтобы узнать, как решить проблему с ошибкой чтения диска в Стиме.
Проверка целостности кэша
Вы можете проверить игру на наличие поврежденных файлов, в Стиме присутствует специальная функция.
О том, как проверить целостность кэша игры в Стиме, вы можете прочитать здесь.
После проверки Steam автоматически обновит файлы, которые были повреждены. Если же после проверки Стим не найдет поврежденных файлов, вероятнее всего, проблема связана с другим. Например, может иметь место повреждение жесткого диска или некорректная его работа в связке со Стимом.
Поврежденный жесткий диск
Проблема ошибки чтения диска может часто встречаться в том случае, если жесткий диск, на котором установлена игра, был поврежден. Повреждение может быть вызвано устареванием носителя. По какой-то причине могут быть повреждены отдельные секторы диска, в результате этого возникает подобная ошибка при попытке запустить игру в Стиме. Для решения этой проблемы попробуйте проверить жесткий диск на наличие ошибок. Сделать это можно с помощью специальных программ.
Если после проверки в действительность оказалось, что жесткий диск имеет много битых секторов, необходимо выполнить процедуру дефрагментации жесткого диска. Учтите, что в ходе этого процесса вы потеряете все данные, которые были на нем, поэтому их нужно заранее перенести на другой носитель. Также может помочь проверка жесткого диска на целостность. Для этого нужно открыть консоль Windows и ввести в нее следующую строчку:
Если вы устанавливали игру на диск, который имеет другое буквенное обозначение, то вместо буквы «С» нужно указать ту букву, которая привязана к данному жесткому диску. С помощью данной команды вы сможете восстановить поврежденные сектора на жестком диске. Также эта команда проверяет диск на наличие ошибок, исправляет их.
Еще одним вариантом решения этой проблемы является установка игры на другой носитель. Если у вас есть такой же, можете установить игру на другой жесткий диск. Делается это с помощью создания нового раздела библиотеки игр в Стиме. Для этого удалите игру, которая не запускается, затем начните повторную установку. На первом окне установки вам будет предложено выбрать место установки. Поменяйте это место, создав папку библиотеки Стима на другом диске.
После того как игра будет установлена, попробуйте запустить ее. Вполне вероятно, что она запустится без проблем.
Еще одной причиной возникновения этой ошибки может быть нехватка места на жестком диске.
Нехватка места на жестком диске
Если на носителе, на который установлена игра осталось мало свободного места, например меньше 1 гигабайта, то Стим может выдать ошибку чтения при попытке запустить игру. Попробуйте увеличить свободное место на жестком диске путем удаления ненужных программ и файлов с этого диска. Например, вы можете удалить ненужные вам фильмы, музыку или игры, которые установлены на носителе. После того как вы увеличили свободное место на диске, попробуйте запустить игру еще раз.
Если же это не помогает, обратитесь в техподдержку Стима. О том, как написать сообщение в техподдержку Стима, вы можете прочитать в этой статье.
Теперь вы знаете, что делать в случае возникновения ошибки чтения диска в Стиме при попытке запустить игру. Если вы знаете другие способы решения данной проблемы, то напишите об этом в комментариях.