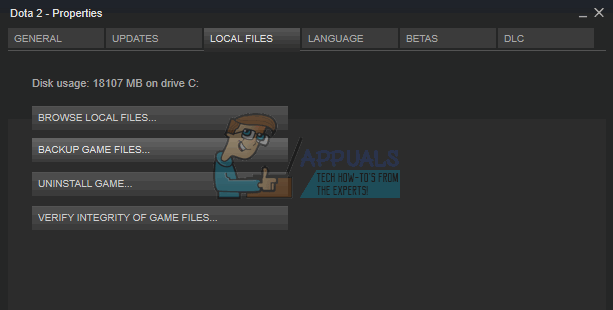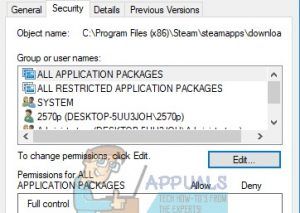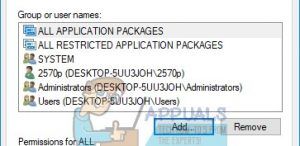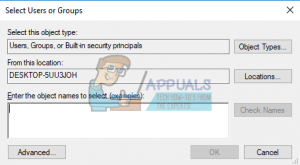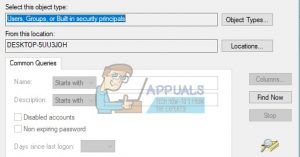Содержание
- Проверка целостности кэша
- Поврежденный жесткий диск
- Нехватка места на жестком диске
- Вопросы и ответы
Одной из проблем, с которой может столкнуться пользователь Стима при попытке загрузить игру, является сообщение об ошибке чтения диска. Причин появления данной ошибки может быть несколько. В основном это связано с повреждениями носителя информации, на котором была установлена данная игра, а также могут быть повреждены файлы самой игры. Читайте далее, чтобы узнать, как решить проблему с ошибкой чтения диска в Стиме.
С подобной ошибкой часто встречаются пользователи игры Dota 2. Как уже говорилось вступлением, ошибка чтения диска может быть связана с поврежденными файлами игры, поэтому для решения данной проблемы нужно предпринять следующие действия.
Проверка целостности кэша
Вы можете проверить игру на наличие поврежденных файлов, в Стиме присутствует специальная функция.
О том, как проверить целостность кэша игры в Стиме, вы можете прочитать здесь.
После проверки Steam автоматически обновит файлы, которые были повреждены. Если же после проверки Стим не найдет поврежденных файлов, вероятнее всего, проблема связана с другим. Например, может иметь место повреждение жесткого диска или некорректная его работа в связке со Стимом.
Поврежденный жесткий диск
Проблема ошибки чтения диска может часто встречаться в том случае, если жесткий диск, на котором установлена игра, был поврежден. Повреждение может быть вызвано устареванием носителя. По какой-то причине могут быть повреждены отдельные секторы диска, в результате этого возникает подобная ошибка при попытке запустить игру в Стиме. Для решения этой проблемы попробуйте проверить жесткий диск на наличие ошибок. Сделать это можно с помощью специальных программ.
Если после проверки в действительность оказалось, что жесткий диск имеет много битых секторов, необходимо выполнить процедуру дефрагментации жесткого диска. Учтите, что в ходе этого процесса вы потеряете все данные, которые были на нем, поэтому их нужно заранее перенести на другой носитель. Также может помочь проверка жесткого диска на целостность. Для этого нужно открыть консоль Windows и ввести в нее следующую строчку:
chkdsk C: /f /r
Если вы устанавливали игру на диск, который имеет другое буквенное обозначение, то вместо буквы «С» нужно указать ту букву, которая привязана к данному жесткому диску. С помощью данной команды вы сможете восстановить поврежденные сектора на жестком диске. Также эта команда проверяет диск на наличие ошибок, исправляет их.
Еще одним вариантом решения этой проблемы является установка игры на другой носитель. Если у вас есть такой же, можете установить игру на другой жесткий диск. Делается это с помощью создания нового раздела библиотеки игр в Стиме. Для этого удалите игру, которая не запускается, затем начните повторную установку. На первом окне установки вам будет предложено выбрать место установки. Поменяйте это место, создав папку библиотеки Стима на другом диске.
После того как игра будет установлена, попробуйте запустить ее. Вполне вероятно, что она запустится без проблем.
Еще одной причиной возникновения этой ошибки может быть нехватка места на жестком диске.
Нехватка места на жестком диске
Если на носителе, на который установлена игра осталось мало свободного места, например меньше 1 гигабайта, то Стим может выдать ошибку чтения при попытке запустить игру. Попробуйте увеличить свободное место на жестком диске путем удаления ненужных программ и файлов с этого диска. Например, вы можете удалить ненужные вам фильмы, музыку или игры, которые установлены на носителе. После того как вы увеличили свободное место на диске, попробуйте запустить игру еще раз.
Если же это не помогает, обратитесь в техподдержку Стима. О том, как написать сообщение в техподдержку Стима, вы можете прочитать в этой статье.
Теперь вы знаете, что делать в случае возникновения ошибки чтения диска в Стиме при попытке запустить игру. Если вы знаете другие способы решения данной проблемы, то напишите об этом в комментариях.
Содержание
- Ошибка чтения диска в Steam
- Проверка целостности кэша
- Поврежденный жесткий диск
- Нехватка места на жестком диске
- Почему появляется ошибка чтения диска Стим?
- Первые действия
- Проверка целостности кэша
- Проверка жесткого диска
- Измените регион загрузки
- Steam read error ошибка
- Fix: Steam Disk Read Error
- Open the Log File
- Locate the File
- Two Different Options
Ошибка чтения диска в Steam
Одной из проблем, с которой может столкнуться пользователь Стима при попытке загрузить игру, является сообщение об ошибке чтения диска. Причин появления данной ошибки может быть несколько. В основном это связано с повреждениями носителя информации, на котором была установлена данная игра, а также могут быть повреждены файлы самой игры. Читайте далее, чтобы узнать, как решить проблему с ошибкой чтения диска в Стиме.
Проверка целостности кэша
Вы можете проверить игру на наличие поврежденных файлов, в Стиме присутствует специальная функция.
О том, как проверить целостность кэша игры в Стиме, вы можете прочитать здесь.
После проверки Steam автоматически обновит файлы, которые были повреждены. Если же после проверки Стим не найдет поврежденных файлов, вероятнее всего, проблема связана с другим. Например, может иметь место повреждение жесткого диска или некорректная его работа в связке со Стимом.
Поврежденный жесткий диск
Проблема ошибки чтения диска может часто встречаться в том случае, если жесткий диск, на котором установлена игра, был поврежден. Повреждение может быть вызвано устареванием носителя. По какой-то причине могут быть повреждены отдельные секторы диска, в результате этого возникает подобная ошибка при попытке запустить игру в Стиме. Для решения этой проблемы попробуйте проверить жесткий диск на наличие ошибок. Сделать это можно с помощью специальных программ.
Если после проверки в действительность оказалось, что жесткий диск имеет много битых секторов, необходимо выполнить процедуру дефрагментации жесткого диска. Учтите, что в ходе этого процесса вы потеряете все данные, которые были на нем, поэтому их нужно заранее перенести на другой носитель. Также может помочь проверка жесткого диска на целостность. Для этого нужно открыть консоль Windows и ввести в нее следующую строчку:
Если вы устанавливали игру на диск, который имеет другое буквенное обозначение, то вместо буквы «С» нужно указать ту букву, которая привязана к данному жесткому диску. С помощью данной команды вы сможете восстановить поврежденные сектора на жестком диске. Также эта команда проверяет диск на наличие ошибок, исправляет их.
Еще одним вариантом решения этой проблемы является установка игры на другой носитель. Если у вас есть такой же, можете установить игру на другой жесткий диск. Делается это с помощью создания нового раздела библиотеки игр в Стиме. Для этого удалите игру, которая не запускается, затем начните повторную установку. На первом окне установки вам будет предложено выбрать место установки. Поменяйте это место, создав папку библиотеки Стима на другом диске.
После того как игра будет установлена, попробуйте запустить ее. Вполне вероятно, что она запустится без проблем.
Еще одной причиной возникновения этой ошибки может быть нехватка места на жестком диске.
Нехватка места на жестком диске
Если на носителе, на который установлена игра осталось мало свободного места, например меньше 1 гигабайта, то Стим может выдать ошибку чтения при попытке запустить игру. Попробуйте увеличить свободное место на жестком диске путем удаления ненужных программ и файлов с этого диска. Например, вы можете удалить ненужные вам фильмы, музыку или игры, которые установлены на носителе. После того как вы увеличили свободное место на диске, попробуйте запустить игру еще раз.
Если же это не помогает, обратитесь в техподдержку Стима. О том, как написать сообщение в техподдержку Стима, вы можете прочитать в этой статье.
Теперь вы знаете, что делать в случае возникновения ошибки чтения диска в Стиме при попытке запустить игру. Если вы знаете другие способы решения данной проблемы, то напишите об этом в комментариях.
Источник
Почему появляется ошибка чтения диска Стим?
Ошибка чтения диска Стим мешает нормальному запуску игры – как следствие, вы не можете полноценно пользоваться приложением. Поищем вместе действенные способы решения проблемы?
Первые действия
Если при запуске игры на экране вылезла ошибка загрузки на диск Steam, можно предпринять несколько элементарных действий. Несмотря на кажущуюся простоту, они могут помочь! И тогда искать другие способы решения проблемы не придется.
Сначала перезагрузите компьютер (стандартным способом). Если это не помогло, попробуйте переустановить десктопный клиент:
- Откройте папку, куда было установлено приложение;
- Полностью выделите содержимое, за исключением папок config , steamapps и userdata , а также файла Steam.exe. ;
- Удалите все файлы, кроме исключений, о которых мы упомянули;
- Нажмите на иконку с расширением .exe и повторно установите клиент.
Папки config, steamapps и userdata хранят в себе информацию о пользовательских настройках, служебные данные и установленные игры – именно поэтому мы их не удаляем.
Все еще появляется ошибка чтения диска Steam? Остается полностью удалить игру (стандартным способом, через меню Windows) и установить заново!
Проверка целостности кэша
Ошибка чтения диска Стим при обновлении может возникнуть из-за повреждения файлов конкретной игры. В приложении есть отличная функция, позволяющая автоматически восстановить поврежденные или утраченные элементы – просто запустите работу системы. И немного подождите!
- Откройте десктопный клиент;
- Найдите вкладку библиотека и отыщите название игры, с которой возникли трудности;
- Кликните правой кнопкой мышки и выберите «Свойства» ;
- Откройте вкладку «Локальные файлы» и жмите «Проверить целостность…» .
Процесс начнется автоматически, вам остается только ждать. С большой долей вероятности ошибка Стима «Диск поврежден» будет решена.
Проверка жесткого диска
Очень часто ошибка «Диск поврежден» в Steam появляется из-за поломки собственного носителя информации, при этом сбоев в работе приложения нет.
Проверить работоспособность диска С (или иного, если вы установили клиент в другое пространство) можно самостоятельно средствами операционной системы. Если вы не хотите пользоваться встроенными инструментами, скачайте специальную утилиту – например, HDDScan, DiskCheckup, CrystalDiskInfo или Seagate SeaTools и другие.
Мы же остановимся на средствах Windows:
- Нажмите правой кнопкой мышки на иконку локального хранилища;
- Откройте раздел «Свойства»;
- Перейдите на вкладку «Сервис»;
- Кликните по значку «Проверить» в разделе «Проверка на наличие ошибок» .
Если в процессе будут найдены сбои и неполадки, вас ждет дефрагментация носителя. Не будем подробно останавливаться на форматировании, но отметим – предварительно нужно перенести все данные на другой жесткий диск, чтобы не потерять их.
Здесь же расскажем об ошибке Steam «Недостаточно места на диске». Стоит проверить, сколько свободного пространства осталось в локальном хранилище – при необходимости просто удалите файлы или приложения, чтобы освободить местечко.
Измените регион загрузки
Если при обновлении произошла ошибка «Диск Steam поврежден», стоит поменять регион загрузки. Заранее выберите более подходящий вариант (как выбрать, мы писали в отдельной статье).
- Откройте десктопное приложение и нажмите на системную кнопку слева наверху;
- Перейдите к настройкам;
- Найдите вкладку «Загрузки» в меню слева;
- Кликните по значку «Изменить регион загрузки» и выберите другой вариант.
Последний полезный совет! Попробуйте отключить антивирус на время запуска игры. Если это действие поможет, нужно добавить клиент в список исключений антивирусной программы.
Ошибка диска в Стиме – неприятная проблема, которая затрудняет работу приложения. Но если знать способы решения, можно сэкономить массу времени и сил! Сохраняйте наш обзор в закладки, чтобы воспользоваться проверенными советами, если это будет необходимо.
Источник
Steam read error ошибка
Hello,
I am consistently getting a «disk read error» at the end of the update of Dota 2.
I have tried all the advised trouble shooting steps with no success.
I also tried to contact steam support which were really nice and polite but also completely useless.
They just referred me back to the same list of steps I already tried and their answers made it clear that they didn’t read any of the elaborate log file that steam saved about the many problems during the update.
I’ll mention that I have plenty of free disk space and I have several other steam games installed in the same steam directory.
Thanks in advance for anybody that can give me any direction. I’ll add below some of the last logs written in the failed update.
[2021-07-11 23:03:03] Validation: 0 chunks corrupt and 18 chunks missing of 113 total in file «gamedotapak01_115.vpk»
[2021-07-11 23:03:44] Validation: full scan in «D:Steamsteamappsdownloading570» found 1/153 mismatching files (0 bytes/16.33 GB) in 131 seconds).
[2021-07-11 23:04:17] AppID 570 update canceled : Staged file validation failed (0 missing, 0 corrupt, 3 unreadable) (Disk read failure)
[2021-07-11 23:04:17] AppID 570 update changed : Running,Verifying,Stopping,
[2021-07-11 23:04:17] AppID 570 update changed : Running,Stopping,
[2021-07-11 23:04:17] AppID 570 update changed : None
[2021-07-11 23:04:17] AppID 570 state changed : Update Required,Update Queued,Update Started, (Disk read failure)
[2021-07-11 23:04:17] AppID 570 state changed : Update Required,Update Paused,Update Started,
[2021-07-11 23:04:17] AppID 570 scheduler finished : removed from schedule (result Disk read failure, state 0x602)
Источник
Fix: Steam Disk Read Error
Steam issues can usually be fixed simply by refreshing the installation files if the issue is related to the client or by verifying the integrity of the game cache if a single game is causing some issue. However, certain issues may appear where the user is not sure what to do because there are multiple solutions for a single problem. This is where folks get annoyed but, luckily, we are here to try to help you and everyone experiencing similar issues with their Steam client. This time, the problem message goes like “An error occurred while updating [insert game here] (disk read error).
This error mostly occurs when a single game is causing issues for you and it usually appears when you are downloading or updating a game. The “disk read error” message will pause the updating process and you won’t be able to play the game even if you have already fully downloaded it. The main clue for this error is that Steam is having issues with a single file of several files because they could be locked for unknown reasons. Fixing this issue is not difficult and it only requires the user to follow the instructions properly.
Open the Log File
Open your Steam folder and open the folder called “logs”. In that folder, there should be a file called content_log.txt and you should open that file with a text editor such as Notepad or WordPad. You should scroll down to the bottom of the file and locate your disk error. You should be able to find it since it should be on the bottom if you recently tried to open the game. Additionally, it should be the longest line in the document and the text “Disk read failure” is at the end of the line.

Locate the File
This file is the one that needs to be unlocked or edited and you should navigate to the folder where the file is located. The location of the file will be written on the same line as the disk read error. It’s usually in the “downloading” folder under Steamsteamapps but it can also turn out to be in the “common” folder in “steamapps”.
Two Different Options
First of all, you can try to unlock the file by right-clicking and selecting Properties >> Security >> Edit >> Add >> Advanced >> Find Now.

A list of different accounts should appear and you should select the one with the name of your computer and not the administrator one. After you choose your computer’s name click “OK” and tick the box that says “Full Control”. Click OK until you exit these boxes and your game should proceed with updating or you could play straight away. Basically, what happened is that a file didn’t allow to be edited with your current logged-in account and it needed to be unlocked in a way to add necessary permissions for Steam to install it.
Your second option is to again locate the file and to simply rename or delete it. Be sure to make a backup copy just in case. After that, open Steam >> Library and right-click on the game which has been causing issues. Select Properties and navigate to the Local Files tab. Select Verify Integrity of Game Files and Steam will locate the file you deleted or renamed and redownload it without an issue.

Источник
Ошибка чтения диска Стим мешает нормальному запуску игры – как следствие, вы не можете полноценно пользоваться приложением. Поищем вместе действенные способы решения проблемы?
Первые действия
Если при запуске игры на экране вылезла ошибка загрузки на диск Steam, можно предпринять несколько элементарных действий. Несмотря на кажущуюся простоту, они могут помочь! И тогда искать другие способы решения проблемы не придется.
Сначала перезагрузите компьютер (стандартным способом). Если это не помогло, попробуйте переустановить десктопный клиент:
- Откройте папку, куда было установлено приложение;
- Полностью выделите содержимое, за исключением папок config, steamapps и userdata, а также файла Steam.exe.;
- Удалите все файлы, кроме исключений, о которых мы упомянули;
- Нажмите на иконку с расширением .exe и повторно установите клиент.
Папки config, steamapps и userdata хранят в себе информацию о пользовательских настройках, служебные данные и установленные игры – именно поэтому мы их не удаляем.
Все еще появляется ошибка чтения диска Steam? Остается полностью удалить игру (стандартным способом, через меню Windows) и установить заново!
Проверка целостности кэша
Ошибка чтения диска Стим при обновлении может возникнуть из-за повреждения файлов конкретной игры. В приложении есть отличная функция, позволяющая автоматически восстановить поврежденные или утраченные элементы – просто запустите работу системы. И немного подождите!
- Откройте десктопный клиент;
- Найдите вкладку библиотека и отыщите название игры, с которой возникли трудности;
- Кликните правой кнопкой мышки и выберите «Свойства»;
- Откройте вкладку «Локальные файлы» и жмите «Проверить целостность…».
Процесс начнется автоматически, вам остается только ждать. С большой долей вероятности ошибка Стима «Диск поврежден» будет решена.
Проверка жесткого диска
Очень часто ошибка «Диск поврежден» в Steam появляется из-за поломки собственного носителя информации, при этом сбоев в работе приложения нет.
Проверить работоспособность диска С (или иного, если вы установили клиент в другое пространство) можно самостоятельно средствами операционной системы. Если вы не хотите пользоваться встроенными инструментами, скачайте специальную утилиту – например, HDDScan, DiskCheckup, CrystalDiskInfo или Seagate SeaTools и другие.
Мы же остановимся на средствах Windows:
- Нажмите правой кнопкой мышки на иконку локального хранилища;
- Откройте раздел «Свойства»;
- Перейдите на вкладку «Сервис»;
- Кликните по значку «Проверить» в разделе «Проверка на наличие ошибок».
Если в процессе будут найдены сбои и неполадки, вас ждет дефрагментация носителя. Не будем подробно останавливаться на форматировании, но отметим – предварительно нужно перенести все данные на другой жесткий диск, чтобы не потерять их.
Здесь же расскажем об ошибке Steam «Недостаточно места на диске». Стоит проверить, сколько свободного пространства осталось в локальном хранилище – при необходимости просто удалите файлы или приложения, чтобы освободить местечко.
Измените регион загрузки
Если при обновлении произошла ошибка «Диск Steam поврежден», стоит поменять регион загрузки. Заранее выберите более подходящий вариант (как выбрать, мы писали в отдельной статье).
- Откройте десктопное приложение и нажмите на системную кнопку слева наверху;
- Перейдите к настройкам;
- Найдите вкладку «Загрузки» в меню слева;
- Кликните по значку «Изменить регион загрузки» и выберите другой вариант.
Последний полезный совет! Попробуйте отключить антивирус на время запуска игры. Если это действие поможет, нужно добавить клиент в список исключений антивирусной программы.
Ошибка диска в Стиме – неприятная проблема, которая затрудняет работу приложения. Но если знать способы решения, можно сэкономить массу времени и сил! Сохраняйте наш обзор в закладки, чтобы воспользоваться проверенными советами, если это будет необходимо.
Одна из проблем, с которыми может столкнуться пользователь Steam при попытке загрузить игру, — это сообщение об ошибке чтения диска. Причин этой ошибки может быть несколько. В основном это связано с повреждением носителя, на котором была установлена эта игра, а также могут быть повреждены файлы самой игры. Читайте дальше, чтобы узнать, как исправить ошибку чтения диска в Steam.
С этой ошибкой часто сталкиваются пользователи игры Dota 2. Как уже упоминалось во введении, ошибка чтения диска может быть связана с поврежденными файлами игры, поэтому для решения этой проблемы необходимо выполнить следующие действия.
Содержание
- Проверка целостности кэша
- Поврежденный жесткий диск
- Нехватка места на жестком диске
Проверка целостности кэша
Вы можете проверить игру на наличие поврежденных файлов, в Steam есть специальная функция.
О том, как проверить целостность кеша игры в Steam, можно прочитать здесь.
После проверки Steam автоматически обновит все поврежденные файлы. Если после проверки Steam не обнаружит поврежденных файлов, проблема, скорее всего, связана с чем-то другим. Например, при работе со Steam может произойти повреждение жесткого диска или неправильная работа.
Поврежденный жесткий диск
Ошибка чтения диска часто может возникать, если жесткий диск, на который установлена игра, был поврежден. Повреждение может быть вызвано старением носителя. По какой-то причине могут быть повреждены отдельные сектора диска, в результате возникает аналогичная ошибка при попытке запустить игру в Steam. Чтобы исправить это, попробуйте проверить жесткий диск на наличие ошибок. Сделать это можно с помощью специальных программ.
Если после проверки наяву выяснилось, что на жестком диске много битых секторов, то нужно провести процедуру дефрагментации жесткого диска. Имейте в виду, что во время этого процесса вы потеряете все данные, которые были на нем, поэтому вам необходимо заранее перенести их на другой носитель. Также может помочь проверка целостности жесткого диска. Для этого откройте консоль Windows и введите следующую строку:
chkdsk C: / f / r
Если вы установили игру на диск с другим буквенным обозначением, вы должны указать букву, связанную с этим жестким диском, вместо буквы «C». С помощью этой команды вы можете восстановить поврежденные сектора на жестком диске. Также эта команда проверяет диск на наличие ошибок, исправляет их.
Еще одно решение этой проблемы — установить игру на другой носитель. Если у вас такой же, вы можете установить игру на другой жесткий диск. Это делается путем создания нового раздела игровой библиотеки в Steam. Для этого удалите игру, которая не запускается, а затем запустите переустановку. В первом окне установки вам будет предложено выбрать путь для установки. Измените это местоположение, создав папку библиотеки Steam на другом диске.
После установки игры попробуйте запустить ее. Скорее всего запустится без проблем.
Другой причиной этой ошибки может быть нехватка места на диске.
Нехватка места на жестком диске
Если на носителе, на котором установлена игра, осталось мало свободного места, например менее 1 гигабайта, Steam может выдать ошибку чтения при попытке запустить игру. Попробуйте увеличить свободное место на жестком диске, удалив с него ненужные программы и файлы. Например, вы можете удалить фильмы, музыку или игры, которые вам не нужны и установлены на носителе. После увеличения свободного места на диске попробуйте перезапустить игру.
Если проблема не исчезнет, обратитесь в службу технической поддержки Steam. О том, как написать сообщение в службу технической поддержки Steam, вы можете прочитать в этой статье.
Теперь вы знаете, что делать, если в Steam возникает ошибка чтения диска при попытке запустить игру. Если вы знаете другие способы решения этой проблемы, напишите их в комментариях.
Источники
- https://lumpics.ru/steam-disk-read-error/
Обновлено 2023 января: перестаньте получать сообщения об ошибках и замедлите работу вашей системы с помощью нашего инструмента оптимизации. Получить сейчас в эту ссылку
- Скачайте и установите инструмент для ремонта здесь.
- Пусть он просканирует ваш компьютер.
- Затем инструмент почини свой компьютер.

Ошибка записи / чтения диска Steam — это ошибка записи на жесткий диск, которая не позволяет системе установить или обновить игру Steam. Ошибка может возникнуть в любой момент во время выполнения задачи при остановке обновления или установке.
- Жесткий диск неисправен.
- Диск или папка Steam защищены от записи.
- В вашем каталоге Steam есть поврежденные или устаревшие файлы.
- Ваша антивирусная программа или брандмауэр блокирует загрузку и сохранение данных Steam.
Как устранить ошибку чтения Steam?
Обновление за январь 2023 года:
Теперь вы можете предотвратить проблемы с ПК с помощью этого инструмента, например, защитить вас от потери файлов и вредоносных программ. Кроме того, это отличный способ оптимизировать ваш компьютер для достижения максимальной производительности. Программа с легкостью исправляет типичные ошибки, которые могут возникнуть в системах Windows — нет необходимости часами искать и устранять неполадки, если у вас под рукой есть идеальное решение:
- Шаг 1: Скачать PC Repair & Optimizer Tool (Windows 10, 8, 7, XP, Vista — Microsoft Gold Certified).
- Шаг 2: Нажмите «Начать сканирование”, Чтобы найти проблемы реестра Windows, которые могут вызывать проблемы с ПК.
- Шаг 3: Нажмите «Починить все», Чтобы исправить все проблемы.
Проверьте целостность ваших игровых файлов
- Откройте свою библиотеку Steam.
- Щелкните игру правой кнопкой мыши и выберите «Свойства».
- Перейдите в «Локальные файлы» и нажмите «Проверить целостность файлов игры.
- Любые поврежденные файлы будут заменены.
Запустите Steam от имени администратора
- Найдите Steam на рабочем столе и щелкните значок правой кнопкой мыши.
- Выберите «Свойства» из меню.
- Щелкните вкладку «Совместимость».
- Убедитесь, что значок «Выполнить эту программу от имени администратора года»Включен.
- Нажмите «ОК», чтобы сохранить изменения.
- Теперь вы можете перезапустить приложение и попробовать снова загрузить игру.
Снять защиту от записи с диска
- Щелкните правой кнопкой мыши папку Steam в ее каталоге (скорее всего, в «C: / Programs (86x)»).
- Щелкните «Свойства».
- Найдите раздел «Атрибуты» на вкладке «Общие» и убедитесь, что флажок «Только для чтения» снят.
- Нажмите «ОК», чтобы сохранить изменения.
- Перезагрузите Steam на своем компьютере и попробуйте снова загрузить игру.
Удаление поврежденных файлов
- Откройте основную папку Steam.
- Перейдите в папку «steamapps / common».
- Найдите файлы размером 0 КБ с тем же именем, что и игра, которую вы пытаетесь скачать.
- Если эти файлы присутствуют, удалите их.
- Перезапустите игру или загрузите ее снова.
Совет экспертов: Этот инструмент восстановления сканирует репозитории и заменяет поврежденные или отсутствующие файлы, если ни один из этих методов не сработал. Это хорошо работает в большинстве случаев, когда проблема связана с повреждением системы. Этот инструмент также оптимизирует вашу систему, чтобы максимизировать производительность. Его можно скачать по Щелчок Здесь
Часто задаваемые вопросы
Проще говоря, ошибка чтения диска может быть вызвана рядом причин, таких как неправильный порядок загрузки, проблемы с BIOS, неисправный кабель IDE, неправильно настроенная MBR, неисправный жесткий диск и т. Д. Если возникает такая проблема, вы можете перезагрузить компьютер как столько раз, сколько вы хотите, нажав «Ctrl + Alt + Del», ошибка не исчезнет.
- Перезапустите Steam.
- Перезагрузите компьютер.
- Снимите защиту от записи с диска.
- Отключите настройку защиты от записи для папки Steam.
- Запустите Steam от имени администратора.
- Удалите все поврежденные файлы.
- Проверьте целостность файлов игры.
- Очистите кеш загрузок Steam.
Сообщение «Ошибка чтения диска» прерывает процесс обновления, и вы не можете играть в игру, даже если уже полностью загрузили ее. Основная причина этого сообщения об ошибке заключается в том, что Steam испытывает проблемы с одним или несколькими файлами, поскольку они могут быть заблокированы по неизвестным причинам.
- Открытый пар.
- Пойти в библиотеку.
- Щелкните правой кнопкой мыши DOTA 2 и выберите «Свойства».
- Щелкните вкладку «Локальные файлы».
- Нажмите кнопку Проверить целостность файла игры.
- Подождите, пока проверка завершится.
Сообщение Просмотров: 285
Steam issues can usually be fixed simply by refreshing the installation files if the issue is related to the client or by verifying the integrity of the game cache if a single game is causing some issue. However, certain issues may appear where the user is not sure what to do because there are multiple solutions for a single problem. This is where folks get annoyed but, luckily, we are here to try to help you and everyone experiencing similar issues with their Steam client. This time, the problem message goes like “An error occurred while updating [insert game here] (disk read error).
This error mostly occurs when a single game is causing issues for you and it usually appears when you are downloading or updating a game. The “disk read error” message will pause the updating process and you won’t be able to play the game even if you have already fully downloaded it. The main clue for this error is that Steam is having issues with a single file of several files because they could be locked for unknown reasons. Fixing this issue is not difficult and it only requires the user to follow the instructions properly.
Open the Log File
Open your Steam folder and open the folder called “logs”. In that folder, there should be a file called content_log.txt and you should open that file with a text editor such as Notepad or WordPad. You should scroll down to the bottom of the file and locate your disk error. You should be able to find it since it should be on the bottom if you recently tried to open the game. Additionally, it should be the longest line in the document and the text “Disk read failure” is at the end of the line.
Locate the File
This file is the one that needs to be unlocked or edited and you should navigate to the folder where the file is located. The location of the file will be written on the same line as the disk read error. It’s usually in the “downloading” folder under Steamsteamapps but it can also turn out to be in the “common” folder in “steamapps”.
Two Different Options
First of all, you can try to unlock the file by right-clicking and selecting Properties >> Security >> Edit >> Add >> Advanced >> Find Now.
A list of different accounts should appear and you should select the one with the name of your computer and not the administrator one. After you choose your computer’s name click “OK” and tick the box that says “Full Control”. Click OK until you exit these boxes and your game should proceed with updating or you could play straight away. Basically, what happened is that a file didn’t allow to be edited with your current logged-in account and it needed to be unlocked in a way to add necessary permissions for Steam to install it.
Your second option is to again locate the file and to simply rename or delete it. Be sure to make a backup copy just in case. After that, open Steam >> Library and right-click on the game which has been causing issues. Select Properties and navigate to the Local Files tab. Select Verify Integrity of Game Files and Steam will locate the file you deleted or renamed and redownload it without an issue.
Kevin Arrows
Kevin is a dynamic and self-motivated information technology professional, with a Thorough knowledge of all facets pertaining to network infrastructure design, implementation and administration. Superior record of delivering simultaneous large-scale mission critical projects on time and under budget.
Back to top button
9 Solutions to Fix Steam Disk Write Error (Quick Navigation)
You can follow these fixes whenever you encounter a Steam disk write error while installing or updating games.
| Workable Solutions | Step-by-step Troubleshooting |
|---|---|
| Fix 1. Restart Steam or PC | Open any Steam window. In the top-left corner, click the word «Steam» to open a drop-down…Full steps |
| Fix 2. Clear Download Cache | Open «Steam», go to «Settings». Click «Downloads», and select «Clear Download Cache»…Full steps |
| Fix 3. Repair Steam Disk Bad Sectors | Download EaseUS Partition Master and install it. Right-click the disk that you want to check…Full steps |
| Fix 4. Run as Administrator | Navigate to your Steam folder and right-click Steam.exe, click «Properties»…Full steps |
| Fix 5. Move Game Folder | Connect the destination drive to your computer. Choose the games you want…Full steps |
| Other Useful Fixes | Remove write protection > Check Steam disk bad sectors > Reinstall Steam…Full steps |
Steam Disk Write Error While Downloading/Upgrading
Usually, when installing or updating a popular Steam game, such as Dota Underlords, Football Manager, Kenshi, Tree of Savior, and Team Fortress, you may encounter an error that suggests a Steam disk write error or perhaps disk read error. You can refer to the error details and related screenshots.
- An error occurred while updating [game title]
- An error occurred while installing [game title]
As you can tell, the extra information in the parenthesis behind the detailed error message is disk related. This issue can occur anytime when a game is updated or installed on Steam. Then, Steam becomes unable to complete the installation. Thus, to have Steam disk problems solved, you need to take prompt actions to repair the hard drive in question.
Fix 1. Restart Steam and Computer to Fix the Disk Write Error
No matter when you stuck in trouble, restarting can always help you. For example, the computer blue screen, black screen, disk error, etc., and Steam disk error is no expectation. The first thing you should try is to restart Steam and PC.
To restart Steam:
Step 1. Open any Steam window.
Step 2. In the top-left corner, click the word «Steam» to open a drop-down menu.
Step 3. From the drop-down menu, select «Exit» (Windows) or «Quit Steam» (Mac). Steam will close.
Step 4. Open Steam again, and log back in if you’ve been logged out.
Then, you can try again to see if the disk read error or write error happens again.
To restart PC:
Step 1. Click the «Start» icon.
Step 2. Go to «Shut down or sign out > Restart.»
Fix 2. Clear Steam Download Cache to Fix Disk Error
Another way to fix the error is to clear the download cache. This operation forces the Steam client to flush locally cached configuration data and acquire it from the Steam server again.
To clear Steam download cache:
Step 1. Open «Steam», go to «Settings».
Step 2. Click «Downloads», and select «Clear Download Cache».
After that, try to reopen Steam and see if it works.
Fix 3. Check and Repair Steam Disk Bad Sectors
If there are bad sectors on your Steam drive, you may also encounter the disk write error related to Steam, Origin, or other games. Then, you should check if there are bad sectors on your drive.
1 — Check Bad Sectors on the Steam Disk
Starting from this approach, you’ll need additional help from a third-party free partition manager tool, which is EaseUS Partition Master. First of all, the Surface Test feature is extremely easy-to-use in checking bad sectors. Follow the steps below to check the bad sectors.
Step 1. Open EaseUS Partition Master. Right-click the disk that you want to check, and then click «Surface Test».
Step 2. The operation will be immediately performed and all bad sectors will be marked as red.
If no error is found, go back to Steam and see if the Steam game update is stuck still.
2 — Replace Failing Steam Hard Drive
If you find some error, which is responsible for the Steam downloading/upgrading error, it is a nice choice to clone the drive to another HDD and replace the drive. Fortunately, EaseUS Partition Master can also make it.
To replace a failing hard drive with a new one, use EaseUS Partition Master’s clone disk function:
Step 1. Select the source disk.
- Click the «Clone» from the left menu. Select the «Clone OS Disk» or «Clone Data Disk» and click «Next».
- Choose the source disk and click «Next».
Step 2. Select the target disk.
- Choose the wanted HDD/SSD as your destination and click «Next» to continue.
- Read Warning message and confirm «Yes» button.
Step 3. View the disk layout and edit the target disk partition size.
Then click «Continue» when the program warns it will wipe out all data on the target disk. (If you have valuable data on the target disk, back up it in advance.)
You can select «Autofit the disk», «Clone as the source» or «Edit disk layout» to customize your disk layout. (Select the last one if you want to leave more space for C drive.)
Step 4. Click «Start» to start the disk cloning process.
Fix 4. Run Steam as an Administrator to Fix It
There are times when you are not an administrator, and you can not get access to specific applications. Running software as an administrator gives it extra permissions and can fix several odd problems.
Step 1. Navigate to your Steam folder and right-click Steam.exe, click «Properties»
Step 2. Select the «Compatibility» tab.
Step 3. Under Privilege Level, check «Run this program as an administrator».
Step 4. Click «Apply > OK».
Fix 5. Move Steam Game Folder to Another Drive
Another effective way to solve Steam disk write error is by moving Steam to another healthy drive. A manual copy cannot guarantee the result. All you need is EaseUS Todo PCTrans. It provides Steam users with three practical game transfer modes: PC to PC, Image Transfer, and App Migration. Each makes it the best overall Steam game transfer tool to move a PC game to another drive automatically.
To transfer Steam games to another drive:
Step 1. Connect the destination drive to your computer.
Step 2. Choose the games you want to change the location.
Step 3. Transfer the games to the destination drive.
Fix 6. Verify Integrity for Steam Game Files
Try to verify integrity for Steam games files at first if you see games keep crashing or their models missing unknowingly.
Step 1. Reboot system and then launch Steam.
Step 2. Select the «LIBRASY» tab and right-click the game that sends disk errors and select «Properties».
Step 3. Click the «LOCAL FILES» tab, and then you can see «VERIFY INTEGRITY OF GAME FILES…» button. Click it.
Step 4. Steam starts verifying game files, which may take a couple of minutes. Please note that some files may fail to verify, which is normal for most Steam games. That’s because these files are local configuration files, and they cannot be disturbed as part of this action.
Step 5. When all files are validated successfully, you can retry installing updates and see whether the disk error is removed.
Fix 7. Remove Write Protection from the Steam Drive
When a disk is written-protected, you’re prevented from modifying it, such as formatting, writing data, or installing programs. That’s the other possible reason why you receive disk errors on Steam. Simply use the diskpart command to clear write protection and remove the error.
Step 1. Press «Win + R», type cmd to open «Command Prompt».
Step 2. Type diskpart and hit «Enter».
Step 3. Type list disk and hit «Enter».
Step 4. Type select disk 0 (Replace 0 with the write-protected device number) and hit «Enter».
Step 5. Type attributes disk clear readonly and hit «Enter».
Step 6. Type exit to close the diskpart window once the write protection removing process is finished.
Restart your PC and check if you can access your Steam again.
If you don’t consider yourself a pro-computer user and you’re not familiar with command-lines, don’t worry. There are graphical-based solutions to help you remove write-protection from your hard drives, USB drives, and even SD cards.
EaseUS CleanGenius is one of these tools that helps you fix aforementioned issues on your drives without knowing a thing about command-line.
Here’s an easy-to-follow guide on how to use this tool to get your issues sorted:
Step 1: DOWNLOAD and install EaseUS CleanGenius (free) on your computer.
Step 2: Run EaseUS CleanGenius on your PC, select Optimization and choose the Write Protection mode.
Step 3: Select the device that is write-protected and click Disable to remove the protection.
Fix 8. Remove Disk Write Error by Reinstalling Steam
If you still cannot fix Steam disk write error in windows 10, 8.1, 8, 7, you should reinstall Steam. Reinstalling Steam can resolve potential issues with Steam client and service files. However, this process will remove Steam and any installed game content from your machine.
To Uninstall Steam:
Step 1. Exit Steam. Move the Steamapps folder out of C:Program FilesSteam to keep game installations.
Step 2. Click the Windows Start button and select «Control Panel».
Step 3. Open the «Add» or «Remove Programs» dialog. Select «Steam» from the list and click the «Change/Remove» button
Step 4. Select the Automatic option and click «Next».
Step 5. Click «Finish» to uninstall Steam
To Install Steam:
Step 1. Visit https://store.steampowered.com/about/
Step 2. Click the «Install Steam» button and allow the Steam installer to download.
Step 3. Once downloaded, click «run/open» and follow the instructions to install the Steam client onto your computer.
Log in, and all of your activated game keys will be available in the «Library» section.
Fix 9. Contact Steam Official Support to Fix Disk Write Error
You can also turn to Steam’s official support for help. Its technical support team can walk you through potential solutions for your specific problem. What’s more, you can also find help in the Steam Community forum.
Step 1. Turn to the support team for help.
Step 2. Visit the Steam Community forum to get additional information.
Conclusion
We have walked you through nine solutions for your Steam disk read or write error. Try any one of them to solve your Steam disk errors. If you have any other practical strategies on removing the disk write error on Steam, let us know.
Disk Write Error Steam (FAQs)
If you want to learn extra information to fix disk write errors, you can read on.
How do I fix disk write error on Steam?
There are 9 ways to fix steam disk write error in Windows 10:
- Fix 1. Restart Steam or PC
- Fix 2. Clear Download Cache
- Fix 3. Check and Repair Steam Disk Bad Sectors
- Fix 4. Run as Administrator
- Fix 5. Move Game Folder…
Why does my Steam say disk write error?
Steam Disk Write Error While Downloading/Installing:
Commonly known as Steam disk write error, this issue can occur anytime when a game is updated or installed on Steam, leading to Steam being unable to complete the installation.
How can I repair my hard disk?
Steps to Repair Corrupted Hard Disk without Formatting
Step 1: Download EaseUS Partition Master and install it. Right-click the disk that you want to check, and then click «Surface test».
Step 2: The operation will be immediately performed. Bad sectors will be marked as red…
What causes a disk read error?
The most common cause of this error is an incorrect MBR configuration. This is usually caused by disk write errors, virus attacks, or power outages.
Проблемы с Steam обычно можно исправить, просто обновив установочные файлы, если проблема связана с клиентом, или проверив целостность игрового кеша, если одна игра вызывает какую-то проблему. Однако могут возникнуть определенные проблемы, когда пользователь не уверен, что делать, поскольку существует несколько решений для одной проблемы. Это где люди раздражаются, но, к счастью, мы здесь, чтобы попытаться помочь вам и всем, кто испытывает подобные проблемы со своим клиентом Steam. На этот раз сообщение о проблеме выглядит так: «Произошла ошибка при обновлении [вставьте игру сюда] (ошибка чтения диска).
Эта ошибка чаще всего возникает, когда одна игра вызывает у вас проблемы, и обычно она появляется, когда вы загружаете или обновляете игру. Сообщение «Ошибка чтения диска» приостановит процесс обновления, и вы не сможете играть в игру, даже если вы уже полностью загрузили ее. Основная причина этой ошибки заключается в том, что в Steam возникают проблемы с одним файлом из нескольких файлов, поскольку они могут быть заблокированы по неизвестным причинам. Исправить эту проблему несложно, и для этого нужно только, чтобы пользователь правильно следовал инструкциям.
Откройте файл журнала
Откройте папку Steam и откройте папку с именем «logs». В этой папке должен быть файл с именем content_log.txt, и вы должны открыть этот файл в текстовом редакторе, таком как Блокнот или WordPad. Вы должны прокрутить файл вниз и найти ошибку диска. Вы должны быть в состоянии найти его, так как он должен быть внизу, если вы недавно пытались открыть игру. Кроме того, это должна быть самая длинная строка в документе, а текст «Ошибка чтения с диска» находится в конце строки.
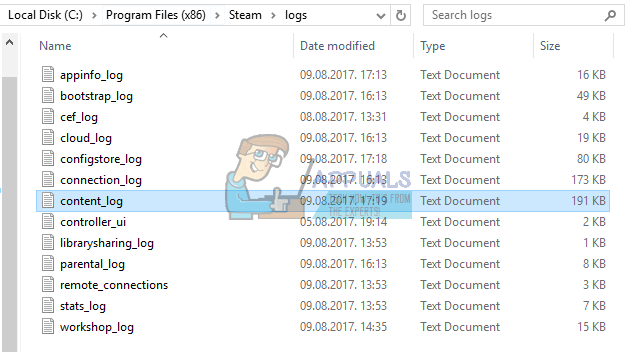
Найдите файл
Этот файл нужно разблокировать или отредактировать, и вам нужно перейти в папку, где находится файл. Расположение файла будет записано в той же строке, что и ошибка чтения диска. Обычно он находится в папке «download» в папке Steam steamapps, но также может оказаться в папке «common» в «steamapps».
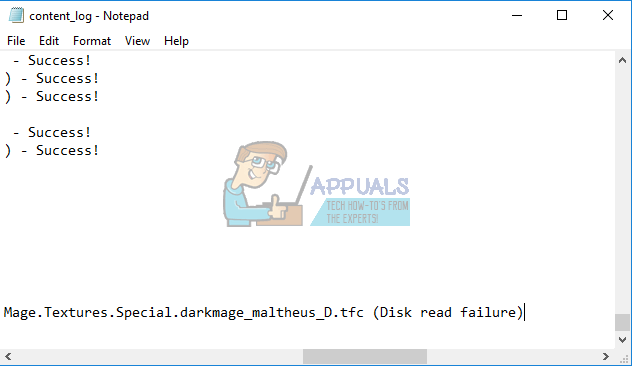
Два разных варианта
Прежде всего, вы можете попытаться разблокировать файл, щелкнув правой кнопкой мыши и выбрав Свойства >> Безопасность >> Изменить >> Добавить >> Дополнительно >> Найти сейчас.
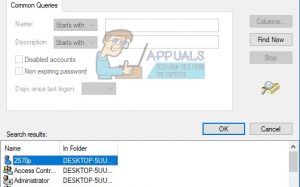
Должен появиться список разных учетных записей, и вам следует выбрать учетную запись с именем вашего компьютера, а не администратором. После того, как вы выберете имя вашего компьютера, нажмите «ОК» и отметьте поле «Полный доступ». Нажимайте кнопку ОК, пока не выйдете из этих полей, и ваша игра должна продолжить обновление, иначе вы сможете играть сразу. По сути, произошло то, что файл не позволял редактировать свою текущую зарегистрированную учетную запись, и его нужно было разблокировать, чтобы добавить необходимые разрешения для установки Steam.
Второй вариант — снова найти файл и просто переименовать или удалить его. Обязательно сделайте резервную копию на всякий случай. После этого откройте Steam >> Library и щелкните правой кнопкой мыши игру, которая вызывает проблемы. Выберите «Свойства» и перейдите на вкладку «Локальные файлы». Выберите «Проверить целостность игровых файлов», и Steam найдет удаленный или переименованный файл и повторно загрузит его без проблем.