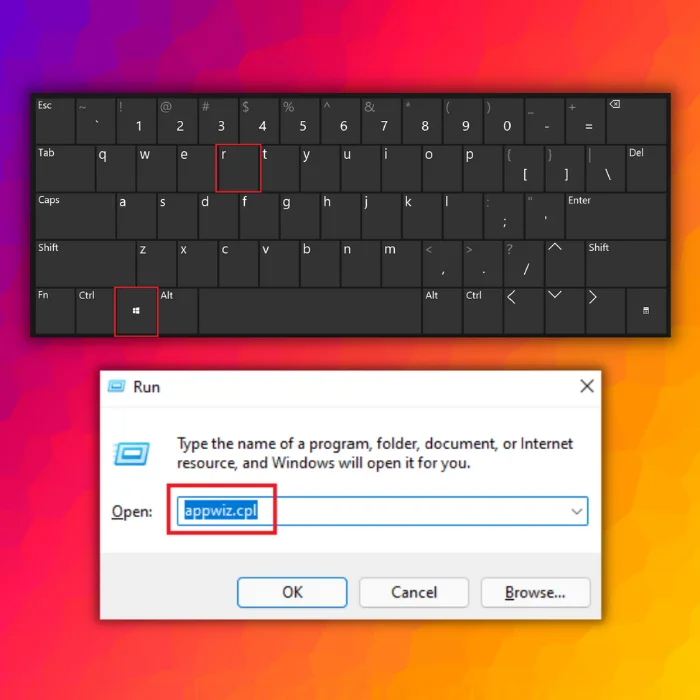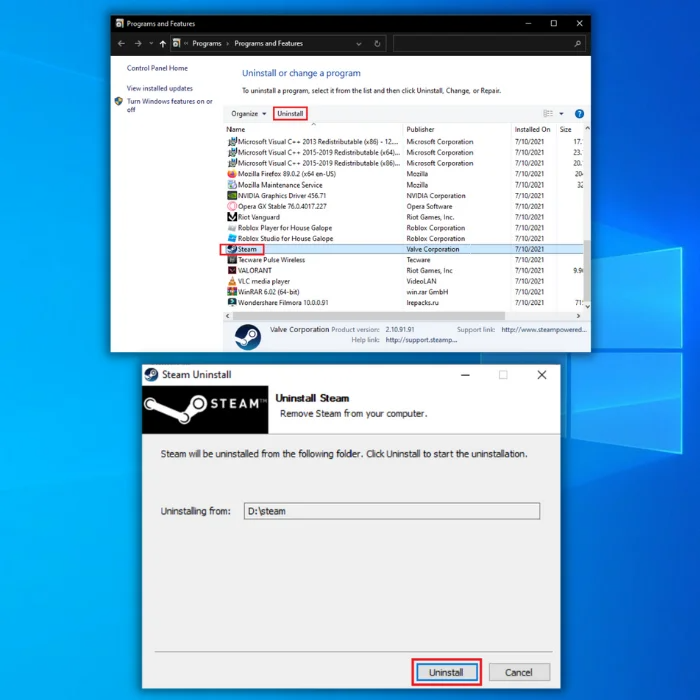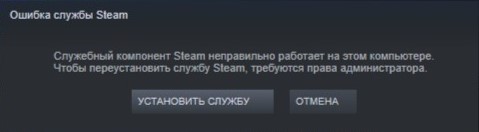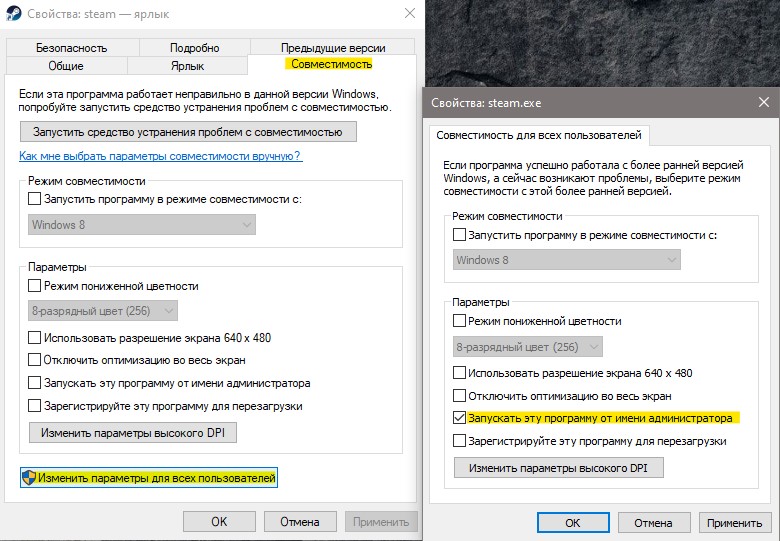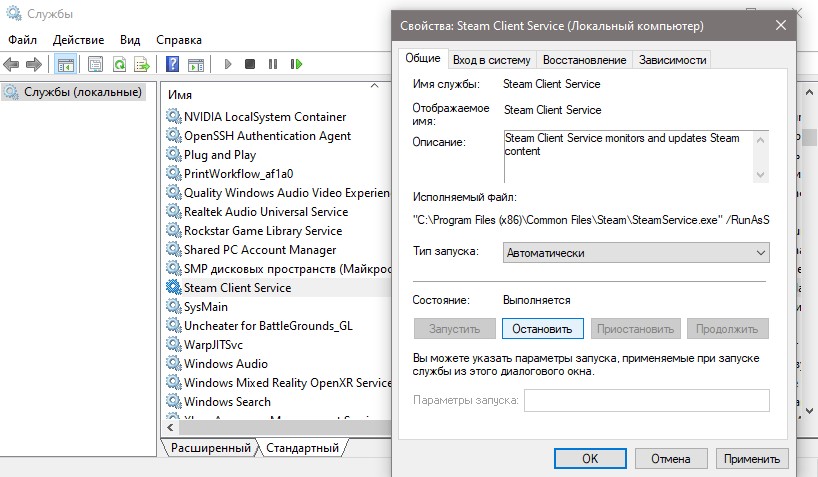Ошибка службы Steam не дает подключиться к клиенту – вы запускаете приложение, но натыкаетесь лишь на сообщение о проблемах. Попробуем устранить трудности запуска и восстановим работоспособность служебного компонента, который блокирует вход в десктопный клиент.
Запуск от имени администратора
Ошибка службы Стим появляется из-за отсутствия у клиента необходимых разрешений для подключения или выполнения иного действия. Также причиной может стать отсутствие доступа к определенным файлам, нужным для запуска. Случаются и технические неисправности, небольшие программные сбои…
Если у вас появилась ошибка службы Steam, будем решать проблему! Есть несколько действенных способов – первый из них предполагает смену способа запуска и открытие определенных разрешений. Дадим доступ от имени администратора!
- Нажмите на ярлычок приложения правой кнопкой мышки;
- Перейдите к пункту меню «Свойства»;
- На открывшемся экране найдите вкладку «Совместимость»;
- Поставьте отметку в строке «Запускать программу от имени администратора»;
- Сохраните внесенные изменения.
Это первый вариант, как исправить ошибку службы Стим – попробуйте заново запустить клиент (можно предварительно перезагрузить компьютер).
Автоматический запуск
Как исправить ошибку службы Стим Windows 10, если включение опции администратора не помогает? Стоит проверить, какие разрешения запуска установлены для клиента – исправим их при необходимости.
- Вызовите командную строку, зажав одновременно клавиши Win+R;
- Впишите в появившееся окно services.msc и нажмите на кнопку «ОК»;
- В службах находим «Steam Client Services» и кликаем правой кнопкой мышки;
- Переходим к пункту «Свойства»;
- Во вкладке «Общие» ищем статус запуска – если сейчас он активен, нужно нажать на кнопку «Стоп» чуть ниже;
- Находим раздел «Тип запуска» и выбираем значение «Автоматически»;
- Сохраняем внесенные изменения нажатием на кнопку «ОК».
Ошибка службы Стим должна исчезнуть – попробуйте повторно запустить клиент. Это наиболее распространенный способ решения трудностей!
Проблема с антивирусом
Одной из причин появления ошибки 503 «Служба Steam недоступна» является некорректная работа антивируса. Частенько защитные программы блокируют работу абсолютно безобидных приложений – так происходит и в этом случае.
Что можно сделать? Сначала попробуйте на время отключить антивирус – если проблема исчезает, стоит внести десктопный клиент в список исключений. Или полностью удалить и заменить антивирусное ПО!
Восстановление службы
Ни один пользователь не хочет, чтобы на экране зависала ошибка службы Steam – вместо нормальной работы приложения. Поэтому стоит использовать все доступные способы решения проблемы! Трудности могут быть связаны с внутренними сбоями – поэтому делаем следующее:
- Полностью закройте клиент;
- Нажмите на клавиши Win+R, чтобы открыть окно командной строки;
- Впишите C:Program Files (x86)SteambinSteamService.exe» /repair (если вы установили приложение в другую папку – укажите соответствующий путь, мы вписываем значение по умолчанию);
- Теперь попробуйте запустить клиент снова!
Выполнять описанные действия нужно под учетной записью администратора устройства. Процесс «лечения» ошибки может занять несколько минут.
Восстановление системных данных
Последний ответ на вопрос, как исправить ошибку службы Стим – попробуем восстановить поврежденные системные файлы. Запустим проверку: система сама заполнит «пробелы» и подгрузит недостающие компоненты:
- Выйдите из приложения;
- Нажмите «Пуск» и откройте папку «Служебные»;
- Нажмите правой кнопкой мышки на командную строку и выберите «Запускать от имени администратора»;
- Впишите в окно «Выполнить» следующее: sfc /scannow;
- Выполнение займет некоторое время – потом нужно будет перезапустить клиент!
Напоследок несколько слов о перезагрузке компьютера. Иногда этого простого действия достаточно, чтобы избавиться от любых сложностей – попробуйте! Вдруг проблема крылась в небольшом аппаратном сбое.
Вы узнали, как исправить ошибку службы Стим на Windows 10 и других версиях операционной системы. Все инструкции проверены на практике десятками тысяч других пользователей – среди них обязательно найдется подходящее именно вам решение!
- Steam’s game files can run into errors due to issues while downloading or updating.
- Ensure you check the integrity of your game files, as they may have become corrupted.
- If you are only experiencing the issue on a specific game on Steam, try running that game as an administrator.
- To repair Steam Errors, Download Restoro PC Repair Tool
Automatically Repair Windows Errors
Recommended: To easily install drivers automatically, use the tool below.
If you find yourself stuck on Steam’s library page and unable to launch any Steam games, try to relax. We got you covered.
Steam’s extracted game files can run into errors due to issues while downloading or updating. This can also occur when you have just upgraded to Windows 10.
To get back to playing your favorite game fast, follow the simple guide below to troubleshoot this problem with Steam.
Don’t Miss:
- Steam Won’t Open? Here’s how to fix it!
- Steam Download Speed Slow? 8 Methods to Speed Up Steam
- How to Fix Steam Keeps Crashing on Windows
- [SOLVED] Steam Update is Stuck
Fix 1: Restart the Steam Client
If you are experiencing a problem where Steam games are not launching, you can try restarting the Steam client to ensure that all of its resources and Steam’s extracted game files are correctly loaded.
Recommended: Restoro System Repair Tool – Fix Errors & Speed Up Windows Automatically
- Press the Windows Key + X on your keyboard and select Task Manager.
- Go to the Processes tab and find the Steam client from the list.
- Click on the Steam client and press the End Task button to stop it from running.
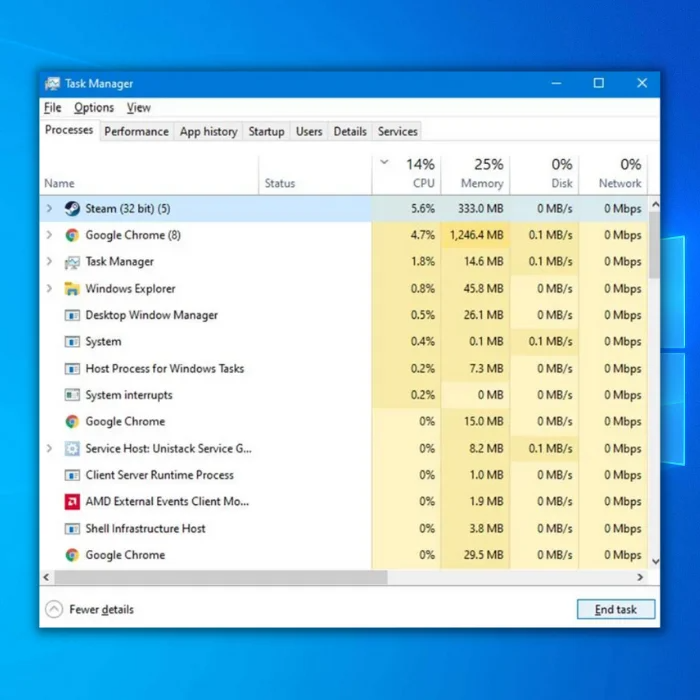
Go back to your desktop, Run Steam and re-login to your Steam account, and check if your games will now launch on your computer.
Fix 2: Verify the Integrity of Game Files
Steam has a built-in tool to verify and check for missing or broken game files. You can use the Steam Verify Integrity of game files options to let the Steam client recognize which game files are damaged or missing, and it will automatically download the game files.
Step 1: Launch Steam
Step 2: Log in to your account
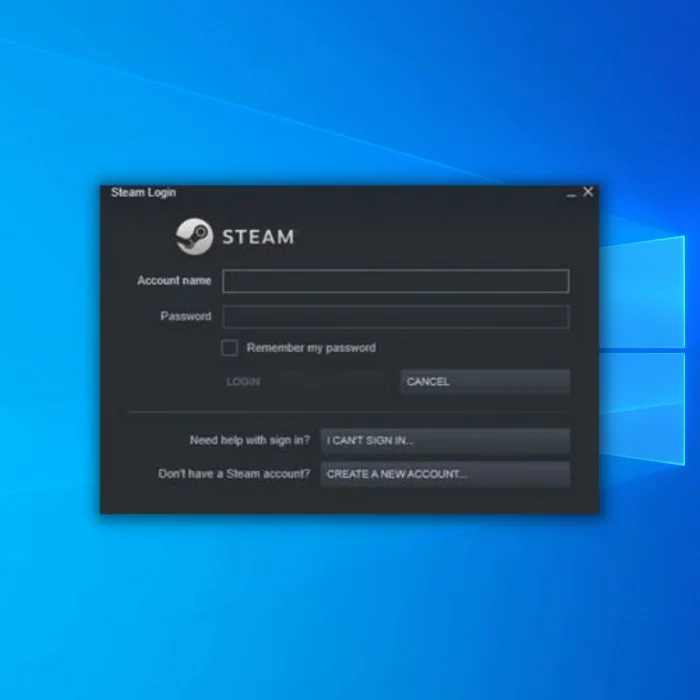
Step 3: Go to the Steam Library Folders
Step 4: Right Click on any game that you are having problems launching
Step 5: Select Properties
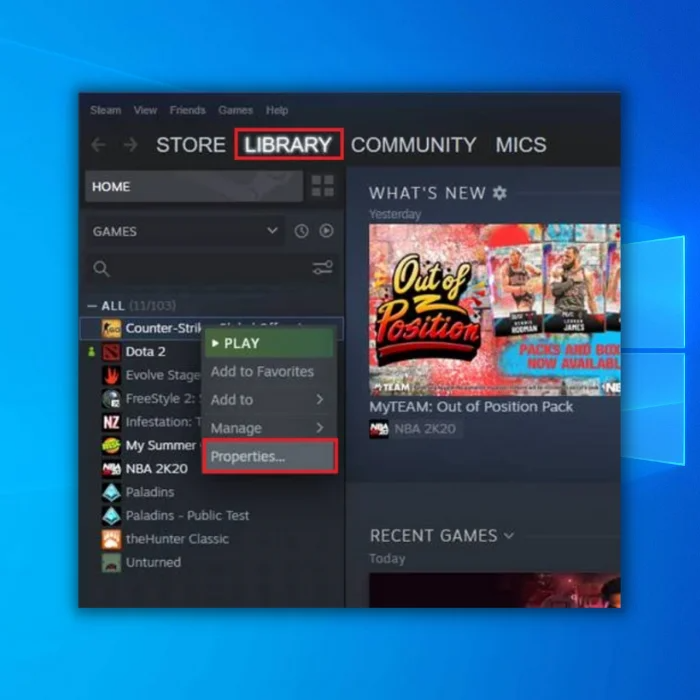
Step 6: Click on the Local Files
Step 7: Click Verify Integrity of game files
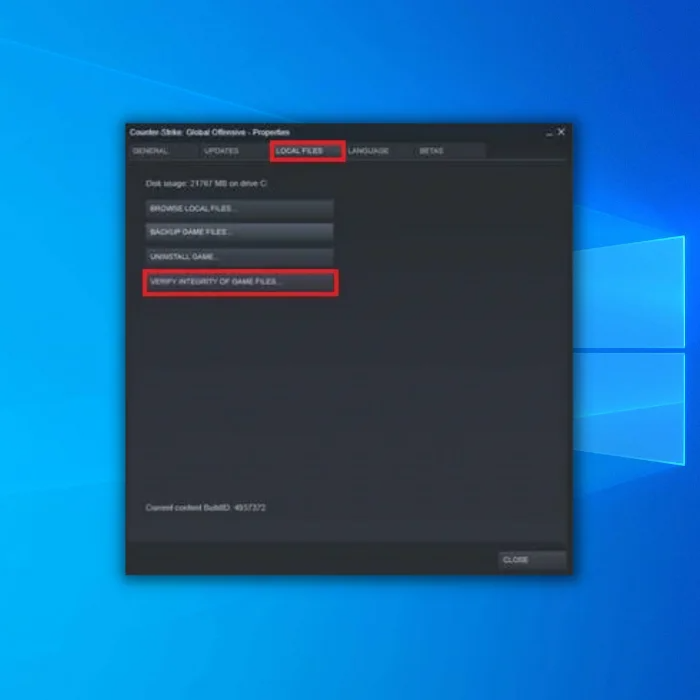
Step 8: Wait for Steam to complete the file verification process.
Once Steam has verified the integrity of game files, try to launch the Steam games that are having issues and see if it is fixed. If you are still experiencing the Steam games not launching problem, proceed to the following method below.
Fix 3: Restart Your Computer
You can reboot your computer if you are experiencing issues such as Steam games not launching. A temporary error may have occurred on your system, which causes problems such as Steam games not launching. It is also possible that some drivers were not loaded when Windows booted the first time and needed a restart.
Follow the steps below to restart your system:
- First, click on the Windows icon on the Taskbar to access the Start Menu.
- Click on the Power button and select Restart.

3. Wait for your system to reboot.
Launch the Steam client once your computer has restarted, and check if the Steam games are now launching correctly. If Steam somehow fails to fix the Steam games not launching problem still occurs, continue to the next step.
- See Also: Why won’t my Taskbar work?
Fix 4: Run Steam Games As an Administrator
If you are only experiencing the issue on a specific game on Steam, try running that game as an administrator to bypass any restrictions preventing the game from launching and fix Steam game issues.
See the steps below to guide you through the process:
- On Steam, go to the Steam Library folders and right-click on the Steam games you are having issues with to browse local files.
- Select Properties and click on Local Files.
- Click the Browse button to access the Steam installation folder.
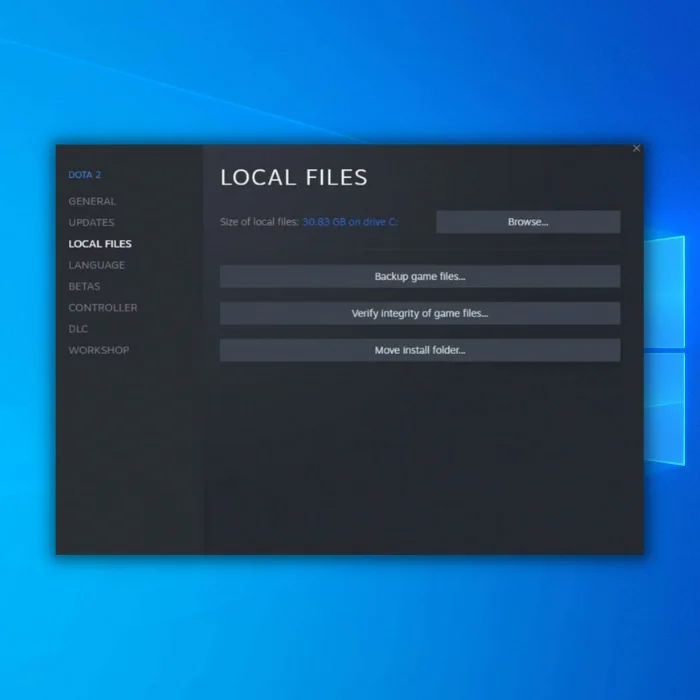
4. Locate the game’s.EXE file, which is usually located in “C Program Files x86,” and right-click on it.
5. Access its Properties and go to the Compatibility tab.
6. Enable ‘Run this Program as an Administrator‘ and click OK to save the changes.
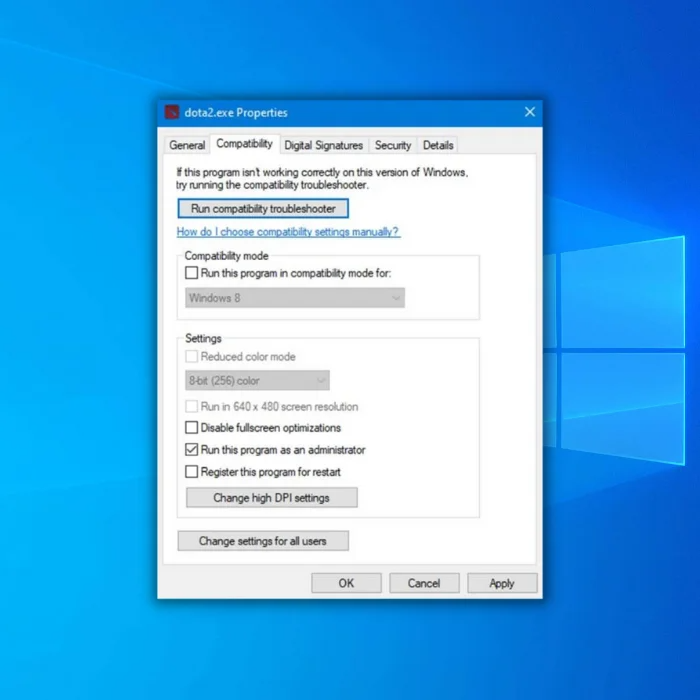
Open the Steam shortcut in the Steam game folder located in “C Program Files x86” and try relaunching the game to check if the Steam games not launching issue has been fixed. However, if the Steam games not launching issue still occurs, continue to the next step.
Fix 5: Run the Game in Compatibility Mode
By running your Steam game in compatibility mode, you are enabling a game designed for an old version of Windows to a newer one, or vice-versa.
Step 1: Go to the Library.
Step 2: Right Click on the Steam games that you are having problems launching
Step 3: Select Properties
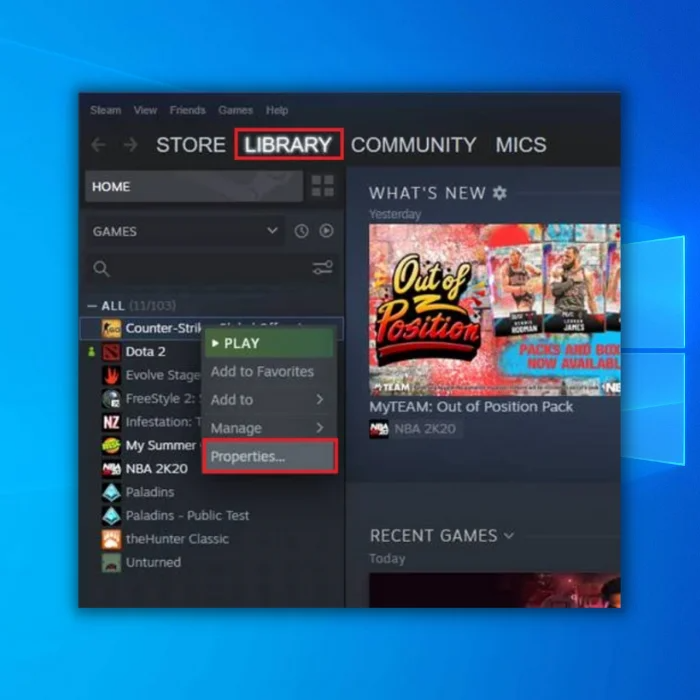
Step 4: Click on the Local Files tab
Step 5: Click on Browse
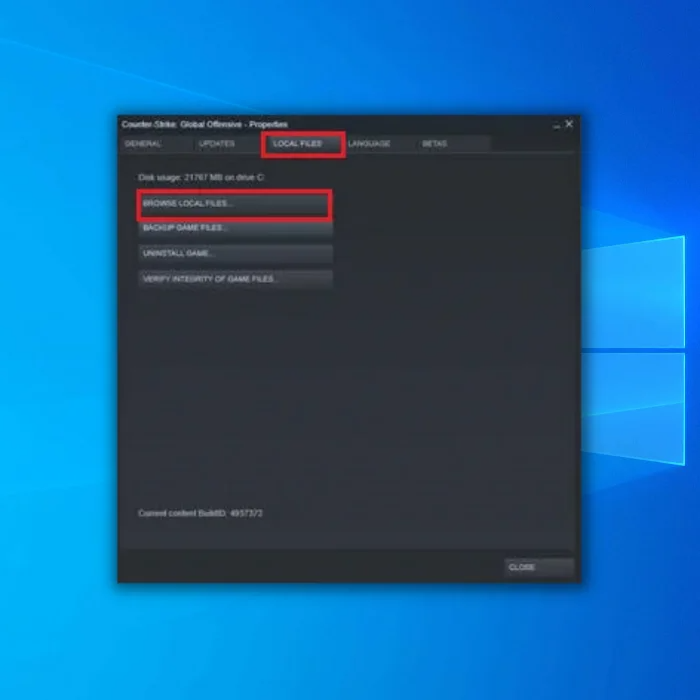
Step 6: Right Click on the .exe file of the game
Step 7: Click on Properties
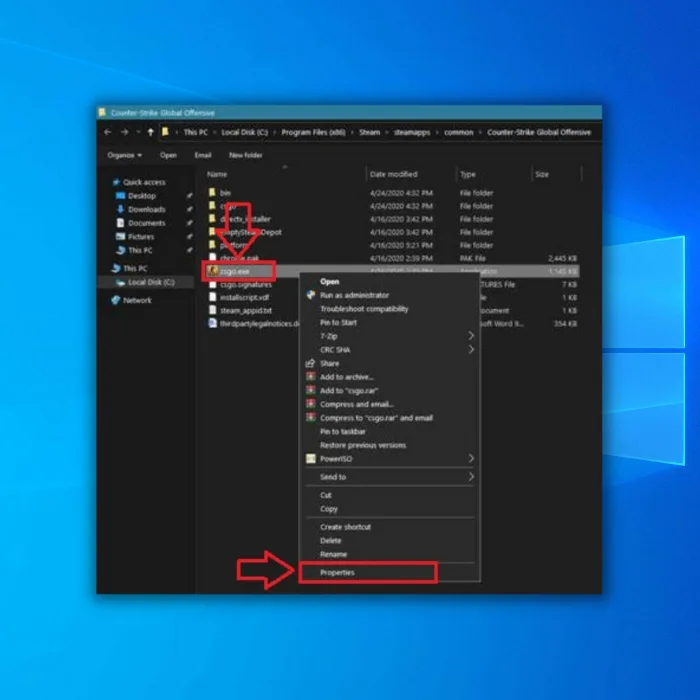
Step 8: On Properties, Click on Compatibility
Step 9: Check Run this program in compatibility mode for:
Step 10: After checking Compatibility Mode, select Windows 8.
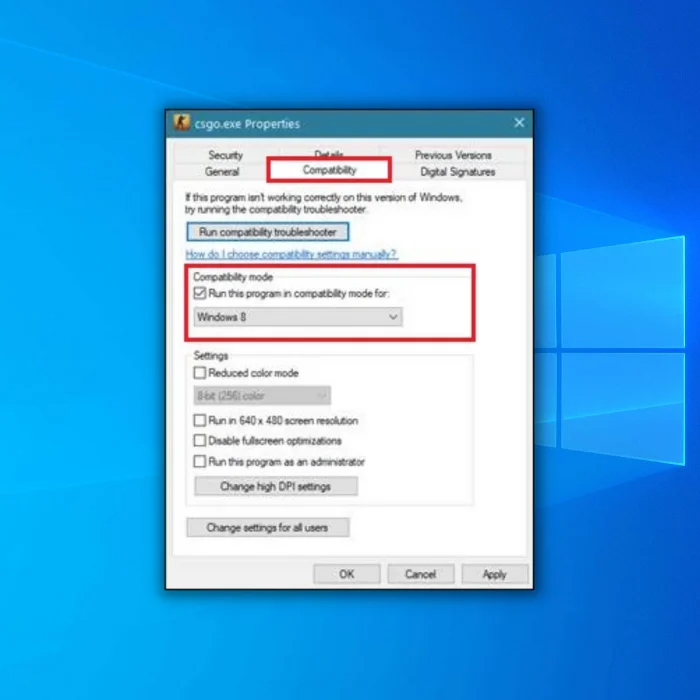
Step 11: Click on Apply, then close the properties
Step 12: After setting your games to run in Compatibility Mode, try to launch the game that is experiencing launching issues and see if the problem is fixed. If the Steam games not launching issue still occurs, continue to the next step.
Fix 6: Check for New Windows Update
The version of Windows currently installed on your computer may not be compatible with the Steam games you are trying to play. It is also possible that there’s an underlying issue with the Windows operating system version that prevents applications or Steam games from launching.
To check for any available Windows updates, follow the steps below:
- First, open the Start Menu and click on Settings.
- Inside Windows Settings, click on Update & Security.
- Lastly, wait for Windows to check for updates and follow the on-screen prompts if there’s a newer version available.

After updating Windows, restart your computer and check if games are now launching on Steam.
Fix 7: Update Your Graphics Drivers
When you play Steam games on your computer, you must have the correct drivers for your graphics card to maximize its performance. If your Steam games are not launching on Steam, your graphics card drivers may be corrupted or outdated.
To fix this, follow the steps below to update your graphics card drivers:
- First, press Windows Key + X on your keyboard to access the Quick Menu.
- Click on Device Manager and select Display Adapters.
- Right-click on your Graphics card driver and select Update Driver. Follow the on-screen prompts to install the latest drivers for your system.

Go back to Steam and try launching another game to check if the problem is solved. If the Steam games not launching issue still occurs, continue to the next step. You may also visit the video card manufacturer’s website to download the latest driver for your video card.
Recommended: Restoro System Repair Tool – Fix Errors & Speed Up Windows Automatically
Fix 8: Reinstall the Game
While this solution seems inconvenient, especially if you don’t have good internet or your ISP has a bandwidth limit, this will surely fix launching problems with Steam games. Before doing this, ensure you have tried the other solutions above this article.
Step 1: Go to the Library.
Step 2: Right Click on the game that you are having problems launching
Step 3: Click on Properties
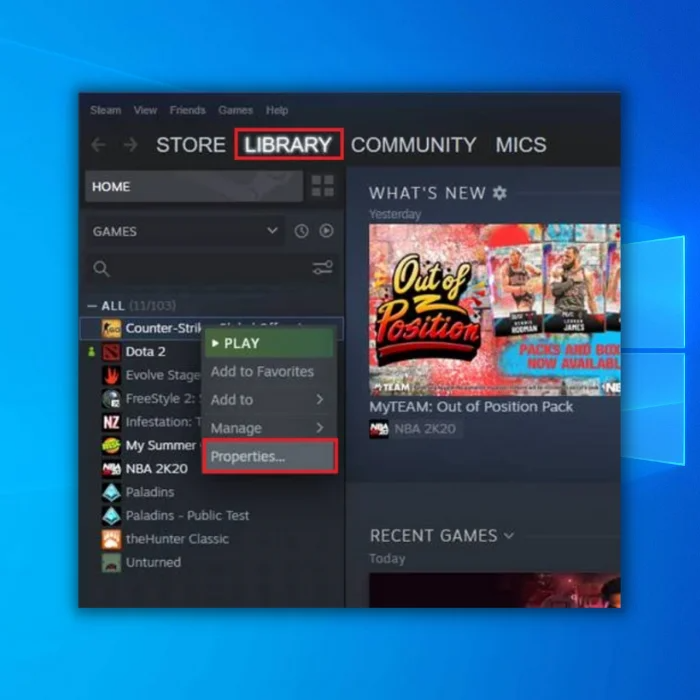
Step 4: Click on the Local Files tab
Step 5: Click on Uninstall game
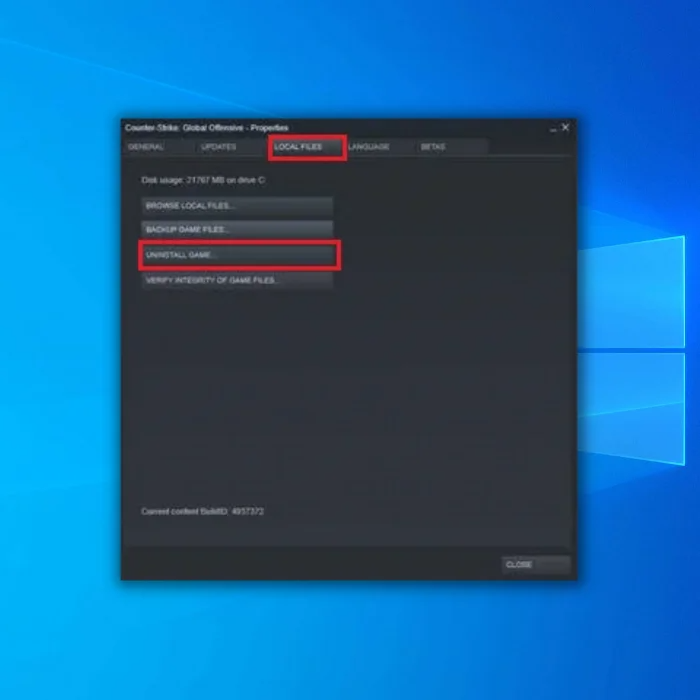
Step 6: After uninstalling the Steam games, go to the Steam store and search for the Steam games
Step 7: Download and reinstall the game.
Fix 9: Clear the Steam Download Game Cache Files
Another possible reason your Steam games won’t launch is a corrupted download cache in your Steam client. This is usually caused when a Steam update is interrupted and prevents games from launching. The only way to fix it is to clear the Steam game cache files.
Step 1: Launch Steam and click on the “Steam” option in the upper right corner of the Steam homepage and then click settings.

Step 2:
Click on the “Downloads” option and click “Clear Download Cache.” Click “OK” to confirm.

Step 3: Reboot your computer, open Steam, and check if the issue has been fixed.
Fix 10: Reinstall Steam
Reinstalling the Steam client may fix any issues with Steam. By removing the old version of Steam, you are also deleting the potentially corrupted Steam folder causing the Steam issue.
Step 1:
Open the “Uninstall or change a program” window by pressing the “Windows” and “R” keys to bring up the run line command. Type in “appwiz.cpl” and press “enter.”
Step 2: In the “Uninstall or change a program,” look for the Steam client in the program list and click “uninstall,” and click “uninstall” once again to confirm
Step 3:
After successfully uninstalling Steam from your computer, download the latest installer by clicking here.
Step 4:
Once the download is complete, double-click the executable file of Steam and follow the installation wizard.
Step 5:
Sign in to Steam, download and install the problematic game and launch the game to confirm if the problem is fixed.
Conclusion
If your game won’t launch still, contact Steam’s customer support and report the problem. Issues within their server could cause it, and everyone is having problems launching the game.
See Also: How to Fix VAC Unable to Verify your Game Session
Windows Automatic Repair Tool

System Information
-
Your machine is currently running Windows 10 -
Restoro is compatible with your operating system.
Recommended: To repair Windows Errors, use this software package; Restoro System Repair. This repair tool has been proven to identify and fix these errors and other Windows problems with very high efficiency.

-
100% safe as confirmed by Norton. -
Only your system and hardware are evaluated.
Frequently Asked Questions
How do I fix a Steam game that won’t launch on Steam?
If Steam games do not launch, you may be able to resolve the issue by confirming the game files’ integrity. There is a chance that the game files and data will get corrupted, which will affect how the game behaves. However, the issue can be resolved by merely checking the integrity of the game files.
Why won’t the game start on Steam?
When a game doesn’t start, the extracted game files are frequently the culprit. Please consult our article on how to check the game files’ integrity. If you have software running that conflicts with Steam, games cannot start.
Why isn’t my game opening?
Numerous consumers complained that when their Steam game starts, nothing happens. You should momentarily disable your antivirus program because it can prevent the app from working. To resolve this issue, you should always ensure that Steam runs with administrator rights.
Why will my game not load?
You won’t be able to launch any game if there are any pending updates left to download. When updates are available, the “PLAY” button will be replaced with an “UPDATE” button.
If Steam itself is outdated, you may not be able to play games. The Steam client should always be kept up-to-date, even if it doesn’t function for you. Open the Steam app and go to the Steam menu to check for updates. Here, click Check for Updates to the Steam Client.
How do I fix Steam games not working on Windows 10?
The solution to this problem depends on what is causing it. You may need to update your whole Operating System, update drivers, run a virus scan, uninstall and reinstall the game, and more.
How do I repair a Steam game?
To repair corrupt game files, you can try verifying the integrity of the game files or uninstalling and reinstalling a fresh copy. While doing this, ensure you have a stable internet connection to avoid corrupting the game files.
How do I see steam processes in the task manager window?
To see steam processes in the task manager window, you must open the task manager first. Then, click on the “Processes” tab. Next, click on the “Show processes from all users” button. Finally, scroll down until you see the “Steam Client Bootstrapper” process.
Can third party antivirus software block Steam client updates?
Third-party antivirus software can block Steam client updates, and steam uses a self-updating mechanism incompatible with some antivirus software. When an update is blocked, the Steam client cannot download or install the update.
What is the default location of the steamapps folder?
The default location of the steamapps folder is “C:Program Files (x86)Steamsteamapps”. This is the location where Steam will automatically install games.
What is the steam client bootstrapper?
The bootstrapper is a program that helps you install Steam. It checks for updates to the steam client and downloads them if they are available. It also allows you to create shortcuts to steam games and start them without opening the steam client.
What is the process for restarting Steam?
The process for restarting Steam is relatively simple. First, you need to locate the steam directory. Once you have located the steam directory, you need to find the file named “steam.exe.”
Right-click on this file and select “run as administrator.” This will launch the steam game files. Finally, click the “restart” button in the steam window’s upper-left corner.
Download PC Repair Tool to quickly find & fix Windows errors automatically
Steam is a platform where gamers can play games and communicate with other gamers across the world. The Steam Store has more than 30000 paid and free-to-play games. Sometimes, Steam Client crashes unexpectedly or doesn’t launch. Such types of problems can be fixed by repairing the Steam Client. In this article, we will see how to repair Steam Client on Windows PC.

Apart from playing games, Steam Client also provides gamers with different services, like Steam Discussions, Steam Market, Steam Broadcast, etc.
- The Steam Discussions lets gamers connect and interact with other gamers across the world.
- Steam Market is a digital marketplace that lets gamers sell and purchase in-game items.
- If any gamer wants to broadcast his/her live gameplay, he/she can do so via the Steam Broadcasts.
Steam also lets you add a non-steam game to the library. Users may experience different issues with the Steam Client and the games installed on the Steam Client. In most cases, verifying the integrity of the game files fixes the problem with games. But sometimes, we need to reinstall the Steam Client to fix the problem.
Reinstalling the Steam Client fixes most of the problems but it deletes all the data stored on your local disk. Hence, you lose all your progress in the games if you have not saved the game data on the cloud. There is one more way to fix the problems with the Steam Client instead of uninstalling and reinstalling it. You can try repairing the Steam Client.
If you do not want to uninstall and reinstall Steam Client, you can repair it. To repair Steam Client, you have to run a command in the Command Prompt. Go through the following steps to repair the Steam Client on your Windows PC.
Click on the Windows Search and type cmd. Right-click on the Command Prompt and select the Run as Administrator option. Click Yes in the UAC prompt.
Now, copy the following command and paste it into the Command Prompt. After that, hit Enter.
"C:Program Files (x86)SteambinSteamService.exe” /repair
Windows will take some time to repair the Steam Client. After the process gets completed, you will get the following message in the Command Prompt.
Steam Client Service "C:Program Files (x86)Steam" repair completed.
How do I reinstall Steam Client?
The reinstallation of the Steam Client is a three-step process:
- Uninstall the Steam Client from your computer.
- Visit the official website of Steam and download the latest version of Steam Client.
- Running the installer file to install the Steam Client again.
How do I repair Steam Client service?
You can repair the Steam Client service by executing a repair command in the Command Prompt. The repair process will take some time. Therefore, you have to wait till the process gets completed. After the completion of the repair attempt, you will get a “repair completed” message in the Command Prompt.
How do I fix corrupted Steam games?
There are many ways to fix the corrupted Steam games. You can verify the integrity of game files, rename or change the download folder, delete the download cache, repair the Steam Library folder, etc.
Hope this helps.
Read next: Fix Steam Client Bootstrapper high CPU usage on Windows.
Nishant is a tech enthusiast who loves writing about technology and gadgets. He has completed B.Tech. Apart from writing, he likes to spend his time on his plantation.
The Steam Service error appears when launching Steam on your computer. This error message will appear among the following text: “The Steam service component is not working properly on this computer. Reinstalling the Steam service requires administrator privileges.” The problem is related to the Steam service which is vital for Steam to operate properly.
There have been many successful methods used to solve this problem so make sure you try them all out below in order to hopefully solve the problem.
What Causes the Steam Service Error?
The major cause for the Steam Service error is that Steam simply doesn’t have enough permissions either to perform a certain action or to access a certain file. This can be solved easily simply by running Steam as an administrator.
Furthermore, the error may be caused by Steam Service simply not running when it should which can be solved by restarting the service and changing how it starts up. The service might also be broken and you will need to repair it.
Solution 1: Run Steam as an Administrator
As it can be understood from the error message, Steam might need admin permissions to access certain files on your computer and running its client with admin permissions may just be the solution you need.
- Locate the Steam shortcut or executable on your computer and open its properties it by right-clicking its entry either on the Desktop or the Start menu or the Search results window and choose Properties from the pop up context menu.
- Navigate to the Compatibility tab in the Properties window and check the box next to the Run this program as an administrator option before saving the changes by clicking OK or Apply.
- Make sure you confirm any dialogs which may appear which should prompt you to confirm the choice with admin privileges and Steam should launch with admin privileges from the next startup. Open Steam by double-clicking its icon and try relaunching the game to see if the Steam Service error still appears.
Solution 2: Make Sure Steam Service Starts up Automatically
In order for everything related to Steam to run smoothly, the Steam Service needs to be running. This service should start up each time Steam is launched but sometimes that is simply not the case. In order to resolve that, you should make sure this service starts up automatically on your computer.
- Open the Run dialog box by tapping the Windows Key + R key combination on your keyboard. Type “services.msc” in the Run box without the quotation marks and click OK in order to open Services. You can also just search for Services in Start menu on Windows 10.
- Locate the Steam Client Service in the services list, right-click on it and select Properties from the context menu which will appear.
- If the service is started (you can check that just next to the Service status message), you should stop it by clicking the Stop button in the middle of the window. If it has already been stopped, leave it as it is (for now).
- Make sure that the option under the Startup type menu in the Steam Client Service’s properties is set to Automatic before you proceed with the instructions. Confirm any dialogue boxes which may appear when you set the startup type. Click on the Start button at the middle of the window before exiting.
You may receive the following error message when you click on Start:
“Windows could not start the Steam Client Service on Local Computer. Error 1079: The account specified for this service differs from the account specified for other services running in the same process.”
If this occurs, follow the instructions below to fix it.
- Follow the steps 1-3 from the instructions above in order to open Cryptographic Service’s properties. Navigate to the Log On tab and click on the Browse… button.
- Under the “Enter the object name to select” box, type in your account’s name, click on Check Names and wait for the name to become recognized.
- Click OK when you are finished and type in the password in the Password box when you are prompted with it, if you have setup a password. It should now start without issues!
Solution 3: Repair the Steam Client Service
The Steam client service can sometimes break and it needs to be repaired using a simple command in Command Prompt. This command will reset it and you should now be able to enter the Steam client without receiving the Steam Service error!
- You can use the Windows Logo Key + R key combination in order to bring up the Run dialog box. Type in “cmd” in the dialog box which appears and use the Ctrl + Shift + Enter key combination in order to run Command Prompt with admin privileges.
- You should also find out the root folder of your Steam installation which will be necessary to run the command. You can find the full path by right-clicking its shortcut on the Desktop and choosing the Open file location option from the context menu.
- Click the address bar at the top of the folder which should display the path so use the Ctrl + C combination to copy it to the Clipboard. The default path should be “C:Program Files (x86)SteambinSteamService.exe”. Let’s use the default path to run the command. Make sure you replace it with your own path when running the command:
"C:Program Files (x86)SteambinSteamService.exe" /repair
- Reopen Steam and check to see if the Steam service error is gone!
Kevin Arrows
Kevin is a dynamic and self-motivated information technology professional, with a Thorough knowledge of all facets pertaining to network infrastructure design, implementation and administration. Superior record of delivering simultaneous large-scale mission critical projects on time and under budget.
-
MiniTool
-
MiniTool News Center
- How to Repair Steam? Here Are 3 Easy Solutions for You!
By Daisy | Follow |
Last Updated September 24, 2021
Sometimes, you may encounter some issues when you use Steam. Then, you need to repair it but don’t know how to do the Steam repair. You come to the right place and you can get the solutions from this post on the MiniTool website. Keep reading to know what you should do.
Have you ever downloaded a large game over 20GB on Steam, only to find that it cannot run due to file corruption or missing? Generally, reinstalling Steam may cause the game to be lost, and you must re-download all packages from the beginning. This can be very time consuming and consume a lot of bandwidth.
Thus, it’s recommended to repair Steam. Now. let’s see how to do the Steam repair.
Also see: 5 Solutions to Fix “Steam Not Enough Disk Space”
Solution 1: Verify Integrity of Game Files
Corrupted cache files are responsible for the Steam issue. How to do the Steam repair? You can verify the game files and replace the corrupted files to repair it. Here is how to do that.
Step 1: Right-click the Steam launcher and select Run as administrator.
Step 2: Navigate to the Library tab, and then right-click the game that Steam can’t open and select Properties.
Step 3: In the Properties window, navigate to the Local Files section and click on the Verify Integrity of Game Files option.
Step 4: Now, Steam will verify the game files automatically. You need to wait for a few minutes to complete this process.
Step 5: After this process ends, find and open the Task Manager window by pressing Win + X keys and finish all Steam related processes from the Process tab.
Step 6: Run your Steam client as administrator again.
Solution 2: Refresh the Steam Files
How to repair Steam? You might need to refresh your Steam files, which has worked for plenty of users. The steps are listed below:
Step 1: Open File Explorer and navigate to your Steam folder.
Step 2: Delete all the files, folders, and programs in the Steam folder, except the Steam.exe executable file and the steamapps folder.
Step 3: Restart your computer. Then, go to the Steam folder again and double-click the Steam.exe to reinstall all the components deleted in the last step. Keep in mind that you shouldn’t open Steam from the toolbar or any shortcuts.
After that, you should be able to use your Steam and play games on it without a problem.
Solution 3: Use Command Prompt
How to do the Steam repair? You can also use Command Prompt to repair it. Follow the steps below:
Step 1: In the start menu, please input cmd and choose Run as administrator.
Step 2: Type the following command: “C:Program Files (x86)SteambinSteamService.exe” /repair” and then press Enter.
Tip: If your Steam folder is in another location, you must change the path between the quotation marks. Here is the default path.
Step 3: Your computer will try to repair the Steam client for a while. All you have to do is wait for the process to complete.
Final Words
How to repair Steam? Don’t worry and you can find solutions from this post. Just try them to do that.
About The Author
Position: Columnist
She was graduated from the major in English. She has been the MiniTool editor since she was graduated from university. She specializes in writing articles about backing up data & systems, cloning disks, and syncing files, etc. She is also good at writing articles about computer knowledge and computer issues. In daily life, she likes running and going to the amusement park with friends to play some exciting items.
Служба Steam Client Service устанавливается при установке клиента Steam и работает в Windows 10 фоновом режиме. Она выполняет такие задачи как обнаружение читов, установка или обновление игр.
Иногда, в Steam клиенте можно столкнуться с сообщением об ошибке, что служебный компонент Steam неправильно работает на этом компьютере, так как требуются права администратора.
Как исправить ошибку службы Steam
В ошибке предлагается «установить службу», и если это не помогло, то ниже разберем способы решения, когда происходит ошибка службы Steam. Но в первую очередь, если у вас установлен сторонний антивирус, то вы его должны удалить, чтобы исключить блокировку файлов запуска.
1. Запуск Steam от имени админа
Так как в сообщении об ошибке говорится, что требуются права администратора, то логичным следующие действия:
- Нажмите правой кнопкой мыши по Steam клиенту и выберите «Запуск от имени администратора«.
Если ошибка не появится, то нажмите правой кнопкой мыши по ярлыку Steam и выберите «Свойства». В новом окне перейдите во вкладку «Совместимость», нажмите на «Изменить параметры для всех пользователей» и установите галочку «Запускать эту программу от имени администратора». Это позволит не запускать каждый раз Стим через ПКМ.
2. Перенастроить Steam Client Service
Нажмите Win+R и введите services.msc, чтобы открыть службы. Далее найдите Steam Client Service и дважды нажмите по ней. В свойствах службы выберите тип запуска «Автоматический» и нажмите применить. Также рекомендую перезапустить службу нажав «Остановить» и «Запустить». Перезагрузите ПК и попробуйте запустить клиент.
3. Ремонт службы клиента Steam
Если ошибка службы Steam все еще появляется, то попробуем восстановить её. Для этого, запустите командную строку от имени администратора и введите следующую команду:
"C:Program Files (x86)SteambinSteamService.exe" /repair
Примечание: Если Steam клиент установлен по другому пути, то измените его.
Смотрите еще:
- Не запускается Steam клиент на Windows 10
- Как вернуть деньги за игру в Steam
- Как включить FPS в Steam клиенте для игр
- Ошибка Failed to load steamui.dll в Steam на Windows 10
- Файл с контентом заблокирован в Steam при обновлении игры
[ Telegram | Поддержать ]
Ошибка службы Steam препятствует запуску клиента Steam (и мешает вам играть в свои любимые игры). Это руководство поможет вам решить проблему.
Steam, как одна из самых известных платформ для покупки и игры в игры, незаменима для геймеров на ПК с Windows. Благодаря тысячам игр на выбор, а также возможности делиться играми с друзьями, вы легко сможете собрать огромную коллекцию игр через платформу Steam.
Это, конечно, если Steam работает нормально. Ошибки Steam встречаются редко, но время от времени случаются, в том числе Ошибка сервиса Steam. Если вы хотите знать, как исправить ошибку службы Steam в Windows 10, вот что вам нужно сделать.
А Ошибка сервиса Steam — это сообщение об ошибке, которое появляется при первой загрузке Steam. Если Steam не имеет необходимых разрешений для запуска, клиент Steam возвращает сообщение об ошибке службы Steam. Это не позволит вам использовать Steam до тех пор, пока проблема не будет решена.
Окно ошибки (с Ошибка сервиса Steam title) предупреждает вас, что Steam не открывается, и обычно указывает на проблему с процессом системы Steam. Без этого процесса Steam не может устанавливать новые игры или изменять файлы в защищенных папках (например, C: Program Files (x86) папка).
Если системный процесс Steam не имеет необходимых прав для правильной работы (и не может обновлять себя, устанавливать игры и т. Д.), То клиент Steam не может открыться. Вам нужно будет выполнить следующие действия, чтобы решить проблему.
Перезапуск или переустановка службы Steam
Как следует из названия, ошибка сервиса Steam указывает на проблему с Steam сервис. Это системная служба Windows, которая работает в фоновом режиме, позволяя клиенту Steam получать доступ к системным файлам.
Если повезет, то Ошибка сервиса Steam Поле укажет на немедленное решение, позволяющее переустановить службу и решить проблему. Если опция доступна, щелкните значок Установить службу вариант сделать это.
Вы также можете попробовать перезапустить сервис Steam вручную. По умолчанию сервис Steam настроен на руководство, что позволяет Steam запускать сервис только при необходимости. Однако, если у вас возникли проблемы с этой ошибкой, вы можете установить для нее значение автоматический чтобы служба всегда была готова к работе.
Для этого нажмите кнопку Windows + R ключи, чтобы открыть Бегать диалоговое окно (или щелкните правой кнопкой мыши меню Пуск и выберите Бегать вариант).
в Бегать диалоговое окно, введите services.msc, затем щелкните ОК.
в Сервисы окна пролистывайте, пока не дойдете до Клиентская служба Steam. Щелкните его правой кнопкой мыши, затем выберите Свойства вариант.
По умолчанию Клиентская служба Steam должен быть настроен на запуск вручную. Если это так (а служба Steam по-прежнему не работает), выберите Автоматический от Тип запуска меню параметров вместо этого.
Нажмите ОК чтобы сохранить настройки (или Применить> Пуск> ОК). Если Steam все еще не работает на этом этапе, вам необходимо изучить некоторые из дополнительных методов, перечисленных ниже.
Запуск Steam от имени администратора
Если служба Steam отключена или работает под учетной записью локального пользователя без прав администратора, вам может потребоваться принудительно запустить Steam от имени администратора. Это должно помочь преодолеть ошибки службы Steam, позволяя Steam обновляться и работать должным образом.
Для этого откройте проводник Windows и перейдите в папку установки, содержащую Steam (например, C: Program Files (x86) Steam). Щелкните правой кнопкой мыши steam.exe исполняемый файл, затем нажмите Свойства вариант.
в Совместимость вкладка steam.exe Свойства окно, щелкните, чтобы включить Запустите эту программу от имени администратора флажок.
Если на вашем компьютере есть несколько учетных записей пользователей, нажмите кнопку Изменить настройки для всех пользователей кнопка. Это даст администратору доступ к Steam во всех учетных записях пользователей. Нажмите ОК чтобы сохранить, как только вы закончите.
Если установлен доступ администратора, дважды щелкните steam.exe запустить Steam от имени администратора. Если нет проблем с клиентом Steam или системным процессом, Steam должен работать без проблем.
Запуск Steam Repair с помощью Windows PowerShell
Если клиент или служба Steam не работают, вы можете попытаться исправить это с помощью самого Steam. Вы можете сделать это с помощью Windows PowerShell, замена Windows 10 для командной строки.
Для этого щелкните правой кнопкой мыши меню Пуск и выберите Windows PowerShell (администратор) вариант.
В новом окне PowerShell введите & «C: Program Files (x86) Steam bin SteamService.exe» / ремонт для запуска процесса восстановления службы Steam. Вам нужно будет заменить указанный выше путь к файлу, если клиент Steam установлен в другом месте.
Если клиент Steam или системная служба Steam отключены или повреждены, запускается / ремонт приведенная выше команда должна решить проблему.
Играть в игры в Steam
Если вы большой любитель компьютерных игр, то убедитесь, что такие платформы, как Steam, работают должным образом. Исправить ошибку службы Steam может быть сложно, но если вы все еще боретесь, вам может потребоваться проверить, что ваш брандмауэр или антивирус не блокирует загрузку Steam должным образом. Вы также можете попробовать полностью переустановить Steam, заменив все конфликтующие файлы и восстановив полный доступ к сервису Steam.
Когда Steam заработает, вы можете увеличить скорость загрузки Steam, чтобы ваши игры устанавливались и загружались быстрее. Если в вашей библиотеке слишком много игр, вы можете скрыть руководства Steam, чтобы навести порядок. Не забудьте переместить игры Steam на другой диск, если вам не хватает места, особенно если вы заполняете более быстрый SSD-диск.