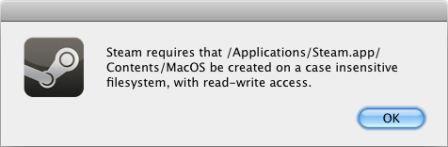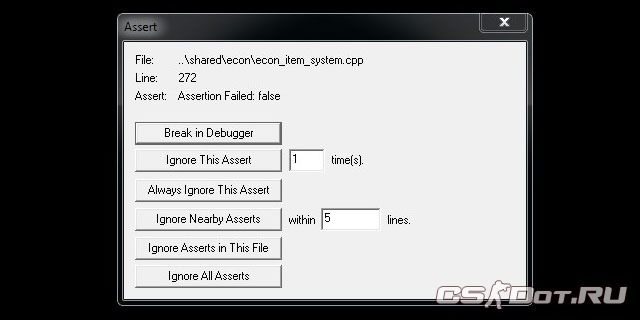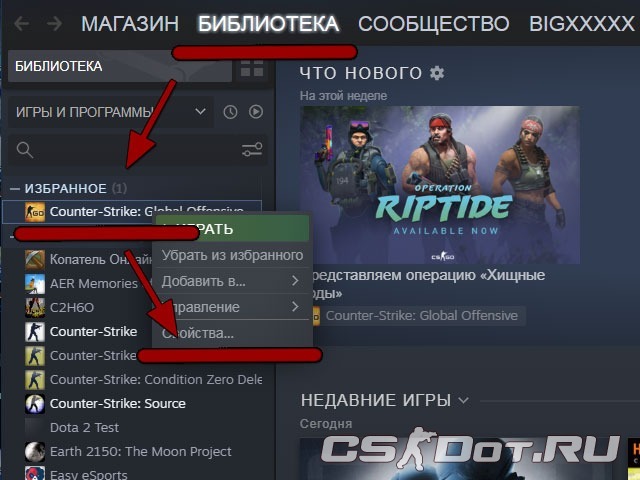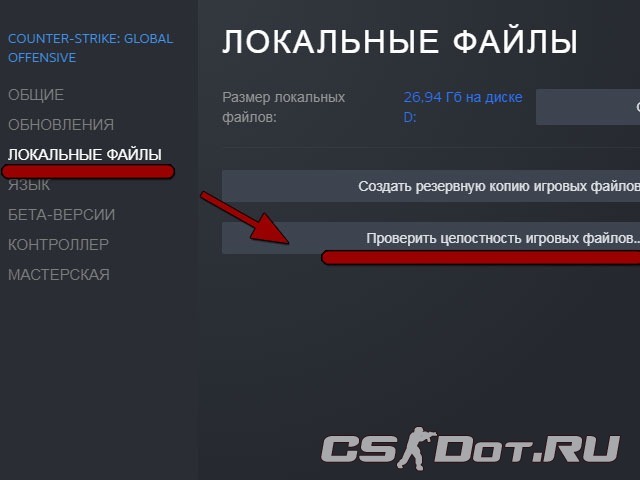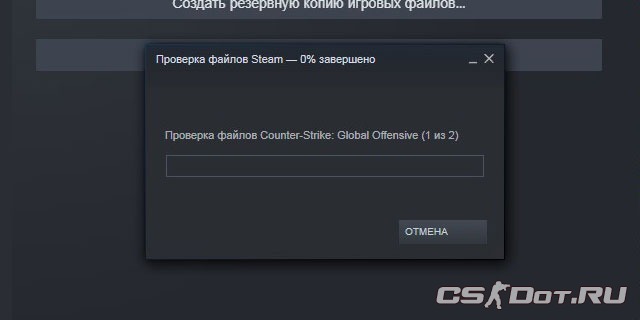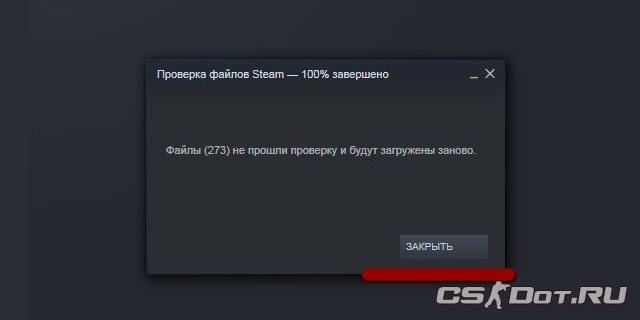Unfortunately companies like Steam and Adobe have still opted not to properly update their apps to be compatible with case-sensitive file systems, so if you have opted to choose this when setting up your Mac or Hack, when you get to wanting to install Steam you’ll run into issues.
Fortunately in the case of Steam there is a workaround that will let you play your favorite Steam games, even if you don’t have any case-insensitive partitions available. In this quick guide I’ll show you how I did it. It’s a little quirky, but quite easy.
Update: I have updated this guide and added a step, which is useful for people who previously already tried launching Steam before finding this guide. You can find it down below in the re-worked guide, called step «pre-3.»
Step 1: Create a Disk Image
Launch Disk Utility (if you’re not familiar, you can find this in the Utilities folder within your Applications folder), and select File » New Image » Blank Image…
Save it as something memorably, such as «Steam,» and select the folder you’d like to save it in. In my case I chose to store it right in my Applications folder. Before you hit save, we need to change some of the image settings.
Select Sparse disk image in the Image Format selection, and Mac OS Extended (Journaled) under Format. Now, in Size enter the maximum size you’d like this disk to be. Don’t worry, the image won’t take up that amount of space right away, it will expand as your content grows. I recommend you choose something sane. I have chosen 40 GB for my image, as I don’t really play many games at all these days and mostly want Steam for the occasional indie fix. You should pick a size that works for the kinds of games you’re planning to install.
With those settings in place, hit Save and after a moment your newly created image will be ready to go. Open it if this wasn’t done automatically already, and let’s get to the second part.
Step 2: Install Steam.
Assuming you have already downloaded the Steam installer dmg, open it and, instead of dragging Steam.app into your Applications folder, copy it onto the image you just created. Don’t launch it just yet, we need to do one more thing.
Step «pre-3»: If you have already tried launching Steam
If you have already attempted to launch Steam before on this computer, Steam will have already created a folder where we want to create a symbolic link. In this case we first need to delete this folder. Open a Finder window, open the Go menu and while holding down Option on your keyboard select the Library option that pops up. Next, open the Application Support folder, find the folder called Steam and delete it. On a fresh install there should be nothing important in here, as Steam refuses to boot on your case-sensitive file system.
Note: If you happen to have manually copied this folder over, you probably want to preserve it instead, and move it to inside the disk image we’re creating in this guide.
Step 3: Create a symbolic link
Open Terminal (Applications » Utilities) or iTerm and copy/paste the following line:
mkdir /Volumes/Steam/Library && ln -s /Volumes/Steam/Library ~/Library/Application Support/SteamNote: If you have called your image anything other than
Steam, you should replace that part of the above command (in both places). The rest can remain the same.
What this command does is create a shortcut from where Steam expects its Library data to exist (inside your ~/Library/Application Support folder) to where it actually resides, which is in a newly created folder called Library on your just created disk image.
If something else showed up, like a message saying the creation of the symlink failed, you probably already have an actual folder in place. If that’s the case, please check the «pre-3» step described above, and follow this carefully (without first launching Steam again).
If nothing should showed up in the terminal window other than a normal new line, it means you’re done! You can now launch Steam from your disk image and it will work as it should.
Closing thoughts
Any time you want to play some games, all you have to do is mount the disk image and launch Steam from there. If you drag Steam into your dock or launch it from something like Alfred you don’t even have to manually mount the disk image first, macOS will automatically do this, so long as the image file is kept in the same place between uses.
While it’s certainly not a perfect solution, it does work and allows you to use a case-sensitive file system, which depending on your work or personal needs might be a firm requirement for you, or at the very least you don’t have to reinstall your entire machine just for Steam to boot.
A happy side effect is that it becomes pretty easy to bring your Steam library with you, meaning you can have your one installation in this disk image and store it on an external hard drive, for example, and use it on different Macs if you have more than one, so long as each one has the symbolic link in place.
Thank you for reading, and enjoy playing!
It can be done, but there’s a little hassle involved:
If you just try running it from your Applications folder, you’ll most likely see this, which fortunately isn’t as big a problem as it is with Photoshop
Ok, so, since I don’t have any case-insensitive Volumes, I’m gonna create a disk image using Disk Utility; if you do have a case-insensitive volume, you may be able to substitute that for the image.
Open Disk Utility – It’s in the Utilities folder inside Applications (/Applications/Utilities) Click the new image button.

As for the size — I set it to 30GB; Portal is 5GB, so I don’t think it’s too large. Importantly though, even though I set it to 3oGB, it only takes up the amount of space as the files inside it. The size is the maximum it could hold. (After creating it, with no files in, it was only 130MB.)
Ensure that the image you created earlier is mounted (the name will be shown on the left of a Finder window).
Copy the Steam app into the image you created.
Open up Terminal (it too is in the Utilities folder /Applications/Utilities/Terminal)
Remember that name you set earlier? Replace /Volumes/steam below with /Volumes/(your-chosen-name)
Issue these commands, pressing return after each one. You should be able to copy and paste each line.
mkdir /Volumes/steam/steam library /Volumes/steam/steam content
ln -s /Volumes/steam/steam library ~/Library/Application Support/Steam
sudo ln -s /Volumes/ /volumes
The last one will require you to enter your password. Incidentally, I know this is a horrible solution… but until they adapt it’ll have to do.
You can create a shortcut in your Applications folder by selecting the Steam app in your disk image, pressing ⌘+L (command+L which creates an alias) and then dragging that alias to your Applications folder. Clicking on the Steam icon in Applications will automatically mount the disk image and open Steam for you 🙂
If all went well, you should be able to run the Steam app from your disk image now. So far, I’ve tried Portal and it seems to work fine. Crucially, it runs fine and you can load/save 🙂
/
Oh, and you can drag the volume off of the Finder’s sidebar so you don’t have to see it there if you don’t want.
About Josh Anderson
Blogger, Lost fanatic, RHUL Comp Sci student, geek.
Posted: May 19, 2010/Under: Gaming/By:
Steam has released Steam for Mac client for gamers and players using Mac OS X system to enjoy the supported game titles available on Steam Store. When trying to install Steam game client onto Mac OS X system, typically on /Applications folder, a stop halt error error may occur with the following message.
Steam requires that Applications/Steam.app/Contents/MacOS be created on a case-insensitive file system, with read-write access.
Mac OS X, like most Linux operating system, uses case-sensitive file system where two files with same name, but different capitalization may co-exist.
For Mac OS X users who are using case-sensitive file system, but want to install Steam, here’s a workaround to successfully install Steam, by creating another case-insensitive volume:
- In Disk Utility, create a new partition (of your preferred size and taking into account the file size of the games you plan to install). Label the partition as steam (in lower case), and format the new partition as Mac OS Extended (Journaled) file system.
- Copy Steam.dmg to the new partition created.
- Create the following folders on the new partition:
/Application Support/Steam
/Documents/Steam Content - Create symbolic links to point the default location where Steam client for Mac will look for to the actual location where they supposedly exist, on the case-insensitive volume. To create the symbolic links, open Terminal, the type the following commands:
Note: If the ~/Library/Application Support/Steam and ~/Documents/Steam Content folders have already existed, delete them.
ln -s /Volumes/steam/Application Support/Steam ~/Library/Application Support/Steam
ln -s /Volumes/steam/Documents/Steam Content ~/Documents/Steam Content
sudo ln -s /Volumes/ /volumesThe last command requires user to enter administrator password.
- Select the Steam app in the new partition, and press Command + L button to create an alias of Steam app, then drag and drop and alias into Applications folder for easy access.
- Steam can now be ran properly, with games and content installed properly.
For users in a situation where it’s impossible to create a volume on existing partition, using disk space allocated to existing partition without actually partitioning the physical hard disk anymore.
- In Disk Utility, create a New Image.
- Give the new image file a name (Save As), e.g. Steam and choose the location to save the image file (Where). Then, set the image characteristics as below:
Name: steam (in lower case)
Size: any (the image will expand the size when required and the size is the maximum size the image can take)
Format: Mac OS Extended (Jornaled)
Encryption: No
Partitions: No partition map
Image Format: sparse bundle disk image - Mount the image file if it’s not yet mounted.
- Copy the Steam app for Mac into the image.
- Open Terminal.
- Run the following commands to create required folders in the image and symbolic links between actual location Steam app looks into and physical location:
mkdir /Volumes/steam/Application Support/Steam /Volumes/steam/Steam Content
ln -s /Volumes/steam/Application Support/Steam ~/Library/Application Support/Steam
ln -s /Volumes/steam/Steam Content ~/Documents/Steam Content
sudo ln -s /Volumes/ /volumesThe last command requires user to enter administrator password.
- Select the Steam app in the image, and press Command + L button to create an alias of Steam app, then drag and drop and alias into Applications folder for easy access, where the volume will be automatically mounted too.
- Steam can now be ran properly, with games and content installed properly.
Содержание
- MacOS high Sierra csgo_osx64 Failed to load the launcher #1578
- Comments
- kevleyski commented Dec 29, 2017
- Your system information
- Please describe your issue in as much detail as possible:
- Steps for reproducing this issue:
- kisak-valve commented Dec 29, 2017
- kisak-valve commented Dec 29, 2017
- kisak-valve commented Dec 29, 2017
- bsmartt13 commented Feb 18, 2018 •
- kingzevin commented Dec 20, 2019 •
- yoavapi commented Apr 25, 2020
- kingzevin commented Apr 26, 2020
- Reireg commented Sep 18, 2020
- Your system information
- Please describe your issue in as much detail as possible:
- Steps for reproducing this issue:
- Ошибка Assertion failed: false, при запуске CS:GO
- Содержание материала по ошибке
- Как выглядит ошибка, причины возникновения
- Как исправить ошибку запуска CS:GO
- Assertion failed cs go mac os
- Assertion failure at SDL_GetDesktopDisplayMode_REAL #2669
- Comments
- emiladelen commented Feb 16, 2022 •
- Steps for reproducing this issue:
- kisak-valve commented Feb 16, 2022
- emiladelen commented Feb 17, 2022 •
- lixinou commented Feb 21, 2022
- emiladelen commented Feb 21, 2022
- MaharshSuryawala commented Mar 7, 2022
- rockstar-fak commented Mar 7, 2022 •
- MaharshSuryawala commented Mar 7, 2022
- kisak-valve commented Mar 7, 2022
- icculus commented Mar 8, 2022
- icculus commented Mar 8, 2022
- icculus commented Mar 8, 2022 •
- MaharshSuryawala commented Mar 8, 2022
- icculus commented Mar 9, 2022
- MaharshSuryawala commented Mar 9, 2022
- icculus commented Mar 9, 2022
- kisak-valve commented Mar 9, 2022
- icculus commented Mar 9, 2022
- TTimo commented Mar 9, 2022
- icculus commented Mar 9, 2022
- rockstar-fak commented Mar 10, 2022
- icculus commented Mar 11, 2022
- 7k50 commented May 14, 2022
- Assertion failed cs go mac os
MacOS high Sierra csgo_osx64 Failed to load the launcher #1578
Your system information
Computer Information:
Manufacturer: Apple
Model: MacBookPro11,4
Form Factor: Laptop
No Touch Input Detected
Processor Information:
CPU Vendor: GenuineIntel
CPU Brand: Intel(R) Core(TM) i7-4770HQ CPU @ 2.20GHz
CPU Family: 0x6
CPU Model: 0x46
CPU Stepping: 0x1
CPU Type: 0x0
Speed: 2200 Mhz
8 logical processors
4 physical processors
HyperThreading: Supported
FCMOV: Supported
SSE2: Supported
SSE3: Supported
SSSE3: Supported
SSE4a: Unsupported
SSE41: Supported
SSE42: Supported
AES: Supported
AVX: Supported
CMPXCHG16B: Supported
LAHF/SAHF: Supported
PrefetchW: Unsupported
Operating System Version:
MacOS 10.13.0 (64 bit)
Video Card:
Driver: Intel Iris Pro
Driver Version: 1.2
Driver Date: 0 0 0
OpenGL Version: 2.1
Desktop Color Depth: 32 bits per pixel
Monitor Refresh Rate: 0 Hz
VendorID: 0x8086
DeviceID: 0xd26
Revision: 0x8
Number of Monitors: 1
Number of Logical Video Cards: 1
Primary Display Resolution: 1920 x 1200
Desktop Resolution: 1920 x 1200
Primary Display Size: 12.99″ x 8.15″ (15.31″ diag)
33.0cm x 20.7cm (38.9cm diag)
Primary VRAM: 0 MB
Memory:
RAM: 16384 Mb
Miscellaneous:
UI Language: English
Media Type: DVD
Total Hard Disk Space Available: 481867 Mb
Largest Free Hard Disk Block: 8905 Mb
VR Headset: None detected
Please describe your issue in as much detail as possible:
When launching csgo_osx64 I can see the failure
Steps for reproducing this issue:
The text was updated successfully, but these errors were encountered:
What filesystem does the external drive have?
I wouldn’t be surprised if this is a case sensitivity issue. Historically, Valve games have not been well tested for that on Mac.
I have the same issue on High Sierra 10.13.3. Steam / contents on local disk but my local disk is: APFS Volume • APFS (Case-sensitive, Encrypted). In addition to the error reported above, if I double click launcher.dylib, I get the following:
Doing some googlin’, seems it’s plausible the case sensitivity issue is accurate, but it also seems plausible this is an architecture mixup or even simply missing a specific version of gcc? I see some folks on linux fixing «bash cannot execute binary file» type issues by installing the same version of GCC the software was compiled with.
Frustrating if the only solution is to reformat my computer using a non case sensitive disk format. I might be able to try on my work laptop if it’s case insensitive, but that’s likely more energy than I’m willing to exert. Anyway, just wanted to share the console output with folks.
After I encounter the same problem, I executed the file named csgo.sh under SteamLibrary/steamapps/common/Counter-Strike Global Offensive and I can now run CSGO from Steam successfully.
Hope it helps.
After I encounter the same problem, I executed the file named csgo.sh under SteamLibrary/steamapps/common/Counter-Strike Global Offensive and I can now run CSGO from Steam successfully.
Hope it helps.
can you elaborate what you did? tried to run the script, didn’t work
I’m sorry that I can’t. Because I’ve uninstalled it. What I did was simply run the csgo.sh and it worked. But for my MacBook 13.3′ 2017, it was so slow to run CSGO. So I turned to my win10 machine finally and gave up running on mac.
Good luck.
Your system information
Computer Information:
Manufacturer: Apple
Model: MacBookPro11,4
Form Factor: Laptop
No Touch Input Detected
Processor Information:
CPU Vendor: GenuineIntel
CPU Brand: Intel(R) Core(TM) i7-4770HQ CPU @ 2.20GHz
CPU Family: 0x6
CPU Model: 0x46
CPU Stepping: 0x1
CPU Type: 0x0
Speed: 2200 Mhz
8 logical processors
4 physical processors
HyperThreading: Supported
FCMOV: Supported
SSE2: Supported
SSE3: Supported
SSSE3: Supported
SSE4a: Unsupported
SSE41: Supported
SSE42: Supported
AES: Supported
AVX: Supported
CMPXCHG16B: Supported
LAHF/SAHF: Supported
PrefetchW: Unsupported
Operating System Version:
MacOS 10.13.0 (64 bit)
Video Card:
Driver: Intel Iris Pro
Driver Version: 1.2
Driver Date: 0 0 0
OpenGL Version: 2.1
Desktop Color Depth: 32 bits per pixel
Monitor Refresh Rate: 0 Hz
VendorID: 0x8086
DeviceID: 0xd26
Revision: 0x8
Number of Monitors: 1
Number of Logical Video Cards: 1
Primary Display Resolution: 1920 x 1200
Desktop Resolution: 1920 x 1200
Primary Display Size: 12.99″ x 8.15″ (15.31″ diag)
33.0cm x 20.7cm (38.9cm diag)
Primary VRAM: 0 MB
Memory:
RAM: 16384 Mb
Miscellaneous:
UI Language: English
Media Type: DVD
Total Hard Disk Space Available: 481867 Mb
Largest Free Hard Disk Block: 8905 Mb
VR Headset: None detected
Please describe your issue in as much detail as possible:
When launching csgo_osx64 I can see the failure
Steps for reproducing this issue:
Источник
Ошибка Assertion failed: false, при запуске CS:GO
Содержание материала по ошибке
Как выглядит ошибка, причины возникновения
При запуске игры CS:GO может возникнуть следующая ошибка:
Assert
Assert Assertion Failed: false
Как правило это сообщение свидетельствует о повреждении файлов КС:ГО. Повреждение файлов игры может произойти из-за некоректного закрытия игры или самого STEAM. В случае частого повторения ошибок вида «Assert Assertion Failed: false» следует проверить свой жесткий диск на битые сектора.
На экране окошко с ошибкой выглядит так.
Как исправить ошибку запуска CS:GO
Для удаления проблемы «битых файлов» перезагрузите компьютер и запустите STEAM.
Открываем в SEAM вкладку «Библиотека», кликаем правой кнопкой мыши по игре Counter-Strike:Global Offensive, в меню выбераем пункт «Свойства».
В новом окне открываем вкладку «Локальные файлы» и нажмите кнопку «Проверить целостность файлов игры».
Ожидаем пока STEAM проверит целостность всех файлов КС:ГО. Этот процесс может занять несколько минут, возможно больше, зависит от возможностей вашего железа.
После окончания процесса получим примерно такое сообщение.
Перезапускаем STEAM он подгрузит и заменит повреждённые файлы. Ошибка «Assert Assertion Failed: false» исчезнет, игра CS:GO будет запускаться.
Источник
Assertion failed cs go mac os
При загрузке игры, особенно соревновательного режима, игра загружается и когда появляется 0:05 продолжить вылетает без ошибок. в консоли ошибки типо
CGameEventManager::AddListener: event ‘coop_mission_end_stats’ unknown.
Unknown command «cl_thirdperson»
Unknown command «tr_best_course_time»
Unknown command «tr_completed_training»
Unknown command «weapon_accuracy_logging»
Elapsed time: 0.00 seconds
Unknown command «cl_teamid_min»
Unknown command «cl_teamid_max»
Unknown command «cl_teamid_overhead»
Can’t use cheat cvar cl_teamid_overhead_maxdist in multiplayer, unless the server has sv_cheats set to 1.
NET_CloseAllSockets
Unknown command «cl_thirdperson»
Unknown command «tr_best_course_time»
Unknown command «tr_completed_training»
Unknown command «weapon_accuracy_logging»
Elapsed time: 0.00 seconds
ConVarRef @panorama_sound_pos doesn’t point to an existing ConVar
Telling Steam it is safe to update the app
Failed to read the default inventory image file (materials/icons/inventory_icon_weapon_healthshot.vtf)
Failed to read the default inventory image file (materials/icons/inventory_icon_weapon_tagrenade.vtf)
Failed to read the default inventory image file (materials/icons/inventory_icon_quest.vtf)
Failed to read the default inventory image file (materials/icons/inventory_icon_campaign.vtf)
Failed to read the default inventory image file (materials/icons/inventory_icon_campaign.vtf)
Failed to communicate with routing cluster ‘wuht’.
Failed to communicate with routing cluster ‘wuhm’.
Failed to communicate with routing cluster ‘wuhu’.
Failed to communicate with routing cluster ‘canm’.
Failed to communicate with routing cluster ‘canu’.
Failed to communicate with routing cluster ‘cant’.
Failed to communicate with routing cluster ‘tsnu’.
Failed to communicate with routing cluster ‘sham’.
Failed to communicate with routing cluster ‘♥♥♥♥’.
Failed to communicate with routing cluster ‘shau’.
Failed to communicate with routing cluster ‘pwg’.
Failed to communicate with routing cluster ‘pwt’.
Failed to communicate with routing cluster ‘pwu’.
Failed to communicate with routing cluster ‘pww’.
Failed to communicate with routing cluster ‘pwz’.
Ping measurement completed
Это крындец какой-то. Целостность файлов проверял, на английский стим менял. Как понимаю не могут прогрузиться фалы, почему, не могу понять. Антивирусов не стоит.
Источник
Assertion failure at SDL_GetDesktopDisplayMode_REAL #2669
When I try to start CS:GO I get an error message:
Assertion Failure at SDL_GetDesktopDisplayMode_REAL (/Users/buildbot/buildslave/sdl_osx/build/dev/src/video/SDL_video.c:869), triggered 1 time:
‘displayIndex num_displays’
I have tried reinstalling Steam and the game, restoring the entire Mac OS Big Sur operating system and even trying to run the game on Mac OS Catalina. This has never happened before and the problem arose after the last update of the CS:GO game. The problem exists for at least 3 weeks.
Steps for reproducing this issue:
The text was updated successfully, but these errors were encountered:
Hello @emiladelen, this assertion has been seen before in #1601. Can you check if you have CS:GO installed on a case-sensitive filesystem like that issue report?
Hello @emiladelen, this assertion has been seen before in #1601. Can you check if you have CS:GO installed on a case-sensitive filesystem like that issue report?
@kisak-valve, my file system was APFS (a default one) and I got the mentioned error. I tried to reinstall everything on a case-insensitive volume and now I get another error.
«Steam requires that ‘/Users/emil/Library/Application Support/Steam/Steam.Appbundle/Steam/Contents/MacOS’ be on a case-insensitive file system»
Hi, did you find a solution?
Unfortunately not. Tested everything, still can’t play.
Hi @emiladelen. I am facing the same issue. Did you find a solution?
@MaharshSuryawala hi y saw a video and could play
You must connect another screen, like a tv or something. The problem is a display bug on Macbook
Check this, It was so helpfull, I did not think about playin with an SSD
https://www.youtube.com/watch?v=bmuFl-SlV20
@rockstar-fak Thanks! This was helpful. The game launches fine when I connect another screen.
Adding an SDL dev in case this is of interest to them.
Just to be clear: this is failing on a MacBook that just has it’s default MacBook screen, with no other screens attached, right? I’ll try to reproduce it over here.
Actually, before I reproduce this: @kisak-valve, the assertion in SDL is this:
But the error message in this report says
Can someone at Valve go check the SDL sources that CS:Go uses and just sanity check that character didn’t get flipped somehow? Maybe something wild happened and converting the bug report to HTML used instead of > and this isn’t the problem, but that’s probably why the assertion is failing otherwise.
(Also, release builds of the game should probably disable assertions, and it’s possible this is only happening on the Mac because SDL is accidentally built with assertions enabled on that platform? It’s possible assertions are intentionally left in release builds, though, so I don’t know for sure.)
Just to be clear: this is failing on a MacBook that just has it’s default MacBook screen, with no other screens attached, right? I’ll try to reproduce it over here.
Also, I don’t know if CS:GO replaces SDL’s error message box with its own, which SDL allows, but: is there an «ignore» button on the message box? If so, click that and see if the game otherwise works.
If there isn’t a button for that, and you’re comfortable with the Terminal, you can try launching the game with this environment variable set.
. which tells SDL not to pop up a message box at all and just try to keep going. and see if that bypasses the problem. Sometimes this works, sometimes you just have a different disastrous crash right afterwards.
Otherwise, we’ll wait to see what Valve says.
Also, I don’t know if CS:GO replaces SDL’s error message box with its own, which SDL allows, but: is there an «ignore» button on the message box? If so, click that and see if the game otherwise works.
If there isn’t a button for that, and you’re comfortable with the Terminal, you can try launching the game with this environment variable set.
. which tells SDL not to pop up a message box at all and just try to keep going. and see if that bypasses the problem. Sometimes this works, sometimes you just have a different disastrous crash right afterwards.
Otherwise, we’ll wait to see what Valve says.
Okay, I’m going to poke at this today while waiting to hear back from @kisak-valve
Friendly reminder that I’m a moderator for Valve’s issue trackers, and not a Valve dev myself. Unfortunately, I don’t have access to check into the SDL code bundled with the game.
Friendly reminder that I’m a moderator for Valve’s issue trackers, and not a Valve dev myself. Unfortunately, I don’t have access to check into the SDL code bundled with the game.
Whoops, my bad, I didn’t know that! I’ll follow up internally.
(I did reproduce this here on an Intel MacBook running Big Sur. Fwiw, clicking «Always Ignore» got me to the «Operation Broken Fang» intro movie, but then it seemed to hang. In any case, this definitely is a legit bug that needs to be fixed, so I’ll follow up and report back.)
The code correctly states SDL_assert(displayIndex >= 0 && displayIndex num_displays); and hasn’t changed for a long time. I think the copy paste from OP is just incorrect here.
I’m digging into this on the SDL side, hopefully today, and will report back with what I see. 🙂
To follow up: this is on a Valve employee’s radar now, but I don’t have a timeline for when it will be fixed or when that fix will be public. I’m an outsider to this process as well.
IN THE MEANTIME, to mitigate this on your end, either:
To follow up: this is on a Valve employee’s radar now, but I don’t have a timeline for when it will be fixed or when that fix will be public. I’m an outsider to this process as well.
IN THE MEANTIME, to mitigate this on your end, either:
Sorry, but where is this config file located on the Mac drive? In
Источник
Assertion failed cs go mac os
Привет, я писал в другом посте тут на английском.
У меня такая проблема после вчерашней обновы вылезла и утром зафиксил уже. Я удалил кс и стим + удалил юзер папку стима которая находится /user name/Library/Application Support/Steam примерно тут. И у меня проблема исчезла. Обращаю внимание на юзер папку ибо сразу снес просто кс+ стим и не помогло. Мб поможет и тебе мой совет. Удачи
Техподдержка тот же вариант советует:
Пожалуйста, попробуйте выполнить следующие действия:
Полностью выйдите из Steam.
Откройте Finder и войдите в каталог, содержащий папку SteamApps (/Users/[имяПользователя]/Library/Application Support/Steam/)
Переименуйте папку SteamApps в SteamApps_old
Перезапустите Steam и переустановите игру.
После завершения установки проверьте, разрешилась ли проблема.
Обратите внимание: если вы используете Mac OS X Lion, для отображения папки Library (Библиотека) потребуется выполнить следующие действия:
1. Откройте программу «Терминал».
2. Выполните следующую команду: chflags nohidden
/Library
3. Закройте «Терминал».
Папка Library (Библиотека) будет доступна в меню «Перейти» при зажатой клавише Option (Alt).
Если описанная процедура разрешит проблему, скопируйте новые файлы в папку SteamApps_old и переименуйте её обратно в SteamApps. Таким образом, вам не придётся загружать игры заново.
Если же проблема устранена не будет, вы всё равно можете переименовать папку обратно в SteamApps, чтобы вам не пришлось заново загружать уже установленные игры.
Источник