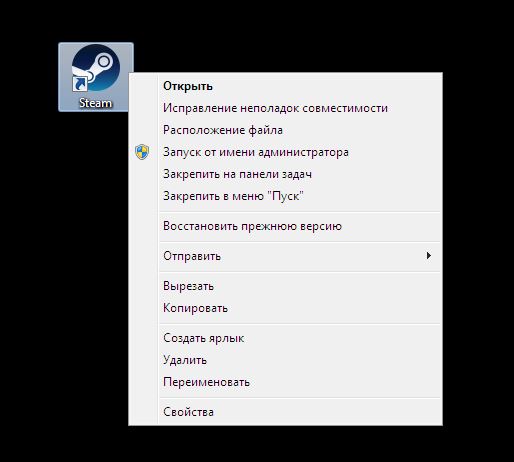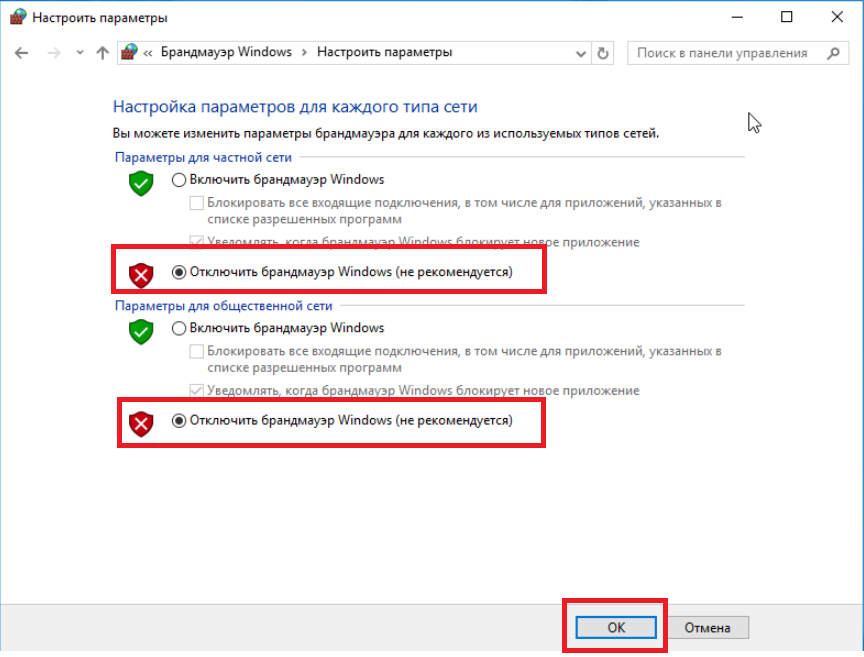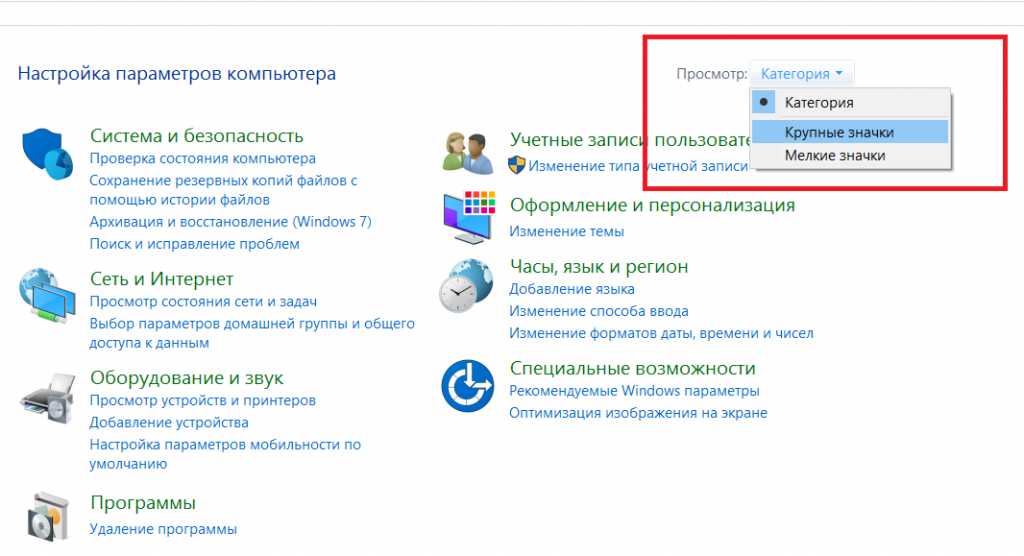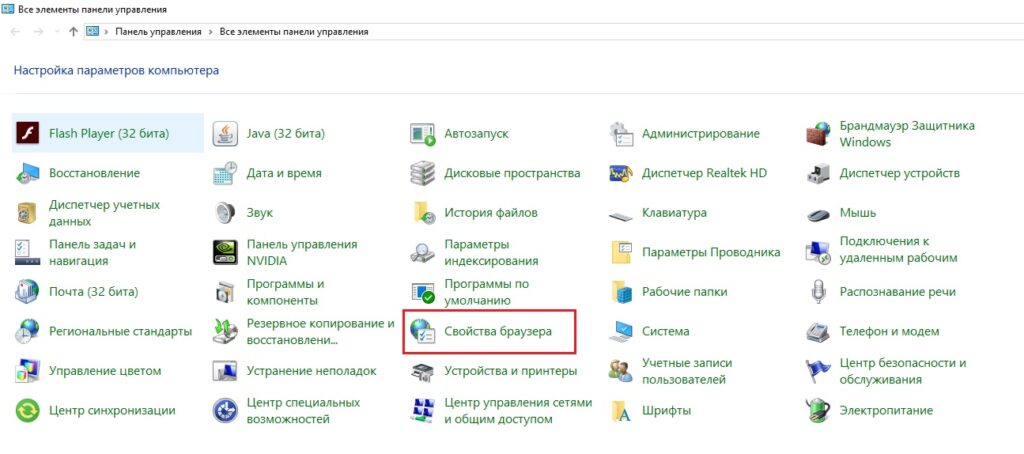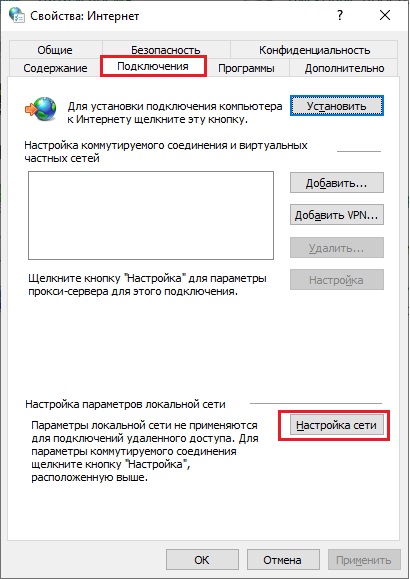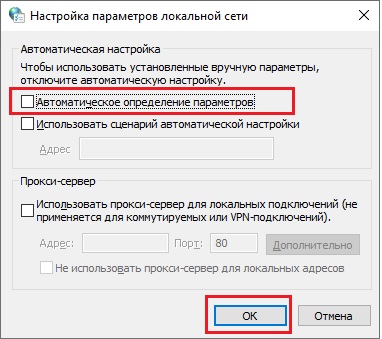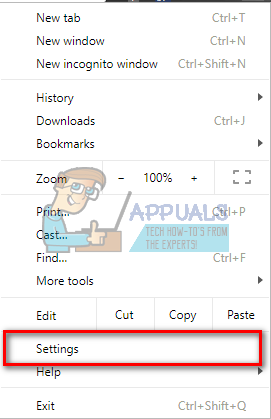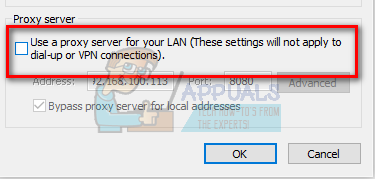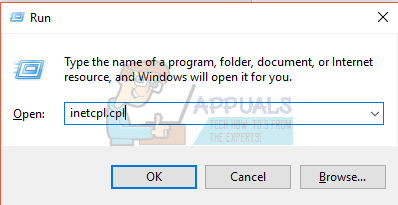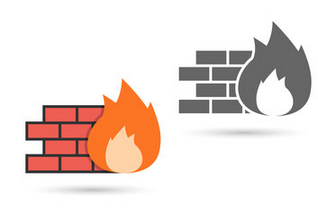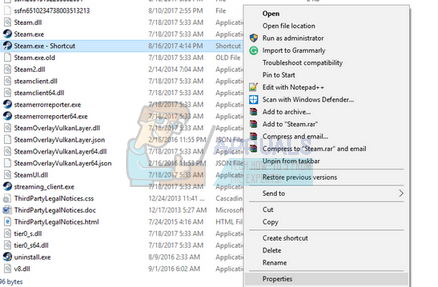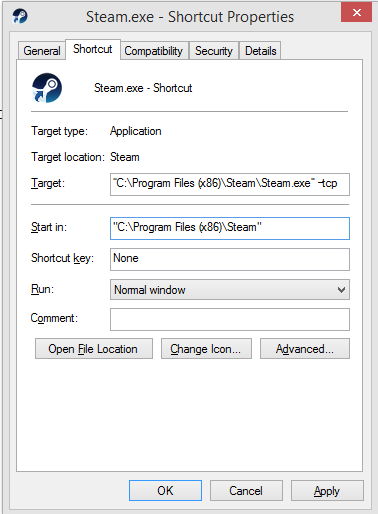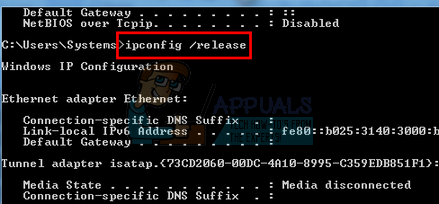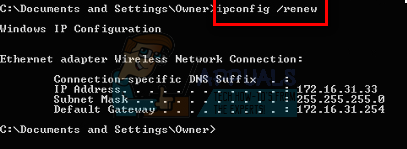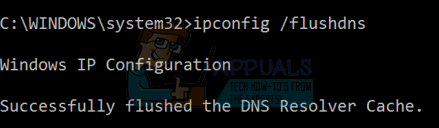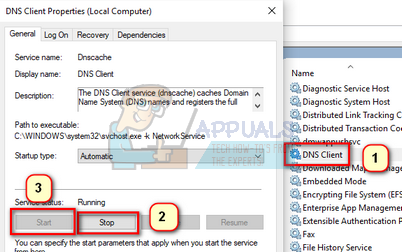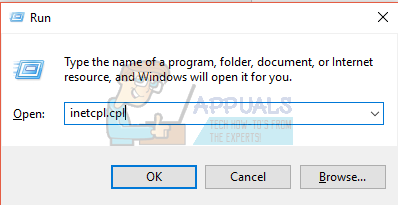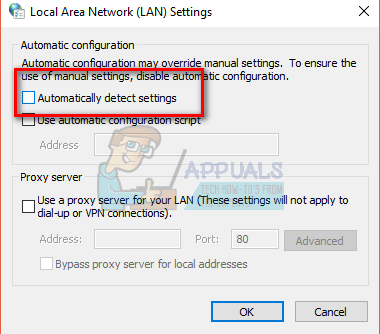В последнее время большое количество игроков Steam сообщило, что они видят сообщение Steam Fatal Error, в котором говорится: «Steam должен быть в сети для обновления. Пожалуйста, подтвердите ваше сетевое соединение и попробуйте еще раз ». Как правило, эта ошибка возникает, когда вы открываете приложение Steam и оно начинает обновляться. Возможными причинами появления этого сообщения об ошибке в приложении Steam являются настройки системного прокси, отключенный административный доступ, проблемы с настройками DNS, установленный антивирус или брандмауэр или файлы Steam повреждены.
В этой статье мы обсудили стратегии устранения неполадок, которые можно использовать для устранения этой конкретной ошибки в Steam. Перед выполнением исправлений мы рекомендуем перезагрузить систему и проверить, помогает ли это решить проблему. Кроме того, попробуйте отключить антивирус, который вы используете в настоящее время, и посмотрите, устранит ли он ошибку.
1. Найдите ярлык Steam на рабочем столе.
2. Щелкните правой кнопкой мыши на ярлыке и выберите Свойства.
3. Перейдите на вкладку «Совместимость».
4. В режиме совместимости чек поле рядом с Запускать эту программу в режиме совместимости для: и выберите Windows 7 в раскрывающемся списке ниже.
5. Также чек поле рядом с Запускать эту программу от имени администратора.
6. Нажмите «Применить», а затем «ОК», чтобы сохранить настройки.
Откройте Steam и проверьте, работает ли приложение без ошибок.
Исправление 2 — Отключите брандмауэр Windows
1. Нажмите Windows + S и введите Брандмауэр Windows в поле поиска.
2. Выберите Брандмауэр и защита сети.
3. Здесь вы можете увидеть настройки домена, публичной и частной сети для брандмауэра.
4. Щелкните Общедоступная сеть.
5. Отключите параметр в брандмауэре Защитника Microsoft. Нажмите Да, когда будет предложено UAC.
6. Выполните шаги 4 и 5 как для доменных, так и для частных сетей.
Запустите Steam и проверьте, устраняет ли это ошибку. После обновления Steam включите брандмауэр для указанных выше сетей, так как не рекомендуется отключать брандмауэр.
Исправление 3 — Удалить файлы Steam
1. Найдите папку с установкой Steam. По умолчанию это C: Program Files Steam или C: Program Files (x86) Steam.
2. В папке Steam выберите все файлы, кроме файла steam.exe и папки Steamapps.
3. Нажмите «Удалить», чтобы удалить выбранные файлы Steam с вашего ПК.
4. Перезагрузите компьютер.
5. После перезагрузки перейдите в каталог установки Steam и двойной щелчок на steam.exe, чтобы запустить приложение. Начнется обновление и загрузка файлов, необходимых для приложения Steam.
Исправление 4 — Изменения в реестре
1. Нажмите Windows + R, чтобы открыть «Выполнить». Введите regedit, чтобы открыть редактор реестра.
2. При появлении запроса от UAC нажмите Да.
3. Перейдите в следующее место в реестре или скопируйте и вставьте указанное ниже место на панели навигации.
HKEY_CURRENT_USERSOFTWAREValveSteam
4. Двойной щелчок в Offline DWORD справа.
5. Установите для параметра Value Data значение 0, если оно установлено на 1. Затем нажмите OK.
6. Закройте редактор реестра.
7. Перезагрузите систему и проверьте, решена ли проблема со Steam.
Исправление 5 — Добавить параметр -tcp в ярлык Steam
1. Зайдите в ярлык Steam и щелкните правой кнопкой мыши в теме.
2. Выберите «Свойства» в контекстном меню.
3. Щелкните вкладку «Ярлык».
4. В поле рядом с Target добавьте -tcp после кавычек.
5. Нажмите «Продолжить», если вас попросят предоставить права администратора.
6. Нажмите «Применить» и «ОК», чтобы сохранить настройки.
7. Запустите Steam с помощью ярлыка и проверьте, решена ли проблема.
Исправление 6 — Отключить прокси
1. Чтобы открыть окно «Выполнить», удерживайте вместе клавиши Windows и R.
2. Введите inetcpl.cpl, чтобы открыть Свойства обозревателя.
3. Перейдите на вкладку Подключения.
4. Нажмите внизу кнопку настроек LAN.
5. Снимите отметку поле рядом с Использовать прокси-сервер для вашей локальной сети.
6. Щелкните ОК, чтобы сохранить изменения.
Запустите Steam и проверьте, устранена ли проблема с обновлением.
Исправление 7 — Измените настройки DNS
1. Откройте «Выполнить», одновременно нажав клавиши Windows и R.
2. Введите ncpa.cpl, чтобы открыть сетевые подключения в вашей системе.
3. Щелкните правой кнопкой мыши на используемом в данный момент сетевом адаптере и выберите «Свойства».
4. Выберите в списке Интернет-протокол версии 4 (TCP / IPv4). Щелкните кнопку «Свойства».
5. На вкладке «Общие» нажмите кнопку «Дополнительно» внизу.
6. В окне «Дополнительные параметры TCP / IP» перейдите на вкладку DNS.
7. Нажмите кнопку «Добавить…» и введите Google DNS 8.8.8.8 или 8.8.4.4.
8. Нажмите «Добавить» и сохраните изменения.
9. Откройте «Выполнить» (Windows + R). Введите cmd и нажмите Ctrl + Shift + Enter, чтобы открыть командную строку с правами администратора.
10. Введите одну за другой следующие команды:
ipconfig /flushdns ipconfig /registerdns
11. Перезапустите Steam и убедитесь, что он обновляется и запускается без ошибок.
Исправление 8 — Установите автоматический запуск для службы клиента Steam
1. Нажмите одновременно клавиши Windows + R, чтобы открыть диалоговое окно «Выполнить».
2. Введите services.msc, чтобы открыть службы Windows.
3. Найдите Steam Client Service в списке сервисов.
4. Двойной щелчок в клиентской службе Steam, чтобы открыть ее свойства.
5. В раскрывающемся списке рядом с Типом запуска выберите параметр Автоматически.
6. Нажмите «Применить», а затем «ОК», чтобы подтвердить изменения.
Проверьте, обновляется ли Steam без ошибок обновления.
Исправление 9 — Сброс конфигурации сети
1. Откройте «Выполнить» (Windows + R).
2. Введите cmd и нажмите Ctrl + Shift + Enter, чтобы открыть командную строку от имени администратора.
3. Введите команды ниже и нажимайте Enter после каждой.
netsh winsock reset netsh int ip reset ipconfig /release ipconfig /renew netsh interface ipv4 reset netsh interface ipv6 reset
4. Перезагрузите компьютер и проверьте, исчезло ли сообщение об ошибке при обновлении Steam.
Исправление 10 — Редактировать файл Hosts
Steam использует несколько CDN (сеть доставки контента) для быстрого и эффективного обслуживания и доставки пользователям. Имя хоста сервера
cdn-01-origin.steampowered.com or cdn-01.steampowered.com
Если мы пингуем имя хоста с помощью командной строки, вы получите IP-адрес, например 208.64.200.30. Этот IP-адрес можно использовать для установки CDN, к которым Steam подключается во время обновления.
1. Нажмите Windows + S и введите «Блокнот» в поле поиска.
2. Щелкните правой кнопкой мыши в Блокноте и выберите Запуск от имени администратора.
3. В Блокноте нажмите Ctrl + O, чтобы открыть файл в Блокноте.
4. Перейдите в папку ниже:
C: Windows System32 драйверы и т. Д.
5. Выберите файл hosts и нажмите «Открыть».
6. Если вы не видите никаких файлов, измените текстовые документы на Все файлы в правом нижнем углу.
7. Добавьте следующие строки в конец файла hosts:
208.64.200.30 media1.steampowered.com
208.64.200.30 media2.steampowered.com
208.64.200.30 media3.steampowered.com
208.64.200.30 media4.steampowered.com
8. Нажмите Ctrl + S, чтобы сохранить изменения. Закройте Блокнот.
9. Нажмите Windows + R и введите cmd, чтобы открыть командную строку.
10. Введите следующую команду и нажмите Enter.
ipconfig / flushdns
11. Закройте командную строку и снова запустите Steam, чтобы проверить, исправлена ли ошибка.
Исправление 11 — переустановите Steam
1. Нажмите Windows + R и введите appwiz.cpl, чтобы открыть «Программы и компоненты».
2. Найдите приложение Steam.
3. Щелкните его правой кнопкой мыши и выберите «Удалить».
4. В запросе подтверждения нажмите Удалить. Дождитесь завершения процесса удаления.
5. Перезагрузите компьютер.
6. Перейдите в сайт загрузки steam после перезагрузки системы.
7. Загрузите последнюю версию Steam.
8. Двойной щелчок в установщике, чтобы завершить процесс установки.
9. Убедитесь, что Steam запускается без сообщений об ошибках после установки.
Спасибо за чтение.
Надеемся, эта статья помогла вам устранить ошибку обновления в Steam. Прокомментируйте и дайте нам знать, какое исправление сработало для вас.
У кого не работает стим! (решение)
livez0r
Пользователь
Регистрация:
28.06.2013
Сообщения: 201
Рейтинг: 48
Регистрация:
28.06.2013
Сообщения: 201
Рейтинг: 48
Некоторую часть пользователей выбило из сети с невозможностью повторной авторизации.
Пока проблему исправляют, вы можете вручную попытаться её исправить.
Выключите клиент, пропишите в свойствах ярлыка Steam
«-tcp» (без кавычек), а затем запустите его.Либо выключите клиент, а затем введите следующую команду в окно «Выполнить», нажав Win + R: «C:Program Files (x86)SteamSteam.exe» -tcp
P.S У кого не сработало ждите, когда фиксанут пробелму.
GuppiTheSlayeR
Пользователь
Регистрация:
28.06.2013
Сообщения: 1509
Рейтинг: 629
Регистрация:
28.06.2013
Сообщения: 1509
Рейтинг: 629
Darlav
Пользователь
Регистрация:
29.10.2013
Сообщения: 390
Рейтинг: 130
Регистрация:
29.10.2013
Сообщения: 390
Рейтинг: 130
livez0r сказал(а):↑
Некоторую часть пользователей выбило из сети с невозможностью повторной авторизации.
Пока проблему исправляют, вы можете вручную попытаться её исправить.
Выключите клиент, пропишите в свойствах ярлыка Steam
«-tcp» (без кавычек), а затем запустите его.Либо выключите клиент, а затем введите следующую команду в окно «Выполнить», нажав Win + R: «C:Program Files (x86)SteamSteam.exe» -tcp
P.S У кого не сработало ждите, когда фиксанут пробелму.
Нажмите, чтобы раскрыть…
Больше тем!
как и остальные ТСы
livez0r
Пользователь
Регистрация:
28.06.2013
Сообщения: 201
Рейтинг: 48
Регистрация:
28.06.2013
Сообщения: 201
Рейтинг: 48
Darlav сказал(а):↑
Больше тем!
как и остальные ТСы
Нажмите, чтобы раскрыть…
Не видел отдельной темы.
ELEMENT76
Пользователь
Регистрация:
05.08.2012
Сообщения: 642
Рейтинг: 162
Регистрация:
05.08.2012
Сообщения: 642
Рейтинг: 162
Пуск=>стандартные=>выполнить и указывайте путь к Steam.exe -tcp
Например C:Program Files (x86)SteamSteam.exe -tcp
Obama
Пользователь
Регистрация:
10.06.2012
Сообщения: 561
Рейтинг: 498
Регистрация:
10.06.2012
Сообщения: 561
Рейтинг: 498
Qwite
Пользователь
Регистрация:
04.11.2013
Сообщения: 873
Рейтинг: 549
Регистрация:
04.11.2013
Сообщения: 873
Рейтинг: 549
у кого то стим не работает? оО
SavvAP
Пользователь
Регистрация:
13.11.2013
Сообщения: 2535
Рейтинг: 1189
Регистрация:
13.11.2013
Сообщения: 2535
Рейтинг: 1189
не работает, сижу с браузера
sikaraha7777
Пользователь
Регистрация:
28.06.2013
Сообщения: 388
Рейтинг: 55
Регистрация:
28.06.2013
Сообщения: 388
Рейтинг: 55
у меня пишет не правильно указан путь ,хотя сделал как на картинке
BlackWalli
Пользователь
Регистрация:
10.01.2014
Сообщения: 35
Рейтинг: 1
Регистрация:
10.01.2014
Сообщения: 35
Рейтинг: 1
livez0r сказал(а):↑
Некоторую часть пользователей выбило из сети с невозможностью повторной авторизации.
Пока проблему исправляют, вы можете вручную попытаться её исправить.
Выключите клиент, пропишите в свойствах ярлыка Steam
«-tcp» (без кавычек), а затем запустите его.Либо выключите клиент, а затем введите следующую команду в окно «Выполнить», нажав Win + R: «C:Program Files (x86)SteamSteam.exe» -tcp
P.S У кого не сработало ждите, когда фиксанут пробелму.
Нажмите, чтобы раскрыть…
ты программист что ле ?)
livez0r
Пользователь
Регистрация:
28.06.2013
Сообщения: 201
Рейтинг: 48
Регистрация:
28.06.2013
Сообщения: 201
Рейтинг: 48
sikaraha7777 сказал(а):↑
у меня пишет не правильно указан путь ,хотя сделал как на картинке
Нажмите, чтобы раскрыть…
Возможно у тебя стим в другом месте просто добавь -tcp а не полностью скопируй его.
Fatall78
Пользователь
Регистрация:
06.05.2013
Сообщения: 343
Рейтинг: 74
Регистрация:
06.05.2013
Сообщения: 343
Рейтинг: 74
у меня вместо ярлыка, цифровые подписи
не пашет нихрена как всегда
Тема закрыта
-
Заголовок
Ответов Просмотров
Последнее сообщение
-
Сообщений: 2
10 Feb 2023 в 06:09 -
Сообщений: 4
10 Feb 2023 в 05:23Сообщений:4
Просмотров:20
-
Сообщений: 6
10 Feb 2023 в 05:12Сообщений:6
Просмотров:21
-
reze
10 Feb 2023 в 04:26Сообщений: 2
10 Feb 2023 в 04:26Сообщений:2
Просмотров:12
-
Сообщений: 2
10 Feb 2023 в 04:25Сообщений:2
Просмотров:33
Here is a guide on how to fix the Steam needs to be online to update error on Windows PC. Steam is a video game distribution service developed by Valve Corporation. It is a great platform for gaming enthusiasts, however, it is usual for Steam users to run down in errors. One such error is the Steam Fatal Error error that occurs while downloading or updating games. When triggered, it displays the following error message:
Steam needs to be online to update. Please confirm your network connection and try again.
While this error may occur if there are problems with your network connection, there are several other factors that may trigger the Steam needs to be online to update error. Let us discuss the reasons for this Steam error.

Why does my Steam say it needs to be online to update?
Here are the causes that may trigger the Steam needs to be online to update error on Windows PC:
- First of all, make sure that you are connected to an active internet connection as it might cause this error.
- Insufficient administrator access to run Steam can result in this error.
- Your firewall and antivirus can also interfere with Steam processes and tasks and cause this error.
- Enabled proxy settings can be another reason for this error.
- It can also cause due to DNS settings issues.
- The corrupted Steam files also cause this fatal error.
These are some scenarios that may trigger the Steam needs to be online to update error. Now, if you are facing this error on Steam, this guide will help you. Here, we are going to mention possible solutions to counter this problem. Let us check out the solutions now.
Here are the fixes that you can try to resolve the Steam needs to be online to update error:
- Disable Firewall and Antivirus.
- Disable Proxy Settings.
- Add –tcp parameter to Steam.
- Grant Steam Administrative Access.
- Use Ipconfig.
- Change the DNS Server.
- Refresh Steam files.
Before trying the above solutions, try troubleshooting your network and internet problems and then restart your system to fix any temporary glitch.
Let us discuss the above methods in detail now!
1] Disable Firewall and Antivirus
While Steam is downloading updates in the background, it might conflict with your firewall. Your firewall might suspect Steam processes as malicious tasks and might interfere with them resulting in this error. So, in case your firewall is blocking Steam processes, try disabling your firewall protection and see if the issue is fixed. If yes, the main culprit was your Firewall. Similarly, your antivirus can also cause this error on Steam. Hence, disable your antivirus and check if the issue is gone or not.
If you don’t want to completely disable your firewall or antivirus, you can whitelist the Steam app through your firewall and antivirus. In Firewall, you can allow the Steam app through it. While in antivirus, add Steam to the Exclusions list of your antivirus.
See: An error occurred while installing or updating the Steam game
2] Disable Proxy Settings
Turning off the proxy settings might help you fix this error. To disable proxy settings, you can use Chrome or Network Settings. Let us check out how!
Disable Proxy Settings in Chrome:
Here are the main steps to turn off proxy settings using your Chrome browser:
- Launch Chrome and go to the three-dot menu.
- Click on the Settings options.
- In the search bar, enter the proxy keyword and then press the Open your computer’s proxy settings option.
- Make sure you have disabled the Use a proxy server option.
- Relaunch Steam with administrator privilege and see if the issue is fixed or not.
Disable Proxy Settings from Network Settings:
- Open the Run dialog box using the Windows + R hotkey.
- Enter inetcpl.cpl in the Open field and press the OK button.
- In the Internet Properties window, go to the Connections tab.
- Tap on the LAN Settings button.
- Uncheck the Use Proxy Server for your LAN option and press the OK button.
3] Add –tcp parameter to Steam
Steam uses UDP (User Datagram Protocol) for transmission of data which you try changing to TCP (Transmission Control Protocol). TCP is more reliable and can help fix the Steam needs to be online to update error. If it doesn’t fix the problem for you or in any case, you can switch back to the default settings at any time.
To add –tcp parameter to Steam, here are the steps you can follow:
- Go to the Steam shortcut on your PC and right-click on it.
- Select the Properties option from the right-click context menu.
- Move to the Shortcut tab.
- In the Target field, type -tcp after the quotation mark.
- Pree the Apply and then OK button to save changes.
- Start the Steam Shortcut as an administrator and see if the issue is fixed or not.
Now, check if the issue is resolved or not. If not, move to the next fix.
4] Grant Steam Administrative Access
If Steam doesn’t have enough administrator privilege, you might encounter this error as well as experience some other problems in your gaming experience. As Steam doesn’t have full administrator access by default, you need to provide it admin access. Before that, make sure you are logged in to your PC with an admin account or admin privileges.
Here are the steps you can follow to grant administrative access to Steam:
First, open File Explorer and go to the installation directory of Steam; you will most probably find it at C:Program Files (x86)Steam.
Then, right-click on the Steam.exe file and click on the Properties option. Now, go to the Compatibility tab in the Properties dialog window and enable the Run this program as an administrator checkbox. After that, press the Apply > OK buttons to save changes.
Again, select and right-click on the GameOverlayUI.exe file from the Steam installation directory and press the Properties option. Then, check the Run this program as an administrator option in the Compatibility tab and save changes.
Next, you have to grant full control to the Steam files. For that, you can follow the below steps:
- Locate the Steam directory in your File Explorer.
- Right-click on the Steam folder and then choose the Properties option.
- Navigate to the Security tab and click on the Advanced button present at the bottom of the dialog window.
- From the Permission Entries, double click the row you want to edit.
- Click on the Full Control checkbox and save changes.
- Restart Steam with all administrator privileges and hopefully, you won’t receive this error anymore.
Read: How to Fix Steam Error Codes 53 and 101 on Windows PC
5] Use Ipconfig
You can try refreshing Dynamic Host Configuration Protocol (DHCP) and Domain Name System (DNS) settings using Ipconfig (internet protocol configuration). This might fix this error for you. Now, there is a set of commands that you need to enter to use Ipconfig. You can simply follow the below steps and commands:
Firstly, open the Command Prompt on your PC. Now, type the below commands one by one:
ipconfig /release ipconfig /renew ipconfig /flushdns
Enter one after one command and let the command execute completely. When all the commands are executed, reboot your PC.
Now, open the Services app and locate the DNS Client service. First, stop the service and then start the service again.
Finally, relaunch the Steam app as an administrator and then see if the issue is resolved.
See: Steam games won’t launch; Stuck on Preparing to Launch on Windows
6] Change the DNS Server
If your default DNS server is causing this error on Steam, you can try changing the DNS server and see if the issue is fixed. You can use the Google DNS server. Change the Google DNS server and restart Steam and see if the issue is gone.
7] Refresh Steam files
If nothing works for you, try refreshing your Steam files. It basically deletes all Steam client configurations files and reinstalls them. To refresh Steam files, you can use the below-listed steps:
- First, close all the Steam processes from the Task Manager.
- Next, go to the Steam directory on your PC.
- Now, select all the files except the steamapps folder and the Steam.exe application file.
- After that, use the Delete option to clear all the files.
- Then, restart your PC and relaunch Steam with administrator privilege.
Hopefully, this resolves the Steam needs to be online to update error.
Read: Fix Steam App Configuration Missing or Not available error
How do I make sure Steam is online?
To make sure Steam is online, you can use its dedicated Go Online feature. You can turn Steam online by following the below steps:
- Firstly, launch the Steam client.
- Now, go to the Steam menu from the top toolbar.
- Next, from all the options, select the Go Online option.
- After that, click on the Restart and Go Online option.
Steam will restart and it will be online.
Hope this helps you resolve the Steam needs to be online to update error on your Windows PC.
Now read: Fix Steam error Initializing or Updating Transaction.
Here is a guide on how to fix the Steam needs to be online to update error on Windows PC. Steam is a video game distribution service developed by Valve Corporation. It is a great platform for gaming enthusiasts, however, it is usual for Steam users to run down in errors. One such error is the Steam Fatal Error error that occurs while downloading or updating games. When triggered, it displays the following error message:
Steam needs to be online to update. Please confirm your network connection and try again.
While this error may occur if there are problems with your network connection, there are several other factors that may trigger the Steam needs to be online to update error. Let us discuss the reasons for this Steam error.

Why does my Steam say it needs to be online to update?
Here are the causes that may trigger the Steam needs to be online to update error on Windows PC:
- First of all, make sure that you are connected to an active internet connection as it might cause this error.
- Insufficient administrator access to run Steam can result in this error.
- Your firewall and antivirus can also interfere with Steam processes and tasks and cause this error.
- Enabled proxy settings can be another reason for this error.
- It can also cause due to DNS settings issues.
- The corrupted Steam files also cause this fatal error.
These are some scenarios that may trigger the Steam needs to be online to update error. Now, if you are facing this error on Steam, this guide will help you. Here, we are going to mention possible solutions to counter this problem. Let us check out the solutions now.
Here are the fixes that you can try to resolve the Steam needs to be online to update error:
- Disable Firewall and Antivirus.
- Disable Proxy Settings.
- Add –tcp parameter to Steam.
- Grant Steam Administrative Access.
- Use Ipconfig.
- Change the DNS Server.
- Refresh Steam files.
Before trying the above solutions, try troubleshooting your network and internet problems and then restart your system to fix any temporary glitch.
Let us discuss the above methods in detail now!
1] Disable Firewall and Antivirus
While Steam is downloading updates in the background, it might conflict with your firewall. Your firewall might suspect Steam processes as malicious tasks and might interfere with them resulting in this error. So, in case your firewall is blocking Steam processes, try disabling your firewall protection and see if the issue is fixed. If yes, the main culprit was your Firewall. Similarly, your antivirus can also cause this error on Steam. Hence, disable your antivirus and check if the issue is gone or not.
If you don’t want to completely disable your firewall or antivirus, you can whitelist the Steam app through your firewall and antivirus. In Firewall, you can allow the Steam app through it. While in antivirus, add Steam to the Exclusions list of your antivirus.
See: An error occurred while installing or updating the Steam game
2] Disable Proxy Settings
Turning off the proxy settings might help you fix this error. To disable proxy settings, you can use Chrome or Network Settings. Let us check out how!
Disable Proxy Settings in Chrome:
Here are the main steps to turn off proxy settings using your Chrome browser:
- Launch Chrome and go to the three-dot menu.
- Click on the Settings options.
- In the search bar, enter the proxy keyword and then press the Open your computer’s proxy settings option.
- Make sure you have disabled the Use a proxy server option.
- Relaunch Steam with administrator privilege and see if the issue is fixed or not.
Disable Proxy Settings from Network Settings:
- Open the Run dialog box using the Windows + R hotkey.
- Enter inetcpl.cpl in the Open field and press the OK button.
- In the Internet Properties window, go to the Connections tab.
- Tap on the LAN Settings button.
- Uncheck the Use Proxy Server for your LAN option and press the OK button.
3] Add –tcp parameter to Steam
Steam uses UDP (User Datagram Protocol) for transmission of data which you try changing to TCP (Transmission Control Protocol). TCP is more reliable and can help fix the Steam needs to be online to update error. If it doesn’t fix the problem for you or in any case, you can switch back to the default settings at any time.
To add –tcp parameter to Steam, here are the steps you can follow:
- Go to the Steam shortcut on your PC and right-click on it.
- Select the Properties option from the right-click context menu.
- Move to the Shortcut tab.
- In the Target field, type -tcp after the quotation mark.
- Pree the Apply and then OK button to save changes.
- Start the Steam Shortcut as an administrator and see if the issue is fixed or not.
Now, check if the issue is resolved or not. If not, move to the next fix.
4] Grant Steam Administrative Access
If Steam doesn’t have enough administrator privilege, you might encounter this error as well as experience some other problems in your gaming experience. As Steam doesn’t have full administrator access by default, you need to provide it admin access. Before that, make sure you are logged in to your PC with an admin account or admin privileges.
Here are the steps you can follow to grant administrative access to Steam:
First, open File Explorer and go to the installation directory of Steam; you will most probably find it at C:Program Files (x86)Steam.
Then, right-click on the Steam.exe file and click on the Properties option. Now, go to the Compatibility tab in the Properties dialog window and enable the Run this program as an administrator checkbox. After that, press the Apply > OK buttons to save changes.
Again, select and right-click on the GameOverlayUI.exe file from the Steam installation directory and press the Properties option. Then, check the Run this program as an administrator option in the Compatibility tab and save changes.
Next, you have to grant full control to the Steam files. For that, you can follow the below steps:
- Locate the Steam directory in your File Explorer.
- Right-click on the Steam folder and then choose the Properties option.
- Navigate to the Security tab and click on the Advanced button present at the bottom of the dialog window.
- From the Permission Entries, double click the row you want to edit.
- Click on the Full Control checkbox and save changes.
- Restart Steam with all administrator privileges and hopefully, you won’t receive this error anymore.
Read: How to Fix Steam Error Codes 53 and 101 on Windows PC
5] Use Ipconfig
You can try refreshing Dynamic Host Configuration Protocol (DHCP) and Domain Name System (DNS) settings using Ipconfig (internet protocol configuration). This might fix this error for you. Now, there is a set of commands that you need to enter to use Ipconfig. You can simply follow the below steps and commands:
Firstly, open the Command Prompt on your PC. Now, type the below commands one by one:
ipconfig /release ipconfig /renew ipconfig /flushdns
Enter one after one command and let the command execute completely. When all the commands are executed, reboot your PC.
Now, open the Services app and locate the DNS Client service. First, stop the service and then start the service again.
Finally, relaunch the Steam app as an administrator and then see if the issue is resolved.
See: Steam games won’t launch; Stuck on Preparing to Launch on Windows
6] Change the DNS Server
If your default DNS server is causing this error on Steam, you can try changing the DNS server and see if the issue is fixed. You can use the Google DNS server. Change the Google DNS server and restart Steam and see if the issue is gone.
7] Refresh Steam files
If nothing works for you, try refreshing your Steam files. It basically deletes all Steam client configurations files and reinstalls them. To refresh Steam files, you can use the below-listed steps:
- First, close all the Steam processes from the Task Manager.
- Next, go to the Steam directory on your PC.
- Now, select all the files except the steamapps folder and the Steam.exe application file.
- After that, use the Delete option to clear all the files.
- Then, restart your PC and relaunch Steam with administrator privilege.
Hopefully, this resolves the Steam needs to be online to update error.
Read: Fix Steam App Configuration Missing or Not available error
How do I make sure Steam is online?
To make sure Steam is online, you can use its dedicated Go Online feature. You can turn Steam online by following the below steps:
- Firstly, launch the Steam client.
- Now, go to the Steam menu from the top toolbar.
- Next, from all the options, select the Go Online option.
- After that, click on the Restart and Go Online option.
Steam will restart and it will be online.
Hope this helps you resolve the Steam needs to be online to update error on your Windows PC.
Now read: Fix Steam error Initializing or Updating Transaction.
Steam — лучшая платформа для геймеров, но многие пользователи сообщают, что запрос ключа не удался. Steam. Эта ошибка может быть проблематичной и мешать вам играть в ваши любимые игры, но есть способ ее исправить.
Как исправить ошибку запроса ключа Steam на моем компьютере? Эта проблема может возникнуть из-за поврежденных файлов, поэтому сначала проверьте файлы своей игры. Если это не сработает, откройте страницу настроек в Steam и очистите кеш загрузки. Если проблема не устранена, отключите Расширенный защищенный режим в настройках Интернета и убедитесь, что Steam разрешено проходить через ваш брандмауэр.
Как исправить ошибку «Не удалось запросить ключ продукта в Steam»?
- Проверьте свои игровые файлы
- Очистить кеш загрузки
- Изменить настройки Интернета
- Изменить свой ярлык
- Переименовать реестр клиентов
- Откройте свою игру через просмотр локальных файлов
- Добавьте исключение в ваш брандмауэр
- Переустановите Steam
1. Проверьте свои игровые файлы
Один из способов исправить ошибку запроса ключа Steam — проверить целостность игры, в которую вы пытаетесь запустить. Вы можете сделать это, выполнив следующие действия:
- Откройте окно Steam.
- Нажмите на библиотеку, чтобы открыть коллекцию игр.
- Затем щелкните правой кнопкой мыши по своей игре и выберите « Свойства».
- Нажмите кнопку Проверить целостность файлов игры.
2. Очистите кеш загрузки
Вы также можете исправить ошибку запроса ключа, очистив кеш загрузки:
- Откройте свой клиент Steam и перейдите в Настройки.
- Выберите « Загрузки» на панели « Настройки».
- Нажмите Очистить кэш загрузок, затем нажмите OK, чтобы подтвердить свой выбор, после этого Steam запросит ваши данные для входа.
- После входа в систему Steam запустится, как и ожидалось.
3. Измените настройки Интернета
Иногда лучший способ исправить ошибку запроса ключа — изменить настройки Интернета. Для этого выполните следующие действия:
- Откройте окно настроек Интернета.
- Выберите вкладку « Дополнительно » и прокрутите вниз списки безопасности.
- Снимите флажок Включить расширенный защищенный режим.
- Перезагрузите компьютер и запустите Steam.
4. Измените свой ярлык
Иногда вы можете исправить ошибку запроса ключа Steam, просто добавив параметр -tcp в Steam.
- Найдите свой клиент Steam.
- Создайте ярлык Steam в том же каталоге.
- Нажмите Свойства и перейдите на вкладку Общие.
- В диалоговом окне Target добавьте —tcp в конце и нажмите Apply.
- Используйте этот ярлык, пока запускается Steam.
5. Переименуйте файл реестра клиента
Полностью выйдите из Steam и завершите все задачи Steam и выполните следующие действия:
- Перейдите в каталог Steam.
- Найдите ClientRegistry. BLOB— файл.
- Переименуйте файл в ClientRegistryOld.blob.
- Перезапустите Steam и разрешите воссоздать файл.
6. Откройте вашу игру через просмотр локальных файлов
Чтобы выполнить этот обходной путь, просто откройте свой клиент Steam и затем перейдите в свою библиотеку, выберите нужную игру, щелкните ее правой кнопкой мыши и выберите « Свойства». Теперь выберите « Просмотр локальных файлов», откройте исполняемый файл игры и запустите его оттуда.
7. Добавьте исключение в ваш брандмауэр
Если Steam заблокирован вашим брандмауэром, вы можете столкнуться с ошибкой запроса ключа. Чтобы устранить эту проблему, сделайте следующее:
- В меню «Пуск» откройте панель управления.
- В области « Управление параметрами безопасности» выберите « Брандмауэр Windows».
- Нажмите Разрешить приложение или функцию через брандмауэр Защитника Windows.
- Нажмите Изменить настройки. Найдите Steam в списке и отметьте как Private, так и Public. Если Steam недоступен, нажмите Добавить другое приложение, чтобы добавить его.
- Нажмите OK, и все готово.
8. Переустановите Steam
Когда все другие решения не сработают, мы можем попробовать переустановить Steam. Прежде всего, удалите Steam и удалите все оставшиеся файлы. Перезагрузите компьютер и запустите Steam с правами администратора. Steam начнет обновлять себя, чтобы заменить отсутствующие файлы. Надеюсь, все будет работать как положено.
Чаевые
Если ваша игра куплена на другом клиенте, используйте официальный веб-сайт клиента, чтобы выкупить ключ продукта. После этого запишите свой код и используйте его в Steam.
Мы надеемся, что эти исправления были вам полезны, и что вам удалось исправить ошибку запроса ключа Steam. Если эти решения сработали для вас, сообщите нам об этом в комментариях ниже.
На чтение 8 мин. Просмотров 6.2k. Опубликовано 03.09.2019
Многие пользователи Windows 10 регулярно используют Steam, но некоторые из них сообщают об ошибке, в которой говорится, что «Steam должен быть в сети для обновления» в Windows 10.
Это странная проблема, которая не позволяет вам играть в ваши любимые игры, но, к счастью, есть несколько доступных решений.
Как я могу исправить Steam должен быть онлайн, чтобы обновить ошибку в Windows 10?
Содержание .
- Запустите Steam в режиме совместимости
- Отключить брандмауэр Windows
- Удалить файлы из каталога Steam
- Использовать редактор реестра
- Копировать файлы Steam с другого компьютера
- Добавить параметр -tcp в ярлык Steam
- Отключить настройки прокси в Internet Explorer
- Временно отключите антивирус
- Использовать DNS Google
- Изменить файл хостов
- Установите тип запуска клиентских сервисов Steam на автоматический
- Отключить Steam от автоматического запуска
- Запустите SteamTmp.exe
Исправлено: Steam должен быть онлайн для обновления, пожалуйста, проверьте ваше соединение и попробуйте снова
Решение 1. Запустите Steam в режиме совместимости .
-
Щелкните правой кнопкой мыши ярлык Steam и выберите Свойства .
- Перейдите на вкладку Совместимость .
-
Установите флажок Запустите эту программу в режиме совместимости для и выберите Windows 7 из списка параметров.
- Необязательно . Вы также можете установить флажок Запустить эту программу от имени администратора .
- Попробуйте запустить Steam снова.
Решение 2. Отключите брандмауэр Windows .
Немногие пользователи, у которых была ошибка Steam должен быть в сети для обновления », сообщили, что отключение брандмауэра Windows устранило ошибку для них. Чтобы отключить брандмауэр Windows, выполните следующие действия.
-
Нажмите Ключ Windows + S , введите Брандмауэр и выберите Брандмауэр Windows из списка результатов.
-
Когда Брандмауэр Windows запустится, нажмите Включить или выключить брандмауэр Windows .
- Выберите Отключить брандмауэр Windows (не рекомендуется) для настроек частной и общедоступной сети.
- Нажмите ОК , чтобы сохранить изменения.
Отключать брандмауэр не рекомендуется, поэтому после обновления Steam обязательно включите брандмауэр Windows снова.
Если вы хотите узнать, как проверить, блокирует ли брандмауэр Windows приложение или функцию, ознакомьтесь с этим полным руководством.
Знаете ли вы, что ваш брандмауэр может блокировать определенные приложения и программы? Ознакомьтесь с этим руководством, чтобы узнать больше.
Решение 3. Удалить файлы из каталога Steam
- Перейдите в каталог установки Steam. По умолчанию это должен быть C: Program FilesSteam или C: Program Files (x86) Steam .
- Удалите все файлы кроме Steam.exe и Steamapps .
- Перезагрузите компьютер.
- После загрузки компьютера снова перейдите в каталог установки Steam и запустите Steam.exe .
Решение 4. Используйте редактор реестра
Если у вас есть ошибка «Steam должен быть в сети для обновления» в Windows 10, вы сможете исправить ее, изменив несколько значений реестра. Для изменения реестра сделайте следующее:
-
Нажмите Windows Key + R и введите regedit . Нажмите ОК или нажмите Enter .
- Когда откроется Редактор реестра , перейдите на страницу HKEY_CURRENT_USER/Software/Valve/Steam .
- На правой панели нажмите Автономно DWORD и установите для его Значения данных значение 0.
- Закройте редактор реестра, перезагрузите компьютер и проверьте, решена ли проблема.
Не можете получить доступ к редактору реестра? Все не так страшно, как кажется. Ознакомьтесь с этим руководством и быстро решите проблему.
Решение 5. Копирование файлов Steam с другого компьютера
Чтобы выполнить это решение, вам понадобится другой компьютер с работающей версией Steam и USB-накопителем.
- Перейдите на другой компьютер и скопируйте все файлы из установочного каталога Steam, кроме папки Steamapps , на флэш-накопитель USB.
- Подключите флэш-накопитель USB к компьютеру и вставьте все файлы в каталог установки Steam. Когда вас попросят перезаписать файлы, нажмите Да .
- Запустите Steam.exe , чтобы проверить, устранена ли проблема.
Решение 6. Добавьте параметр -tcp в ярлык Steam
- Найдите ярлык Steam и щелкните правой кнопкой мыши .
-
Выберите в меню Свойства .
-
Перейдите на вкладку Ярлык и в разделе Цель добавьте -tcp после кавычек.
- Нажмите Применить и ОК , чтобы сохранить изменения.
-
Необязательно . Перейдите на вкладку «Совместимость» и установите флажок Запускать эту программу от имени администратора .
- Запустите ярлык и проверьте, решена ли проблема.
Решение 7. Отключите настройки прокси в Internet Explorer
-
Нажмите Windows Key + S и введите Internet Explorer . Выберите Internet Explorer из списка результатов.
-
После запуска Internet Explorer нажмите значок Инструменты в верхнем правом углу и выберите в меню Свойства обозревателя .
-
После открытия окна Свойства обозревателя перейдите на вкладку Подключения и нажмите Настройки локальной сети .
-
Убедитесь, что Использовать прокси-сервер для вашей локальной сети не не отмечен . Нажмите ОК , чтобы сохранить изменения.
Иногда прокси-сервер нельзя отключить независимо от того, что вы делаете. Мы подготовили простое руководство для такого случая.
Решение 8. Временно отключите антивирус .
В некоторых случаях ошибка «Steam должен быть в сети для обновления» может быть вызвана антивирусным программным обеспечением, и в этом случае рекомендуется добавить Steam в список исключений антивирусного программного обеспечения. и брандмауэр.
Если добавление Steam в список исключений не работает, отключите антивирус и попробуйте снова запустить Steam. Если проблема не устранена, возможно, вам следует временно удалить антивирус или переключиться на другое программное обеспечение для обеспечения безопасности.
Если вы являетесь пользователем Norton, ознакомьтесь с этим руководством, чтобы узнать, как полностью удалить его с вашего ПК. Для пользователей McAfee также есть аналогичное руководство.
После этого, если вы все еще хотите установить новый антивирус для защиты вашего ПК, просмотрите этот список, чтобы узнать, какие варианты лучше для вас.
Решение 9. Используйте DNS от Google
Иногда эта ошибка может быть вызвана настройками DNS, и в этом случае вам рекомендуется переключить DNS на DNS Google. Для этого выполните следующие действия:
-
Нажмите Windows Key + S и введите Сеть и общий доступ . Выберите Центр управления сетями и общим доступом из списка.
-
Нажмите Изменить настройки адаптера. Вы должны увидеть список сетевых адаптеров. Щелкните правой кнопкой мыши текущий сетевой адаптер и выберите Свойства .
- Выберите Протокол Интернета версии 4 (TCP/IPv4) и нажмите Свойства .
-
Когда откроется окно Свойства протокола Интернета версии 4 (TCP/IPv4) , нажмите кнопку Дополнительно .
- Перейдите на вкладку DNS . Если у вас есть адреса в разделе DNS, запишите их на тот случай, если они вам понадобятся.
-
Нажмите Добавить и введите 8.8.8.8 и/или 8.8.4.4 .
- Сохраните изменения и перезагрузите сетевое соединение.
- Попробуйте запустить Steam снова.
Не удается связаться с вашим DNS-сервером? Не паникуйте, у нас есть правильное решение для вас.
Решение 10. Изменить файл хостов
-
Нажмите Windows Key + S и введите Блокнот . Нажмите правой кнопкой мыши Блокнот в списке результатов и выберите Запуск от имени администратора .
- Когда Блокнот откроется, перейдите в Файл> Открыть .
- Перейдите в папку C: WindowsSystem32driversetc .
-
Дважды щелкните файл hosts , чтобы открыть его. Если вы не видите никаких файлов, не забудьте изменить текстовые документы на Все файлы в правом нижнем углу.
-
Когда откроется файл hosts, добавьте в конце следующие строки:
- 68.142.122.70 cdn.steampowered.com
- 208.111.128.6 cdn.store.steampowered.com
- 208.111.128.7 media.steampowered.com
- Сохраните изменения и закройте Блокнот .
-
Нажмите Windows Key + X и выберите в меню Командная строка .
-
При запуске Командная строка введите следующее и нажмите Enter , чтобы запустить его:
-
ipconfig/flushdns
-
ipconfig/flushdns
- Закройте Командную строку и снова запустите Steam.
Если вам не нравится Блокнот и вы ищете альтернативу, взгляните на этот список, чтобы найти лучшие текстовые редакторы прямо сейчас.
Если у вас возникли проблемы с доступом к командной строке от имени администратора, вам лучше ознакомиться с этим руководством.
Немногие пользователи предлагают добавить 87.248.210.253 media.steampowered.com в конце файла hosts, так что вы можете попробовать это тоже. Согласно альтернативному решению, вы можете решить эту проблему, добавив в файл hosts следующее:
- 208.64.200.30 media1.steampowered.com
- 208.64.200.30 media2.steampowered.com
- 208.64.200.30 media3.steampowered.com
- 208.64.200.30 media4.steampowered.com
Решение 11. Установите автоматический запуск Steam Client Services .
-
Нажмите Windows Key + R и введите services.msc .
- Когда откроется окно Сервисы , найдите Сервис клиента Steam и дважды щелкните по нему.
-
В Сервисе клиентов Steam найдите Тип запуска и измените его с Ручного на Автоматический .
- Нажмите Применить и ОК , чтобы сохранить изменения.
- Перезагрузите компьютер и снова запустите Steam.
Решение 12. Отключите автоматический запуск Steam .
В некоторых редких случаях ошибка «Steam должен быть в сети для обновления» может быть вызвана тем, что Steam запускается, но ваш компьютер не может установить сетевое соединение.
Чтобы решить эту проблему, рекомендуется отключить автоматический запуск Steam, выполнив следующие действия:
- Откройте Steam .
-
Перейдите в Steam> Настройки .
-
Перейдите на вкладку Интерфейс и снимите флажок Запустите Steam при запуске компьютера .
- Нажмите ОК , чтобы сохранить изменения.
Если вас интересует, как добавлять или удалять загрузочные приложения в Windows 10, ознакомьтесь с этим простым руководством.
Решение 13. Запустите SteamTmp.exe .
Если вы получаете сообщение об ошибке «Steam должен быть в сети для обновления» , попробуйте запустить SteamTmp.exe из установочного каталога Steam. Немногие пользователи сообщили, что запуск SteamTmp устранил их проблемы, поэтому вы можете попробовать это.
Ошибка «Steam должен быть в сети для обновления» может вызвать у вас много проблем, но мы надеемся, что наши решения были вам полезны.
Если вам известно об альтернативном решении, оставьте его в разделе комментариев ниже. Также оставьте там любые другие вопросы, которые могут у вас возникнуть, и мы обязательно их рассмотрим.
Steam — одна из крупнейших платформ распространения, которая позволяет геймерам покупать игры и играть в них со своими друзьями. Эта платформа позволяет миллионам пользователей играть вместе.
Но иногда могут появляться определенные ошибки в Steam, и сегодня мы собираемся показать вам, как исправить ошибки Steam в Windows 10 .
Шаги по исправлению ошибок Steam в Windows 10
Исправлено — ошибка Steam «Не удалось подключиться к сети Steam»
Решение 1 — Удалить все файлы из папки Steam
Если вы столкнулись с ошибкой подключения к сети Steam , вы можете исправить ее, удалив все файлы из установочного каталога Steam. Для этого выполните следующие действия:
- Перейдите в каталог установки Steam. По умолчанию это должен быть C: Program Files Steam , но он может отличаться на вашем компьютере.
- После входа в каталог Steam удалите все файлы и папки, кроме папки steamapps и Steam.exe .
- После этого нажмите Steam.exe и подождите, пока Steam загрузится и снова установится.
Если вы не удалите папку steamapps, все ваши игры останутся на вашем компьютере, поэтому вам не придется загружать их снова.
Решение 2 — Войдите в Steam в автономном режиме
Когда вы получаете это сообщение об ошибке, вы обычно можете запустить Steam в автономном режиме. Чтобы решить эту проблему, запустите Steam в автономном режиме, перейдите на вкладку Steam и выберите опцию « Перейти в онлайн», и эта проблема должна быть исправлена.
Решение 3 — Изменить настройки безопасности Интернета
Пользователи сообщили, что эту проблему можно исправить, изменив настройки Интернета. По их словам, после изменения настроек безопасности не удалось подключиться к сети Steam, ошибка была устранена. Чтобы изменить настройки безопасности, выполните следующие действия.
- Нажмите клавиши Windows + S , введите параметры Интернета и выберите « Свойства обозревателя» в меню.
- Перейдите на вкладку Безопасность и выберите Локальная интрасеть . Понизьте уровень безопасности для этой зоны до Низкого .
- Нажмите на Надежные сайты и понизьте уровень безопасности до Низкого .
- Нажмите Apply и OK, чтобы сохранить изменения.
После понижения настроек безопасности до низкого уровня проблема со Steam должна быть решена. Хотя этот метод может исправить эту ошибку, имейте в виду, что снижение настроек безопасности представляет небольшую угрозу безопасности.
- ЧИТАЙТЕ ТАКЖЕ: Исправлено: «Ошибка добавления друга» в Steam
Решение 4 — Завершить все запущенные процессы Steam
Иногда эту проблему можно решить, просто остановив все процессы Steam. По словам пользователей, после закрытия всех запущенных процессов Steam и перезапуска Steam проблема была решена. Для этого выполните следующие действия:
- Закройте Steam .
- Откройте диспетчер задач , нажав Ctrl + Shift + Esc .
- Когда откроется диспетчер задач , найдите все запущенные процессы Steam и завершите их.
- Закройте диспетчер задач и попробуйте снова запустить Steam .
Решение 5. Отключите / перезапустите антивирус
По словам пользователей, ваше антивирусное программное обеспечение может иногда мешать работе Steam и приводить к невозможности подключения к сети Steam . Чтобы решить эту проблему, вам нужно временно отключить антивирус и проверить, исправляет ли это ошибку.
Если это не сработает, возможно, вам придется временно удалить антивирус и проверить, помогает ли это. Пользователи сообщали о проблемах с антивирусами Norton и AVG , но имейте в виду, что почти любой сторонний антивирус может вызывать эту проблему, поэтому обязательно попробуйте отключить все установленные антивирусные программы.
Решение 6 — Удалить файл ClientRegistry.blob
Иногда файл ClientRegistry.blob может помешать работе Steam и вызвать появление этой ошибки, но вы можете исправить ее, просто удалив файл ClientRegistry.blob. Для этого выполните следующие действия:
- Перейдите в каталог установки Steam .
- Найдите файл ClientRegistry.blob и удалите его. У вас может быть несколько файлов ClientRegistry.blob с разными именами, поэтому обязательно удалите их все.
После удаления проблемного файла проблема должна быть полностью решена.
Решение 7. Проверьте настройки брандмауэра
Эта ошибка может появиться из-за стороннего брандмауэра , но вы можете легко решить эту проблему, добавив Steam в список разрешенных программ. Пользователи сообщали о проблемах с программным обеспечением под названием PeerBlock, но после того, как Steam запустился в PeerBlock, проблема была полностью решена. Для этого выполните следующие действия:
- Запустите PeerBlock и нажмите « Диспетчер списков»> «Добавить» .
- Введите Steam в поле описания.
- Нажмите Добавить URL и введите http://list.iblocklist.com/?list=steam .
- Выберите Разрешить и нажмите ОК.
Кроме того, вы можете сделать это:
- Запустите PeerBlock и Steam .
- Перейдите в PeerBlock и найдите запись Valve .
- Щелкните правой кнопкой мыши по всем записям Valve и выберите « Разрешить постоянно» .
- Закройте Steam полностью. Вы можете сделать это из диспетчера задач, если хотите.
- После добавления Steam в список исключений, попробуйте запустить его снова.
Хотя PeerBlock является частой причиной этой проблемы, имейте в виду, что другие сторонние инструменты брандмауэра также могут вызывать эту проблему, поэтому обязательно добавьте Steam в список разрешенных, но если это не сработает, попробуйте отключить брандмауэр.
- Читайте также: популярность Windows 10 в Steam растет
Решение 8 — Используйте параметр -tcp
Пользователи сообщили, что им удалось исправить. Не удалось подключиться к сетевой ошибке Steam, просто используя параметр -tcp. Для этого выполните следующие действия:
- Найдите ярлык Steam , щелкните его правой кнопкой мыши и выберите « Свойства» .
- Перейдите на вкладку « Ярлык » и в поле « Цель» добавьте -tcp после кавычек.
- Нажмите Apply и OK, чтобы сохранить изменения.
После добавления параметра -tcp попробуйте снова запустить Steam.
Решение 9 — Изменить ваш реестр
По словам пользователей, вы можете исправить эту ошибку, изменив несколько значений в вашем реестре. Мы должны отметить, что редактирование вашего реестра может привести к проблемам со стабильностью системы, поэтому всегда полезно создать резервную копию вашего реестра на всякий случай. Чтобы отредактировать реестр, сделайте следующее:
- Нажмите Windows Key + R и введите regedit .
- Когда откроется редактор реестра , на левой панели перейдите к ключу HKEY_CURRENT_USER Software Valve Steam .
- На правой панели дважды щелкните DWORD AlreadyRetriedOfflineMode, чтобы открыть его свойства.
- Измените значение данных с 0 на 1 и нажмите OK, чтобы сохранить изменения.
- Попробуйте запустить Steam снова.
Пользователи сообщили, что это решение работает лучше всего, если вы удаляете все файлы из папки Steam, как мы показали в Решении 1 , поэтому, если Решение 1 не работает для вас, обязательно попробуйте это.
Решение 10 — Запустите Steam от имени администратора
Немногие пользователи утверждают, что они решили эту проблему, просто запустив Steam от имени администратора. Для этого просто найдите ярлык Steam или файл .exe, щелкните его правой кнопкой мыши и выберите « Запуск от имени администратора» из меню.
Решение 11. Отключите и включите сетевое соединение
Немногие пользователи сообщили, что им удалось решить эту проблему, просто включив и отключив свое сетевое соединение. Для этого выполните следующие действия:
- Нажмите Windows Key + X, чтобы открыть меню Win + X и выберите Сетевые подключения .
- После того, как откроется окно « Сетевые подключения» , найдите сетевое подключение, щелкните его правой кнопкой мыши и выберите « Отключить» в меню.
- Через пару секунд снова щелкните правой кнопкой мыши ваше сетевое соединение и выберите « Включить» в меню.
Кроме того, вы можете просто отключить кабель Ethernet , подождать несколько секунд и снова подключить кабель.
- ЧИТАЙТЕ ТАКЖЕ: Возможно, проблема с драйвером для адаптера Ethernet / WiFi
Решение 12. Запустите команду flushconfig
По словам пользователей, вы можете исправить ошибку Could not connect to Steam network, просто запустив команду flushconfig. Эта команда сбросит конфигурацию Steam, и для ее запуска необходимо выполнить следующие инструкции:
- Нажмите клавишу Windows + R, чтобы открыть диалоговое окно « Выполнить ».
- Когда откроется диалоговое окно Run, введите steam: // flushconfig и нажмите Enter или нажмите OK .
- Следуйте инструкциям на экране, чтобы завершить процесс.
Если это не сработает, попробуйте переустановить Steam.
Исправлено — ошибка Steam «Произошла ошибка при обновлении (поврежденная загрузка)»
Решение 1. Попробуйте использовать другую сеть
По словам пользователей, им удалось решить эту проблему, подключившись к другой сети и попытавшись снова загрузить ту же игру. Если вы находитесь в сети Wi-Fi , вы можете переключиться на другую беспроводную сеть, чтобы решить эту проблему.
Но если вы подключены через кабель Ethernet, вам, возможно, придется переключиться на другой маршрутизатор .
Решение 2 — Очистить кеш загрузки Steam
Очистка кэша загрузки иногда может решить проблемы с поврежденной загрузкой, и для очистки кэша загрузки необходимо выполнить следующие действия:
- Откройте Steam и нажмите Steam> Настройки .
- Когда откроется меню «Настройки», перейдите на вкладку « Загрузки » и нажмите кнопку « Очистить кэш загрузки» .
- После очистки кеша загрузки нажмите ОК и перезапустите Steam.
- Когда Steam запустится, попробуйте загрузить игру снова.
Решение 3 — Изменить регион загрузки
Иногда при обновлении появляется сообщение об ошибке, если ваш сервер загрузки занят или у него есть какие-либо проблемы. Самый простой способ решить эту проблему — изменить сервер загрузки. Это довольно легко сделать, и вам просто нужно выполнить следующие шаги:
- Откройте Steam и перейдите в Steam> Настройки .
- Перейдите на вкладку « Загрузки » и в разделе « Регион загрузки » выберите другой сервер загрузки. Для достижения наилучших результатов используйте сервер, который находится ближе всего к вашему местоположению.
- После того, как вы закончите, нажмите OK, чтобы сохранить изменения.
- ЧИТАЙТЕ ТАКЖЕ: Исправлено: ошибка «Steam должен быть онлайн для обновления» Ошибка в Windows 10
Решение 4. Убедитесь, что для папки steamapps не установлена только для чтения
Папка Steamapps является местоположением загрузки по умолчанию для ваших игр, и если для этой папки задано значение «Только чтение», вы можете столкнуться с поврежденным сообщением об ошибке загрузки. Чтобы решить эту проблему, вам необходимо выполнить следующие шаги:
- Откройте каталог установки Steam .
- Найдите папку steamapps , щелкните ее правой кнопкой мыши и выберите « Свойства» .
- В разделе « Атрибуты » убедитесь, что опция « Только чтение» (относится только к файлам в папке) не включена.
- Нажмите Apply и OK, чтобы сохранить изменения.
Решение 5 — Закройте ненужные приложения
Немногие пользователи сообщили, что эта проблема была вызвана фоновыми приложениями, и после закрытия этих приложений проблема была решена. По словам пользователей, для запуска Steam не хватило памяти, и после закрытия таких приложений, как Fruit Ninja и Xbox Smartglass, ошибка была устранена.
Решение 6. Откат / обновление драйвера WLAN
При обновлении в Steam может возникнуть ошибка, если у вас возникли проблемы с драйверами беспроводного адаптера . Хотя обычно лучше обновлять драйверы, несколько пользователей сообщили, что эта проблема была исправлена после отката их драйвера беспроводного адаптера к более старой версии.
Чтобы откатить драйвер, сделайте следующее:
- Нажмите Windows Key + X и выберите Диспетчер устройств .
- Найдите свой беспроводной адаптер и дважды щелкните по нему.
- Перейдите на вкладку « Драйвер » и нажмите кнопку « Откатить драйвер» .
- Необязательно: Если опция « Откатить драйвер» недоступна, нажмите кнопку « Удалить» .
После отката драйвера перезагрузите компьютер и проверьте, решена ли проблема. Если вы выбрали вариант удаления, драйвер по умолчанию будет установлен после перезагрузки компьютера.
Несколько пользователей сообщили, что обновление вашего драйвера WLAN также может решить эту проблему, поэтому мы настоятельно рекомендуем вам посетить веб-сайт производителя вашего беспроводного адаптера и загрузить последние версии драйверов для вашего устройства. После установки последних версий драйверов проверьте, устранена ли проблема.
- ЧИТАЙТЕ ТАКЖЕ: Исправлено: Невозможно запустить Steam Games в Windows 10
Решение 7 — Проверьте кеш игры
Если вы получили поврежденную ошибку при загрузке, вы можете проверить кеш игры, которую вы пытаетесь загрузить. Для этого выполните следующие действия:
- Запустите Steam .
- Перейдите в свою библиотеку и щелкните правой кнопкой мыши игру, которая дает вам эту ошибку. Выберите Свойства .
- Перейдите на вкладку « Локальные файлы » и нажмите « Проверить целостность кеша игры» .
- Процесс проверки начнется. Подождите, пока это не завершится.
- После завершения проверки проверьте, решена ли проблема.
Решение 8 — Удалить Skype
Немногие пользователи сообщили, что Skype может вызывать такие ошибки, поэтому для решения проблемы вам придется удалить Skype. По словам пользователей, эта ошибка появляется, даже если Skype не работает в фоновом режиме, но после удаления Skype проблема была решена.
Перед удалением Skype вы можете попробовать обновить Skype и Steam и проверить, устраняет ли это проблему.
Решение 9. Отключите антивирус
Ваш антивирус может часто мешать работе Steam и вызывать ошибку при обновлении сообщения. Самый простой способ решить эту проблему — отключить антивирусное программное обеспечение до завершения загрузки.
Хотя сторонние антивирусные инструменты обычно имеют проблемы со Steam, пользователи сообщают, что Защитник Windows также может вызвать появление этой ошибки. Чтобы устранить эту проблему, необходимо вручную отключить Защитник Windows, выполнив следующие действия:
- Нажмите клавишу Windows + I, чтобы открыть приложение «Настройки» .
- Перейдите в раздел « Обновление и безопасность » и перейдите на вкладку « Защитник Windows ».
- Отключите постоянную защиту и облачную защиту .
- После отключения Защитника Windows проверьте, устранена ли проблема.
Помните, что вы можете отключить Защитник Windows, только если у вас не установлено стороннее антивирусное программное обеспечение. Некоторые пользователи также предлагают удалить стороннее антивирусное средство, поэтому вы можете попробовать это.
Решение 10 — Закрыть Razer Synapse
Чтобы решить эту проблему, вам просто нужно полностью закрыть Razer Synapse. Для этого закройте приложение, а затем нажмите Ctrl + Shift + Esc, чтобы открыть диспетчер задач. Выберите процесс Razer Synapse и нажмите « Завершить задачу» .
После завершения этого процесса вы сможете без проблем загружать и обновлять игры.
- Читайте также: 13 лучших игр для PlayStation Now для Windows 10
Исправлено — ошибка Steam с кодом 53
Решение 1. Отключите антивирус
Антивирусные программы могут мешать работе Steam и вызывать появление кода ошибки Steam 53, но вы сможете исправить эту проблему после отключения антивируса.
Пользователи сообщали о проблемах с McAfee и, по их мнению, после отключения сканирования в реальном времени в McAfee проблема была полностью решена. Имейте в виду, что вы можете использовать этот метод и с другими антивирусными инструментами.
Решение 2. Убедитесь, что у вас установлены распространяемые файлы Visual C ++
Многие игры используют распространяемые Visual C ++ для правильной работы, и если у вас не установлены эти инструменты, вы можете получить код ошибки Steam 53. Чтобы решить эту проблему, просто установите необходимые инструменты.
Вы можете найти эти инструменты в каталоге установки игры в папке _CommonRedistvcredist . Если вы не можете найти их на своем ПК, вы можете загрузить их с веб-сайта Microsoft.
Решение 3. Установите игры на свой SSD
Немногие пользователи сообщили, что решили эту проблему, просто установив свои игры на SSD . По неизвестной причине игры не запускались с жесткого диска, но после их установки на SSD проблема была решена.
Решение 4 — переформатировать ваш жесткий диск
Пользователи сообщили, что у них была эта ошибка при попытке запуска игр с жесткого диска exFAT. Похоже, что в Steam есть проблемы с разделами exFAT, и для решения этой проблемы вам, возможно, придется переформатировать ваш раздел в NTFS .
Переформатирование вашего раздела удалит все ваши файлы из этого раздела, поэтому обязательно сделайте их резервную копию. Чтобы переформатировать диск, выполните следующие действия.
- Перейдите в раздел «Мой компьютер» и щелкните правой кнопкой мыши диск, который вы хотите переформатировать.
- Установите для файловой системы NTFS и нажмите кнопку « Пуск» .
- Подождите, пока процесс завершится.
Еще раз отметим, что этот процесс удалит все ваши файлы из выбранного раздела, поэтому обязательно сделайте их резервную копию перед форматированием.
- Читайте также: Исправлено: проблемы с жестким диском Seagate в Windows 10
Исправлено — ошибка Steam Code 41
Решение — переустановите проблемную игру
Пользователи сообщали об этой проблеме, пытаясь запустить определенную игру в Steam. Чтобы исправить ошибку Code 41 , вам необходимо переустановить проблемную игру, и проблема должна быть решена. В дополнение к переустановке игры пользователи также предлагают отключить антивирусное программное обеспечение.
Вы также можете решить эту проблему, просто проверив кеш игры. Мы объяснили, как проверить кеш игры в одном из наших предыдущих решений, поэтому обязательно проверьте его.
Исправлено — ошибка Steam «Не удалось подключить сервис Steam»
Решение 1 — снимите флажок Запомнить меня
При запуске Steam вам будет предложено ввести имя пользователя и пароль, и похоже, что эта ошибка возникает, если вы выбрали опцию Запомнить меня при запуске Steam. Немногие пользователи сообщили, что эта ошибка была исправлена после снятия флажка с этой опции, поэтому обязательно попробуйте ее.
Если это не сработает, удалите все файлы, кроме папки steamapps и Steam.exe из установочного каталога Steam, и попробуйте снова запустить Steam.
Решение 2. Удалите / переместите папку пользовательских данных или файл localconfig.vdf
Чтобы решить эту проблему, пользователи предлагают удалить или переместить папку пользовательских данных. Вы можете найти эту папку в каталоге установки Steam. Просто переместите или удалите эту папку и проверьте, решена ли проблема.
Если проблема не устранена, откройте каталог установки Steam, перейдите в папку config и переместите или удалите файл localconfig.vdf . После этого попробуйте снова запустить Steam.
Решение 3 — Удалить папку appcache
По словам пользователей, вы можете решить эту проблему, удалив папку appcache . Мы не знаем, почему эта папка вызывает эту проблему, но вы можете это исправить, просто удалив ее. Для этого перейдите в каталог установки Steam и удалите из него папку appcache .
- ЧИТАЙТЕ ТАКЖЕ: Исправлено: «Произошла ошибка при обработке вашего запроса»
Решение 4 — Удалить или обновить Advanced System Care
Не удалось подключиться Ошибка службы Steam может появиться из-за таких инструментов, как Advanced System Care. Пользователи сообщили, что это приложение мешает работе Steam, и для решения этой проблемы вам необходимо удалить это приложение с вашего ПК.
Кроме того, вы можете обновить это приложение и проверить, решает ли это проблему.
Решение 5 — Запустите команду netsh
Одним из способов решения этой проблемы является запуск команды netsh. Для этого выполните следующие действия:
- Нажмите Windows Key + X и выберите Командная строка (Администратор) .
- Когда командная строка запускается, введите netsh int ip reset и нажмите Enter, чтобы запустить ее.
После выполнения команды netsh попробуйте снова запустить Steam.
Исправлено — Steam «Ошибка записи на диск»
Решение 1. Проверьте свой жесткий диск
Эта ошибка может появиться, если на вашем жестком диске есть проблемы, и один из самых простых способов решить эту проблему — проверить ваш жесткий диск на наличие ошибок. Для этого выполните следующие действия:
- Откройте « Мой компьютер» и щелкните правой кнопкой мыши по разделу жесткого диска, на котором установлен Steam . Выберите Свойства из меню.
- Перейдите на вкладку « Инструменты » и нажмите кнопку « Проверить» в разделе «Проверка ошибок ». Имейте в виду, что вам, возможно, придется перезагрузить компьютер, чтобы проверить жесткий диск.
Решение 2 — Проверьте кеш игры
Иногда может возникнуть ошибка записи на диск, если некоторые игровые файлы повреждены, но вы можете исправить эту ошибку, просто проверив кеш игры. Мы уже объясняли, как проверить кэш игры в одном из наших предыдущих решений, поэтому обязательно проверьте его.
Решение 3 — перенесите установку Steam
Чтобы исправить ошибку записи на диск , вам, возможно, придется перенести инсталляцию Steam в другую папку или в другой раздел жесткого диска. Для этого выполните следующие действия:
- Перейдите в каталог установки Steam и удалите все файлы, кроме папок Steam.exe , Userdata и SteamApps .
- Переместите эти файлы в другое место.
- После перемещения файлов дважды щелкните Steam.exe и снова установите Steam.
- ЧИТАЙТЕ ТАКЖЕ: Исправьте «Ошибка движка: не удалось загрузить клиент библиотеки» в Windows 10
Решение 4 — Удалите файлы из папки steamapps / common
Пользователи сообщили, что эта ошибка может возникать из-за определенных файлов в вашей папке steamapps / common. Откройте каталог установки Steam и перейдите в папку steamapps / common .
Вы должны увидеть файл белой страницы с тем же именем, что и игра, которую вы пытаетесь загрузить. Удалите этот файл и попробуйте снова запустить игру из библиотеки Steam.
Решение 5. Убедитесь, что ваша установочная папка Steam не установлена как доступная только для чтения
Эта проблема может возникнуть, если для вашей установочной папки Steam выбрано « Только чтение» , поэтому, чтобы устранить эту проблему, перейдите в «Program Files», найдите папку Steam, откройте ее свойства и убедитесь, что опция « Только чтение» не отмечена. Кроме того, вы также можете попробовать запустить Steam.exe от имени администратора.
Решение 6 — Удалить файлы steammanifest
Одним из способов решения этой проблемы является удаление файлов steammanifest с вашего ПК. Для этого откройте каталог установки Steam и перейдите в папку steamapps . Вы должны увидеть несколько доступных файлов steammanifest . Удалите их и проверьте, решена ли проблема.
Решение 7. Убедитесь, что у вашей учетной записи есть необходимые привилегии
Ошибка записи на диск может возникнуть, если ваша учетная запись пользователя не имеет необходимых прав доступа к папке Steam. Чтобы изменить это, выполните следующие действия:
- Найдите каталог Steam . По умолчанию это должно быть в C: Program Files .
- Щелкните правой кнопкой мыши папку Steam и выберите « Свойства» .
- Перейдите на вкладку « Безопасность » и нажмите кнопку « Изменить» .
- Если вашего имени пользователя нет в списке, нажмите кнопку Добавить , чтобы добавить его.
- В поле « Введите имена объектов» выберите свое имя пользователя и нажмите « Проверить имена» . Если ваше имя пользователя введено правильно, нажмите кнопку ОК .
- Выберите свое имя пользователя в разделе «Группа» или «Имена пользователей» и отметьте « Полный доступ» в столбце « Разрешить» . Нажмите Apply и OK, чтобы сохранить изменения.
- Читайте также: исправление проблем с черным экраном Windows 10 Anniversary Update
Решение 8 — Удалить папку загрузки
Несколько пользователей сообщили, что им удалось решить эту проблему, удалив папку загрузки. Для этого перейдите в каталог Steam и перейдите в папку SteamApps . Найдите папку загрузки и удалите ее. После удаления этой папки проверьте, устранена ли ошибка.
Исправлено — ошибка Steam «Не удалось загрузить файл локализации оверлея»
Решение 1 — Удалить файлы из папки Steam
По словам пользователей, вы можете решить эту проблему, просто удалив определенные файлы из папки Steam. Файлы, которые вам нужно удалить, это ClientRegistry.blob, steamclient.dll и SteamUI.dll . После удаления этих файлов перезапустите Steam, и он загрузит отсутствующие файлы и исправит проблему.
Решение 2 — Добавить -clientbeta client_candidate
По словам пользователей, вы можете исправить ошибку Failed to load overlay localization file, просто добавив параметр -clientbeta client_candidate. Для этого выполните следующие действия:
- Щелкните правой кнопкой мыши по ярлыку Steam и выберите « Свойства» .
- Перейдите на вкладку « Ярлык » и в поле « Цель» добавьте -clientbeta client_candidate после кавычек.
- Нажмите Apply и OK, чтобы сохранить изменения.
Решение 3 — Переустановите Steam
Мало кто предлагает решить эту проблему, переустановив Steam. Возможно, это не самое быстрое решение, но немногие пользователи сообщили, что переустановка Steam устранила проблему для них, поэтому обязательно попробуйте ее.
Решение 4 — Удалить кешированную папку
Один из способов исправить ошибку « Ошибка загрузки файла локализации оверлея» — удалить кешированную папку. Чтобы удалить эту папку, вам нужно открыть каталог установки Steam и перейти в папку Steam. Внутри папки steam вы должны увидеть кешированную папку. Удалите его и попробуйте запустить Steam снова.
Ошибки Steam могут помешать вам играть в ваши любимые игры, но мы надеемся, что вам удалось исправить ошибки Steam на ПК с Windows 10 с помощью некоторых наших решений.
ЧИТАЙТЕ ТАКЖЕ:
- Исправлено падение частоты кадров в играх с обратной совместимостью для Xbox One.
- Исправлено: сбой проводника в Windows 10
- PlayStation теперь транслирует игры Sony на ПК с Windows
- Исправление проблем с контроллером Xbox One в Anniversary Update
- Подключите контроллер PS4 к Windows 10 [Как]
Многие пользователи 10-ой версии виндовс сталкиваются с ошибкой «Для обновления Стима необходимо быть в сети». Это странная проблема, которая мешает играть, но, к счастью, есть несколько решений.
Запустить стим в режиме совместимости
- Щелкните правой кнопкой мыши ярлык программы, нажмите «Свойства».
- Перейдите на вкладку Совместимость.
- Проверьте Запуск этой программы в режиме совместимости, выберите виндовс из списка параметров.
Отключить брандмауэр Windows
- Нажмите клавишу Windows + S, введите «Брандмауэр», найдите «Брандмауэр Windows».
- Когда он запускается, кликните «Включить или отключить брандмауэр виндовс».
- Кликните «Отключить брандмауэр», затем «ОК».
- Отключение брандмауэра не рекомендуется, поэтому после обновления обязательно включите его снова.
Удалить файлы из каталога
- Зайдите в каталог установки. По умолчанию это должны быть C: Program FilesSteam или C: Program Files (x86) Steam.
- Удалите все, кроме Steam.exe и папки Steamapps.
- Перезагрузите компьютер.
- После загрузки вашего компьютера вернитесь к каталогу установки, запустите Steam.exe.
Использовать редактор реестра
- Наберите комбинацию Win + R, введите regedit. Далее «ОК» или «Ввод».
- Когда откроется редактор реестра, перейдите в HKEY_CURRENT_USER / Software / Valve / Steam.
- В правой панели кликните «Offline DWORD», установите для нее нулевое значение.
Скопировать файлы с другого компьютера
Понадобится другой ПК с рабочей версией программы и флешка.
- Скопируйте все из каталога установки, кроме папки Steamapps, на USB-накопитель.
- Подключите флешку к компьютеру, вставьте все в каталог установки Стима.
Добавить параметр-tcp в ярлык
- Найдите ярлык стим, щелкните по нему правой кнопкой мыши.
- Выберите «Свойства».
- Перейдите на вкладку «Ярлык», в разделе «Целевой» добавьте -tcp после кавычек.
- Кликните «Применить», «ОК».
- Дополнительно: откройте вкладку Совместимость, установите флажок Запустить эту программу как администратор
Отключение настроек прокси-сервера Internet Explorer
- Наберите комбинацию Windows + S, введите Internet Explorer. Найдите Internet Explorer из списке результатов.
- Когда Internet Explorer запустится, щелкните значок «Сервис», выберите «Свойства обозревателя».
- Перейдите во вкладку «Подключения», нажмите «LAN».
- Убедитесь, что использование прокси-сервера для вашей локальной сети не проверяется.
Временно отключить свой антивирус
Иногда ошибка возникает из-за антивирусного ПО. Добавьте программу к списку исключений из вашего антивируса. Если это не работает, отключите антивирус. Если проблема не устранилась, временно удалите антивирус или используйте другой.
Использовать DNS Google
Иногда эта ошибка может быть вызвана вашими настройками DNS. Если это так, вам рекомендуется переключить DNS на DNS Google. Для этого выполните следующие действия:
- Наберите комбинацию Win + S, введите «Сеть и общий доступ». Найдите Центр совместного доступа.
- Кликните «Изменить настройки адаптера».
Вы увидите список сетевых адаптеров. Щелкните правой кнопкой мыши текущий сетевой адаптер, выберите «Свойства».
- Выберите «Протокол Интернета версии 4» (TCP / IPv4), кликните «Свойства».
- Появится окно свойств интернет-протокола версии 4 (TCP / IPv4), выберите «Дополнительно».
- Перейдите к вкладке DNS.
- Нажмите «Добавить», введите 8.8.8.8 или 8.8.4.4.
- Сохраните изменения и перезапустите сетевое подключение.
Редактировать файл hosts
- Наберите комбинацию Win + S, введите «Блокнот». ПКМ по Блокноту, нажмите «Запуск от имени администратора».
- Откроется Блокнот, нажмите «Файл»> «Открыть».
- Откройте папку C: WindowsSystem32driversetc.
- Дважды щелкните hosts. Если вы не видите никаких файлов, обязательно измените текстовые документы на все файлы.
- Когда hosts открывается, в конце добавляются следующие строки:
- 68.142.122.70 cdn.steampowered.com
- 208.111.128.6 cdn.store.steampowered.com
- 208.111.128.7 media.steampowered.com
- Сохраните изменения и закройте Блокнот.
- Наберите комбинацию Win + X, впишите «Командная строка».
- В командной строке напишите ipconfig /flushdns, далее Enter
Задать автоматический запуск
- Наберите команду Win + R, впишите services.msc.
- Когда появится окно «Службы», найдите службу «Клиент Steam», дважды щелкните по ней.
- В службе клиентов найдите тип запуска, измените его с ручного на автоматический.
- ЛКМ «Применить», «ОК», чтобы сохранить изменения.
Отключить от автоматического запуска
- Откройте программу, зайдите в Настройки.
- Перейдите во вкладку «Интерфейс», снимите флажок «Запуск при включении», затем «ОК».
Запустить SteamTmp.exe
Попробуйте запустить SteamTmp.exe из каталога установки.
На чтение 6 мин. Просмотров 45 Опубликовано 21.04.2021
Эта проблема, связанная со Steam, появляется после попытки войти в свою учетную запись Steam в настольной версии приложения, сразу после ввода информации для входа или после запуска процесса автоматического входа. Проблема очень серьезная, так как несколько пользователей не могли получить доступ к клиенту Steam в течение нескольких дней.
Через некоторое время появилось множество различных решений проблемы, и мы выбрали решения, которые помогли большинству пользователей, и представили их вам в подробной статье. Следуйте инструкциям и, надеюсь, вы решите проблему!
Содержание
- Причины появления сообщения «Steam is возникают проблемы с подключением к серверам Steam ». Сообщение об ошибке в клиенте Steam?
- Решение 1. Сброс WinSock
- Решение 2. Запустите Steam от имени администратора
- Решение 3. Добавление исключения для исполняемых файлов Steam
- Решение 4. Добавьте параметр запуска в исполняемый файл Steam
- Решение 5. Переустановите Steam
Причины появления сообщения «Steam is возникают проблемы с подключением к серверам Steam ». Сообщение об ошибке в клиенте Steam?
- Различные сломанные или неправильно настроенные Настройки подключения к Интернету, которые можно решить с помощью простых команд в административном CMD.
- Разрешения администратора , необходимые исполняемому файлу Steam для решения проблем с разрешениями/сетью
- Протоколы UDP могут не подходить для попытки принудительного применения протоколов TCP
Решение 1. Сброс WinSock
«netsh winsock reset» – полезная команда, которую можно использовать в командной строке для сброса каталога WinSock к настройкам по умолчанию или к его чистому состоянию. Вы можете попробовать этот метод, если у вас возникли проблемы с подключением Steam к серверам Steam при попытке запуска и входа в Steam.
- Найдите « Командная строка », набрав его либо прямо в меню« Пуск », либо нажав кнопку поиска рядом с ним. Щелкните правой кнопкой мыши первую запись, которая появится как результат поиска, и выберите пункт контекстного меню « Запуск от имени администратора ».
- Кроме того, вы также можете использовать комбинацию клавиш Windows + R , чтобы открыть диалоговое окно «Выполнить». Введите «cmd» в появившемся диалоговом окне и используйте комбинацию клавиш Ctrl + Shift + Enter , чтобы запустить командную строку с правами администратора.
- Введите следующую команду в окне и убедитесь, что вы после ввода нажмите Enter. Дождитесь сообщения « Сброс Winsock успешно завершен » или чего-то подобного, чтобы узнать, что метод сработал и вы не сделали ошибок при связывании.
netsh winsock resetnetsh int ip reset reset.log hit
- Отметьте, чтобы посмотрим, по-прежнему ли вы боретесь с проблемами, связанными с вашими проблемами Steam.
Решение 2. Запустите Steam от имени администратора
Запуск чего-либо с правами администратора обязательно поможет много ошибок, и эта ничем не отличается. Вам может быть достаточно просто запустить клиент Steam от имени администратора, чтобы раз и навсегда перестать видеть досадную ошибку.
- Найдите Ярлык Steam или исполняемый файл на вашем компьютере и откройте его свойства, щелкнув правой кнопкой мыши его запись на рабочем столе, в меню «Пуск» или в окне результатов поиска и выберите Свойства из всплывающего контекстного меню.
- Перейдите на вкладку Совместимость в окне Свойства и установите флажок рядом к параметру Запустить эту программу от имени администратора перед сохранением изменений, нажав OK или Применить.
- Убедитесь, что вы подтвердили все диалоговые окна, которые могут появиться, предлагая вам подтвердить выбор с правами администратора, и Steam должен запуститься с правами администратора при следующем запуске. Откройте его, дважды щелкнув его значок, и попробуйте перезапустить процесс входа в систему, чтобы проверить, появляется ли ошибка по-прежнему.
Решение 3. Добавление исключения для исполняемых файлов Steam
Сообщалось, что последнее обновление Steam вызывает проблемы с брандмауэром Защитника Windows. Если на вашем компьютере запущен Защитник Windows, вы можете добавить исключение для исполняемого файла Steam, чтобы он работал правильно.
- Запустите Панель управления , выполнив поиск утилиты в кнопке “Пуск” или нажав кнопку “Поиск” или Кнопка Cortana в левой части панели задач (нижняя левая часть экрана).
- После открытия панели управления измените вид на большие или маленькие значки и перейдите в нижнюю часть, чтобы открыть Брандмауэр Защитника Windows.
- Щелкните брандмауэр Защитника Windows и выберите параметр Разрешить приложение или функцию через брандмауэр Windows в списке параметров слева. Должен открыться список установленных приложений. Перейдите туда, где вы установили Steam, и выберите его основной исполняемый файл вместе с другими исполняемыми файлами в папке.
- Нажмите OK и перезагрузите компьютер перед повторной попыткой входа в систему после запуска Steam.
Решение 4. Добавьте параметр запуска в исполняемый файл Steam
Этот конкретный параметр запуска ‘-tcp’ заставит Steam использовать TCP протокол через UDP. С точки зрения пользователя, это не очень значительное изменение, но оно определенно помогло пользователям решить проблему «У Steam проблемы с подключением к серверам Steam», поскольку проблема исчезла после выполнения следующих шагов:
- Перейдите в свою папку установки Steam . Если вы не настроили никаких изменений в процессе установки в отношении требуемой папки для установки, это должен быть Локальный диск >> Программные файлы или Программные файлы (x86).
- Однако, если у вас есть Ярлык программы Steam на рабочем столе, вы можете просто пропустить создание ярлыка на шаге ниже.
- Найдите файл exe в основной папке, щелкните его правой кнопкой мыши и выберите Создать ярлык на рабочем столе . Перейдите к этому ярлыку, щелкните его правой кнопкой мыши и оставайтесь на вкладке Ярлык .
- В области Target добавьте пробел после последней кавычки и добавьте ‘ -tcp’ перед тем, как нажать ОК. Проверьте, сохраняется ли проблема.
Решение 5. Переустановите Steam
Переустановка Steam является одним из наименее популярные методы, и не зря он занимает такое низкое место в нашем списке. Этот метод решил проблему для очень многих пользователей, но он должен быть последним средством, поскольку есть множество более простых методов, которые вы должны попробовать перед этим.
- Убедитесь, что вы вернулись. откройте каждую папку библиотеки, которую вы хотите сохранить на своем компьютере, и запишите их правильное расположение, чтобы вы могли добавить их обратно после переустановки Steam.
- Щелкните меню «Пуск» и откройте Панель управления, выполнив поиск для этого. Кроме того, вы можете щелкнуть значок шестеренки, чтобы открыть настройки, если вы используете Windows 10.
- В Панели управления выберите Просмотр как: Категория в в правом верхнем углу и нажмите «Удалить программу» в разделе «Программы».
- Если вы используете приложение «Настройки», при нажатии на «Приложения» сразу же откроется список всех установленных программ на вашем ПК.
- Найдите в списке запись Steam и щелкните по ней один раз. Нажмите кнопку Удалить над списком и подтвердите все диалоговые окна, которые могут появиться. Следуйте инструкциям на экране, чтобы удалить Steam и после этого перезагрузить компьютер.
Повторно загрузите клиент Steam, перейдя по этой ссылке, и запустите загруженный исполняемый файл на своем компьютере, найдя его. в папке Загрузки и дважды щелкнув по ней. Следуйте инструкциям на экране, чтобы снова установить Steam, и проверьте, не появится ли та же проблема на вашем компьютере снова!
Steam уже достаточно давно стал популярным среди любителей поиграть в компьютерные игры. Несмотря на то, что разработчики постоянно улучшают и обновляют данное приложение, проблем с ним хватает. Вот например одна из них: при очередной попытке запуска Steam появляется окно с заголовком Fatal Error, а далее в тексте сообщения говорится о том, что для обновления steam должен быть онлайн. В английской версии в тексте ошибки сказано “‘Steam needs to be online to update”. При этом интернет на компьютере работает и непонятно, почему появляется данная ошибка.
В данной статье мы расскажем о том, как можно попробовать избавиться от нее и тем самым вернуть работоспособность программы.
Как исправить ошибку?
Первые действия довольно банальны, но начинать решение проблемы нужно именно с них. А именно, первым делом попробуйте запустить Steam от имени администратора, кликнув по значку правой кнопкой мыши и выбрав соответствующее значение.
Запуск Steam от имени администратора
Далее обязательно отключите брандмауэр и антивирус после чего снова попробуйте запускать Steam от имени администратора.
Отключаем брандмауэр Windows 10
Последним действием, которое обязательно должно помочь в решении данной проблемы, будет отключение автоматического определения параметров браузера.
Чтобы это сделать, нужно зайти в панель управления. Далее в правом верхнем углу переключиться на вид крупных значков.
Переключение вида значков
Затем находим “Свойства браузера” и кликаем по нему.
Свойства браузера в панели управления
В открывшемся окне переходим на вкладку “Подключения” и справа внизу нажимаем на кнопку “Настройка сети”.
Далее в окне “настройка параметров локальной сети” нужно снять первую галочку “Автоматическое изменение/определение параметров”.
Отключение автоматического определения параметров
После этого во всех открытых окнах жмем “ок” для применения настроек, перезапускаем ПК и пробуем запускать Steam.
Steam должен быть в сети, чтобы обновить ошибку в Windows 10 [QUICK GUIDE]
Многие пользователи Windows 10 регулярно используют Steam, но некоторые из них сообщают об ошибке, в которой говорится, что «Steam должен быть в сети для обновления» в Windows 10.
Это странная проблема, которая не позволяет вам играть в ваши любимые игры, но, к счастью, есть несколько доступных решений.
Как я могу исправить Steam должен быть онлайн, чтобы обновить ошибку в Windows 10?
Содержание .
- Запустите Steam в режиме совместимости
- Отключить брандмауэр Windows
- Удалить файлы из каталога Steam
- Использовать редактор реестра
- Копировать файлы Steam с другого компьютера
- Добавить параметр -tcp в ярлык Steam
- Отключить настройки прокси в Internet Explorer
- Временно отключите антивирус
- Использовать DNS Google
- Изменить файл хостов
- Установите тип запуска клиентских сервисов Steam на автоматический
- Отключить Steam от автоматического запуска
- Запустите SteamTmp.exe
Исправлено: Steam должен быть онлайн для обновления, пожалуйста, проверьте ваше соединение и попробуйте снова
Решение 1. Запустите Steam в режиме совместимости .
- Щелкните правой кнопкой мыши ярлык Steam и выберите Свойства .
- Перейдите на вкладку Совместимость .
- Установите флажок Запустите эту программу в режиме совместимости для и выберите Windows 7 из списка параметров.
- Необязательно . Вы также можете установить флажок Запустить эту программу от имени администратора .
- Попробуйте запустить Steam снова.
Решение 2. Отключите брандмауэр Windows .
Немногие пользователи, у которых была ошибка Steam должен быть в сети для обновления », сообщили, что отключение брандмауэра Windows устранило ошибку для них. Чтобы отключить брандмауэр Windows, выполните следующие действия.
- Нажмите Ключ Windows + S , введите Брандмауэр и выберите Брандмауэр Windows из списка результатов.
- Когда Брандмауэр Windows запустится, нажмите Включить или выключить брандмауэр Windows .
- Выберите Отключить брандмауэр Windows (не рекомендуется) для настроек частной и общедоступной сети.
- Нажмите ОК , чтобы сохранить изменения.
Отключать брандмауэр не рекомендуется, поэтому после обновления Steam обязательно включите брандмауэр Windows снова.
Если вы хотите узнать, как проверить, блокирует ли брандмауэр Windows приложение или функцию, ознакомьтесь с этим полным руководством.
Знаете ли вы, что ваш брандмауэр может блокировать определенные приложения и программы? Ознакомьтесь с этим руководством, чтобы узнать больше.
Решение 3. Удалить файлы из каталога Steam
- Перейдите в каталог установки Steam. По умолчанию это должен быть C: Program FilesSteam или C: Program Files (x86) Steam .
- Удалите все файлы кромеSteam.exe и Steamapps .
- Перезагрузите компьютер.
- После загрузки компьютера снова перейдите в каталог установки Steam и запустите Steam.exe .
Решение 4. Используйте редактор реестра
Если у вас есть ошибка «Steam должен быть в сети для обновления» в Windows 10, вы сможете исправить ее, изменив несколько значений реестра. Для изменения реестра сделайте следующее:
- Нажмите Windows Key + R и введите regedit . Нажмите ОК или нажмите Enter .
- Когда откроется Редактор реестра , перейдите на страницу HKEY_CURRENT_USER/Software/Valve/Steam .
- На правой панели нажмите Автономно DWORD и установите для его Значения данных значение 0.
- Закройте редактор реестра, перезагрузите компьютер и проверьте, решена ли проблема.
Не можете получить доступ к редактору реестра? Все не так страшно, как кажется. Ознакомьтесь с этим руководством и быстро решите проблему.
Решение 5. Копирование файлов Steam с другого компьютера
Чтобы выполнить это решение, вам понадобится другой компьютер с работающей версией Steam и USB-накопителем.
- Перейдите на другой компьютер и скопируйте все файлы из установочного каталога Steam, кроме папки Steamapps , на флэш-накопитель USB.
- Подключите флэш-накопитель USB к компьютеру и вставьте все файлы в каталог установки Steam. Когда вас попросят перезаписать файлы, нажмите Да .
- Запустите Steam.exe , чтобы проверить, устранена ли проблема.
Решение 6. Добавьте параметр -tcp в ярлык Steam
- Найдите ярлык Steam и щелкните правой кнопкой мыши .
- Выберите в меню Свойства .
- Перейдите на вкладку Ярлык и в разделе Цель добавьте -tcp после кавычек.
- Нажмите Применить и ОК , чтобы сохранить изменения.
- Необязательно . Перейдите на вкладку «Совместимость» и установите флажок Запускать эту программу от имени администратора .
- Запустите ярлык и проверьте, решена ли проблема.
Решение 7. Отключите настройки прокси в Internet Explorer
- Нажмите Windows Key + S и введите Internet Explorer . Выберите Internet Explorer из списка результатов.
- После запуска Internet Explorer нажмите значок Инструменты в верхнем правом углу и выберите в меню Свойства обозревателя .
- После открытия окна Свойства обозревателя перейдите на вкладку Подключения и нажмите Настройки локальной сети .
- Убедитесь, что Использовать прокси-сервер для вашей локальной сети не не отмечен . Нажмите ОК , чтобы сохранить изменения.
Иногда прокси-сервер нельзя отключить независимо от того, что вы делаете. Мы подготовили простое руководство для такого случая.
Решение 8. Временно отключите антивирус .
В некоторых случаях ошибка «Steam должен быть в сети для обновления» может быть вызвана антивирусным программным обеспечением, и в этом случае рекомендуется добавить Steam в список исключений антивирусного программного обеспечения. и брандмауэр.
Если добавление Steam в список исключений не работает, отключите антивирус и попробуйте снова запустить Steam. Если проблема не устранена, возможно, вам следует временно удалить антивирус или переключиться на другое программное обеспечение для обеспечения безопасности.
Если вы являетесь пользователем Norton, ознакомьтесь с этим руководством, чтобы узнать, как полностью удалить его с вашего ПК. Для пользователей McAfee также есть аналогичное руководство.
После этого, если вы все еще хотите установить новый антивирус для защиты вашего ПК, просмотрите этот список, чтобы узнать, какие варианты лучше для вас.
Решение 9. Используйте DNS от Google
Иногда эта ошибка может быть вызвана настройками DNS, и в этом случае вам рекомендуется переключить DNS на DNS Google. Для этого выполните следующие действия:
- Нажмите Windows Key + S и введите Сеть и общий доступ . Выберите Центр управления сетями и общим доступом из списка.
- Нажмите Изменить настройки адаптера. Вы должны увидеть список сетевых адаптеров. Щелкните правой кнопкой мыши текущий сетевой адаптер и выберите Свойства .
- Выберите Протокол Интернета версии 4 (TCP/IPv4) и нажмите Свойства .
- Когда откроется окно Свойства протокола Интернета версии 4 (TCP/IPv4) , нажмите кнопку Дополнительно .
- Перейдите на вкладку DNS . Если у вас есть адреса в разделе DNS, запишите их на тот случай, если они вам понадобятся.
- Нажмите Добавить и введите 8.8.8.8 и/или 8.8.4.4 .
- Сохраните изменения и перезагрузите сетевое соединение.
- Попробуйте запустить Steam снова.
Не удается связаться с вашим DNS-сервером? Не паникуйте, у нас есть правильное решение для вас.
Решение 10. Изменить файл хостов
- Нажмите Windows Key + S и введите Блокнот . Нажмите правой кнопкой мыши Блокнот в списке результатов и выберите Запуск от имени администратора .
- Когда Блокнот откроется, перейдите в Файл> Открыть .
- Перейдите в папку C: WindowsSystem32driversetc .
- Дважды щелкните файл hosts , чтобы открыть его. Если вы не видите никаких файлов, не забудьте изменить текстовые документы на Все файлы в правом нижнем углу.
- Когда откроется файл hosts, добавьте в конце следующие строки:
- 68.142.122.70 cdn.steampowered.com
- 208.111.128.6 cdn.store.steampowered.com
- 208.111.128.7 media.steampowered.com
- Сохраните изменения и закройте Блокнот .
- Нажмите Windows Key + X и выберите в меню Командная строка .
- При запуске Командная строка введите следующее и нажмите Enter , чтобы запустить его:
- ipconfig/flushdns
- ipconfig/flushdns
- Закройте Командную строку и снова запустите Steam.
Если вам не нравится Блокнот и вы ищете альтернативу, взгляните на этот список, чтобы найти лучшие текстовые редакторы прямо сейчас.
Если у вас возникли проблемы с доступом к командной строке от имени администратора, вам лучше ознакомиться с этим руководством.
Немногие пользователи предлагают добавить 87.248.210.253 media.steampowered.com в конце файла hosts, так что вы можете попробовать это тоже. Согласно альтернативному решению, вы можете решить эту проблему, добавив в файл hosts следующее:
- 208.64.200.30 media1.steampowered.com
- 208.64.200.30 media2.steampowered.com
- 208.64.200.30 media3.steampowered.com
- 208.64.200.30 media4.steampowered.com
Решение 11. Установите автоматический запуск Steam Client Services .
- Нажмите Windows Key + R и введите services.msc .
- Когда откроется окно Сервисы , найдите Сервис клиента Steam и дважды щелкните по нему.
- В Сервисе клиентов Steam найдите Тип запуска и измените его с Ручного на Автоматический .
- Нажмите Применить и ОК , чтобы сохранить изменения.
- Перезагрузите компьютер и снова запустите Steam.
Решение 12. Отключите автоматический запуск Steam .
В некоторых редких случаях ошибка «Steam должен быть в сети для обновления» может быть вызвана тем, что Steam запускается, но ваш компьютер не может установить сетевое соединение.
Чтобы решить эту проблему, рекомендуется отключить автоматический запуск Steam, выполнив следующие действия:
- Откройте Steam .
- Перейдите в Steam> Настройки .
- Перейдите на вкладку Интерфейс и снимите флажокЗапустите Steam при запуске компьютера .
- Нажмите ОК , чтобы сохранить изменения.
Если вас интересует, как добавлять или удалять загрузочные приложения в Windows 10, ознакомьтесь с этим простым руководством.
Решение 13. Запустите SteamTmp.exe .
Если вы получаете сообщение об ошибке «Steam должен быть в сети для обновления» , попробуйте запустить SteamTmp.exe из установочного каталога Steam. Немногие пользователи сообщили, что запуск SteamTmp устранил их проблемы, поэтому вы можете попробовать это.
Ошибка «Steam должен быть в сети для обновления» может вызвать у вас много проблем, но мы надеемся, что наши решения были вам полезны.
Если вам известно об альтернативном решении, оставьте его в разделе комментариев ниже. Также оставьте там любые другие вопросы, которые могут у вас возникнуть, и мы обязательно их рассмотрим.
Как исправить, что Steam должен быть онлайн для обновления —
Steam — это популярная игровая платформа, где пользователи могут играть в онлайн или многопользовательские игры. Как и многие другие платформы, Steam также иногда дает сбой и вызывает трудности во время игры. Одной из таких проблем является Steam, вызывающий ошибку соединения, когда он не может выйти в Интернет.
Эта проблема очень распространенная. Хотя это случается довольно часто, никто не может сказать, что это происходит из-за какой-либо технической неисправности. Причина может варьироваться, поскольку у каждого пользователя есть свои собственные уникальные конфигурации программного / аппаратного обеспечения. Мы перечислили все возможные способы решения этой проблемы. Обратитесь к решениям сверху и пройдите вниз. По мере понижения техническая сложность решений возрастает.
Решение 1. Отключение настроек прокси
Настройки прокси перехватывают сетевой трафик, идущий / приходящий с вашего компьютера, и соответственно перенаправляют их через туннель прокси. Этот параметр в основном делается в организациях, где открытый доступ в интернет недоступен. Мы расскажем вам, как отключить этот параметр.
Способ 1: хром
- Откройте браузер Chrome и нажмите на Меню Chrome (вверху справа) при открытии.
- После появления выпадающего меню нажмите на настройки.
- После открытия страницы настроек введите «полномочие”В строке поиска, представленной сверху.
- Из результатов поиска выберите результат, который говорит:открыть настройки прокси».
- Когда настройки открыты, нажмите «Настройки локальной сети»На вкладке« Подключения »внизу.
- Uncheck линия, которая говорит:Используйте прокси-сервер для вашей локальной сети». Сохранить изменения и выйти. Перезапустите Steam.
Способ 2: через настройки сети
- Нажмите кнопку Windows + R, чтобы открыть приложение «Выполнить».
- В диалоговом окне введите «inetcpl.компл».
- Интернет-свойства откроются. Перейдите на вкладку «Подключения» и нажмите на настройки локальной сети.
- Однажды в настройках локальной сети, снимите флажок линия, которая говорит:Используйте прокси-сервер для вашей локальной сети«. Сохраните изменения и выйдите, чтобы перезапустить Steam.
Правильно закройте Steam (с помощью диспетчера задач) и перезапустите его, используя «Запустить от имени администратора».
Решение 2. Отключение Антивируса и Брандмауэра
Общеизвестно, что Steam конфликтует с брандмауэром Windows. Как все мы знаем, Steam обычно загружает обновления и игры в фоновом режиме, пока вы используете Windows для чего-то другого. Это имеет тенденцию к тому, что вам не нужно ждать окончания загрузки, когда вы хотите поиграть в свою игру или использовать клиент Steam. Steam также имеет доступ к нескольким системным конфигурациям и изменяет их, чтобы вы могли получить наилучшие впечатления от игры. Брандмауэр Windows иногда отмечает некоторые из этих процессов как вредоносные и имеет тенденцию блокировать Steam. Может даже возникнуть конфликт, когда Брандмауэр блокирует действия Steam в фоновом режиме. Таким образом, вы не будете знать, что это даже происходит, поэтому вам будет трудно точно определить это. Мы можем попытаться временно отключить брандмауэр и проверить, исчезает ли диалоговое окно с сообщением об ошибке.
Вы можете проверить наше руководство о том, как отключить брандмауэр.
Как и в случае с брандмауэром, иногда ваш антивирус может также изолировать некоторые действия Steam в качестве потенциальных угроз. Очевидное решение — удалить антивирус, но это нецелесообразно. Если вы удалите антивирус, вы подвергнете свой компьютер ряду различных угроз. Лучше всего добавить пар в список приложений, которые исключены из сканирования. Антивирус будет относиться к Steam так, как будто его там даже не было.
Вы можете прочитать наше руководство о том, как добавить Steam в качестве исключения в ваш антивирус.
Решение 3: Предоставление Администратору доступа к Steam
В другом случае вы можете столкнуться с ошибкой, поскольку у Steam недостаточно прав администратора для внесения изменений.
Steam требуется полный доступ, чтобы предоставить вам оптимальный игровой опыт. Это означает изменение файлов конфигурации системы и наличие большого количества ресурсов и памяти. По умолчанию Steam не имеет полного доступа администратора.
Мы можем предоставить Steam полные права администратора и проверить, решена ли проблема. Сначала мы должны внести изменения в файл Steam.exe, а затем предоставить доступ ко всему каталогу Steam, поскольку в главном каталоге находятся различные файлы конфигурации.
Прочитайте наше руководство о том, как предоставить Steam административный доступ.
Решение 4. Добавление параметра –tcp
Steam изначально использует UDP (User Datagram Protocol) для передачи данных. Мы можем попробовать изменить его на TCP (протокол управления передачей). Как мы все знаем, TCP более надежен, тогда как UDP в основном быстрее. Если мы сталкиваемся с ошибкой, мы можем попробовать изменить протоколы, чтобы увидеть, будет ли решена данная проблема.
У вас всегда есть возможность вернуться к настройкам по умолчанию, удалив опцию запуска / командную строку.
- Перейдите в свой каталог Steam. Каталог Steam по умолчанию — «C: Program Files (x86) Steam». Если вы установили Steam на другой, вы можете просмотреть там.
- Оказавшись в основной папке Steam, найдите файл «EXE». Щелкните правой кнопкой мыши и выберите Создать ярлык.
- Щелкните правой кнопкой мыши по ярлыку и выберите свойства из выпадающего меню.
- В целевом диалоговом окне напишите «-ТСР» в конце. Таким образом, вся строка выглядит так:
«C: Program Files (x86) Steam Steam.exe» –tcp
Не забудьте дать пробел после строки по умолчанию в целевом диалоговом окне.
- Примените изменения и закройте окно. Запустите Steam, используя ярлык, и, надеюсь, он будет работать, как и ожидалось.
Решение 5. Использование Ipconfig
IPconfig (конфигурация интернет-протокола) — это консольное приложение, которое отображает все текущие конфигурации IP / TCP на вашем экране. С его помощью вы также можете изменить настройки DHCP (протокол динамической конфигурации хоста) и DNS (система доменных имен).
Еще одна функция, которую выполняет ipconfig, — принудительное обновление IP-адреса DHCP хост-компьютера для запроса другого IP-адреса. Это делается в три этапа. Следуйте инструкциям ниже.
- Нажмите кнопку Windows + R, чтобы запустить приложение «Запуск». В диалоговом окне введите «CMD». Это вызовет командную строку.
- После запуска и запуска командной строки введите «ipconfig / release». Это заставляет ваш компьютер отказаться от аренды и отправляет уведомление на сервер. Это уведомление представляет собой уведомление о выпуске DHCP, которое обновляет информацию о состоянии сервера, чтобы оно могло пометить IP-адрес клиента как доступный.
- Как только это будет сделано, введите «ipconfig / renew». Эта команда запрашивает новый IP-адрес с сервера. Если компьютер подключен к модему или кабелю DSL, возможно, его необходимо подключить напрямую к сети модема, чтобы обойти маршрутизатор, прежде чем использовать «ipconfig / release» и отключить питание на пару минут. Это гарантирует, что старый IP-адрес будет получен другим компьютером.
- После этого введите «ipconfig / flushdns». Это используется для очистки кэша DNS и гарантирует, что любые будущие запросы должны быть разрешены с нуля, поскольку они должны использовать свежую информацию DNS.
- Перезагрузите компьютер и нажмите Windows + R запустить приложение Run. Тип «Сервисы.ЦКМ”В диалоговом окне и нажмите Enter. Это должно запустить все службы, в настоящее время работающие на вашем компьютере.
- Найдите сервис «DNS-клиент”И дважды щелкните, чтобы открыть его свойства.
- Остановите службу, нажав кнопку, а затем запустите ее снова.
- Запустите Steam используя администратор и проверьте, решена ли проблема.
Окончательное решение: обновление файлов Steam
Теперь ничего не осталось, кроме как переустановить Steam и посмотреть, поможет ли это. Когда мы обновим ваши файлы Steam, мы сохраним загруженные вами игры, поэтому вам не придется загружать их снова. Кроме того, ваши пользовательские данные также будут сохранены. На самом деле обновление файлов Steam — это удаление всех файлов конфигурации клиента Steam, а затем принудительная установка их снова. Так что, если были какие-либо плохие файлы / поврежденные файлы, они будут заменены соответственно. Обратите внимание, что после этого метода вам нужно будет снова войти в систему, используя свои учетные данные. Не следуйте этому решению, если у вас нет этой информации под рукой. Процесс может занять некоторое время, поэтому избегайте отмены после запуска процесса установки.
Вы можете прочитать нашу статью о том, как обновить ваши файлы Steam. Кроме того, обновите все распространяемые файлы Microsoft с помощью официального веб-сайта Microsoft (C ++ и .NET Framework).
После обновления файлов Steam выполните следующие действия:
- Нажмите кнопку Windows + R, чтобы открыть приложение «Выполнить».
- В диалоговом окне введите «inetcpl.компл».
- Интернет-свойства откроются. Перейдите на вкладку «Подключения» и нажмите на настройки локальной сети.
- В настройках локальной сети снимите флажок с надписи «Автоматически определять настройки ». А также снимите флажок с надписью «Используйте прокси-сервер для вашей локальной сети ». Сохраните изменения и выйдите, чтобы перезапустить Steam.
Теперь начните использовать опцию «Запуск от имени администратора» и проверьте, решена ли проблема.
Примечание. Вы можете прочитать наше руководство, если у вас возникла ошибка подключения, когда весь ваш клиент Steam отказывается подключаться к Интернету.