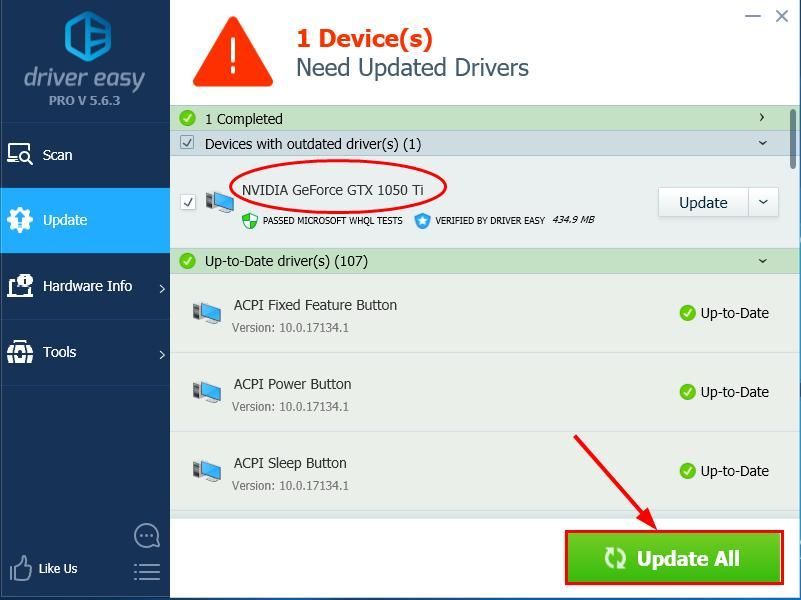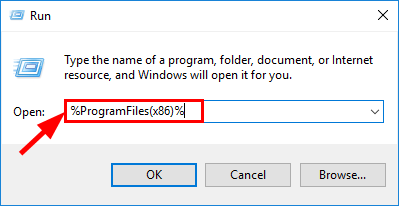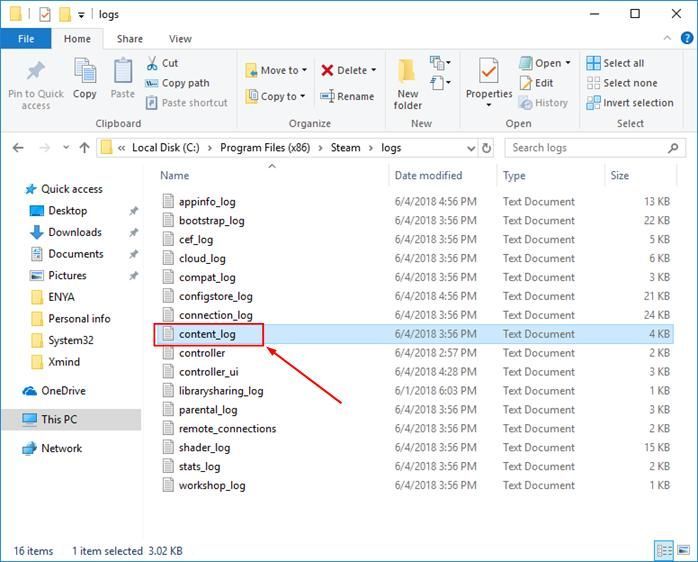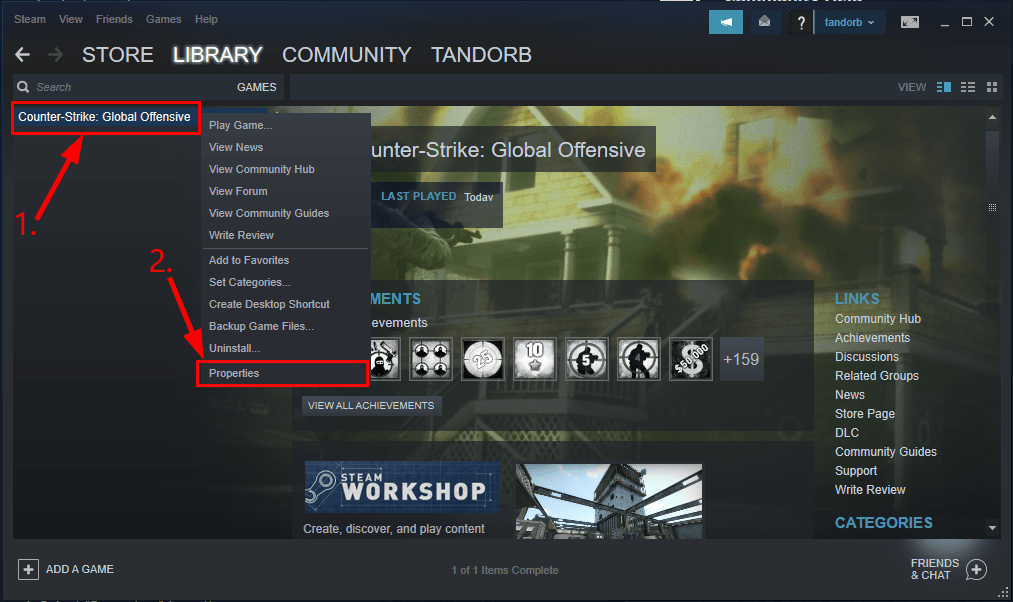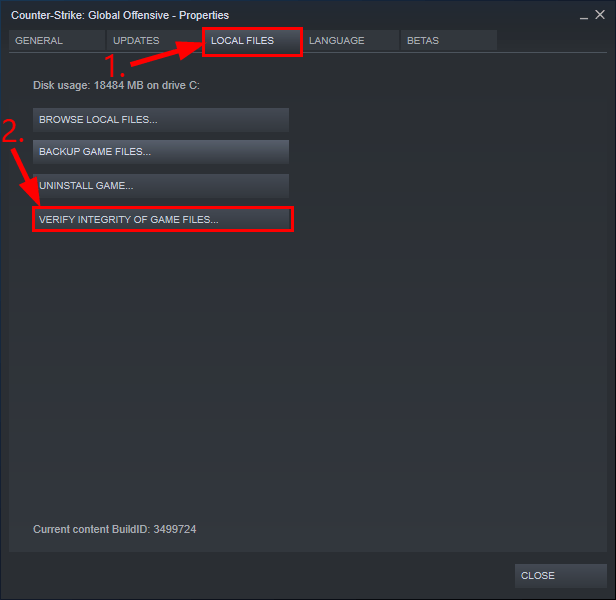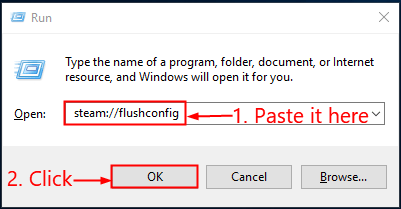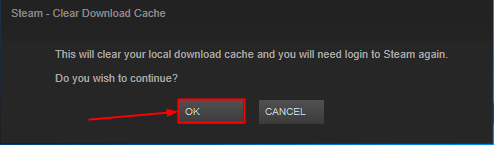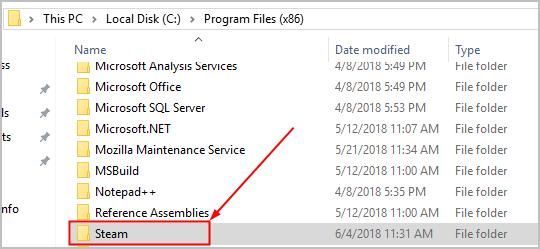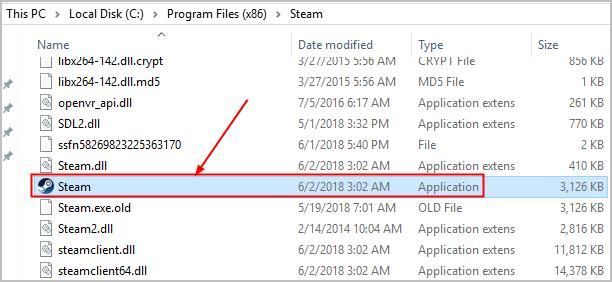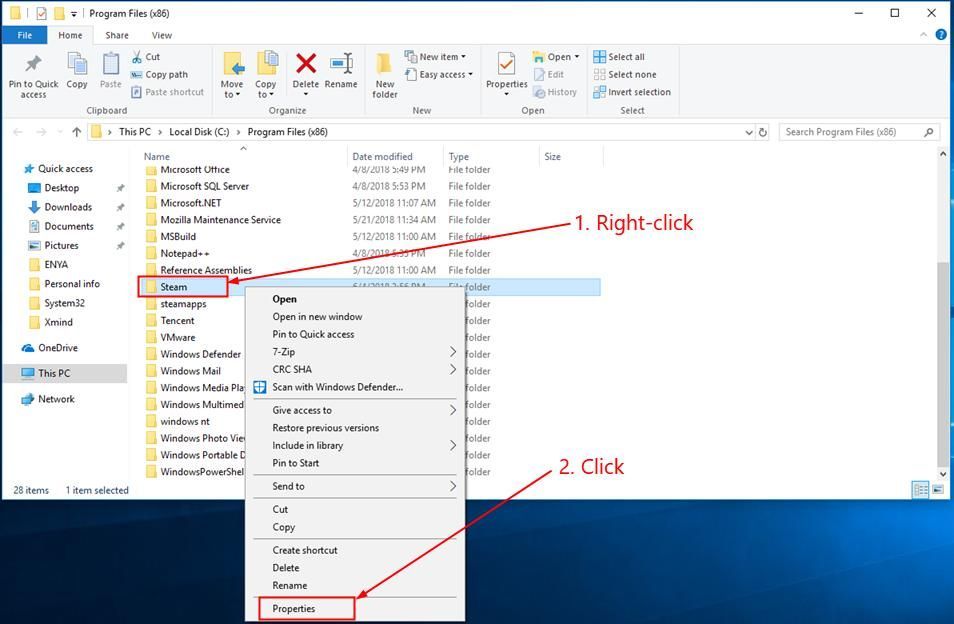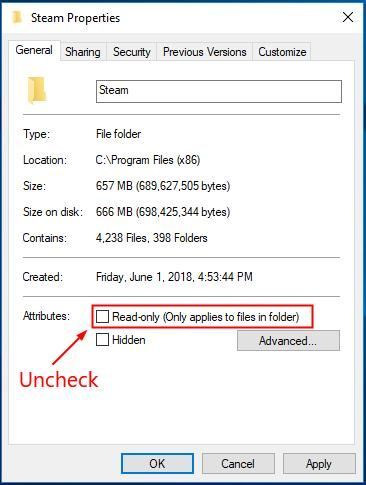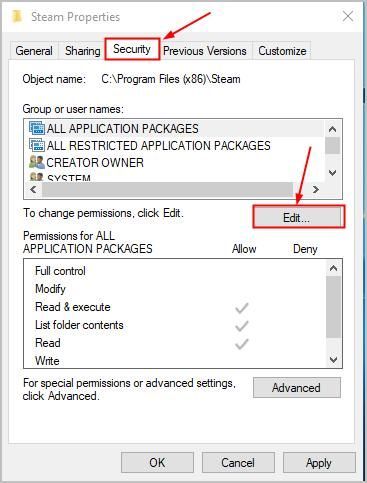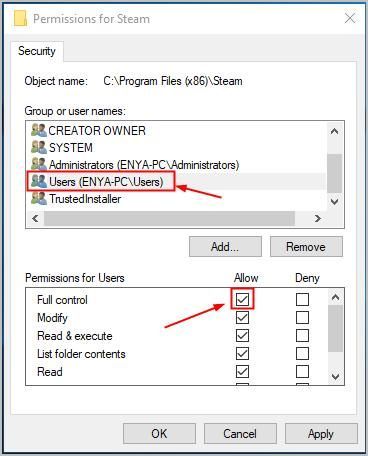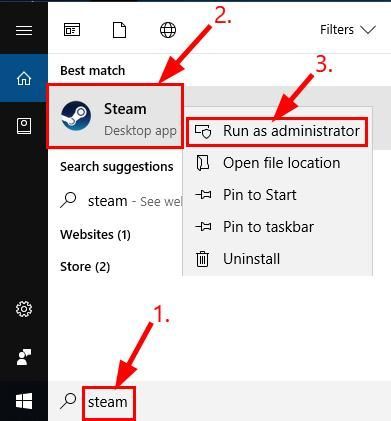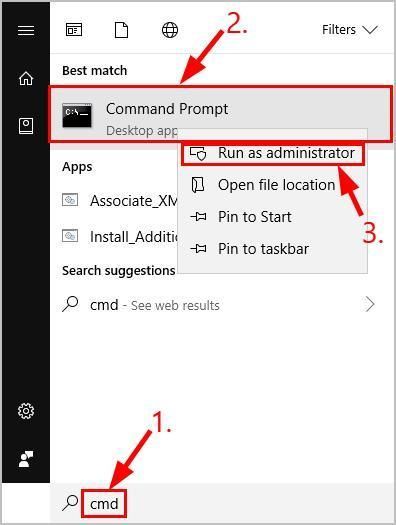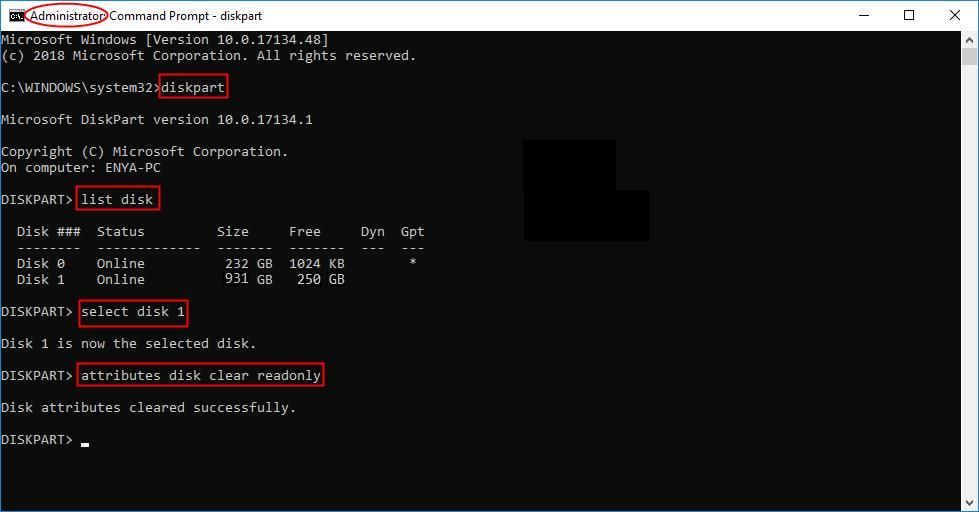Stalker Anomaly 1.5.1 Redux 1.1

Кроме нового сюжетно-квестового наполнения, в Anomaly 1.5.1 добавлена скрытая группировка, открываемая при выполнении заданий новой сюжетной линии, а также добавлена обновленная система достижений.

Скачав Anomaly 1.5.1 REDUX вам будут доступны четыре сюжетных режима с интересными квестовыми цепочками, режим активных боевых действий с полноценной войной группировок за влияние и контроль над различными областями Зоны, а для любителей создавать собственную историю предусмотрен фриплейный режим, модификация легко настраивается, имеет сотни настроек для комфортной игры, а для более сложных изменений существует более 1000 модификаций для аномалия редукс, которые были созданы другими игроками, чтобы изменить опыт более продвинутыми способами.

Модификация Redux — это сборка глобальных аддонов и модов сделанная на платформе Anomaly 1.5.1. В нее добавлено около 150 аддонов, самые интересные на данный момент.
Описание аддонов включенных в сборку Сталкер Аномали Редукс, данный список дополнений имеет возможность корректировки с помощью менеджера модов. Опционально любой аддон может быть включен или исключен из игры по желанию игрока.
- Redux 1.0 (db)
- Modern UIM
- Retake UI (Vanilla Look)
- Озвучка ГГ голос Дикого и Медведя из EFT.
- Dux’s Модели (улучшенные ванильные)
- HD Модели
- Визуальное снятие брони Experemental, HD Models Version и Vanilla & Dux Versions.
- Зимний текстурный пак
- Трава и Земля из Агрессора (желателен решейд)
- Шрифт для 2К мониторов и 4К мониторов
- Ребаланс еды, воды, медицины (Easy)
- Ребаланс пищевой экономики (Hard)
- Токсичный воздух (Full) — все локации, кроме стартовых будут заражены (Hard)
- Ребаланс лута (Easy) и (Hard) — больше пул предметов и их количество
- Иконки от Cr3pis’а для DUX или ванильных и HD Models.
- Фикс зрения NPC через кусты (НПС могут отупеть)
- ПНВ от Beef’а (только DX 10-11)
- Система Навыков от Haruk’и
- Артефактные Перки (FULL)
- Система тайников как в ТЧ
- Автовыполнение стандартных заданий
- Full Upgrades
- Токсичный дождь
- EFT Repostion для всего оружия + альт.прицелы
- Магазины + Проверка патронов
- CinematicVFX 3.0 + HolywoodFX — комбинация партиклей
- Отключение NPC Loot Claim
- Динамические Мутанты
- 4K-8K текстуры для ванильных пушек
- Immersive Sleep
- Отключить иконки костров на карте
Не работает ПНВ от Beef’a (как у Шусса)
В лаунчере аномали очистить кеш шейдеров (Delete Shader cache). Только для DX10-11.
Как включить ЛЦУ?
Зажать L (однократное нажатие — включение фонаря)
Пропал HUD, напарники не отображаются
Вкл/выкл HUD — nim lock 0 (цифровая клавиатура справа)
Половина стамины и не восстанавливается
Очень высокая доза радиации, купи дозиметр
Еда/водка/сигареты не выводят радиацию и действуют 1 секунду.
Вкл мод «Ребаланс еды, воды, медицины (easy)
Пропало окно с НР
Клавиша «Н» (англ)
Как узнать погоду
Клавиша «0» (ноль)
Как отключить механику временного НР
Дополнения->Здоровье->отключить механику временного НР
Зачем нужна отметка как мусор
Автоматически помещает предметы в окно продажи, если персонаж их готов купить, так же при сортировке отмеченные мусором помещаются в конец инвентаря
Модельки и иконки как у Шусса
2 мода — HD модели и иконки для HD моделей
Система тайников как в ТЧ
Все тайники без наводки пустые
Что такое Full Upgrades
Возможность поставить ВСЕ улучшения на броню/оружие
Хочу чтобы НПЦ не становились врагами когда обыскиваешь убитых ими НПС
Мод «Отключение NPC Loot Claim»
Как отключить анимации ремонта снаряжения
Настройки->Видео->Игрок->галки напротив Анимации использования предметов/ремонта
Системные требования Stalker Anomaly Redux
Операционная система: Windows 7 /Windows 8.1 / Windows 10 / Windows 11 (только х64 bit)
Процессор: Intel® Core™ i5 или аналог
Оперативная память: минимум 8 ГБ / желательно 16
Видеокарта: желательно от 4ГБ — nVIDIA® GeForce™ / желательно от 4ГБ — ATI Radeon®
Звуковая карта: Звуковое устройство, совместимое с DirectX® 9.0с
Свободное место на жестком диске: 34 Гб
Как установить Stalker Anomaly Redux
- Скачать Anomaly Redux 2022 Repack через торрент или ФО
- Запустить инсталлятор файлом Setup.exe и следовать его инструкциям
- Произвести необходимые настройки и дополнения
- Играть
Как включить режим «Бога» (Повелитель Зоны)
Прописать в параметрах ярлыка на роб.столе через пробел -dbg, в поле объект: пример («E:S.T.A.L.K.E.R — ANOMALY. REDUXAnomalyLauncher.exe» -dbg).
Открываются следующие консольные команды:
В игре нажать
(кл. Ё) (консоль)
g_god on — получить бессмертие.
g_unlimitedammo on — бесконечные патроны.
Название: Stalker Anomaly Redux 2022
Издатель REDUX: MegaTiEstO96
Тип издания: Repack от SEREGA-LUS
Версия игры: платформа ANOMALY / модифицированный движок X-Ray
Раздел: Моды Call of Chernobyl
Версия мода: ANOMALY 1.5.1 — REDUX 1.1
Размер: 19.6 ГБ
Источник
Ошибка записи на диск Стим — распространенная ошибка, которая часто вызывает недоумение пользователей. Сбои в работе проявляют себя появлением сообщения при попытке загрузить / установить / обновить / запустить игру. Причиной ошибки записи на диск Steam может защит от записи, физические дефекты, действие антивируса или другие проблемы. Ниже приведем основные способы, позволяющие своими силами восстановить работоспособность софта.
Перезагрузите приложение и ПК
Первое, что нужно сделать, если не идет запись на диск в Steam — перезапустить компьютер / ноутбук и приложение. Такие действия спасают в ситуации, если проблема носит временный характер и вызвана незначительными сбоями в работе системы. Сначала перезапустите Стим, а если это не помогло, сделайте такое же действие с ПК. При отсутствии результата переходите к следующему шагу.
Уберите защиту от записи
Ошибка при записи на диск Стим может быть вызвана защитой от выполнения таких действий. В результате на компьютере или ноутбуке физически нельзя добавить или изменить файлы в папку или на весь диск. При наличии защиты появляется надпись, мол, произошла ошибка записи на диск Steam. Для устранения проблемы снимите защиту записи с того диска, где хранится интересующая игра.
Запустите программу от имени администратора
При поиске выходов из сложившейся ситуации нельзя отметать наиболее простой путь — запуск Стим от имени администратора. Метод выручает в ситуации, когда приложению по какой-то причине не хватает необходимых разрешений. Во многих случаях ошибка при записи на диск Steam исчезает, если дать приложению расширенные права.
Отключите настройку «Только для чтения»
Применение на ПК или ноутбуке операционной системы Виндовс позволяет использовать опцию «Только для чтения». Этот параметр можно активировать применительно к отдельным файлам или папкам. При появлении ошибки записи на диск в Стиме обратите внимание, какое разрешение установлено на каталоге. При наличии опции «Только для чтения», это неизбежно вызывает сбои в работе программы. Для решения проблемы сделайте следующее:
- Найдите папку Стим.
- Жмите по ней правой кнопкой мышки.
- Выключите пункт Только для чтения.
После этого еще раз запустите приложение и проверьте, подействовал указанный способ или нет.
Удалите поврежденные файлы
При поиске ответов на вопрос, что делать, если в Steam появляется ошибка записи на диск, попробуйте убрать поврежденные элементы. Когда при загрузке возникают трудности, Стим начинает автоматически подгружать некорректный файл. В результате возникают сбои в запуске приложения. Для решения ситуации сделайте следующее:
- Войдите в каталог Стим.
- Перейдите в папку Steamapps.
- Войдите в Common.
- Отыщите файл с таким же названием, как и имя игры, которую вы пытаетесь запустить.
- Проверьте размер документа. Самый плохой вариант — появление показателя 0 кБ, что значит, что ошибка записи на диск в Стиме вызвана именно этим файлом. Удалите его и попробуйте снова запустить игру.
Не бойтесь удалять поврежденные файлы, ведь при очередном входе система должна загрузить их в автоматическом режиме. Если при обновлении произошла ошибка записи на диск Стим, проблему можно исправить и в ручном режиме. Для этого сделайте следующее:
- Войдите в Стим и отыщите игру, которую вам нужно обновить или запустить.
- Жмите правой кнопкой мышки и выберите Свойства.
- Перейдите в Локальные файлы и жмите Проверить целостность файлов игры.
После выполненных шагов Стим проверяет файлы и при наличии повреждений он загружает новые при очередном пуске. Помните, если в игре применяется средство запуска, и оно грузит дополнительные обновления, не проверяйте целостность файлов. В таком случае обновленная игра будет заменена на стандартный лаунчер, и тогда придется снова загружать обновления.
Поменяйте безопасность папки
Распространенная причина, почему не идет запись на диск в Стиме — неправильные настройки записи и чтения. Как результат, появляется ошибка при загрузке. Для исправления ситуации сделайте следующие шаги:
- Войдите на диск, где установлен Стим.
- Жмите по папке правой кнопкой мышки.
- Выберите Свойства.
- Войдите в раздел Безопасность.
- Выберите каждого пользователя в разделе Группы или пользователи.
- Обратите внимание на наличие запрета касательно записи и чтения.
При обнаружении запрета кликните на Изменить и уберите ограничение. После этого снова жмите по папке Стим правой кнопкой мышки и перейдите в Свойства. Там найдите Атрибуты и снимите отметку Только для чтения (если вы не сделали это ранее).
Почистите кэш
На вопрос, что делать, если пишет «Ошибка записи на диск» в Стиме, многие пользователи рекомендуют почистить кэш. Такое действие помогает спасти ситуацию, если кэш поврежден или занимает слишком много оперативного пространства. Алгоритм действий имеет следующий вид:
- Войдите в Steam.
- Перейдите в категорию Вид слева вверху, а там Настройки.
- Зайдите в загрузки и жмите Очистить кэш загрузок.
После этого подтвердите действия и проверьте, ушла ошибка записи на диск Стим или нет. При отсутствии результата переходите к следующему шагу.
Поменяйте регион загрузки
Хороший способ, позволяющий исправить проблему — поменять регион сервера для загрузки. Как правило, программа определяет его автоматически, но иногда в этом процессе происходят сбои. Как вариант, правильный сервер может быть перегружен, из-за чего и возникают ошибки. Для решения проблемы сделайте следующее:
- Зайдите в Steam.
- Перейдите во вкладку Вид, а там Настройки.
- Зайдите в Загрузки и укажите другой регион.
После этого сохраните настройки, перезапустите приложение и проверьте, ушла ли прежняя ошибка.
Переместите Steam на другой диск
Сложнее обстоит ситуация, когда при установке произошла ошибка записи на диск Steam. В таком случае может помочь перенос программы на диск с большим количеством места. Если на основном диске места не хватает, возникает ошибка записи. В случае, когда такой шаг помогает с решением проблемы, это свидетельство проблем с элементом для хранения информации. Не бросайте ситуацию на самотек, ведь в дальнейшем с этим могут возникнуть другие проблемы.
Проверьте дисковое пространство на ошибки
Одна из причин, почему возникла ошибка записи на диск в Стиме — проблемы с дисковым пространством. Для устранения проблемы проверьте изделие на возможные проблемы. Кроме того, такие проверки полезны при наличии нескольких разделов на одном диске или, когда перемещение папки со Steam не дало результата. Если проблема с ошибками дискового пространства повторяется в будущем, может потребоваться замена HDD.
Отключите антивирус / брандмауэр или добавьте софт в исключения
Ошибка записи в Стим может свидетельствовать о действии антивирусной программы или брандмауэра. Причина в том, что некоторое ПО идентифицирует Steam в качестве вредоносной программы и блокирует ее. Если прежние шаги не исправили ошибку, попробуйте временно отключить антивирус на время загрузки приложения. При наличии результата добавьте Стим в исключения.
Это же правило касается брандмауэра (сетевого экрана), который также может блокировать работу Steam. Как и в прошлом случае, попробуйте временно отключить блокирующий софт и проверьте, появляется ли после этого ошибка записи. Если нет, добавьте Стим в исключения и спокойно работайте дальше.
В Стим бывают и другие ошибки, как их «лечить» читайте в соответствующих статьях:
- ошибка при запуске «Appname can`not run…»;
- ошибка подтверждения аккаунта.
Сбросьте конфигурацию до настроек по умолчанию
Во многих случаях может спасти сброс конфигурации Steam до первоначальных настроек, установленных по умолчанию. Для этого жмите на комбинацию Win+R, а после введите команду steam://flushconfig. После завершения выполненных шагов убедитесь, что они подействовали.
Предотвратите выполнение DEP-данных
В случае, когда появляется ошибка записи на диск Стим, может помочь предотвращение исполнения DEP-данных. Для решения этой задачи сделайте следующее:
- Кликните на сочетание кнопок Win+R.
- Пропишите команду sysdm.cpl для открытия свойств системы.
- Перейдите в раздел Дополнительно.
- Во вкладке Быстродействие жмите Параметры.
- В новой вкладке жмите на Предотвращение выполнения данных.
- Убедитесь, что функция включена. Если она выключена, жмите Добавить и укажите путь к исполнительному файлу Стим (steam.exe).
Итоги
В большинстве случаев рассмотренные шаги помогают справиться с ошибкой записи на диск Стим. При отсутствии результата всегда можно обратиться в сообщество для консультации и написать в службу поддержки. Но при выполнении рассмотренных в статье шагов в этом не возникает необходимости.
Обновлено: 09.02.2023
Установилась хорошо все, но ну запускается при запуске окно со сталкерам и надписью вылазиет, затем черное окно с самой игрой и все зависает, а даже если запускается то на миссии сразу же вылитает Еще глищу на полоску нижней части экрана (где панель управления) а там ошибка ERROR закрываю ошибку и игра закрывается.
Интересуюсь всем понемногу. По профессии аналитик в IT. Музыкант самоучка.
Тут весь вопрос в том, какая у вас версия игры, если версия Steam, то нужно лишь перехешировать игру в клиенте, но если нет, то вам нужно приобрести игру либо в стиме, либо в гоге, тогда проблем не будет.
Игры с установленной защитой DRM
Игры, имеющие DRM-защиту SafeDisc и SecuROM, не запускаются в Windows 10. В этом случае юзеру доступны несколько вариантов решения проблемы:
- Использовать патч «no CD», который позволяет запустить игру без диска. Но этот способ наиболее небезопасный. Такие патчи разрабатываются сторонними людьми, поэтому часто содержат вирус, который наносит вред ОС.
- Выполнить перезаказ игры с сервиса, занимающегося цифровой дистрибуцией.
- На сайте производителя игры может быть доступен для скачивания официальный патч, устраняющий DRM-защиту.
Win 10 и S.T.A.L.K.E.R
Всем доброго здравия. У меня вопрос: кто-нибудь ставил Чистое Небо на десятом Директе на десятой Винде? У меня версия от Steam, как только ставлю десятый директ, игра не хочет включаться. Черный экран и всё. Много тут прочитал. Что-то поробовал. Не помогает. Кто знает, подскажите пожалуйста. Если не сложно
Всех с наступающим)
Gorin357
У меня та же ситуация была с GRID Autosport, решилась удалением какого-то файла в директории стима. А сталкер пиратский идет без танцев с бубном на десятке.
Как раз сейчас тоже в ЧН поигрываю, Винда 10-ая 64-х ьитная. На 9ДХ все норм работает, ну так пару не критичных вылетов было. А вот на 10.1ДХ не ставлю, фиг знает но FX 8150 и GTX 960 почему то приседания до 17 фпс. Видимо оптимизация кривоватая. А черный экран как у автора у меня был кстати на семерки, но то был репак и не помню от кого, сейчас же от Механиков стоит.
Вывод
Открыть старые приложения или игры в Windows 10 можно несколькими способами. Но лучший вариант – найти аналогичное приложение, которое работает с современными ОС.
Отладка режима совместимости
В Windows есть встроенная утилита, которая выполняет отладку совместимости устаревших программ.
ПКМ на .exe-файле → свойства → вкладка «Совместимость» → нажмите кнопку «Запустить средство устранения проблем с совместимостью».
Если приложение без проблем запускалось в более ранней версии ОС, но в Windows 10 не работает, в блоке «Режим совместимости» установите галочку на пункте «Запустить программу в режиме совместимости с:» и выберите одну из операционных систем, которые есть в списке.
Еще один вариант – установить специальные настройки запуска программы. Сделать это можно в блоке «Параметры», установив флажок на один из пунктов:
- режим пониженной цветности;
- использовать разрешение экрана 640 x 480;
- отключить масштабирование изображения при высоком разрешении экрана;
- выполнять эту программу от имени администратора.
Приложения DOS
Старые DOS-приложения можно запустить в окне рабочей среды Windows. Для этого используется DOSBox (узнать о том, как запустить в Windows андроид-приложений, можно в статье «8 лучших Andro />
Внезапно перестал запускаться Сталкер зов Припяти.
При нажатии значок загрузки на секунду появляется, затем исчезает. До сегодняшнего дня игра шла без вопросов.
Открой окно антивируса и посмотри, что у него там в карантине! При обновлении виндовс ( если у тебя такая опция включена) грузятся всё более свежие и новейшие обновления программы удаления нежелательных программ, некоторые файлы сборок старых игр (даже которым всего лет 5) определяются как малваре, тоесть уязвимость и добавляются в каорантин антивируса ( или защитника виндовс, если виндовс 10). Ищешь в карантине файлы из этой игры ( читай «сведения»), когда находишь, жми » восстановить» . Всё, можно играть !
Заходишь в папку с установленной игрой, открываешь блокнотом файл fsgame.ltx Смотришь, что прописано в строке $app_data_root$ = true | false |
Переходишь по указанному там адресу и удаляешь файл USER.LTX. При следующем запуске игра создаст новый с настройками по умолчанию. Если все равно вылетает, смотри лог. Он в папке logs, в той же папке, что и USER.LTX.
Запись об ошибке находится внизу, обычно, после строки FATAL ERROR
Дальше: набираешь в поиске «сталкер справочник вылетов» и ищешь подходящее лечение там. Или копируешь в поисковик всю строку Arguments: или Description: (какая есть).
Открой диспетчер задач и там ищи Xray engine(я знаю что вопрос не актуален) дальше просто снимай задачу
Сайты, запрашивающие Java, Silverlight, ActiveX
Новый встроенный браузер от Microsoft – Edge не поддерживает технологии Java, Silverlight, ActiveX и прочих. Для запуска приложений, требующих использование таких технологий, понадобится браузер Internet Explorer. Также используйте интернет-обозреватель Mozilla Firefox.
Internet Explorer можно найти с помощью строки поиска, введя в ней название браузера, или в меню Edge, где есть опция «Открыть в Internet Explorer».
Stalker не запускается на windows 10
Компьютер вполне хороший, FX9370, ASUS SABERTOOTH 990FX R2.0, GTX-780, ну и win 10 pro (лицензия)
Поделитесь в соцсетях:
В Windows 10 не получится запустить некоторые старые игры, использующие DRM защиту SafeDisc или Securom.
В список попадают Grand Theft Auto III, Fallout 3, Mass Effect, Bioshock, Dragon Age II, The Sims, Microsoft Flight Simulator 2004, и многие другие. Агрессивные виды защиты, использующие низкоуровневые драйвера для всевозможных проверок не только усложняли жизнь игрокам, но иногда приводили и к серьезным неполадкам в ОС, и открывали дополнительные лазейки для хакеров.
В 2007 году Microsoft даже пришлось выпустить патч для Windows вследствие взлома SafeDisc и возможности запуска произвольного кода в системе и получения полного доступа к возможностям компьютера.
Игры и программы для Windows XP без проблем запускаются в новой версии ОС. Но не все старые программы могут заработать с первого раза. В этом случае рекомендации, описанные ниже, помогут понять, как запустить старые игры на Windows 10 или других сборках.
Запуск из-под записи администратора
Большая часть игр и программ для Windows XP разрабатывалась с учетом того, что пользователь работает с компьютером под записью Администратора. Поэтому, если приложение не запускается, нажмите ПКМ на .exe-файле и выберите команду «Запуск от имени администратора».
16-ти разрядные приложения
64-битная Windows 10 не поддерживает работу 16-разрядных программ, потому что в ней нет слоя совместимости WOW16. Если пользователь запускает такое приложение в новой ОС, появляется предупреждение о невозможности его работы.
Для открытия таких приложений установите на компьютер 32-разрядную Windows 10 (прочитайте, как это сделать в статье «Как обновиться до Windows 10?») или запустите виртуальную машину с этой версией ОС. Еще один вариант – установить Windows 3.1 в DOSBOX.
Читайте также:
- Game files are corrupted titan quest как исправить
- Как вернуть целериумный чип black ops
- Что такое аккаунт в ворлд оф танк
- Как rdr перевести в iso
- Как закончить обучение в car mechanic simulator 2018
In this post, we will show you how to fix the Disk Write Error on Steam. Steam is a popular gaming platform where gaming enthusiasts can download, buy, and play games as well as talk about games. However, some users have complained of getting the disk write error on Steam while downloading or updating games that you purchased on Steam. It is triggered when you attempt to download a new game or when you are trying to update an existing game. The error message shows:
An error occurred while installing/updating <game name> (disk write error)
What causes the Disk Write Error on Steam?
The Disk Write Error on Steam can occur for a number of reasons. It can be triggered if there is write protection enabled on the drive, due to corrupted game files, because of corrupted download cache, bad sector and other disk errors, etc. In some cases, it might also occur due to your antivirus or firewall protection.
If you are one of those users facing the Steam disk write error, this guide will help you fix the error. Here, we will be mentioning multiple methods that will enable you to resolve this problem. Let us check out the fixes now.
Here are the fixes that you should try to resolve the Steam Disk Write Error on Windows PC:
- Try general suggestions like Restart Steam, Restart your PC, etc.
- Remove disk write protection.
- Verify the integrity of game files.
- Clear up the 0 KB files.
- Clear up the corrupted files in the log.
- Delete Steam download cache.
- Scan your drive for errors.
- Provide full control to Steam folder security.
- Disable your antivirus or firewall protection.
- Change your internet connection from Public to Private.
- Change the download region.
Let us elaborate on the above-listed methods now!
1] Try general suggestions like Restart Steam, Restart your PC, etc.
At first, you’d try some general tips and tricks to fix this error on Steam. You can try the following fixes:
- Restart the Steam client to counter temporary issues causing the Steam disk write error. To do so, first, you have to close the Steam Client completely. Clicking on the cross on the top right side in Steam Client will not close it completely. To close the Steam Client completely, click on System Tray, then right-click on the Steam icon, and select Exit. After completely closing the Steam Client, wait for a few seconds and then launch it again. See if it helps.
- Insufficient access permissions can also cause this error. So, try relaunching Steam as an administrator and see if the issue is gone or not.
- You can also try rebooting your PC and then relaunching Steam to check if the issue is gone.
- Check you are using out-of-date device drivers. If yes, update your drivers and see if the issue is fixed or not.
In case these methods don’t work for you, you will have to use some advanced troubleshooting methods from this guide.
2] Remove disk write protection
If there is write protection enabled on your disk, it will prevent your PC from adding or updating files to a folder or drive. You can try to remove disk write protection if this scenario applies to you. Check for the drive where the Steam games are saved and ensure that it is not write-protected. If it is, you can follow the guide that shows you how to remove disk write protection. This should fix up the error in case the root cause was write protection on your disk.
3] Verify integrity of game files
In case your game installation files are corrupted or are missing or incomplete, it may trigger the disk write error on Steam. So, what you have to do is verify the integrity o your game files using the dedicated feature in Steam. It will check for missing or incomplete game files and then update them to the latest files from Steam servers. To help you with the process, here are the exact steps for doing so:
- First, run Steam and then go to the Library section.
- Now, right-click on the game that is giving you the disk write error.
- Next, from the right-click context menu, press the Properties option.
- Then, move to the LOCAL FILES tab.
- After that locate the VERIFY INTEGRITY OF GAME FILES option and press on it.
- You now have to wait for some time until the game files are verified and updated. When the process is completed, exit the Steam client.
- Finally, relaunch Steam and try downloading or updating the game that was giving you a disk write error.
If this doesn’t fix the error for you, move to the next fix.
Read: An error occurred while installing or updating the Steam game
4] Clear up the 0 KB files
If there are many 0KB files in the Steam folder, it might cause a Steam disk write error. In case you think this is the reason for the error, try deleting all the 0KB files. You can follow the below steps for doing so:
- Firstly, simply open the Steam installation directory. By default, you can find it on this location: C:ProgramFiles(x86).
- Then, go to the Steam > steamapps > common folder
- Now, select all the 0KB files.
- After that, use the Delete option to remove those files.
You can now try downloading or updating on Steam and check if the error still persists or not.
Tip: Is it safe to delete Empty Folders or Zero-byte files in Windows?
5] Clear up the corrupted files in the log
If there are corrupted files in the Steam log, you might experience the disk write error on Steam. Hence, delete the corrupted files in the Steam log, and hopefully, that will resolve the issue for you. To do that, you can follow the below-listed steps:
- First, open the Steam installation directory using the steps mentioned in method (4).
- And then, navigate to the Steam > logs folder.
- Now, open the content_log file in Notepad.
- In this file, scroll to the end of the file.
- Next, check if there is failed to write error. If yes, follow the path of error and then delete the corrupted file.
- You can again continue downloading or updating games on Steam and then see if the issue is gone.
See: Fix Steam Error Code 105, Unable to connect to the server
6] Delete Steam download cache
You may also receive the disk write error on Steam if there is a corrupted Steam download cache. For doing so, in the Steam app, go to the Steam option from the main toolbar and then click on the Settings > Downloads option. Here, press the Clear Download Cache option and it will delete the Steam download cache.
You can now re-attempt to download or update on Steam and check if the issue is gone.
7] Scan your drive for errors
You also need to make sure that there are no drive errors on your PC as it might trigger the disk write error on Steam. Try running the CHKDSK tool on Windows PC that checks for drive errors and attempts to repair them. It will also check for bad sectors on your drive and fix them up if any.
8] Provide full control to the Steam folder security
Try providing full control to Steam folder security to resolve this error. You can follow the below steps for doing so:
- Firstly, go to the Steam installation directory using method (4).
- Now, right-click on the Steam folder and select Properties.
- Next, in the General tab, uncheck the Read-only (Only applies to files in folder) option.
- After that, move to the Security tab and click the Edit button.
- Then, under the Group or user names, select your user account name.
- Now, check the Allow box for Full Control and press Apply > Ok button.
- Finally, relaunch the Steam app with administrator privilege and reattempt the action that was giving you the disk write error. Hopefully, the issue will be fixed now.
9] Disable your antivirus or firewall protection
If nothing works for you, there are a few instances in which antivirus or firewall protection is at fault. In case Steam is identified as a potential threat incorrectly, you might receive this error. So, try disabling your antivirus and firewall protection and see if the issue is fixed. If it resolves the issue, you can be sure that your antivirus or firewall is the main culprit.
Now, if you don’t want to completely disable your antivirus, add Steam to the exceptions of your antivirus. You can also whitelist Steam in Windows Firewall.
10] Change your internet connection from Public to Private
If the issue still persists, you need to change your internet connection profile settings. If your internet connection profile is set to Public, change it to Private. Changing the Wi-Fi or Ethernet connection profile from Public to Private has fixed the issue for many users. Maybe it will work for you too. The following instructions will guide you on this:
- Open your Windows 11/10 Settings (Win + I).
- Go to Network & internet.
- Select Wi-Fi or Ethernet (depending on the type of internet connection you have).
- Select Private under the Network profile type section.
11] Change the download region
Changing the download region, sometimes fixes the issues on Steam. You can try this fix and see if it helps. Change the download region in Steam Client. Follow the steps written below:
- Open the Steam Client.
- Go to “Steam > Settings.”
- Select Downlaods from the left side.
- Now, click on the Download Region drop-down and change your download region.
Read: How to fix Steam Error Code 83 on Windows PC
How do I check the health of my hard drive?
You can check the health of your hard drive using WMIC or Windows Management Instrumentation Command-line on Windows 11/10. You can enter a simple command and then check the status of your hard drive. There are some third-party free software using which you can check hard disk health. You can try HDD Expert, GSmartControl, and some more free hard disk health checker software.
How do I fix a corrupt Steam download?
To fix a corrupt Steam download, change your download region or clear up the Steam download cache. You can also try removing read-only permission for the Steam folder, disabling your antivirus, and shutting down unnecessary background processes. If nothing works, you can try uninstalling Steam and then reinstalling it on your PC.
Hope you find this guide helpful in case you were experiencing the disk write error on Steam.
Now read:
- Steam Error – Missing Content Manifest error on Windows
- Fix New Steam library folder must be writable error.
Если вы получите ошибка записи на диск ожидая, пока ваша игра установится / обновится Пар , ты не одинок — му всех пользователей тоже была эта головная боль. К счастью, они успешно решили проблему. со следующими исправлениями, так что читайте и проверяйте их.
Скриншоты ниже взяты из Windows 10 , но исправления работают и в Windows 8.1 и 7 . Возможно, вам не придется пробовать их все; просто продвигайтесь вниз по списку, пока не найдете тот, который вам подходит.
Прежде чем пробовать эти исправления, убедитесь, что у вас есть более чем достаточно места на вашем диске. Вы можете попробовать удалить некоторые игры или данные, чтобы освободить место.
- Обновите ваши драйверы
- Удалить файл размером 0 КБ
- Удалить поврежденные файлы в журнале
- Проверить целостность файлов игры
- Запустите flushconfig
- Установите полный контроль над безопасностью папки Steam
- Снять защиту от записи на диск
- Отключите антивирусную программу
- Проверьте свой брандмауэр
Исправление 1: обновите драйверы
Эта проблема может возникнуть, если вы используете неправильные или устаревшие драйверы устройств.Поэтому вам следует обновить драйверы, чтобы увидеть, решит ли это вашу проблему. Если у вас нет времени, терпения или навыков для обновления драйвера вручную, вы можете сделать это автоматически с помощью Водитель Easy .
Driver Easy автоматически распознает вашу систему и найдет для нее подходящие драйверы. Вам не нужно точно знать, в какой системе работает ваш компьютер, вам не нужно беспокоиться о неправильном драйвере, который вы будете загружать, и вам не нужно беспокоиться об ошибке при установке. Driver Easy справится со всем этим.
Вы можете автоматически обновлять драйверы с помощью СВОБОДНЫЙ или Pro версия Driver Easy. Но с версией Pro требуется всего 2 шага (и вы получаете полную поддержку и 30-дневную гарантию возврата денег):
1) Скачать и установите Driver Easy.
2) Запустите Driver Easy и нажмите Сканировать сейчас кнопка. Driver Easy просканирует ваш компьютер и обнаружит проблемы с драйверами.
3) Нажмите Обновить все для автоматической загрузки и установки правильной версии ВСЕ драйверы, которые отсутствуют или устарели в вашей системе (для этого требуется Pro версия — вам будет предложено выполнить обновление, когда вы нажмете «Обновить все»).
4) Перезагрузите компьютер, чтобы обновление вступило в силу.
5) Перезагрузите / обновите игру и посмотрите, не ошибка записи на диск был удален. Если ошибка не исчезнет, перейдите к Исправить 2 , ниже.
Исправление 2: удалите файл размером 0 КБ
Эта ошибка записи на Steam-диск может произойти из-за файл 0KB. Таким образом, вы можете проверить, существует ли он на вашем компьютере, и удалить его, если он есть.
Вот как:
1) На клавиатуре нажмите клавиша с логотипом Windows и р в то же время. Затем скопируйте и вставьте % ProgramFiles (x86)% и нажмите Войти .
2) Перейдите и дважды щелкните Пар > Steamapps > общий .
3) Прокрутите вниз, и если вы увидите файл, 0 КБ размером , удалять файл .
Теперь повторите процесс загрузки / обновления и посмотрите, ошибка записи на диск исчез.
Исправление 3: удалить поврежденные файлы в журнале
Некоторые поврежденные файлы в журнале Steam также могут нести ответственность за это. ошибка записи на диск . Так что мы можем проверить, есть ли он, и удалить его.
Для этого:
- На клавиатуре нажмите клавиша с логотипом Windows и р в то же время. Затем скопируйте и вставьте % ProgramFiles (x86)% в поле и щелкните Хорошо .
- Перейдите и дважды щелкните Пар > журналы > content_log .
- Прокрутите вниз до конца файла и посмотрите, есть ли не удалось написать ошибка:
- Если да , затем следуйте имени и пути ошибки и удалите поврежденный файл. Затем продолжайте 4) .
- Если нет , затем закройте Windows в этом исправлении и перейдите к Исправить 4 .
- Повторите загрузку / обновление и посмотрите, решится ли проблема.
Исправление 4: проверьте целостность файлов игры.
Вы можете столкнуться с этой проблемой, если некоторые файлы вашей игры повреждены или были удалены антивирусными программами как ложное срабатывание. Таким образом, вы можете проверить целостность файлов игры, чтобы увидеть, решит ли это проблему.
Вот как:
1) В Steam перейдите в БИБЛИОТЕКА .
2) Щелкните правой кнопкой мыши на игра где возникает ошибка записи Steam Disk и нажмите Свойства .
3) Нажмите ЛОКАЛЬНЫЕ ФАЙЛЫ > ПРОВЕРЬТЕ ЦЕЛОСТНОСТЬ ИГРОВЫХ ФАЙЛОВ .. .
4) Дождитесь окончания проверки кеша игры.
5) Закройте окна в Steam и выйдите из Steam.
6) Перезапустите Steam, затем снова загрузите / обновите игру и посмотрите, решена ли проблема. Если ошибка все еще возникает, перейдите к Исправить 5 , ниже.
Исправление 5: Запустите flushconfig
Запустив flushconfig, мы можем очистить кеш загрузок и, надеюсь, решить нашу проблему. Для этого:
- Полностью выйдите из Steam.
- На клавиатуре нажмите клавиша с логотипом Windows и р в то же время. Затем скопируйте и вставьте steam: // flushconfig в поле и нажмите ОК.
- Нажмите Хорошо для подтверждения слива.
- Перезагрузите компьютер.
- На клавиатуре нажмите клавиша с логотипом Windows и р в то же время. Затем скопируйте и вставьте % ProgramFiles (x86)% в поле и щелкните Хорошо .
- Дважды щелкните значок Пар папка.
- Найдите и дважды щелкните Пар (или же Steam.exe ) для запуска Steam.
- Загрузите / обновите игру еще раз и посмотрите, запись на диск ошибка разобрался.
Все еще не работает? Не волнуйтесь, вот еще 4 исправления, которые вы можете попробовать.
Исправление 6. Установите полный контроль над безопасностью папки Steam.
Иногда ошибка записи на диск происходит из-за того, что у вас нет разрешения на запуск Steam. Итак, чтобы ваша учетная запись пользователя имела полный контроль:
- Полностью выйдите из Steam.
- На клавиатуре нажмите клавиша с логотипом Windows и р в то же время. Затем скопируйте и вставьте % ProgramFiles (x86)% в поле и щелкните Хорошо .
- Щелкните правой кнопкой мыши на Пар и нажмите Свойства .
- Снимите отметку коробка до Только для чтения (применимо только к файлам в папке) .
- Щелкните значок Безопасность вкладку и затем щелкните Редактировать… .
- Под Имена групп или пользователей: щелкните свой учетная запись пользователя (ENYA — ПК в моем примере), затем проверьте коробка Разрешить полный контроль .
- Нажмите Применять > Хорошо .
- На клавиатуре нажмите то Windows logo key и введите пар . Затем щелкните правой кнопкой мыши на Пар и нажмите Запустить от имени администратора .
-
Надеюсь, запись на диск ошибка устранена.
Исправление 7: Снять защиту от записи на диск
Другая возможная причина, по которой мы получаем это ошибка записи на диск наш диск защищен от записи. Чтобы снять защиту от записи на диск :
- На клавиатуре нажмите клавиша с логотипом Windows и введите cmd . Затем щелкните правой кнопкой мыши на Командная строка и нажмите Запустить от имени администратора .
- Тип следующие команды и нажмите Войти после каждого (# — номер жесткого диска, на котором возникает эта ошибка).
diskpart list disk select disk # attributes disk clear только для чтения
-
Закройте окно командной строки.
-
Снова подключите жесткий диск. Попробуйте снова установить / обновить и посмотреть, запись на диск ошибка исчез.
Исправление 8: отключите антивирусную программу.
Ваша антивирусная программа также может быть виновником этого ошибка записи на диск . Возможно, вам потребуется временно отключить его, чтобы проверить, исчезла ли ошибка. Иногда может потребоваться добавить исключения для Steam в вашу конфигурацию AV (например, исключить папки библиотеки Steam из служб мониторинга в реальном времени).
Исправление 9: проверьте брандмауэр
Некоторые брандмауэры могут препятствовать обмену данными Steam со своими серверами. Вы можете обратиться к специалисту технической поддержки, чтобы убедиться, что брандмауэр не мешает. В зависимости от результата вам может потребоваться добавить исключения в ваши брандмауэры для Steam.
Это оно—9 проверенных и проверенных способов решить эту проблему ошибка записи на диск . Надеюсь, это поможет, и не стесняйтесь оставлять нам комментарии, если у вас есть дополнительные вопросы или идеи, которыми вы можете поделиться с нами. 🙂
Лучшее изображение от JESHOOTS.com из Pexels