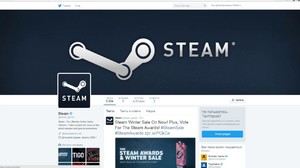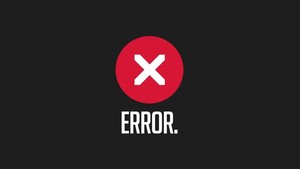Содержание
- 1. Что такое steamerrorreporter.exe?
- 2. Steamerrorreporter.exe безопасный, или это вирус или вредоносная программа?
- 3. Могу ли я удалить или удалить steamerrorreporter.exe?
- 4. Распространенные сообщения об ошибках в steamerrorreporter.exe
- 5. Как исправить steamerrorreporter.exe
- 6. Январь 2023 Обновление
- 7. Загрузите или переустановите steamerrorreporter.exe
Обновлено 2023 января: Вот три шага к использованию инструмента восстановления для устранения проблем с exe на вашем компьютере: Получите его по адресу эту ссылку
- Скачайте и установите это программное обеспечение.
- Просканируйте свой компьютер на наличие проблем с exe.
- Исправьте ошибки exe с помощью программного инструмента
steamerrorreporter.exe это исполняемый файл, который является частью Half-Life Deathmatch: источник Программа, разработанная Корпорация Valve, Программное обеспечение обычно о 128.63 MB по размеру.
Расширение .exe имени файла отображает исполняемый файл. В некоторых случаях исполняемые файлы могут повредить ваш компьютер. Пожалуйста, прочитайте следующее, чтобы решить для себя, является ли steamerrorreporter.exe Файл на вашем компьютере — это вирус или троянский конь, который вы должны удалить, или это действительный файл операционной системы Windows или надежное приложение.
Рекомендуется: Выявление ошибок, связанных с steamerrorreporter.exe.
(опциональное предложение для Reimage — Cайт | Лицензионное соглашение | Персональные данные | Удалить)
Steamerrorreporter.exe безопасный, или это вирус или вредоносная программа?
Первое, что поможет вам определить, является ли конкретный файл законным процессом Windows или вирусом, — это расположение самого исполняемого файла. Например, такой процесс, как steamerrorreporter.exe, должен запускаться из C: games steam steamapps [email protected] half-life deathmatch source hl2.exe, а не где-либо еще.
Для подтверждения откройте диспетчер задач, выберите «Просмотр» -> «Выбрать столбцы» и выберите «Имя пути к изображению», чтобы добавить столбец местоположения в диспетчер задач. Если вы обнаружите здесь подозрительный каталог, возможно, стоит дополнительно изучить этот процесс.
Еще один инструмент, который иногда может помочь вам обнаружить плохие процессы, — это Microsoft Process Explorer. Запустите программу (не требует установки) и активируйте «Проверить легенды» в разделе «Параметры». Теперь перейдите в View -> Select Columns и добавьте «Verified Signer» в качестве одного из столбцов.
Если статус процесса «Проверенная подписывающая сторона» указан как «Невозможно проверить», вам следует взглянуть на процесс. Не все хорошие процессы Windows имеют метку проверенной подписи, но ни один из плохих.
Наиболее важные факты о steamerrorreporter.exe:
- Находится в C: Program Files steam вложенная;
- Издатель: Корпорация Valve
- Полный путь: C: games steam steamapps [защита электронной почты] источник Half-Life Deathmatch hl2.exe
- Файл справки: support.steampowered.com
- URL издателя: www.steampowered.com
- Известно, что до 128.63 MB по размеру на большинстве окон;
Если у вас возникли какие-либо трудности с этим исполняемым файлом, перед удалением steamerrorreporter.exe необходимо определить, заслуживает ли он доверия. Для этого найдите этот процесс в диспетчере задач.
Найдите его местоположение (оно должно быть в C: Program Files steam) и сравните его размер с приведенными выше фактами.
Если вы подозреваете, что можете быть заражены вирусом, вы должны немедленно попытаться это исправить. Чтобы удалить вирус steamerrorreporter.exe, необходимо Загрузите и установите приложение полной безопасности, например Malwarebytes., Обратите внимание, что не все инструменты могут обнаружить все типы вредоносных программ, поэтому вам может потребоваться попробовать несколько вариантов, прежде чем вы добьетесь успеха.
Кроме того, функциональность вируса сама может влиять на удаление steamerrorreporter.exe. В этом случае вы должны включить Безопасный режим с загрузкой сетевых драйверов — безопасная среда, которая отключает большинство процессов и загружает только самые необходимые службы и драйверы. Когда вы можете запустить программу безопасности и полный анализ системы.
Могу ли я удалить или удалить steamerrorreporter.exe?
Не следует удалять безопасный исполняемый файл без уважительной причины, так как это может повлиять на производительность любых связанных программ, использующих этот файл. Не забывайте регулярно обновлять программное обеспечение и программы, чтобы избежать будущих проблем, вызванных поврежденными файлами. Что касается проблем с функциональностью программного обеспечения, проверяйте обновления драйверов и программного обеспечения чаще, чтобы избежать или вообще не возникало таких проблем.
Согласно различным источникам онлайн,
5% людей удаляют этот файл, поэтому он может быть безвредным, но рекомендуется проверить надежность этого исполняемого файла самостоятельно, чтобы определить, является ли он безопасным или вирусом. Лучшая диагностика для этих подозрительных файлов — полный системный анализ с Reimage, Если файл классифицирован как вредоносный, эти приложения также удалят steamerrorreporter.exe и избавятся от связанных вредоносных программ.
Однако, если это не вирус и вам необходимо удалить steamerrorreporter.exe, вы можете удалить Half-Life Deathmatch: Source со своего компьютера с помощью программы удаления, которая должна находиться по адресу: «C: Program Files Steam steam .exe «steaC: // удалить / 360. Если вы не можете найти его деинсталлятор, вам может потребоваться удалить Half-Life Deathmatch: Source, чтобы полностью удалить steamerrorreporter.exe. Вы можете использовать функцию «Добавить / удалить программу» в Панели управления Windows.
- 1. в Меню Пуск (для Windows 8 щелкните правой кнопкой мыши в нижнем левом углу экрана), нажмите Панель управления, а затем под Программы:
o Windows Vista / 7 / 8.1 / 10: нажмите Удаление программы.
o Windows XP: нажмите Установка и удаление программ.
- 2. Когда вы найдете программу Half-Life Deathmatch: источникщелкните по нему, а затем:
o Windows Vista / 7 / 8.1 / 10: нажмите Удалить.
o Windows XP: нажмите Удалить or Изменить / Удалить вкладка (справа от программы).
- 3. Следуйте инструкциям по удалению Half-Life Deathmatch: источник.
Распространенные сообщения об ошибках в steamerrorreporter.exe
Наиболее распространенные ошибки steamerrorreporter.exe, которые могут возникнуть:
• «Ошибка приложения steamerrorreporter.exe».
• «Ошибка steamerrorreporter.exe».
• «steamerrorreporter.exe — столкнулся с проблемой и будет закрыт. Приносим извинения за неудобства».
• «steamerrorreporter.exe не является допустимым приложением Win32».
• «steamerrorreporter.exe не запущен».
• «steamerrorreporter.exe не найден».
• «Не удается найти steamerrorreporter.exe».
• «Ошибка запуска программы: steamerrorreporter.exe».
• «Неверный путь к приложению: steamerrorreporter.exe».
Эти сообщения об ошибках .exe могут появляться во время установки программы, во время выполнения связанной с ней программы Half-Life Deathmatch: Source, при запуске или завершении работы Windows, или даже во время установки операционной системы Windows. Отслеживание момента появления ошибки steamerrorreporter.exe является важной информацией, когда дело доходит до устранения неполадок.
Как исправить steamerrorreporter.exe
Аккуратный и опрятный компьютер — это один из лучших способов избежать проблем с Half-Life Deathmatch: Source. Это означает выполнение сканирования на наличие вредоносных программ, очистку жесткого диска cleanmgr и ПФС / SCANNOWудаление ненужных программ, мониторинг любых автозапускаемых программ (с помощью msconfig) и включение автоматических обновлений Windows. Не забывайте всегда делать регулярные резервные копии или хотя бы определять точки восстановления.
Если у вас возникла более серьезная проблема, постарайтесь запомнить последнее, что вы сделали, или последнее, что вы установили перед проблемой. Использовать resmon Команда для определения процессов, вызывающих вашу проблему. Даже в случае серьезных проблем вместо переустановки Windows вы должны попытаться восстановить вашу установку или, в случае Windows 8, выполнив команду DISM.exe / Online / Очистка-изображение / Восстановить здоровье, Это позволяет восстановить операционную систему без потери данных.
Чтобы помочь вам проанализировать процесс steamerrorreporter.exe на вашем компьютере, вам могут пригодиться следующие программы: Менеджер задач безопасности отображает все запущенные задачи Windows, включая встроенные скрытые процессы, такие как мониторинг клавиатуры и браузера или записи автозапуска. Единый рейтинг риска безопасности указывает на вероятность того, что это шпионское ПО, вредоносное ПО или потенциальный троянский конь. Это антивирус обнаруживает и удаляет со своего жесткого диска шпионское и рекламное ПО, трояны, кейлоггеры, вредоносное ПО и трекеры.
Обновлено в январе 2023 г .:
Мы рекомендуем вам попробовать это новое программное обеспечение, которое исправляет компьютерные ошибки, защищает их от вредоносных программ и оптимизирует производительность вашего ПК. Этот новый инструмент исправляет широкий спектр компьютерных ошибок, защищает от таких вещей, как потеря файлов, вредоносное ПО и сбои оборудования.
- Шаг 1: Скачать PC Repair & Optimizer Tool (Windows 10, 8, 7, XP, Vista — Microsoft Gold Certified).
- Шаг 2: Нажмите «Начать сканирование”, Чтобы найти проблемы реестра Windows, которые могут вызывать проблемы с ПК.
- Шаг 3: Нажмите «Починить все», Чтобы исправить все проблемы.
(опциональное предложение для Reimage — Cайт | Лицензионное соглашение | Персональные данные | Удалить)
Загрузите или переустановите steamerrorreporter.exe
Вход в музей Мадам Тюссо не рекомендуется загружать замещающие exe-файлы с любых сайтов загрузки, так как они могут сами содержать вирусы и т. д. Если вам нужно скачать или переустановить steamerrorreporter.exe, то мы рекомендуем переустановить основное приложение, связанное с ним Half-Life Deathmatch: источник.
Информация об операционной системе
Ошибки steamerrorreporter.exe могут появляться в любых из нижеперечисленных операционных систем Microsoft Windows:
- Windows 10
- Windows 8.1
- Windows 7
- Windows Vista
- Windows XP
- Windows ME
- Windows 2000
Обычно причиной ошибок, связанных с исполняемым файлом EXE при запуске программного обеспечения Day of Defeat: Source, является повреждение или отсутствие файлов steamerrorreporter.exe. Основной способ решить эти проблемы вручную — заменить файл EXE новой копией. Кроме того, некоторые ошибки steamerrorreporter.exe могут возникать по причине наличия неправильных ссылок на реестр. По этой причине для очистки недействительных записей рекомендуется выполнить сканирование реестра.
Формат Windows Executable File с расширением файла EXE классифицируют в качестве Исполнимые файлы. В таблице ниже представлен список доступных для загрузки файлов steamerrorreporter.exe, подходящих для большинства версий Windows (включая %%os%%). Если у нас нет необходимой копии версии steamerrorreporter.exe, вы можете просто нажать кнопку Request (Запрос), чтобы её запросить. Если вы не нашли необходимую вам версию файла в нашей базе, представленной ниже, мы рекомендуем обратиться непосредственно к Valve.
Как правило, ошибки подобного типа больше не возникают после размещения надлежащей версии файла steamerrorreporter.exe в соответствующем месте, однако вам следует выполнить проверку ещё раз. Чтобы убедиться в том, что удалось решить проблему, попробуйте запустить Day of Defeat: Source, и посмотреть выведется ли ошибка.
| steamerrorreporter.exe Описание файла | |
|---|---|
| Расширение файла: | EXE |
| Категория: | Game |
| Program: | Day of Defeat: Source |
| Версия программного обеспечения: | 2973497 |
| Автор: | Valve |
| Имя: | steamerrorreporter.exe |
| Байт: | 513216 |
| SHA-1: | e29e3d33d5e39823b4e85397d8a5abdf36c91e0b |
| MD5: | ab656cfc1edc9a891a102f40c11154fc |
| CRC32: | 38e4e384 |
Продукт Solvusoft
Загрузка
WinThruster 2022 — Сканировать ваш компьютер на наличие ошибок реестра в steamerrorreporter.exe
Windows
11/10/8/7/Vista/XP
Установить необязательные продукты — WinThruster (Solvusoft) | Лицензия | Политика защиты личных сведений | Условия | Удаление
EXE
steamerrorreporter.exe
Идентификатор статьи: 885248
Steamerrorreporter.exe
| Filename | Контрольная сумма MD5 | Размер | Загрузить | |||||||||||||||
|---|---|---|---|---|---|---|---|---|---|---|---|---|---|---|---|---|---|---|
| + steamerrorreporter.exe | ab656cfc1edc9a891a102f40c11154fc | 501.19 KB | ||||||||||||||||
|
||||||||||||||||||
| + steamerrorreporter.exe | ab656cfc1edc9a891a102f40c11154fc | 501.19 KB | ||||||||||||||||
|
||||||||||||||||||
| + steamerrorreporter.exe | ab656cfc1edc9a891a102f40c11154fc | 501.19 KB | ||||||||||||||||
|
Распространенные сообщения об ошибках в Steamerrorreporter.exe
Усложнения Day of Defeat: Source с steamerrorreporter.exe состоят из:
- «Ошибка в приложении: steamerrorreporter.exe»
- «Недопустимый файл Steamerrorreporter.exe. «
- «Извините за неудобства — steamerrorreporter.exe имеет проблему. «
- «Steamerrorreporter.exe не может быть найден. «
- «Steamerrorreporter.exe не найден.»
- «Проблема при запуске приложения: steamerrorreporter.exe. «
- «Не удается запустить steamerrorreporter.exe. «
- «Отказ Steamerrorreporter.exe.»
- «Ошибка в пути к программному обеспечению: steamerrorreporter.exe. «
Проблемы steamerrorreporter.exe с участием Day of Defeat: Sources возникают во время установки, при запуске или завершении работы программного обеспечения, связанного с steamerrorreporter.exe, или во время процесса установки Windows. При появлении ошибки steamerrorreporter.exe запишите вхождения для устранения неполадок Day of Defeat: Source и чтобы HelpValve найти причину.
Steamerrorreporter.exe Истоки проблем
Эти проблемы steamerrorreporter.exe создаются отсутствующими или поврежденными файлами steamerrorreporter.exe, недопустимыми записями реестра Day of Defeat: Source или вредоносным программным обеспечением.
В частности, проблемы с steamerrorreporter.exe, вызванные:
- Недопустимая или поврежденная запись Steamerrorreporter.exe.
- Зазаражение вредоносными программами повредил файл steamerrorreporter.exe.
- Другая программа злонамеренно или по ошибке удалила файлы, связанные с steamerrorreporter.exe.
- Steamerrorreporter.exe конфликтует с другой программой (общим файлом).
- Day of Defeat: Source (steamerrorreporter.exe) поврежден во время загрузки или установки.
Steam — популярный игровой клиент, который позволяет загружать как платные, так и бесплатные игры. Бывают случаи, когда игровой клиент Steam не запускается и не открывается в Windows 10. Это может произойти по разным причинам, но в большинстве случаях, когда Стим не запускается, виновником может быть уже запущенный процесс, который не отобразил графическую оболочку Стим. Также, лаунчер Steam запускает некоторые процессы, которые работают в фоновом режиме, и если один из таких процессов не запустился, то сам клиент Стим не откроется. Может быть, что сторонний антивирус добавил системный файл Стима в карантин, или же этот файл просто поврежден. В этой инструкции о том, как исправить и что делать, когда Steam не запускается на Windows 10.
Не запускается Стим на Windows 10 — Что делать?
В первую очередь, если вы используете сторонний антивирусный продукт, то отключите его на время. Также, зайдите в карантин антивируса и посмотрите, не занес ли он туда файлы связанные со Steam. Брандмауэр тоже может блокировать сетевое соединениеСтим. Нажмите Win+R и введите firewall.cpl, чтобы открыть параметры брандмауэра Windows. Отключите его и проверьте, запускается ли Стим клиент.
1. Закрыть запущенные процессы Steam
Когда вы закрыли Steam, то процесс, который должен закрываться автоматически, мог не закрыться, и следовательно, Стим не будет открываться при следующем запуске. Нужно проверить запущенные процессы Стим и завершить их. Для этого:
- Откройте диспетчер задач нажав сочетание кнопок на клавиатуре Shift+Ctrl+Esc.
- Во вкладке «Процессы», найдите все процессы с именем Steam.
- Нажимайте правой кнопкой мыши по процессам Steam и выбирайте «Снять задачу».
- После завершения, когда сняли все задачи, запустите клиент Steam снова.
2. Запуск Steam от имени администратора
При запуске различных программ иногда бывают сбои связанные с правами администратора, и клиент Стим не исключение.
- Нажмите правой кнопкой мыши по ярлыку Steam и выберите запуск от имени администратора.
3. Изменить ClientRegistry.blob
Файл ClientRegistry.blob может быть виновником, когда Steam не запускается на Windows 10 и его нужно переименовать, чтобы автоматически создался новый. Для начало завершите все процессы Стим в диспетчере задач, как указано в способе 1. Далее:
- Перейдите по пути где расположена папка Steam. По умолчанию это C:Program Files (x86)Steam.
- Найдите файл ClientRegistry.blob и переименуйте его в ClientRegistryMyWebPc.blob.
- Запустите клиент и проверьте устранена ли проблема. Если нет, то
- Вернитесь обратно в папку Steam и запустите Steamerrorreporter.exe.
- Далее перезапустите Steam клиент.
4. Удалить кеш приложений Steam
Папка appcache в Стим хранит некоторые параметры игр и клиента. Этот кеш нужен, чтобы при следующих запусках, все запускалось и работало быстрее. Иногда кеш может быть поврежден и Стим не будет запускаться. Нужно очистить содержимое папки, и для этого:
- Перейдите по пути C:Program Files (x86)Steam
- Найдите папку appcache и для начало скопируйте её другое место. Это своего рода резервная копия.
- Далее удалите папку appcache, после чего запустите Steam, и проверьте открывается ли он.
5. Дата и время в Windows 10
Если сбилась дата и время, то клиент Стим не будет запускаться в системе Windows 10, поскольку клиент собирает данные в реальном времени для связи со своими серверами. Откройте «Параметры» > «Время и Язык» > «Дата и время» > справа выключите и включите обратно «Установить время автоматически«.
6. Удалить и переустановить клиент Steam
Если Стим все еще не запускается, то проделаем радикальный способ с удалением и переустановкой клиента в ручном режиме. Переходим в папку Steam, по умолчанию это C:Program Files (x86)Steam, и удаляем всё содержимое, кроме:
- steamapps — папка с играми.
- userdata — папка профиля.
- steam.exe — исполняемый файл.
Далее запускаем Steam.exe и клиент начнет автоматически скачивать новые файлы самого клиента.
7. Сброс настроек по умолчанию
Нажмите сочетание кнопок на клавиатуре Win+R и введите steam://flushconfig. Это позволит клиенту Стим сбросить параметры по умолчанию, не переустанавливая сам клиент.
Смотрите еще:
- Steam — Application Load Error 5:0000065434 в Windows 10
- Steam_api64.dll: Исправить ошибку отсутствующего файла
- Chrome не открывается и не запускается на ПК с Windows 10
- Не работает и не запускается Калькулятор в Windows 10
- Не работает Bluetooth в Windows 10
[ Telegram | Поддержать ]
На чтение 12 мин. Просмотров 36 Опубликовано 21.04.2021
Хорошо известно, что Steam время от времени дает сбой либо при запуске каждый раз, когда вы его запускаете, либо он дает сбой случайным образом. Это очень распространенная проблема, которую Steam также решает на своих официальных форумах. Однако перечисленные там исправления, похоже, не работают.
Прежде чем перейти к решениям, убедитесь, что к вашей системе не подключены внешние устройства. Перезагрузите систему и запустите Steam, чтобы проверить, решена ли проблема. Отключите любой прокси или VPN, если используете. Более того, попробуйте использовать оконный режим для игр Steam и проверьте, помогает ли это. Если вы используете бета-версию Steam, откажитесь от нее.
Мы перечислили все возможные способы решить эту проблему. Обращайтесь к решениям сверху и двигайтесь вниз. По мере того, как вы спускаетесь, техническая сложность решений возрастает.
Содержание
- Решение 1. Удалите ClientRegistry.blob
- Решение 2. Загрузите систему в безопасном режиме с подключением к сети и затем запустите Steam
- Решение 3. Запустите Steam с доступом администратора
- Решение 4. Отключите антивирус и брандмауэр
- Решение 5. Удалите папку AppCache Steam
- Решение 6. Обновите системные драйверы
- Решение 7. Сбросьте настройки сетевого адаптера
- Окончательное решение: удалить Steam и переустановить позже
- Удалить через панель управления
- Удалить вручную
- Установите Steam
Решение 1. Удалите ClientRegistry.blob
ClientRegistry.blob – это файл, используемый Steam, который содержит ваши регистрационные данные установленных игр. Если мы удалим его, файл будет восстановлен при следующем входе в систему. Вы сохраняете все настройки по умолчанию для каждой установленной игры (ваше имя, скины и т. Д.). Это устраняет около 30% проблем, так как этот файл легко может быть поврежден.
Обратите внимание, что после этого решения при повторном запуске Steam вам будет предложено ввести имя пользователя и пароль. Не используйте это решение, если у вас нет под рукой учетных данных. Кроме того, сохраненный вами прогресс и игровые предметы не будут потеряны. Они хранятся в облачном хранилище Steam, поэтому можно с уверенностью предположить, что удаление ClientRegistry.blob не принесет никаких проблем ни вам, ни Steam. Выполните действия, перечисленные ниже.
- Полностью выйдите из Steam и завершите все задачи, как указано в решении выше.
- Перейдите в свой каталог Steam. По умолчанию используется
C: Program Files Steam.
- Locate ‘ C lientRegistry. blob ‘.
- Переименуйте файл в ‘ C lientRegistryOld. blob (или вы можете удалить файл полностью) .
- Перезапустите Steam и позвольте воссоздать файл.
Надеюсь, ваш клиент будет работать должным образом. Если по-прежнему не работает, выполните действия, перечисленные ниже.
- Вернитесь в каталог Steam.
- Найдите ‘ Steamerrorreporter. exe ‘.
- Запустить приложение и перезапустите Steam.
Решение 2. Загрузите систему в безопасном режиме с подключением к сети и затем запустите Steam
Безопасный режим – это диагностический режим запуска, присутствующий в ОС Windows. Он используется для получения ограниченного доступа к Windows при устранении неполадок, поскольку большинство нежелательных процессов/программного обеспечения отключается.. Безопасный режим разработан, чтобы помочь выявить проблему или исправить ее в большинстве случаев.
Если ваш Steam запускается с использованием этого метода, это означает, что существует конфликт со сторонним приложением/программным обеспечением с ваш Steam. Вы можете попробовать удалить/отключить эти приложения, чтобы убедиться, что конфликт разрешен.
Запуск чего-либо в безопасном режиме не создает никаких потоков и используется во всем мире для решения различных проблем. Вам не о чем беспокоиться.
- Вы можете перевести свой компьютер в безопасный режим. Если вы используете Windows 7, вы можете нажать кнопку F8 при запуске компьютера. Затем вы можете выбрать параметр « Включить безопасный режим с загрузкой сетевых драйверов ». Нажмите на эту опцию, и Windows запустится желаемым образом.
- Откройте Steam и попробуйте подключить его к Интернету и войти в систему. Если это успешно, значит что проблема может заключаться в вашем антивирусе или брандмауэре/сторонней программе. Вы можете просмотреть решения ниже, где мы объяснили, как удалить/настроить эти приложения шаг за шагом.
Если проблема все еще возникает, а Steam отказывается запускаться и продолжает давать сбой, значит, он означает, что есть другая проблема. Продолжайте следовать решениям, перечисленным ниже.
Решение 3. Запустите Steam с доступом администратора
Steam – это платформа, для которой требуется «прочитать и писать »разрешения на диски и их папки. Иногда также необходимо изменить системные файлы, чтобы он мог работать наиболее оптимизированным способом. Если Steam не имеет прав администратора, он может зависнуть и продолжать давать сбои бесконечно. По умолчанию Steam не имеет прав администратора при установке. Вы можете предоставить ему права, выполнив шаги, указанные ниже.
- Перейдите в каталог, в котором установлен Steam. Расположение по умолчанию –
C: Program Files (x86) Steam
Если у вас установлен Steam где-то еще, вы можете перейти в это место и выполнить шаги, перечисленные ниже. .
- В каталоге найдите файл с именем « Steam. exe ». Это основной лаунчер Steam. Вы должны щелкнуть по нему правой кнопкой мыши и выбрать Свойства из списка параметров. Выберите вкладку «Совместимость» в верхней части экрана. Внизу небольшого окна вы увидите флажок с надписью « Запустить эту программу от имени администратора ». Убедитесь, что он отмечен . Сохраните изменения и выйдите.
- Теперь найдите файл с именем « GameOverlayUI. exe ». Вы должны щелкнуть по нему правой кнопкой мыши и выбрать Свойства из списка параметров. Выберите вкладку “Совместимость” в верхней части экрана.. Внизу небольшого окна вы увидите флажок с надписью « Запустить эту программу от имени администратора ». Убедитесь, что он отмечен . Сохраните изменения и выйдите.
- Теперь перезагрузите компьютер, чтобы убедиться, что все изменения внесены, и запустите Готовить на пару. Надеюсь, он не выйдет из строя и будет работать должным образом.
Решение 4. Отключите антивирус и брандмауэр
Это общеизвестный факт, что Steam часто конфликтует со многими антивирусами. В Steam одновременно выполняется множество процессов. Это потребляет много памяти и ресурсов процессора. Из-за этого многие антивирусные программы добавляют Steam как потенциальную угрозу и не позволяют ему работать должным образом.
Мы составили руководство о том, как использовать Steam в качестве исключения для антивируса. Выполните следующие действия.
Чтобы отключить брандмауэр Windows, выполните действия, перечисленные ниже.
- Нажмите Windows + R , чтобы открыть приложение «Выполнить». В диалоговом окне введите « control ». Это откроет перед вами панель управления вашего компьютера.
- В правом верхнем углу появится диалоговое окно для поиска. Напишите Брандмауэр и выберите первый вариант, который появится в результате.
- Теперь с левой стороны выберите вариант « Включить брандмауэр Windows f». Благодаря этому вы можете легко отключить брандмауэр.
- Выберите вариант « Отключите брандмауэр Windows »на обеих вкладках« Общедоступные и частные сети ». Сохранить изменения и выйти. Перезапустите Steam и запустите его с помощью параметра «Запуск от имени администратора».
- Если Steam запускается и не дает сбоев , это означает, что возникла проблема с антивирусом/брандмауэром, конфликтующим с вашим клиентом. Если нет, продолжайте следовать решениям, перечисленным ниже.
Решение 5. Удалите папку AppCache Steam
AppCache – это кеш, выделенный для файлов. Он не содержит системных файлов Steam и никоим образом не повлияет на работу вашего клиента. Мы можем попробовать удалить его и проверить, решает ли это проблему. Шансов на то, что это сработает, очень мало, но стоит попробовать, прежде чем переходить к другим представленным техническим решениям.
- Перейдите в каталог, в котором установлен Steam. Его расположение по умолчанию –
C: Program Files (x86) Steam
Если у вас установлен Steam где-то еще, вы можете перейти в это место и выполнить шаги, перечисленные ниже. .
- Теперь найдите папку с именем « A ppCache ». Удалите его (или вы можете вырезать и вставить его в другое место, чтобы клиент подумал, что он удален).
- Перезагрузите компьютер и запустите Steam, используя параметр « Запуск от имени администратора ”, щелкнув его правой кнопкой мыши.
Если это не решит проблему и игра по-прежнему вылетает, следуйте приведенным ниже решениям.
Решение 6. Обновите системные драйверы
На вашем компьютере используются драйверы для запуска любого приложения. Steam также обновляется всеми новыми драйверами, которые поступают на рынок. Если Steam обновлен для работы с последними драйверами, в то время как на вашем компьютере все еще установлены старые, это может привести к конфликту.
Всегда проверяйте, что ваши драйверы обновлены. К ним относятся аудио-, видео-, графические драйверы и т. Д. Также обновите другие драйверы, такие как DirectX.
- Нажмите клавиши windows Win (windows) + R, чтобы открыть окно «Выполнить». (не забудьте запустить его от имени администратора).
- В диалоговом окне введите « DxDiag ». Это откроет инструмент диагностики DirectX. В нем будет перечислено все доступное оборудование, установленное на вашем ПК, а также версии программного обеспечения.
- Используйте свое официальное название оборудования для поиска последних доступных драйверов и загрузки их через Интернет. Вы также можете обновить драйверы с помощью Центра обновления Windows. Выполните шаги, перечисленные ниже.
- Нажмите Пуск и введите в диалоговом окне « Настройки ». Щелкните приложение, которое возвращается в результатах поиска. Нажмите кнопку « Обновление и безопасность ».
- Здесь вы найдете « Проверить наличие обновлений » на вкладке « Центр обновления Windows ». Теперь окна будут проверять наличие доступных обновлений и выполнять их после загрузки.
- Есть еще один способ с помощью которого вы можете вручную щелкнуть устройства и проверить, установлены ли последние версии драйверов. Нажмите кнопку Windows + R , чтобы открыть приложение «Выполнить». В диалоговом окне введите « devmgmt.msc ». Это запустит диспетчер устройств вашего компьютера.
- В диспетчере устройств щелкните устройство правой кнопкой мыши и выберите вариант с надписью « обновить драйвер ».
- Как только вы щелкнете по нему, появится другое окно с вопросом, хотите ли вы, чтобы Windows автоматически выполняла поиск в Интернете для доступные драйверы или если вы хотите просмотреть их самостоятельно. Выберите первый вариант .
- Если установлены последние версии драйверов , Windows отобразит диалоговое окно с сообщением, что лучшие доступные драйверы уже установлены. В противном случае он начнет их загрузку и мгновенную установку.
Если проблема возникла после обновления графического драйвера, откат драйвера может решить проблему.
Решение 7. Сбросьте настройки сетевого адаптера
Сетевой адаптер – это главный компонент вашего компьютера, который обменивается данными с компьютером и с операционной системой. Сетевые адаптеры работают автоматически с другими вашими драйверами, но в некоторых случаях они попадают в состояние ошибки или имеют неправильную конфигурацию. . В этом случае сброс сетевого протокола может решить проблему.
- Закройте Steam и закройте все запущенные процессы Steam через Диспетчер задач.
- Нажмите клавишу Windows и введите « Командная строка ». Затем в появившемся списке щелкните правой кнопкой мыши Командную строку и выберите Запуск от имени администратора. .
- Теперь введите следующую команду в командной строке:
netsh winsock reset
- Перезагрузите вашу систему. После запуска системы запустите Steam и проверьте, решена ли проблема.
Окончательное решение: удалить Steam и переустановить позже
Перед тем, как мы удалим Steam, вы должны скопировать папку с именем «SteamApps». Он содержит все данные о ваших играх. Если вы не скопируете эту папку, в процессе удаления будут удалены все файлы игры. Теперь мы продолжим процесс удаления. Удалить Steam можно двумя способами. Первый – это удалить с помощью Панели управления, а второй – удалить его вручную.
Воспользуйтесь первым методом, поскольку он более простой и понятный. Если первый метод не работает, воспользуйтесь вторым.
Удалить через панель управления
- Нажмите кнопку Windows + R и в диалоговом окне введите « taskmgr ». Откроется диспетчер задач.
- Завершите все процессы, связанные со Steam, начиная с загрузчика клиента Steam .
- Перейдите в свой Steam. каталог, как мы делали на предыдущих шагах.
- Переместите папку « SteamApps » на рабочий стол или в любое другое доступное место и удалите ее из каталога Steam.
- Теперь удалим Steam через панель управления. Нажмите Windows + R , чтобы открыть окно “Выполнить”. Введите « панель управления » в диалоговом окне и нажмите «ОК».
- Открыв панель управления, выберите « Удалить программу »на вкладке« Программы ».
- Выберите Steam из списка параметров и uninstall .
- Нажмите Finish, чтобы завершить процесс удаления.
Удалить вручную
Когда мы имеем дело с реестром, мы должны проявлять особую осторожность, чтобы не вмешиваться в другие реестры. Это может привести к серьезным техническим проблемам на вашем ПК.. Всегда очень внимательно следуйте инструкциям и делайте только то, что упомянуто.
- Перейдите в свой каталог Steam. Вы можете скопировать папку « Steamapps », если хотите сохранить файлы игры для будущего использования.
- Удалите все файлы Steam в вашем каталоге.
- Нажмите кнопку Windows + R и в диалоговом окне введите « Regedit ». Откроется редактор реестра.
- Для 32-битных компьютеров перейдите в
HKEY_LOCAL_MACHINE SOFTWARE Valve
- Right- щелкните Valve и выберите вариант удаления.
- Для 64-разрядных компьютеров перейдите в
HKEY_LOCAL_MACHINE SOFTWARE Wow6432Node Valve
- Щелкните правой кнопкой мыши на Valve и выберите вариант удаления.
- Перейдите к:
HKEY_CURRENT_USER Software Valve Steam
- Щелкните Steam правой кнопкой мыши и нажмите delete.
- Закройте редактор реестра.
Установите Steam
Поскольку у нас удалили Steam снова, мы можем начать процесс установки. Вы можете получить установочные файлы Steam здесь. Нажмите « Установить Steam сейчас ». Ваш компьютер загрузит необходимые файлы и при открытии спросит место установки, которое вы хотите выбрать.
Выберите место загрузки и позвольте Steam загрузиться и установить себя. После установки запустите Steam и, надеюсь, проблем не возникнет.
Примечание: даже после выполнения всех этих решений Steam продолжает вылетать, это означает, что есть проблема с вашим жестким диском. . Проверьте свой жесткий диск на наличие битых секторов с помощью любого доступного программного обеспечения.
Случалось ли с вами такое, что какая-нибудь игра в Steam попросту отказывалась запускаться? Определенно да, ведь в таком бы случае вы бы сюда не зашли. Вероятней всего, вы пытались запустить игрушку, но вместо привычного экрана загрузки на вашем мониторе появилось окно, в котором говориться следующее:
Не удалось запустить игру (неизвестная ошибка).
Подробности на сайте службы поддержки Steam.
Итак, что же эта ошибка вообще может означать? На самом деле это может означать практически что угодно, так как Steam буквально вам сообщает о том, что произошла неизвестная ошибка. Именно поэтому причин этой ошибки может быть просто невероятный список.
В этой статье мы рассмотрим большинство возможных причин ошибки Не удалось запустить игру в Steam, а также методы, которые помогут вам избавиться от этой проблемы. Приготовьтесь, ибо список получится довольно-таки длинный. Делить статью на два списка мы не будем, ибо из-за этого она выйдет довольно “грязной”.
Все нижеуказанные методы были испробованы различными пользователями в сети, но это не означает, что первый из них сразу же сработает для вас. Тут будет представлено около десятка различных способов решения ошибки Не удалось запустить игру в Steam.
Как исправить Не удалось запустить игру в Steam?
Запуск Steam от имени Администратора
Самый первый и простой совет в этой статье – попробуйте запустить ваш клиент Steam от имени Администратора. Возможно, что повышение прав позволит вам запустить ту игру, которую вы хотели. Также это может помочь в том случае, если возникли проблемы с игрой, для которой вы загружали вышедшее обновление. Попробуйте запустить клиент через Администратора и проверьте, исчезла ли ошибка Не удалось запустить игру в Steam.
Удаление папки AppCache
Следующий метод также можно применять в том случае, если у вас не запускается игра, для которой вы устанавливали обновление. В этой папке, как уже можно было понять, храниться кэш для клиента Steam. Эта папка используется для получения быстрого доступа к различной информации или файлам. И поэтому при удалении файлов из папки AppCache приведет к сбросу некоторых процессов. Пройдите в директорию /Steam/appcache и удалите все папки и файлы, которые будут находиться там. Затем снова попробуйте запустить какую-то игру и проверьте, присутствует ли еще ошибка Не удалось запустить игру в Steam.
Несовместимость с операционной системой
Если вы впервые запускаете игру и сталкиваетесь с этой ошибкой, то вы должны проверить совместимость вашей операционной системы с этой игрой. Как вы можете знать, в настоящее время практически все игры работают только лишь на операционных системах с 64-битной архитектурой. Поэтому посмотрите в системные требования игры и убедитесь, что разрядность вашей системы соответствует им. Советовать тут можно только лишь установку 64-битной ОС, так как другого способа запустить 64-битное приложение невозможно. Тем более, что оставаться на сегодняшнее время на 32-битной системе просто нет смысла.
Проверка целостности кэша
Пожалуй самый очевидный совет при проблеме с ошибкой не удалось запустить игру в Steam – это проверка целостности кэша. Многие очень даже зря недооценивают эту функцию, а ведь она помогает исправить очень множество проблем. При запуске игры вам показали сообщение, в котором указано, что возникла неизвестная ошибка. Возможно, что проблема основана на поврежденных или отсутствующих файлах игры, что и приводит к появлению ошибки Не удалось запустить игру в Steam. Для проверки целостности кэша сделайте следующее:
Полный сброс настроек Steam
Возможно, что ваши проблемы могли возникнуть на почве некорректных настроек клиента Steam, которые были выставлены вашими руками или же после какого-то происшествия в системе. В общем, это не так важно. Важно то, что вы можете попробовать сбросить настройки Steam для проверки этой теории. Делается это очень просто:
После сброса настроек, снова зайдите в клиент и проверьте, осталась ли на месте ошибка Не удалось запустить игру в Steam.
Итак, сейчас мы переходим на территорию методов, которые имеют довольно шаткую репутацию среди пользователей, так как они в половине случаев помогают решить проблему, а в других нет. Но мы все равно решили включить их в этот список, чтобы охватить все возможные решения.
Смена языка клиента Steam
Некоторые пользователи утверждают, что смена языка клиента помогла им преодолеть ошибку Не удалось запустить игру в Steam. Возможно, что ваша проблема как-то завязана на языковом факторе. Для изменения языка Steam сделайте следующее:
Отказ от Бета-тестирования
Для некоторых игр разработчики проводят различные бета-тестирования контента, который вскоре должен появиться в игре. Вспомните, не вошли ли вы ни в какое бета-тестирование для этой игры? Если да, то, возможно, это и стало причиной появления этой проблемной ситуации. Выйдите из тестирования и попробуйте запустить игру заново. Если вы уже не помните как это сделать, то вот небольшой пример:
Смена директории для установки игр
Еще один способ, который помогает некоторым игрокам с проблемой в виде ошибки Не удалось запустить игру в Steam. В общем, сделайте следующее:
Смена региона загрузки
Очередной способ, который вроде как работает, если верить сообщениям некоторых игроков в сети. Так или иначе, если ничего из вышеуказанного не сработало, что довольно странно, то испробовать данный способ просто необходимо. Смена региона порой помогает при проблемах с загрузкой различного контента со Steam. Если у вас возникла проблема с запуском игры, для которой вы пытались скачать обновление, то можете попробовать этот метод. Для смены региона загрузки сделайте следующее:
Смените регион пару тройку раз, переустановите игру и посмотрите, исчезла ли ошибка с запуском.
Источник
Не запускается Стим: 12 способов решения проблемы!
Пользователи известного сервиса нередко сталкиваются с ситуацией, когда не запускается Стим. В таких обстоятельствах многие идут на крайние меры и допускают ряд ошибок, ухудшающих ситуацию и не дающих ожидаемых результатов. Ниже рассмотрим, в чем могут причины такого явления, и как действовать для решения проблемы.
Причины
Для начала разберемся, почему не запускается Стим, ведь от этого зависят дальнейшие действия по устранению неисправности. К основным причинам можно отнести:
В рассмотренных случаях Стим не запускается и выдает ошибку, требующую принятия определенных мер. На них мы остановимся подробнее ниже.
Что делать, если не запускается игра в Стим, а не сама платформа, читайте в отдельной статье.
Что делать
Зная основные причины, проще понять, что делать, если Steam вдруг не запускается. Для начала выполните шаги, являющиеся универсальными для всех случаев:
Это основные ответы на вопросы, что делать, если не запускается Стим. Если они не дают результата, переходите к более конкретным шагам, на которых остановимся ниже.
Закройте лишние процессы
В ситуации, когда клиент Steam не запускается, проверьте открытые процессы. Для этого сделайте следующие шаги:
Наличие незакрытого процесса программы часто становится причиной, почему Steam не запускается. Если этот шаг не дал ожидаемого результата, переходите к следующему шагу.
Запустите софт от имени администратора
В некоторых программах, в том числе и Стим, проблемы с запуском могут быть связаны с правами администратора. Для проверки этой версии сделайте следующее:
Такой простой шаг реально спасает, если клиент Стим не запускается или дает сбои в процессе загрузки. При отсутствии эффекта попробуйте другие способы решения проблемы.
Удалите поврежденные файлы
Распространенная причина, почему Стим висит в процессах, но не запускается — повреждение системных файлов, отвечающих за запуск приложения. В таком случае пройдите следующие шаги:
В случае, если все равно не запускается приложение Steam, полностью вычистите папку и оставьте только файл steam.exe. При попытке пуска программа скачает и установит обновления, а после восстановит деинсталлированные файлы в рабочем состоянии.
Измените название файла ClientRegistry.blob
При рассмотрении вопроса, что делать, если не запускается Стим, многие рекомендуют переименовать ClientRegistry.blob. Часто именно он виновен в трудностях с запуском Виндовс 10, а для исправления ситуации необходимо поменять его имя для создания нового. Для начала завершите процессы в диспетчере задач, как рассматривалось в способе №1.
Далее сделайте следующие шаги:
Если проверка показала, что не запускается Стим на Windows, вернитесь в папку с приложением, а после запустите Steamerrorreporter.exe.
Проверьте антивирусное ПО
Распространенная причина, почему не запускается Стим и пишет Ошибка подключения, но Интернет есть — действие антивирусного ПО. Проблема часто возникает с программой Аваст, которая блокирует работу приложения и не дает ему запуститься. Для решения проблемы достаточно добавить сервис в исключения вредоносного ПО. Обратите внимание, чтобы в антивирусе не было ограничений для следующих файлов:
Часто после добавления указанных процессов проблема устраняется. Но бывает, что не запускается автономный режим Steam, или возникают иные трудности в работе. В таких обстоятельствах могут помочь другие решения, которые рассмотрены ниже.
Удалите кэш
Наиболее простой шаг, что делать, когда Стим не запускается — почистить кэш программы. В папке appcache накапливаются определенные параметры игр и клиента. Этот кэш необходим, чтобы при очередных запусках все стартовало и работало более быстро. Бывают ситуации, когда кэш поврежден, из-за чего Steam не будет запускаться. Для решения проблемы очистите содержимое папки следующим образом:
При рассмотрении дилеммы, что делать, если не запускается Стим, такое решение часто выручает и позволяет справиться с возникшей дилеммой.
Отключите лишнее ПО
Бывают ситуации, когда запуску программы мешает другое программное обеспечение, работающее в фоновом режиме. В результате возникают конфликты, из-за чего не запускается Стим после установки или в других случаях. Проверьте следующие программы, которые теоретически могут препятствовать нормальной работе Steam:
На сайте поддержки приложения можно найти список программ, из-за которых Стим часто не запускается, в том числе после обновления. Проверьте этот софт и удалите его в случае необходимости.
Посмотрите на дату и время в Виндовс
Стим часто не запускается из-за отклонения времени и даты от реальных параметров. Для внесения изменений сделайте следующее:
Внесите изменения в hosts
Один из способов, как запустить стим, если он не запускается — внести правки в файл hosts, который нередко меняется после посещения социальных сетей и некоторых сомнительных сайтов. Для устранения проблемы сделайте следующее:

Если Стим не запускается и пишет, что нет подключения к Интернету, причиной могут быть не только лишние данные в файле hosts, но и отсутствие соединения с Сетью. Начните с проверки подключения к «всемирной паутине», а уже потом вносите правки.
Отключите службы Майкрософт
Бывают ситуации, когда Стим не запускается в автономном режиме, а система выдает сообщение, мол, timeout expired. При выявлении подобной ошибки сделайте следующие шаги:
Сбросьте настройки
Когда не запускается Стим и не удается найти файл, жмите на кнопки Win+R, а после укажите steam://flushconfig. С помощью такой команды удается сбросить данные до заводских настроек и тем самым вернуть работоспособность софту (без переустановки ПО).
Дополнительные методы
В наиболее сложных случаях рассмотренные выше шаги не дают результата. В таких обстоятельствах можно попробовать другие способы.
Проверьте параметры Стим:
Если все шаги сделаны, но Стим не запускается, попробуйте полностью удалить и заново установить приложение. При этом не забудьте сохранить папку steamapps (находится в разделе с программой).
В крайнем случае, обратитесь в службу поддержку и попросите ее помочь в решении проблемы. Для повышения шансов на успех потребуется:
Специалисты анализируют обращение и дают пошаговую инструкцию по устранению проблемы. Чем точней приведенная информация, тем выше шансы решить проблему.
Итоги
Теперь вы знаете, как действовать, если не запускается Стим, и чем может быть вызвана такая ситуация. Понимание этих процессов позволяет принять правильное решение и восстановить работоспособность софта. В крайнем случае, всегда можно переустановить программу или обратиться в поддержку за разъяснениями.
Источник
Ошибка — Приложение Steam уже запущено
При попытке запуска Steam или игры появилась ошибка с сообщением о том, что Steam уже запущен. Как разрешить эту проблему?
Это сообщение об ошибке означает, что приложению Steam не удалось загрузиться до конца. Процесс запущен в фоновом режиме и может быть доступен в диспетчере задач, но не запускается в пользовательском интерфейсе.
Прежде чем пытаться решить данную проблему способами описанными ниже, попробуйте это:
Если после этих действий появляется все та же ошибка уведомляющая что Steam уже запущен, тогда воспользуйтесь способами описанными ниже.
Для начала Вам необходимо убедиться что Steam запущен не в режиме совместимости:
Конфликтующие приложения
Если первый способ не помог, то еще одной очень распространенной причиной появления данной ошибки это программы которые могут конфликтовать со Steam. Например: антивирусное программное обеспечение, фаерволы, брандмауэр Windows.
Добавьте Steam в список исключения в установленном на Вашем компьютере антивирусе, также лучше всего добавить Steam в список исключений в брандмауэре.
Переустановка Steam
Если свойства совместимости не были включены или их отключение не помогло решить проблему, Ваш клиент Steam может быть поврежден.
Steam можно попробовать переустановить не затрагивая уже установленные игры. Для этого:
Надеюсь информация оказалась полезной. Удачи!
Источник
ГТА 5 не запускается в Стиме: что делать?
Почему не запускается ГТА 5 в Стиме, как можно решить проблему? Отличный вопрос, на который стоит найти подробный ответ – подробную информацию можете найти ниже! Читайте, изучайте и разбирайтесь с возникшими ошибками в мгновение ока!
Соответствие системным требованиям
Неприятно, когда не запускается ГТА 5 через Стим – но проблема не возникает на ровном месте, нужно искать причину возникновения ошибки. Первое, на что стоит обратить внимание – это соответствие вашего устройства системным требованиям. Частенько случается, что железо просто не потянет игру – в таком случае придется отказаться от намерения ее установить.
Системные (минимальные) требования таковы:
Не забывайте – с появлением дополнением и развитием программного кода игры системные требования могут меняться – отсюда и вопрос, почему не запускается GTA 5 Steam. Подробную информацию можно получить в службе поддержки Rockstar Games.
Драйвера видеокарты
Другая причина, почему не открывается ГТА 5 в Стиме – вам не хватает нужных драйверов. Интересный факт, и AMD и Nvidia к выходу игры выпускали отдельное специальное обновление – именно поэтому не помешает поставить последнюю версию драйверов. Особенно если вы давненько не обновлялись!
Сделаем это простым классическим способом. Вы можете использовать и другие варианты, если знаете и умеете добиваться результата иначе:
Далее действуйте по инструкции на экране – очень может быть, проблема, при которой не запускается ГТА 5 в Steam, уйдет.
Проблемы с антивирусом
Следующий ответ на вопрос, почему не запускается ГТА 5 через Стим – блокировка приложения антивирусом или брандмауэром. Единственный способ узнать – отключить защитное ПО на несколько минут.
Если все получилось, вход выполняется – нужно открыть настройки вашего антивируса/ брандмауэра и временно отключить работу программы. Или добавить игровый клиент в список исключений, чтобы больше проблема, когда не запускается GTA 5 в Стиме, не поднималась.
Запуск от имени администратора
Частенько пользователи жалуются на возникновение проблем с учетной записью Social Club Rockstar Games. Если вы заметили, что GTA v Steam не запускается по причине невозможности установить соединение или из-за ошибок инициализации, рекомендуем попробовать зайти от имени администратора.
Важно! Если GTA Vice City в Steam не запускается, дополнительно рекомендуем проверить место установки Social Club. По умолчанию нужно загружать приложение по следующему пути: С:Program FilesRockstar GamesSocial Club.
Очистка кэша
Что еще можно сделать, если не запускается ГТА Вайс Сити в Стим? Почистить кэш загрузки было бы не лишним – иногда трудности кроются внутри десктопного приложения.
После завершения процесса вам придется вновь войти в учетную запись пользователя! Не забывайте логин и пароль.
Отключение дискретной видеокарты
Этот способ подойдет только тем, у кого не запускается ГТА 5 Стим без ошибок на компьютерах с двумя видеокартами разных производителей! Из-за конфликта ПО получаем неприятный результат – хорошо, что ошибку можно быстро устранить.
Мы нашли ответ на вопрос, почему не запускается ГТА 5 в Стиме – один из вариантов решения точно подойдет. Желаем удачи в игре!
Источник
Почему не запускается сервис стим и что делать
Сервис цифровой дистрибуции Steam — это безусловный лидер на рынке распространения компьютерных программ и видеоигр. Эта игровая площадка невероятно популярна и её используют пользователи со всего мира для легального приобретения лицензионных копий видеоигр, а также различного софта, программ.
Steam необычайно легок и прост в использовании, однако, как и любая программа, сервис также может давать сбои в работе, особенно учитывая тот факт, что все используют совершенно разные версии ОС, антивирусов, настроек программ и прочего. За всеми этими параметрами просто невозможно уследить и неудивительно, что у людей может возникнуть такая проблема, когда сервис Steam просто перестал запускаться по той или иной причине.
Однако, нет повода для беспокойств. В данной статье мы рассмотрим практически все существующие способы решения проблемы, и наверняка один из представленных ниже методов обязательно поможет вам! Помните, что любая задача имеет решение и нет ничего невозможного.
Системные требования
Для начала стоит обратить внимание на то, что у Стима, как и у любой другой программы, есть минимальные системные требования к ПК и на крайне слабых компьютерах Steam может просто-напросто не работать или работать несколько некорректно. Требования у сервиса следующие:
Итак, определившись с системными требованиями, и убедившись в том, что ваш персональный компьютер в полном объёме соответствует им, переходим к поиску проблемы, мешающей запуску софта Steam.
Методы Решения проблемы
Отвечая на вопрос о том, что делать, если не запускается Стим, обратите внимание — у любой ошибки есть причина и, соответственно, её решение. Поэтому не расстраивайтесь — скорее всего, один из предложенных в этой статье методов поможет вам в решении проблемы.
Причин, по которой Steam не запускается, может быть множество, рассмотрим их все по порядку и объясним доступным и простым языком, как их решить.
Steam — завис процесс
Один из наиболее распространённых ошибок при запуске программы — это зависание процесса. Крайне распространённый непредвиденный сбой, который может быть вызван конфликтом сервиса Steam с какой-нибудь сторонней программой или даже вирусом.
Что же в данной ситуации делать, если программа сервиса стима после её включения никак не реагирует на команды пользователя, однако продолжает находиться в трее среди работающих процессов. Все просто!
Запуск от имени администратора
В том случае, если предыдущий метод вам никак не помог, то воспользуйтесь им снова, для того чтобы выключить все связанные с программой Steam задачи, а затем кликните по ярлыку программы правой кн. мышки и выберите следующий пункт — «Запуск от имени администратора». После дайте положительный ответ на возникшее окно с вопросом о том, согласны ли вы на запуск программы от имени администратора.
В определённых случаях этот метод помогает, особенно при использовании ОС версии Windows 10.
Переустановка клиента
Чистка реестра
Перед переустановкой клиента стим рекомендуем произвести очистку кэша системы от ненужных файлов. Сделать это проще всего при помощи наиболее удобной и популярной программы CCleaner. Даже бесплатная версия этого софта поможет вам без проблем очистить кэш вашего ПК, а также реестр от ошибок. Однако, стоит иметь в виду, что при полной очистке кэша во всех браузерах удаляется история просмотров, все ваши сохранённые пароли и прочее. Поэтому не советуем чистить кэш в том случае, если вы не помните, например, пароли от социальных сетей, которыми пользуетесь или просто от важных вам сайтов.
Произведя полную очистку кэша вашего ПК, а также очистив реестр от ошибок при помощи программы CCleaner, попробуйте заново включить Steam.
Проблемы с антивирусом или брандмауэром
Одна из наиболее распространённых причин, по которой сервис Steam может не запускаться, — это конфликт с брандмауэром или установленным у вас антивирусом. Попробуйте просто выключить их перед тем, как запускать клиент стима.
У практически всех брандмауэров и антивирусов есть списки заблокированных программ. Убедитесь что Steam не находится в этих списках.
Помимо сторонних программ, у любой Windows есть собственный, встроенный брандмауэр. Чтобы его отключить, проделайте следующее:
Режим совместимости
В том случае, если вопрос о том, почему не открывается стим так и остаётся для вас нерешенным, то попробуйте следующее:
Проблемы с Интернет-соединением
Если ни один из методов не помог и вам так осталось и непонятным, почему не запускается стим, то, как вариант, убедитесь в том, что у вас нормально работает интернет. Проверьте интернет-соединение и убедитесь, что оно функционирует корректно.
Идеальным условием для качественного функционирования стима является интернет со скоростью доступа не менее 512 килобайт в секунду.
Надеемся на то, что вопрос о том, почему не запускается стим, после прочтения этой статьи теперь для вас закрыт. Если так ничего и не помогло, попробуйте обратиться в службу технической поддержки Steam.
Видео
Не запускается Steam? Как решить проблему, вы узнаете из этого видео.
Источник
Сервера Steam отключены
Возможно сервера Steam на данный момент отключены, поэтому вы видите такую ошибку.
Проверить состояние серверов можно на сайте Steam.
Если сервер отмечен зеленым цветом, то сервер включен и работает исправно.
Если сервер отмечен оранжевым цветом, то он наполнен до краёв и почти перегружен, на такой сервер не стоит заходить.
Если сервер отмечен красным цветом, то сервер в данный момент сильно перегружен, из-за чего может возникнуть данная ошибка.
Удаление файла ClientRegistry.blob
Файл «Clientregistry.blob», хранит в себе ваши регистрационные данные установленных игр, при удалении данного файла, при входе в Steam, система автоматически его загрузит со всеми сохранениями, без потери данных.
Сначала выйдите из Steam и закройте все задачи связанные со Steam.
Откройте папку Steam, найдите файл «Clientregistry.blob» и удалите его, либо переименуйте.
Откройте Steam выполнив полную автозагрузку файлов и попробуйте играть.
Если после автозагрузки файлов у вас будут какие-либо проблемы:
Откройте папку Steam, найдите файл «steamerrorreporter.EXE» и запустите его, после полностью перезагрузите Steam.
Сброс конфигураций Steam
Закройте Steam и все программы связанные с ним.
Откройте любой браузер и введите в адресную строку «steam://flushconfig», система выдаст запрос открыть Steam, подтвердите.
Steam выдаст запрос на сброс настроек, подтвердите его, потом откройте Steam от имени администратора.
Steam может удалить записи об играх, которые находятся в разных — нескольких папках, вам нужно будет снова их вручную добавить.
Запустите Steam:
- Steam.
- Настройки.
- Загрузки.
- Папки библиотеки Steam.
Для добавления папки с игрой выберите — «Добавить папку».
Удаление пользовательских данных Steam
В каждом каталоге Steam есть папка с пользовательскими данными. В нем содержится идентификационный номер, уникальный для каждой учетной записи. Они содержат информацию о ваших облачных конфигурационных файлах и ваших пользовательских данных синхронизации.
Возможно эти файлы были повреждены, поэтому Steam выдаёт данную ошибку.
Откройте папку Steam, найдите папку «user data» и удалите её.
При запуске Steam, система предложит автоматически её скачать.
Проверка целостности файлов игр
Нужно открыть библиотеку Steam, выбрав нужную вам игру.
Нажмите на неё правой кнопкой мышки выбрав пункты:
- Свойства.
- Локальные файлы.
- Проверить целостность файлов игры.
Если что-то будет повреждено система автоматически все исправит.
Переустановка Steam
Удалите корневую папку Steam, или через функцию «Установка и удаление программ».
Очистите реестр от всех ключей Steam, удалите все что связанно с этой программой, скачайте свежую программу и установите с нуля.