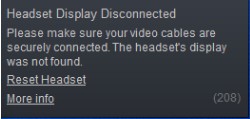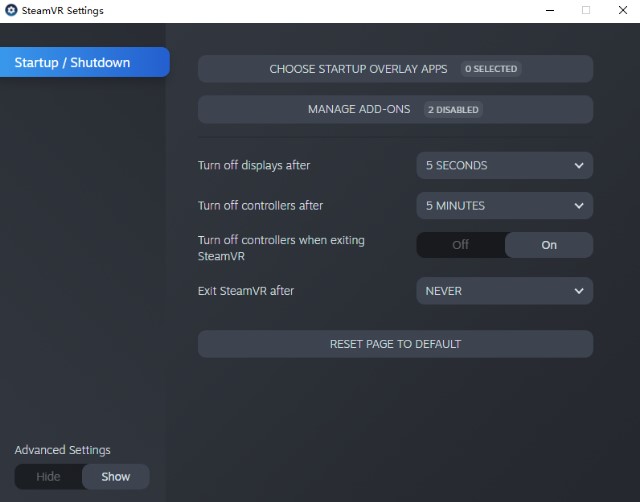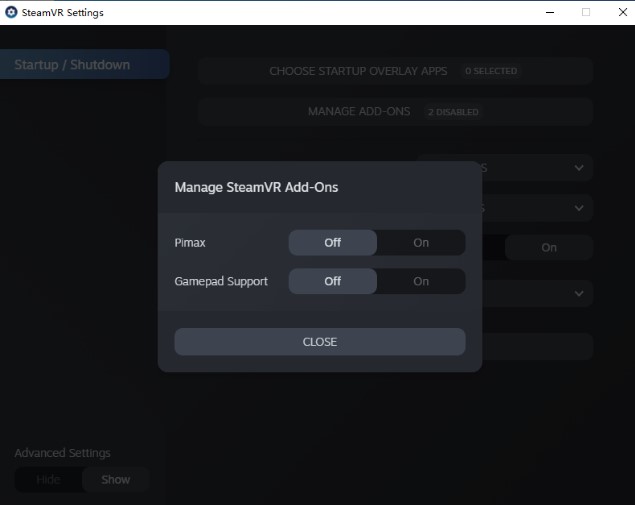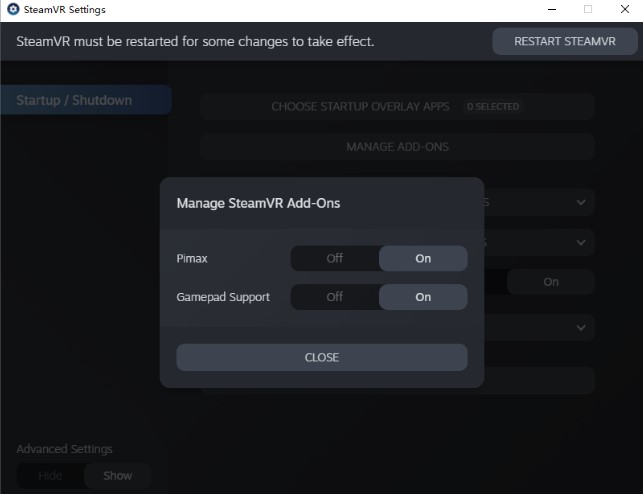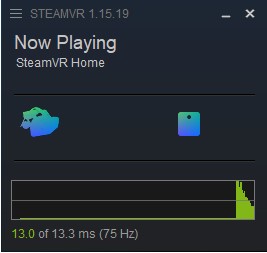HTC Vive — это гарнитура, разработанная компаниями HTC и Valve для виртуальной реальности. В нем используется технология отслеживания масштаба помещения, которая позволяет пользователям перемещаться и взаимодействовать с трехмерной средой. Однако многие пользователи не могут подключить гарнитуру HTC Vive к SteamVR. Наиболее распространенные ошибки, которые они получают, это Ошибка 108 и Ошибка 208. В этой статье мы покажем, как устранить эти ошибки на вашем HTC Vive.
Ошибка HTC Vive 108 & Ошибка 208 в SteamVR
И Ошибка 108, и Ошибка 208 указывают на проблему соединения между HTC Vive и ПК. Посмотрев на проблемы многих пользователей, мы можем сказать, что Ошибка 108 указывает на проблему USB и проблемы с питанием между HTC Vive и ПК. Ошибка 208 может возникнуть, если проблема связана с портом дисплея между ними.
Перед началом любого способа убедитесь, что каждый кабель подключен правильно. Также убедитесь, что Link Box не подключен в обратном направлении. Сторона гарнитуры HTC Vive будет иметь порт питания посередине, а весь кабель будет рядом. Сторона ПК будет иметь порт питания в углу, а между портом HDMI и USB будет свободное пространство.
Убедитесь, что Link Box не подключен обратно
Перезапуск устройств и приложений
Наиболее распространенными решениями этих двух ошибок, которые решают проблему для многих пользователей, было перезапуск одного из устройств или приложений. В большинстве случаев, когда устанавливаются новые устройства или драйверы, для их нормальной работы требуется перезагрузка. Обязательно перезагрузите компьютер, гарнитуру SteamVR или HTC Vive и проверьте, решает ли это проблему. Еще одна вещь, которую стоит попробовать — запустить Steam в режиме администратора. Вы можете щелкнуть правой кнопкой мыши по ярлыку Steam и выбрать опцию Запуск от имени администратора, чтобы запустить Steam от имени администратора.
Запуск приложения Steam от имени администратора
Подключение гарнитуры HTC Vive напрямую к ПК
Иногда Link Box может быть проблемой для соединения между гарнитурой HTC Vive и вашим ПК. Вы можете попытаться обойти Link Box и подключить USB и HDMI напрямую к ПК. Однако не отсоединяйте кабели питания от Link Box, так как для работы вашей гарнитуры требуется питание. Перед применением следующих шагов убедитесь, что все кабели подключены.
- Отключите кабели USB и HDMI от компьютера. Теперь отключите кабели HDMI и USB от Link Box.
Отключение USB и HDMI кабелей от ПК и Link Box
- Не отсоединяйте силовой кабель с обеих сторон соединительной коробки.
- Теперь подключите кабель USB и HDMI гарнитуры HTC Vive непосредственно к компьютеру.
Примечание. Попробуйте подключить кабель USB к порту USB 2.0, а не к USB 3.0.Подключение кабелей гарнитуры HTC Vive напрямую к портам ПК
- Перезагрузите компьютер и проверьте, решена ли проблема.
Проверка подключений гарнитуры HTC Vive
Большую часть времени USB-кабель внутри гарнитуры подключен к неправильному порту. По умолчанию в новой гарнитуре HTC Vive USB-кабель подключен к боковому порту. Вы можете открыть верхнюю часть гарнитуры и заменить кабель, как показано ниже:
- Снимите верхнюю часть гарнитуры HTC Vive. Измените порт USB-кабеля от бокового порта к среднему порту (USB 2.0).
Замена USB-кабеля на другой порт в гарнитуре
- Если это не сработает, обязательно отсоедините все остальные кабели, подключенные к гарнитуре HTC Vive, и снова подключите ее.
Отключите все кабели на гарнитуре, а затем снова подключите ее
- Проверьте, решит ли это проблему ошибок 108 и 208.
SteamVR Error 208 or Steam vr headset not detected is a generic HMD error message. HTC Vive is developed by HTC and Valve for virtual reality experience as a fully immersive virtual reality headset. It uses the room-scale tracking technology that makes it possible for users to move and interact with the 3D environment. However, as many other peripheral device it has it’s own issues. Sometimes users cannot connect the HTC Vive headset to the SteamVr. The most common errors they are getting are HTC Vive Error 108 and HTC Vive Error 208. Those errors can have a number of solutions, so please follow our today’s guide to make sure you’ve attempted all available solutions.
SteamVR error 208
How to fix the Steam vr headset not detected – Hardware Issues
Before beginning with any of the methods how to fix it, you need to check if each cable is connected properly. Also, check that Link Box isn’t connected backward. The HTC fully immersive virtual reality headset will have the power port in the middle and all the cable will be close to. The computer will have the power port on the corner and there’ll be a space between HDMI and USB port. The solutions mentioned below are from the hardware part.
Fix 1 – Restart your computer
The “old trick” in some cases by simply restarting your computer can solve SteamVR error 208. By restarting your computer you also are restarting even your devices or applications. In this way it allows your headset device to reload his resources by solving the connectivity issues.
- Click on the Start menu in your taskbar
- Click on the Power button.
- Choose Restart from the context menu. Or you can choose the Shutdown option and manually power on your computer after it is powered off.
- After your computer has restarted, check if it resolves the problem.
Note: If after the restart the problem is still present, you can try to run your Steam in an administrator mode. Right-click on Steam shortcut and choose Run as administrator option to run steam as admin.
Fix 2 – Connect HTC Vive Headset Directly to Computer
Sometimes the Link Box can be the main cause for the connection problem between HTC Vive headset and your computer. You as a user in this case will get the pop-up message with vive error 208. You can try to skip the Link Box and connect the USB and HDMI direct to PC. However, do not disconnect the power cables from Link Box, as your HTC Vive headset needs the power to run. Before trying to perform the below steps make sure all the cables are connected.
- Unplug the USB and HDMI cables from your PC. Now unplug the HDMI and USB cables from Link Box.
- Do not unplug the Power cable from both sides of the Link Box.
- Now plug the USB and HDMI cable of the HTC Vive headset directly into your PC.
Note: Try connecting the USB cable in USB 2.0 port rather than USB 3.0. - Reboot your computer and then check if the SteamVR error 208 is solved.
Fix 3 – Checking the HTC Vive Headset Connections
Most of the time the USB cable inside the HTC Vive headset is connected to the wrong port. You can open the headset top part and change the cable by performing this simple steps:
- Take the top part of the HTC Vive headset off. Change the USB cable port from the side port to the middle port (USB 2.0).
- If that doesn’t work, then make sure to unplug all the other cables connected to the HTC Vive headset and plug it back again.
- Check if this will solve HTC Vive Error 208.
How to fix the Steamvr headset not detected – Software Issues
Fix 1 – Uninstall the Graphics drivers, and let Windows install its own
Since this is after all a driver issue, one more possible solution is to uninstall the drivers you have installed and let Windows install its own. Windows will find compatible drivers which shouldn’t be causing any issues with your computer, and you will be able to use it without worrying afterward. The steps to doing this are fairly easy.
- Go to “Search”, type device manager, and choose “Device Manager” from the result. Then it opens with your computer name at the top and a list of devices that are installed on your computer beneath your computer name.
- Find and right-click the problematic device and choose “Properties”.
- Click “Driver” and then choose “Update Driver”.
- Click “Search automatically for updated driver software”.
- After the update, restart your computer
- Check if this will solve Vive Error 208.
Fix 2 – Enable Direct Mode on SteamVR
- Go to the Start menu, and launch Steam.
- Start SteamVR by clicking the VR button.
- Click the dropdown arrow, go to Settings, and select Developer.
- Make sure that Direct Mode is enabled, and restart your PC.
- Check if this will solve SteamVR error 208.
Fix 3 – Select the beta version of SteamVR
- Launch Steam, go to Library, and select Tools.
- Right-click on SteamVR, and go to Properties.
- Click on the Betas tab, and navigate to Select the beta you would like to opt into.
- Select None, close the menu, and restart your PC.
- Check if this will solve HTC Vive Error 108 and HTC Vive Error 208 issues.
Fix 4 – Reinstall your SteamVR USB devices
- Unplug all cables from your PC, and launch Steam.
- Open SteamVR, go to Settings, and select Developer.
- Click on Remove all SteamVR USB Device.
- Select Yes, and Continue.
- Restart your PC.
- Check if this will solve the error.
Fix 5 – Re install SteamVR to fix SteamVR error 208
- Launch Steam, go to Library, and select Tools.
- Right–click on SteamVR, select Uninstall, and click Delete.
- Restart your PC, and follow the above steps again, but this time select Install.
- Check if this will solve the error.
Fix 6 – Other fix for SteamVR error 208 from Steam Support
- Make sure that your Vive’s Link Box and the monitor or TV you use as a primary display are plugged into the same graphics card. If you are connected to your onboard display adapter, you will see an Intel HD Graphics device listed in your SteamVR system report. Onboard cards, such as those connected to a PC’s motherboard, will not be powerful enough to use the Vive. Reconnect your Vive to your PC’s dedicated graphics card.
- Check to make sure you are in Direct Display Mode by going to the menu in the upper left of the SteamVR window and then Developer > Developer Settings > Direct Display Mode. Click the button that says “Enable Direct Display Mode.” SteamVR will restart with this setting.
- If Direct Display Mode is not enabled, SteamVR will still work but will run in Extended Mode. For this to work correctly, make sure your displays are extended in Windows > Display Settings
Fix 7 – General fix for SteamVR Error 208
1. Open SteamVR Settings and choose MANAGE ADD-ONS
vive error 208
2. Turn on Pimax and Gamepad Support etc.
htc vive headset not detected
SteamVR Setting
3. Finally,Restart Steam VR
Restart Steam VR
If the settings cannot be saved after restarting Steam VR, please save the settings and restart your computer before opening Steam VR.
Conclusions about SteamVR error 208:
In our step-by-step tutorial, we have provided all the possible solutions for you to fix SteamVR error 208. We hope you will find this methods helpful. Have you managed to solve it? Please let us know in the comments below.
Here we can see, “How to: Fix HTC Vive Error 208 on Windows 10”
- Many Windows 10 customers have complained that the HTC Vive’s SteamVR error 208 stops them from enjoying the VR experience.
- Because outdated drivers cause this error, make sure your graphics driver is up to date.
- Your SteamVR USB devices should be reinstalled, and the HDMI connection should be checked.
- Follow our step-by-step guide below to enable a specific mode on your SteamVR.
Some HTC customers have difficulty dealing with a peculiar problem that requires them to reinstall VR drivers each time they restart SteamVR.
Otherwise, Windows 10 displays a notice stating that their HDMI is detected, but the monitor is not located.
This is how one user described the problem:
Before reinstalling Steam, I completed all of my Windows and NVidia upgrades to ensure that I was up to current. So, I recently acquired the HTC Vive and conducted a complete reformat to ensure that I get the most out of my system. I installed and updated Steam, and I installed VIVE for the first time, but it appears that the headset is not connected, and I’m getting the 208 error code […]
Here are some simple steps you can take to fix this mistake and get the most excellent VR experience possible on your Windows 10 PC.
On Windows 10, how can I fix the HTC Vive issue 208?
1. Install the latest graphics drivers
- Depending on your GPU, download the newest drivers from AMD or NVIDIA’s websites.
- To see whether the problem persists, restart your PC and launch SteamVR.
If you want your PC to run at its best, you must keep your drivers up to current. We recommend downloading and installing the most recent graphics card drivers.
You can utilize software that automates this for you to ensure you don’t make any mistakes by selecting the incorrect drivers for your needs.
2. Turn on SteamVR’s Direct Mode
- Start Steam by going to the Start menu.
- By pressing the VR button, you can start SteamVR.
- Select Developer from the dropdown arrow under Settings.
- Make sure Direct Mode is turned on and restart your computer.
Some users have reported that using Direct Mode on SteamVR prevents them from receiving the HTC Vive 208 error on Windows 10, so give it a shot.
3. Select the SteamVR beta version
- Select Tools from the Library menu after launching Steam.
- Go to Properties by right-clicking on SteamVR.
- Select the beta you’d want to join by going to the Betas tab and selecting it.
- Close the menu and restart your computer after selecting None.
HTC Vive problem 208 on Windows 10 may disappear if you use the beta version of SteamVR, so make sure you follow the procedures above to ensure you get the most out of your VR experience.
4. Uninstall and reinstall your SteamVR USB devices
- Remove all cords from your computer and start Steam.
- Select Developer from the Settings menu in SteamVR.
- Remove all SteamVR USB Devices by clicking on them.
- Continue by selecting Yes.
- Restart your computer.
After the restart, reconnect the cords but make sure your HDMI is connected to a different port. Launch SteamVR and, if necessary, configure the device. Keep an eye out for any improvements.
5. Install SteamVR for the first time
- Select Tools from the Library menu after launching Steam.
- SteamVR can be uninstalled by right-clicking it, selecting Uninstall, and then clicking Delete.
- Restart your computer and repeat the instructions above, but this time choose Install.
Uninstalling and reinstalling SteamVR helped many Windows 10 users eliminate the HTC Vive 208 problem.
6. Insert the HDMI cable all the way
- Remove the power cord from your HTC Vive.
- Take off your headset’s cover.
- When you see the HDMI, gently push it in until it feels completely secure.
- Connect your Vive to your PC by plugging it in.
This is a problem that many HTC Vive users are experiencing. Some of them appear to have stumbled onto a solution with a high possibility of success. Follow the instructions above to give it a shot.
7. Miscellaneous fixes
If the HTC Vive problem 208 on Windows 10 irritates you and you can’t seem to solve it, you should be aware of other generic remedies that may be useful in similar situations.
- Keep your Vive disconnected from your Windows 10 computer. After the computer has started, plug in the headset’s main power plug.
- Unplug the Vive’s primary power source when the issue shows, wait a few seconds, and then plug it back in.
- Connect the headset to your GPU directly, change the USB port, and restart your computer.
Although SteamVR released various beta patches to fix the issue, it still exists on some devices. Try one of our fast fixes to solve the issue in no time.
Conclusion
I hope you found this guide useful. If you’ve got any questions or comments, don’t hesitate to use the shape below.
User Questions:
1. How do I fix SteamVR’s Error 208?
Unplug and re-plug the link box’s power cable. SteamVR should be restarted. You may find additional information on the SteamVR Troubleshooting page.
2. Why is it that my HTC Vive is unable to connect to my computer?
If your computer still doesn’t identify your headset, try the following: Unplug the VIVE Streaming Cable and reconnect it to the USB 3.0 port. If the VIVE Streaming Cable isn’t working, try connecting it to a different USB 3.0 port on your computer.
3. What should I do if I get a SteamVR error?
- SteamVR should be turned off.
- Unplug the Link Box’s power and USB wires from the PC side (not the orange side)
- Wait a few seconds before reconnecting the power and USB connections to the Link Box.
- Wait for this process to finish if you see more drivers being installed.
- Start SteamVR.
4. Here we go again HTC VIVE Error 208 Please help! – Reddit
Here we go again HTC VIVE Error 208 Please help! from Vive
5. Error 208 : r/SteamVR – Reddit
Error 208 from SteamVR
Many people have encountered this error when trying to uninstall their device drivers on HTC Vive. There are 2 main methods to fix the issue: 1. Remove all the drivers that are installed on your PC, then restart your PC and install all the drivers again. 2. Uninstall all the drivers and install them again. which we will be doing in this article.
This is an HTC Vive post about a driver uninstall issue that may show up while you are uninstalling your HTC Vive drivers. It’s a bit of a mystery how this error pops up, but we do know it is a hardware issue with the proper driver removing the hardware.
I have been experiencing a problem with my HTC Vive, a problem that I have been trying to fix for quite a while. I would not call it a problem, but rather an annoyance – an annoying driver uninstallation issue that causes a reboot. I am not sure if the problem is a bug, driver, or hardware issue, but it has been bothering me for a few months.
For certain HTC Vive users, a weird issue has arisen, requiring them to remove VR drivers each time they restart SteamVR. If they do not, they will get a notice stating that their HMD has been recognized but the monitor has not been located. This is, without a doubt, very inconvenient and time-consuming. Let’s go through some measures to hopefully put a stop to this issue.
Make sure SteamVR’s Direct Mode is turned on.
When you use Direct Mode with Vive, your PC doesn’t perceive your HMD as simply another monitor. It instead recognizes it as a genuine Vive. Because it’s possible that having Direct Mode disabled is creating your issue, let’s look at how to make sure it’s active.
- Steam may be launched from the Start menu, the desktop, or the taskbar.
- Start SteamVR by pressing the VR button.
- Next to SteamVR, click the dropdown arrow.
- Select Settings from the drop-down menu.
- Then choose Developer.
- Make sure Direct Mode is turned on.
After making any modifications to your PC’s settings, restart it.
Leave the SteamVR beta if you don’t want to be a part of it.
Because beta software is inherently unstable, it may be causing or contributing to the issue in this instance. The SteamVR beta may be opted out of in the following way.
- Steam may be launched from the Start menu, the desktop, or the taskbar.
- Select Library from the context menu.
- Select Tools from the drop-down menu.
- Right-click SteamVR and choose Properties.
- Then choose Properties.
- Select the Betas tab from the drop-down menu.
- Select the beta you want to join by clicking the dropdown arrow under Select the beta you want to join.
- NONE should be selected.
- Close the window.
Restart your computer and open Steam to check if the problem persists.
Examine your GPU drivers.
The next step is to make sure your GPU drivers are current. The easiest method to accomplish this is to go to AMD’s or NVIDIA’s respective websites and get the most recent version.
Restart your computer and watch what happens when you open SteamVR for the first time. Continue to the following step if the issue persists.
Your SteamVR USB devices should be reinstalled.
Although the issue we’re trying to solve needs you to continually reinstalling your VR drivers, there is a procedure that, if not followed, may cause Steam to believe you need to do it again and again. According to Steam, this is the correct way.
- Remove all wires from your computer. This includes any cords from the Link Box as well as any charging cables from controllers.
- Steam may be launched from the Start menu, the desktop, or the taskbar.
- Start SteamVR by pressing the VR button.
- Next to SteamVR, click the dropdown arrow.
- Select Settings from the drop-down menu.
- Then choose Developer.
- Remove all SteamVR USB Devices by clicking Remove All SteamVR USB Devices. It’s possible that you’ll have to scroll down a little to locate it.
- Yes should be selected.
- Continue by pressing the Enter key.
- Restart your computer.
Make sure Steam isn’t operating once your PC has restarted. Reconnect the Link Box and your Vive’s wires to the PC, but connect your HMD to a separate USB port.
After you’ve hooked everything in, start Steam and SteamVR. The drivers will now be reinstalled, and the irritating error should no longer appear.
Install SteamVR from scratch.
If the driver issue continues after following the instructions above, it may be necessary to reinstall SteamVR. Here’s how to get rid of it.
- Steam may be launched from the Start menu, the desktop, or the taskbar.
- Select Library from the context menu.
- Select Tools from the drop-down menu.
- Right-click SteamVR and choose Properties. It’s possible that you’ll have to scroll down a little to locate it.
- Select Uninstall from the drop-down menu.
- Select Delete from the menu. It’s worth noting that this will also delete your VR games from your PC.
SteamVR will now be removed from your computer. Before reinstalling, make sure your computer is turned off.
After restarting your computer, repeat the instructions above, but this time choose Install Game instead of Uninstall.
Send a system report to Steam.
If you’ve tried everything else and still can’t get this irritating issue to go away, it’s time to contact Steam support.
Contact Steam’s customer service.
We may get compensated if you make a purchase after clicking on one of our links. Find out more.
How to fix error 208 with driver uninstall issue on HTC Vive | This article will talk about the issue of error code 208 in the Vive driver uninstall. This error will occur when you try to uninstall the driver for the Vive, and the process fails. There are many ways to fix this issue, and this will be among the most effective ways.
Frequently Asked Questions
How do I fix Error 208 on HTC Vive?
The error 208 is caused by the HTC Vive software and can be fixed by following these steps. 1) Unplug your headset 2) Hold the power button on the front of your headset for 10 seconds 3) Plug in your headset again
How do you fix valve error 208?
Valve error 208 is a message that appears when the game client cannot connect to the server. This can be caused by a number of different reasons, but the most common cause is that your internet connection has been disconnected or theres an issue with your router.
How do I fix my HTC Vive tracking problem?
You should try to calibrate your headset.
Related Tags
This article broadly covered the following related topics:
- htc vive drivers
- htc vive red light fix
- htc vive headset not detected
- htc vive red light
- htc vive setup not detecting hdmi
Jun. 24, 2022 / Updated by
Helia to
Windows Driver Solutions
You have a «dead» HTC Vive when you start the HTC VR headset for the first time but get the error message, HMD display not found (error code 208). Vive error 208 indicates that there must be something wrong with the hardware or software related to display.
If you did see «HMD display not found» or «HMD found over USB, but monitor not found» message with error code 208 on the screen, you could try the following methods of how to fix HTC Vive error 208.
Method 1: Check the HTC Vive VR Headset Device
When you encounter Vive display not working problem, you need to check the VR device, including the cables and the link box.
1. Check All the Cables
The Vive display not working or Vive error 208 may be caused by a failure of connection.
Make sure all the cables are connected to the devices properly, including the headset, the PC and the link box. Plug the HMD power cord into the port if it is loose. Take off the cable panel on the HMD and then push it forward.
2. Check the Link Box
You could find the marks on each cable that remind you how to connect to the Link Box.
Make sure the orange ports on the Link Box are plugged in with the orange-marked cords from the headset.
Also make sure the ports on opposite side of the Link Box are plugged in with the proper cables from the PC.
Incorrect connection of the cables may result a continual notification of error 208. It is recommended to connect the devices to the HDMI ports with the HDMI cords as possible as you can instead of using the DP ports.
You could also refer to HTC Vive official site for help if you have any problems with your HTC Vive device.
Method 2: Check the Graphics Card and the Driver
The error «HMD display not found» or «HMD found over USB, but monitor not found» also occurs when your PC does not satisfy the specs demands. Check the following on your computer.
1. The Graphics Card
Incorrect graphics card can cause HTC Vive display errors, like driver failed (error 200) and HMD display not found (error 208).
Your PC should be equipped with graphics card NVIDIA GeForce GTX 970 or AMD Radeon R9 290 or greater for HTC Vive. Make sure the graphics card on your PC is in a same or a higher version as the ones above.
Read More:
-
How to Fix HTC Vive Driver Failed Error 200 in Windows
-
How to Fix HTC Vive Driver Calibration Error 206 or 207
2. The Graphics Drivers
Outdated drivers may result a myriad of system issues, such as BSoD, display driver stop responding, no bluetooth connection, etc. In case errors 208 or error 200 plague you, make sure the graphics drivers on your computer is updated to its latest version.
Run Driver Talent on the PC to check the graphics drivers, display drivers or video drivers and update them. (If the Driver Talent, the professional driver troubleshooter, is not installed on your PC, you could click the button below to download it directly.)
Download Now
You could update the graphics drivers in 3 steps:
Step 1: Scan the PC for Outdated Drivers
Click Scan and Driver Talent will detect all the drivers on your PC.
Step 2: Update the Drivers
Click Update if there are outdated or old version graphics drivers. Driver Talent will download and install the drivers automatically.
Step 3: Restart the Computer
The newly installed drivers will take effect after you restart the PC.
Note: Driver Talent provides the VR Support Check function to find out whether your computer is compatible with HTC Vive VR device. Click Hardware Detection in the Toolbox menu to do a scan.
Besides, you could download and install the latest graphics derivers manually from the manufactures’ official sites.
-
NVIDIA http://www.geforce.com/drivers
-
AMD http://support.amd.com/en-us/download
Read More: How to Fix AMD Radeon Graphics Not Showing in Windows 10
If you also encounter HTC device driver issues, see How to Update HTC Device Driver Efficiently in Windows.
Now start your HTC Vive headset, and the Vive error 208 won’t disturb you anymore. Just enjoy your VR games.
Method 3: Stop or Uninstall the Security for the Time Being
Some system care programs will prevent the HTC Vive setup from running, affecting the installation of the Vive, Steam and SteamVR.
You could try to stop the system security service or uninstall system care software in case of the Vive error 208, and then setup the Vive, Steam and SteamVR again to see if the Vive issue has been solved.
Method 4: Reboot or Reinstall the Windows OS
If none of the methods above do help to revive the Vive, you may think reboot or reinstall the Windows OS as the last method.
Some of the users fix the Vive issues magically and manage to start their Vive headset with this, though it is a little time-consuming.
Read More: Reinstall Windows 10/8.1/8/7/XP/Vista Driver
Hope this article is helpful to resolve the HTC Vive error 208. You must be the lucky one to enjoy the VR games.
If you have more ideas of «how to fix HTC Vive error 208«, or say error HMD display not found, please comment in the section below or click the LEFT MENU for more help. Any other driver-related issues, see Resource Center section.
Recommended Download

|
ExplorerMax |

|
Driver Talent for Network Card | |
| Smart and advanced file explorer tool for Windows platforms | Download & Install Network Drivers without Internet Connection | |||
|
30-day Free Trial |
Free Download |
How to Fix SteamVR Error 208: Hmd Detected Over USB, But Monitor Not Found
-
Thread starternesumtoj
-
Start dateJun 15, 2016
-
-
Tags -
Monitors
tutorial
-

While you are using your SteamVR there is a possibility for you to experience variety of different problems. If you have meet with error 208 than you will find the solution for your problem in this tutorial. This error is a generic HMD message, and can have different solutions. Follow this steps so you can successfully finish the process for solving this error.
Step 1. Check the cables so you can be sure they are all connected properly.
-
■ The HMD power cord with time can become loose because of using.
■ So you can check this remove cable panel on top of the HMD and push it forward.
Step 2. Check the connectivity of your Link Box.
- ■ See if the orange ports that are coming from the headset are connected to the orange ports that are placed on the Link Box.
Step 3. It’s very important to have the latest video drivers.
| Thread starter | Similar threads | Forum | Replies | Date |
|---|---|---|---|---|
|
V
|
Question VR on Google Cardboard (android) using Unity ERROR HELP | Virtual Reality/Augmented Reality | 0 | Jan 19, 2021 |
|
L
|
Solved! Every time I connect my headset to SteamVR wifi shuts off | Virtual Reality/Augmented Reality | 1 | Jan 16, 2020 |
|
L
|
Solved! Vive setup freezes at one minute left | Virtual Reality/Augmented Reality | 1 | Nov 25, 2018 |
|
P
|
Solved! HTC vive is not being detected (Error 108) | Virtual Reality/Augmented Reality | 1 | May 29, 2018 |
|
K
|
Looking to buy a VR headset for PC. | Virtual Reality/Augmented Reality | 10 | Dec 26, 2017 |
|
S
|
how to solve error 212?in steam vr | Virtual Reality/Augmented Reality | 2 | Aug 13, 2017 |
|
Z
|
SteamVR games keep going unresponsive | Virtual Reality/Augmented Reality | 4 | May 14, 2017 |
|
S
|
My headset stopped being detected and when it was it had error 400 (it does not work) | Virtual Reality/Augmented Reality | 4 | May 14, 2017 |
|
D
|
HTC Vive SteamVR Supersampling | Virtual Reality/Augmented Reality | 2 | May 5, 2017 |
|
K
|
Solved! Vive not detecting headset error messages | Virtual Reality/Augmented Reality | 1 | Jan 1, 2017 |
|
N
|
How To Fix SteamVR Error «Bcm2045a0» Failed To Install | Virtual Reality/Augmented Reality | 0 | Jul 7, 2016 |
|
N
|
How to Use Razer Hydra Motion Controllers in SteamVR | Virtual Reality/Augmented Reality | 0 | Jul 7, 2016 |
|
N
|
How to use the Oculus Rift with SteamVR | Virtual Reality/Augmented Reality | 0 | Jul 5, 2016 |
|
N
|
How to Fix Sound Errors with USB Headphones on the HTC Vive | Virtual Reality/Augmented Reality | 0 | Jun 29, 2016 |
|
N
|
What Each SteamVR Error Code Means And How To Fix Them | Virtual Reality/Augmented Reality | 0 | Jun 27, 2016 |
|
N
|
How To Fix And Troubleshoot Sound Errors With The HTC Vive Headphone Extension Cable. | Virtual Reality/Augmented Reality | 0 | Jun 27, 2016 |
|
N
|
How to Fix Tracking Errors In SteamVR | Virtual Reality/Augmented Reality | 0 | Jun 27, 2016 |
|
N
|
How to Reset SteamVR USB Devices | Virtual Reality/Augmented Reality | 0 | Jun 19, 2016 |
|
N
|
How to Fix Error 301: Key Component of SteamVR Not Working | Virtual Reality/Augmented Reality | 0 | Jun 15, 2016 |
|
N
|
How To Use The Oculus Rift With SteamVR | Virtual Reality/Augmented Reality | 0 | Jun 2, 2016 |
- Advertising
- Cookies Policies
- Privacy
- Term & Conditions
- Topics