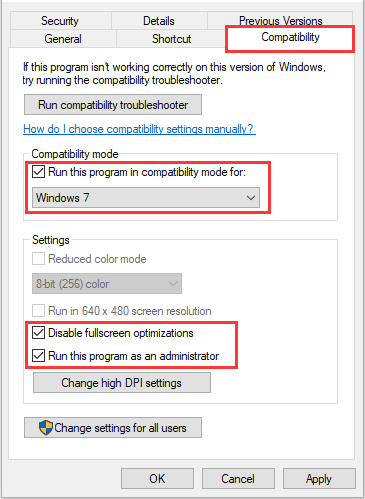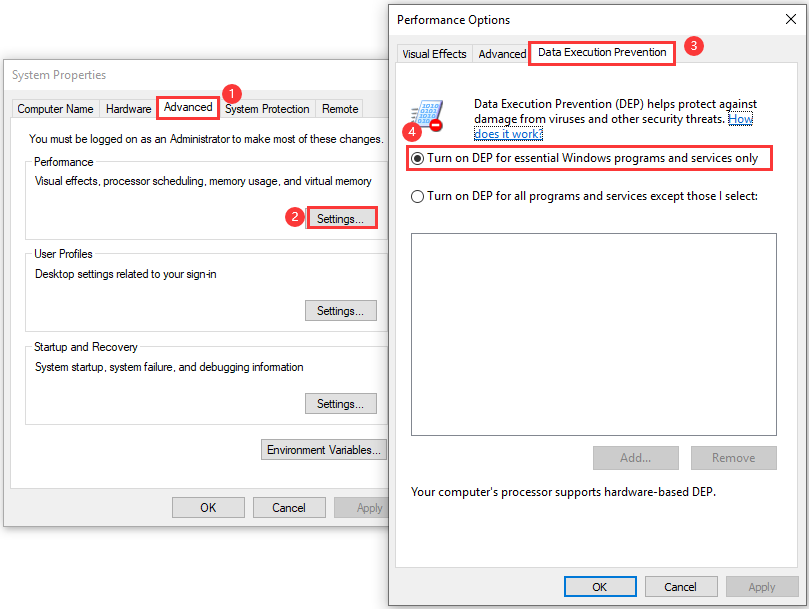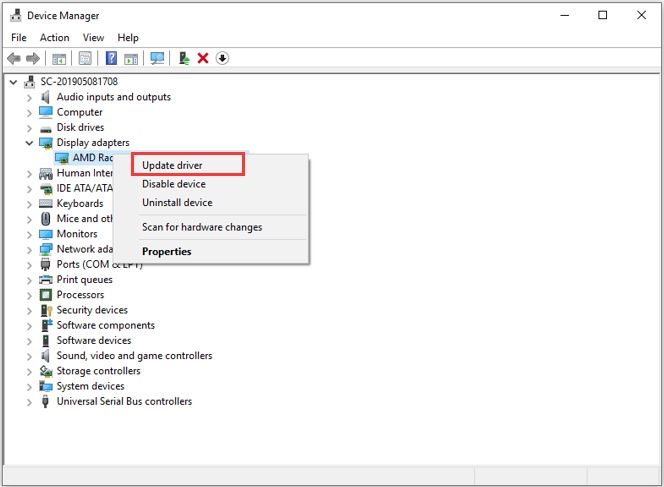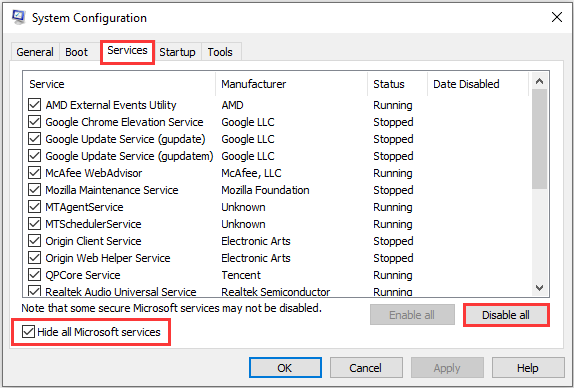Обновлено: 09.02.2023
Если Steam после последнего обновления не хочет запускаться и пишет ошибку «Для обновления Steam должен быть онлайн, но он был переключен в автономный режим» , попробуйте проделать следующее:
1. Закройте все процессы, связанные со Steam.
1. Зайдите в папку Steam.
2. Запустите файл «Steamtmp.exe»
Если не помогло, то попробуйте это:
1. Выключите Steam. Убедитесь, что в процессах его нет.
2. Зайдите в реестр вашего компьютера.
2.1. Нажмите на пуск, а в поиск введите regedit.
2.2. Найденный regedit нужно запустить.
3. В открывшемся редакторе пройдите в:
HKEY_CURRENT_USER — Software — Valve
4. В папке Valve нажмите на папку Steam.
5. Нажмите на «Offline» правой кнопкой, затем выберите «Изменить» .
6. В открывшемся окне, где должно быть написано 1, введите 0.
7. Запустите Steam (или сначала перезагрузитесь) и проверяйте результат.
Если не помогло, то попробуйте это:
1. Зайдите в «Панель управления» — «Система и безопасность» — «Администрирование» — «Службы» .
2. В открывшемся окне найдите «Steam Client Service», после нажмите на него правой кнопкой и кликните «Свойства» .
3. В строке «Тип запуска» поставьте «Автоматически» .
4. Перезагрузите ПК и проверьте результат.
Если не помог ни один вариант, то ждите повторного обновления клиента, ибо данная проблема не у одного вас.
Денис Саженков запись закреплена
Всем доброго дня. Гугл мне не помог, может кто сталкивался?
«При соединении со Steam произошла ошибка. Убедитесь что Steam запущен без права администратора, и попробуйте запустить напрямую из Steam. Если ошибка повторится, свяжитесь со службой поддержки. Также вы можете перейти к игре, не обращая внимания на эту ошибку, но некоторые функции будут не доступны.»
Нажимаю «пропустить» данное окошко закрывается но игра запускаться отказывается
Какие ещё варианты есть, кроме «пропустить»? Это пиратка?
Денис Саженков
Влад, «Пропустить» и «выйти». Стимовская версия. Пару тройку лет в игрулю не играл. Удивился что теперь у парадоксов свой лаунчер. Поставил, зарегился, и такую фегню пишет. Включаться игра не хочет
Денис Саженков ответил Владу
Влад, Все пробывал. И игру переустанавливал и лаунчер. И стим привязывал отвязывал. Все одно и тоже
Денис, начнем с того, что у тебя должно писать «играть» и «отмена» , а не пропустить. Во-вторых , проблема у тебя со стимом судя по всему , а не с игрой
Денис Саженков ответил Владу
Влад, Ну на стим у меня жалоб нет. Ради интереса ставил Surviving Mars. Нормально запускается и играется. Парадоксовского лаунчера не просит. (что меня удивило)
Денис, так падажжи, у тебя ошибка после того как ты запускаешь игру, или после нажатия «играть» в лаунчере? У тебя Стим онлайн или в оффлайне? Обновы закачиваются ?
Денис Саженков ответил Владу
Влад, Описанная куча текста появляется один раз после перезагрузки ПК. Нажимаю «пропустить» остается открытый лаунчер с зеленой кнопкой «играть». Нажимаю, становится серой потом опять зеленая и рядом появляется красный треугольник, навожу курсор, всплывает надпись «Не удалось запустить игру» Версия игры пишет 2.6.1 стим конечно онлайн (игру я через него ставлю, запускаю)
Иногда при запуске Stellaris появляются ошибки. Неприятно, но установленная вами игра может не запускаться, вылетая, зависая, показывая чёрный экран и выдавая ошибки в окнах. Поэтому возникают вполне логичные вопросы: «Что делать?», «Из-за чего это происходит?» и «Как решить проблему?». Мы постарались собрать всю необходимую информацию с универсальными инструкциями, советами, различными программами и библиотеками, которые призваны помочь решить наиболее распространённые ошибки, связанные с Stellaris и другими играми на ПК.
Ошибка 0xc000007b в Stellaris
В худшем случае ошибка 0xc000007b или «This application was unable to start correctly» связана с повреждёнными системными файлами ОС, а в лучшем – с драйверами видеокарт от Nvidia.
-
Самый очевидный и наиболее простой способ разобраться с ошибкой – переустановить драйверы для видеокарты, а после запустить игру от имени администратора.
-
После установки Dependency Walker 64bit , запускайте утилиту и переходите по следующему адресу: «View» «Full Patch» «.exe-файл проблемной игры» (в некоторых случаях после это появляется окно с ошибками, но на него не стоит обращать внимания, просто закройте окно). Переключитесь на раздел «Module» , крутите до конца ошибки, смотрите на значения в столбиках.
Ошибка «Недостаточно памяти»
Возникает ошибка, связанная с недостатком памяти, практически по десятку причин. Конечно, наиболее распространённые – это либо нехватка оперативной памяти «железа», либо маленький размер файла подкачки. В последнем случае, даже если вы ничего настраивали, всё запросто мог испортить сторонний софт или банальное отключение файла подкачки.
- Необходимо попробовать увеличить файл подкачки ( «Пуск» «Параметры системы» в строке наверху вводите «Производительность» выбирайте «Настройку представления и производительности системы» «Дополнительно» «Изменить» убираете галочку с функции «Автоматически выбирать…» выбираете размер ).
Ошибка 0xc0000142 / 0xe06d7363 / 0xc0000906
Эти ошибки относятся не только к одним из наиболее часто встречаемых проблем, но и к наиболее сложным в процессе исправления. Потому что никогда сразу непонятно, почему они появляются. С другой стороны, известно, что подобное происходит только в двух случаях: 1 – в процессе запуска какой-нибудь программы или игры, 2 – буквально сразу после того, как удалось войти в систему.
Причём в первом случае чаще всего это касается недавно установленного приложения, поскольку ни одна из этих ошибок никогда сама по себе не появляется. В любом случае существует несколько способов, которые помогают избавиться от них. Рекомендуем внимательно ознакомиться с каждым.
Отключите антивирусную программу
Ни для кого не секрет, что часто всему виной является антивирус. Только вот в случае с перечисленными ошибками лучше программу не просто отключить, а временно удалить. После чего попробовать запустить приложение. Однако если это не поможет, тогда сделайте следующее:
- Полностью удаляете приложение, чтобы не осталось никаких папок и остаточных файлов.
Отключите «Защитник Windows»
Помимо антивирусной программы, также следует попробовать отключить «Защитник Windows». Поскольку он тоже запросто может быть причиной появления этих ошибок. Для этого нужно сделать следующее:
- Открыть «Центр безопасности Защитника Windows» выбрать настройки нажать на раздел «Защита от вирусов и угроз».
Проверьте путь на наличие кириллицы
Обязательно проверьте, что путь к приложению не содержал наличие кириллицы. Причём стоит отметить, что наличие в адресе «Пользователи» никак не влияет на это. Так что если после «Пользователи» идёт кириллица, тогда придётся создавать нового локального пользователя, у которого имя будет иметь латинские буквы. В таком случае также, возможно, придётся переустановить и само приложение на новом пользователе.
Воспользуйтесь чистой загрузкой
Решить проблему в таком случае можно чистой загрузкой. Как правило, это помогает в тех случаях, когда ошибка появляется при запуске Windows 10. Поскольку причина практически всегда связана с какой-то определённой программой или службой, что находятся в автозагрузках.
- Открываете в Windows 10 окно «Параметры», используя меню
или сочетание клавиш
Проверьте целостность файлов
Вполне возможно, ошибка возникает из-за того что была повреждена целостность системных файлов. И для их проверки у Windows 10 существа два инструмента – DISM.exe с командой Repair-WindowsImage для PowerShell и SFC.exe. Мы рекомендуем воспользоваться последним, поскольку он наиболее привычный и простой. А осуществить проверку можно следующим образом:
- Откройте «Командную строку» от имени администратора (для этого в поиске просто введите «Командная строка).
все найденные ошибки будут автоматически исправлены.
Измените значение в реестре
Реестр в операционной системе Windows 10 – это большая база данных. И именно эти данные определяют свойства и поведение системы. Поэтому редактирование в нём иногда помогает избавиться от ошибок. Только вот без должного опыта или надёжной инструкции лезть туда самостоятельно крайне не рекомендуется.
Поэтому предлагаем воспользоваться нижеописанной инструкцией. Только перед тем, как начнёте что-то менять, убедитесь в наличие нужного раздела. Сделать это можно следующим образом:
в окне «Выполнить» введите команду regedit нажмите
после чего в окне «Редактор реестра» отыщите раздел, представленный ниже.
Запустите восстановление системы
Это касается тех случаев, когда игра работала адекватно, но в определённый момент начала неожиданно появляться ошибка. Хотя игра не подвергалась никаким посторонним действиям. К примеру, не устанавливались моды, патчи и многое другое. В общем, тогда можно запустить процесс восстановления системы.
Другие способы
- В обязательном порядке попробуйте вручную установить драйверы для графического процессора. Причём это касается не только интегрированной видеокарты, но и дискретной.
Не работает мышь, клавиатура или контроллер
Чаще всего, если такие проблемы и возникают, то строго на стороне игрока. В процессе подключения нового девайса ОС моментально пытается установить необходимый пакет драйверов, но проблема в том, что он стандартный, а значит, будет совместим далеко не с каждым устройством, поэтому проверьте наличие необходимых драйверов. Кроме того, на управление могут повлиять вирусы, так что обязательно проверьте систему.
Эмуляция джойстика Xbox 360
Каждый из нас хотел бы спокойно и с комфортом поиграть используя любой геймпад, не забивая кастомные раскладки.
Свежее видео на канале Coop-Land:
добавил стороннюю игру в STEAM
а она запускается только от имени администратора
как сделать так что при запуске игры в STEAM запрашивались права ( при запуске без права администратора игра вылетает )
( добавил игру чтоб одно временно играть и лазить в интернете не свертывая игру ) .
у меня Windows XP ( 32 bit )
DDR 3 ( 8 GB ) ( XP — 3,5 GB )
GT 220 ( 500 MB )
I3 3220
HDD 500 GB
Найди файл который ты запускаешь (в корне игры), кликни пкм, нажми свойства, там внизу будет: запускать прогу от имени админа, убираешь галочку
а можно как-то установить в STEAM параметр запуска
( У меня XP нету запускать от имени админа ) , ( Можно только запустить от имена пкм, в свойствах нет ) .
Через стим — никак. Ибо «Добавление сторонней игры», лишь докидывает ярлык на игру в библиотеку. Без ручного ковыряния с exeшником ничего не выйдет. Как в принципе и с некоторыми старыми играми.
Низкий FPS, Stellaris тормозит, фризит или лагает
Современные игры крайне ресурсозатратные, поэтому, даже если вы обладаете современным компьютером, всё-таки лучше отключить лишние/ненужные фоновые процессы (чтобы повысить мощность процессора) и воспользоваться нижеописанным методами, которые помогут избавиться от лагов и тормозов.
- Запустите диспетчер задач и в процессах найдите строку с названием игры (Stellaris). Кликайте ПКМ по ней и в меню выбирайте «Приоритеты» , после чего установите значение «Высокое» . Теперь остаётся лишь перезапустить игру.
Лучшие видеокарты для комфортной игры в 1080p
Пусть 4K доминирует в заголовках и привлекает многих техноблоггеров, сейчас большинство игроков предпочитает Full HD и будет это делать еще несколько.
Появляется цветной экран
Появление цветастого экрана часто связано с тем, что используются сразу две видеокарты. Если в материнской плате присутствует встроенный графический процессор, но играете на дискретном, игра в любом случае запустится на встроенном. Поэтому и возникают «цветные» проблемы, поскольку монитор подключён по умолчанию к дискретной видеокарте.
Не менее часто цветной экран появляется в том случае, если появились проблемы с выводом изображения. Подобное вызывает самые разные причины, но существуют две наиболее распространённые: 1 – стоят устаревшие драйвера; 2 – ваша видеокарта не поддерживается. Поэтому рекомендуем обновить в первую очередь драйвера.
Необходимое ПО для Stellaris
Мы настоятельно рекомендуем ознакомиться со ссылками на различные полезные программы. Зачем? Огромное количество ошибок и проблем в Stellaris связаны с не установленными/не обновлёнными драйверами и с отсутствием необходимых библиотек.
Последняя версия драйвера Nvidia GeForce .
Последняя версия драйвера AMD Radeon .
Пакет DirectX .
Библиотека Microsoft Visual C++ 2015
Библиотека Microsoft Visual C++ 2013
- Библиотека Microsoft Visual C++ 2012 Update 4
- Библиотека Microsoft Visual C++ 2010 (64-бит)
- Библиотека Microsoft Visual C++ 2010 (32-бит)
- Библиотека Microsoft Visual C++ 2008 (64-бит)
- Библиотека Microsoft Visual C++ 2008 (32-бит)
- Библиотека Microsoft Visual C++ 2005 Service Pack 1
Отсутствует DLL-файл или ошибка DLL
Для начала следует объяснить, как вообще возникают ошибки, связанные с DLL-файлами: во время запуска Stellaris обращается к определённым DLL-файлам, и если игре не удаётся их отыскать, тогда она моментально вылетает с ошибкой. Причём ошибки могут быть самыми разными, в зависимости от потерянного файла, но любая из них будет иметь приставку «DLL» .
Для решения проблемы необходимо отыскать и вернуть в папку пропавшую DLL-библиотеку. И проще всего это сделать, используя специально созданную для таких случаев программу DLL-fixer – она отсканирует вашу систему и поможет отыскать недостающую библиотеку. Конечно, так можно решить далеко не любую DLL-ошибку, поэтому ниже мы предлагаем ознакомиться с более конкретными случаями.
Ошибка d3dx9_43.dll, xinput1_2.dll, x3daudio1_7.dll, xrsound.dll и др.
Все ошибки, в названии которых можно увидеть «d3dx» , «xinput» , «dxgi» , «d3dcompiler» и «x3daudio» лечатся одним и тем же способом – воспользуйтесь веб-установщиком исполняемых библиотек DirectX .
Ошибка MSVCR120.dll, VCRUNTIME140.dll, runtime-x32.dll и др.
Ошибки с названием «MSVCR» или «RUNTIME» лечатся установкой библиотек Microsoft Visual C++ (узнать, какая именно библиотека нужна можно в системных требованиях).
Избавляемся от ошибки MSVCR140.dll / msvcr120.dll / MSVCR110.dll и других DLL раз и навсегда
Очень часто стал замечать, что люди плачут об ошибках «запуск программы невозможен, так как на компьютере отсутствует MSVCR120.dll». Это встречается.
Изображение в Stellaris мерцает
Как правило, проблема связана с перегретой видеокартой. Первым делом следует проверить провода, вдруг они перекрыли вентиляторы системы охлаждения, но если там полный порядок, тогда самое время сбросить разгон видеокарты: нужно войти в приложение MSI Afterburner (или подобное) и нажать на «Reset» .
Ошибка DirectX в Stellaris
- Первым делом необходимо установить «чистую» версию драйвера вашей видеокарты (то есть не стоит сразу спешить устанавливать тот же GeForce Experience, ничего лишнего от AMD и аудио).
Появляется чёрный экран в Stellaris
Появление чёрного экрана часто связано с конфликтом видеодрайверов и ПО. И реже всего с определёнными файлами Stellaris. Впрочем, существует довольно много других причин, связанных с появлением «чёрного экрана смерти».
Первым делом при появлении проблемы следует обновить видеодрайвер. Многие пренебрегают этим совсем, но мы настоятельно рекомендуем сделать это, потому что для многих современных игр следом выходят и важные обновления, которые помогают запустить ту или иную игру.
Звук в Stellaris отсутствует или пропадает в заставках
Чаще всего проблема связана с высоким звуковым разрешением в параметрах Windows, а именно – с частотой разрядности и дискретизации. Поэтому избавиться от проблемы можно лишь одним способом – понизить это разрешение.
- В трее нажмите ПКМ по значку динамика;
- В открывшемся меню необходимо выбрать пункт «Звуки» ;
- Следом необходимо выбрать устройство (это могут быть либо динамики, либо наушники) и нажать на «Свойства» ;
- Перейти на соседнюю вкладку «Дополнительно» ;
- Отыщите меню под названием «Формат по умолчанию» , чтобы задать значение, но оно должно быть ниже текущего;
- Нажмите «Применить» , откройте Stellaris и проверьте результат проделанной работы.
Проблему, которая связана с отсутствием звука в заставках, решить первым способом не получится, поэтому сделайте следующее:
- Вновь в трее ПКМ по значку динамика;
- В меню отыщите функцию под названием «Пространственный звук» , чтобы отключить;
- Остаётся лишь перезапустить Stellaris и проверить результат.
Stellaris вылетает в случайный момент или при запуске
Ниже приведено несколько простых способов решения проблемы, но нужно понимать, что вылеты могут быть связаны как с ошибками игры, так и с ошибками, связанными с чем-то определённым на компьютере. Поэтому некоторые случаи вылетов индивидуальны, а значит, если ни одно решение проблемы не помогло, следует написать об этом в комментариях и, возможно, мы поможем разобраться с проблемой.
- Первым делом попробуйте наиболее простой вариант – перезапустите Stellaris, но уже с правами администратора.
Как увеличить объём памяти видеокарты? Запускаем любые игры
Большинство компьютеров и ноутбуков имеют интегрированную (встроенную) графическую карту. Но для работы видеоадаптера используется лишь часть.
Распространённые сетевые ошибки
Не вижу друзей / друзья в Stellaris не отображаются
Неприятное недоразумение, а в некоторых случаях даже баг или ошибка (в таких случаях ни один способ ниже не поможет, поскольку проблема связана с серверами). Любопытно, что с подобным сталкиваются многие игроки, причём неважно, в каком лаунчере приходится играть. Мы не просто так отметили, что это «недоразумение», поскольку, как правило, проблема решается простыми нижеописанными способами:
- Убедитесь в том, что вы вместе с друзьями собираетесь играть в одном игровом регионе, в лаунчере установлен одинаковый регион загрузки.
Создателю сервера нужно открыть порты в брандмауэре
Многие проблемы в сетевых играх связаны как раз с тем, что порты закрыты. Нет ни одной живой души, друг не видит игру (или наоборот) и возникают проблемы с соединением? Самое время открыть порты в брандмауэре, но перед этим следует понимать как «это» работает. Дело в том, что программы и компьютерные игры, использующие интернет, для работы требуют не только беспроблемный доступ к сети, но и вдобавок открытые порты. Это особенно важно, если вы хотите поиграть в какую-нибудь сетевую игру.
Часто порты на компьютере закрыты, поэтому их следует открыть. Кроме того, перед настройкой нужно узнать номера портов, а для этого для начала потребуется узнать IP-адрес роутера.
Закрытые порты, или что делать, если игр не видно/не подключается?
Если вы заметили, что в Tunngle/Hamachi никого нет, да и в игре тоже различные косяки с соединением, то есть большая вероятность что у вас просто.
- Открываете окошко с командной строкой (открывается командой «cmd» в Пуске).
- Прописываете команду «ipconfig» (без кавычек).
- IP-адрес отобразится в строчке «Основной шлюз» .
- Открываете командную строку с помощью команды «cmd» в Пуске.
- Вновь прописываете команду «ipconfig » без кавычек.
- Запускаете команду «netstat -а» , после чего отобразится полный список с номерами портов.
- Обязательно следует убедиться в том, что вы обладаете правами администратора Windows.
Читайте также:
- Quake 4 системные требования
- Либо не предназначен для выполнения под управлением windows или содержит ошибку самп
- Archeage ошибка 126
- Как включить музыку в сталкер народная солянка
- Fallout 3 enb как установить
На чтение 3 мин. Просмотров 1.9k. Опубликовано 03.09.2019
Stellaris – захватывающая космическая игра. Как игрок, вы будете исследовать Вселенную, узнавать, взаимодействовать и узнавать больше о видах, с которыми вы столкнетесь. Игра ставит перед вами задачу создать свою галактическую империю, колонизировать удаленные планеты и покорить инопланетные цивилизации.
К сожалению, на Stellaris иногда влияют различные технические проблемы, ограничивающие игровой процесс. В этой статье мы собираемся показать вам, как исправить наиболее распространенные проблемы Stellaris, о которых сообщают игроки.
Содержание
- Как исправить частые ошибки Stellaris
- 1. Заикание
- 2. Stellaris падает
- 3. Перезапустите Распространяемые
- 4. Stellaris не запускается/не запускается
- 5. Проблемы с низким FPS
- 6. Не получить никаких достижений
Как исправить частые ошибки Stellaris
- Заикание
- Stellaris падает
- Перезапустите Распространяемые
- Stellaris не запускается/не запускается
- Проблемы с низким FPS
- Не получая никаких достижений
1. Заикание
Установите последнюю версию игрового патча и отключите геймпад. Геймпады, кажется, вызывают проблемы с заиканием у некоторых игроков. Также проверьте ваш кеш игры:
- Зайдите в свою библиотеку Steam
- Щелкните правой кнопкой мыши> Свойства на Stellaris.
- Перейдите на вкладку «Локальные файлы».
- Нажмите кнопку «Проверить целостность кеша игры…»
2. Stellaris падает
- Попробуйте отключить контроллер> снова запустить игру
- Запустите игру в оконном режиме
- Попробуйте запустить Steam от имени администратора:
- Перейдите в c: program files steam
- Щелкните правой кнопкой мыши> Свойства на steam.exe.
- Перейдите на вкладку «Совместимость».
- Отметьте «Запустить эту программу от имени администратора».
- Перейдите в c: program files steam steamapps common stellaris
- Щелкните правой кнопкой мыши> Свойства на stellaris.exe
- Перейдите на вкладку «Совместимость».
- Отметьте «Запустить эту программу от имени администратора.
3. Перезапустите Распространяемые
Выполните это действие, даже если у вас установлен DirectX. Запустите следующие файлы и перезагрузите компьютер:
- Steam SteamApps Common Stellaris _CommonRedist DirectX Jun2010 DXSETUP.EXE
- Steam steamapps common stellaris _CommonRedist DotNet 4.0 Профиль клиента dotNetFx40_Client_x86_x64.exe
- Steam SteamApps Common Stellaris _CommonRedist VCRedist 2010 vcredist_x64.exe
- Steam SteamApps Common Stellaris _CommonRedist VCRedist 2010 vcredist_x86.exe
4. Stellaris не запускается/не запускается
1. Если это произойдет после того, как вы изменили некоторые настройки видео, перейдите в My Documents Paradox Interactive Stellaris settings.txt и просто удалите этот файл. Затем игра создаст чистый файл настроек видео.
2. Отключить любые пользовательские моды
3. Проверьте кеш игры: щелкните правой кнопкой мыши Stellaris в Steam> Свойства> Локальные файлы> Проверить целостность кеша игры ».
4. Установите последние версии драйверов видеокарты, а затем перезагрузите компьютер. Перейдите по ссылкам ниже, чтобы загрузить и установить определенный драйвер:
- Графические драйверы AMD
- Графические драйверы NVIDIA
- Графические драйверы Intel
5. Проблемы с низким FPS
- Установите новейшие графические драйверы на свой компьютер
- Разбейте нашу империю на более мелкие сектора.
- Уменьшите настройки графики в игре.
6. Не получить никаких достижений
Вы должны играть в режиме Ironman, чтобы получить достижения. Для этого вам необходимо войти в Steam и включить Steam Cloud.
Если вы столкнулись с другими проблемами, проверьте эту ветку форума для получения дополнительной информации.
Примечание редактора . Этот пост был первоначально опубликован в апреле 2017 года и с тех пор был полностью переработан и обновлен для обеспечения свежести, точности и полноты.
Some players of Stellaris complain that the game won’t launch or crashes at launch. If you are one of them, this article could be helpful for you. Here, MiniTool Partition Wizard displays 5 feasible methods to fix “Stellaris won’t launch”.
Stellaris is a real-time 4X grand strategy video game developed and published by Paradox Interactive. This game is available on multiple platforms, including Windows, macOS, Linux, PlayStation 4, and Xbox One. Recently, some Windows players report on the forum that Stellaris won’t launch or crashes at launch.
You might encounter the Stellaris crash or not launching due to software conflicts, driver issues, improper settings, and so on. In the following contents, you will learn about 5 possible solutions and you can try them one by one.
Now, let’s start our troubleshooting.
Fix 1: Modify the Properties Setting of Stellaris
If Stellaris crashes or won’t launch on your Windows computer, perhaps it lacks administrator permissions to access certain required files or is not compatible with your Windows version. And the fullscreen optimizations feature could also lead to the problem.
To fix the issue, you can follow the steps below to make some changes to the properties settings of the game.
Step 1: Right-click the shortcut icon or executable file of Stellaris and choose Properties.
Step 2: Switch to the Compatibility tab, check Run this program in compatibility mode for and choose Windows 7 from the drop-down menu.
Step 3: Check Disable fullscreen optimizations.
Step 4: Check Run this program as an administrator.
Step 5: Click Apply and OK to save changes.
After that, you can try launching Stellaris again to check the crashing issue has been resolved. If not, you can move on to the next solution.
Fix 2: Verify the Integrity of Game Files
When certain critical game files are corrupted or missing, the game is very likely to crash or fail to launch. In this case, you can try verifying the integrity of game files for your Stellaris in Steam.
You just need to:
Step 1: Open your Steam client and click LIBRARY.
Step 2: Find your Stellaris among the installed games. Right-click it and choose Properties.
Step 3: Go to the LOCAL FILES tab and click VERIFY INTEGRITY OF GAME FILES.
Wait patiently until the verification process is done. Then, launch your game again to check the Stellaris crashing at launch issue has been removed.
Fix 3: Configure DEP Settings
Data Execution Prevention (DEP) is a Windows feature that helps protect against damage from viruses and other security threats. Some users have solved the Stellaris crash by turning on this feature, and you can also have a try.
Here’s a simple tutorial for you.
Step 1: Press Windows + I to open the Run window.
Step 2: Input sysdm.cpl and click OK to open System Properties.
Step 3: Under the Advanced tab, click the Settings button in the Performance section.
Step 4: In the new Performance Options window, click the Data Execution Prevention tab and check Turn on DEP for essential Windows programs and services only. Click Apply and OK to save the changed settings.
Once it’s done, go to check if you can launch Stellaris without the crashing issue.
See also: How to Disable DEP (Data Execution Prevention) Windows 10
Fix 4: Update Graphics Driver
As you know, the graphics card plays an important role in the proper functioning of video games. If your graphics card driver is outdated or corrupted, you might encounter Stellaris crashing at launch. Then, updating your graphics card driver to the latest version might fix the problem.
Step 1: Right-click the Start button and choose Device Manager to open it.
Step 2: Expand the Display adapters category, right-click your graphics card driver, and choose Update driver.
Step 3: Choose Search automatically for updated driver software to continue.
If Windows find the latest driver software for your device, just follow the onscreen instructions to install it properly. After that, restart your computer and check if the “Stellaris won’t launch” issue disappears.
Fix 5: Clean Boot Your Computer
As mentioned before, you might encounter Stellaris crashing at launch due to software or services conflict. If none of the above methods fail to fix the problem for you, you can try performing a clean boot for your Windows computer to find out the problematic software. Here’s what you need to do:
Step 1: Invoke the Run window, input msconfig, and press Enter to open System Configuration.
Step 2: Switch to the Services tab, check the Hide all Microsoft services option, and click the Disable all button.
Step 3: Go to the Startup tab and click Open Task Manager to view the Startup section of Task Manager. Here, you need to disable all the listed items.
Step 4: When you go back to the System Configuration window, click Apply and OK to save changes. Then, you will be required to restart your computer to apply these changes. Just click the Restart button in the pop-up window to confirm the operation.
After your computer boots up, you can relaunch your game to test the issue. If you can launch Stellaris without any problems, you can go to enable these disabled items one by one to find the problematic one. Then, you can keep it disabled while you are playing the game or choose to remove it from your computer.
Some players of Stellaris complain that the game won’t launch or crashes at launch. If you are one of them, this article could be helpful for you. Here, MiniTool Partition Wizard displays 5 feasible methods to fix “Stellaris won’t launch”.
Stellaris is a real-time 4X grand strategy video game developed and published by Paradox Interactive. This game is available on multiple platforms, including Windows, macOS, Linux, PlayStation 4, and Xbox One. Recently, some Windows players report on the forum that Stellaris won’t launch or crashes at launch.
You might encounter the Stellaris crash or not launching due to software conflicts, driver issues, improper settings, and so on. In the following contents, you will learn about 5 possible solutions and you can try them one by one.
Now, let’s start our troubleshooting.
Fix 1: Modify the Properties Setting of Stellaris
If Stellaris crashes or won’t launch on your Windows computer, perhaps it lacks administrator permissions to access certain required files or is not compatible with your Windows version. And the fullscreen optimizations feature could also lead to the problem.
To fix the issue, you can follow the steps below to make some changes to the properties settings of the game.
Step 1: Right-click the shortcut icon or executable file of Stellaris and choose Properties.
Step 2: Switch to the Compatibility tab, check Run this program in compatibility mode for and choose Windows 7 from the drop-down menu.
Step 3: Check Disable fullscreen optimizations.
Step 4: Check Run this program as an administrator.
Step 5: Click Apply and OK to save changes.
After that, you can try launching Stellaris again to check the crashing issue has been resolved. If not, you can move on to the next solution.
Fix 2: Verify the Integrity of Game Files
When certain critical game files are corrupted or missing, the game is very likely to crash or fail to launch. In this case, you can try verifying the integrity of game files for your Stellaris in Steam.
You just need to:
Step 1: Open your Steam client and click LIBRARY.
Step 2: Find your Stellaris among the installed games. Right-click it and choose Properties.
Step 3: Go to the LOCAL FILES tab and click VERIFY INTEGRITY OF GAME FILES.
Wait patiently until the verification process is done. Then, launch your game again to check the Stellaris crashing at launch issue has been removed.
Fix 3: Configure DEP Settings
Data Execution Prevention (DEP) is a Windows feature that helps protect against damage from viruses and other security threats. Some users have solved the Stellaris crash by turning on this feature, and you can also have a try.
Here’s a simple tutorial for you.
Step 1: Press Windows + I to open the Run window.
Step 2: Input sysdm.cpl and click OK to open System Properties.
Step 3: Under the Advanced tab, click the Settings button in the Performance section.
Step 4: In the new Performance Options window, click the Data Execution Prevention tab and check Turn on DEP for essential Windows programs and services only. Click Apply and OK to save the changed settings.
Once it’s done, go to check if you can launch Stellaris without the crashing issue.
See also: How to Disable DEP (Data Execution Prevention) Windows 10
Fix 4: Update Graphics Driver
As you know, the graphics card plays an important role in the proper functioning of video games. If your graphics card driver is outdated or corrupted, you might encounter Stellaris crashing at launch. Then, updating your graphics card driver to the latest version might fix the problem.
Step 1: Right-click the Start button and choose Device Manager to open it.
Step 2: Expand the Display adapters category, right-click your graphics card driver, and choose Update driver.
Step 3: Choose Search automatically for updated driver software to continue.
If Windows find the latest driver software for your device, just follow the onscreen instructions to install it properly. After that, restart your computer and check if the “Stellaris won’t launch” issue disappears.
Fix 5: Clean Boot Your Computer
As mentioned before, you might encounter Stellaris crashing at launch due to software or services conflict. If none of the above methods fail to fix the problem for you, you can try performing a clean boot for your Windows computer to find out the problematic software. Here’s what you need to do:
Step 1: Invoke the Run window, input msconfig, and press Enter to open System Configuration.
Step 2: Switch to the Services tab, check the Hide all Microsoft services option, and click the Disable all button.
Step 3: Go to the Startup tab and click Open Task Manager to view the Startup section of Task Manager. Here, you need to disable all the listed items.
Step 4: When you go back to the System Configuration window, click Apply and OK to save changes. Then, you will be required to restart your computer to apply these changes. Just click the Restart button in the pop-up window to confirm the operation.
After your computer boots up, you can relaunch your game to test the issue. If you can launch Stellaris without any problems, you can go to enable these disabled items one by one to find the problematic one. Then, you can keep it disabled while you are playing the game or choose to remove it from your computer.