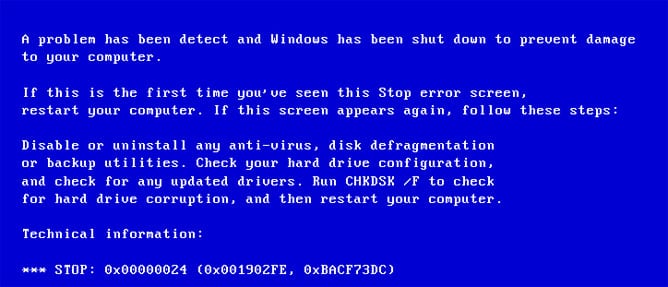Windows Server 2012 R2 Datacenter Windows Server 2012 R2 Standard Windows Server 2012 R2 Essentials Windows Server 2012 R2 Foundation Windows 8.1 Enterprise Windows 8.1 Pro Windows 8.1 Windows RT 8.1 Windows Server 2012 Datacenter Windows Server 2012 Datacenter Windows Server 2012 Standard Windows Server 2012 Standard Windows Server 2012 Essentials Windows Server 2012 Foundation Windows Server 2012 Foundation Windows Server 2008 R2 Service Pack 1 Windows Server 2008 R2 Datacenter Windows Server 2008 R2 Enterprise Windows Server 2008 R2 Standard Windows Server 2008 R2 Foundation Windows Server 2008 R2 for Itanium-Based Systems Windows 7 Service Pack 1 Windows 7 Ultimate Windows 7 Enterprise Windows 7 Professional Windows 7 Home Premium Windows 7 Home Basic Windows 7 Starter Еще…Меньше
В данной статье описаны некоторые проблемы, возникающие в Windows Server 2012 R2, Windows Server 2012, Пакет обновления 1 (SP1) для Windows Server 2008 R2 или Windows 7 с пакетом обновления 1. Эти проблемы можно устранить с помощью обновления в данной статье. Перед установкой этого обновления, см. Необходимые условия и Необходимость перезагрузки разделов.
Симптомы
Проблема 1
Приводит к сбою компьютера и появлению сообщения об ошибке Stop «0x00000024» в Windows Server 2012 R2, Windows Server 2012, Windows Server 2008 R2 с пакетом обновления 1 или Windows 7 с пакетом обновления 1.
Проблема 2
При вызове функции CopyFileEx с параметром COPY_FILE_NO_BUFFERING для копирования файлов из тома в Windows Server 2012 только для чтения копии может быть прекращена и приводила файл поврежден.
Как получить это обновление
Для получения этого обновления с помощью одного из следующих методов. Корпорация Майкрософт выпустила обновления через Центр обновления Windows и центра загрузки Майкрософт. Хотя эти проблемы наблюдаются только в Windows Server 2012 R2, Windows Server 2012, Windows Server 2008 R2 с пакетом обновления 1 или Windows 7 с пакетом обновления 1. Обновление также относится к Windows 8.1 и Windows RT 8.1.
Важно. При установке языкового пакета после установки этого обновления, необходимо переустановить это обновление. Таким образом, рекомендуется установить все языковые пакеты, которые вам нужны, прежде чем установить данное обновление. Дополнительные сведения содержатся в статье Установка языковых пакетов для Windows.
Метод 1. Центр обновления Windows
Это обновление предоставляется как Рекомендуемые обновления через Центр обновления Windows. Для получения дополнительных сведений о том, как выполнить обновление Windows, узнайте, как получить обновления через Центр обновления Windows.
Метод 2. Центр загрузки Майкрософт
Следующие файлы доступны для скачивания из Центра загрузки Майкрософт:
|
Операционная система |
Обновление |
|---|---|
|
Для всех поддерживаемых 86-разрядных версий Windows 8.1 |
|
|
Для всех поддерживаемых 64-разрядных версий Windows 8.1 |
|
|
Для всех поддерживаемых 64-разрядных версий Windows Server 2012 R2 |
|
|
Для всех поддерживаемых 64-разрядных версий Windows Server 2012 |
|
|
Для всех поддерживаемых 86-разрядных версий Windows 7 |
|
|
Для всех поддерживаемых 64-разрядных версий Windows 7 |
|
|
Для всех поддерживаемых 64-разрядных версий Windows Server 2008 R2 |
|
|
Для всех поддерживаемых версий Windows Server 2008 R2 для платформы IA-64 |
|
Примечание. Обновление для Windows RT 8.1 можно скачать только из центра обновления Windows.
Для получения дополнительных сведений о том, как скачать файлы поддержки Майкрософт, щелкните следующий номер статьи базы знаний Майкрософт.
Как загрузить файлы поддержки Microsoft через оперативные службы 119591Корпорация Майкрософт проверила этот файл на наличие вирусов. Корпорация Майкрософт использует последнее антивирусное программное обеспечение, доступное на период публикации файла. Файл хранится на защищенных серверах, что предотвращает его несанкционированное изменение.
Подробные сведения об обновлении
Предварительные условия
Сведения о реестре
Чтобы применить это обновление, не нужно вносить изменения в реестр.
Необходимость перезагрузки
Необходимо перезагрузить компьютер после установки этого обновления.
Сведения о замене обновлений
Это обновление не заменяет ранее выпущенное обновление.
Статус
Корпорация Майкрософт подтверждает, что это проблема продуктов Майкрософт, перечисленных в разделе «Относится к».
Ссылки
Дополнительные сведения о терминологии , которую корпорация Майкрософт использует для описания обновлений программного обеспечения.
Сведения о файлах
Английская (США) версия данного обновления программного обеспечения устанавливает файлы, атрибуты которых указаны в приведенных ниже таблицах.
Примечания
-
Файлы, относящиеся к определенному продукту, этапу разработки (RTM, SPn) и обслуживания (LDR, GDR) можно определить по номерам версий, как показано в следующей таблице.
Версия
Продукт
Контрольная точка
Направление поддержки
6.3.960 0.18 xxx
Windows RT 8.1, Windows 8.1 и Windows Server 2012 R2
RTM
GDR
-
Выпуски обновлений GDR содержат только те исправления, которые выпускаются повсеместно и предназначены для устранения распространенных критических проблем. В обновления LDR входят также специализированные исправления.
-
Файлы MANIFEST (.manifest) и MUM (.mum), устанавливаемые для каждой среды, перечислены в разделе «Сведения о дополнительных файлах». MUM, MANIFEST и связанные файлы каталога безопасности (.cat) очень важны для поддержания состояния обновленных компонентов. Файлы каталога безопасности, для которых не перечислены атрибуты, подписаны цифровой подписью корпорации Майкрософт.
Windows RT 8.1
|
Имя файла |
Версия файла |
Размер файла |
Дата |
Время |
Платформа |
|---|---|---|---|---|---|
|
Ntfs.sys |
6.3.9600.18183 |
1,496,416 |
30-Dec-2015 |
22:08 |
Неприменимо |
64-разрядная (x64) Windows 8.1 и Windows Server 2012 R2
|
Имя файла |
Версия файла |
Размер файла |
Дата |
Время |
Платформа |
|---|---|---|---|---|---|
|
Ntfs.sys |
6.3.9600.18183 |
2,017,624 |
30-Dec-2015 |
21:53 |
x64 |
x86 Windows 8.1
|
Имя файла |
Версия файла |
Размер файла |
Дата |
Время |
Платформа |
|---|---|---|---|---|---|
|
Ntfs.sys |
6.3.9600.18183 |
1,682,776 |
30-Dec-2015 |
21:59 |
x86 |
Примечания
-
Файлы, относящиеся к определенному продукту, этапу разработки (RTM, SPn) и обслуживания (LDR, GDR) можно определить по номерам версий, как показано в следующей таблице.
Версия
Продукт
Контрольная точка
Направление поддержки
6.1.760 1.19 xxx
Windows 7 или Windows Server 2008 R2
SP1
GDR
6.1.760 1.23 xxx
Windows 7 или Windows Server 2008 R2
SP1
LDR
-
Выпуски обновлений GDR содержат только те исправления, которые выпускаются повсеместно и предназначены для устранения распространенных критических проблем. В обновления LDR входят также специализированные исправления.
-
Файлы MANIFEST (.manifest) и MUM (.mum), устанавливаемые для каждой среды, перечислены в разделе «Сведения о дополнительных файлах». MUM, MANIFEST и связанные файлы каталога безопасности (.cat) очень важны для поддержания состояния обновленных компонентов. Файлы каталога безопасности, для которых не перечислены атрибуты, подписаны цифровой подписью корпорации Майкрософт.
x86 Windows 7
|
Имя файла |
Версия файла |
Размер файла |
Дата |
Время |
Платформа |
|---|---|---|---|---|---|
|
Ntfs.sys |
6.1.7601.19116 |
1,212,352 |
11-Jan-2016 |
18:54 |
x86 |
|
Ntfs.sys |
6.1.7601.23318 |
1,214,400 |
08-Jan-2016 |
18:58 |
x86 |
Windows Server 2008 R2 IA64
|
Имя файла |
Версия файла |
Размер файла |
Дата |
Время |
Платформа |
|---|---|---|---|---|---|
|
Ntfs.sys |
6.1.7601.19116 |
3,555,264 |
11-Jan-2016 |
18:12 |
IA-64 |
|
Ntfs.sys |
6.1.7601.23318 |
3,561,920 |
08-Jan-2016 |
18:14 |
IA-64 |
64-разрядные Windows 7 и Windows Server 2008 R2
|
Имя файла |
Версия файла |
Размер файла |
Дата |
Время |
Платформа |
|---|---|---|---|---|---|
|
Ntfs.sys |
6.1.7601.19116 |
1,684,416 |
11-Jan-2016 |
19:11 |
x64 |
|
Ntfs.sys |
6.1.7601.23318 |
1,683,904 |
08-Jan-2016 |
19:20 |
x64 |
Примечания
-
Файлы, относящиеся к определенному продукту, этапу разработки (RTM, SPn) и обслуживания (LDR, GDR) можно определить по номерам версий, как показано в следующей таблице.
Версия
Продукт
Контрольная точка
Направление поддержки
6.2.920 0.17xxx
Windows Server 2012
RTM
GDR
6.2.920 0.21xxx
Windows Server 2012
RTM
LDR
-
Выпуски обновлений GDR содержат только те исправления, которые выпускаются повсеместно и предназначены для устранения распространенных критических проблем. В обновления LDR входят также специализированные исправления.
-
Файлы MANIFEST (.manifest) и MUM (.mum), устанавливаемые для каждой среды, перечислены в разделе «Сведения о дополнительных файлах». MUM, MANIFEST и связанные файлы каталога безопасности (.cat) очень важны для поддержания состояния обновленных компонентов. Файлы каталога безопасности, для которых не перечислены атрибуты, подписаны цифровой подписью корпорации Майкрософт.
x64 Windows Server 2012
|
Имя файла |
Версия файла |
Размер файла |
Дата |
Время |
Платформа |
|---|---|---|---|---|---|
|
Ntfs.sys |
6.2.9200.17623 |
1,942,360 |
10-Jan-2016 |
16:23 |
x64 |
|
Ntfs.sys |
6.2.9200.21743 |
1,939,288 |
10-Jan-2016 |
03:02 |
x64 |
Windows RT 8.1
|
Свойства файла |
Значение |
|---|---|
|
Имя файла |
Arm_096bfb6b4bc6964a8039378ad37e028a_31bf3856ad364e35_6.3.9600.18185_none_d67adc9ea8b3f06b.manifest |
|
Версия файла |
Неприменимо |
|
Размер файла |
692 |
|
Дата (UTC) |
30-Dec-2015 |
|
Время (UTC) |
22:26 |
|
Платформа |
Неприменимо |
|
Имя файла |
Arm_microsoft-windows-ntfs_31bf3856ad364e35_6.3.9600.18185_none_3b142f8a38819fe2.manifest |
|
Версия файла |
Неприменимо |
|
Размер файла |
16,008 |
|
Дата (UTC) |
30-Dec-2015 |
|
Время (UTC) |
22:27 |
|
Платформа |
Неприменимо |
|
Имя файла |
Update.mum |
|
Версия файла |
Неприменимо |
|
Размер файла |
1,601 |
|
Дата (UTC) |
30-Dec-2015 |
|
Время (UTC) |
22:26 |
|
Платформа |
Неприменимо |
x86 Windows 7
|
Свойства файла |
Значение |
|---|---|
|
Имя файла |
Update.mum |
|
Версия файла |
Неприменимо |
|
Размер файла |
2,138 |
|
Дата (UTC) |
11-Jan-2016 |
|
Время (UTC) |
23:08 |
|
Платформа |
Неприменимо |
|
Имя файла |
X86_30e27472b94db126eee6a262d37e7acb_31bf3856ad364e35_6.1.7601.23318_none_49c03d1b51bbdd1b.manifest |
|
Версия файла |
Неприменимо |
|
Размер файла |
692 |
|
Дата (UTC) |
11-Jan-2016 |
|
Время (UTC) |
23:08 |
|
Платформа |
Неприменимо |
|
Имя файла |
X86_38423f9fb4265e47c3c518db9e9440ed_31bf3856ad364e35_6.1.7601.19116_none_2640e03d9382711b.manifest |
|
Версия файла |
Неприменимо |
|
Размер файла |
692 |
|
Дата (UTC) |
11-Jan-2016 |
|
Время (UTC) |
23:08 |
|
Платформа |
Неприменимо |
|
Имя файла |
X86_microsoft-windows-ntfs_31bf3856ad364e35_6.1.7601.19116_none_a87a5f147b2c23f2.manifest |
|
Версия файла |
Неприменимо |
|
Размер файла |
14,508 |
|
Дата (UTC) |
11-Jan-2016 |
|
Время (UTC) |
19:19 |
|
Платформа |
Неприменимо |
|
Имя файла |
X86_microsoft-windows-ntfs_31bf3856ad364e35_6.1.7601.23318_none_a905fe599447f391.manifest |
|
Версия файла |
Неприменимо |
|
Размер файла |
14,508 |
|
Дата (UTC) |
08-Jan-2016 |
|
Время (UTC) |
19:21 |
|
Платформа |
Неприменимо |
Windows Server 2008 R2 IA64
|
Свойства файла |
Значение |
|---|---|
|
Имя файла |
Ia64_3aef47864c1bc56e8008dea5be3e4240_31bf3856ad364e35_6.1.7601.19116_none_6a36403223c1e643.manifest |
|
Версия файла |
Неприменимо |
|
Размер файла |
694 |
|
Дата (UTC) |
11-Jan-2016 |
|
Время (UTC) |
23:08 |
|
Платформа |
Неприменимо |
|
Имя файла |
Ia64_f55f90d03c748ca0ec54dedef468c97c_31bf3856ad364e35_6.1.7601.23318_none_117218c65ee68554.manifest |
|
Версия файла |
Неприменимо |
|
Размер файла |
694 |
|
Дата (UTC) |
11-Jan-2016 |
|
Время (UTC) |
23:08 |
|
Платформа |
Неприменимо |
|
Имя файла |
Ia64_microsoft-windows-ntfs_31bf3856ad364e35_6.1.7601.19116_none_a87c030a7b2a2cee.manifest |
|
Версия файла |
Неприменимо |
|
Размер файла |
14,511 |
|
Дата (UTC) |
11-Jan-2016 |
|
Время (UTC) |
19:07 |
|
Платформа |
Неприменимо |
|
Имя файла |
Ia64_microsoft-windows-ntfs_31bf3856ad364e35_6.1.7601.23318_none_a907a24f9445fc8d.manifest |
|
Версия файла |
Неприменимо |
|
Размер файла |
14,511 |
|
Дата (UTC) |
08-Jan-2016 |
|
Время (UTC) |
19:11 |
|
Платформа |
Неприменимо |
|
Имя файла |
Update.mum |
|
Версия файла |
Неприменимо |
|
Размер файла |
1,447 |
|
Дата (UTC) |
11-Jan-2016 |
|
Время (UTC) |
23:08 |
|
Платформа |
Неприменимо |
64-разрядные Windows 7 и Windows Server 2008 R2
|
Свойства файла |
Значение |
|---|---|
|
Имя файла |
Amd64_80ccaee10a830a7a96f74f13896b2dce_31bf3856ad364e35_6.1.7601.19116_none_7d39ee44f907356c.manifest |
|
Версия файла |
Неприменимо |
|
Размер файла |
696 |
|
Дата (UTC) |
11-Jan-2016 |
|
Время (UTC) |
23:08 |
|
Платформа |
Неприменимо |
|
Имя файла |
Amd64_b71d19bad204cc8b485b370a2f785610_31bf3856ad364e35_6.1.7601.23318_none_721e2586872bf285.manifest |
|
Версия файла |
Неприменимо |
|
Размер файла |
696 |
|
Дата (UTC) |
11-Jan-2016 |
|
Время (UTC) |
23:08 |
|
Платформа |
Неприменимо |
|
Имя файла |
Amd64_microsoft-windows-ntfs_31bf3856ad364e35_6.1.7601.19116_none_0498fa9833899528.manifest |
|
Версия файла |
Неприменимо |
|
Размер файла |
14,514 |
|
Дата (UTC) |
11-Jan-2016 |
|
Время (UTC) |
19:37 |
|
Платформа |
Неприменимо |
|
Имя файла |
Amd64_microsoft-windows-ntfs_31bf3856ad364e35_6.1.7601.23318_none_052499dd4ca564c7.manifest |
|
Версия файла |
Неприменимо |
|
Размер файла |
14,514 |
|
Дата (UTC) |
08-Jan-2016 |
|
Время (UTC) |
19:43 |
|
Платформа |
Неприменимо |
|
Имя файла |
Update.mum |
|
Версия файла |
Неприменимо |
|
Размер файла |
2,352 |
|
Дата (UTC) |
11-Jan-2016 |
|
Время (UTC) |
23:08 |
|
Платформа |
Неприменимо |
64-разрядная (x64) Windows 8.1 и Windows Server 2012 R2
|
Свойства файла |
Значение |
|---|---|
|
Имя файла |
Amd64_6a4b497add9169ee152c896547e7386d_31bf3856ad364e35_6.3.9600.18185_none_bfd84da70a5b9774.manifest |
|
Версия файла |
Неприменимо |
|
Размер файла |
696 |
|
Дата (UTC) |
30-Dec-2015 |
|
Время (UTC) |
22:27 |
|
Платформа |
Неприменимо |
|
Имя файла |
Amd64_microsoft-windows-ntfs_31bf3856ad364e35_6.3.9600.18185_none_973058b5f0e1f252.manifest |
|
Версия файла |
Неприменимо |
|
Размер файла |
16,014 |
|
Дата (UTC) |
30-Dec-2015 |
|
Время (UTC) |
22:34 |
|
Платформа |
Неприменимо |
|
Имя файла |
Update.mum |
|
Версия файла |
Неприменимо |
|
Размер файла |
1,609 |
|
Дата (UTC) |
30-Dec-2015 |
|
Время (UTC) |
22:27 |
|
Платформа |
Неприменимо |
x64 Windows Server 2012
|
Свойства файла |
Значение |
|---|---|
|
Имя файла |
Amd64_6fca8aaaa48a4e648b7ec6202a83884e_31bf3856ad364e35_6.2.9200.21743_none_2ad24b101dcc1eed.manifest |
|
Версия файла |
Неприменимо |
|
Размер файла |
696 |
|
Дата (UTC) |
10-Jan-2016 |
|
Время (UTC) |
22:29 |
|
Платформа |
Неприменимо |
|
Имя файла |
Amd64_f733e23511d5964909e580e23a306bce_31bf3856ad364e35_6.2.9200.17623_none_1e4e86547cf25cf9.manifest |
|
Версия файла |
Неприменимо |
|
Размер файла |
696 |
|
Дата (UTC) |
10-Jan-2016 |
|
Время (UTC) |
22:29 |
|
Платформа |
Неприменимо |
|
Имя файла |
Amd64_microsoft-windows-ntfs_31bf3856ad364e35_6.2.9200.17623_none_ff7a9f49a6801fa3.manifest |
|
Версия файла |
Неприменимо |
|
Размер файла |
15,743 |
|
Дата (UTC) |
10-Jan-2016 |
|
Время (UTC) |
16:26 |
|
Платформа |
Неприменимо |
|
Имя файла |
Amd64_microsoft-windows-ntfs_31bf3856ad364e35_6.2.9200.21743_none_ffee9c3cbfadf74f.manifest |
|
Версия файла |
Неприменимо |
|
Размер файла |
15,743 |
|
Дата (UTC) |
10-Jan-2016 |
|
Время (UTC) |
03:05 |
|
Платформа |
Неприменимо |
|
Имя файла |
Update.mum |
|
Версия файла |
Неприменимо |
|
Размер файла |
1,610 |
|
Дата (UTC) |
10-Jan-2016 |
|
Время (UTC) |
22:29 |
|
Платформа |
Неприменимо |
x86 Windows 8.1
|
Свойства файла |
Значение |
|---|---|
|
Имя файла |
Update.mum |
|
Версия файла |
Неприменимо |
|
Размер файла |
1,601 |
|
Дата (UTC) |
30-Dec-2015 |
|
Время (UTC) |
22:26 |
|
Платформа |
Неприменимо |
|
Имя файла |
X86_11aa6c28e13d2102e292ea3ede15a7f4_31bf3856ad364e35_6.3.9600.18185_none_5386bbc6944d69a2.manifest |
|
Версия файла |
Неприменимо |
|
Размер файла |
692 |
|
Дата (UTC) |
30-Dec-2015 |
|
Время (UTC) |
22:26 |
|
Платформа |
Неприменимо |
|
Имя файла |
X86_microsoft-windows-ntfs_31bf3856ad364e35_6.3.9600.18185_none_3b11bd323884811c.manifest |
|
Версия файла |
Неприменимо |
|
Размер файла |
16,008 |
|
Дата (UTC) |
30-Dec-2015 |
|
Время (UTC) |
22:30 |
|
Платформа |
Неприменимо |
Нужна дополнительная помощь?
31.10.2018
Просмотров: 28227
BSOD со stop кодом 0x00000024 на операционных системах Windows XP, 7, 8, 10 указывает на то, что проблема возникла с драйвером ntfs.sys, который отвечает за считку и запись данных с накопителей NTFS.
На официальном форуме Microsoft, разбирая этот синий экран NTFS FILE SYSTEM Windows любой версии, многие указывают на то, что виной ошибки физическая поломка или износ жесткого диска. Однако такое утверждение верно только частично. Сама по себе ошибка 0x00000024 состоит из цифр. Все они идентифицируют исходную строку в файле, который и вызвал ошибку. Этот код можно считать благодаря базе бсодов, расположенной в сети. Мы же на сайте предлагаем способы решения ошибки NTFS FILE SYSTEM.
Содержание:
- Причины ошибки NTFS_FILE_SYSTEM
- Способы решения NTFS FILE SYSTEM — 0x00000024
Причины ошибки NTFS_FILE_SYSTEM
Синий экран смерти NTFS_FILE_SYSTEM с кодом stop 0x00000024 возникает на компьютерах с Windows XP, 7, 8, 10 по следующим причинам:
- Повреждение жесткого диска, наличие битых секторов;
- Отсутствие или повреждение драйвера SCSI и IDE;
- Недостаточно памяти на жестком диске для нормальной работы операционной системы и установленных приложений;
- Разгон оперативной памяти;
- Неправильная прошивка материнской платы;
- Недостаточное «количество» подкачиваемой памяти. Во время процесса индексации может появиться BSOD, так как драйвер требующий пул не получает достаточно памяти для выполнения операции.
Кроме перечисленных причин ошибки 0x00000024 синий экран смерти могут вызывать и другие неполадки, связанные с работой вирусного приложения.
Способы решения NTFS FILE SYSTEM — 0x00000024
Поскольку ошибка NTFS FILE SYSTEM на Windows в 89% процентах случаев появляется при повреждении файловой системы и самого жесткого диска, то первое действие, которое стоит выполнить – это запуск команды Chkdsk/f/r с правами Администратора, чтобы обнаружить и исправить любое структурное повреждение системы NTFS.
ВАЖНО! Вы должны перезапустить систему до того момента, пока дисковое сканирование не началось на системном разделе. Или же воспользоваться программами MHDD или Victoria.
В случае, если загрузиться в Windows не получается, то действия будут следующими:
- Загружаемся в BIOS, нажав быстро и несколько раз клавишу «F2» и «DEL» (нужно до появления логотипа операционной системы).
- Меняем порядок загрузки дисков: из C на D, где D – это сторонний накопитель (жесткий диск), на котором также установлена Windows.
- Сохраняем заданный приоритет загрузки и выходим.
- ПК загрузиться с другой Windows.
- Теперь нужно открыть командную строку с правами Администратора и запустить chkdsk / rc, заменив C буквой того диска, который не работает.
- Утилита проверить подключенный к компьютеру проблемный носитель.
Также разрешить проблему истощения пула, когда нахватает памяти для подкачки, можно путем добавления физической памяти к ПК. Это увеличит объем пула не подкачиваемой памяти, доступной ядру или сократит количество файлов для SFM.
Поскольку проблема может крыться в недостатки памяти, то лучше запустить очистку системы от мусора и убрать с автозагрузки программы, которыми пользуетесь редко. Они потребляют оперативную память при загрузке, что может быть решающим фактором. Недостача нескольких мегабайтов ОЗУ может вызвать синий экран смерти с указанным выше кодом. Также нужно очистить виртуальную память системы.
Если же при возникновении такой ошибки в скобках указывается файл, то стоит найти информацию о нем в сети. Зачастую, это драйвер. Его нужно удалить и установить новый.
В случае, если описание способы не помогли решить проблемы, то нужно запустить восстановление Windows с LiveCD или же переустановить саму систему.
Синий экран смерти 0x00000024 указывает, что проблема произошла в ntfs.sys, файл драйвера, который позволяет системе считывать и записывать данные с дисков NTFS.
Параметры NTFS_FILE_SYSTEM:
- Определяет информацию об исходном файле и номере строки. Старшие 16 битов (первые четыре шестнадцатеричных цифры после «0x») идентифицируют исходный файл. Младшие 16 битов идентифицируют исходную строку в файле, где произошла ошибка;
- Если NtfsExceptionFilter находится в стеке, этот параметр определяет адрес записи исключения;
- Если NtfsExceptionFilter находится в стеке, этот параметр определяет адрес записи контекста;
- Зарезервированный параметр.
Причина
Одна из возможных причин появления BSoD – повреждение жесткого диска. Повреждение файловой системы NTFS или сбойные блоки (сектора) на диске могут вызвать эту ошибку. Поврежденные драйвера SCSI и IDE могут также оказать негативное влияние на возможность системы считывать и записывать на жесткий диск, таким образом, вызывая данную ошибку.
Другая возможная причина — истощение пула не подкачиваемой памяти. Во время процесса индексации, если количество доступного пула не подкачиваемой памяти очень мало, другой драйвер требующий пул не подкачиваемой памяти, может также инициировать эту ошибку.
Решение
Разрешить проблему дискового повреждения: Проверьте Event Viewer (просмотр событий) на сообщения об ошибках SCSI и FASTFAT (журнал системы) или Autochk (Журнал приложения), которые могут точно определить устройство или драйвер, который вызывает ошибку. Попытайтесь отключить любые антивирусные программы, сделайте копию программ, или инструментов дефрагментатора диска, которые непрерывно контролируют систему. Вы должны также выполнить аппаратную диагностику системы.
Выполните команду Chkdsk/f/r, чтобы обнаружить и исправить любое структурное повреждение файловой системы. Вы должны перезапустить систему прежде, чем дисковое сканирование начнется на системном разделе.
Разрешить проблему истощения пула не подкачиваемой памяти: Добавьте новую физическую память к компьютеру. Это увеличит количество пула не подкачиваемой памяти, доступной ядру или сократите количество файлов для SFM.
Reader Interactions
Некоторые пользователи Windows (особенно в Windows 7) внезапно сталкиваются с критической ошибкой 0x00000024 BSOD (синий экран смерти). В то время как некоторые затронутые пользователи сообщают, что эта проблема возникает через случайные промежутки времени, другие говорят, что проблема возникла только после того, как они обновили Steam до последней доступной версии.
Как исправить код ошибки BSOD 0x00000024
После изучения этой конкретной проблемы выясняется, что есть несколько разных причин, которые могут вызвать этот BSOD. Вот краткий список потенциальных виновников, которые могут способствовать возникновению этой проблемы:
- Логическая ошибка, связанная с SSD / HDD. Оказывается, во многих задокументированных случаях эта проблема возникает из-за логической ошибки, затрагивающей диск хранения ОС. Если этот сценарий применим, единственное применимое исправление, которое предотвратит появление новых экземпляров BSOD, — это использование утилиты CHKDSK для исправления сбойных секторов и распространенных несоответствий жесткого и твердотельного накопителя.
- Конфликт программного обеспечения или драйвера. Локальное приложение или новая итерация драйвера также могут вызвать нестабильность системы, что в конечном итоге приведет к появлению этого кода ошибки. В этом случае вы можете определить и устранить проблему, загрузив компьютер в режиме чистой загрузки и систематически повторно включая каждый отключенный элемент автозагрузки и процесс, пока вам не удастся устранить несоответствие.
- Повреждение системного файла. По мнению некоторых затронутых пользователей, эта проблема также может возникать из-за какого-либо типа повреждения системных файлов, которое в конечном итоге влияет на стабильность вашей системы. В этом случае вы сможете решить проблему, запустив несколько утилит, которые способны выявлять и заменять поврежденные файлы исправными эквивалентами (средство проверки системных файлов и обслуживание и управление образами развертывания). При серьезных обстоятельствах единственный способ исправить определенный тип повреждения системы, связанный с ОС, — это выполнить процедуру чистой установки или ремонта (восстановления на месте).
- Недавнее изменение ПК. Если вы заметили, что этот код ошибки появляется только после установки нескольких приложений и новых версий драйверов, но вы не уверены, какое из них вызывает проблему, быстрое решение для возврата к работоспособному состоянию — использование Утилита восстановления системы с помощью снимка исправного восстановления.
- Нестабильный разгон — если вы заметили, что эта проблема возникает после разгона частот и / или напряжений вашего графического процессора или процессора, вероятно, чрезмерный нагрев является причиной того, что ваш компьютер запускает этот BSOD. Если вы не можете улучшить свою систему охлаждения, вам следует вернуть разогнанные значения к значениям по умолчанию, чтобы решить проблему.
Теперь, когда вы знаете виновников, которые могут вызывать эту проблему, давайте рассмотрим наиболее эффективные методы исправления кода ошибки 0x00000024:
Метод 1. Запуск сканирования CHKDSK
Если вы начали видеть этот BSOD после установки или обновления приложения или игры, скорее всего, вы видите код ошибки 0x00000024 из-за проблемы, связанной с вашим жестким диском или SSD.
Если этот сценарий кажется применимым, вы можете использовать служебную программу CHKDSK, чтобы убедиться, что на жестком диске нет ошибок или поврежденных секторов, вызывающих этот тип BSOD.
Утилита CHKDSK встроена в каждую последнюю версию Windows, она способна сканировать на наличие ошибок и поврежденных экземпляров и исправлять любые логические ошибки, которые могут вызвать такой тип несоответствия.
Этот тип сканирования можно запустить с помощью командной строки, но вам необходимо убедиться, что вы предоставили доступ администратора, чтобы максимизировать ваши шансы на решение проблемы. Если вы не знаете, как это сделать, следуйте этим инструкциям, чтобы запустить сканирование CHKDSK из приглашения CMD с повышенными правами.
Запуск сканирования chkdsk
Примечание. Приведенные выше инструкции будут работать независимо от того, в какой версии Windows вы столкнулись с проблемой (Windows 7, Windows 8.1 и Windows 10.
Если вы уже это делаете и все еще сталкиваетесь с тем же кодом ошибки 0x00000024, перейдите к следующему потенциальному исправлению ниже.
Метод 2: чистая загрузка компьютера
В случае, если запуск сканирования выше не исправил код ошибки 0x00000024, вам также следует рассмотреть локальный конфликт приложений, который может вызывать такие сбои BSOD (особенно если вы установили / обновили приложения или установили новые драйверы прямо перед первым запуском этой ошибки. происходит).
Несколько затронутых пользователей, столкнувшихся с той же проблемой, подтвердили, что им удалось решить проблему, достигнув состояния чистой загрузки и определив конфликт программного обеспечения.
Если этот сценарий выглядит так, как будто он может быть применим, начните с настройки компьютера Windows для загрузки в состоянии чистой загрузки, а затем дождитесь завершения следующего запуска.
Отключение всей службы для чистой загрузки
Как только состояние чистой загрузки будет достигнуто, перезагрузите компьютер и посмотрите, перестанет ли сбой BSOD происходить. Если это так, вы можете постепенно повторно включать каждую отключенную стороннюю службу и элемент автозагрузки, пока вам не удастся определить, какая программа вызывает код ошибки 0x00000024.
Если та же проблема все еще возникает, перейдите к следующему потенциальному исправлению ниже.
Метод 3: запуск сканирования SFC и DISM
Если состояние чистой загрузки не устранило проблему в вашем случае, следующим шагом должна быть попытка исправить небольшое повреждение системного файла, которое в настоящее время влияет на стабильность вашей установки Windows.
В этом случае следующим шагом должно быть выполнение нескольких встроенных утилит, которые, как известно, помогают с поврежденными системными приложениями и экземплярами драйверов, которые вызывают общесистемные сбои.
Если этот сценарий выглядит так, как будто он может быть применим, вам следует начать с выполнения сканирования System File Checker.
Запуск SFC Utility
Примечание. Эта утилита будет работать без активного подключения к Интернету. Он будет делать это, используя локально хранимый архив для замены поврежденных элементов работоспособными эквивалентами. Как только вы начнете эту операцию, очень важно убедиться, что вы не прервете ее до завершения операции — если вы сделаете это, вы рискуете создать дополнительные логические ошибки.
Важно: в зависимости от типа используемого хранилища (жесткий диск или твердотельный накопитель) эта операция может занять более 1 часа. Если похоже, что утилита освободилась, терпеливо подождите, так как это должно произойти.
Когда операция будет окончательно завершена, перезагрузите компьютер и проследите за ситуацией, чтобы увидеть, будет ли проблема устранена после завершения следующего запуска.
Если код ошибки BSOD 0x00000024 в конечном итоге возвращается с той же частотой, вам следует двигаться вперед, инициировав сканирование DISM.
Команда DISM
Примечание. Служба обслуживания образов развертывания и управления ими использует подкомпонент Центра обновления Windows для загрузки и установки работоспособных копий файлов, которые в настоящее время повреждены. Из-за этого абсолютно необходимо убедиться, что ваше интернет-соединение стабильно, прежде чем начинать эту операцию.
После завершения сканирования DISM перезагрузите компьютер еще раз и посмотрите, перестанет ли BSOD возникать.
Если проблема все еще не устранена, перейдите к следующему потенциальному исправлению ниже.
Метод 4: Использование утилиты восстановления системы
Если описанные выше методы не сработали для вас, но вы убеждены, что недавнее изменение драйвера или программного обеспечения недавно способствовало появлению этой общей нестабильности системы, один из способов, который может позволить вам решить проблему, — это вернуть компьютер в исправное состояние с помощью утилиты восстановления системы.
Эта утилита позволит вам вовремя вернуть ваш компьютер в предыдущее состояние. Если вы можете выбрать восстановленный снимок, который был сделан, когда ваш компьютер не проявлял такого поведения, вы сможете полностью решить проблему.
Примечание: имейте в виду, что по умолчанию восстановление системы настроено на регулярное сохранение снимков во время важных системных событий, таких как установка новой сборки Windows, установка нового драйвера или обновление важного приложения. Если вы не изменили это поведение в настройках восстановления системы, у вас должно быть множество точек восстановления на выбор.
Если вы понимаете, что эта утилита может сделать для вас, продолжайте и верните состояние вашего компьютера в работоспособное состояние с помощью функции восстановления системы.
Использование восстановления системы
Если вы уже пытались использовать Восстановление системы, но все еще происходит такой же критический сбой или вы не можете найти точку восстановления, подходящую для вашего случая, перейдите к следующему потенциальному исправлению ниже.
Метод 5: восстановление разогнанных частот (если применимо)
Если вы начали сталкиваться с этим кодом ошибки после разгона напряжения или частоты вашего графического процессора или процессора, весьма вероятно, что высокие температуры вызывают отключение ваших внутренних компонентов, чтобы избежать теплового повреждения (этот сценарий очень вероятен, если вы столкнулись только с 0x00000024 код ошибки, когда ваш компьютер находится под большой нагрузкой).
Несколько затронутых пользователей, которые также столкнулись с этой проблемой, подтвердили, что им удалось решить эту проблему, получив доступ к своим настройкам BIOS или UEFI и вернув свои разогнанные частоты и напряжения к значениям по умолчанию.
Регулировка частот разгона
Примечание. Если ваш ЦП нагревается даже при использовании значений по умолчанию, вам следует повторно нанести термопасту на ЦП после очистки корпуса ПК или ноутбука от пыли.
Как только вам удастся успешно вернуть разогнанные значения, используйте свой компьютер в обычном режиме и посмотрите, перестает ли BSOD возникать.
В случае, если та же проблема все еще возникает, перейдите к последнему потенциальному исправлению ниже.
Если вы выполнили все возможные исправления, указанные выше, и по-прежнему сталкиваетесь с тем же кодом ошибки 0x00000024, скорее всего, вы имеете дело с каким-то повреждением системного файла, которое не может быть решено обычным способом. В этом случае ваша лучшая надежда на решение проблемы обычным способом — это сбросить каждый компонент WIndows с помощью такой процедуры, как чистая установка или исправление установки (восстановление на месте).
Если вы ищете самую простую процедуру из всех возможных, вам следует выбрать чистую установку. Но имейте в виду, что если вы заранее не создадите резервную копию своих данных, вы можете потерять все свои личные данные, имеющиеся в драйвере ОС. Но основным преимуществом этого метода является то, что вам не потребуется использовать совместимый установочный носитель.
Чистая установка Windows
Однако, если вы ищете целенаправленный подход, вам понадобится совместимый установочный носитель, чтобы начать ремонтную установку (процедура восстановления на месте). По сравнению с процедурой чистой установки эта операция значительно более утомительна, но ее главное преимущество заключается в том, что вы сможете обновить каждый потенциально поврежденный компонент без потери данных из ваших приложений, игр, документов и личных носителей, которые в настоящее время хранятся. на диске с ОС.
В различных версиях Windows пользователю часто приходиться сталкиваться с внезапным появлением ошибок, которые проявляются в виде экрана BSOD и делают работу с ПК невозможной. Одной из наиболее часто проявляющихся ошибок можно считать сбой синий экран смерти с кодом 0x00000024 или NTFS_FILE_SYSTEM. Несмотря на тот факт, что причины такой ошибки довольно разнообразны, ее устранение в большинстве случаев возможно с помощью доступных методов.
Содержание
- Причины появления синего экрана смерти
- Методы устранения ошибки NTFS_FILE_SYSTEM
- Проверка диска на наличие ошибок
- Драйвера
- Ошибки реестра
- Возврат к предшествующему состоянию
- Консоль восстановления
Причины появления синего экрана смерти
В компании Microsoft утверждают, что наиболее часто данную проблему вызывает ошибка в системном файле Ntfs.sys.
По своей сути Ntfs.sys представляет собой файл драйвера, который позволяет считывать данные из разделов NTFS, а также предопределяет возможность выполнения записи в такие разделы. Кроме того, экран, демонстрирующий код код ошибки может отображаться, когда неисправна файловая система NTFS, а также подверглись поломке отдельные фрагменты диска либо неправильно выполняют свою функцию драйвера SCSI или IDE. Также может появляться ошибка синего экрана смерти Ntoskrnl.exe.
Методы устранения ошибки NTFS_FILE_SYSTEM
При том что это довольно серьезная неприятность, исправление ошибки практически во всех случаях не требует применения сложных инструментов и может быть осуществлено пользователем самостоятельно.
Проверка диска на наличие ошибок
Прежде чем переходить к кардинальным способам устранения проблемы, при появлении сбоя с кодом 0x00000024 нужно выполнить выявление ошибок на жестких дисках ПК.
- Сканирование с применением встроенных средств Windows. Для этого нужно:
- Открыть окно «Мой компьютер», кликнуть правой кнопкой мыши на значке диска или раздела, требующего проверки.
- Выбрать из выпавшего меню «Свойства».
- Окно свойств оснащено вкладкой «Сервис», после перехода на которую нужно нажать «Выполнить проверку».
- Проверка диска из консоли. Для осуществления такой проверки нужно открыть командную строку и ввести команду такого синтаксиса: chkdsk буква_раздела: /f
Для более полного понимания вышеизложенной инструкции, можно посмотреть видео:
Драйвера
Распространённой является ситуация, когда рассматриваемый сбой возникает из-за неверного конфигурирования драйверов устройств. Вполне вероятно, что драйверы повреждены или их версии устарели. В таком случае следует удалить и установить заново драйверы в первую очередь тех устройств, которые были добавлены в систему недавно. Кроме того, нужно проверить присутствие новых версий на веб-сайте производителя девайса и актуализировать версии драйверов в системе, если такая возможность присутствует.
Ошибки реестра
Поскольку ошибка может быть вызвана повреждениями записей в реестре ОС, ее исправление может потребовать восстановления записей, связанных с ошибкой. Процедуру можно осуществить двумя способами:
- Ручная правка значений реестра. Рекомендуется к проведению только специалистами, так как неверное внесение значений может вызвать повреждение системы и привести к неработоспособности ПК.
- Очистка реестра с использованием специализированных программных средств. Этот метод наиболее безопасный и действенный. Применяя такие инструменты, как, к примеру, Scanreg.exe от Microsoft либо утилиты от сторонних разработчиков можно осуществить сканирование и устранить многие проблемы, в том числе связанные с ошибкой 0x24.
Возврат к предшествующему состоянию
Для предупреждения появления многих ошибок, в том числе и рассматриваемой нами, весьма действенным способом может стать возврат системы к состоянию, когда сбой не проявлялся. Для того чтобы осуществитьпроцедуру, нужно осуществить всего три шага:
- Вызвать меню «Пуск» и открыть «Все программы».
- Выбрать пункт главного меню «Стандартные», а в раскрывшемся списке — «Служебные программы».
- Запустить утилиту «Восстановление системы» и осуществить восстановление, установив переключатель в первом окне средства в соответствующее положение.
- Система будет возвращена в более раннее состояние и ошибка 0x00000024 перестанет проявляться.
Подробно о работе средства рассказано в видео:
Консоль восстановления
Консоль восстановления является действенным инструментом для устранения многих проблем с ОС, и рассматриваемая в статье ошибка также может быть устранена с использованием средства. Сделать нужно следующее.
- Загрузить ПК, который выдает ошибку с помощью установочного носителя. После того как появится диалоговое окно Программы установки, нажать F10, чтобы запустить «Консоль восстановления».
- Чтобы провести восстановление раздела NTFS, который предположительно был повреждён, нужно ввести и выполнить команду:
chkdskбуква_диска: /p
- Ввести команду «exit», что приведет к закрытию консоли восстановления, и перезагрузке системы.
Таким образом, применяя относительно простые методы, можно провести восстановление работоспособности ПК и избавиться о ошибки 0x00000024 NTFS_FILE_SYSTEM.
Опубликовано 04 сентября 2017 Обновлено 01 октября 2020
Перейти к контенту
Сегодня рассмотрим ошибку NTFS_FILE_SYSTEM код остановки STOP: 0x00000024, которая возникает в операционных системах Windows 10, 7 и XP, как во время загрузки, так и в результате сбоя конкретного приложения или игры. Говорит о повреждении системного файла ntfs.sys, отвечающего за считывание и запись данных с NTFS дисков. Разберемся почему это происходит и как исправить данный синий экран смерти (BSOD).
Вот список дополнительных кодов, которые появляются вместе с этой ошибкой. Ознакомьтесь с ними, возможно, они будут полезны.
- SYSTEM_SERVICE_EXCEPTION.
- SYSTEM_THREAD_EXCEPTION_NOT_HANDLED.
- PAGE_FAULT_IN_NONPAGED_AREA.
- KMODE EXCEPTION NOT HANDLED.
- KERNEL_DATA_INPAGE_ERROR.
Прежде чем начинать восстановление работоспособности, загрузитесь в безопасном режиме, через WinPE или с загрузочного носителя.
Содержание статьи
- Как устранить неполадку
- Простые способы
- Сложные способы
- Подробная видео инструкция
- Комментарии пользователей
Как устранить неполадку
Теперь перейдем к делу и попробуем самостоятельно устранить сбой. Но перед этим рекомендую обзавестись бесплатным приложением «BlueScreenView».
Оно автоматически проанализирует дампы, которые создаются в результате краха ОС и выведет на экран файлы, повлекшие за собой BSOD. Дело останется за малым, открыть Google или Yandex, ввести название файла и начать поиск. Так узнаем за что отвечает конкретный файл и найдем виновника.
Простые способы
Легкие методы под силу практически каждому пользователю и возвращают жизнь устройству в 90% случаев. Поэтому предлагаю начать с них.
- Убедитесь, что на локальном разделе «C» есть свободное место. При необходимости произведите очистку для увеличения свободного пространства.
- Откройте «Компьютер», щелкните правой мышкой по одному из разделов и выберите пункт «Свойства». Перейдите во вкладку «Сервис» и щелкните по кнопке проверки. Активируйте имеющиеся пункты и запустите проверку. Повторите процедуру для оставшихся разделов. Если отобразится окно с необходимостью добавить в расписание, сделайте это и перезагрузите компьютер.
- Просканируйте жесткий диск на ошибки. Также устраните проблемы на стороне файловой системы и восстановите поврежденные файлы. Как это сделать, написано здесь.
- Удалите лишние программы: антивирус, дефрагментаторы и другие. Возможно, возникла несовместимость. Работать за компьютером без антивируса не рекомендую, поэтому при неисправном антивирусе, следует установить драгой или более старую версию.
- Войдите в «Диспетчер устройств», разверните «IDE ATA/ATAPI контроллеры». Нажмите правой кнопкой мыши по любому из компонентов и перейдите в «Свойства». Переместитесь во вкладку «Драйвер» и щелкните «Откатить». Подтвердите операцию. Повторите действие для оставшихся компонентов и перезагрузите ПК. Если кнопка «Откатить» не активна, то нажав правой мышкой по оборудованию выберите «Удалить». Таким образом исключим неполадку с драйвером.
- Обновите драйвера до последних версий. Желательно делать это вручную, загружая драйвера для каждого устройства с официального сайта. Правда займет это немало времени. Поэтому можно воспользоваться альтернативным вариантом — программами для массового обновления. Но драйвер видеокарты рекомендую обновлять в ручном режиме. Сначала удалив старую версию.
- Убедитесь, что нет вирусов. Они шифруют, удаляют или маскируют системные библиотеки, делая их недоступными. Что приводит к появлению синих экранов и ошибок. После этого очистите ОС через приложение «Ccleaner».
- Используя дистрибутив с операционкой войдите в «Восстановление системы». Найдите командную строку и откройте ее. В Windows 10 и 8 дополнительно необходимо перейти в «Поиск и устранение неисправностей — Дополнительные параметры — Командная строка». Введите поочередно следующие команды, нажимая «Enter» после каждой.
- Воспользуйтесь инструментом автоматического исправления запуска.
- Используйте инструмент восстановления. Из-под операционки нажмите «Win + R — rstrui.exe» и следуйте указаниям мастера. При использовании загрузочного накопителя с дистрибутивом выберите «Восстановление системы».
- Сбросьте конфигурацию BIOS, выбрав пункт «Load Optimized Defaults» или вынув батарею питания CMOS на материнской плате на несколько секунд.
- В Биос измените режим работы винчестера. Обычно это делается в опции «SATA MODE / Configurations». Укажите «IDE» вместо «AHCI» или наоборот.
- В BIOS отключите функцию безопасного включения «Secury Boot».
Сложные способы
А теперь затронем более сложные методы, которые требуют вмешательства в железо и занимают больше времени.
- Откройте корпус компа или разберите ноутбук. Выньте жесткий диск и осмотрите его на наличие окиси, пыли и грязи на контактах. Очистите ластиком или ацетоном. Дополнительно поменяйте SATA/IDE кабель. Плотно подключите HDD обратно к устройству.
- Проверьте оперативную память через утилиту «Memtest86». Также попробуйте поменять модули «RAM» местами на материнской плате, очистить их от пыли и протереть контактную дорожку ластиком. При установке новых планок ОЗУ, возможна несовместимость с материнской платой. Особенно, при большом промежутке между датой выпуска материнской платой и оперативной памяти.
Подробная видео инструкция
( 7 оценок, среднее 3.86 из 5 )
24 464
Занимаюсь ремонтом, настройкой компьютеров и ноутбуков, а также веб-программированием. В свободное от работы время веду блог «Onoutbukax.ru» и помогаю читателям решать технические проблемы.
Познакомиться с авторомЗадать вопрос
Содержание
- STOP BSOD 0x00000024 решение ошибки в Windows
- Описание ошибки
- Причины возникновения
- Исправляем ошибку, возможные решения
- «0x00000024» stop-ошибка при приложение стороннего отключение тома поврежденного хранилища на сервере хранения на основе Windows Server 2008 SP2
- Симптомы
- Решение
- Сведения об исправлении
- Предварительные условия
- Сведения о реестре
- Необходимость перезагрузки
- Сведения о замене исправлений
- 0x00000024 Windows 7 x64 решение
- Синий экран смерти 0x00000024: NTFS_FILE_SYSTEM как исправить
- Причины появления синего экрана смерти
- Методы устранения ошибки NTFS_FILE_SYSTEM
- Проверка диска на наличие ошибок
- Драйвера
- Ошибки реестра
- Возврат к предшествующему состоянию
- Консоль восстановления
- Stop ошибка 0x00000024 (ntfs sys): что это и как ее исправить
- Проверка на ошибки
- Выполняем проверку системных файлов
- Поврежден жесткий диск
- Повреждение кабеля
- Окислившиеся контакты
- Несовместимость программ
- Драйвера жестких и SSD дисков
- Компьютерные вирусы
- Проблемы с ОЗУ
- Подведем итоги
- 0x00000024 Windows 7 x64 решение
- Описание ошибки
- Причины возникновения
- Исправляем ошибку, возможные решения
- Ошибка 0х00000024 Windows 7 как исправить? — О компьютерах просто
- 1.Ошибки видеодрайвера. Удаляем/Обновляем!
- Устранение ошибки 0x00000116 Windows 7
- Устранение ошибки 0x00000116 Windows 8, 10
- STOP BSOD 0x00000024 решение ошибки в Windows
- Ошибка 0х00000024 Windows 7 как исправить? — О компьютерах просто
- 2.Некорректное ПО. Переустанавливаем!
- Исправление ошибки 0x00000116, в проблемного ПО
- 3.Вирус. Лечим!
- 4.Повреждение реестра. Как исправить?
- 5.Ошибки системных фалов. Способ восстановления
- Восстановление системных файлов
- 6.Ошибки жесткого диска, флэшки. Инструменты для починки
- Проверяем и пытаемся починить жесткий диск
- 7.Проблемы с оперативной памятью. Как определить?
- Проверяем память, делаем выводы
- Как на Windows избавиться от синего экрана с ошибкой 0x0000007B
STOP BSOD 0x00000024 решение ошибки в Windows
Исключение, описываемое шестнадцатеричным числом 0х00000024, связано с неправильной работой подсистемы вводавывода, файловой системы и жесткого диска. Для устранения этих проблем необходимо провести пошаговую диагностику указанных компонентов, с целью локализации и исправления повреждений.
Описание ошибки
Стоп-код 0х00000024 описывается символическим именем NTFS_FILE_SYSTEM. Система выбрасывает данный тип исключения, если встречает критическую ошибку файловой системы NTFS. Документация Майкрософт сообщает, что исключительная ситуация такого типа генерируется драйвером ntfs.sys.
Этот драйвер представляет логическую оболочку между объектами файловой системы NTFS и диспетчером вводавывода. Он обеспечивает интерфейс для системных запросов записи и чтения, обращенных к дисковому устройству.
Первый параметр описывает исходный файл и строку в этом файле, где возникло исключение. Данные об исходном файле закодированы в старших 16 битах шестнадцатеричного числа параметра. Младшие 16 бит описывают номер строки.
Если стек вызовов содержит вызов инструкции NtfsExceptionFilter, то во второй параметр заносится адрес записи исключения, третий параметр в этом случае содержит описание адреса контекста записи.
Четвертый параметр обычно не используется, а зарезервирован на будущее.
Причины возникновения
Стоп-код 0х00000024 генерируется в режиме ядра, так как драйвер файловой системы NTFS расположен на уровне привилегированных вызовов и компонент. Эта ошибка не обрабатывается, поэтому возникает синий экран смерти и полный отказ Windows. Причины возникновения такой исключительной ситуации ограничиваются привилегированным уровнем ядра Windows и подключенными дисковыми устройствами (HDD, флешка).
Исправляем ошибку, возможные решения
Ошибка NTFS_FILE_SYSTEM возникает в результате сбоя системных файлов, атрибутов файловой системы NTFS и повреждений дискового устройства. Поэтому ее «лечение» предполагает восстановление поврежденных системных файлов Windows или комплексную диагностику и восстановление накопителя.
Источник
«0x00000024» stop-ошибка при приложение стороннего отключение тома поврежденного хранилища на сервере хранения на основе Windows Server 2008 SP2
Симптомы
Рассмотрим следующий сценарий:
У вас есть Windows Server 2008 Пакет обновления 2 (SP2)-на основе хранилища сервера, имеющего несколько томов.
Приложения независимых производителей, обрабатывает все подключения и отключите процессы для томов хранилища.
Приложение отключение тома поврежденного хранилища на сервере.
В этом сценарии сервер завершает работу. Кроме того, появляется сообщение о STOP-ошибке, подобное приведенному ниже:
Stop 0x00000024 ( параметр1, параметр2, параметр3, параметр4)
Stop-ошибка описывает проблему «NTFS_FILE_SYSTEM».
Параметры в это сообщение об ошибке зависит от конфигурации компьютера, а также от типа проблемы.
Не все ошибки «Stop 0x00000024» вызываются этой проблемы.
Решение
Сведения об исправлении
Существует исправление от корпорации Майкрософт. Однако данное исправление предназначено для устранения только проблемы, описанной в этой статье. Применяйте это исправление только в тех случаях, когда наблюдается проблема, описанная в данной статье. Это исправление может проходить дополнительное тестирование. Таким образом если вы не подвержены серьезно этой проблеме, рекомендуется дождаться следующего пакета обновления, содержащего это исправление.
Если исправление доступно для скачивания, имеется раздел «Пакет исправлений доступен для скачивания» в верхней части этой статьи базы знаний. Если этот раздел не отображается, обратитесь в службу поддержки для получения исправления.
Примечание. Если наблюдаются другие проблемы или необходимо устранить неполадки, вам может понадобиться создать отдельный запрос на обслуживание. Стандартная оплата за поддержку будет взиматься только за дополнительные вопросы и проблемы, которые не соответствуют требованиям конкретного исправления. Для получения полного списка телефонов поддержки и обслуживания клиентов корпорации Майкрософт, или для создания отдельного запроса на обслуживание, посетите следующий веб-сайт Майкрософт:
Примечание. В форме «Пакет исправлений доступен для скачивания» отображаются языки, для которых доступно исправление. Если нужный язык не отображается, значит исправление для данного языка отсутствует.
Предварительные условия
Для установки этого исправления, должна быть запущена Windows Server 2008 Пакет обновления 2 (SP2).
Дополнительные сведения о том, как получить пакет обновления для Windows Server 2008, щелкните следующий номер статьи базы знаний Майкрософт:
Как получить последний пакет обновления для Windows Server 2008
Сведения о реестре
Для установки этого исправления нет необходимости вносить изменения в реестр.
Необходимость перезагрузки
После установки исправления компьютер необходимо перезагрузить.
Сведения о замене исправлений
Это исправление не заменяет ранее выпущенные исправления.
Источник
0x00000024 Windows 7 x64 решение
Синий экран смерти 0x00000024: NTFS_FILE_SYSTEM как исправить
В различных версиях Windows пользователю часто приходиться сталкиваться с внезапным появлением ошибок, которые проявляются в виде экрана BSOD и делают работу с ПК невозможной. Одной из наиболее часто проявляющихся ошибок можно считать сбой синий экран смерти с кодом 0x00000024 или NTFS_FILE_SYSTEM. Несмотря на тот факт, что причины такой ошибки довольно разнообразны, ее устранение в большинстве случаев возможно с помощью доступных методов.
Причины появления синего экрана смерти
В компании Microsoft утверждают, что наиболее часто данную проблему вызывает ошибка в системном файле Ntfs.sys.
По своей сути Ntfs.sys представляет собой файл драйвера, который позволяет считывать данные из разделов NTFS, а также предопределяет возможность выполнения записи в такие разделы. Кроме того, экран, демонстрирующий код код ошибки может отображаться, когда неисправна файловая система NTFS, а также подверглись поломке отдельные фрагменты диска либо неправильно выполняют свою функцию драйвера SCSI или IDE. Также может появляться ошибка синего экрана смерти Ntoskrnl.exe.
Методы устранения ошибки NTFS_FILE_SYSTEM
При том что это довольно серьезная неприятность, исправление ошибки практически во всех случаях не требует применения сложных инструментов и может быть осуществлено пользователем самостоятельно.
Проверка диска на наличие ошибок
Прежде чем переходить к кардинальным способам устранения проблемы, при появлении сбоя с кодом 0x00000024 нужно выполнить выявление ошибок на жестких дисках ПК.
Для более полного понимания вышеизложенной инструкции, можно посмотреть видео:
Драйвера
Распространённой является ситуация, когда рассматриваемый сбой возникает из-за неверного конфигурирования драйверов устройств. Вполне вероятно, что драйверы повреждены или их версии устарели. В таком случае следует удалить и установить заново драйверы в первую очередь тех устройств, которые были добавлены в систему недавно. Кроме того, нужно проверить присутствие новых версий на веб-сайте производителя девайса и актуализировать версии драйверов в системе, если такая возможность присутствует.
Ошибки реестра
Поскольку ошибка может быть вызвана повреждениями записей в реестре ОС, ее исправление может потребовать восстановления записей, связанных с ошибкой. Процедуру можно осуществить двумя способами:
Возврат к предшествующему состоянию
Для предупреждения появления многих ошибок, в том числе и рассматриваемой нами, весьма действенным способом может стать возврат системы к состоянию, когда сбой не проявлялся. Для того чтобы осуществитьпроцедуру, нужно осуществить всего три шага:
Подробно о работе средства рассказано в видео:
Консоль восстановления
Консоль восстановления является действенным инструментом для устранения многих проблем с ОС, и рассматриваемая в статье ошибка также может быть устранена с использованием средства. Сделать нужно следующее.
chkdskбуква_диска: /p
Таким образом, применяя относительно простые методы, можно провести восстановление работоспособности ПК и избавиться о ошибки 0x00000024 NTFS_FILE_SYSTEM.
Stop ошибка 0x00000024 (ntfs sys): что это и как ее исправить
Ошибка с кодом 0x00000024 может возникнуть по множеству причин. Она говорит о повреждении системного файла ntfs.sys, отвечающего за считывание и запись данных с NTFS дисков.
Основными причинами возникновения синего экрана являются:
Давайте поговорим о каждом типе проблемы и попробуем самостоятельно ее устранить.
Чтобы начать работу по восстановлению работоспособности системы, загрузитесь в безопасном режиме. Однако если в безопасном режиме вылетает все тот же синий экран, то загрузитесь с любого LiveCD и начинайте работу из-под него.
Проверка на ошибки
Редко, но все же происходят нарушения в работе винчестера и файловой системы. Поэтому при возникновении stop ошибки 0x00000024, в первую очередь следует провести их полную проверку.
Тут на помощь приходят такие программы, как, Acronis, RS Partition Recovery и прочие.
Однако не менее эффективны и стандартные средства восстановления. Именно ими мы и воспользуемся.
Таким способом надо проверить каждый раздел. Длительность теста зависит от объема каждого из разделов.
Способ универсальный, и подходит для любой версии Windows, включая Windows 10.
В случае, если вам удалось загрузиться в безопасном режиме, и вы начали проверку с системного раздела (на котором установлена Windows), то вам будет предложено запланировать проверку по расписанию. Соглашаетесь, в таком случае проверка будет выполняться после перезагрузки компьютера.
В большинстве случаев этого бывает достаточно и синий экран с ошибкой ntfs file system больше не появляется. Однако, если это не помогло исправить проблему, значит дело в другом, двигаемся далее.
Выполняем проверку системных файлов
Подобная проверка поможет нам убедиться, что файл ntfs sys правильный и не содержит ошибки, а если и содержит, то он будет автоматически исправлен.
Дождитесь окончания процедуры и перезагрузите ПК.
Поврежден жесткий диск
Также проблема может быть на стороне накопителя. Со временем механизм винчестера изнашивается или в результате физических повреждений (падений, ударов, перегрева) внутренняя механика может частично или полностью выйти из строя. Что приводит к нарушению в работоспособности винчестера и появлению так называемых бэд-блоков.
И при загрузке системы с подобного накопителя, как правило возникает BSOD с кодом 0x00000024.
Бэды делятся на два вида:
Физические, исправить крайне тяжело, для этого требуются особые стерильные условия, да цена за подобную услугу крайне высока. Поэтому проще и выгоднее заменить винчестер на новый. В то время как логические, это своего рода системные ошибки, которые исправляются путем перезаписи всего поврежденного блока и как правило, работоспособность винчестера восстанавливается.
К счастью, уже давно (еще со времен Windows XP) были созданы такие утилиты как, Victoria, MHDD, HDAT и прочие, позволяющие протестировать винчестер. Кстати, об одной из таких программ я рассказывал в этой статье.
Повреждение кабеля
Если вы активный пользователь, часто лазаете внутрь корпуса и переставляете кабеля местами, то они вполне могли повредиться. В следствии чего может нарушиться работоспособность винчестера, и вы получите BSOD (синий экран).
Решение только одно, чтобы исправить Stop ошибку 0x00000024, необходимо заменить кабель на новый.
Окислившиеся контакты
Что же касается окислившихся контактов, вы конечно можете сами попробовать их почистить специальным средством для очистки окиси или школьным ластиком.
Но для этого чаще всего приходится снимать плату жесткого диска, что сделать без специальной отвертки не получится.
Проведите ластиком только по внешней стороне платы или доверьте эту работу специалистам. Если проблема действительно была в этом, то ошибка ntfs file system больше не появится.
Несовместимость программ
Нередко stop экран 0x00000024 может появляться из-за несовместимости некоторых программ с установленной операционной системой.
Основными такими программами являются:
Не стоит исключать и различного рода библиотеки Visual C++, NetFramework и другие.
Драйвера жестких и SSD дисков
Очень часто ошибка NTFS_FILE_SYSTEM возникает в результате поврежденных драйверов или после установки драйвера не совместимого с вашей версией Windows. Это касается как SSD дисков, когда используются AHCI драйвера, так и обычных жестких дисков.
Если BSOD 0x00000024 начал появляться после обновления каких-либо драйверов, попробуйте откатить их до предыдущей версии.
Сделать это можно следующим способом:
После чего, скорее всего понадобится перезагрузить компьютер.
При повреждении может помочь переустановка или обновление.
Либо же можно использовать универсальные сборники, такие как, SamDrivers. В них входит набор драйверов для всех ОС, включая Windows 8 и 10, что позволяет упростить процесс.
Компьютерные вирусы
О данном типе угроз, я думаю и говорить особо не стоит. Все вы знаете, что вирусы ничего хорошего обычным пользователям не приносят. Они нередко шифруют или удаляют нужные файлы, включая системные, заменяют их на вредоносные, а то и вовсе блокируют работу компьютера.
Что влечет за собой появление синего экрана с уже известной нам ошибкой 0x00000024.
Поэтому следует проверить компьютер не только с помощью обычного антивируса, который должен быть у вас установлен, но и с помощью специальных антивирусных сканеров.
Если по итогам проверки файл NTFS.SYS был обозначен как вредоносный, то скорее всего его заразил вирус. В таком случае удалите его и проведите процедуру восстановления из первого и второго способа.
Проблемы с ОЗУ
Также BSOD с сообщением NTFS_FILE_SYSTEM может говорить о проблемах с оперативной памятью. На самом деле это распространенная практика, когда установленные планки памяти несовместимы с остальным железом или друг с другом.
Поэтому попробуйте вынуть одну планку или переставить планки местами. Скорее всего это исправит проблему.
Также следует провести проверку ОЗУ с помощью утилиты Memtest86+.
Подведем итоги
В статье я разобрал основные причины возникновения синего экрана с ошибкой в файле NTFS.SYS, однако не это все.
В очень редких случаях бывают проблемы в самой сборке Windows или с другим железом. Тут нужно копать глубже.
0x00000024 Windows 7 x64 решение
Исключение, описываемое шестнадцатеричным числом 0х00000024, связано с неправильной работой подсистемы вводавывода, файловой системы и жесткого диска. Для устранения этих проблем необходимо провести пошаговую диагностику указанных компонентов, с целью локализации и исправления повреждений.
Описание ошибки
Стоп-код 0х00000024 описывается символическим именем NTFS_FILE_SYSTEM. Система выбрасывает данный тип исключения, если встречает критическую ошибку файловой системы NTFS. Документация Майкрософт сообщает, что исключительная ситуация такого типа генерируется драйвером ntfs.sys.
Этот драйвер представляет логическую оболочку между объектами файловой системы NTFS и диспетчером вводавывода. Он обеспечивает интерфейс для системных запросов записи и чтения, обращенных к дисковому устройству.Стоп-код NTFS_FILE_SYSTEM состоит из четырех параметров, определяющих дополнительную информацию о возникшей ошибке.
Первый параметр описывает исходный файл и строку в этом файле, где возникло исключение. Данные об исходном файле закодированы в старших 16 битах шестнадцатеричного числа параметра. Младшие 16 бит описывают номер строки.Если стек вызовов содержит вызов инструкции NtfsExceptionFilter, то во второй параметр заносится адрес записи исключения, третий параметр в этом случае содержит описание адреса контекста записи.
Четвертый параметр обычно не используется, а зарезервирован на будущее.
Стоп-экран NTFS_FILE_SYSTEM возможен практически у любой операционной системы семейства Windows, использующей файловую систему NTFS. На диаграмме распространенности ошибок Марка Руссиновича от мая 2012 года, это событие с синем экраном, занимают около 2% от всех случаев необрабатываемых исключительных ситуаций для Windows 7.
Причины возникновения
Стоп-код 0х00000024 генерируется в режиме ядра, так как драйвер файловой системы NTFS расположен на уровне привилегированных вызовов и компонент. Эта ошибка не обрабатывается, поэтому возникает синий экран смерти и полный отказ Windows. Причины возникновения такой исключительной ситуации ограничиваются привилегированным уровнем ядра Windows и подключенными дисковыми устройствами (HDD, флешка).
Исправляем ошибку, возможные решения
Ошибка NTFS_FILE_SYSTEM возникает в результате сбоя системных файлов, атрибутов файловой системы NTFS и повреждений дискового устройства. Поэтому ее «лечение» предполагает восстановление поврежденных системных файлов Windows или комплексную диагностику и восстановление накопителя.
Ошибка 0х00000024 Windows 7 как исправить? — О компьютерах просто
Существует несколько известных причин возникновения ошибки 0x00000116 на Windows 7, Windows 8, Windows 10. Данная ошибка сопровождается синим экраном смерти.
В параметрах ошибки, как правило, есть ссылка на проблемный файл/библиотеку. Обычно это nvlddmkm.sys либо atikmpag.sys. Если такого указания нет, то вероятнее всего есть дополнительный параметр: «cid_handle_creation».
Разберем причины, и то как исправить данную ошибку.
Основные причины возникновения (наиболее вероятные):
1.Ошибки видеодрайвера. Удаляем/Обновляем!
Это наиболее частая причина возникновения кода проблемы «stop 0x00000116». В том случае, если при появлении «синего экрана», внизу экрана есть ссылка на файл nvlddmkm.sys или atikmpag.
sys, dxgkrnl.sys, то почти наверняка проблема с видеодрайвером.
Если такой ссылки нет, вероятность меньше, но все равно достаточна высокая, чтобы следовать описываемым ниже рекомендациям.
Устранение ошибки 0x00000116 Windows 7
Для начала необходимо удалить проблемный драйвер.
Для удаления драйвера нажмите правой кнопкой мыши на «Мой компьютер» на рабочем столе, в открывшемся контекстном меню выберите «Управление» (1). Слева выбираем «Диспетчер устройств» (2).
Справа отобразился список ваших устройств, среди них необходимо найти «видеоадаптеры» (3), и нажать на треугольник слева от надписи.
В развернувшемся меню нажимаем правой кнопкой на проблемном устройстве, и выбрать свойства, далее переходим на вкладку «Драйвер» (4), и нажимаем «удалить» (5). В появившемся окне с предупреждением ставим галку (6), и нажимаем «ОК» (7).
После этого перезагрузка. Изображение может быть не четким, т.к. используются стандартные драйвера Microsoft для видеоадаптера. После этого устанавливаем заранее скаченный драйвер и перезагружаемся. В общем случае это поможет решить проблему.
Дополнительно к этому можно отключить функцию сна монитора. В некоторых случаях это приносит эффект. Для этого нажимаем пуск, и переходим в «панель управления», в правой верхней части меняем режим просмотра с «Категория» на «Мелкие значки» (1). Находим раздел «Электропитание» (2).
Далее напротив установленного у вас плана («Сбалансированный» или «Высокая производительность») нажимаем на «Настройка плана электропитания».
В открывшемся окне выставляем «никогда» в пунктах «Отключать дисплей» и «Переводить компьютер в спящий режим». Не забываем сохранить изменения.
Если это не помогло, то следующий шаг в устранении, это обновить/переустановить DirectX. Найти его можно на официальном сайте Microsoft.
Устранение ошибки 0x00000116 Windows 8, 10
Для удаления драйвера нажмите правой кнопкой мыши по значку пуск, в открывшемся контекстном меню выбираем «Диспетчер устройств».
STOP BSOD 0x00000024 решение ошибки в Windows
Исключение, описываемое шестнадцатеричным числом 0х00000024, связано с неправильной работой подсистемы вводавывода, файловой системы и жесткого диска. Для устранения этих проблем необходимо провести пошаговую диагностику указанных компонентов, с целью локализации и исправления повреждений.
Ошибка 0х00000024 Windows 7 как исправить? — О компьютерах просто
Существует несколько известных причин возникновения ошибки 0x00000116 на Windows 7, Windows 8, Windows 10. Данная ошибка сопровождается синим экраном смерти.
В параметрах ошибки, как правило, есть ссылка на проблемный файл/библиотеку. Обычно это nvlddmkm.sys либо atikmpag.sys. Если такого указания нет, то вероятнее всего есть дополнительный параметр: «cid_handle_creation».
Разберем причины, и то как исправить данную ошибку.
Основные причины возникновения (наиболее вероятные):
2.Некорректное ПО. Переустанавливаем!
В некоторых случаях данную ошибку может вызвать некоторое программное обеспечение. Замечены случаи, когда виновником были программы: “Zune”, “Avast”, “Chrome”. В общем случае это может произойти, если установлены версии продуктов под другую разрядность.
Исправление ошибки 0x00000116, в проблемного ПО
Работает для Windows 7, 8.1, 8, 10.
Рекомендуется удалить сбойное ПО, скачать с сайта производителя корректную версию и установить её. Узнать разрядность своей системы вы можете, нажав правой кнопкой на «Мой компьютер», и выбрав «свойства».
3.Вирус. Лечим!
Работает для Windows 7, 8.1, 8, 10.
Если первые 2 варианта не помогли, то нужно проверить систему на вирусы и следы их активности. Для этого пройдитесь антивирусом по всей системе и устраните заражение. Для этого мы пользуемся продуктом компании Kaspersky, вы можете использовать тот антивирус, который установлен у вас, либо выбрать себе подходящий по нашей рекомендации.
4.Повреждение реестра. Как исправить?
Работает для Windows 7, 8.1, 8, 10.
Для восстановления реестра можно воспользоваться специальными утилитами, например, «CCleaner». Использование её достаточно простое, после установки переходим в раздел «Реестр», и выбираем сначала «поиск проблем», затем «исправить выбранное».
5.Ошибки системных фалов. Способ восстановления
Работает для Windows 7, 8.1, 8, 10.
Подобные ошибки могут возникать в случае повреждения системных файлов в результате вирусной активности, ошибками жесткого диска, либо ситуациями с внезапным отключением питания (запасайтесь Источниками Бесперебойного Питания).
Восстановление системных файлов
После обнаружения и исправления системных файлов, потребуется перезагрузиться.
6.Ошибки жесткого диска, флэшки. Инструменты для починки
Предложенный способ работает на Win7-10.
В случае, когда восстановление системных файлов проходит неудачно, есть вероятность в повреждении жесткого диска, либо поврежден внешний дисковый накопитель.
Проверяем и пытаемся починить жесткий диск
Для сканирования и исправления ошибок следует выполнить предыдущий пункт, до момента ввода команды. Вместо «sfc /scannow» мы будем вводить «chkdsk /f /r».
В случае проверки флэшки или другого внешнего носителя, необходимо указать его букву, т.е. если у нас флэшка получила обозначение в «моем компьютере» как диск «F», следует писать команду так «chkdsk F: /f /r»
Скорее всего, в процессе проверки, либо перед её началом, будет предложено перезагрузиться, и продолжить сканирование после этого. Соглашаемся, т.к. это требуется для проверки диска и файлов, которые в данный момент используются системой. После завершения проверки, необходимо повторно выполнить пункт №5, и перезагрузиться.
7.Проблемы с оперативной памятью. Как определить?
Ошибка “bsod 0x00000116” возникает при неисправности оперативной памяти на компьютере. Как правило это выражается в упоминании на синем экране «cid_handle_creation», это фактически точный маркер, указывающий на проблему с оперативной памятью.
Проверяем память, делаем выводы
Самый правильный способ проверить исправность оперативки, это использовать загрузочный диск с установленным ПО, типа Memtest86. При проверке
Рассмотрим несколько способов её проверить, самый простой и очевидный, заменить и посмотреть на результат. Если у вас несколько планок оперативной памяти, то правильнее всего протестировать каждую в отдельности, в разных слотах.
Вынимайте все планки ОЗУ кроме одной, и по несколько часов в программах тестирования ПК, либо на день-два в режиме нормальной работы, отслеживайте возникновение ошибки 0x00000116. Если на какой-то планке сбои начали появляться вновь, можно продуть разъем подключения, и протереть спиртом контактные площадки на планке.
С какой-то долей вероятности это может помочь. В противном случае остается только приобрести новую планку оперативной памяти.
Надеемся данная статья помогла вам справиться с проблемой 0x00000116.
Как на Windows избавиться от синего экрана с ошибкой 0x0000007B
Операционные системы Windows XP и 7, несмотря на прекращение официальной поддержки со стороны компании Microsoft, и довольной мощной рекламной кампании относительно десятки, продолжают занимать лидирующие позиции на рынке операционных систем. Их надёжность проверена годами и доказана миллионами довольных пользователей. Тем не менее, даже при их использовании могут возникать ошибки, мешающие полноценной работе.
Одна из них — ошибка 0x0000007b, в результате чего появляется так называемый синий экран смерти, компьютер не реагирует на ваши действия от слова «совсем». Единственный выход — перезагрузка, но и она в таких случаях не помогает.
Чаще всего возникает проблема при переустановке Windows XP или 7, и проявляет себя при загрузке системы, хотя это может произойти и при других ситуациях.
Примечательно то, что ситуация может повториться даже на новом компьютере или ноутбуке.
В этой статье рассмотрим, по каким причинам возникает ошибка 0x0000007b при установке Windows XP или Windows 7, а также все способы решения. Если вы всё прочтёте и будете внимательно следовать инструкциям, у вас без проблем получится всё исправить.
Источник