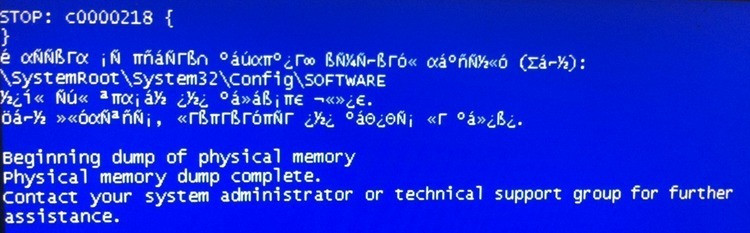Несмотря на то, что Windows XP уже давно устарела, эта система все еще используется на многочисленных стареньких компьютерах и слабых системах. И проблемы, связанные с этой ОС все равно приходится решать. Иногда приходится сталкиваться с ошибкой BSOD c0000218 {DebugActiveProcess}.
ПРИЗНАКИ НЕИСПРАВНОСТИ
Синий экран смерти или BSOD (Blue Screen of Death) может не появиться, компьютер просто будет уходить в перезагрузку. Загрузка в безопасном режиме тоже может не приносить результата.
В этом случае во время загрузки ОС нужно удерживать клавишу F8 для возможности выбора вариантов загрузки. В отобразившемся меню при загрузке ОС нужно отключить автоматическую перезагрузку ОС при возникновении критической ошибки.
После загрузки системы и «падения» с синим экраном, нужно убедиться, что компьютер «стопорится» именно с ошибкой c0000218.
Общая информация по ошибке BSOD c00000218
BSOD c0000218 — это общий код для целого ряда ошибок. Например, в фигурных скобках может быть указано уточнение, например — {DebugActiveProcess}. Однако, однозначно можно утверждать, что почти всегда эта ошибка связана с повреждением файлов реестра. Происходить это может по нескольким причинам — появление сбойного сектора на жестком диске, ошибка записи файла реестра (например, при пропадании питания или отключении компьютера), неисправность оперативной памяти.
Сообщение об ошибке:
«Windows XP could not start because the following file is missing or corrupt: WINDOWSSYSTEM32CONFIGSYSTEM»,
«Windows XP could not start because the following file is missing or corrupt: WINDOWSSYSTEM32CONFIGSOFTWARE»,
«Stop: c0000218 {Registry File Failure} The registry cannot load the hive (file): SystemRootSystem32ConfigSOFTWARE»,
на русском:
Не удается запустить Windows из-за испорченного или отсутствующего файла: WINNTSYSTEM32CONFIGSYSTEM
Не удается запустить Windows из-за испорченного или отсутствующего файла: WINNTSYSTEM32CONFIGSOFTWARE
Stop 0xc0000218 (0xe11a30e8, 0x00000000, 0x000000000, 0x00000000) UNKNOWN_HARD_ERROR
Stop: 0xc0000218 {Сбой в файле реестра} В реестр не удается загрузить семейство разделов (файл): SystemRootSystem32Configповрежденный_куст либо его журнал или запасную копию. Файл поврежден, отсутствует или защищен от записи.
Как правило, загрузка не происходит даже в безопасном режиме. Также не дает эффекта попытка загрузить последнюю удачную конфигурацию.
Алгоритм действий при исправлении ошибки BSOD c00000218
Проверка жесткого диска
- Проверить надежность подключения системного жесткого диска. Проверить разъем питания, он должен быть подключены плотно. Проверить подключение дата-кабеля к жесткому диску и плате компьютера;
- Проверить поверхность жесткого диска на наличие ошибок. Желательно, перед началом процедуры сохранить копии всех важных данных. Для проверки диска можно использовать или сторонний загрузочный диск, или воспользоваться средствами восстановления Windows XP. Консоль восстановления можно запустить с установочного диска. Для запуска консоли нужно запустить установку Windows XP и дождаться появления экрана с предложением запустить консоль восстановления.
- Жмем букву «R»;
- Ждем появления списка с установленными версиями Windows (у многих этот список будет состоять из одного пункта);
- Находим в списке нужную версию Windows, слева от нее будет стоять цифра. Эту цифру нужно ввести в командную строку для выбора системы;
- Далее вводим пароль Администратора. Если пароль не установлен, нажимаем Enter еще раз;
- После этого можно вводить команды в консоли.
Уже в командной строке набираем и запускам команду chkdsk c: /r, где вместо «c:» подставляем букву загрузочного диска (диска, на котором установлена Windows). Чаще всего это диск c:.
Если вы работаете не из консоли восстановления Windows XP, а используете консоль и командную строку, загрузившись с диска с более современной системой, то тогда рекомендую использовать команду chkdsk c: /r /f
Дожидаемся окончания выполнения проверки. Надо быть готовым к тому, что система найдет поврежденные сектора на диске. После проверки диска можно попробовать загрузиться.
В целом, рекомендую воспользоваться советами из статьи про ошибку 0x80070570. Проблема там описана другая, но даже сама компания Microsoft дает именно такой алгоритм действий при возникновении ошибки BSOD c0000218.
Восстановление реестра Windows
Как показывает практика, обычно исправлений ошибок на диске бывает достаточно, операционная система успешно загружается. Но если это не помогло, тогда нужно будет восстановить файлы реестра вручную.
Подробная инструкция по восстановлению реестра Windows XP.
Содержание
- Исправление ошибки BSOD c0000218 в Windows XP
- ПРИЗНАКИ НЕИСПРАВНОСТИ
- Общая информация по ошибке BSOD c00000218
- Алгоритм действий при исправлении ошибки BSOD c00000218
- Проверка жесткого диска
- Восстановление реестра Windows
- Решено: BSOD c0000218 Windows XP — исправление ошибки
- Заметки Админа
- Статьи, инструкции, заметки о компьютерах.
- STOP: c0000218 Синий экран
- пятница, 27 ноября 2009 г.
- Stop: c0000218. Не загружается Windows
- Действия по ручному восстановлению поврежденного реестра, препятствующего загрузке Windows XP
- Этап 1
- Этап 2
- Этап 3
- Этап 4
- 7 комментариев:
Исправление ошибки BSOD c0000218 в Windows XP
Несмотря на то, что Windows XP уже давно устарела, эта система все еще используется на многочисленных стареньких компьютерах и слабых системах. И проблемы, связанные с этой ОС все равно приходится решать. Иногда приходится сталкиваться с ошибкой BSOD c0000218 .
ПРИЗНАКИ НЕИСПРАВНОСТИ
Синий экран смерти или BSOD (Blue Screen of Death) может не появиться, компьютер просто будет уходить в перезагрузку. Загрузка в безопасном режиме тоже может не приносить результата.
После загрузки системы и «падения» с синим экраном, нужно убедиться, что компьютер «стопорится» именно с ошибкой c0000218.
Общая информация по ошибке BSOD c00000218
Сообщение об ошибке:
«Windows XP could not start because the following file is missing or corrupt: WINDOWSSYSTEM32CONFIGSYSTEM»,
«Windows XP could not start because the following file is missing or corrupt: WINDOWSSYSTEM32CONFIGSOFTWARE»,
«Stop: c0000218 The registry cannot load the hive (file): SystemRootSystem32ConfigSOFTWARE»,
Не удается запустить Windows из-за испорченного или отсутствующего файла: WINNTSYSTEM32CONFIGSYSTEM
Не удается запустить Windows из-за испорченного или отсутствующего файла: WINNTSYSTEM32CONFIGSOFTWARE
Stop 0xc0000218 (0xe11a30e8, 0x00000000, 0x000000000, 0x00000000) UNKNOWN_HARD_ERROR
Stop: 0xc0000218 <Сбой в файле реестра>В реестр не удается загрузить семейство разделов (файл): SystemRootSystem32Configповрежденный_куст либо его журнал или запасную копию. Файл поврежден, отсутствует или защищен от записи.
Как правило, загрузка не происходит даже в безопасном режиме. Также не дает эффекта попытка загрузить последнюю удачную конфигурацию.
Алгоритм действий при исправлении ошибки BSOD c00000218
Проверка жесткого диска
Уже в командной строке набираем и запускам команду chkdsk c: /r, где вместо «c:» подставляем букву загрузочного диска (диска, на котором установлена Windows). Чаще всего это диск c:.
Если вы работаете не из консоли восстановления Windows XP, а используете консоль и командную строку, загрузившись с диска с более современной системой, то тогда рекомендую использовать команду chkdsk c: /r /f
Дожидаемся окончания выполнения проверки. Надо быть готовым к тому, что система найдет поврежденные сектора на диске. После проверки диска можно попробовать загрузиться.
В целом, рекомендую воспользоваться советами из статьи про ошибку 0x80070570. Проблема там описана другая, но даже сама компания Microsoft дает именно такой алгоритм действий при возникновении ошибки BSOD c0000218.
Восстановление реестра Windows
Как показывает практика, обычно исправлений ошибок на диске бывает достаточно, операционная система успешно загружается. Но если это не помогло, тогда нужно будет восстановить файлы реестра вручную.
Подробная инструкция по восстановлению реестра Windows XP.
Источник
Решено: BSOD c0000218 Windows XP — исправление ошибки
Конечно Windows XP уже давно устарела, но тем не менее все еще достаточно много компьютеров работают под ее управлением и недавно мне пришлось исправлять ошибку BSOD c0000218 , о которой Гугл практически ничего не знал. BSOD c0000218 это общий код для целого ряда ошибок и после него в фигурных скобках иногда содержится уточнение, например — а иногда они пустые. В любом случае, практически всегда эта ошибка связана с повреждением файлов реестра, которое происходит по двум основным причинам — появление сбойного кластера на жестком диске или ошибка записи файла при пропадании питания и реже неисправная оперативная память.
Крайне желательно перед исправлением ошибки сделать образ диска, либо резервную копию нужных файлов, так как эта ошибка часто связана с неисправностью жесткого диска
Для исправления ошибки c0000218 или с любым другим кодом, нам понадобится консоль восстановления, она либо может быть уже установлена (бывает крайне редко) либо ее можно запустить с установочного диска или флешки. Запускаем установку Windows XP и ждем появления экрана с предложением запустить консоль восстановления:
Начать рекомендую с проверки диска, выполните команду chkdsk диск /p /r, вместо диск подставьте букву нужного диска (того на котором установлена Windows), например c: после проверки можно попробовать загрузиться, часто этого достаточно для исправления поврежденных файлов и операционная система успешно загружается. Но если это не помогло, тогда нужно будет восстановить файлы реестра вручную, для этого нужно выполнить ряд команд в консоли восстановления:
md tmp
copy c:windowssystem32configsystem c:windowstmpsystem.bak
copy c:windowssystem32configsoftware c:windowstmpsoftware.bak
copy c:windowssystem32configsam c:windowstmpsam.bak
copy c:windowssystem32configsecurity c:windowstmpsecurity.bak
copy c:windowssystem32configdefault c:windowstmpdefault.bak
delete c:windowssystem32configsystem
delete c:windowssystem32configsoftware
delete c:windowssystem32configsam
delete c:windowssystem32configsecurity
delete c:windowssystem32configdefault
copy c:windowsrepairsystem c:windowssystem32configsystem
copy c:windowsrepairsoftware c:windowssystem32configsoftware
copy c:windowsrepairsam c:windowssystem32configsam
copy c:windowsrepairsecurity c:windowssystem32configsecurity
copy c:windowsrepairdefault c:windowssystem32configdefault
exit
Если у вас Windows установлена на другой диск, просто замените букву с — своей, после перезагрузки скорей всего некоторые настройки будут утеряны и придется настроить свой профиль заново, но зато Вы получите обратно рабочую версию Windows и установленный набор софта. Если включено восстановление системы — то можно будет вернуть и часть настроек своего профиля на ту дату, на которую была создана последняя точка восстановления.
Источник
Заметки Админа
Статьи, инструкции, заметки о компьютерах.
STOP: c0000218 Синий экран
При загрузке Windows XP появляется синий экран с такой ошибкой. Ошибка говорит о потере реестра, отказе оборудования – в частности жесткого диска. Перед появлением такой ошибки – регулярно каждые пол месяца при загрузке Windows – уходила в черный экран с ошибкой о невозможности чтения какого либо файла. Восстанавливалась система с помощью загрузки с установочного диска и консоли восстановление системы (на первом приглашении при загрузке жмем R, выбираем нужную версию Windows и пишем команду)
во время проверки были найдены ошибки и исправлены, проверка запускалась несколько раз до сообщения – «во время проверки ошибок не обнаружено». После, операционная система загружалась успешно, журналы не содержали никаких сообщений об ошибках.
И так операционная система восстанавливалась несколько раз до появления синего экрана с ошибкой STOP: c0000218 причем всегда во время проверки chkdsk выводились сообщения об ошибках в индексах. После полной проверки поверхности жесткого диска появились 2 Bad сектора. Жесткий диск SATA WD Caviar Blue 3200AAKS 16Mb в работе меньше года. В данный момент заменен на HDD Seagate IDE 160Gb, для точного установления причины. А диск WD запущен на точную проверку поверхности магнитных дисков.
Получается – вроде бы проблема есть – слетает винда каждые пол месяца, а с другой стороны проблемы и нет – если обратиться в сервисный центр – то проблем они не обнаружат, т.к. количество bad секторов допустимо для жесткого диска такого объема и это не гарантийный случай.
Если не поможет – буду проверять блок питания.
Источник
Блог для тех, кто интересуется IT и не только
пятница, 27 ноября 2009 г.
Stop: c0000218. Не загружается Windows
Stop: c0000218 <Сбой в файле реестра>В реестр не удается загрузить семейство разделов (файл) SystemRootSystem32ConfigSOFTWARE либо его журнал или запасную копию
Русский текст может быть отображен нечитаемыми символами, но по фразе Stop: c0000218 и SystemRootSystem32ConfigSOFTWARE эту проблему можно опознать.
Решение №1.
Необходим загрузочный диск с какойнибудь сборкой Windows. Например Alkid LiveCD/USB.
В БИОСе нужно поставить первым загрузочным устройством CD-ROM, загрузится с компакт-диска, вовремя нажав любую клавишу когда этого попросят, иначе пойдет загрузка с жесткого диска. Затем находим утилиту Проверка диска или просто набираем в командной строке
Если не помогло, то нужно применить официальное решение. См. ниже.
При запуске или перезагрузке компьютера под управлением Windows XP могут появляться следующие сообщения об ошибках.
Действия по ручному восстановлению поврежденного реестра, препятствующего загрузке Windows XP
Этап 1
На данном этапе необходимо запустить консоль восстановления, создать временную папку, скопировать существующие файлы системного реестра в новую папку, удалить файлы системного реестра из текущего места хранения, а затем скопировать файлы реестра из папки восстановления в папку System32Config. При этом будет создан системный реестр, который позволит загрузить Windows XP. Данный реестр был создан и сохранен в процессе начальной установки Windows XP. Таким образом, любые изменения и настройки, сделанные после завершения установки, будут утеряны.
md tmp
copy c:windowssystem32configsystem c:windowstmpsystem.bak
copy c:windowssystem32configsoftware c:windowstmpsoftware.bak
copy c:windowssystem32configsam c:windowstmpsam.bak
copy c:windowssystem32configsecurity c:windowstmpsecurity.bak
copy c:windowssystem32configdefault c:windowstmpdefault.bak
delete c:windowssystem32configsystem
delete c:windowssystem32configsoftware
delete c:windowssystem32configsam
delete c:windowssystem32configsecurity
delete c:windowssystem32configdefault
copy c:windowsrepairsystem c:windowssystem32configsystem
copy c:windowsrepairsoftware c:windowssystem32configsoftware
copy c:windowsrepairsam c:windowssystem32configsam
copy c:windowsrepairsecurity c:windowssystem32configsecurity
copy c:windowsrepairdefault c:windowssystem32configdefault
Если имеется доступ к другому компьютеру, для экономии времени можно скопировать текст, приведенный в описании действия 5, и затем создать текстовый файл (например, Regcopy1.txt). Чтобы использовать этот файл, выполните в консоли восстановления следующую команду:
Этап 2
Для выполнения процедуры, описанной в данном разделе, необходимо войти в систему с учетной записью администратора или члена группы «Администраторы». В Windows XP Home Edition можно войти в систему в качестве члена группы «Администраторы». В этом случае необходимо загрузить Windows XP Home Edition в безопасном режиме. Для загрузки Windows XP Home Edition в безопасном режиме выполните следующие действия.
Примечание. Указанная папка содержит одну или несколько папок с названиями типа «_restore » (например, «_restore<87bd3667-3246-476b-923f-f86e30b3e7f8>»).
Примечание. При этом может появиться следующее сообщение об ошибке.
В текущей конфигурации системы отсутствуют данные о предыдущих контрольных точках восстановления. Для того чтобы сделать эти контрольные точки доступными, необходимо скопировать предыдущую копию системного реестра из предыдущей контрольной точки восстановления.
Файлы реестра, скопированные ранее в папку C:WindowsTmp, перемещаются, чтобы обеспечить доступ к ним из консоли восстановления. Эти файлы необходимы для замены файлов реестра, находящихся в папке C:WindowsSystem32Config. По умолчанию консоль восстановления имеет ограниченный доступ к папкам и не может копировать файлы из папки System Volume Information.
Примечание. Предполагается, что на компьютере используется файловая система FAT32. Дополнительные сведения о получении доступа к папке System Volume Information в файловой системе NTFS см. в следующей статье базы знаний Майкрософт:
Этап 3
copy c:windowstmpsoftware c:windowssystem32configsoftware
copy c:windowstmpsystem c:windowssystem32configsystem
copy c:windowstmpsam c:windowssystem32configsam
copy c:windowstmpsecurity c:windowssystem32configsecurity
copy c:windowstmpdefault c:windowssystem32configdefault
Если имеется доступ к другому компьютеру, для экономии времени можно скопировать текст, приведенный в описании действия 2, и затем создать текстовый файл (например, Regcopy2.txt). Чтобы использовать этот файл, выполните в консоли восстановления следующую команду:
Этап 4
7 комментариев:
Почему возникает? Да мало ли почему. Зачастую юзеры сидят под админскими учетками. Что-то где то не там нажал и всё, привет. У меня один знакомый переставляет бухгалтерше на работе систему по несколько раз в месяц. Уж что она с ней делает я себе представить не могу. Так что я думаю кривизна рук в таких случаях решает.
Статья полезная, показывает что Windows может лечиться собственными средствами, однако, в подтверждение мифов «глючности» этой ОС скажу что меня в консоли восстановления в BSOD кинуло при просмотре истории команд. У меня была такая-же проблема, решение которой представлено в этой статье, однако стандартными средствами Windows проделывать подобные действия сродни садомазахизму. Я проделал эти-же действия но с большим комфортом при помощи Linux SysrescCD. Дело в том что у меня два файла реестра SECURITY и SOFTWARE накрылись, причем они не удалялись и не перезаписывались, а в командной строке консоли восстановления Windows без риска для психического равновесия можно выполнять только простейшие команды (chkdsk, fixmbr и fixboot), а в остальном лучше пользоваться Linux Live-CD/USB ИМХО быстро и надежно. Так что загрузившись с Live-CD с SysrescCD я переименовал папку config предварительно создав резервную копию и создал новую папку, в которую и записал файлы реестра из созданные службой восстановления Windows
в идеале было юзать ERUNT и восстановиться из копий через консоль восстановления или любой лайв
Способ 1 не помог. ПОМОГ СПОСОБ Dmitry. Спасибо!
Источник
Итак, при занрузке компа лицезреем надпись на синем фоне белыми буквами.
Stop: c0000218 {Сбой в файле реестра} В реестр не удается загрузить семейство разделов (файл) SystemRootSystem32ConfigSOFTWARE либо его журнал или запасную копию
Русский текст может быть отображен нечитаемыми символами, но по фразе Stop: c0000218 и SystemRootSystem32ConfigSOFTWARE эту проблему можно опознать.
Итак, 2 решения.
Решение №1.
Необходим загрузочный диск с какойнибудь сборкой Windows. Например Alkid LiveCD/USB.
В БИОСе нужно поставить первым загрузочным устройством CD-ROM, загрузится с компакт-диска, вовремя нажав любую клавишу когда этого попросят, иначе пойдет загрузка с жесткого диска. Затем находим утилиту Проверка диска или просто набираем в командной строке
chkdsk /F X:
где X — буква загрузочного логического диска куда была установлена Windows.
Перезагружаемся.
Если не помогло, то нужно применить официальное решение. См. ниже.
Решение №2.
http://support.microsoft.com/kb/307545/ru
При запуске или перезагрузке компьютера под управлением Windows XP могут появляться следующие сообщения об ошибках.
Не удается запустить Windows ХР из-за испорченного или отсутствующего файла WINDOWSSYSTEM32CONFIGSYSTEM
Не удается запустить Windows ХР из-за испорченного или отсутствующего файла WINDOWSSYSTEM32CONFIGSOFTWARE
Stop: c0000218 {Сбой в файле реестра} В реестр не удается загрузить семейство разделов (файл) SystemRootSystem32ConfigSOFTWARE либо его журнал или запасную копию
Системная ошибка: Lsass.exe
При обновлении пароля этот код состояния возврата означает, что указан неверный текущий пароль.
Действия по ручному восстановлению поврежденного реестра, препятствующего загрузке Windows XP
Процедура, описанная в этой статье, связана с использованием консоли восстановления и средства восстановления системы. Для успешного завершения процесса необходимо выполнять инструкции в том порядке, в котором они перечислены. После завершения процедуры система должна вернуться в состояние, близкое к состоянию на момент, предшествующий возникновению проблемы. Если ранее выполнялось резервное копирование состояния системы с помощью программы NTBackup, можно пропустить части 2 и 3 и сразу перейти к этапу 4.
Этап 1
На данном этапе необходимо запустить консоль восстановления, создать временную папку, скопировать существующие файлы системного реестра в новую папку, удалить файлы системного реестра из текущего места хранения, а затем скопировать файлы реестра из папки восстановления в папку System32Config. При этом будет создан системный реестр, который позволит загрузить Windows XP. Данный реестр был создан и сохранен в процессе начальной установки Windows XP. Таким образом, любые изменения и настройки, сделанные после завершения установки, будут утеряны.
Выполните следующие действия.
- Вставьте компакт-диск Windows XP или загрузочную дискету Windows XP и перезапустите компьютер.
Укажите дополнительные параметры для загрузки компьютера с компакт-диска, если будет предложено сделать это. - При появлении надписи «Вас приветствует мастер установки» нажмите клавишу R, чтобы запустить консоль восстановления.
- Если на компьютере установлено две или более операционные системы, выберите экземпляр Windows, к которому требуется получить доступ из консоли восстановления.
- После появления соответствующего запроса введите пароль администратора. Если пароль для учетной записи администратора не назначен, просто нажмите клавишу ВВОД.
- В командной строке консоли восстановления введите следующие команды, нажимая после каждой из них клавишу ВВОД.
md tmp
copy c:windowssystem32configsystem c:windowstmpsystem.bak
copy c:windowssystem32configsoftware c:windowstmpsoftware.bak
copy c:windowssystem32configsam c:windowstmpsam.bak
copy c:windowssystem32configsecurity c:windowstmpsecurity.bak
copy c:windowssystem32configdefault c:windowstmpdefault.bakdelete c:windowssystem32configsystem
delete c:windowssystem32configsoftware
delete c:windowssystem32configsam
delete c:windowssystem32configsecurity
delete c:windowssystem32configdefaultcopy c:windowsrepairsystem c:windowssystem32configsystem
copy c:windowsrepairsoftware c:windowssystem32configsoftware
copy c:windowsrepairsam c:windowssystem32configsam
copy c:windowsrepairsecurity c:windowssystem32configsecurity
copy c:windowsrepairdefault c:windowssystem32configdefault - Введите команду exit, чтобы завершить работу консоли восстановления. Компьютер будет перезагружен.
Примечание. Предполагается, что операционная система Windows XP установлена в папке C:Windows. Если это не так, замените C:Windows на соответствующую папку windows_folder.
Если имеется доступ к другому компьютеру, для экономии времени можно скопировать текст, приведенный в описании действия 5, и затем создать текстовый файл (например, Regcopy1.txt). Чтобы использовать этот файл, выполните в консоли восстановления следующую команду:
batch regcopy1.txt
В консоли восстановления команда batch последовательно выполняет все команды в текстовом файле, что позволяет не вводить их вручную.
Этап 2
Для выполнения процедуры, описанной в данном разделе, необходимо войти в систему с учетной записью администратора или члена группы «Администраторы». В Windows XP Home Edition можно войти в систему в качестве члена группы «Администраторы». В этом случае необходимо загрузить Windows XP Home Edition в безопасном режиме. Для загрузки Windows XP Home Edition в безопасном режиме выполните следующие действия.
Примечание. Предварительно распечатайте данную инструкцию. После перезагрузки компьютера в безопасном режиме инструкции будут недоступны. Если на компьютере используется файловая система NTFS, распечатайте также инструкции из статьи 309531 базы знаний Майкрософт, на которую имеется ссылка в шаге 7.
- Выберите в меню Пуск пункт Завершение работы (или Выключение компьютера), затем — Перезагрузка и нажмите кнопку ОК (или нажмите кнопку Перезагрузка).
- Нажмите клавишу F8.
На компьютере, настроенном для запуска нескольких операционных систем, клавишу F8 следует нажимать после появления меню первоначальной загрузки.
- С помощью клавиш со стрелками выберите безопасный режим и нажмите клавишу ВВОД.
- Если на компьютере установлено несколько операционных систем, с помощью клавиш со стрелками выберите нужную и нажмите клавишу ВВОД.
На втором этапе (часть 2 этой статьи) необходимо с помощью средства восстановления системы скопировать файлы реестра из папки, в которой хранятся резервные копии. Данная папка недоступна с консоли восстановления и не видна во время работы в обычном режиме. Перед выполнением данной процедуры необходимо изменить ряд параметров, чтобы сделать указанную папку видимой.
- Запустите проводник Windows.
- В меню Сервис выберите команду Свойства папки.
- Перейдите на вкладку Вид.
- В разделе Скрытые файлы и папки выберите параметр Показывать скрытые файлы и папки и снимите флажок Скрывать защищенные системные файлы (рекомендуется).
- При появлении запроса о том, надо ли отображать данные файлы, нажмите кнопку Да.
- Дважды щелкните имя диска, на котором установлена Windows XP. Необходимо правильно выбрать диск.
- Откройте папку System Volume Information. Данная папка является скрытой и поэтому отображается затененной.
Примечание. Указанная папка содержит одну или несколько папок с названиями типа «_restore {GUID}» (например, «_restore{87BD3667-3246-476B-923F-F86E30B3E7F8}»).
Примечание. При этом может появиться следующее сообщение об ошибке.
Нет доступа к C:System Volume Information. Отказано в доступе.
В этом случае см. инструкции по получению доступа к данной папке в следующей статье базы знаний Майкрософт:
309531 (http://support.microsoft.com/kb/309531/ ) Получение доступа к папке System Volume Information
- Откройте папку, которая была создана ранее. Чтобы узнать время создания папки, выберите в меню Вид пункт Таблица. Папка может содержать одну или несколько папок, имена которых начинаются с RPx. Это точки восстановления.
- Откройте одну из этих папок и найдите папку Snapshot. Путь к папке Snapshot может выглядеть следующим образом:
C:System Volume Information_restore{D86480E3-73EF-47BC-A0EB-A81BE6EE3ED8}RP1Snapshot
- Скопируйте следующие файлы из папки Snapshot в папку C:WindowsTmp:
- _REGISTRY_USER_.DEFAULT
- _REGISTRY_MACHINE_SECURITY
- _REGISTRY_MACHINE_SOFTWARE
- _REGISTRY_MACHINE_SYSTEM
- _REGISTRY_MACHINE_SAM
- В папке C:WindowsTmp переименуйте эти файлы следующим образом:
- _REGISTRY_USER_.DEFAULT в DEFAULT
- _REGISTRY_MACHINE_SECURITY в SECURITY
- _REGISTRY_MACHINE_SOFTWARE в SOFTWARE
- _REGISTRY_MACHINE_SYSTEM в SYSTEM
- _REGISTRY_MACHINE_SAM в SAM
Это резервные копии файлов реестра, созданные средством восстановления системы. Поскольку ранее использовались файлы системного реестра, созданные программой установки, в данном системном реестре нет информации об этих контрольных точках. В папке System Volume Information создаются новая папка с новым идентификатором GUID и контрольная точка восстановления, содержащая копии файлов реестра, скопированных на этапе 1. Поэтому важно не использовать папку, созданную последней, особенно если время ее создания совпадает с текущим временем.
В текущей конфигурации системы отсутствуют данные о предыдущих контрольных точках восстановления. Для того чтобы сделать эти контрольные точки доступными, необходимо скопировать предыдущую копию системного реестра из предыдущей контрольной точки восстановления.
Файлы реестра, скопированные ранее в папку C:WindowsTmp, перемещаются, чтобы обеспечить доступ к ним из консоли восстановления. Эти файлы необходимы для замены файлов реестра, находящихся в папке C:WindowsSystem32Config. По умолчанию консоль восстановления имеет ограниченный доступ к папкам и не может копировать файлы из папки System Volume Information.
Примечание. Предполагается, что на компьютере используется файловая система FAT32. Дополнительные сведения о получении доступа к папке System Volume Information в файловой системе NTFS см. в следующей статье базы знаний Майкрософт:
309531 (http://support.microsoft.com/kb/309531/ ) Получение доступа к папке System Volume Information
Этап 3
На третьем этапе необходимо удалить существующие файлы реестра и скопировать в папку C:WindowsSystem32Config файлы, переименованные на этапе 2.
- Запустите консоль восстановления.
- В командной строке введите следующие команды, нажимая после каждой из них клавишу ВВОД.
del c:windowssystem32configsam
del c:windowssystem32configsecurity
del c:windowssystem32configsoftware
del c:windowssystem32configdefault
del c:windowssystem32configsystem
copy c:windowstmpsoftware c:windowssystem32configsoftware
copy c:windowstmpsystem c:windowssystem32configsystem
copy c:windowstmpsam c:windowssystem32configsam
copy c:windowstmpsecurity c:windowssystem32configsecurity
copy c:windowstmpdefault c:windowssystem32configdefault
Примечание. Для удобства восприятия некоторые команды могут быть разбиты на части.
- Введите команду exit, чтобы завершить работу консоли восстановления. Компьютер будет перезагружен.
Примечание. Предполагается, что операционная система Windows XP установлена в папке C:Windows. Если это не так, замените C:Windows на соответствующую папку windows_folder.
Если имеется доступ к другому компьютеру, для экономии времени можно скопировать текст, приведенный в описании действия 2, и затем создать текстовый файл (например, Regcopy2.txt). Чтобы использовать этот файл, выполните в консоли восстановления следующую команду:
batch regcopy2.txt
Этап 4
- Нажмите кнопку Пуск и выберите команду Все программы.
- Выберите пункт Стандартные, а затем — Служебные программы.
- Запустите программу Восстановление системы и установите переключатель в положение Восстановление более раннего состояния компьютера.
ЗЫ От себя добавлю, что решение №2 вполне работает, однако по времени оно сопоставимо с полной переустановкой Windows и нужно обладать определенными знаниями прежде чем приступать к устранению неисправности согласно решению №2.
banderas: поврежден файл реестра, нужно восстанавливать.
Если в результате сбоя система перестала загружаться даже в режиме защиты от сбоев, и появляются сообщения об ошибках типа:
«Windows XP could not start because the following file is missing or corrupt: WINDOWSSYSTEM32CONFIGSYSTEM»,
«Windows XP could not start because the following file is missing or corrupt: WINDOWSSYSTEM32CONFIGSOFTWARE»,
«Stop: c0000218 {Registry File Failure} The registry cannot load the hive (file): SystemRootSystem32ConfigSOFTWARE»,
то лучшим способом (поскольку именно он чаще всего позволяет восстановить систему с минимумом усилий) вернуть ее к жизни будет восстановление реестра из резервной копии.
Не всем пользователям хватает благоразумия заранее позаботиться о регулярном создании таких копий, даже при том условии, что программ, делающих это автоматически, достаточно много, и вручную каждый день специально заниматься этой процедурой совсем не обязательно.
Для таких пользователей можно предложить пару гораздо менее удобных способов решения данной проблемы, что, впрочем (в отличие от заблаговременного регулярного резервирования реестра или использования Automatic System Recovery (ASR) и программы NTBackup), не гарантирует полного успеха, так как серьезная часть данных и настроек системы может оказаться потеряна. В процессе восстановления обратите внимание, что крайне необходимо восстанавливать все пять файлов реестра, поскольку данные, содержащиеся в разных кустах реестра, могут быть тесно взаимосвязаны.
Итак, технология восстановления реестра такова: загрузите консоль восстановления (например, загрузив ПК с компакт-диска Windows XP и выбрав режим восстановления, то есть, нажав кнопку R при появлении надписи «Welcome to Setup», подробнее — Microsoft Knowledge Base Article 307654), создайте временную папку, сохраните в ней исходные файлы реестра, затем в папку System32Config скопируйте резервные копии файлов реестра. Таким образом, все опять упирается в резерв реестра. К счастью, такой резерв все же можно найти почти в любой системе, даже у самых ленивых пользователей.
Во-первых, эти резервные копии можно взять из папки WindowsRepair — там они, правда, были созданы аж во время инсталляции Windows, и потому все изменения, которые произошли в реестре с того момента, будут безвозвратно потеряны, так что это не самый лучший вариант. Однако часто он оказывается единственным выходом.
В данном случае последовательность команд в консоли восстановления будет выглядеть следующим образом (если система установлена в папку C:Windows):
md tmp
copy c:windowssystem32configsystem c:windowstmpsystem.bak
copy c:windowssystem32configsoftware c:windowstmpsoftware.bak
copy c:windowssystem32configsam c:windowstmpsam.bak
copy c:windowssystem32configsecurity c:windowstmpsecurity.bak
copy c:windowssystem32configdefault c:windowstmpdefault.bak
delete c:windowssystem32configsystem
delete c:windowssystem32configsoftware
delete c:windowssystem32configsam
delete c:windowssystem32configsecurity
delete c:windowssystem32configdefault
copy c:windowsrepairsystem c:windowssystem32configsystem
copy c:windowsrepairsoftware c:windowssystem32configsoftware
copy c:windowsrepairsam c:windowssystem32configsam
copy c:windowsrepairsecurity c:windowssystem32configsecurity
copy c:windowsrepairdefault c:windowssystem32configdefault
exit
Для того чтобы не набивать все это дело вручную на клавиатуре, просто скопируйте все эти команды в текстовый файл, назвав его, например, regcopy.txt, а находясь в консоли восстановления, введите команду batch a:regcopy.txt.
Файл regcopy.txt при этом нужно поместить на дискету. Впрочем, если вы используете файловую систему FAT32 или имеете под рукой полную версию программы NTFS for DOS (www.winternals.com), то вы сможете работать с диском и файлами из-под любого DOS-файлового менеджера, что в данной ситуации гораздо удобнее, чем консоль восстановления, и не требует знания пароля администратора.
Гораздо интереснее же в плане восстановления те резервные копии реестра, которые автоматически создает служба восстановления системы System Restore (если она не отключена), поскольку эти копии оказываются, мягко говоря, более свежими, чем файлы в папке WindowsRepair, и при их использовании восстанавливается состояние ОС, наиболее близкое к моменту сбоя. Если вы уже восстановили реестр из файлов, расположенных в WindowsRepair, то вы с большой долей вероятности сможете загрузить режим Safe Mode, войдя в него как Администратор.
Из этого режима можно достаточно легко восстановить резерв реестра, созданный службой System Restore. Сама System Restore работать пока не будет (по начальным условиям задачи ни она не работала, ни ПК не загружался).
Найдите на том диске, куда установлена ОС, скрытую папку System Volume Information. Чтобы получить полный доступ к папке System Volume Information на томах NTFS, откройте диалог свойств этой папки и на вкладке «Безопасность» добавьте пользователя «Администратор», разрешив ему полный доступ к папке. Эта папка будет содержать один или несколько подкаталогов типа «_restore{GUID}RPхSnapshot», например, «_restore{87BD3667-3246-476B-923F-F86E30B3E7F8}RP1Snapshot «.
Это каталоги имеющихся точек восстановления (Restore Points, RP) системы, созданные System Restore. И в них можно найти копии реестра. Нам желательно взять ту точку восстановления, которая как можно ближе по дате создания к настоящему моменту, но не последняя (впрочем, ради эксперимента можно попробовать и последнюю, может, она и сработает) — дату создания папки RPх можно увидеть в диалоге ее свойств.
В выбранном каталоге, например C:System Volume Information_restore{D86480E3-73EF-47BC-A0EB-
A81BE6EE3-ED8}RP1Snapshot, нужно взять файлы с названиями:
_REGISTRY_USER_.DEFAULT
_REGISTRY_MACHINE_SECURITY
_REGISTRY_MACHINE_SOFTWARE
_REGISTRY_MACHINE_SYSTEM
_REGISTRY_MACHINE_SAM
и скопировать их во временную папку, например, C:WindowsTmp.
Это и есть копии реестра, созданные System Restore. Поскольку названия резервных копий отличаются от обычных названий файлов реестра, то их надо переименовать:
_REGISTRY_USER_.DEFAULT в DEFAULT
_REGISTRY_MACHINE_SECURITY в SECURITY
_REGISTRY_MACHINE_SOFTWARE в SOFTWARE
_REGISTRY_MACHINE_SYSTEM в SYSTEM
_REGISTRY_MACHINE_SAM в SAM.
Теперь все готово к восстановлению самых близких к настоящему моменту копий реестра. Саму эту процедуру можно проделать точно таким же образом, как и восстановление файлов из папки WindowsRepair — читайте начало этой заметки. Почему надо было столь долго перемещать резерв реестра из папки в папку, да еще загружать Safe Mode? А потому, что из консоли восстановления нет доступа к директории System Volume Information.
Конечно, и в данном случае удобнее и быстрее было бы работать с программой NTFS for DOS — не нужно было бы предварительно восстанавливать реестр из папки WindowsRepair, однако ее полный вариант, позволяющий осуществлять запись на тома NTFS, платный и есть далеко не у каждого пользователя, да и проблемы с длинными именами файлов в DOS могут осложнить работу. FAT32, безусловно, в плане восстановления системы попроще.
После восстановления реестра из копий, созданных службой System Restore, можно попробовать сделать и полное восстановление системы.