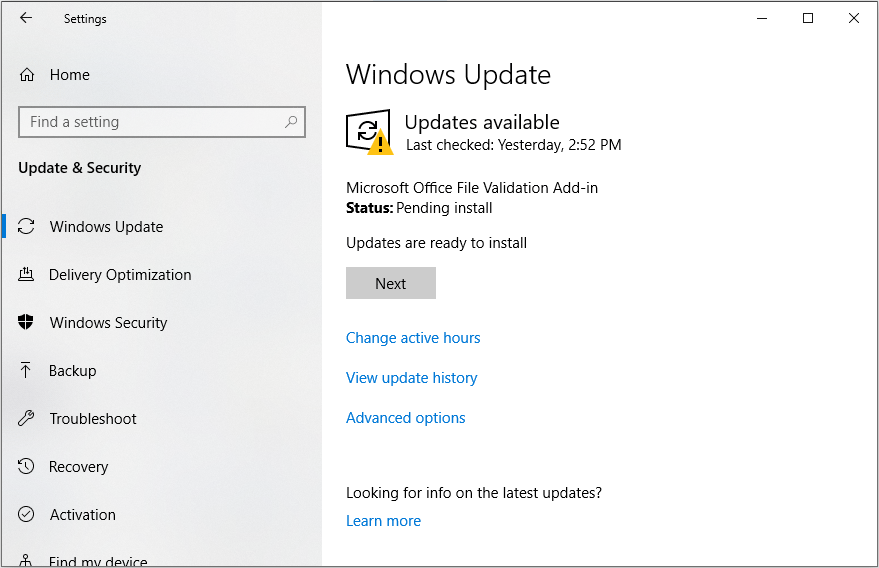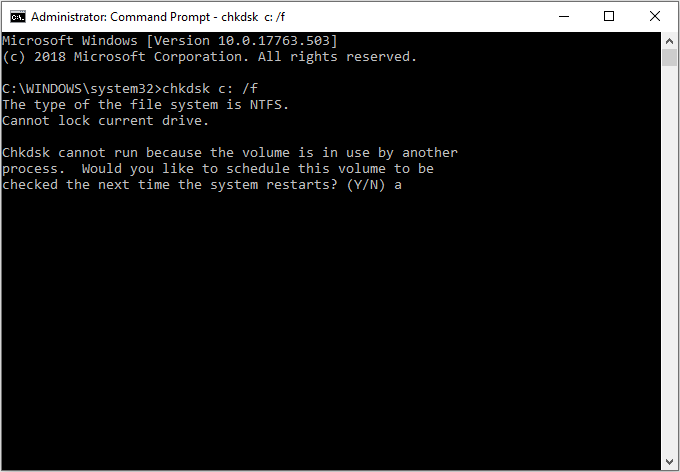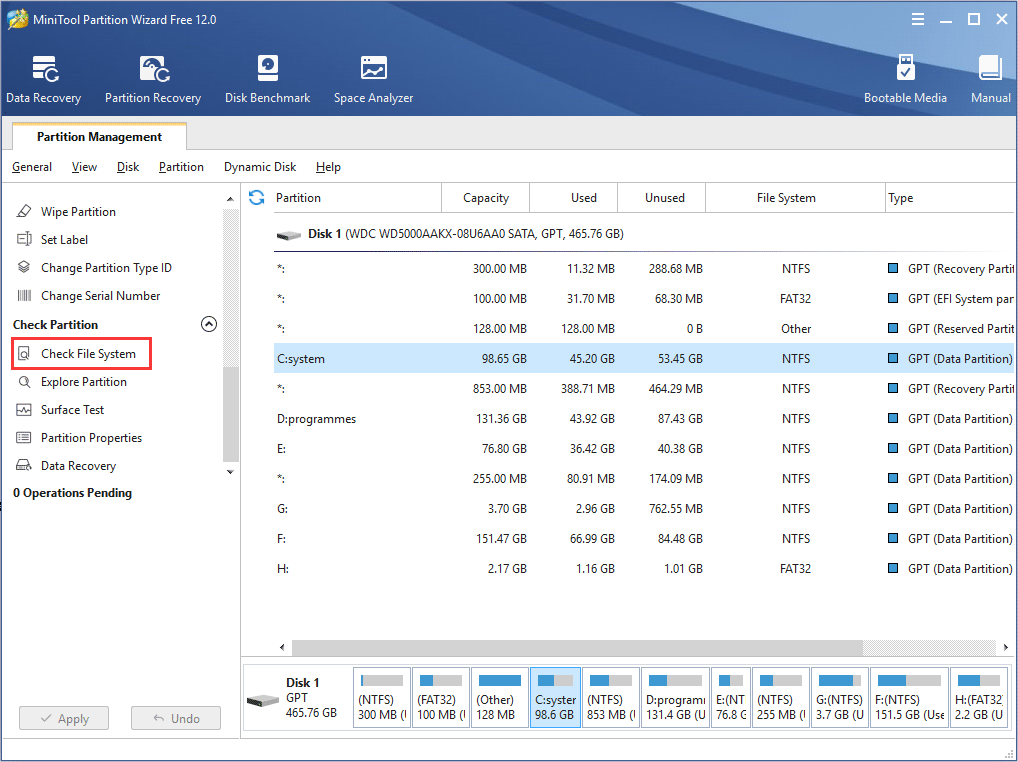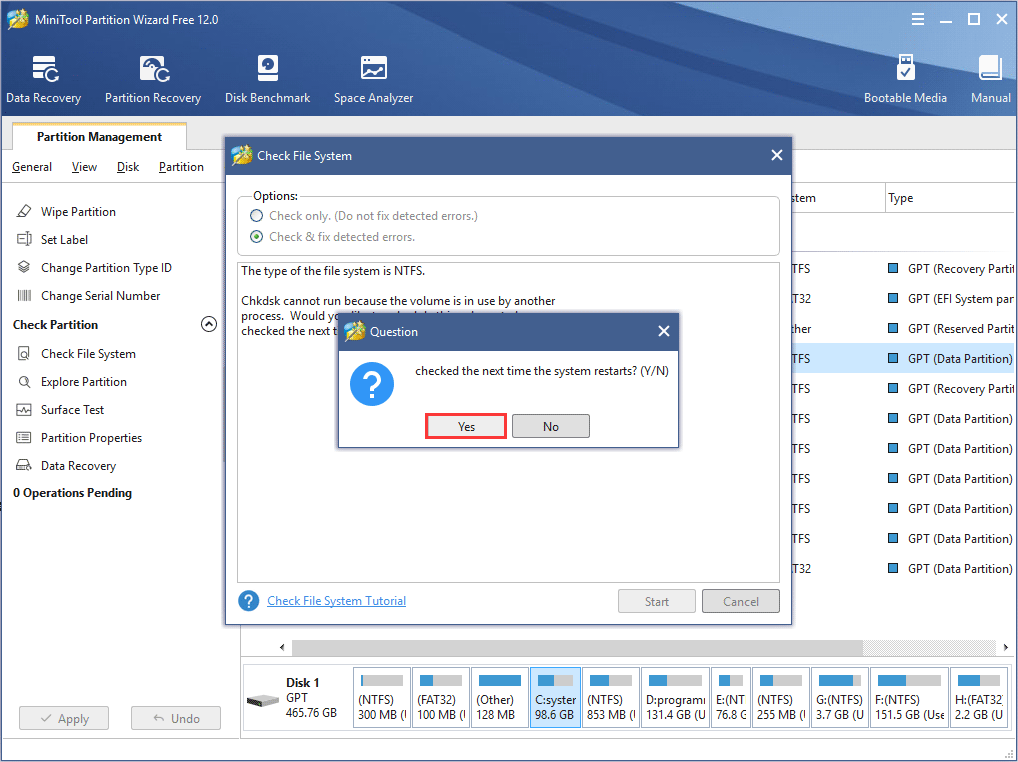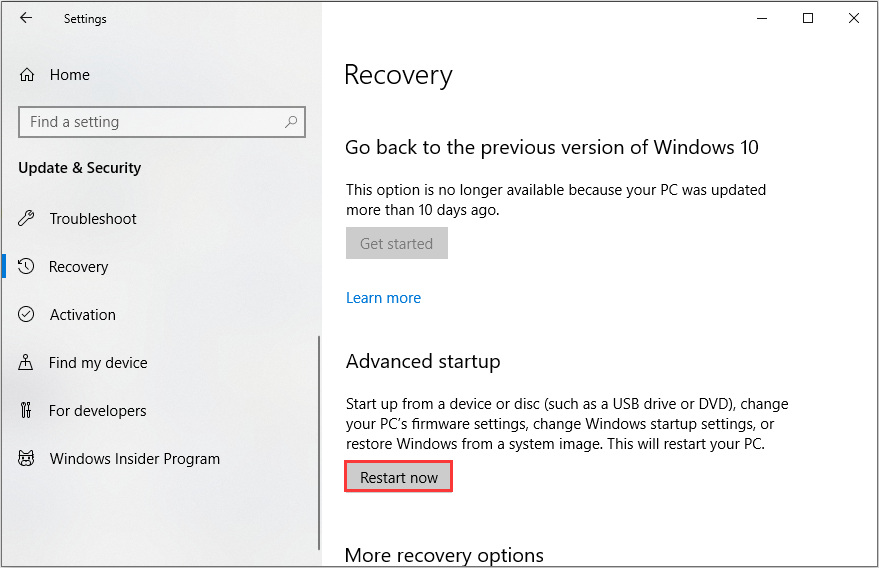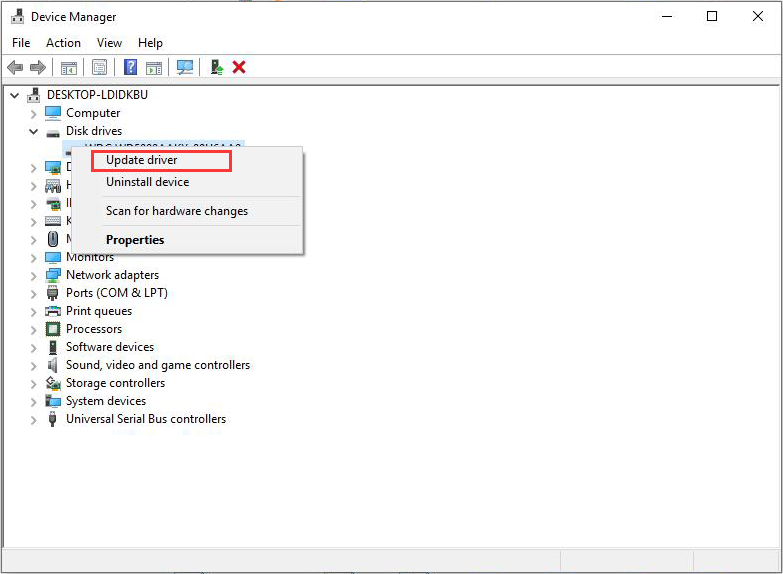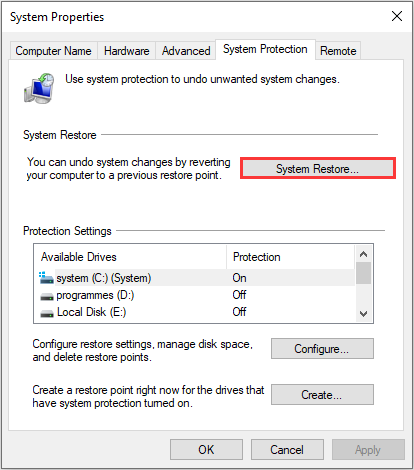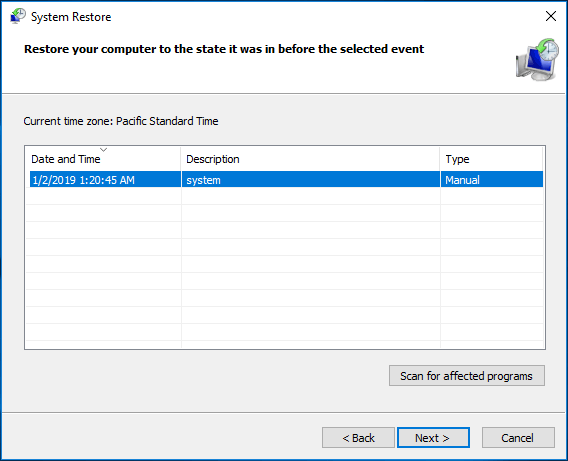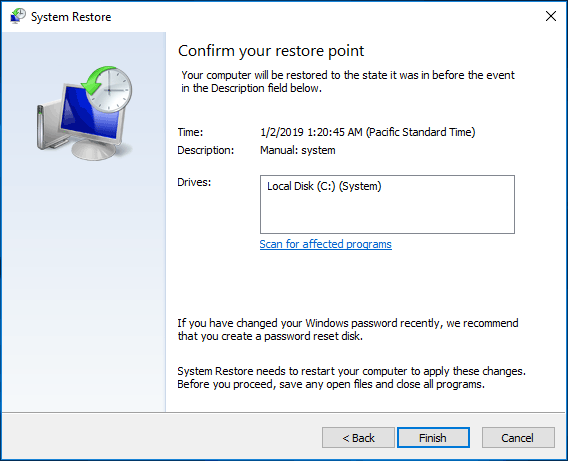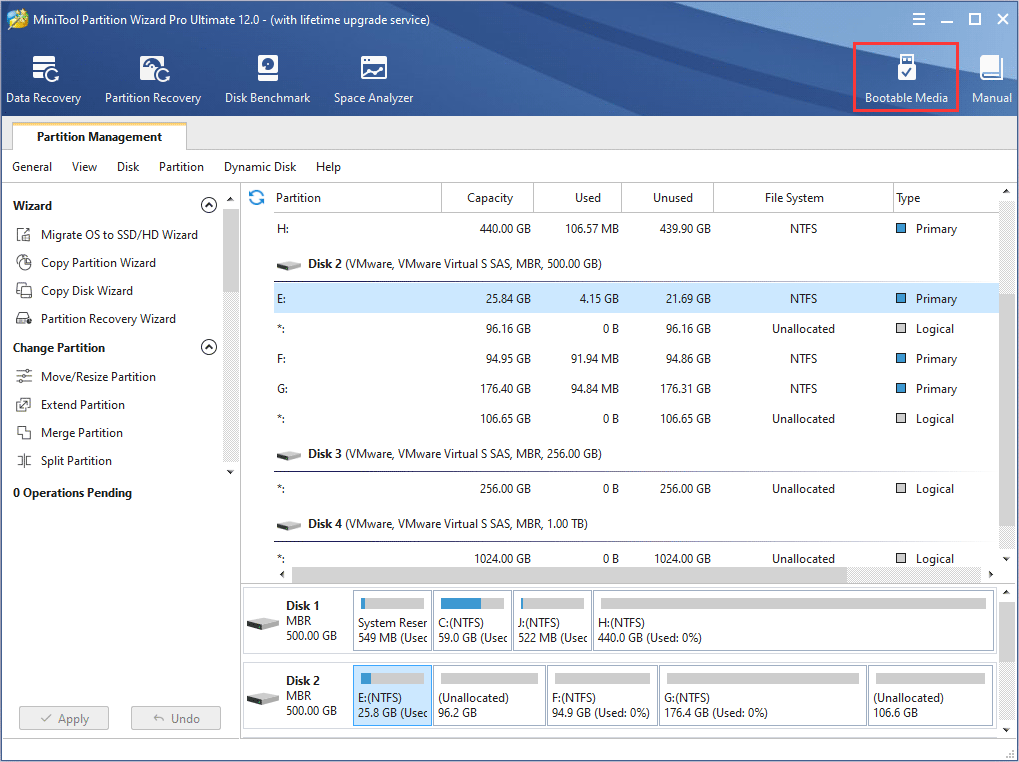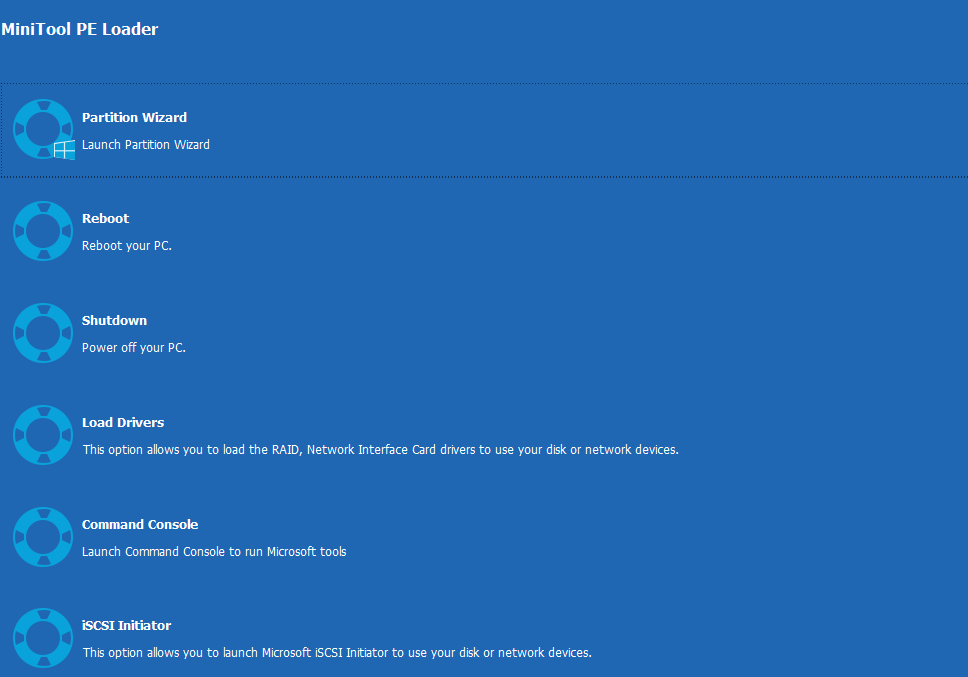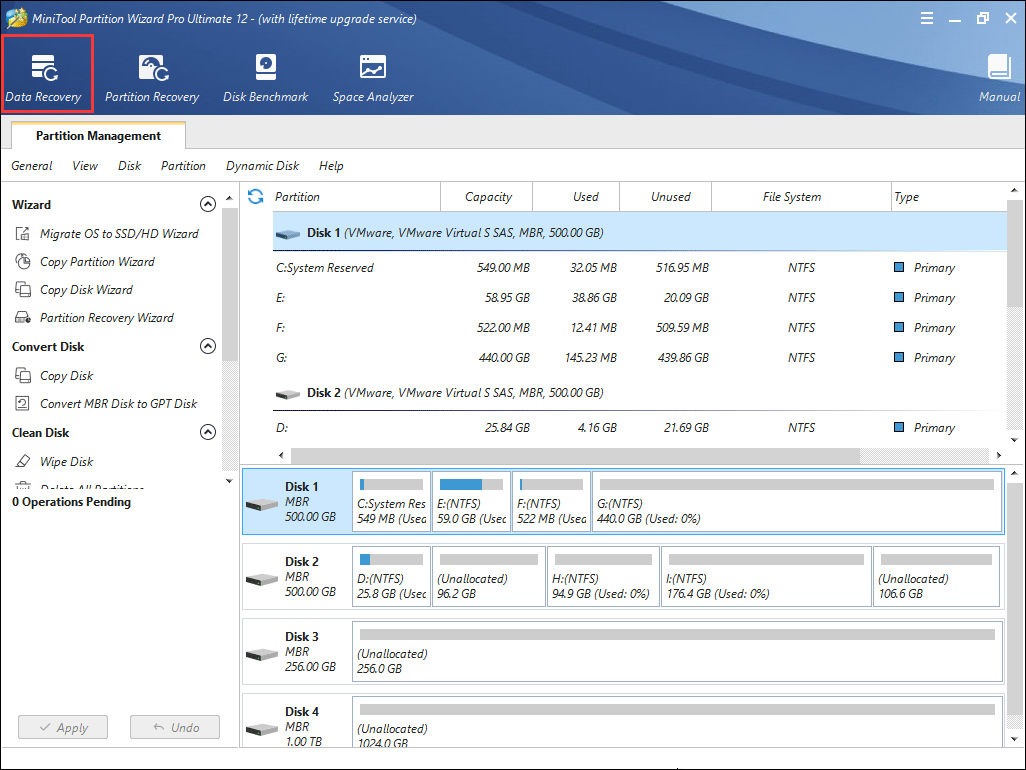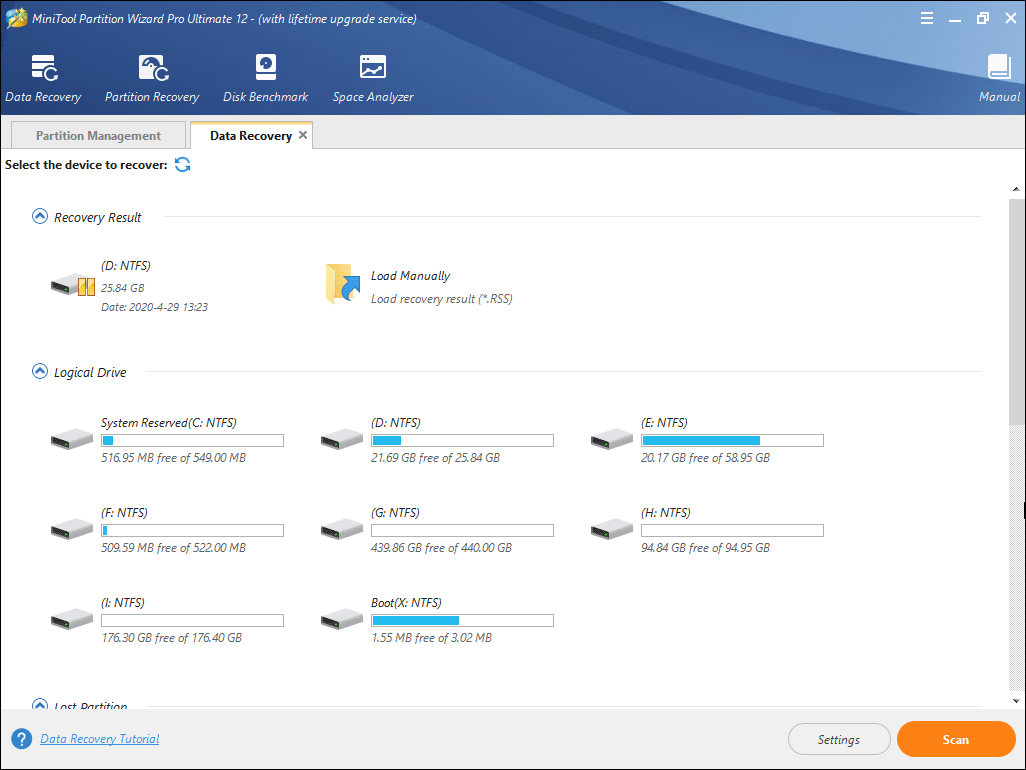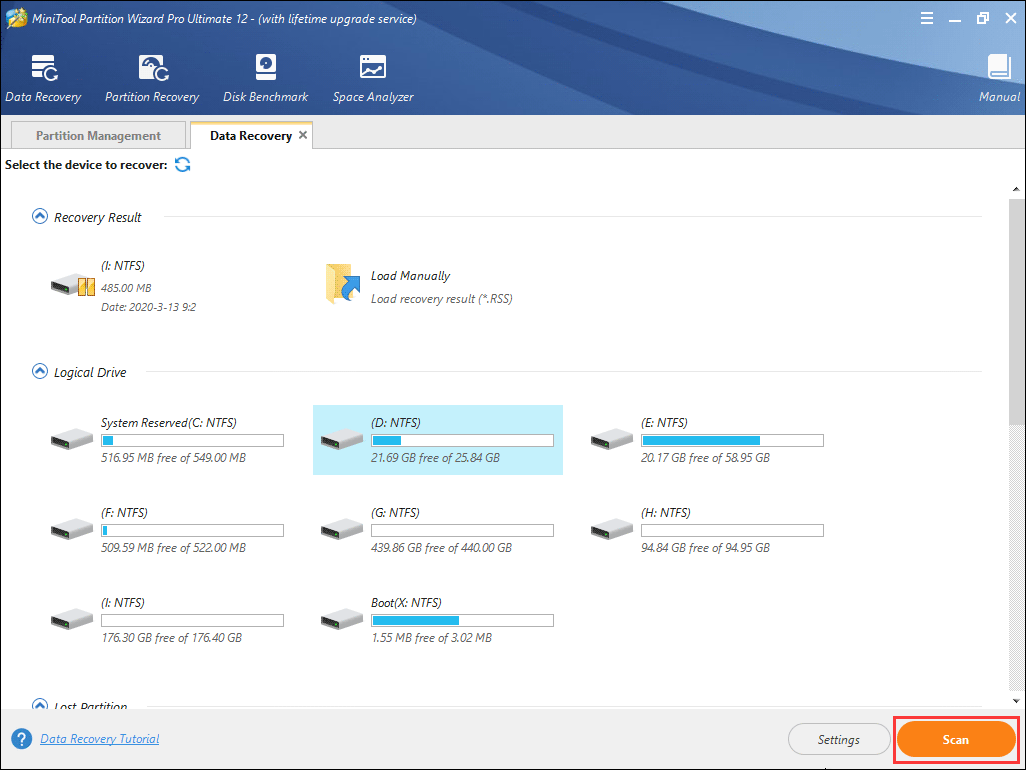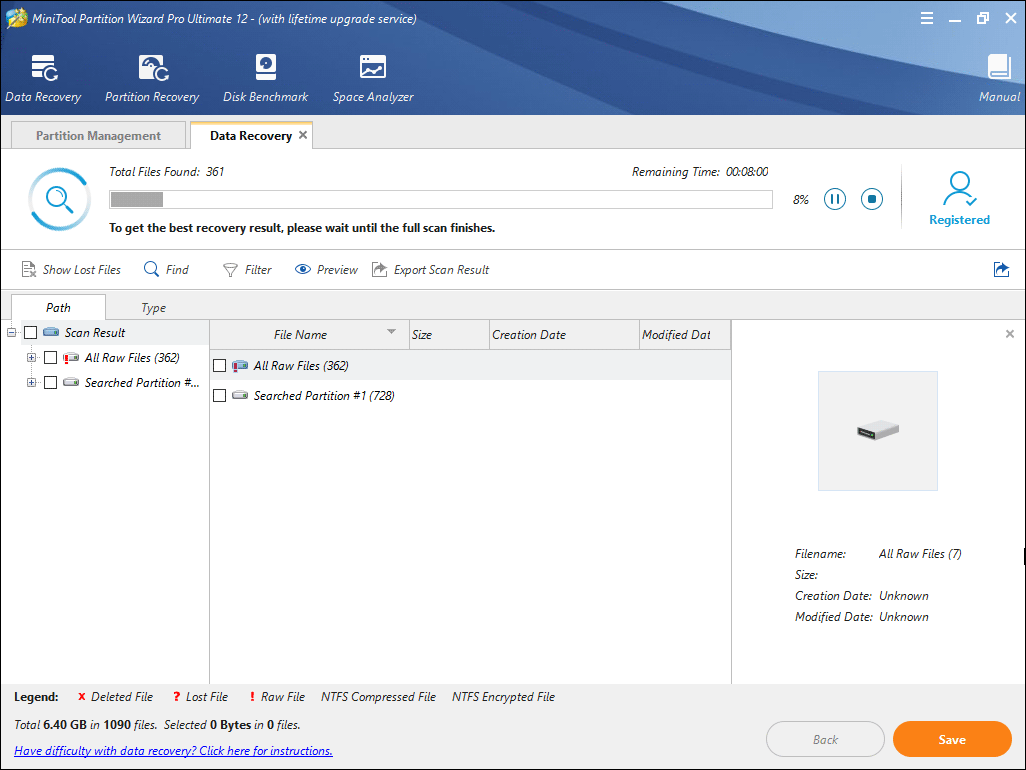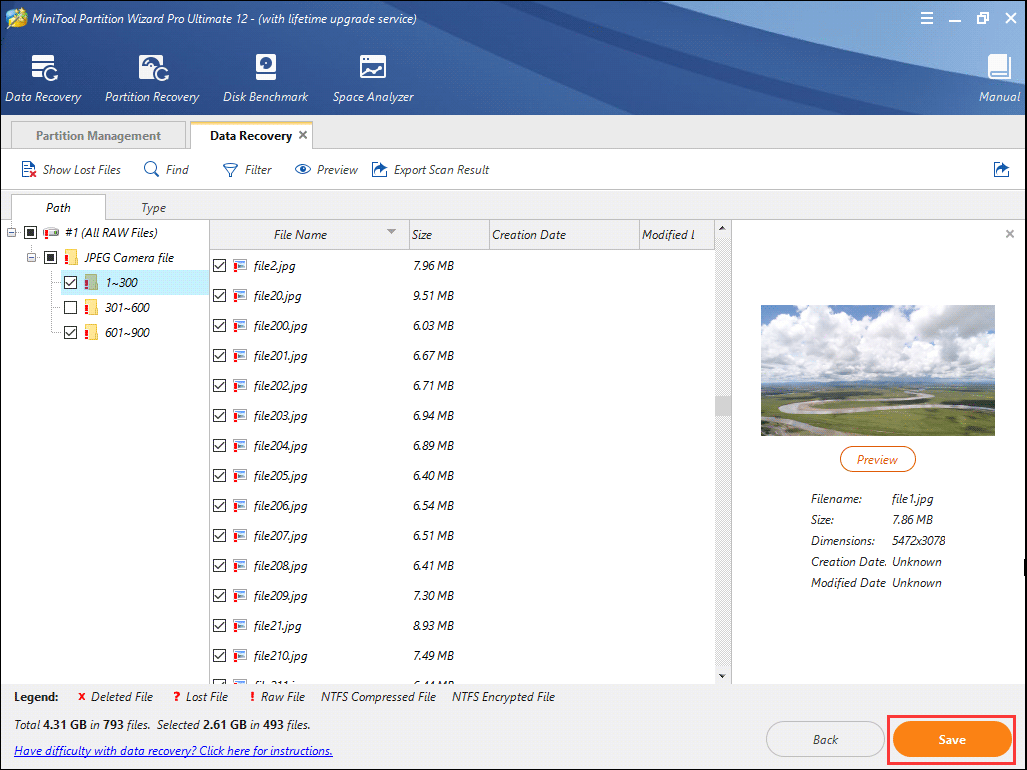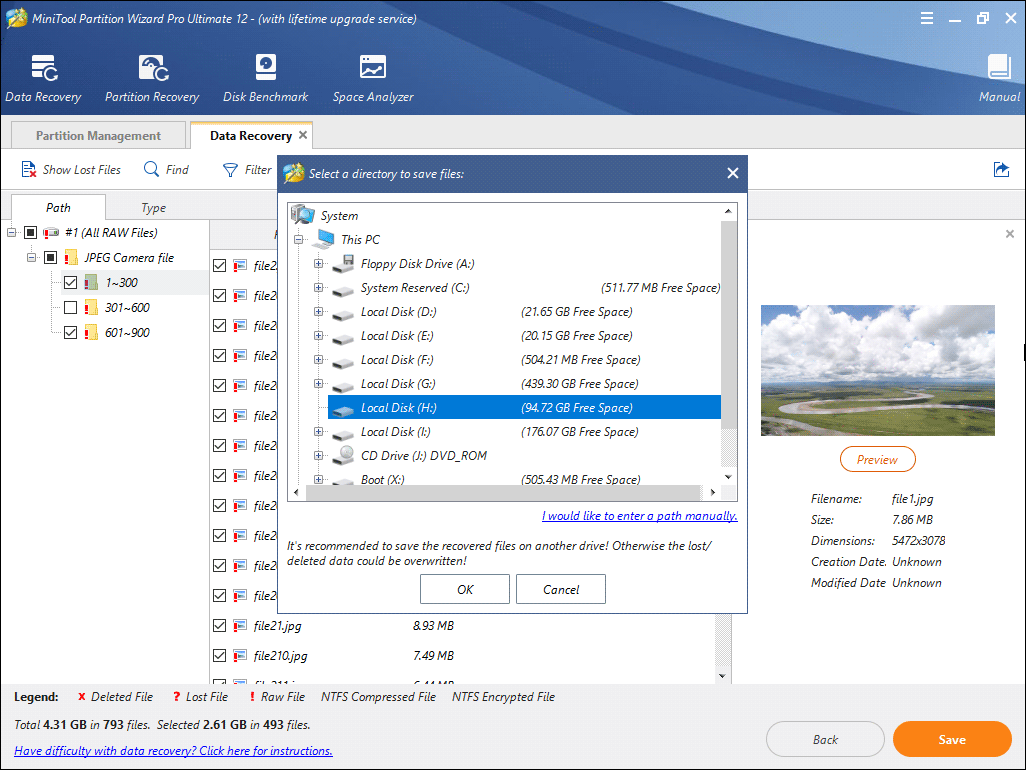Исправление ошибки WHEA_UNCORRECTABLE_ERROR в Windows 10
На чтение 4 мин Просмотров 1.8к. Опубликовано 31.07.2020
Некоторые пользователи во время работы на компьютере с операционной системой Windows 10 могут столкнуться со стоп-ошибкой на синем экране «WHEA_UNCORRECTABLE_ERROR».
Давайте разберемся, что приводит к такому сбою, и как можно решить данную проблему.
Содержание
- Причина появления ошибки
- Исправление ошибки
- Загрузка свежих системных обновлений
- Проверка жесткого диска
- Обновление или откат драйвера видеокарты
- Прочие рекомендации
- Заключение
Причина появления ошибки
Смотрите также: «Выходное аудиоустройство не установлено в Windows 10: что делать»
Ошибка «WHEA_UNCORRECTABLE_ERROR» свидетельствует о том, что возникли неполадки с оборудованием. Это может быть вызвано:
- неисправным процессором или графической картой;
- неисправным системным (жестким) диском;
- конфликтом драйверов с операционной системой;
- повреждением или удалением необходимых системных файлов;
- недостаточным охлаждением ПК или ноутбука, что приводит к перегреву.
Теперь перейдем, непосредственно, к возможным способам устранения неисправности.
Исправление ошибки
Т.к. рассматриваемая проблема может быть вызвана рядом причин, чтобы ее решить, в некоторых случаях, вероятно, придется перепробовать несколько методов.
Загрузка свежих системных обновлений
Начать можно с рекомендации специалистов самой корпорации Майкрософт, разработавшей ОС Windows 10 — скачать и установить все доступные обновления операционной системы.
- Запускаем Параметры, например, нажав комбинацию клавиш Win+I.
- В открывшемся окне переходим в раздел «Обновление и безопасность».
- Находясь в подразделе «Центр обновления Windows» в правой части окна щелкаем по кнопке «Проверить наличие обновлений», после чего будет выполнен поиск, загрузка и установка самых свежих апдейтов системы.
Примечание: в некоторых случаях обновления уже могут быть скачены на компьютер и требуется лишь их установка.
Проверка жесткого диска
Смотрите также: «Как убрать программу из автозагрузки в Windows 10»
В данном случае необходимо выполнить проверку системного диска.
- Запускаем Командную строку от имени администратора. Сделать это можно через панель Поиска. Набираем название инструмента, затем щелкаем по нужной команде (также доступна в контекстном меню найденного варианта, вызываемого щелчком правой кнопки мыши).
- Набираем одну из команд «chkdsk» ниже и запускаем ее выполнение нажатием клавиши Enter:
- В результате будет выполнена проверка выбранного диска (может занять длительное время) на наличие ошибок и их исправление в случае обнаружения.
Примечание: в некоторых случаях неисправность может быть вызвана поврежденными системными файлами. Подробная информация о том, как их проверить и восстановить представлена в нашей статье — «Проверка целостности системных файлов в Windows 10».
Обновление или откат драйвера видеокарты
Если ошибка возникает во время игр, вероятнее всего, проблема связана с видеокартой. В этом случае, если само устройство исправно, может помочь обновление его драйвера или откат к прежней версии. Подробно данные процедуры описаны во втором разделе нашей публикации — «Как исправить ошибку VIDEO_TDR_FAILURE«.
Прочие рекомендации
- В некоторых случаях источником проблемы является вредоносные ПО. Найти и удалить их могут помочь антивирусные программы.
- Если до недавнего времени все исправно работало, можно попробовать восстановить систему из ранее сохраненной точки. Также, есть возможность вернуть компьютер в заводским настройкам.
- Вероятной причиной ошибки «WHEA_UNCORRECTABLE_ERROR», как было отмечено в начале статьи, может быть перегрев компьютера. Поэтому при наличии определенных навыков можно разобрать корпус, чтобы проверить работу кулеров и общее состояние внутренних компонентов. Возможно, потребуется аккуратно убрать скопившуюся пыль с помощью пылесоса (на малой мощности), которая мешает эффективному теплоотводу. Проверить температуру самых греющихся устройств (процессор и видеокарта) можно с помощью специальных программ, например, Speecy или HWMonitor.
Заключение
Смотрите также: «Пропали значки с рабочего стола в Windows 10: как восстановить»
Таким образом, не существует универсального способа, с помощью которого можно исправить ошибку «WHEA_UNCORRECTABLE_ERROR», т.к. все зависит от причины ее возникновения. Для эффективного решения проблемы следует поочередно проверить все компоненты (технические и программные), которые могут приводить к такому сбою. Надеемся, наша статья оказалась для вас полезной.

В этой инструкции подробно о распространенных причинах этой ошибки и способы исправить WHEA UNCORRECTABLE ERROR в Windows 10.
Основные причины синего экрана WHEA_UCORRECTABLE_ERROR
Среди основных причин, вызывающих рассматриваемую ошибку — те или иные проблемы с оборудованием, а именно:
- Оперативной памятью, жесткими дисками и SSD
- Подключением указанных устройств
- Их драйверами
Однако, возможны случаи, когда причина кроется не столько в аппаратных проблемах этих устройств, а в неправильной работе ПО, отдельными параметрами работы оборудования (например, вызывать проблему может и разгон процессора или оперативной памяти).
Способы исправить ошибку WHEA UNCORRECTABLE ERROR в Windows 10
Далее — возможные методы, позволяющие исправить синий экран WHEA_UNCORRECTABLE_ERROR в Windows 10, от более простых к более сложным:
- В случае, если новое оборудование не устанавливалось, а недавно компьютер или ноутбук работал без ошибок, попробуйте использовать точки восстановления системы на дату, предшествующую появлению проблемы.
- Попробуйте установить последние обновления Windows 10 (Параметры — Обновления и безопасность).
- Если синий экран появляется при первом включении компьютера, но не появляется при повторном или после перезагрузки, попробуйте отключить быстрый запуск Windows 10.
- Попробуйте выполнить проверку жестких дисков и SSD на наличие ошибок с помощью chkdsk, проверить оперативную память компьютера или ноутбука, можно встроенным средством проверки оперативной памяти.
- Если включали, то отключите любые функции разгона памяти, процессора, видеокарты.
- Попробуйте переустановить модули оперативной памяти, очистив их контакты. По возможности подключить жесткие диски и SSD другими шлейфами или в другие разъемы.
- Выполните проверку целостности системных файлов Windows 10 с помощью sfc /scannow.
- Если незадолго до появления проблемы устанавливались сторонние антивирусы, какие-то программы для очистки оперативной памяти, попробуйте их отключить.
- Проверьте, есть ли обновления БИОС (UEFI) для вашей материнской платы или ноутбука. Попробуйте их установить, но учитывайте, что если установка производится из Windows 10, то синий экран в процессе может вывести компьютер из строя, лучше выполнять в безопасном режиме.
- Попробуйте проверить, можно ли из информации в утилите BlueScreenView увидеть информацию о том, какой драйвер или сторонний модуль вызвал синий экран.
- В крайнем случае, можно попробовать выполнить сброс Windows 10 «на заводские настройки».
Как правило, что-то из описанного помогает разобраться с ошибкой и исправить ситуацию.
Дополнительная информация
В случае, если ни один из методов не помогает исправить синий экран WHEA_UNCORRECTABLE_ERROR попробуйте выявить какие-то закономерности: при каких именно обстоятельствах он появляется. А затем более подробно проанализировать поведение системы, повторяя те же обстоятельства.
Возможно, синий экран появляется при обращении и работой с одним из HDD или SSD (тогда возможны ошибки диска, его подключения, иногда — проблемы с питанием), возможно — после определенного периода работы в Интернете (можно предположить неправильную работу драйверов сетевой карты или Wi-Fi адаптера), возможно, только под нагрузкой в играх (предполагаем проблемы с питанием или видеокартой) или при подключении определенных устройств. Любая такая закономерность может помочь разобраться, что именно вызывает ошибку.
Если вы столкнулись с ошибкой Whea Uncorrectable Error в Windows 11/10 на синем экране BSOD, иногда может быть указан код ошибки 0x00000124, то разберем, что делать и как исправить данную проблему. Ошибка указывает на то, что Windows столкнулась с аппаратной неисправностью оборудования.
Причины ошибки Whea Uncorrectable Error в Windows 11/10:
- Низкое напряжение CPU.
- Поврежденное оборудование, такое как HDD/SSD диск, ОЗУ, блок питания и т.п.
- Конфликт драйвера.
- Разгон системы, может вызывать такую ошибку из-за тепла.
Как исправить ошибку WHEA_UNCORRECTABLE_ERROR в Windows 11/10
1. Проверить наличие обновлений
Нажмите сочетание кнопок Win+I, чтобы открыть «Параметры» и выберите «Обновление и безопасность«. Слева выделите графу «Центр обновления Windows«, далее справа нажмите на «Проверка наличия обновлений«.
2. Отключить разгон из BIOS
Отключение разгона в вашем BIOS — это эффективный способ, который может исправить WHEA_UNCORRECTABLE_ERROR в Windows 11/10. Вам нужно войти в БИОС и отключить разгон. Существует много видов БИОС и у них у всех разное расположение и название настроек. По этому, Вам будет проще загуглить марку BIOS в google-картинках, и посмотреть, где отключается разгон.
- Обычные параметры, в которые нужно перейти в БИОСе, это Performance > и отключить Overclocking. Сохраните настройки и перезагрузите ПК.
- Если вы не разобрались, как отключить разгон в BIOS, то лучшим вариантом будет сбросить BIOS на «заводские настройки». Смотрите, ниже на картинках я привел пример, как сбросить параметры UEFI и BIOS по умолчанию.
UEFI
BIOS
3. Войдите в безопасный режим и проверьте наличие драйверов
1. Первое, что нужно сделать, это загрузиться в безопасном режиме с поддержкой сетевых драйверов (F5). Обратитесь к полному руководству:
- Как зайти и запустить Безопасный Режим в Windows 10
- Как запустить безопасный режим Windows 11
2. После того, как Вы загрузились в безопасном режиме, нажмите Win+R и напишите devmgmt.msc, чтобы запустить «Диспетчер устройств«.
3. В списке драйверов, один за другим, щелкните правой кнопкой мыши на драйвере и в контекстном меню нажмите «Обновить драйвер«. После нажатия на «обновить драйвер» появится окно, в котором выберите «Автоматический поиск обновленных устройств«. После проделанной работы, перезагрузите ПК и проверьте устранена ли ошибка WHEA_UNCORRECTABLE_ERROR в Windows 11/10.
Рекомендую удалить полностью и правильно видео драйвер при помощи DDU, после чего скачать с официального сайта AMD, Nvidia или Intel и установить последнюю версию.
4. Удалить проблемные устройства
Если в диспетчере устройств обнаружите восклицательные знаки, то нажмите по ним правой кнопкой мыши и выберите Удалить устройство и перезагрузите ПК. Если драйверы обратно автоматически установятся и будет обратно восклицательный желтый знак, то выберите Отключить устройство и снова перезагрузите ПК.
5. Удалить обновление Windows
Если ошибка HEA_UNCORRECTABLE_ERROR в Windows 11/10 стала появляться после очередного обновления системы, то нужно удалить последний установленный патч. Обратитесь ниже к руководству:
- Как удалить обновление Windows 10
- Как удалить обновление Windows 11
6. Проверка диска на ошибки
1. Наберите в поиске «Командная строка«, нажмите на ней правой кнопкой мыши и выберите «запуск от имени администратора«.
2. Далее мы воспользуемся инструментом Check Disk Utility для проверки и восстановления жесткого диска. Задайте в командную строку команду chkdsk C: /f /r /x, где «C:» — это локальный диск с установленной системой Windows. Процесс может занять значительное время, после чего перезагрузите ПК.
7. Запустите диагностику памяти Windows
1. Нажмите сочетание кнопок Win+R и введите mdsched.exe, чтобы запустить диагностику оперативной памяти.
2. Далее выберите «Выполнить перезагрузку и проверку«. Ваш ПК перезагрузится и будет диагностировать ОЗУ на ошибки, если инструмент обнаружит какие-либо ошибки, то он уведомит об этом. Смотрите полное руководство по диагностике RAM и определения ошибок. Надеюсь Вы исправили синий экран с ошибкой Whea Uncorrectable Error в Windows 11/10.
Смотрите еще:
- Как создать и настроить FTP-клиент для Windows 10
- Исправьте ошибку KERNEL DATA INPAGE в Windows 10
- Как добавить переводчик translator в Microsoft Edge
- Закрепить сайт на панели задач и начальном экране Windows 10
- Как извлечь файлы из поврежденных ZIP архивов
[ Telegram | Поддержать ]
Одной из главных проблем в устранении ошибок «синего экрана смерти» является трудность установления их подлинных причин. Одно и то же описание и один и тот же код ошибки может указывать на разные причины. Примером такой трудной для диагностики неполадки является достаточно распространенная ошибка WHEA UNCORRECTABLE ERROR с кодом 0x0000124, которая может быть вызвана сбоями в работе оперативной памяти, жестких дисков, драйверов, неисправностями блока питания и ряда других аппаратных компонентов компьютера.
Поэтому, если вам доведется столкнуться с этой ошибкой, действовать придется последовательно перебирая все возможные решения. Во-первых, для начала следует мысленно воссоздать историю действий, которые вы выполняли на компьютере – это может дать подсказку, с чего начинать поиск причины. Например, если вы недавно обновили драйвер, пожалуй, стоит начать с отката/переустановки драйвера; если до этого наблюдались проблемы с жестким диском – необходимо заняться диагностикой диска и так далее.
Если никаких действий по обновлению ПО и установке новых компонентов не проводилось, попробуйте для начала откатить систему к ближайшей точке восстановления. Это простое решение может оказаться эффективным в тех случаях, когда ошибка была вызвана повреждением важных системных файлов и ключей реестра.
Если BSOD появляется при первом включении ПК, а при повторном включении или перезагрузке система запускается без ошибки, скорее всего, неправильно работает функция быстрого запуска. Отключите ее в настройках электропитания.
Так как ошибка WHEA UNCORRECTABLE ERROR часто указывает на проблемы с жестким диском, выполните диагностику последнего средствами штатной утилиты chkdsk. Для этого в запущенной от имени администратора командной строке или PowerShell необходимо выполнить команду chkdsk C:, где C – это буква раздела.
В случае обнаружения ошибок команду необходимо повторить, добавив параметры /f и /r, вот так: chkdsk C: /f /r. Такую проверку лучше всего проводить из-под загрузочной флешки или сняв и подключив жесткий диск к рабочему компьютеру. Вместо chkdsk для проверки диска на предмет bad-блоков можно использовать такую программу как Victoria.
На предмет ошибок следует проверить и оперативную память. Сделать это можно штатными средствами, выполнив команду mdsched.exe или более продвинутыми сторонними утилитами, например, memtest86+. В случае обнаружения ошибок, методом исключения нужно будет определить, какая именно планка памяти повреждена и заменить ее.
Если незадолго до возникновения проблем вы производили разгон процессора, оперативной памяти или видеокарты, отмените все внесенные в конфигурацию изменения. Рекомендуется также сбросить настройки BIOS/UEFI, если в них вносились какие-то изменения.
Вызывать ошибку может стороннее программное обеспечение, работающее в режиме ядра, например, антивирусы и драйвера. Также нельзя исключать, что ошибка WHEA UNCORRECTABLE ERROR могла быть вызвана содержащими баги системными обновлениями. В таких случаях рекомендуется удалить подозрительное программное обеспечения, выполнить откат к предыдущим версиям драйверов (если обновлялся драйвер).
Если имеется такая возможность, убедитесь в исправности блока питания и прочих комплектующих, в частности кабелей и разъемов, осмотрите материнскую плату на предмет наличия загрязнений, пыли, вздувшихся конденсаторов и подгоревших радиодеталей. Это минимум, что вы можете сделать, а вообще, полноценную диагностику аппаратуры лучше доверить квалифицированным специалистам.
Наконец, вы можете выполнить сброс или переустановку Windows и посмотреть, как поведет себя «чистая» система. Если ошибка не появится, скорее всего, проблема скрывалась где-то в программной части, в противном случае все внимание следуют уделить железу и конфигурации BIOS/UEFI.
Неисправимая ошибка Whea — это ошибка синего экрана, которая может появляться в любой версии Windows, включая последние.
Либо у вас аппаратный сбой, либо проблемы с драйверами, которые, вероятно, несовместимы с вашей операционной системой.
В любом случае вы не сможете использовать свой настольный ПК или ноутбук, пока не устраните проблему. Однако есть способы исправить неисправимую ошибку Whea, и это руководство покажет вам, как это сделать.
Каковы наиболее распространенные причины неисправимой ошибки Whea?
Это фатальная ошибка, и она может появиться из-за проблем как с оборудованием, так и с программным обеспечением. Наиболее распространенными причинами этой проблемы являются:
- Настройки разгона
- Проблемы с SSD
- Жесткий диск не отвечает
- Ваша оперативная память не отвечает
- Ваша материнская плата работает неправильно
Хорошим сценарием может быть то, что после обновления вашего ПК некоторые драйверы на машине не будут работать должным образом. Но мы увидим, как проверить все это в уроке ниже.
Неисправимая ошибка Whea во время игры
WHEA (сокращение от Windows Hardware Error Architecture) была специально введена для системных ошибок, запускаемых аппаратным обеспечением.
Хотя существует множество потенциальных виновников, от конфликтов драйверов до неисправной оперативной памяти и всего, что между ними, геймеры являются особенно уязвимой категорией пользователей.
Таким образом, вы, скорее всего, столкнетесь с ошибкой Whea_Uncorrectable_Error во время игры просто потому, что вы склонны максимально нагружать свои процессорные и графические процессоры.
Разгон является обычным подозрением, но как насчет перегрева? Может ли перегрев вызвать неисправимую ошибку WHEA?
Абсолютно, на самом деле Whea Uncorrectable Error чаще появляется на устройствах с менее эффективной системой охлаждения, которая неправильно распределяет воздушный поток, необходимый для отражения негативного эффекта перегрева ЦП/низкого напряжения ЦП и разгона.
Излишне говорить, что вам лучше использовать программное обеспечение для мониторинга температуры процессора и графического процессора, чтобы в первую очередь избежать кодов остановки, таких как Whea_Uncorrectable_Error.
Каковы некоторые варианты стоп-кода неисправимой ошибки Whea?
- WHEA_UNCORRECTABLE_ERROR Windows 10 sysprep
- По словам пользователей, иногда эта ошибка может возникать при использовании sysprep.
- Разгон WHEA_UNCORRECTABLE_ERROR
- Многие пользователи сообщали, что эта ошибка начала появляться после разгона.
- Чтобы решить эту проблему, попробуйте изменить или удалить настройки разгона.
- WHEA_UNCORRECTABLE_ERROR hal.dll, ntoskrnl exe
- В некоторых случаях эта ошибка может быть вызвана определенными файлами
- WHEA_UNCORRECTABLE_ERROR перегрев
- Если ваш компьютер перегревается, попробуйте почистить его или проверьте, правильно ли работает ваш вентилятор.
- WHEA_UNCORRECTABLE_ERROR при запуске
- Чтобы решить эту проблему, вам нужно будет использовать одно из наших решений ниже в безопасном режиме.
- Обновление BIOS WHEA_UNCORRECTABLE_ERROR
- Чтобы решить эту проблему, вам, возможно, придется вернуться к более старой версии BIOS.
Как исправить неисправимую ошибку Whea?
1. Отключите разгон в BIOS.
- Нажмите Windows + I, чтобы открыть приложение «Настройки».
- Выберите Параметры встроенного ПО UEFI. Щелкните Перезагрузить.
- После перезагрузки компьютера он должен автоматически открыть BIOS, поэтому перейдите на вкладку «Дополнительно».
- Перейдите в «Производительность» и найдите «Разгон».
- Убедитесь, что разгон отключен.
- Сохраните изменения в BIOS (нажав F10 на клавиатуре) и загрузите компьютер в обычном режиме.
Если у вас возникли проблемы после этих решений, посетите наше руководство по доступу к BIOS для получения подробных инструкций и альтернативных методов.
Неисправимая ошибка Whea может быть вызвана разгоном, поэтому, если вы используете программное обеспечение для разгона, обязательно отключите его.
2. Проверьте, нет ли проблем с оборудованием
- Нажмите Windows + X и выберите Windows PowerShell (Admin).
- Теперь выполните следующую команду:
chkdsk /f C:
- Нажмите Y, чтобы запланировать перезагрузку.
- Перезагрузите компьютер и дождитесь окончания сканирования.
Whea Uncorrectable Error часто возникает из-за проблем с SSD, поэтому для ее устранения мы предлагаем использовать специализированное программное обеспечение для восстановления BSOD, такое как Outbyte PC Repair Tool.
3. Запустите диагностику памяти Windows
- Нажмите Windows + S и введите память. Выберите «Диагностика памяти Windows».
- Выберите Перезагрузить сейчас и проверьте наличие проблем.
- Если у вас есть какие-либо остановки по пути, такие как проверка жесткого диска с ошибками, попробуйте заменить память.
Если вы подозреваете наличие каких-либо дополнительных проблем с оборудованием, мы рекомендуем использовать программное обеспечение для диагностики оборудования, чтобы точно определить причину.
4. Обновите драйверы
- Нажмите Windows + X и выберите Диспетчер устройств.
- Найдите драйвер, который, по вашему мнению, вызывает проблему, щелкните его правой кнопкой мыши и выберите «Обновить драйвер».
- Выберите Автоматический поиск драйверов и дождитесь завершения процесса.
- Повторите это для всех драйверов, которые, по вашему мнению, реагируют на эту проблему.
Драйверы могут привести к BSOD Whea Uncorrectable Error, поэтому крайне важно поддерживать их в актуальном состоянии.
Обновление драйверов вручную может быть утомительным процессом, особенно если вам нужно обновить несколько из них, но вы можете значительно ускорить этот процесс, используя программное обеспечение для обновления драйверов.
6. Удалите проблемные обновления Windows.
- Нажмите Windows + I, чтобы открыть приложение «Настройки».
- Теперь перейдите в раздел «Обновление и безопасность».
- Нажмите «Просмотреть историю обновлений».
- Теперь нажмите «Удалить обновления».
- Появится список обновлений.
- Дважды щелкните определенное обновление, чтобы удалить его.
По словам пользователей, неисправимая ошибка Whea иногда может появляться из-за проблемных обновлений Windows.
7. Отключите функцию Turbo Boost в BIOS.
- Перезагрузите компьютер и продолжайте нажимать F2, чтобы войти в BIOS.
- Как только вы войдете в него, найдите опцию Turbo Boost.
- Отключите его и сохраните изменения.
8. Отключите дополнительные аудиоустройства
- Когда откроется окно «Звук», перейдите на вкладку «Воспроизведение». Щелкните правой кнопкой мыши каждое аудиоустройство, отличное от используемого по умолчанию, и выберите «Отключить».
- Повторите те же действия для всех записывающих устройств.
- После этого нажмите «Применить» и «ОК», чтобы сохранить изменения.
Некоторые пользователи также рекомендуют отключать дополнительные аудиоустройства в диспетчере устройств. Для этого выполните следующие действия:
- Нажмите Windows + X и выберите Диспетчер устройств.
- Найдите свои аудиоустройства и отключите все устройства, кроме устройства по умолчанию.
- Чтобы отключить устройство, просто щелкните его правой кнопкой мыши и выберите в меню «Отключить устройство».
- Когда появится подтверждающее сообщение, нажмите Да
По словам пользователей, сообщение о неисправимой ошибке Whea может появиться из-за ваших аудиоустройств. Чтобы устранить проблему, вам нужно найти и отключить дополнительные устройства вывода и ввода звука.
После отключения всех устройств не по умолчанию проблема должна быть решена.
Как исправить неисправимую ошибку Whea в Windows 11?
Используйте восстановление системы
- Нажмите Windows + R и введите rstui.
- Теперь нажмите Далее, чтобы продолжить.
- Выберите нужную точку восстановления и нажмите «Далее».
- Следуйте инструкциям на экране, чтобы завершить процесс.
Если проблема все еще существует, вот еще несколько решений, позволяющих раз и навсегда исправить неисправимую ошибку Whea в Windows 11.
Почему при запуске появляется ошибка Whea Uncorrectable Error?
Иногда эта проблема не позволяет загрузиться в Windows. Есть способы исправить это, и чтобы узнать больше, посетите наше руководство по циклу синего экрана.
Что касается причин такого поведения, то они следующие:
- Нестабильный разгон
- Неисправное оборудование
- Плохой водитель
Эта ошибка может быть проблематичной, поскольку она заставит ваш компьютер перезагрузиться, но мы надеемся, что вам удалось исправить ее с помощью наших решений.
Дайте нам знать, какой из методов лучше всего сработал для вас, оставив нам сообщение в разделе комментариев ниже.
WHEA_UNCORRECTALE_ERROR is one of the blue screen error messages. This article will show you how to fix with 6 methods and show you how to recover data if your PC cannot boot into Windows successfully.
About WHEA_UNCORRECTABLE_ERROR
Have you ever encountered the WHEA_UNCORRECTABLE_ERROR on your PC? When you encounter this error, it shows Your PC ran into a problem and needs to restart with the stop code WHEA_UNCORRECTABLE_ERROR on the lower right corner, just like the following screenshots.
Generally, the stop code WHEA_UNCORRECTABLE_ERROR means that there is a hardware issue on your computer such as damaged hard drives, GPU, CPU, PSU, corrupt RAM, etc. But that’s not the only reason.
If your device drivers are corrupted or outdated, it will trigger the Whea Uncorrectable Error Windows 10 error. And sometimes corrupted Windows system files, overclocking and voltage changes will also cause the stop code Whea Uncorrectable Error. The reasons for Whea Uncorrectable Error can be various. Well, how to fix Whea Uncorrectable Error?
Here I summarized top 6 methods to help you remove the stop code WHEA_UNCORRECTABLE_ERROR effectively.
Tip: The following fixes only work when the PC can start up properly. But, what if you failed to enter the Windows 10 desktop normally? Well, if you are unable to boot into Windows, you may boot into safe mode to check errors and fix Whea Uncorrectable Error.
Video Guide:
6 Fixes to Whea Uncorrectable Error Windows 10
Fix 1. Get the Latest Updates with Windows Update
Step 1. Access Windows update.
- Right-click Windows Start menu and choose Settings.
- Choose Update & security.
- Click Windows Update.
Step 2. Download and install updates.
- Select Check for updates.
- If any updates are available, they will be offered to you. You can click Next to install.
- If it says that your PC is up to date, it means that you have all the updates that are currently available for your system.
Fix 2. Check Hardware Issues
One of the most possible causes for WHEA_UNCORRECTABLE_ERROR is that the hardware on your computer malfunctions.
So, before you try various fixes to WHEA_UNCORRECTABLE_ERROR, you’d better check your system hardware in the first place. You can check RAM and CPU consumption. You can also utilize some tools to help you test hardware. For example, you can use Windows Memory Diagnostic Tool to test your memory issues.
Nowadays, there are many hardware diagnostic tools on the Internet. If you don’t how to check hardware issues, you can resort to some reliable hardware diagnostic tools.
If your hardware is fully functioning, you can resort to the next method.
Fix 3. Run CHKDSK Windows 10
CHKDSK is a system tool provided in Windows operating system. It can help you scan and repair hard drive errors. You can utilize this tool to scan and fix disk errors on your system disk.
Step 1. Start Command Prompt as administrator.
- Input cmd in the Windows search box.
- Right-click the best match and choose Run as administrator.
Step 2. Check and fix disk errors.
- Type the chkdsk c: /f command and hit Enter.
- Type Y and hit Enter.
If this doesn’t work, you can also run chkdsk c: /f /r to fix hard drive errors and remove Whea Uncorrectable Error Windows 10.
Kindly Reminder:
For users who are not familiar with Command Prompt, it is NOT recommended to run CHKDSK in CMD. But you can choose a CHKDSK alternative with graphic interface to check and fix hard drive errors.
As to CHKDSK alternatives, MiniTool Partition Wizard Free Edition is worth trying.
MiniTool Partition Wizard Free Edition is an all-in-one partition manager and hard drive repair tool. It can not only help you check hard drive errors with its Check File System feature, but also it enables you to resize partition, extend partition, convert MBR to GPT without data loss, convert NTFS to FAT32, migrate OS to SSD/HD, set partition as logical/primary, etc.
As it is such a powerful partition manager, it is worth trying. Now, just download one by clicking the following button and install it on your computer.
Free Download
Step 1. Choose the target partition.
- Launch MiniTool Partition Wizard Free Edition.
- Select C drive.
- Choose Check File System from the left action panel.
Step 2. Check and fix disk errors.
1. Choose Check & fix detected errors.
- Check only: the drive repair tool will scan the drive for errors but will not fix it.
- Check & fix detected errors: the drive repair tool will scan and fix any detected drive errors automatically.
2. Click the Start button to check and fix disk errors automatically.
3. Click Yes to check the file system next time the next time your PC restarts.
Fix 4. Disable Overclocking in BIOS
Overclocking your PC can cause Blue Screen of Death like Whea Uncorrectable Error. And it will cause many other issues such as overheating. So you may disable Overclocking from your BIOS manually. Here are detailed steps for your reference.
Step 1. Restart your PC in Advanced startup.
- Right-click Windows Start Menu and choose Settings.
- Click Update and Security, and then locate to the Recovery tab.
- Click on Restart now in Advanced startup.
Step 2. Disable Overlocking in BIOS.
- Go to Troubleshoot -> Advanced options -> UEFI Firmware Settings.
- Click Restart.
- After restarting the computer, it should automatically open the BIOS. Then go to the Advanced tab.
- Locate to Performance, and Find Overclocking.
- Disable Overclocking.
- Save changes to BIOS and restart your computer.
After disabling Overclocking in BIOS, you should fix the Whea Uncorrectable Error Windows 10 issue, but if it’s still present, check out the following solutions.
Fix 5. Check the Drivers on Your PC
If you come across the issue after installing a new hardware driver OR upgrading your operating system, the culprit could be the drivers on your PC. You can check if there are damaged drivers or outdated drivers on your PC. Just follow the steps below to check it now.
Step 1. Launch Device Manager.
Follow one of the two methods as below to launch Device Manager.
- Right-click Windows 10 start menu and choose Device Manager.
- Press Windows key + R to open the Run box. Then type devmgmt.msc and hit Enter.
Step 2. Check for drivers.
- Locate to Disk drivers and expand it.
- If there’s any yellow or red sign in any device, right it to update the driver.
If you find this method complicated, you can download a piece of driver management software on the Internet to help you, which can detect damaged or corrupted driver and fix it for you. This may save your time as you don’t need to check all the drivers by yourself.
Be sure to choose a reliable driver management tool if you need one.
Fix 6. Perform a System Restore
When you encounter the system issues like Whea Uncorrectable Error Windows 10, you can use the created restore points to restore your PC to an earlier date. In this case, you can restore your computer to a normal state that you have not met the stop code Whea Uncorrectable Error.
Step 1. Access System Restore in Windows 10.
- Input Create a restore point in Windows 10 Cortana search box.
- Click the best math Create a restore point.
- Click the System Restore button.
Step 2. Choose a restore point to restore.
1. Click Next in the pop-up window.
2. Choose a restore point you created and click the Next button.
3. Click the Finish button when it is completed.
To learn more details about how to perform system restore, the following article is recommended:
The above part has shown you top 6 WHEA_UNCORRECTABLE_ERROR Windows 10 fixes to remove the error if you can boot into Windows. However, if you cannot boot into Windows, or you are in a blue screen loop, how to get files off the hard drive?
Well, if you cannot boot into Windows, the following contents will show you the way to recover files from your PC with WHEA_UNCORRECTABLE_ERROR stop code.
Recover Data from Your PC with Whea Uncorrectable Error Stop Code
To recover data from hard drive, you will need a piece of professional hard drive recovery software – MiniTool Partition Wizard PRO Ultimate. It can help you recover various files such as photos, audio, music, videos, emails archives from SSD, HDD and removable disks, etc.
Firstly, get MiniTool Partition Wizard Pro Ultimate from the following button and install it on a normal computer. Then you can follow the steps as below.
Buy Now
Step 1. Create a bootable USB drive with MiniTool Partition Wizard.
You can create a bootable USB drive or CD/DVD disc using the Bootable Media embedded in MiniTool Partition Wizard Pro Edition to boot the computer.
1. Install and launch MiniTool Partition Wizard Pro Ultimate on a normal computer.
2. Click Bootable Media Builder on the main interface.
3. Select WinPE-based media with MiniTool plug-in.
4. Choose USB Flash Drive option.
5. Then click Yes to make sure that you want to burn the boot flash drive.
6. Click Finish after it is completed.
Step 2. Launch MiniTool Partition Wizard Bootable Edition
- Connect the bootable USB drive you’ve made to the computer with Whea Uncorrectable Error.
- Enter the BIOS settings menu of your computer to give the bootable USB drive boot priority.
- Then boot from the bootable USB drive.
- The MiniTool Partition Wizard bootable edition will be launched automatically. If not, click Partition Wizard to launch it.
Step 3. Perform data recovery.
1. Click Data Recovery on the main interface of MiniTool Partition Wizard Pro Ultimate.
2. After launching Data Recovery function, you can see that all the detected disk partitions on the main interface.
Tip: MiniTool Partition Wizard Bootable Edition will assign every partition a drive letter including system reserved partition and EFI partition. So every partition’s drive letter can be changed. You can pay attention to the partition size to make sure you choose the right partition.
On the main interface of Data Recovery, there are five parts listed.
- Recovery Result: it displays the last scanning result record and you can manually load the scanning result saved on your PC.
- Logical Drive: it shows all existing partitions on your computer, including the partitions on removable devices.
- Lost Partition: this section will show all lost partitions on your PC. You can recover data from lost partitions.
- Unallocated Space: it shows all unallocated spaces on your PC.
- Hard Disk: it shows all hard disks on the computer. Users can also select a hard disk to scan.
3. Select a partition and click Scan.
4. Waiting for the scanning completed.
When it is scanning your drive, you can pause or stop the scanning process by clicking the Pause or Stop button.
5. Find and check items that you need and click the Save button.
6. Choose a directory to save selected files. It is recommended to save the recovered files on another drive. Otherwise, the lost/deleted data could be overwritten. You can save the files to an external device.
When you get the Whea Uncorrectable Error and are unable to access your Windows PC, you can utilize MiniTool Partition Wizard Pro Ultimate edition to recover important files from unbootable computer.
Buy Now
By following the step-by-step guide in this post, I successfully recovered important files from my PC with Whea Uncorrectable Error. I’d like to share this post with more friends who have the same issue.Click to Tweet
Bottom Line
The Windows 10 Whea Uncorrectable Error blue screen errors are frustrating. If you have removed whea uncorrectable stop code with the above fixes, please don’t hesitate to share it with more friends who have the same issue.
If you have encountered any problem during the repair process, you may leave it in the comment zone and we will reply as soon as possible. If you need any help when using MiniTool software, you may contact us via [email protected].
WHEA_UNCORRECTALE_ERROR is one of the blue screen error messages. This article will show you how to fix with 6 methods and show you how to recover data if your PC cannot boot into Windows successfully.
About WHEA_UNCORRECTABLE_ERROR
Have you ever encountered the WHEA_UNCORRECTABLE_ERROR on your PC? When you encounter this error, it shows Your PC ran into a problem and needs to restart with the stop code WHEA_UNCORRECTABLE_ERROR on the lower right corner, just like the following screenshots.
Generally, the stop code WHEA_UNCORRECTABLE_ERROR means that there is a hardware issue on your computer such as damaged hard drives, GPU, CPU, PSU, corrupt RAM, etc. But that’s not the only reason.
If your device drivers are corrupted or outdated, it will trigger the Whea Uncorrectable Error Windows 10 error. And sometimes corrupted Windows system files, overclocking and voltage changes will also cause the stop code Whea Uncorrectable Error. The reasons for Whea Uncorrectable Error can be various. Well, how to fix Whea Uncorrectable Error?
Here I summarized top 6 methods to help you remove the stop code WHEA_UNCORRECTABLE_ERROR effectively.
Tip: The following fixes only work when the PC can start up properly. But, what if you failed to enter the Windows 10 desktop normally? Well, if you are unable to boot into Windows, you may boot into safe mode to check errors and fix Whea Uncorrectable Error.
Video Guide:
6 Fixes to Whea Uncorrectable Error Windows 10
Fix 1. Get the Latest Updates with Windows Update
Step 1. Access Windows update.
- Right-click Windows Start menu and choose Settings.
- Choose Update & security.
- Click Windows Update.
Step 2. Download and install updates.
- Select Check for updates.
- If any updates are available, they will be offered to you. You can click Next to install.
- If it says that your PC is up to date, it means that you have all the updates that are currently available for your system.
Fix 2. Check Hardware Issues
One of the most possible causes for WHEA_UNCORRECTABLE_ERROR is that the hardware on your computer malfunctions.
So, before you try various fixes to WHEA_UNCORRECTABLE_ERROR, you’d better check your system hardware in the first place. You can check RAM and CPU consumption. You can also utilize some tools to help you test hardware. For example, you can use Windows Memory Diagnostic Tool to test your memory issues.
Nowadays, there are many hardware diagnostic tools on the Internet. If you don’t how to check hardware issues, you can resort to some reliable hardware diagnostic tools.
If your hardware is fully functioning, you can resort to the next method.
Fix 3. Run CHKDSK Windows 10
CHKDSK is a system tool provided in Windows operating system. It can help you scan and repair hard drive errors. You can utilize this tool to scan and fix disk errors on your system disk.
Step 1. Start Command Prompt as administrator.
- Input cmd in the Windows search box.
- Right-click the best match and choose Run as administrator.
Step 2. Check and fix disk errors.
- Type the chkdsk c: /f command and hit Enter.
- Type Y and hit Enter.
If this doesn’t work, you can also run chkdsk c: /f /r to fix hard drive errors and remove Whea Uncorrectable Error Windows 10.
Kindly Reminder:
For users who are not familiar with Command Prompt, it is NOT recommended to run CHKDSK in CMD. But you can choose a CHKDSK alternative with graphic interface to check and fix hard drive errors.
As to CHKDSK alternatives, MiniTool Partition Wizard Free Edition is worth trying.
MiniTool Partition Wizard Free Edition is an all-in-one partition manager and hard drive repair tool. It can not only help you check hard drive errors with its Check File System feature, but also it enables you to resize partition, extend partition, convert MBR to GPT without data loss, convert NTFS to FAT32, migrate OS to SSD/HD, set partition as logical/primary, etc.
As it is such a powerful partition manager, it is worth trying. Now, just download one by clicking the following button and install it on your computer.
Free Download
Step 1. Choose the target partition.
- Launch MiniTool Partition Wizard Free Edition.
- Select C drive.
- Choose Check File System from the left action panel.
Step 2. Check and fix disk errors.
1. Choose Check & fix detected errors.
- Check only: the drive repair tool will scan the drive for errors but will not fix it.
- Check & fix detected errors: the drive repair tool will scan and fix any detected drive errors automatically.
2. Click the Start button to check and fix disk errors automatically.
3. Click Yes to check the file system next time the next time your PC restarts.
Fix 4. Disable Overclocking in BIOS
Overclocking your PC can cause Blue Screen of Death like Whea Uncorrectable Error. And it will cause many other issues such as overheating. So you may disable Overclocking from your BIOS manually. Here are detailed steps for your reference.
Step 1. Restart your PC in Advanced startup.
- Right-click Windows Start Menu and choose Settings.
- Click Update and Security, and then locate to the Recovery tab.
- Click on Restart now in Advanced startup.
Step 2. Disable Overlocking in BIOS.
- Go to Troubleshoot -> Advanced options -> UEFI Firmware Settings.
- Click Restart.
- After restarting the computer, it should automatically open the BIOS. Then go to the Advanced tab.
- Locate to Performance, and Find Overclocking.
- Disable Overclocking.
- Save changes to BIOS and restart your computer.
After disabling Overclocking in BIOS, you should fix the Whea Uncorrectable Error Windows 10 issue, but if it’s still present, check out the following solutions.
Fix 5. Check the Drivers on Your PC
If you come across the issue after installing a new hardware driver OR upgrading your operating system, the culprit could be the drivers on your PC. You can check if there are damaged drivers or outdated drivers on your PC. Just follow the steps below to check it now.
Step 1. Launch Device Manager.
Follow one of the two methods as below to launch Device Manager.
- Right-click Windows 10 start menu and choose Device Manager.
- Press Windows key + R to open the Run box. Then type devmgmt.msc and hit Enter.
Step 2. Check for drivers.
- Locate to Disk drivers and expand it.
- If there’s any yellow or red sign in any device, right it to update the driver.
If you find this method complicated, you can download a piece of driver management software on the Internet to help you, which can detect damaged or corrupted driver and fix it for you. This may save your time as you don’t need to check all the drivers by yourself.
Be sure to choose a reliable driver management tool if you need one.
Fix 6. Perform a System Restore
When you encounter the system issues like Whea Uncorrectable Error Windows 10, you can use the created restore points to restore your PC to an earlier date. In this case, you can restore your computer to a normal state that you have not met the stop code Whea Uncorrectable Error.
Step 1. Access System Restore in Windows 10.
- Input Create a restore point in Windows 10 Cortana search box.
- Click the best math Create a restore point.
- Click the System Restore button.
Step 2. Choose a restore point to restore.
1. Click Next in the pop-up window.
2. Choose a restore point you created and click the Next button.
3. Click the Finish button when it is completed.
To learn more details about how to perform system restore, the following article is recommended:
The above part has shown you top 6 WHEA_UNCORRECTABLE_ERROR Windows 10 fixes to remove the error if you can boot into Windows. However, if you cannot boot into Windows, or you are in a blue screen loop, how to get files off the hard drive?
Well, if you cannot boot into Windows, the following contents will show you the way to recover files from your PC with WHEA_UNCORRECTABLE_ERROR stop code.
Recover Data from Your PC with Whea Uncorrectable Error Stop Code
To recover data from hard drive, you will need a piece of professional hard drive recovery software – MiniTool Partition Wizard PRO Ultimate. It can help you recover various files such as photos, audio, music, videos, emails archives from SSD, HDD and removable disks, etc.
Firstly, get MiniTool Partition Wizard Pro Ultimate from the following button and install it on a normal computer. Then you can follow the steps as below.
Buy Now
Step 1. Create a bootable USB drive with MiniTool Partition Wizard.
You can create a bootable USB drive or CD/DVD disc using the Bootable Media embedded in MiniTool Partition Wizard Pro Edition to boot the computer.
1. Install and launch MiniTool Partition Wizard Pro Ultimate on a normal computer.
2. Click Bootable Media Builder on the main interface.
3. Select WinPE-based media with MiniTool plug-in.
4. Choose USB Flash Drive option.
5. Then click Yes to make sure that you want to burn the boot flash drive.
6. Click Finish after it is completed.
Step 2. Launch MiniTool Partition Wizard Bootable Edition
- Connect the bootable USB drive you’ve made to the computer with Whea Uncorrectable Error.
- Enter the BIOS settings menu of your computer to give the bootable USB drive boot priority.
- Then boot from the bootable USB drive.
- The MiniTool Partition Wizard bootable edition will be launched automatically. If not, click Partition Wizard to launch it.
Step 3. Perform data recovery.
1. Click Data Recovery on the main interface of MiniTool Partition Wizard Pro Ultimate.
2. After launching Data Recovery function, you can see that all the detected disk partitions on the main interface.
Tip: MiniTool Partition Wizard Bootable Edition will assign every partition a drive letter including system reserved partition and EFI partition. So every partition’s drive letter can be changed. You can pay attention to the partition size to make sure you choose the right partition.
On the main interface of Data Recovery, there are five parts listed.
- Recovery Result: it displays the last scanning result record and you can manually load the scanning result saved on your PC.
- Logical Drive: it shows all existing partitions on your computer, including the partitions on removable devices.
- Lost Partition: this section will show all lost partitions on your PC. You can recover data from lost partitions.
- Unallocated Space: it shows all unallocated spaces on your PC.
- Hard Disk: it shows all hard disks on the computer. Users can also select a hard disk to scan.
3. Select a partition and click Scan.
4. Waiting for the scanning completed.
When it is scanning your drive, you can pause or stop the scanning process by clicking the Pause or Stop button.
5. Find and check items that you need and click the Save button.
6. Choose a directory to save selected files. It is recommended to save the recovered files on another drive. Otherwise, the lost/deleted data could be overwritten. You can save the files to an external device.
When you get the Whea Uncorrectable Error and are unable to access your Windows PC, you can utilize MiniTool Partition Wizard Pro Ultimate edition to recover important files from unbootable computer.
Buy Now
By following the step-by-step guide in this post, I successfully recovered important files from my PC with Whea Uncorrectable Error. I’d like to share this post with more friends who have the same issue.Click to Tweet
Bottom Line
The Windows 10 Whea Uncorrectable Error blue screen errors are frustrating. If you have removed whea uncorrectable stop code with the above fixes, please don’t hesitate to share it with more friends who have the same issue.
If you have encountered any problem during the repair process, you may leave it in the comment zone and we will reply as soon as possible. If you need any help when using MiniTool software, you may contact us via [email protected].
Содержание
- Методы исправления ошибки «WHEA UNCORRECTABLE ERROR»
- Способ 1: «Командная строка»
- Способ 2: Проверка обновлений
- Способ 3: Обновление драйверов
- Способ 4: Проверка ОЗУ
- Способ 5: Проверка температур
- Способ 6: «Просмотр событий»
- Вопросы и ответы
Как бы грустно не звучало, но ошибки – это неотъемлемая часть рабочего процесса операционной системы Windows. У кого-то из пользователей они возникают чаще, у кого-то реже. Избавиться от них полностью нельзя, но к счастью, многие из них можно исправить. В данной статье мы расскажем вам о том, как решить проблему с сообщением «WHEA UNCORRECTABLE ERROR» в Виндовс 10.
В первую очередь нужно отметить, что упомянутая ошибка может быть вызвана как программным сбоем, так и физической неисправностью оборудования. Именно поэтому устранить ее с первого раза и наверняка удается не всегда. На практике она выглядит как обычный BSOD («Синий экран смерти» или «Blue screen of death»).
Мы предложим несколько вариантов решения проблемы, которые необходимо попробовать в первую очередь.
Способ 1: «Командная строка»
Прежде чем приступить к поиску физических неисправностей оборудования, мы настоятельно рекомендуем провести программную проверку жесткого диска и целостности системных файлов. Обе эти операции выполняются с помощью встроенной системной утилиты «Командная строка».
- Нажмите одновременно клавиши «Windows+R». В текстовую строку появившегося окна введите команду
cmd. Затем, удерживая одновременно «Ctrl» и «Shift», нажмите «Enter» либо же кнопку «OK» в этом же окне. Таким образом вы запустите оснастку «Командная строка» от имени администратора.
Читайте также: Запуск «Командной строки» от имени администратора в Windows 10
- Далее в «Командную строку» введите поочередно указанные ниже выражения, после чего нажмите «Enter». Данные команды запустят проверку системных файлов и их исправление в случае выявления ошибок. Учтите, что этот процесс занимает некоторое время, поэтому запаситесь терпением.
DISM.exe /Online /Cleanup-image /Restorehealth
sfc /scannow - По завершении указанных операций не закрывайте окно «Командной строки». Введите команду
chkdsk C: /f /r /x, после чего нажмите «Enter» для обработки запроса. В результате запустится проверка жесткого диска. Обратите внимание, что если операционная система у вас установлена на разделе с буквой, отличной от «C», в команде потребуется заменить ее на соответствующую. - Приписка «/x» в команде позволяет отключить том для проверки в случае необходимости. Это значит, что для сканирования диска придется перезагрузить систему. В «Командной строке» вы увидите соответствующее уведомление. Нажмите кнопку «Y», а затем перезагрузите систему.
- Если результат проверки покажет, что на жестком диске есть проблемные секторы или другие ошибки, попробуйте воспользоваться одной из специальных программ для восстановления HDD/SSD. О них мы рассказывали в отдельном руководстве.
Подробнее: Восстановление жесткого диска
Вполне вероятно, что именно эти проверки и сканирования помогут вам избавиться от ошибки «WHEA UNCORRECTABLE ERROR». В противном случае переходите к следующему методу.
Способ 2: Проверка обновлений
Разработчики Windows 10 регулярно выпускают обновления, и нередко они как влекут за собой ошибки, так и позволяют от них избавиться. Для решения нашей проблемы сделайте следующее:
- Нажмите одновременно клавиши «Windows+I». В открывшемся окне «Параметры» кликните левой кнопкой мышки по разделу «Обновление и безопасность».
- В результате вы окажетесь сразу в нужной вкладке — «Центр обновления Windows». В правой части окна нажмите кнопку «Проверить наличие обновлений». Особенно это нужно сделать в том случае, если рядом с кнопкой есть записи об отсутствии важных патчей.
- После этого начнется процесс поиска, загрузки и установки недостающих обновлений. Дождитесь окончания операции и перезагрузите компьютер/ноутбук.
Способ 3: Обновление драйверов
Нередко ошибка «WHEA UNCORRECTABLE ERROR» возникает из-за проблем с драйверами или их взаимодействия с операционной системой. Именно поэтому можно попробовать обновить драйвера всех устройств. Для этих целей как нельзя лучше подойдет специализированный софт. О лучших приложениях такого рода мы рассказывали в отдельной статье. Рекомендуем перейти по ссылке, ознакомиться с материалом и выбрать для себя любую программу.
Подробнее: Лучшие программы для установки драйверов
Способ 4: Проверка ОЗУ
Данный способ подразумевает под собой проверку оперативной памяти на наличие физической неисправности. Для этих целей есть несколько специализированных программ и системных утилит. Они покажут, есть ли проблемы с ОЗУ. Если таковые будут обнаружены, стоит попробовать заменить поврежденную планку памяти и проверить, появится ли ошибка «WHEA UNCORRECTABLE ERROR» вновь. О приложениях для тестов и самом процессе проверки мы ранее писали.
Подробнее: Проверка оперативной памяти в Windows 10
Способ 5: Проверка температур
При возникновении ошибки «WHEA UNCORRECTABLE ERROR» крайне желательно проверить температуру комплектующих компьютера. В некоторых случаях причина рассматриваемой проблемы заключается в перегреве, особенно если от такового страдает видеокарта и/или процессор.
Подробнее: Измеряем температуру компьютера
В статье по ссылке выше вы найдете инструкцию, как узнать максимально допустимые значения температур для разных видов устройств. Если вы выявите, что они превышены или же находятся на грани допустимых, стоит позаботиться о должном охлаждении и замене термопасты (если речь о ЦПУ). Кроме того, в обязательном порядке избавьтесь от оверклокинга, если вы делали разгон характеристик оборудования.
Способ 6: «Просмотр событий»
В каждой редакции и сборке Windows 10 есть встроенная функция логирования. Она представлена в виде приложения «Просмотр событий», в котором отображаются все ошибки и уведомления о работе операционной системы, взаимодействии устройств и т. д. Данный инструмент позволяет более точно определить источник появления ошибки «WHEA UNCORRECTABLE ERROR». Для этого просто запустите приложение после возникновения проблемы и найдите подробную информацию о случившемся. О том, как именно это сделать, вы можете узнать из статьи по ссылке ниже. Далее, узнав описание проблемы, воспользуйтесь поиском на главной странице нашего сайта и найдите материал по ее решению.
Подробнее: Просмотр «Журнала ошибок» в Windows 10
Таким образом, вы узнали об основных способах исправления ошибки «WHEA UNCORRECTABLE ERROR». Помните, что причина проблемы может крыться гораздо глубже, например, в недостаточном вольтаже на процессоре. Самостоятельно его изменять не рекомендуем, дабы не навредить «железу» — в таких случаях лучше обращаться к специалистам.