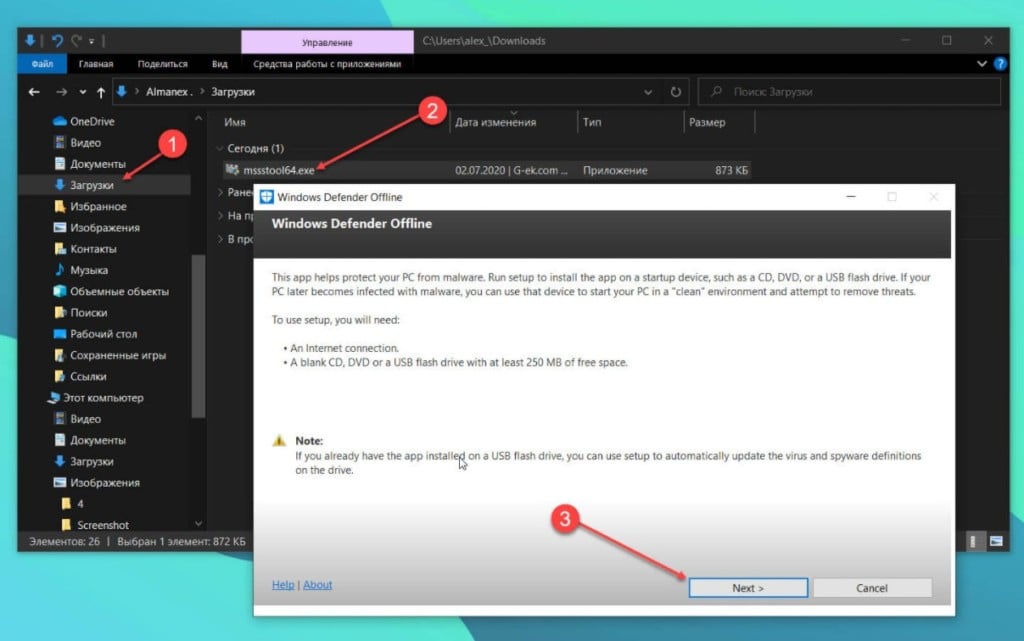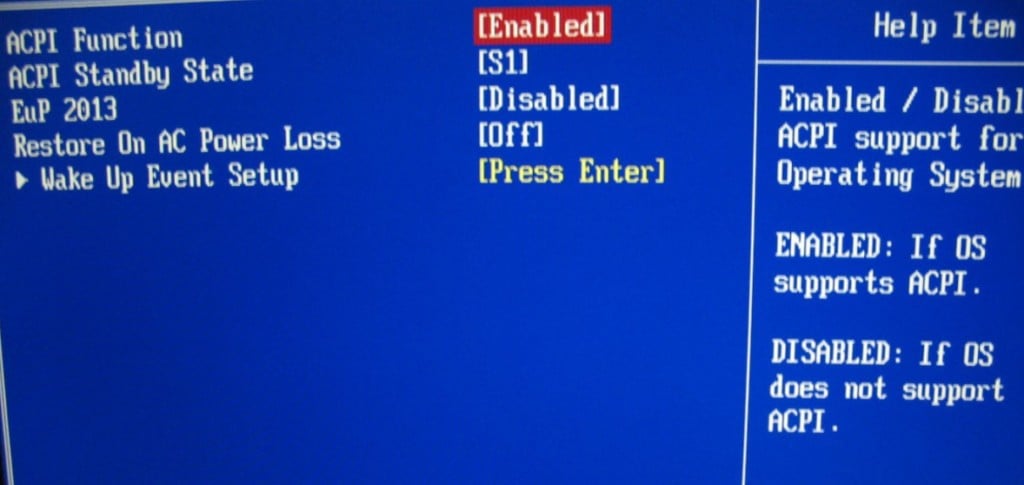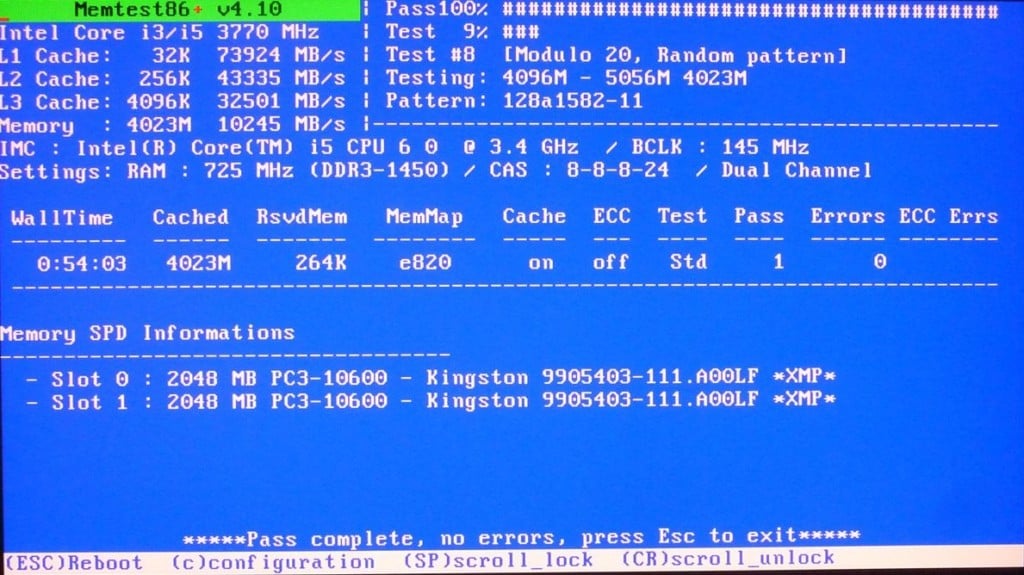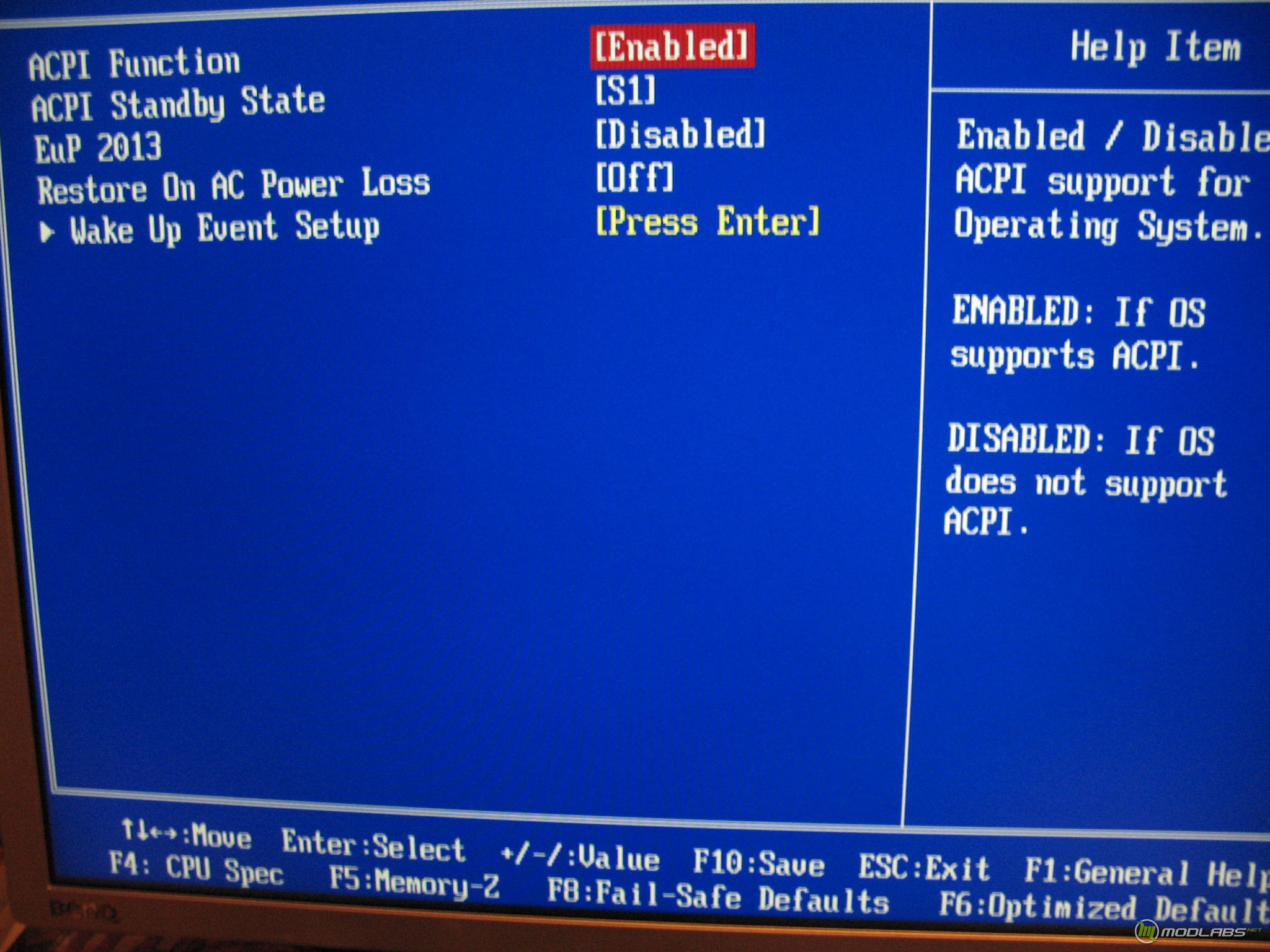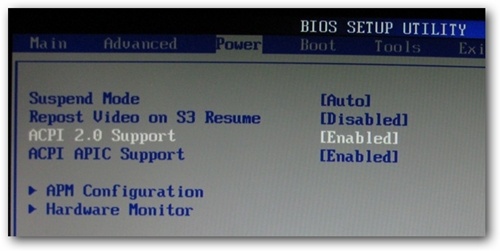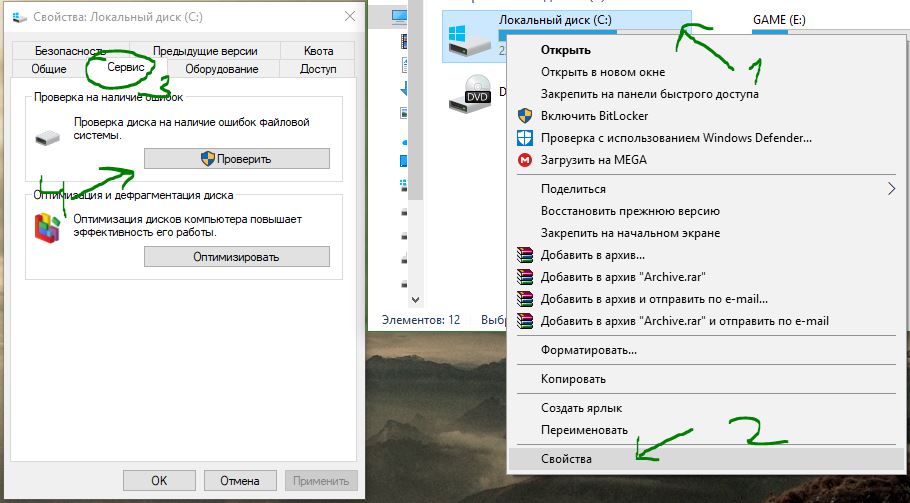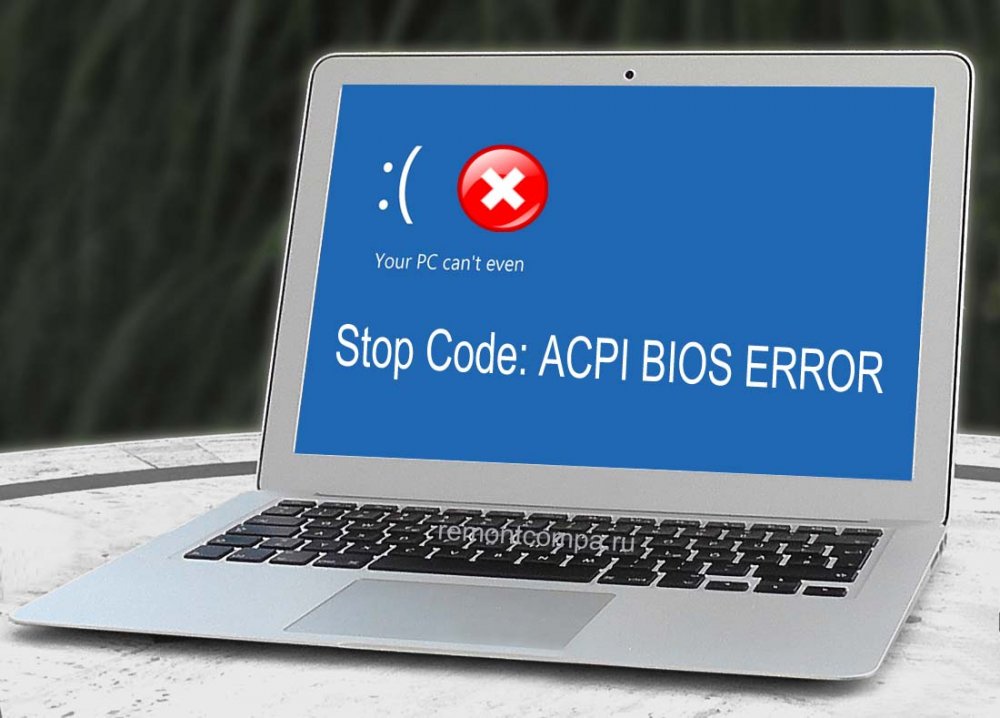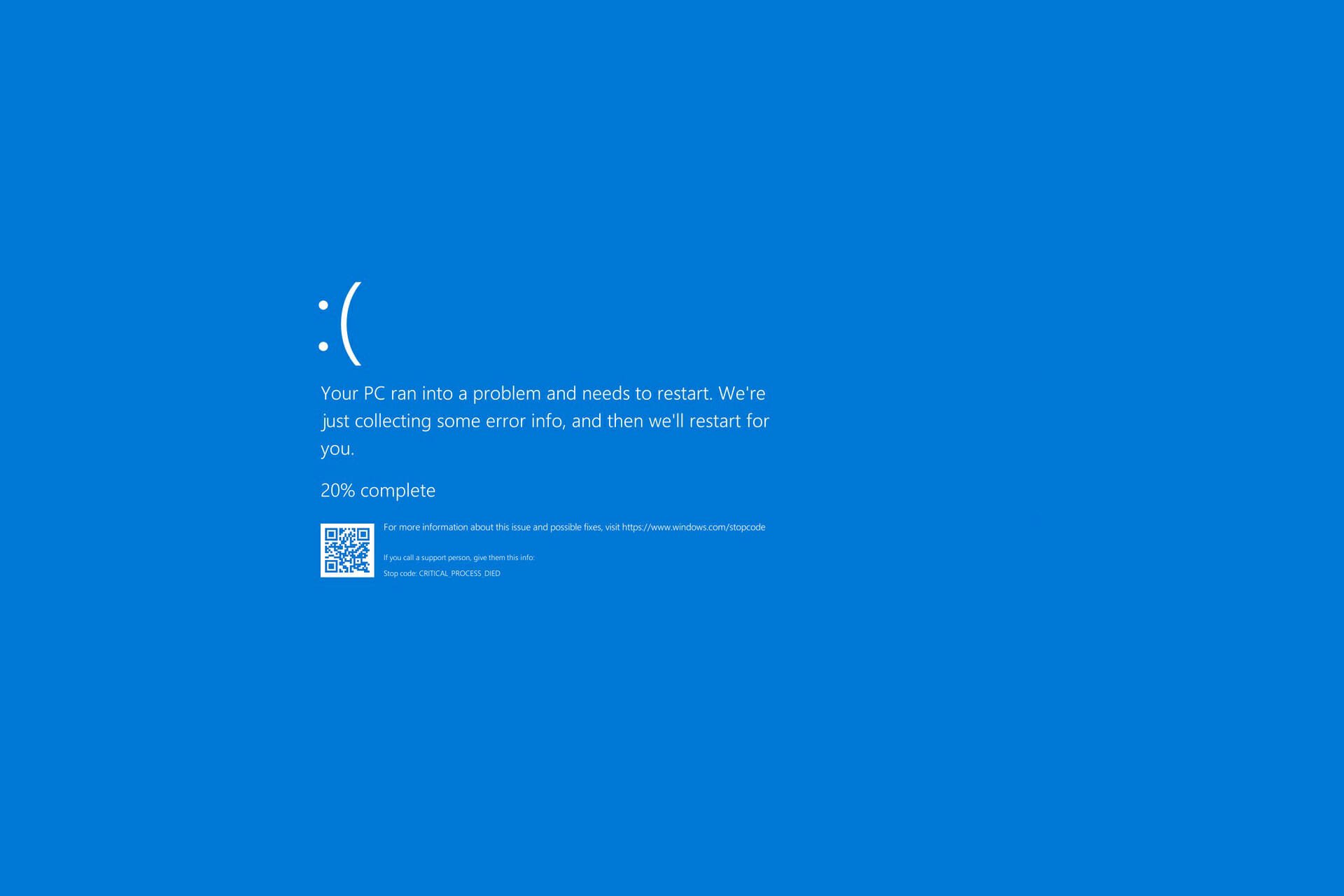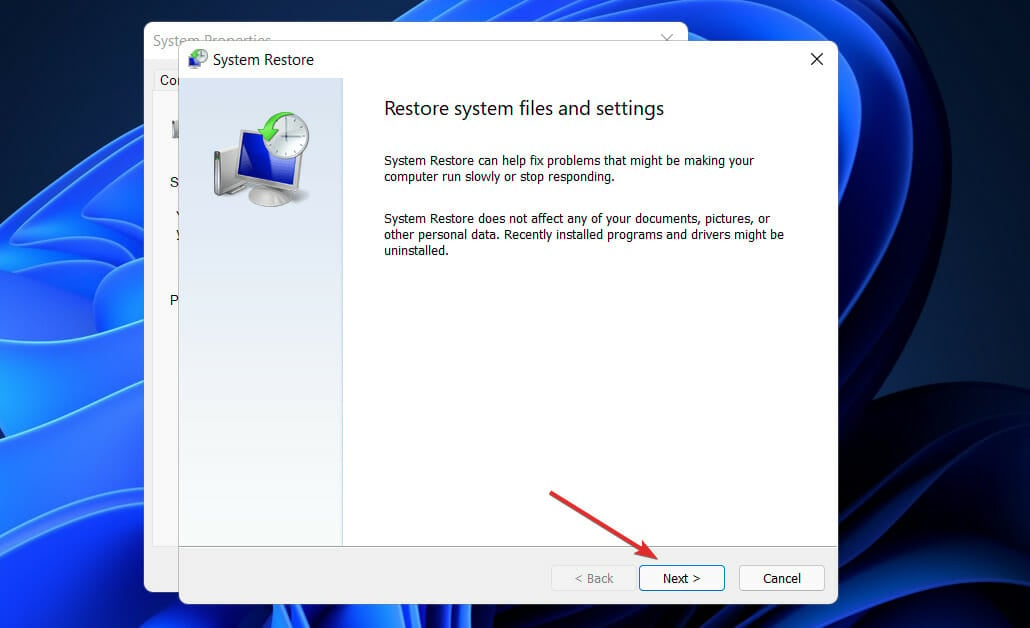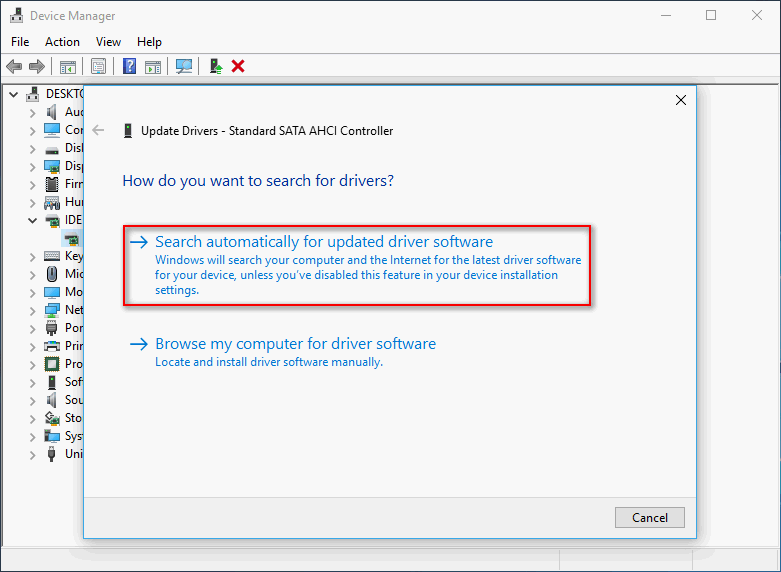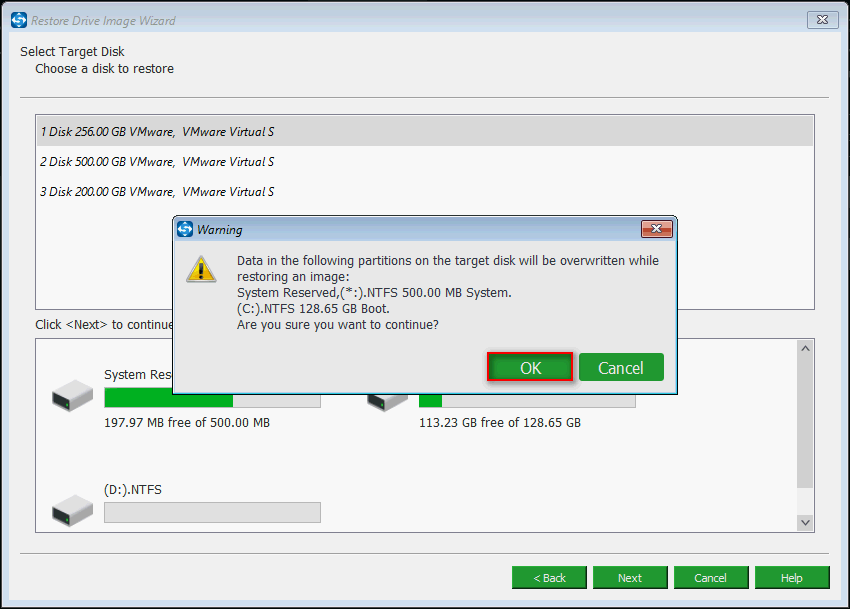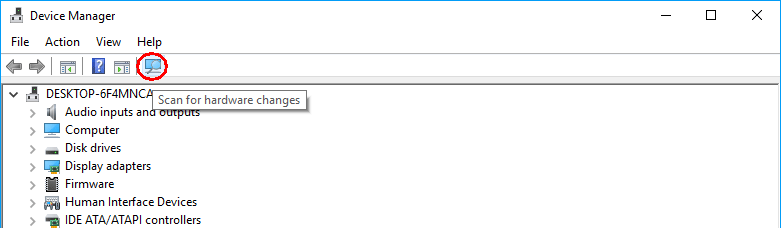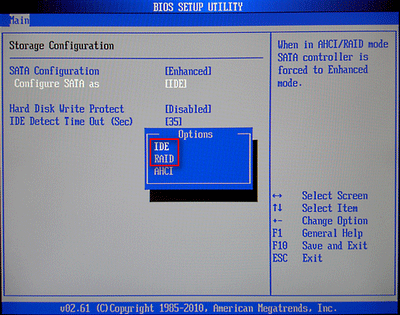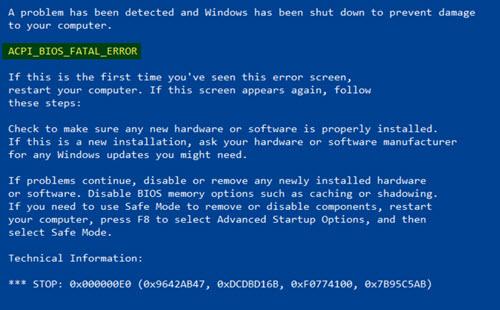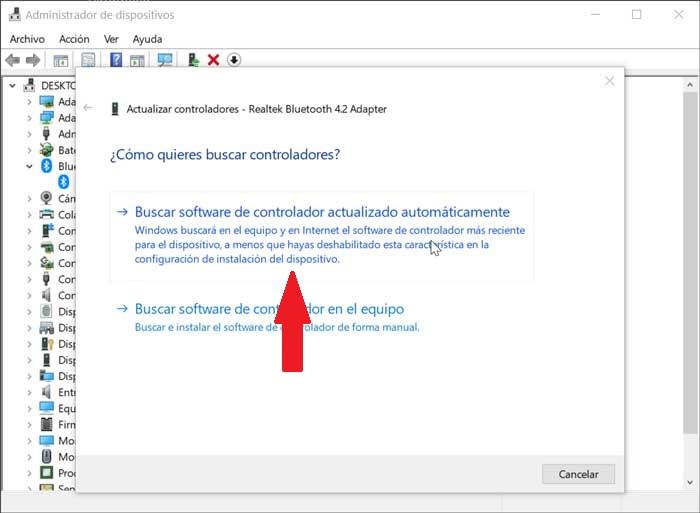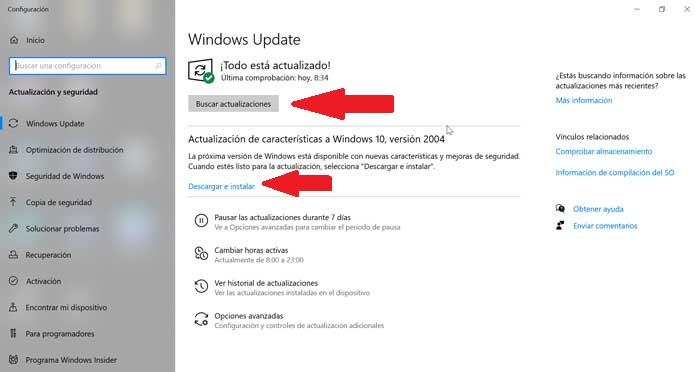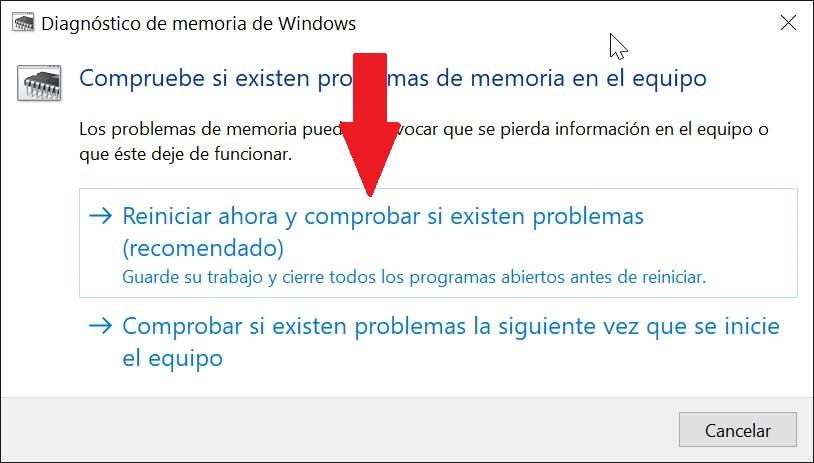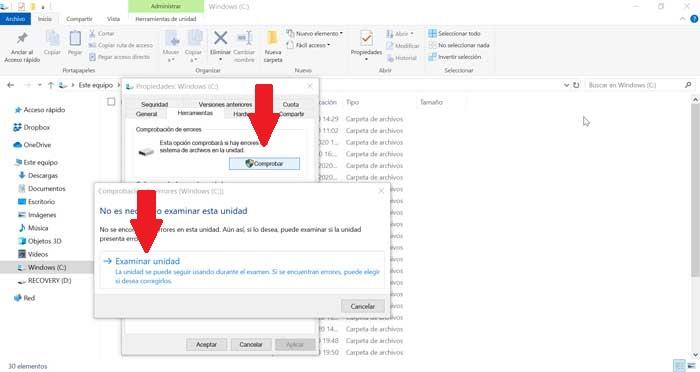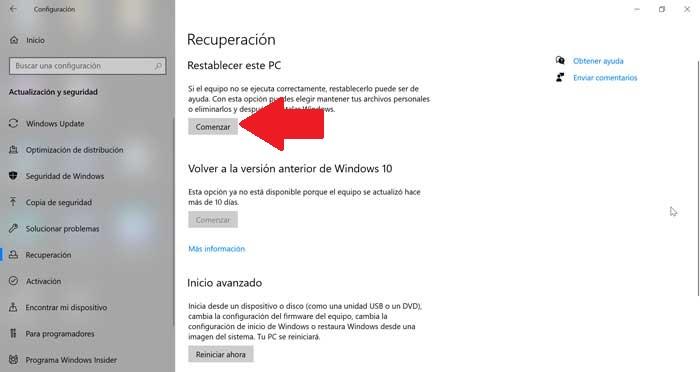«Синий экран смерти» с кодом ACPI BIOS ERROR может указывать на довольно сложные неполадки. Не особо положительный прогноз связан с тем, что в значительной части случае дело в аппаратных поломках. Однако часто проблема и в системных сбоях, которые можно попробовать исправить. По крайней мере попробовать устранить BSOD вручную – вы просто обязаны.
Содержание
- Причины ошибки ACPI_BIOS_ERROR
- Как исправить BSOD ACPI BIOS ERROR?
- Обновить и переустановить драйвера
- Автономное просканировать систему
- Восстановить систему
- Удалить недавно установленные программы
- Настроить ACPI и AHCI
- Деактивировать внешнее оборудование
- Отключить разгон
- Проверка состояния оперативной памяти
- Переустановить операционную систему
Причины ошибки ACPI_BIOS_ERROR
Первоисточников сбоя очень много, при чем они разносторонние:
- неправильная конфигурация BIOS;
- повреждение операционной системы;
- неисправность драйверов;
- нарушение работы жесткого диска;
- физическая поломка процессора или оперативной памяти.
Что характерно ошибке ACPI_BIOS_ERROR, так это мультиплатформенность. Она может появляться во всех версиях Windows, а также на Linux, Ubuntu. Ошибка может сопровождаться кодом 0x000000A5 или нет. Известны случаи, когда сбой проявлялся один раз и после перезагрузки исчезал, но бывает, что после каждого запуска появляется BSOD и не пускает в систему.
Как исправить BSOD ACPI BIOS ERROR?
Начнем решение из более простых в реализации способов. Их нужно попробовать всем. Если сработают, отлично, теперь вы знаете в чем была проблема. В случаях, когда они не помогают, можно сделать логический вывод о проблемах с оборудованием.
Обновить и переустановить драйвера
«Синие экраны смерти» с различными кодами часто появляются из-за проблем с драйверами. Поломки могут вызывать устаревшие, обновленные, но проблемные, и несовместимые драйвера устройств. Стоит обновить их. Если есть подозрение, что ошибка начала появляться после апдейта какого-то конкретного ПО или подключения нового устройства, стоит попробовать выполнить откат.
Автономное просканировать систему
Несколько пользователей положительно откликнулись о данном способе, им удалось исправить свой BSOD с помощью «Защитника Windows». Чтобы реализовать задуманное, нужно загрузить систему в «Безопасном режиме», открыть «Параметры» – «Безопасность» и выбрать «Сканировать в автономном режиме». Есть неплохая вероятность, что это сработает.
Восстановить систему
Еще один способ, получивший положительные отклик пользователей. Он применим к ноутбукам, в частности к Samsung-устройствам. Суть заключается в следующем:
- Выключить ноутбук и отключить накопитель.
- Запустить компьютер и перейти в «Режим восстановления» (чаще всего клавишей F4).
- Подключить SSD-накопитель и выбрать подходящий вариант восстановления.
- Запустить SW Update и обновить BIOS.
Удалить недавно установленные программы
Если в недавнем прошлом было установлено программное обеспечение, способное нанести вред BIOS, стоит его удалить. В общем-то стоит убрать все сомнительные программы, а также те, которые активно работают или управляют системными файлами.
Настроить ACPI и AHCI
Нужно предупредить, что стандарт ACPI на самом деле нужен Windows и его отключение нежелательно. Компьютер после этого не сможет загрузиться, так как ACPI автоматизирует управление электропитанием компонентов ПК. Однако нередко срабатывает переключение его в режим уменьшенного энергопотребления. Пункт ACPI можно найти в BIOS и установить для него значение S1. Это решение особенно актуально для тех, у кого ошибка появляется после выхода из спящего режима. Еще может сработать выключение AHCI тоже через BIOS.
Деактивировать внешнее оборудование
В момент запуска системы после появления BSOD ACPI_BIOS_ERROR к нему должно быть подключено минимум оборудования. Лучше отключить практически все постороннее и уже подключать после полного запуска. Будет установлено необходимое программное обеспечение, а ошибка появляться не должна.
Отключить разгон
В режиме повышенной частоты работы оперативной памяти, процессора или видеокарты «синие экраны смерти» могут стать нормой. Все зависит от модели комплектующих, некоторые плохо переносят разгон. Следует программным путем вернуть свое оборудование к заводским частотам работы.
Проверка состояния оперативной памяти
Выход из строя одной из планок ОЗУ может стать причиной проблемы. Лучше продиагностировать оперативную память, это можно сделать как встроенными инструментами операционной системы, так и утилитой MemTest86. Рекомендуется использовать второй вариант, создав флешку с автозагрузкой.
Переустановить операционную систему
Если ошибка ACPI BIOS ERROR появилась в результате попытки установки системы, стоит изменить режим. К примеру, если инсталляция проходила в режиме совместимости, стоит опробовать Legacy и наоборот.
Большинство из перечисленных выше действий применимы Windows, Linux, Ubuntu и др. Unix-системам, поэтому скорее всего сработают везде. Если же ничего из перечисленного не помогло улучшить ситуацию, ошибка ACPI BIOS ERROR вызвана выходом из строя какого-то комплектующего. Чаще всего пользователи сталкиваются с поломкой оперативной памяти и процессоров. Стоит их продиагностировать в сервисном центре.
Содержание
- Устраняем ACPI_BIOS_ERROR
- Способ 1: Устранение конфликтов драйвера
- Способ 2: Обновление BIOS
- Способ 3: Настройки параметров BIOS
- Способ 4: Проверка RAM
- Заключение
- Вопросы и ответы
Одной из самых неприятных ошибок, которые возникают на компьютере с операционной системой Windows, является BSOD с текстом «ACPI_BIOS_ERROR». Сегодня мы хотим познакомить вас с вариантами устранения данного сбоя.
Устраняем ACPI_BIOS_ERROR
Рассматриваемая неполадка возникает по ряду причин, начиная от программных сбоев вроде проблем с драйверами или нарушений в работе ОС, и заканчивая аппаратной неисправностью материнской платы или её компонентов. Следовательно, метод борьбы с ошибкой зависит от причины её проявления.
Способ 1: Устранение конфликтов драйвера
Самой вероятной программной причиной рассматриваемой ошибки будет конфликт драйверов: например, установлены две версии, подписанная и неподписанная, либо драйвера оказались по каким-то причинам повреждены. В такой ситуации следует найти виновника проблемы и удалить его. Обратите внимание, что процедура возможна, только если система загружается и некоторое время способна нормально функционировать. Если же BSOD «работает» постоянно, и получить доступ к системе не получается, стоит воспользоваться методами восстановления её работоспособности.
Урок: Восстановление Windows
Процедуру проверки драйверов покажем на примере Виндовс 10.
- Загрузите систему в «Безопасном режиме», в чём вам поможет инструкция по ссылке ниже.
Подробнее: Как зайти в «Безопасный режим» на Windows
- Далее откройте окно «Выполнить» сочетанием клавиш Win+R, после чего пропишите в строке приложения слово verifier и кликните по кнопке «ОК».
- Появится окошко инструмента проверки драйверов, отметьте в нём вариант «Создать нестандартные параметры…», затем нажмите «Далее».
- Отметьте опции, за исключением пунктов «Эмуляция нехватки ресурсов», и продолжайте.
- Здесь выделите вариант «Автоматически выбирать неподписанные драйверы», кликните «Далее» и совершите перезагрузку машины.
- В случае неполадок со служебным ПО появится «синий экран смерти», на котором будут указаны нужные данные для устранения проблемы (номер и наименование сбойного модуля). Запишите их и воспользуйтесь поиском в интернете для точного определения принадлежности неисправного ПО. Если BSOD не проявился, снова проделайте шаги 3-6, но на этот раз на 6 шаге отметьте «Выбрать драйвер из списка».
В перечне ПО поставьте галочку напротив всех позиций, где в качестве поставщика обозначена НЕ «Microsoft Corporation», и повторите процедуру проверки драйверов.
- Удалить сбойный драйвер можно через «Диспетчер устройств»: достаточно просто открыть эту оснастку, вызвать свойства нужного оборудования, перейти на вкладку «Драйвер» и нажать на кнопку «Удалить».
Если причиной проявления ACPI_BIOS_ERROR были неполадки с драйверами, указанные выше действия помогут их устранить. Если проблема наблюдается или проверка не показала сбоев – читайте далее.
Способ 2: Обновление BIOS
Нередко проблема вызвана самим БИОС – многие версии не поддерживают режим работы ACPI, отчего и возникает указанная ошибка. Микропрограмму материнской платы желательно регулярно обновлять, так как в новейших ревизиях ПО производитель устраняет ошибки и вводит новый функционал.
Подробнее: Как обновить BIOS
Способ 3: Настройки параметров BIOS
Также проблема нередко заключается в некорректных настройках ПО «материнки» – некоторые дополнительные опции питания при несоответствующих значениях вызывают проявление ACPI_BIOS_ERROR. Лучшим вариантом будет установка правильных параметров или сброс их значений к заводским. Инструкция по ссылке ниже поможет вам корректно проделать эту операцию.
Подробнее: Как настроить BIOS для ACPI
Способ 4: Проверка RAM
Рассматриваемый сбой может появляться из-за проблем с модулями ОЗУ – возникновение ошибки часто оказывается первым признаком выхода из строя одной из планок. Для исключения этой проблемы оперативную память стоит проверить одним из методов, предложенных в руководстве далее.
Урок: Как проверить оперативную память на ошибки
Заключение
Ошибка ACPI_BIOS_ERROR проявляется по нескольким разным причинам, программным или аппаратным, отчего нет универсального метода её устранения. В самом крайнем случае можно попробовать переустановку операционной системы.
Еще статьи по данной теме:
Помогла ли Вам статья?
Одной из ошибок, которых больше всего боятся пользователи операционной системы от Microsoft являются знаменитый синий экран или экраны смерти. Из наиболее широко распространенных является ошибка ACPI_BIOS_ERROR, сопровождается значением 0x000000A5. Если вы из тех, кто столкнулся с этой ошибкой, мы покажем ниже, некоторые действия или рекомендации для устранения этой ошибки.
Причины неисправности ACPI_BIOS_ERROR могут быть разнообразными, начиная с поврежденных или устаревших драйверов, поврежденные записи реестра зараженные с помощью вредоносной программы, какой-то конфликт с драйвером, системные файлы, ошибки на жестком диске или в оперативной памяти, и др.
Устраним и исправим ACPI_BIOS_ERROR в Windows 10
Шаг 1. Первое что нужно сделать это проверить драйвера на совместимость и обновить их. Можете попробовать запустить тестовый режим и поработать в нем некоторое время для выявления причины. Лучшим способом является проверка активации драйверов, чтобы точно узнать какой именно драйвер вызывает синий экран.
Шаг 2. Является сам устаревший BIOS, который нужно обновить с официальных источников. Посмотрите версию своего БИОСА или UEFI, перейдите на официальный сайт и скачайте там файл обновления. После скачивания, обычно ZIP-файла, внутри находиться setup.exe для установки. Если не оказалось более новой прошивки чем у стоит уже, то смотрите ниже.
Шаг 3. BIOS старой версии может быть еще несовместим с ACPI, для этого нам нужно отключить режим ACPI в БИОСЕ. Для этого вам нужно будет зайти в БИОС, перейти в параметр электроэнергией, электропитания, и отключить режим ACPI.
Шаг 4. Ошибка ACPI_BIOS_ERROR может быть вызвана неисправностью ОПЕРАТИВНОЙ памяти, дополненных различными утилитами для оптимизации. Проверьте на всякий случай оперативную память на ошибки. Попробуйте достать одну планку ОЗУ, поработав некоторое время с ней, потом вторую.
Шаг 5. Ошибка вызвана убитым или захламленным винчестером, ошибках в секторах. Попробуйте почистить вашу систему от всяких остаточных файлов и мусора. Проверьте локальные диски на системные ошибки, нажав правой кнопкой мыши на локальном системном диске, выбрав свойства > сервис > проверить.
Смотрите еще:
- Как создать диск восстановления Windows 10
- Как сделать полную резервную копию Windows 10 и Windows 8.1
- Как убрать пароль и логин при входе в Windows 10
- Windows 10: Как конвертировать JPEG и PNG изображения в PDF
- Как исправить ошибки обновлений Windows 10
[ Telegram | Поддержать ]
23.08.2018
Просмотров: 43646
Ошибка на Windows 0x000000a5 с сообщением ACPI_BIOS_ERROR появляется не только на современной Windows 10, но и на старых Windows XP, Vista, 7 и 8. Возникает она как при загрузке системы, так и при её установке. Указывает STOP 0x000000a5 на то, что BIOS не соответствует ACPI или же система обнаружила новую ОЗУ после выхода из сна. Поэтому способов решения этого синего экрана смерти будет несколько.
Содержание:
- Способы решения ошибки ACPI BIOS ERROR с кодом 0x000000a5
- Способ №1
- Способ №2
- Способ №3
- Способ №4
Способы решения ошибки ACPI BIOS ERROR с кодом 0x000000a5
Ошибка 0x000000a5 при установке или загрузке Windows появляется по следующим причинам:
- Старая прошивка BIOS, которая не соответствует ACPI;
- Установка несовместимых модулей ОЗУ;
- Обнаружение системой дополнительной виртуальной памяти при выходе из сна или режима гибернации;
- При активации Windows 7 и XP часто создается бинарный файл в корне системного диска. Он может быть причиной синего экрана смерти ACPI BIOS ERROR при загрузке системы;
- Повреждение драйвера ACPI.
Для того, чтобы исправить такую ошибку, нужно воспользоваться следующими советами.
Способ №1
Этот метод поможет исправить ошибку ACPI BIOS ERROR на Windows 10 и других более старых версиях операционной системы. Нужно скачать с официального сайта производителя материнской платы новую версию BIOS и обновить прошивку. Ошибка будет исправленной.
Способ №2
Избавиться от синего экрана смерти можно, отключив режим ACPI. Сделать это можно двумя способами.
- До начала установки Windows загружаемся в BIOS.
- Находим параметр, отвечающий за электропитание (Power Managmant. Может быть другое обозначение. Зависит от версии прошивки и материнской платы).
- Отключаем ACPI.
- Нажимаем «F10», чтобы сохранить результат и перезагружаем ПК. Теперь можно устанавливать Windows.
Если ошибка ACPI BIOS ERROR возникает на этапе установки операционной системы, то отключить ACPI можно следующим образом:
- Начинаем установку операционной системы заново;
- Как только на экране появится текст «Нажмите F6 для установки драйверов SCSI или RAID» (в переводе на английский появится такой текст «Press F6 if you need to install third-party SCSI or RAID driver»), то нажать нужно клавишу F7.
- Она отменит установку драйвера ACPI и продолжит дальнейшую инсталляцию Windows.
- Установка Windows продолжиться без BSODа.
Способ №3
Часто BSOD ACPI_BIOS_ERROR появляется по причине неисправной оперативной памяти, а также её разгона. Если вы выполняли последнее действие, то нужно сбросить все настройки к заводским.
Также не помешает проверить модули оперативной памяти на ошибки. Сделать это можно с помощью программы MemTest86. Или же можно по очереди доставать из слотов модули ОЗУ на некоторое время, запустив систему только с одной планкой. В данном случае вы либо услышите пост, либо система запустится корректно. Так можно исключить планку-виновницу.
Способ №4
Если синий экран смерти возник во время включения ноутбука после режима сна, значит, система обнаружила новую виртуальную память, обозначенную файлом Hiberfil.sys. Этот файл нужно удалить. Однако для начала нужно перезагрузить систему, возможно, ошибка исчезнет сама по себе. Если же BSOD не исчез, то нужно выполнить следующее:
- Вставляем установочный диск в дисковод. Нажимаем «R» на этапе «Добро пожаловать» в Setup.
- Выбираем «Командную строку» и прописываем команду «powercfg -h off».
- Или удаляем данный файл вручную, используя встроенный поиск.
И еще один способ, как удалить hiberfil.sys – это внести изменения в редактор реестра Windows. Для этого выполняем следующее:
- Нажимаем «Win+R» и вводим «regedit».
- Откроется редактор реестра. Переходим по ветке «HKEY_LOCAL_MACHINESYSTEMCurrentControlSetControlPower». Здесь выбираем параметры «HiberFileSizePercent» и «HibernateEnabled» и задаем им значения, равные «0».
- После редактирования реестра стоит перезагрузить систему.
Важно отметить, что если ошибка не исчезает, то нужно переустановить BIOS и провести полную диагностику аппаратной части ПК.
На чтение 9 мин. Просмотров 7.4k. Опубликовано 03.09.2019
Ошибки типа «синий экран смерти», такие как ACPI_BIOS_ERROR, могут быть серьезными, поскольку они будут перезагружать ваш компьютер при каждом их появлении. Эти типы ошибок могут иногда даже препятствовать запуску Windows 10, поэтому очень важно знать, как исправить эти типы ошибок.
Содержание
- Как исправить ошибку ACPI_BIOS_ERROR BSOD
- Решение 1. Обновите драйверы
- Решение 2. Извлеките SSD и обновите BIOS
- Решение 3 – Войдите в BIOS и отключите AHCI
- Решение 4 – Установите режим ACPI на S1 в BIOS
- Решение 5 – Отключить перемычку JPME1 и перепрошить BIOS
- Решение 6. Удалите драйвер, совместимый с Microsoft ACPI
- Решение 7. Установите Windows 10 в режиме UEFI
- Решение 8 – Удалить настройки разгона
- Решение 9 – Сбросить BIOS по умолчанию
- Решение 10 – Изменить идентификатор образа ОС в BIOS
Как исправить ошибку ACPI_BIOS_ERROR BSOD
Acpi_bios_error – это ошибка синего экрана, и, как и любая другая ошибка BSOD, она приведет к сбою вашего компьютера. Говоря об этой проблеме, пользователи сообщили о следующих проблемах:
- Acpi_bios_error Установка Windows 10 . Эта ошибка может появиться при попытке установить Windows 10. В этом случае рекомендуется проверить конфигурацию BIOS и изменить несколько параметров, прежде чем пытаться снова установить Windows 10.
- Acpi_bios_error Windows 8, Windows 7 – Многие пользователи сообщали об этой ошибке как в Windows 8, так и в Windows 7. Даже если вы не используете Windows 10, вы сможете исправить проблему с помощью одного из наших решения.
- Acpi_bios_error Surface 2 – . Эта проблема может затронуть практически любое устройство Windows, и Surface не является исключением. Если у вас есть эта проблема на вашем устройстве Surface, вы можете исправить ее, используя решения из этой статьи.
- Acpi bios error RAM . Наиболее распространенная аппаратная причина ошибок синего экрана – ваша RAM. Если у вас есть эта проблема на вашем компьютере, рекомендуется сканировать вашу оперативную память и проверить, если она неисправна. Кроме того, обязательно удалите все настройки разгона, которые вы применили к вашей оперативной памяти.
- Ошибка BIOS Acpi Toshiba, Asus, Acer, Sony Vaio, Dell, HP, Lenovo – . Эта проблема может касаться компьютеров любого производителя. Эта проблема может быть связана с вашими драйверами, поэтому вам, возможно, придется обновить их или найти и переустановить проблемный драйвер.
- Acpi_bios_error acpi.sys . В этом сообщении иногда указывается имя файла, вызвавшего ошибку. Если это произойдет, вам нужно провести небольшое исследование и найти драйвер или устройство, связанное с этим файлом.
- Цикл ошибки Acpi bios, синий экран . Поскольку это ошибка синего экрана, иногда это может привести к перезагрузке компьютера. Это может быть большой проблемой, но вы сможете исправить ее, изменив настройки BIOS.
Решение 1. Обновите драйверы
Ошибки «Синего экрана смерти» довольно часто вызываются устаревшими или несовместимыми драйверами, и для устранения подобных проблем настоятельно рекомендуется обновить драйверы. Ваша операционная система в значительной степени зависит от драйверов для распознавания и использования вашего оборудования, и если определенный драйвер устарел или не работает должным образом, это приведет к ошибке ACPI_BIOS_ERROR BSOD и сбоям вашего компьютера.
Чтобы устранить эти типы проблем, важно обновить все ваши драйверы. Обновление драйверов довольно просто, и для этого вам просто нужно посетить производителя оборудования и загрузить последние версии драйверов для вашего устройства. Если вы не знаете, какой драйвер вызывает ошибку BSOD, мы советуем вам обновить все драйверы на вашем ПК, чтобы решить эту проблему.
Обновление драйверов имеет решающее значение для стабильности вашей системы, и если вы хотите загрузить последние версии драйверов Windows 10, вы можете использовать это программное обеспечение обновления драйверов, которое автоматически обновит все необходимые драйверы для вас.
Решение 2. Извлеките SSD и обновите BIOS

Ряд владельцев ноутбуков Samsung сообщили, что они не могут даже загрузить Windows 10 из-за ошибки BSOD ACPI_BIOS_ERROR, и, по их мнению, единственное решение состоит в том, чтобы извлечь диск SSD и восстановить Windows 10. Для этого выполните следующие действия:
- Найдите свой SSD-накопитель и отсоедините его.
- Запустите свой ноутбук, и вы увидите сообщение Samsung с просьбой нажать F4 , чтобы запустить режим восстановления.
- Нажмите F4 и быстро подключите накопитель SSD.
- Выберите вариант восстановления и дождитесь завершения процесса.
- Запустите программное обеспечение SW Update и установите обновление BIOS.
- ЧИТАЙТЕ ТАКЖЕ: исправьте ‘Ошибка двигателя: не удалось загрузить клиент библиотеки’ в Windows 10
Мы должны упомянуть, что установка BIOS – это сложная процедура, и вы можете нанести непоправимый вред вашему ПК, если не будете выполнять ее должным образом, поэтому обязательно ознакомьтесь с руководством по материнской плате для получения подробных инструкций.
Решение 3 – Войдите в BIOS и отключите AHCI
Многие пользователи сообщили, что им удалось исправить ошибку ACPI_BIOS_ERROR, введя BIOS и отключив AHCI. Для получения подробных инструкций о том, как войти в BIOS и как отключить AHCI, обязательно ознакомьтесь с руководством по материнской плате.
Решение 4 – Установите режим ACPI на S1 в BIOS
По словам пользователей, ошибка «Синий экран смерти» ACPI_BIOS_ERROR обычно появляется при выходе компьютера из спящего режима, и для решения этой проблемы необходимо установить для режима ACPI значение S1 в BIOS. Для получения подробных инструкций о том, как это сделать, мы настоятельно рекомендуем вам проверить подробные инструкции в руководстве к материнской плате.
Решение 5 – Отключить перемычку JPME1 и перепрошить BIOS
Владельцы материнской платы X9DAI сообщили, что отключение перемычки JPME1 и перепрошивка BIOS устранило эту проблему для них. Этот процесс продвинутый, и если вы не выполните его правильно, вы можете навсегда повредить материнскую плату, поэтому будьте предельно осторожны. Опять же, это решение, очевидно, работает с материнскими платами X9DAI, но если вы используете другую материнскую плату, вам, вероятно, следует пропустить это решение.
Важно отметить, что вам необходимо выключить компьютер после прошивки BIOS, чтобы правильно выполнить этот шаг. Как мы уже упоминали, это сложная процедура, поэтому будьте особенно осторожны.
Решение 6. Удалите драйвер, совместимый с Microsoft ACPI
Немногие пользователи сообщили, что удаление драйвера батареи с помощью метода Microsoft ACPI Compliant Control исправило ошибку BSOD ACPI_BIOS_ERROR на некоторых ноутбуках, поэтому вы можете попробовать ее. Чтобы удалить драйвер в Windows 10, сделайте следующее:
-
Нажмите Клавишу Windows + X , чтобы открыть расширенное меню пользователя. Выберите Диспетчер устройств из списка.
-
Когда Диспетчер устройств запустится, найдите батарею метода управления, совместимого с Microsoft ACPI , щелкните ее правой кнопкой мыши и выберите Удалить .
-
Нажмите кнопку Сканировать на наличие изменений оборудования и разрешите Windows 10 установить все новые драйверы.
- Перезагрузите компьютер.
- ЧИТАЙТЕ ТАКЖЕ: исправьте код ошибки 0x803f7000 в Магазине Windows 10
Если вы не можете получить обычный доступ к Windows 10, возможно, вам придется выполнить эти шаги в безопасном режиме. Для входа в безопасный режим выполните следующие действия:
- Перезагрузите компьютер во время загрузки несколько раз. Это должно начать автоматический ремонт.
- Выберите Устранение неполадок> Дополнительные параметры> Запуск системы и нажмите кнопку Перезагрузить .
- После перезагрузки компьютера вы увидите список параметров. Нажмите 5 или F5 , чтобы перейти в безопасный режим с поддержкой сети .
Решение 7. Установите Windows 10 в режиме UEFI
Многие пользователи сообщили, что не могут установить Windows 10 из-за ACPI_BIOS_ERROR, но вы можете легко решить эту проблему, установив Windows 10 в режиме UEFI. Для этого вам понадобится загрузочная флешка с Windows 10 на ней. Вы можете легко создать загрузочную флешку с Windows 10 на ней с помощью Media Creation Tool. Чтобы установить Windows 10 в режиме UEFI, выполните следующие действия:
- Подключите загрузочный USB-накопитель к компьютеру и перезагрузите компьютер.
- Во время загрузки компьютера нажмите F11 , чтобы выбрать загрузочное устройство. Имейте в виду, что ваша материнская плата может использовать другую клавишу, поэтому обязательно ознакомьтесь с руководством по материнской плате для получения подробных инструкций.
- Вы должны увидеть список вариантов. Выберите UEFI: ваш USB-накопитель .
- Следуйте инструкциям для завершения установки Windows 10.
Решение 8 – Удалить настройки разгона

Многие пользователи, как правило, используют программное обеспечение для разгона, чтобы повысить производительность своего оборудования, но разгон может вызвать всевозможные проблемы, такие как, например, ошибка BSOD ACPI_BIOS_ERROR. Если у вас есть какие-либо настройки для разгона, мы настоятельно рекомендуем вам удалить их и проверить, исправляет ли это ошибку. Пользователи сообщили, что после изменения частоты ОЗУ на значение по умолчанию в BIOS ошибка ACPI_BIOS_ERROR была устранена, поэтому обязательно попробуйте это.
ACPI_BIOS_ERROR Синий экран смерти часто вызывается настройками BIOS или проблемами прошивки, но вы можете легко исправить эту ошибку, используя одно из наших решений.
Решение 9 – Сбросить BIOS по умолчанию
Если вы не можете получить доступ к Windows из-за сообщения ACPI_BIOS_ERROR, скорее всего, проблема в конфигурации BIOS. Чтобы решить эту проблему, вам, возможно, придется сбросить настройки BIOS по умолчанию. Это довольно просто, и для этого вам просто нужно войти в BIOS и выбрать опцию Восстановить настройки по умолчанию . После этого ваши настройки BIOS вернутся к значениям по умолчанию.
Вы также можете сбросить настройки BIOS, удалив аккумулятор на материнской плате. Для этого вам необходимо выключить компьютер и отключить его от розетки. Теперь откройте корпус компьютера и найдите аккумулятор на материнской плате. Аккуратно извлеките аккумулятор и подождите пару минут.После этого вставьте аккумулятор обратно в материнскую плату и проверьте, устранена ли проблема.
Решение 10 – Изменить идентификатор образа ОС в BIOS
Если на вашем ПК установлен ACPI_BIOS_ERROR, возможно, проблема в настройках BIOS. Иногда определенные настройки могут мешать работе вашей системы, что может вызвать возникновение этой и других проблем. Чтобы устранить проблему, вам нужно войти в BIOS и изменить одну настройку. Для этого выполните следующие действия:
- Введите свой BIOS. Чтобы увидеть, как это сделать, обязательно ознакомьтесь с руководством по материнской плате для получения подробных инструкций. В большинстве случаев вам нужно нажать определенную клавишу, например F2 или Del во время загрузки.
- После входа в BIOS перейдите в раздел Дополнительно> Компонент системы .
- Теперь установите для идентификатора образа ОС значение Windows .
Сохраните изменения и перезагрузите компьютер. Помните, что не на всех компьютерах эта опция доступна, и если у вас нет этой опции в BIOS, то это решение вам не подходит.
Примечание редактора . Этот пост был первоначально опубликован в июне 2016 года и с тех пор был полностью переработан и обновлен для обеспечения свежести, точности и полноты.
С начала 2021 года мы посвятили ошибкам BSOD несколько статей, в которых был произведён общий разбор причин появления этих ошибок. Следуя уже сформировавшейся традиции, мы продолжаем разбирать ошибки синего экрана смерти. Ошибка, о которой сегодня пойдёт речь, называется ACPI_BIOS_ERROR и имеет чаще всего код 0x000000A5. Её название недвусмысленно намекает на проблемы с интерфейсом управления конфигурацией и питанием ACPI, но, как и прочие ошибки BSOD, она может вызываться другими причинами. Сталкиваться с ней приходится нечасто, поэтому будем краткими, в двух словах обозначив предпринимаемые по её устранению действия.
Если компьютер всё ещё загружается, обновите драйверы ключевых компонентов — памяти, чипсета, жёсткого диска и прочего важного оборудования. Лучше всего использовать программы для обновления драйверов вроде Driver Booster, это избавит вас от необходимости искать драйвера в сети и устанавливать их в ручном режиме.
Если ошибка стала появляться после внесения изменений в настройки BIOS, следует восстановить исходные параметры или сбросить настройки BIOS, вытащив питающую CMOS-память батарейку на несколько минут (универсальный способ). Радикальное решение — обновление прошивки BIOS оставляем на потом, прибегнуть к нему можно тогда, когда все прочие способы не дали положительного результата.
Не самое разумное решение, стандарт ACPI необходим для автоматизации управления важными функциями питания аппаратных компонентов — материнской платы, процессора, кулеров и так далее. Отключение ACPI в BIOS возможно только перед переустановкой Windows, так как в работающей системе это приведёт к невозможности загрузки компьютера. Если ошибка появляется после выхода из режима сна, установите в BIOS для ACPI значение S1 (первый режим уменьшенного энергопотребления).
Ошибка ACPI_BIOS_ERROR в Windows 10 может быть вызвана неполадками в работе планок оперативной памяти. Проверьте состояние ОЗУ встроенными средствами системы или утилиты MemTest86, если до этого производился разгон памяти, восстановите исходные настройки.
Если вы заметили, что ошибка ACPI_BIOS_ERROR появляется сразу после выхода компьютера из гибернации, попробуйте удалить расположенный в корне системного диска файл Hiberfil.sys. Для этого в командной строке выполняем команду powercfg -h off, также файл гибернации может быть удалён из-под LiveCD.
Если у вас используется UEFI, попробуйте, наконец, переустановить систему в режиме Legacy и наоборот, если Windows установлена в режиме совместимости, попробуйте переустановить её в режиме UEFI. Если ничего не помогает, необходимо провести полную диагностику аппаратной части компьютера в сервисном центре, поскольку ACPI_BIOS_ERROR может быть вызвана неисправностями интегрированных в материнскую плату компонентов.
Disabling the AHCI from the BIOS can solve this issue for good
by Milan Stanojevic
Milan has been enthusiastic about technology ever since his childhood days, and this led him to take interest in all PC-related technologies. He’s a PC enthusiast and he… read more
Updated on January 16, 2023
Reviewed by
Alex Serban
After moving away from the corporate work-style, Alex has found rewards in a lifestyle of constant analysis, team coordination and pestering his colleagues. Holding an MCSA Windows Server… read more
- The ACPI_BIOS_ERROR can be caused by your system settings or outdated BIOS version.
- Keeping your drivers up to date is a great way to enjoy an error-free PC experience.
- Sometimes, overclocking settings can cause system instability, so be sure to disable them.
XINSTALL BY CLICKING THE DOWNLOAD FILE
This software will repair common computer errors, protect you from file loss, malware, hardware failure and optimize your PC for maximum performance. Fix PC issues and remove viruses now in 3 easy steps:
- Download Restoro PC Repair Tool that comes with Patented Technologies (patent available here).
- Click Start Scan to find Windows issues that could be causing PC problems.
- Click Repair All to fix issues affecting your computer’s security and performance
- Restoro has been downloaded by 0 readers this month.
Blue Screen of Death errors such as ACPI_BIOS_ERROR can be serious since they will restart your computer every time they appear.
These types of issues can sometimes even prevent Windows from starting, therefore you must know how to fix them right away.
- How does ACPI work?
- Why does ACPI_BIOS_ERROR appear?
- How can I fix the ACPI_BIOS_ERROR BSOD error on Windows 10 & 11?
- 1. Use a third-party BSOD fixer
- 2. Remove your SSD and update your BIOS
- 3. Enter BIOS and disable AHCI
- 4. Update your drivers
- 5. Set the ACPI mode to S1 in BIOS
- 6. Disable the jumper JPME1 and reflash BIOS
- 7. Uninstall the Microsoft ACPI Compliant driver
- 8. Install Windows 10 in UEFI mode
- 9. Remove the overclock settings
- 10. Reset BIOS to default
- How can I fix the ACPI_BIOS_ERROR on Windows 11?
- 1. Use System Restore
- Is ACPI_BIOS_ERROR serious?
- Should I turn off ACPI?
Windows stop code ACPI BIOS is a blue screen error, and just like any other BSOD error, it will force your PC to crash. Speaking of this problem, users reported the following issues:
- ACPI_BIOS_error Windows 10 install – This error can appear while trying to install Windows 10. If this happens, it’s advised to check your BIOS configuration and change a couple of settings before attempting to install Windows 10 again.
- ACPI_BIOS_error Windows 7 – Many users reported this error in Windows 7. Even if you’re not using Windows 10, you should be able to fix your problem by using one of our solutions.
- ACPI_BIOS_error Surface 2 – This issue can affect almost any Windows device and Surface is not an exception. If you have this problem on your Surface device, you will be able to fix it using the solutions from this article.
- ACPI BIOS error RAM – Most common hardware cause for blue screen errors is your RAM. If you have this problem on your PC, it’s advised to scan your RAM and check if it’s faulty. In addition, be sure to remove any overclock settings that you have applied to your RAM.
- ACPI BIOS error Toshiba, Asus, Acer, Sony Vaio, Dell, HP, Lenovo – This issue can affect PCs from any manufacturer. This problem can be related to your drivers, so you might have to update them or find and reinstall the problematic driver.
- ACPI_BIOS_error acpi.sys – This error message will sometimes give you a name of the file that caused the error. If that happens, you need to do a bit of research and find the driver or device that is associated with that file.
- ACPI BIOS error loop, blue screen – Since this is a blue screen error, sometimes it might force your PC into a restart loop. This can be a big problem, but you should be able to fix it by changing your BIOS settings.
How does ACPI work?
ACPI stands for Advanced Configuration and Power Interface, and it’s a feature of BIOS that allows you to manage power consumption on your PC.
Using it you can configure your device to turn off or enter a low-power state when your battery is almost empty.
Why does ACPI_BIOS_ERROR appear?
This issue appears usually due to your BIOS settings, and to fix it, it’s advised that you adjust them accordingly. Outdated motherboard firmware can also cause this problem, so keep it updated.
Device drivers are another potential cause of this problem, so make sure that you’re always using the latest version.
How can I fix the ACPI_BIOS_ERROR BSOD error on Windows 10 & 11?
1. Use a third-party BSOD fixer
One easy way to fix any BSoD error is by installing specialized software. This kind of specialized software scans your device for corrupted system files or harmful files from other software.
Afterward, it shows you a list of all of them. You can choose to restore these files with a couple of simple clicks. The program does everything for you.

Restoro is powered by an online database that features the latest functional system files for Windows 10 PCs, allowing you to easily replace any elements that can cause a BSoD error.
This software can also help you by creating a restore point before starting the repairs, enabling you to easily restore the previous version of your system if something goes wrong.
This is how you can fix registry errors using Restoro:
- Download and install Restoro.
- Launch the application.
- Wait for the software to identify stability issues and possible corrupted files.
- Press Start Repair.
- Restart your PC for all the changes to take effect.
As soon as the fixing process is completed, your PC should work without problems, and you will not have to worry about BSoD errors or slow response times ever again.
⇒ Get Restoro
Disclaimer: This program needs to be upgraded from the free version in order to perform some specific actions.
2. Remove your SSD and update your BIOS
- Visit your motherboard manufacturer’s download page.
- Select your motherboard model and choose Driver & Utility section.
- Navigate to BIOS & Firmware section. Select the latest version of BIOS and click on Download.
- After downloading the file, move it to flash drive.
- Restart your PC and keep pressing F2 to access BIOS.
- Select the Instant Flash option and select the file you downloaded from the USB drive.
- Wait for the process to finish and don’t interrupt it.
For Samsung laptops:
NOTE
Installing BIOS is an advanced procedure, and you can cause permanent damage to your PC if you don’t perform it properly, so be sure to check your motherboard manual for detailed instructions.
- Locate your SSD drive and disconnect it.
- Start your laptop and you should see Samsung’s prompt asking you to press F4 to start Recovery Mode.
- Press F4 and quickly reconnect your SSD drive.
- Choose the option to restore and wait for the process to complete.
- Run SW Update software and install the BIOS update.
You can also use specialized software such as Restoro to fix these types of issues without having to update your firmware.
3. Enter BIOS and disable AHCI
- While your PC boots, press F2 to enter BIOS.
- Navigate to Integrated Peripherals.
- Locate the AHCI Mode and set it to Disabled.
For more information on BIOS, we suggest that you check our how to access BIOS guide.
4. Update your drivers
- Visit your motherboard’s website.
- Select your model and go to Driver & Utility.
- In the Driver section, download the latest drivers for all components.
- Now install the drivers and check if that solves the problem.
Do keep in mind that you need to perform these steps for all hardware components that you have on your PC. For more information, visit our how to update drivers guide.
To make this process faster and simpler, you can always use driver updater software.
5. Set the ACPI mode to S1 in BIOS
- While your PC boots, keep pressing F2 to enter BIOS.
- Locate the ACPI mode and set it to S1.
- Save the changes.
NOTE
For detailed instructions on how to do that, we strongly advise that you check your motherboard manual since every motherboard’s BIOS has a different UI.
6. Disable the jumper JPME1 and reflash BIOS
- Turn off your PC and disconnect it from the power source.
- Open the computer case.
- Locate the JPME1 jumper and disable it.
- After doing that, reflash your BIOS.
Owners of the X9DAI motherboard reported that disabling the JPME1 jumper and reflashing the BIOS fixed this issue for them. Do keep in mind that this solution might not work for other motherboard models.
7. Uninstall the Microsoft ACPI Compliant driver
- Press Windows key + X and select Device Manager from the list.
- When Device Manager starts, locate the Microsoft ACPI Compliant Control method battery.
- Right-click it, and choose Uninstall device.
- Click the Scan for hardware changes button and let Windows 10 install any new drivers.
- Restart your PC.
A few users reported that uninstalling the Microsoft ACPI Compliant Control method battery driver fixed the ACPI_BIOS_ERROR BSOD error on certain laptops, so you might want to try it.
If you cannot access Windows 10 normally, you might have to perform these steps from Safe Mode. To enter Safe Mode do the following:
- Restart your PC during the boot sequence a few times.
- This should start Automatic Repair.
- Select Troubleshoot.
- Navigate to Advanced options.
- Then, select Startup Settings and click the Restart button.
- Once your computer restarts, you’ll see a list of options. Press 5 or F5 to enter Safe Mode with Networking.
If you have any issues, you might want to check our guide on what to do if Safe Mode isn’t working.
8. Install Windows 10 in UEFI mode
- Connect the bootable USB flash drive to your PC and restart your computer.
- While your computer boots press F11 to select a boot device. Bear in mind that your motherboard might be using a different key, so be sure to check the motherboard manual for detailed instructions.
- You should see a list of options. Select UEFI: Your USB Flash Drive.
- Follow the instructions to complete Windows 10 setup.
To do this, you’ll need a bootable USB flash drive with Windows 10 on it. You can easily create a bootable USB flash drive with Windows 10 on it.
9. Remove the overclock settings
- While your PC boots, keep pressing F2 to enter BIOS.
- Navigate to Overclocking section.
- Now reset all overclocking settings to the default.
If you’re using overclocking software, you should also disable all overclock settings and check if that helps.
10. Reset BIOS to default
- Restart your PC.
- While the PC boots, keep pressing F2 to access BIOS.
- Go to the Exit section and choose Restore Defaults.
- Save changes and restart your PC.
How can I fix the ACPI_BIOS_ERROR on Windows 11?
1. Use System Restore
- Press Windows key + R and enter rstrui. Press Enter.
- Click on Next to proceed.
- Select the desired restore point and click Next.
- Click on Finish to confirm that you want to restore your PC.
Is ACPI_BIOS_ERROR serious?
This is a Blue Screen of Death error, and as such, it will always crash your PC and force it to restart, causing you to lose any unsaved data.
Luckily, the error isn’t usually caused by hardware failure, but there might be certain incompatibilities that are causing this issue to appear.
Should I turn off ACPI?
ACPI is a useful feature, and there are no benefits to disabling it. If you choose to turn it off, your power consumption will go up.
In addition, heat emission will increase thus reducing the lifespan of certain hardware components.
If you’re unable to access Windows due to the ACPI_BIOS_ERROR message, the problem is most likely your BIOS configuration. To fix the issue, you might have to reset your BIOS to default.
In case you’re still having issues, be sure to visit our guide on how to fix the blue screen loop on your PC.
That’s about it. We’ve listed lots of solutions for you to try. As always, for more questions or suggestions, let us know in the comments section below.
Newsletter
If the system you’re running has problems starting, you’ll receive the certain error messages during computer startup; it may prevent you from accessing system & hard drive as usual. This is known as a BIOS error. Today, my topic is how to deal with the ACPI_BIOS_ERROR when you see it on a blue screen of your computer.
What Is ACPI BIOS Error
There are a lot of people complaining that they run into a blue screen with an ACPI_BIOS_ERROR. They didn’t know what happened and want to know the useful solutions to fix the ACPI BIOS error. Noticing this, I decide to introduce such BSOD error (Blue Screen of Death error) first; then, provide the exact steps to fix it on a Windows PC.
MiniTool Solution is an expert in fixing such errors.
What Is ACPI
The full name of ACPI is Advanced Configuration and Power Interface. Released in December 1996, ACPI is actually the industry specification to handle the power consumption in both desktop and mobile computers. This open standard is very useful for the discovery and configuration of computer hardware components.
Basic functions of ACPI include:
- Decide the time for a device to turn on or off.
- Help to change to a lower-level of power consumption if the battery starts running low.
- Keep the essential programs and block the less important applications.
- Reduce the clock speed according to applications’ actual requirements.
- Reduce the power needs of the motherboard and peripheral device without activating devices in advance.
- Enable the modem power o receive any incoming faxes so as to keep the stand-by mode.
- ACPI is able to control your drive as soon as it is connected to PC properly.
In-depth Description of the ACPI_BIOS_ERROR
Many Windows 10 users reported that their PC ran into problem ACPI BIOS error on a blue screen. Yes, Windows 10 ACPI BIOS error is a typical and serious BSOD error that could be caused by a lot of reasons.
Common causes of ACPI_BIOS_ERROR Windows 10:
- The system drivers are configured improperly.
- The device drivers are too old or have been damaged.
- There’s a conflict of system drivers after the new hardware has been installed.
- The Windows registry database has been damaged as a result of the recent software change.
- The computer is attacked by virus/malware and the system related files are ruined afterwards.
- The bootable hard drive is damaged somehow. (How to recover data when the bootable hard drive is broken?)
- Changes (for instance, RAM change) have been made during the computing hibernation.
In fact, the popular stop code of such BSOD error is 0x000000A5.
To sum up, there are two root reasons for causing ACPI BIOS error Windows 10.
First, the Advanced Configuration and Power Interface (ACPI) Basic Input / Output System (BIOS) is not compliant with ACPI prompts the error message. There are obvious differences between the ACPI in the OS and BIOS; the differences will have an impact on the outcome of simultaneous read & write operations and the frequently used features, such as Plug and Play (PnP) and Power Management.
Second, users have added the Random Access Memory (RAM) to computer during hibernation; the operating system will detect this change while the file Hiberfil.sys is loaded.
The ACPI error may occur on your PC in the following situations:
- You’re installing Windows 10 or other operating systems: the ACPI BIOS error occurs usually when you try to install the system. When that really happens to you, you should check the BIOS configuration and change corresponding settings before starting to install Win10 again.
- You’re using Windows 8 and Windows 7: in addition to Win10, the users running other systems like Win8 and Win7 also reported the ACPI_BIOS_FATAL_ERROR.
- You’re resuming PC after a period of hibernation: if you have made some changes to your PC during the hibernation, for instance add RAM, you’ll receive the ACPI BSOD error after resuming it. At this time, please go to scan the RAM (check whether it is faulty) and remove the overclock settings to have a try.
- You’re starting the computer and seeing Acpi.sys BSOD: the name of the file that leads to the ACPI error will be provided on the screen; in this case, you’d better search for the driver or device that is related to the problematic file.
- You’re booting the PC and encounter restart loop: a blue screen may show up when you try to start your computer and it may force the PC to restart again and again. When you are in face of this, please try to end the loop by changing/updating the BIOS settings.
- You’re working on different brands of PCs: the ACPI_BIOS_ERROR is not exclusive to the computers of certain manufacturer. Indeed, I find this error affects a lot of PCs made by famous manufacturers, such as Dell, HP, Asus, Toshiba, Acer, Lenovo, Surface 2, and Sony Vaio.
Solved: PC Not Booting After BIOS Update – Recovery & Repair.
Here’s a true example of Windows 10 ACPI_BIOS_ERROR on Dell.
Dell 3147 “ACPI BIOS ERROR” on Windows 10 May 2019 update…
Hello, I recently installed the May 2019 update for Windows 10. I noticed that the Intel Trusted engine isn’t installed on that laptop. When I try to install the Intel Trusted Engine, I receive the BSOD saying “ACPI BIOS ERROR”. Will there be an update for this laptop so the missing drivers won’t cause this problem? I noticed under “device manager” that 2 devices are missing drivers. I wonder if Dell will give us an update for this BIOS or will give us the updated drivers for this OS. If someone can fix this or know a workaround to this, please feel free to contact me. P.S.: The BIOS I have is A12 William
Click to Tweet
How to Fix ACPI BIOS Error
In this part, my focus will be put on how to fix the ACPI related error. If you are one of the victims, please read the following methods with care and then try them yourself.
Update the BIOS Driver
If you have outdated or incompatible drivers on your computer, the ACPI BSOD error tends to appear during the PC startup process: the drivers are very useful for your OS to recognize and utilize the hardware; once they are outdated or not working well, the ACPI_BIOS_ERROR BSOD error will make your system crash.
Under such circumstances, the easy way to fix the error is updating the drivers.
- Reboot your PC.
- Visit the website of certain hardware manufacturer.
- Search for the corresponding models and download the latest drivers.
- Install the drivers properly.
Please make sure you have updated all your drivers if you can’t confirm which driver leads to the problem. In addition, you can open Device Manager -> find the old driver and right click on it -> choose Update driver -> select Search automatically for updated driver software and wait.
System Backup & Restore
Restore system by using an earlier restore point (this method is only helpful when you have enabled the System Restore and created at least one restore point):
- Type Create a restore point into Windows search.
- Hit Enter.
- Click on the System Restore button under System Protection.
- Click Next.
- Select a restore point.
- Click Next.
- Read the information and click Finish to confirm.
- Wait for the restore to complete.
You can also use MiniTool ShadowMaker to restore your system to an earlier state when the ACPI error didn’t occur. (Similarly, this is only useful when you have backed up system using it in advance.)
How to back up system to local drive:
Step 1: find download the installation program (if you don’t trust it, you may get the Trial edition first).
Free Download
Step 2: initialize the installation program and finish installing the software.
Step 3: launch the software and click Keep Trial.
Step 4: Go to the Backup tab and your system has been chosen by default, if you need to change it, please click on SOURCE.
Step 5: the software will select the destination path automatically; if you need to change it, please click DESTINATION. (You’d better choose external hard drive as the destination path.)
Step 6: click Back Up Now and wait. (You can also choose Back Up Later and set a time for the task in Manage page.)
How to restore the system:
- Get a license for MiniTool ShadowMaker (please make sure it includes a Media Builder).
- Launch MiniTool ShadowMaker and navigate to Media Builder.
- Create a bootable CD/DVD disc or USB drive by following the instructions. (You need to insert the compact disc or connect the USB drive to computer in advance).
- Connect the bootable disk to the PC runs into ACPI_BIOS_ERROR and restart it.
- Enter BIOS to set the bootable disk as the first boot device. Exit BIOS and save changes.
- Run MiniTool ShadowMaker in WinPE.
- Select Restore in the menu bar.
- Choose the proper image and click on the Restore button.
- Choose a backup version and click Next.
- Select a target disk and click Start.
- Click OK to continue in the Warning window.
- Wait for the restore process to complete.
- Change BIOS configuration and restart your PC.
Both the Files and Folders Sync of MiniTool ShadowMaker and the bootable version of MiniTool Power Data Recovery can help you recover data from the internal storage when the system can’t boot.
[SOLVED] Operating System Not Found Error — How To Recover Data?
Update BIOS
Similarly, if the BIOS on the computer is too old, the ACPI BSOD error will also appear. Thus, you should do the following to update computer BIOS:
- Confirm the BIOS version you’re using.
- Go to see the model of your motherboard.
- Go to the corresponding website to download the latest version.
- Extract the downloaded BIOS version (please read the readme file for instructions).
- Enter the BIOS directly or create a DOS USB drive/use Windows-based programs to update BIOS to the latest version.
- Restart your computer.
If you fail to get the latest BIOS update or the latest version is not ACPI compliant, you’ll need to try to fix the problem by turning off ACPI mode.
- When the system asks you to install storage drivers, please press F7 on the keyboard (the key may be different on other computers).
- The system will disable ACPI for you automatically. Then, you’re able to continue your installation.
Extended reading:
- Here’s how to disable ACPI in an HP.
- Also, you can try to solve the problem by resetting BIOS.
Uninstall Microsoft ACPI Compliant Driver
- Open Device Manager.
- Look for Microsoft ACPI Compliant Control method battery.
- Right click on it and select Uninstall device.
- Click on the Scan for hardware changes button and wait.
- Let Windows install the new drivers for you automatically.
- Restart the computer.
Set ACPI Mode to S1
Some users reported they have found the fact that ACPI_BIOS_ERROR Blue Screen of Death error showed up while they were waking up PC from sleep mode and they have fixed it by setting ACPI mode to S1 in BIOS.
- Reboot your computer and press certain button to open BIOS; please read the message on the screen quickly and carefully to know which button you should press (the common BIOS entry keys are F2, Del, Esc and F10).
- Go to BIOS Power Settings section by using the arrow keys (it may also be named as Advanced, Other or anything similar).
- Look for Advanced Power Management option (it may also be called APM, Power Savings, or other names).
- Use the arrow keys to select it and press Enter to confirm.
- Change the mode to S1.
- Exit BIOS and save changes.
Disable AHCI Mode
- Enter BIOS.
- Find Storage options or other items with similar name (the name varies from PC to PC).
- Select IDE or RAID to replace AHCI.
- Exit and save changes.
Please note: if the BIOS on your PC is corrupted, you should fix it ASAP!
Make Use of Startup Repair
- Insert the Windows 10 installation DVD or connect the bootable USB to your computer.
- Restart your computer and click Next.
- Select Repair your computer option and choose Troubleshoot then.
- Click Advanced options and choose Startup Repair.
- Follow the instructions to complete the repair process.
Change OS image ID
- Enter your BIOS.
- Find Advanced and select System Component.
- Navigate to OS image ID and set it to Windows.
- Exit and save changes.
- Restart your PC.
If you have used any overclocking software to get better use of hardware, you should try to fix the ACPI BIOS error by removing all overclock settings.
If you are using the X9DAI motherboard, you still have another way to fix: disable jumper JPME1.
If all above methods failed, your trump card is to reinstall your Windows in UEFI mode.
Click to Tweet
Conclusion
Though ACPI BIOS error is popular and could happen to you anytime, you shouldn’t be so scared of it.
In the beginning of this article, I have introduced the causes and situations of ACPI_BIOS_ERROR BSOD error; you should know how to avoid it greatly. In the second part, I have introduced 11 useful ways (8 with exact steps) to fix the error yourself.
Hope you never meet the BIOS error; but even if you do, please stay calm and try to settle it down as quickly as you can.
Содержание
- Что такое APCI
- Что за ошибка APCI в биосе
- Как исправить ошибку ACPI_BIOS_ERROR
- Обновить драйверы
- Обновляйте Windows 10 до последней версии
- Проверить статус RAM
- Проверьте наличие ошибок жесткого диска
- Сбросить BIOS и отключить режим ACPI
- Перезагрузите компьютер
Что такое APCI
APCI — это сокращение от Расширенный интерфейс конфигурации и питания . Это расширенный интерфейс настройки и питания, разработанный крупными компаниями, такими как Intel и который отвечает за управление работой BIOS, создавая механизмы, отвечающие за управление и экономию энергии. Таким образом достигается более быстрый вход в систему и завершение работы без неудобств или проблем с оборудованием.
Что за ошибка APCI в биосе
Как мы уже отмечали, APCI заботится о правильном функционировании запуска и выключения нашего ПК. Если на синем экране появляется сообщение об ошибке ACPI_BIOS_ERROR, это может сопровождаться принудительной перезагрузкой системы. Эта ошибка вызовет система, чтобы остановить некоторые функции, которые нельзя использовать в обычном режиме, замедляет работу Windows, а также блокирует программу, идентифицированную с ошибкой 0xA5 или Error STOP 0xA5: ACPI_BIOS_ERROR. К тому же эти типы ошибок могут даже запретить запуск Windows 10 , поэтому важно решить ее как можно скорее.
Причин этой ошибки может быть несколько, поскольку она основана не только на конкретной ошибке. Вот почему мы можем пропустить эту ошибку, если у нас есть проблемы с драйвером, или они повреждены или устарели. Это также может быть связано с повреждением записи в реестре, заражением нас каким-либо вредоносным ПО, повреждением системных файлов или ошибкой на жестком диске или Оперативная память, чтобы назвать наиболее распространенные.
Обновить драйверы
. устаревшие или несовместимые драйверы могут вызвать появление ошибки ACPI_BIOS_ERROR, поэтому важно поддерживать их в актуальном состоянии. Драйверы обычно загружаются автоматически и устанавливаются через Центр обновления Windows. Но иногда могут быть драйверы, которые не обновлены, поэтому мы также можем проверить это вручную.
Для этого мы напишем «диспетчер устройств» в меню «Пуск» Windows и выберем его. Затем мы щелкаем правой кнопкой мыши устройство, которое хотим обновить. Выбираем опцию «Автоматический поиск обновленного программного обеспечения драйвера», а затем «Обновить драйвер». В случае, если Windows не может найти новый драйвер, мы можем выполнить поиск прямо на сайте производителя.
Вы также можете использовать программное обеспечение для загрузки драйверов, например Driver Genius Professional or IObit Driver Booster . Программа этого типа отвечает за поиск и загрузку всех обновлений драйверов для нашего оборудования, что избавляет нас от необходимости искать их самостоятельно.
Обновляйте Windows 10 до последней версии
Как и в случае с драйверами, очень важно обновлять Windows 10 до последней версии. Если у нас есть ожидающие обновления, они могут включать новое обновление для BIOS нашего компьютера, поэтому мы должны приступить к его установке как можно скорее.
Чтобы проверить, есть ли у нас ожидающие обновления, мы напишем обновление для Windows в меню «Пуск» Windows и выберите его. В верхней части нового окна мы найдем опцию «Проверить наличие обновлений». Нажимаем на кнопку и ждем, пока система поищет новое обновление. В таком случае мы перейдем к скачать и установить его .
Проверить статус RAM
Компания плохое состояние оперативной памяти также может вызвать появление ошибки ACPI_BIOS_ERROR. Чтобы проверить, находится ли оперативная память в хорошем состоянии, в Windows 10 есть собственный инструмент под названием Диагностика памяти Windows что позволяет нам проводить его диагностику.
Чтобы получить к нему доступ, мы должны написать диагностику памяти Windows в строке меню «Пуск», а затем выбрать инструмент. Когда мы запустим это приложение, появится окно с вопросом, хотим ли мы проверьте, нет ли проблем с оперативной памятью на нашем компьютере сейчас. Для этого мы должны перезагрузить компьютер, после чего мы увидим синий экран, который покажет нам ход процесса и проинформирует нас в случае обнаружения проблемы в оперативной памяти нашего ПК. Как только процесс будет завершен, компьютер снова перезагрузится, и он покажет нам полученные результаты. В случае проблем с оперативной памятью рекомендуется приступить к ее замене.
Проверьте наличие ошибок жесткого диска
An ошибка или плохое состояние жесткого диска нашего компьютера также может быть причиной ошибки ACPI_BIOS_ERROR, поэтому ее состояние удобно проверять. Для этого мы будем использовать собственный инструмент, который мы найдем в Windows 10, например «Чкдск» или «инструмент проверки ошибок».
Чтобы начать его обновление, мы должны открыть проводник Windows и нажать на этот компьютер в левом столбце. После выбора мы щелкаем правой кнопкой мыши по нашему жесткому диску, и появляется раскрывающееся меню. Теперь мы щелкнем по опции «Свойства».
Затем в новом окне щелкните вкладку «Инструменты», а затем кнопку «Проверить» в разделе «Проверить ошибки». Теперь проведем ручная проверка нажав на опцию «Обзор диска». После этого ПК начнет проверять жесткий диск на наличие ошибок. В случае обнаружения ошибки он попросит нас перезагрузить компьютер, чтобы продолжить решение обнаруженных проблем. В случае, если решить проблему не удастся, мы должны заменить жесткий диск чтобы избежать ошибок и проблем в работе.
Сбросить BIOS и отключить режим ACPI
Если мы не можем запустить Windows из-за сообщения об ошибке ACPI_BIOS_ERROR, это может быть связано с Проблема с конфигурацией BIOS , поэтому мы должны перейти к сбросу BIOS до значения по умолчанию и деактивировать режим ACPI. Для этого мы должны получить доступ к BIOS . Чтобы получить подробные инструкции по входу в BIOS, удобно просмотреть свой материнская плата руководство и если сомневаетесь, лучше ничего не трогать и пропустите этот шаг.
Иногда бывает достаточно нажать и удерживать клавишу F2 или Delete, в зависимости от каждой марки, во время запуска компьютера. Как только мы получили доступ к экрану BIOS, мы должны выбрать Восстановить значения по умолчанию вариант. Как только мы это сделаем, настройки BIOS нашего компьютера вернутся к значениям по умолчанию. Отсюда мы также можем отключить режим ACPI. Для этого из BIOS необходимо получить доступ к настройки питания и оттуда отключить режим ACPI .
Перезагрузите компьютер
Если ничего из вышеперечисленного не помогло устранить ошибку ACPI_BIOS_ERROR, мы должны рассмотреть возможность выполнения сброс всего компьютера . Таким образом, система позаботится о форматировании компьютера и выполнении чистой установки Windows, что должно помочь решить проблему.
Для этого мы нажмем сочетание клавиш Win + I, чтобы получить доступ к меню «Настройки». Позже нажимаем «Обновление и безопасность». Затем мы выбираем «Восстановление» и, наконец, «Сбросить этот компьютер».