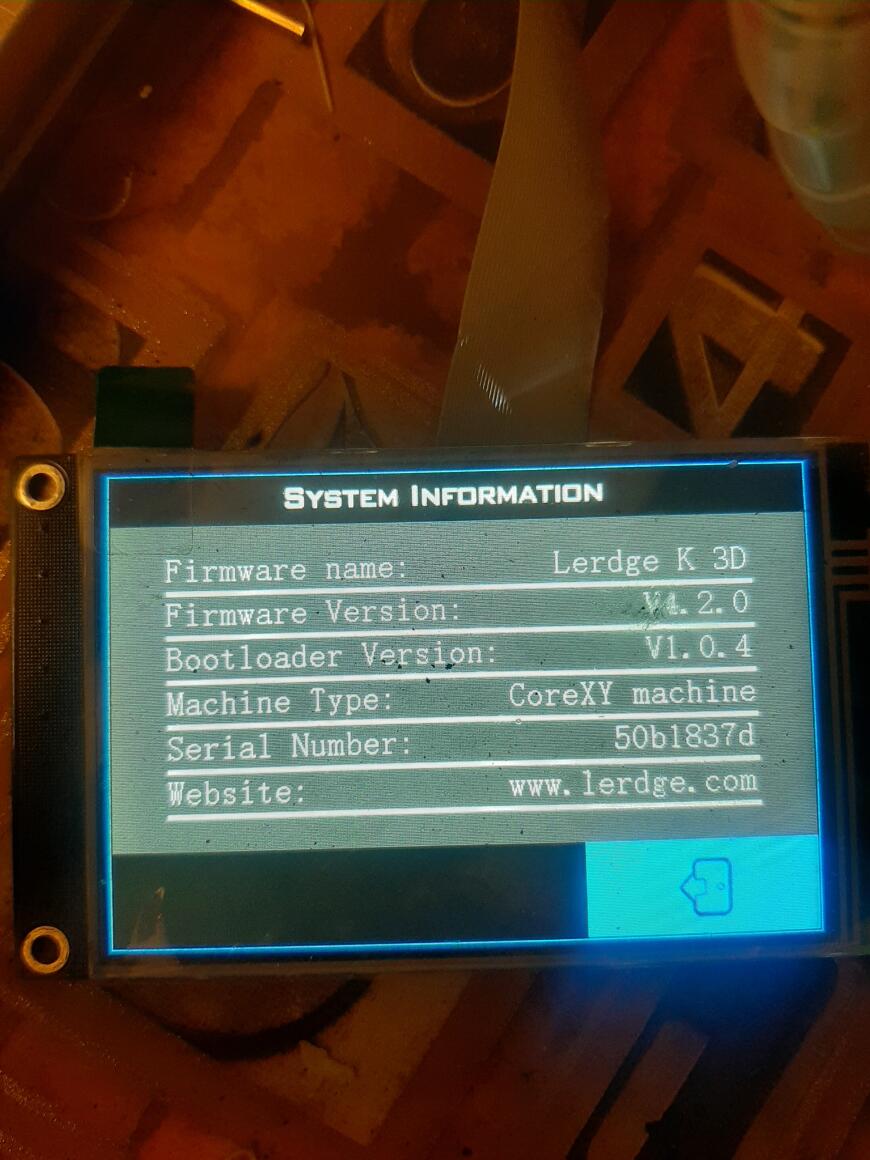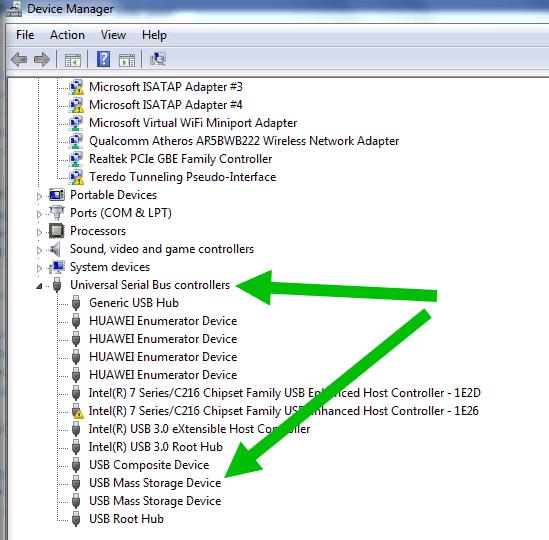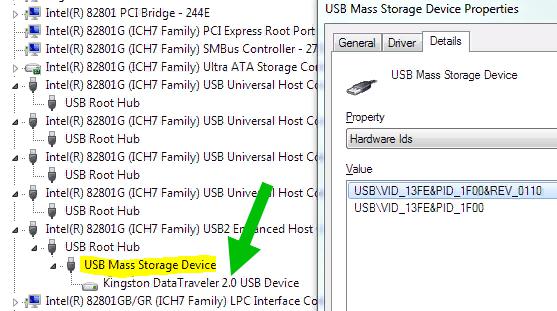_Kotyara_
Загрузка
30.09.2020
1042
Ребят,помогите с этой долбаной ошибкой.Имею плату Lerdge k.Рандомно выстреливает эта ошибка.На той неделе выскочила.Перепрошил,не помогло.Купил новую флешку.Прошил принтер,сбросил все настройки,4 дня работала и сейчас опять.Выскакивает в основном в начале печати,после 10 -20 процентов от общей печати.Версия прошивки на фото.Печать идет с сд карты,без переходников и чего либо.Может кто подскажет какую версию поставить???
Ответы на вопросы
Популярные вопросы
ЧПУ токарный станок на платах 3д принтера
Андрей64
Загрузка
13.01.2023
931
Прошу подсказать, возможно ли изготовить токарный чпу станок на платах 3д принтеров?
Насколько понимаю, платы для токарных чпу не явл…
Недоэкструзия
Столкнулся с проблей в cura. Знечание потока поставил 200% и скорость втягивания 190mm/s. И пластика недостаточно. Что делать?
Волнистые стенки.
Tortik
Загрузка
24.12.2018
22724
С того момента как я собрал принтер Ultimaker уважаемого Plastmaski, не могу избавиться от одной проблемы. Уже почти 2 кг пластика перевел на тесты. М…
Читайте в блогах
Здравствуйте, помогите разобраться пожалуйста. Попытался поставить печать, после подогрева стола и сопла показывает сообщение
STORAGE DEVICE ERROR
error number 1
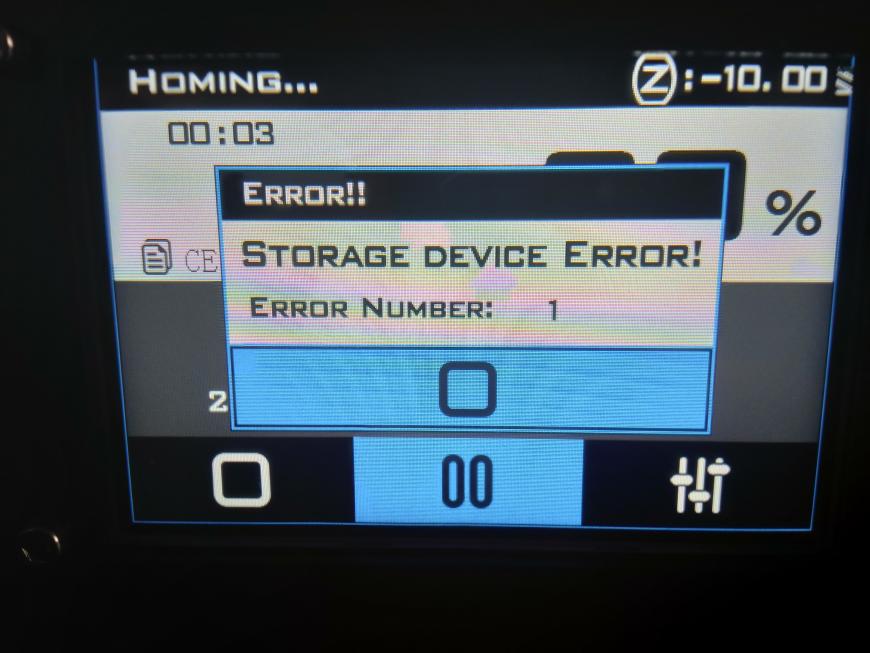
Ответы на вопросы
Популярные вопросы
Сильная усадка PETG на углах детали
Nick_M
Загрузка
18.01.2023
1792
Приветствую всех!
Возможно, кто-то знает и подскажет, в чем тут может быть дело. А ситуация вот в чем. Печатаю на Ender-5 Plus…
Почему не шьётся плата.
Подскажите пожалуйста почему не шьётся плата Creality 4.2.7.
Собрал прошивку в VS Code скидываю на флешку реакции ноль….
Чем 3D принтер отличается от 3D плоттера?
mlizart
Загрузка
07.12.2016
23915
Коллеги, помогите!
На занятиях по моделированию один школьник спросил — Чем 3D принтер отличается от 3D плоттера и что лучше для нови…
Читайте в блогах
-
- 36 Ответы
- 9385 Просмотры
-
Последнее сообщение demonlibra
13 ноя 2021, 20:53
-
- 3 Ответы
- 16 Просмотры
-
Последнее сообщение demonlibra
Вчера, 16:40
-
- 1 Ответы
- 94 Просмотры
-
Последнее сообщение DrKristall
10 авг 2022, 13:55
-
- 4 Ответы
- 174 Просмотры
-
Последнее сообщение DrKristall
31 мар 2022, 22:11
-
- 8 Ответы
- 191 Просмотры
-
Последнее сообщение rebel55
25 янв 2022, 21:41
-
- 0 Ответы
- 136 Просмотры
-
Последнее сообщение MrKollaider
19 дек 2021, 14:03
-
- 7 Ответы
- 141 Просмотры
-
Последнее сообщение dmq
26 ноя 2021, 08:23
-
- 33 Ответы
- 2433 Просмотры
-
Последнее сообщение demonlibra
08 ноя 2021, 08:05
-
- 0 Ответы
- 134 Просмотры
-
Последнее сообщение demonlibra
22 окт 2021, 09:53
-
- 0 Ответы
- 104 Просмотры
-
Последнее сообщение demonlibra
30 сен 2021, 23:09
-
- 31 Ответы
- 972 Просмотры
-
Последнее сообщение Lavalamp
15 сен 2021, 08:46
-
- 1 Ответы
- 100 Просмотры
-
Последнее сообщение alexstay
25 авг 2021, 15:32
-
- 12 Ответы
- 235 Просмотры
-
Последнее сообщение RomanKryvolapov
04 июл 2021, 13:10
-
- 0 Ответы
- 124 Просмотры
-
Последнее сообщение demonlibra
20 июн 2021, 10:01
-
- 104 Ответы
- 2068 Просмотры
-
Последнее сообщение Kurs73
09 июн 2021, 22:24
-
- 9 Ответы
- 234 Просмотры
-
Последнее сообщение demonlibra
15 май 2021, 11:17
-
- 1 Ответы
- 126 Просмотры
-
Последнее сообщение demonlibra
26 апр 2021, 07:03
-
- 15 Ответы
- 621 Просмотры
-
Последнее сообщение demonlibra
23 мар 2021, 21:57
-
- 5 Ответы
- 234 Просмотры
-
Последнее сообщение Alexandr123
25 янв 2021, 10:07
-
- 12 Ответы
- 1144 Просмотры
-
Последнее сообщение demonlibra
30 авг 2020, 23:40
-
- 0 Ответы
- 338 Просмотры
-
Последнее сообщение demonlibra
23 авг 2020, 21:59
-
- 11 Ответы
- 814 Просмотры
-
Последнее сообщение Андрей Тришин
05 авг 2020, 18:17
-
- 1 Ответы
- 233 Просмотры
-
Последнее сообщение demonlibra
03 июл 2020, 20:35
-
- 12 Ответы
- 1089 Просмотры
-
Последнее сообщение Дмитрий
03 июл 2020, 17:16
-
- 4 Ответы
- 653 Просмотры
-
Последнее сообщение Кирилл
13 июн 2020, 15:19
-
- 3 Ответы
- 371 Просмотры
-
Последнее сообщение Кирилл
12 июн 2020, 23:40
Права доступа
Вы не можете начинать темы
Вы не можете отвечать на сообщения
Вы не можете редактировать свои сообщения
Вы не можете удалять свои сообщения
На моём сайте много длинных материалов и человеку первый раз столкнувшемуся с проблемой будет сложно связать концы и понять, как же начать действовать. Здесь я сделал акцент на первые этапы, это определение контроллера и FID-памяти, так как люди нередко путаются в самом начале, что и создает основные трудности.
В сотый раз для особо одаренных черкану пару слов о методе VID-PID, если коротко – этот метод, не метод. ВИД и ПИД это чаще всего идентификаторы фирмы производителя флешки и не имеют никакого отношения к начинке. У менее крупных фирм они часто остаются оригинальными и в большинстве случаях указывают на производителя чипа, а вот на модель крайне редко и, как правило, не слишком точно. Ну а про то какая там память, зависла флешка или вообще сгорела вид-пид Вам никогда не скажет. Думаю неприятно будет два дня сидеть подбирать по vidpid, а потом узнать что флешка всё эта время была неисправной.
Если Вам нужна более ёмкая информация, то рекомендую после прочтения данной мануала, перейти в раздел со статьями (Articles) и ознакомиться с некоторыми из них.
Также Вы можете написать мне на форум (FORUM), регистрация крайне проста – нажимает зарегистрируйтесь, вводим логин, мыло, пароль и ответы на контрольные вопросы. Убедительно прошу, при обращении на форум, тщательно выберите подходящий для вопроса раздел и по возможности соблюдайте если есть шаблон (ССЫЛКА). Так, например если Вы знаете производителя контроллера установленного в своей флешке, то пишем в его разделе.
КРАТКИЙ ПОРЯДОК ДЕЙСТВИЙ
Рассмотрим шаг за шагом, что необходимо сделать, для достижения успеха в нашем деле. Особое внимание прошу обратить на первый пункт, ибо его многие пользователи недооценивают, а зря!
[1] ОСМАТРИВАЕМСЯ
В случае если флешку не может обнаружить компьютер, пробуем выполнить следующие методы в точно представленной последовательности до корректного распознавания её как устройства.
– перезагрузить компьютер;
– подключить через задний USB-порт материнской платы или на крайняк сменить порт;
– почистить реестр с помощью программы USB Oblivion, не забудьте перед запуском процесса отключить все USB-девайсы и установить птичку ‘Do real clean (simulation otherwise)‘;
– перевести флешку в тестовый режим, попробовать несколько разных комбинаций (5-6 минимум), как на контроллере, так и на флеш-памяти;
– на случай нестабильной работы операционной системы, проверить флешку на другом компьютере, попутно загнав её в тестовый режим;
– если ничего из вышеперечисленного не помогает, то на 99,9% у Вашей флешки аппаратные проблемы. Можно попробовать перед подключением её в порт нажать на микросхемы памяти и контроллера пальцами, чтобы они плотнее пристали к поверхности печатной платы и в таком состоянии подключить и держать до выяснения эффективности попытки. Если и это не помогает, то без паяльника и специальных знаний здесь не обойтись, как правило, легче выкинуть такое устройство.
Не забывайте между попытками передергивать флешку в порту, они это очень любят.
[2] ОПРЕДЕЛЯЕМ ЧТО ВНУТРИ
Допустим Ваша флешка видна как устройство, но это не гарантирует её аппаратной исправности. Некорректное её отображение в производственных утилитах, серьезный повод считать флешку полу-умершей. В таком случае рекомендуется перевести её в тестовый режим и если уж там есть проблемы с корректной идентификацией, то этак на процентов 98% тока прошивка Вам не поможет.
Немного теории:
Большинство флэшек распознаются тремя распространяемыми в сети интернет бесплатными программами: ChipGenius, Flash Drive Information Extractor и ChipEasy.
ChipGenius – знает наибольшее количество контроллеров, главное преимущество в том, что иногда обрабатывает и подвисшые флешки. Кстати одновременно это и её недостаток, так как человек может подумать что устройство исправно и не додумается перевести его в тестмод.
Flash Drive Information Extractor (usbflashinfo) – отечественная разработка, из-за чего и ориентирована в основном на контроллеры, которые установлены в флешки продающиеся у нас в стране. Для фейков (поддельных флешек и флешек-подарков), лучше подойдет конечно чипгений. Но для тех контроллеров, которые она знает, выдает наиболее полную информацию. Так что в случае корректного отработки с флешкой, отчёт данной утилиты, наиболее предпочтителен.
Знакома со следующими железяками: Phison, Alcor, USBest, iTE, SkyMedi (не все), SMI, SSS, YS8231 и подобные Appotech, Innostor, а также опознает фирмы ChipsBank (не все), SanDisk (фирму, но ни как не модель и прочие), U3 разные, кое-какие iCreate (но память у них не умеет).
ChipEasy – последние годы почти не обновляется, посему малоэффективна, использовать не вижу особого смысла.
Скачать все эти три утилиты, можно здесь – FILES. Использовать следует исключительно самые свежие версии, а не ту которую Вам ближе.
Подробную справочную информацию на данному вопросу можете почерпнуть из статьи – Определение модели контроллера и памяти флешки
Итак, проведём быстрый программный осмотр пациента. Подключаем флешку в USB-порт и сканировать её по очереди с помощью программы Flash Drive Information Extractor и ChipGenius.
; usbflashinfo790548:
Volume: K:
Controller: Phison PS2306
Possible Memory Chip(s): Not available
Flash ID: 2C847863 A9
Chip F/W: 01.02.10
Firmware Date: 2014-05-22
ID_BLK Ver.: 1.2.74.0
MP Ver.: MPALL v3.80.00
VID: 13FE
PID: 5400
Manufacturer: UFD 3.0
Product: Silicon Power32G
Query Vendor ID: UFD 3.0
Query Product ID: Silicon Power32G
Query Product Revision: PMAP
Physical Disk Capacity: 31633440768 Bytes
Windows Disk Capacity: 31624626176 Bytes
Internal Tags: 2Q6P-S74A
File System: FAT32
Relative Offset: 1024 KB
USB Version: 3.00 in 2.00 port
Declared Power: 300 mA
ContMeas ID: 3DDA-11-00
Microsoft Windows XP SP3
Program Version: 7.9.0.548; ChipGenius_v4_00_0030.exe:
Description: [K:]Запоминающее устройство для USB(UFD 3.0 Silicon-Power32G)
Device Type: Mass Storage DeviceProtocal Version: USB 2.10 – Hint: This device can run faster when plugged to a USB3.0 port
Current Speed: High Speed
Max Current: 300mAUSB Device ID: VID = 13FE PID = 5400
Serial Number: P1401468070B556EA15C9623Device Vendor: UFD 3.0
Device Name: Silicon-Power32G
Device Revision: 0100Manufacturer: UFD 3.0
Product Model: Silicon-Power32G
Product Revision: PMAPController Vendor: Phison
Controller Part-Number: PS2251-06(PS2306) – F/W 01.02.10 [2014-05-22]
Flash ID code: 2C847863 – Micron [TLC]
Именно примерно, таким образом, должен выглядеть отчёт любой флешки, контроллеры которых знают утилиты.
В качестве примера покажу как определяются другие фирмы usb-контроллеров, в краткой форме (до значений VIDPID).
|
Controller: Alcor AU6985/AU6992/SC508(FC8508) Possible Memory Chip(s): Hynix H27UBG8T2MYR Hynix H27UBG8T2M Memory Type: MLC Flash ID: ADD79425 4441 Flash CE: 1 Flash Channels: Single Chip Code: 0xD004 Chip F/W: E402 Group: 92 |
Controller: Silicon Motion SM3260 ADS Possible Memory Chip(s): Samsung K9PFGY8U5A Samsung K9PFGY8U7A Samsung K9HDGY8U5A Memory Type: MLC Flash ID: ECD7947A 54C3 Flash CE Summary: 8 Chip F/W: ISP 120801-AD- MP: L0828V1 MPTOOL Ver.: 2.03.90 PTEST Date: 2009-12-03 |
Controller: Innostor IS903 A5 Possible Memory Chip(s): Micron MT29F512G08CKCAB *2 Memory Type: MLC Flash ID: 2CA4E53C A5 Flash CE: 2+2 Flash Channels: Dual Chip F/W: 1.08.41.00 |
Controller: Appotech DM8261 Possible Memory Chip(s): SanDisk SDTNPMAHEM-008G Memory Type: MLC Flash ID: 45DEA482 7656 Flash CE: 1 Chip F/W: V1.0.00 Firmware Date: MAR 11 2013 19:55:25 |
Здесь нас в первую очередь интересует модель контроллера и идентификатор флеш-памяти (FlashID = FID). Для Алькоров, я еще выделил его код, который Вам пригодиться при работе с чипами 98-ой группы (AU6989SN, AU6989AN и прочими). Если значение FID`а имеет значение, которого не существует в природе, то накопитель не исправен и нужен как минимум тестовый режим.
[3] ПОДБОР УТИЛИТ
Опытный пользователь, как правило, просто перейдет на страницу с утилитами для той или иной фирмы контроллерами и там уже основываясь на опыте выберет нужную утилит. В крайнем случае, переберет парочку, подходящие под определенные шаблоны.
Для примера возьмём одну из флешек приведенных выше в таблице, а именно ту которая на чипе от Alcor.
В меню FILES находим производителя Alcor Micro и там уже осуществляем поиск по модели контроллера. Если Вы не знаете на какой странице искать можно забить модель контроллера в поиск по сайту, панель для поиска расположенная в правом верхнем углу. По очереди вбиваем, например – AU6985 или AU6992 или SC508 или FC8508. Так я, например, вышел на утилиту AlcorMP_UFD 13.02.05.MD {AU6990,92,96,98}, в скобках указаны цифры 92, которые указывают на контроллер AU6992. Из различных версий AlcorMP, я выбрал последнюю, в описании которой есть номер 92. Если по какой-либо причине она не подошла, можно проверить несколько более ранних версий или перейти к другой утилите, например FC MpTool 04.03.40 {AU6990,92,96,98}.
Если ручной подбор для Вас сложен или просто он не дал эффекта, то можно перейти к методу загугливания.
Гуглить Ваше железо можно в следующих форматах:
0xD004 ADD79425
AU6985 ADD79425
AU6992 ADD79425
SC508 ADD79425
FC8508 ADD79425AU6985 H27UBG8T2M
AU6992 H27UBG8T2M
SC508 H27UBG8T2M
FC8508 H27UBG8T2M
Если железо менее распространено и поиск заканчивается неудачей, то переходим к более общим случаям:
AU6985 MLC-4K
AU6992 MLC-4K
SC508 MLC-4K
FC8508 MLC-4KAU6985 Hynix 41nm
AU6992 Hynix 41nm
SC508 Hynix 41nm
FC8508 Hynix 41nm
Интернет большой и поэтому я бы посоветовал сначала проверить, а нету ли информации на самом портале USBDev, для этого добавим дополнительные параметры для поиска.
AU6992 ADD79425 site:usbdev.ru
Поисковые машины (google, yandex, …), будут искать только на моём сайте и поиск будет более полным, так как в этом случае не действуют фильтры, которые возможно наложила поисковая система на некоторые из моих страниц.
[4] ПРОЦЕСС ПРОШИВКИ
Останавливаться здесь я особо не буду, процедуры у всех утилит, как правило, похожи. Всего пару слов:
– По возможности используйте исключительно задние USB2.0-порты Вашего компьютера.
– Использовать рекомендуется Windows XP 32bit. В большинстве случаев вполне пригодна 32-битная Windows7. Использование остальных версий ОС, а также 64-битных, не так эффективно и может заканчивать необоснованными ошибками. Хотя многое ПО выпущенное за последние годы, так или иначе, уже поддерживает Windows 7 64bit.
– Применение утилит, не поддерживающих Ваш контроллер, как правило, абсолютно безопасно, так как они тупо не увидят флешку. А вот те которые как бы поддерживают, но не до конца всё отлажено, могут привести к подвисанию программы флеш.
ЗАМЕЧАНИЯ
[1] Если Вы не уверены в своих возможностях и не хотите споткнуться о свои же грабли, не стоит менять оригинальные значения идентификационной информации (VID, PID, Vendor, Product и так далее) забитые в неё. В большинстве дистрибутивов расположенных на сайте, забиты оригиналы, а то что у Вас забито в Вашей, например кингстон, это левак!
[2] Контроллеры Sandisk не подлежат восстановлению и ждать не стоит.
[3] Для ITE IT1181A1BA, пока что нельзя определить FID с помощью опросилок.
[4] С контроллерами SiliconGO–Appotech полная каша, как с идентификацией, так и вообще.
[5] При лечение Alcor-чипов с L74-памятью, работающих в двухканальном режиме, восстановление в полный объем, возможно, лишь с помощью онлайн-утилит от Траснценда.
[6] Для USB2.0 SMI-контроллеров (SM3257ENAA, SM3257ENLT, SM3257ENBA), установленных с дешевой современной памятью этак 2012-2014 года, которая идет во многих флешках типа Transcend и Silicon-Power, нужно шить сортинг-утилитой Dyna Mass Storage Production Tool.
[7] Компания Kingston, никогда не производила флешки на контроллерах Alcor, Micov, Chipsbank, Appotech, SMI. Если Вы обнаружили у себя именно такие, то будьте уверены что это подделки.
Содержание
- 0.1 Добавить комментарий Отменить ответ
- 1 20/09/2011
- 1.1 Восстановление работы USB устройств
- 2 1. Симптомы.
- 3 2. Причина.
- 4 3. Возможные решения.
- 5 Определить VID и PID для восстановления флешки
- 6 Поиск программы для восстановления флешки

- USB — собственно и так понятно, это порт ЮСБ, в который можно подключить флешку.. разные устройства.. мышку, клавиатуру, телефон..
- Mass — переводится как массовое, то есть что-то популярное, массовое, не особо понятно. Возможно имеется ввиду массовая флеш-память?
- Storage — переводится как хранилище. Имеется ввиду хранилище данных, которым выступает флеш-память.
- Device — означает устройство, чем собственно и является флешка.
Данное устройство вы можете увидеть в диспетчере задач, может быть например в разделе Universal Serial Bus controllers:
Если напротив нет восклицательного знака, значит винда флешку нормально увидела и проблем нет. Однако бывает что проблем нет, винда определила.. но неправильно.. в таком случае нужно шаманить с драйверами..
Хм, есть мысль, что если устройство неправильно обнаружено или если оно с воскликом — тогда может попробовать прогу по автоматической установки драйверов? Нет, я не рекламирую и не предлагаю какую-то ерундовину. Я лично пользовался DevID Agent, мне понравилось — вроде нет рекламы, все понятно, прога небольшая. Если будете ставить, то смотрите чтобы вместе с ней и Яндекс-софт не установился..
Нашел скриншот — получается USB Mass Storage Device может представлять из себя меню, раскрыв которое, вы увидите модель флешки:
Возможно что как раз в случае, когда такого меню нет и модели флешки не видно — тогда возможно проблемы с дровами. Правда можно попробовать их вручную установить.. Похожий пример:
Надеюсь кому-то инфа помогла. Удачи и добра, до новых встреч господа!
Добавить комментарий Отменить ответ
Этот сайт использует Akismet для борьбы со спамом. Узнайте как обрабатываются ваши данные комментариев.
20/09/2011
Восстановление работы USB устройств
Все нижеизложенное относится ко всем устройствам USB, которые перестали работать из-за сбоев в операционной системе Windows XP.
Если у Вас не установлен «Сервис пак 1(SP1)», а также «Пакет исправлений для Windows XP Q810400» и «Пакет исправлений для Windows XPKB822603» — то немедленно установите (http://windowsupdate.microsoft.com/) и, надеюсь, дальше Вам читать не потребуется.
1. Симптомы.
Само устройство РАБОТАЕТ. Это Вы проверили на другой машине.
- При подключении же именно к Вашему компьютеру, оно либо не определяется вообще, либо определяется неправильно, либо даже правильно определяется, но не работает как нужно.
- Вы уверены, что установлены все необходимые драйверы всех устройств подключенных к системе.
- Вы уверены, что переустановка и обновление драйверов USB контроллеров и устройств USB сделаны корректно.
- В «Управлении устройствами» (Device manager) — показывает, что все устройства работают нормально и конфликтов нет.
- Устройство все равно не работает, ничего не помогает и Вы готовы переустанавливать систему.
2. Причина.
Как правило такая ситуация может возникнуть если USB 2.0 Enhanced Host Controller использует одно прерывание вместе с каким-либо другим устройством (IRQ Sharing), например звуковым или видео. В этом случае нарушается правильная передача параметров (FDO, PDO) от драйверов USB (usbhub.sys, usbstor.sys, usbport.sys) к драйверам логических устройств, например от usbstor.sys в disk.sys в случае «USB 2.0 mass storage device».
3. Возможные решения.
ВСЕ дальнейшие действия Вы производите на свой страх и риск, и ни я, ни наша компания, ни любое третье лицо не несет никакой ответственности за последствия Ваших действий. Если Вы совсем не понимаете смысла действий описанных ниже — лучше Вам этого не далать. В любом случае сохраните всё что можно, сделайте бэкап, создайте точку восстановления и т.п. Дальнейшее написано на основании ответа «Microsoft Windows Support Professional» господину rosest, который он опубликовал в конференции сайта http://www.experts-exchange.com/Hardware/Q_20790258.html с разрешения MS support. Хотя там упоминается цифровая камера, это применимо ко всем USB mass storage устройствам (камерам, кардридерам, USB HDD и т.п.).
Шаг 1: Отключите все USB устройства от компьютера и загрузите компьютер в БЕЗОПАСНОМ РЕЖИМЕ (Safe Mode) — нажмите F8 при старте компьютера.
Если Вы используете USB мышь и/или клавиатуру — их можно не отключать, но если Вы удалите или USB контроллер, или хаб, или их самих — они работать не будут. Так, что лучше загружаться с клавиатурой и мышью не USB.
Шаг 2: Удаление скрытых устройств
1. Кликните ПУСК. Кликните Выполнить. Напечатайте cmd и нажмите OK. Должно появиться окно командной строки.
2. Напечатайте «set DEVMGR_SHOW_DETAILS=1» (без кавычек) и нажмите Enter.
3. Напечатайте «set DEVMGR_SHOW_NONPRESENT_DEVICES=1» (без кавычек) и нажмите Enter.
Пункты 2 и 3 можно объединить в один, выполнив reg-файл следущего содержания:
[HKEY_CURRENT_USEREnvironment]
«DEVMGR_SHOW_DETAILS»=»1»
«DEVMGR_SHOW_NONPRESENT_DEVICES»=»1»
4. Напечатайте «start devmgmt.msc» (без кавычек) и нажмите Enterr. Должен появиться «Device Manager», или «Управление устройствами» в русской версии.
5. Кликните View (Вид). Кликните Show hidden devices (Показать скрытые устройства).
6. Кликая «+» разверните Imaging devices, Неизвестные устройства, USB устройства, Disk Drives, Storage Volumes, DVD/CD-ROM и другие классы которые могут иметь отношение к Вашему неработающему девайсу. Например к USB 2.0 HDD относятся классы Disk Drives, Storage Volumes, USB устройства
7. Если Вы увидели в развернутых классах Ваше устройство (включая посеревшие) кликните на нем правой кнопкой и в выпавшем меню кликните Uninstall (Удалить). Например для USB 2.0 HDD надо удалить все «USB 2.0 Storage Device USB Device» из класса «Disk Drives», все «USB mass StorageDevice» из класса «USB controllers» и серые «Generic Volume» из класса «Storage Volumes» .
Будте осторожны, чтобы не удалить устройства, обслуживающие Ваши жесткие диски с которых грузится Windows.
Шаг 3: Удаление всех oem*.inf файлов
1. Кликните ПУСК. Кликните Выполнить. Напечатайте cmd и нажмите OK. Должно появиться окно командной строки.
2. В командной строке, напечатайте следующее (без кавычек) и нажимайте Enter после каждой команды: «cd windowsinf»
«ren infcache.1 *.old»
Можно сделать тоже самое с помощью какого-либо shell’a, только надо включить возможность просмотра скрытых и системных файлов (каталог inf — скрытый).
NB! Если у Вас установлено несколько копий Windows, необходимо проделать эту процедуру ДЛЯ ВСЕХ установок Windows.
Шаг 4: Удаление всех ключей в ветке реестра HKEY_LOCAL_MACHINE/Enum/USB которые начинаются с VID
Удаление VID_…. ключей из реестра приведет к распознаванию USB устройств заново при рестарте системы.
ПРЕДУПРЕЖДЕНИЕ: Если у Вас USB мышь или клавиатура, не удаляйте их ветки реестра, иначе Windows при рестарте может глюкануть. Определить эти ветки можно кликнув на «+» VID_…. ключа и кликнуть на ключ ступенькой ниже. Если справа в значении переменной DeviceDesc Вы увидите что-то типа «Human Interface Device» или HID — то это как раз мышь или клавиатура.
1. Кликните ПУСК. Кликните Выполнить. Напечатайте regedit и нажмите OK. Должен открыться редактор реестра.
2. Перейдите на HKEY_LOCAL_MACHINESystemCurrentControlSetEnumUSB.
3. Выделите и удалите все (кроме HID) VID_…. ключи. Не получается?! Правильно! Сначала должены быть установлены права доступа на соответствующий ключ VID_…. реестра.
- правым кликом на соответствующем ключе открываем меню и выбираем Permissions.
- выбираем Everyone (Все) и назначаем Full Control (полный доступ).
- Кликаем Применить, затем ОК.
4. Закрываем всё и ВЫКЛЮЧАЕМ компьютер.
Шаг 5: Подключение устройства к компьютеру:
1. Пока компьютер ВЫКЛЮЧЕН присоедините Ваше устройство к USB порту.
2. Включаем компьютер.
3. ПОСЛЕ того, как Windows ПОЛНОСТЬЮ загрузиться и прекратит бешено шуршать хардом, подсоединяем питание к Вашему устройству.
4. Должен начаться процесс детектирования нового устройства и полная переустановка драйверов для него. PS: Если после п 2 не происходит выполнение п 3 — я Вас предупреждал.
Примечания Описанную выше процедуру можно также применить и к root_hub веткам, но только если у Вас не USB клавиатура и мышь. Ветку USBSTORE можно также удалить в шаге 4. В конце концов можно попробовать полностью удалить USB подсистему и заставить Windows заново распознать и установить все драйверы USB. В этом случае надо удалить все USB устройства на шаге 2 в том порядке как они располагаются при просмотре в Device Manager при просмотре устройств по подключению.
Например для USB Flash: сначала Generic Volume, затем как-там-оно-у-вас-называется-USB device, затем USB mass storage device, затем USB Root Hub, далее … USB .. Host Controller, А вот дальше ничего трогать НЕ НАДО, а то будет больно и обидно …
В реестре тоже соответственно удалить полностью ключи HKEY_LOCAL_MACHINESystemCurrentControlSetEnumUSB и HKEY_LOCAL_MACHINESystemCurrentControlSetEnumUSBSTORE.

Вот бывает поможешь человеку, а он потом всем растрындит, что ты такой хороший и идут уже толпы жаждущих за помощью. Примерно так все и получилось, когда я восстановил несколько флешек коллегам.
Теперь народ несет не только свои флешки, но и флешки своих друзей, знакомых и родственников. Ну вот хоть бы кто-то еще бутылочку пива приволок или печеньку – фигушки.
Мне-то не сложно помочь, но когда я предлагаю вам самим научиться все это делать, вы отнекиваетесь. Таких я в следующий раз просто отшиваю. Не хочешь учиться – проходи мимо.
С лирикой на этом заканчиваю и перехожу непосредственно к теме поста..
Если ваша флешка перестала определяться как диск, не хочет форматироваться, не дает записать информацию или еще что-то там с ней случилось, НО она не имеет механических повреждений, то знайте – еще не все потеряно. Скорее всего глюкнул контроллер и с ним придется немного повозиться. По времени эта процедура занимает, примерно, 5 минут.
Сразу скажу, что не существует универсальной программы для восстановления всех разновидностей флешек. Необходимо будет найти именно ту, которая сможет работать с контроллером вашей флешки.
Для начала нам необходимо определить VID и PID нерабочей флешки.
Определить VID и PID для восстановления флешки
Воткните флешку в компьютер и запустите Диспетчер устройств. Пуск – Выполнить — mmc devmgmt.msc.
Затем зайдите в раздел Контроллеры универсальной последовательной шины USB.
Находим в списке свою флешку. Обычно, все флешки имеют название Запоминающее устройство для USB.
Жмем на устройстве правую клавишу и открываем Свойства.
Переходим на вкладку Сведения.
В выпадающем списке выбираем пункт Код экземпляра устройства или Коды (ID) оборудования.
В этом окне мы видим PID и VID.
Поиск программы для восстановления флешки
Заходим на сайт FlashBoot.ru и вводим на нем полученные VID и PID.
Жмем на кнопку Search.
В результатах ищем своего производителя и модель флешки. У меня это Kingston DataTraveler 2.0.
В правой колонке будет название нужной нам программы или ссылка на нее.
Все. Теперь ищите в Google программу по названию или качаете по указанной ссылке. Запускаете и следуете инструкциям. Обычно, в подобных программах для восстановления всего одна кнопка, поэтому вопросов у вас возникнуть не должно.
Возникнут вопросы — задавайте в комментариях.

Если ваша флешка стала постоянно сбоить: не форматируется, при подключении к компьютеру — тот часто подвисает, при копировании файлов на нее — вылетают ошибки, но она не подвергалась механическому воздействию — ШАНСЫ на восстановление ее работоспособности есть! 👌
Хорошо бы, если при подключении флешки — она хоть как-то определялась, например, Windows издавала звук подключения, накопитель отображался в «моем компьютере», и на его корпусе моргал светодиод.
📌Если компьютер совсем не видит флешку и никак не реагирует на нее, то сначала рекомендую ознакомиться вот с этой статьей.
Вообще, дать универсальную инструкцию, как и какой программой что делать, чтобы восстановить флешку — невозможно! Но я в этой небольшой статье попытаюсь дать алгоритм, который поможет, даже начинающим пользователям, разобраться с проблемой и решить ее.
Итак…
*
Содержание статьи
- 1 Восстановление работоспособности флешки: по шагам
- 1.1 Определение модели контроллера флешки
- 1.1.1 Способ 1: с помощью спец. утилиты
- 1.1.1.1 👉 Работа с Flash Drive Information Extractor
- 1.1.2 Способ 2: визуальный осмотр контроллера
- 1.1.3 Способ 3: через диспетчер устройств
- 1.1.1 Способ 1: с помощью спец. утилиты
- 1.2 Как найти утилиту для прошивки флешки
- 1.1 Определение модели контроллера флешки
→ Задать вопрос | дополнить
Восстановление работоспособности флешки: по шагам
Определение модели контроллера флешки
Оказалась по воле судьбы у меня одна флешка, которую Windows отказывалась форматировать — вылетала ошибка: «Windows не удается завершить форматирование».
Флешка, по заверениям владельца, не падала, в нее не проникала влага, да и вообще, с ней довольно бережно обращались…
Всё, что было ясно (по ее виду): что это флешка от SmartBuy, и она на 16 GB (фото ниже). При подключении к ПК — загорался светодиод, флешка определялась и была видна в проводнике, но работала со сбоями.
SmartBuy 16 GB — «подопытная» не работающая флешка
*
Способ 1: с помощью спец. утилиты
Чтобы восстановить нормальную работу флешки, необходимо перепрошить микросхему контроллера. Делается это специальными утилитами, и для каждого типа контроллера — своя утилита!
Если утилита будет выбрана неверно, то с высокой долей вероятности, вы испортите флешку на всегда! Скажу даже больше, у одного модельного ряда флешек — могут быть разные контроллеры!
У каждого устройства есть свои уникальные идентификационные номера — VID и PID, и флешка здесь не исключение. Чтобы выбрать правильно утилиту для перепрошивки — необходимо определить эти идентификационные номера (а по ним модель контроллера).
- VID — идентификатор производителя контроллера;
- PID — идентификатор устройства.
Один из самых простых способов узнать VID, PID, и модель контроллера флешки — это использовать специальные утилиты. Одна из лучших в своем роде — это Flash Drive Information Extractor.
📌Flash Drive Information Extractor
Сайт производителя: http://www.antspec.com/usbflashinfo/
Небольшая бесплатная утилита, для получения максимум информации о флешке. Устанавливать ее не нужно!
Программа определит модель USB-флешки, модель и тип памяти (поддерживаются все современные флешки, по крайней мере, от нормальных производителей 😎).
Программа будет работать даже в тех случаях, когда не определяется файловая система флешки, когда завис компьютер при подключении носителя.
Получаемая информация:
- модель контроллера;
- возможные варианты установленных во флешке чипов памяти;
- тип установленной памяти;
- заявленный производителем максимальный потребляемый ток;
- версия USB;
- полный физический объем диска;
- объем диска, сообщаемый операционной системой;
- VID и PID;
- Query Vendor ID;
- Query Product ID;
- Query Product Revision;
- Controller Revision;
- Flash ID (не для всех конфигураций);
- Chip F/W (для некоторых контроллеров) и др.
Важно! Программа работает только с USB-флешками. MP3-плееры, телефоны и прочие устройства — она не распознает. Желательно, перед запуском программы, оставить подключенной к USB-портам только одну единственную флешку, с которой вы хотите получить максимум информации.
- Отключаем от USB-портов все, что подключено (по крайней мере все накопители: плееры, внешние жесткие диски и т.д.).
- Вставляем ремонтируемую флешку в USB-порт;
- Запускаем программу;
- Жмем кнопку «Получить информацию о флешке»;
- Через некоторое время получаем максимум информации о накопителе (см. скриншот ниже).
- Если программа зависла: ничего не делайте и не закрывайте ее. Выньте флешку через пару минут из USB-порта, программа должна «отвиснуть», и вы увидите всю информацию, что она успела вытащить с флешки…
Flash Drive Information — VID и PID флешки
Теперь мы знаем информацию о флешке и можем приступить к поиску утилиты.
Информация о флешке:
- VID: 13FE; PID: 4200;
- Модель контроллера (Controller): Phison 2251-68 (вторая строка на скриншоте выше);
- SmartBuy 16 GB.
*
Способ 2: визуальный осмотр контроллера
Определить достоверно модель контроллера можно, если разобрать флешку. Правда, не каждый корпус у флешки разборный, и не каждую потом соберешь обратно ☝.
Обычно, чтобы вскрыть корпус флешки, нужен нож и отвертка. При вскрытии корпуса будьте аккуратны, чтобы не повредить внутренности флешки. Пример контроллера показан на скрине ниже.
Разобранная флешка. Модель контроллера: VLI VL751-Q8
*
Способ 3: через диспетчер устройств
Узнать VID и PID флешки можно с помощью диспетчера устройств (в этом случае — ничего и устанавливать не нужно).
Правда в этом случае мы не узнаем модель контроллера, и есть некоторый риск, что по VID и PID не получится точно идентифицировать контроллер. И тем не менее, вдруг вышеприведенная утилита зависнет и не даст вообще никакой информации… 👇
- Сначала вставляем флешку в USB-порт;
- Далее запускаем диспетчер устройств: нажмите сочетание кнопок WIN+R, в строку «Открыть» введите команду devmgmt.msc, нажмите OK (скрин ниже в качестве примера); 👇
Как запустить диспетчер устройств
- В диспетчере устройств откройте вкладку «Контроллеры USB», а в ней найдите строку «Запоминающее устройство USB» — перейдите в его свойства;
- Далее нужно открыть вкладку «Сведения», выбрать свойство «ИД оборудования», и вы увидите VID и PID флешки (стрелка 5 на скриншоте ниже); 👇
Определение VID и PID флешки через диспетчер устройств
Вот, собственно, и все — будем считать, что модель контроллера мы все-таки определили…
*
Как найти утилиту для прошивки флешки
Важно!
После прошивки флешки — вся информация на ней будет удалена!
1) Зная модель контроллера — можно просто воспользоваться поисковиками (Google, Яндекс например) и найти нужное.
2) Но я рекомендую, сначала попытаться найти утилиту на сайте http://flashboot.ru/iflash/.
Алгоритм работы такой:
- Заходим на сайт: http://flashboot.ru/iflash/
- Вводим свои VID и PID в строку поиска и ищем;
- В списке результатов, скорее всего, вы найдете десятки строк. Среди них нужно найти такую строку, у которой совпадет: модель контроллера, ваш производитель, VID и PID, размер флешки.
- Далее в последней колонке — вы и увидите рекомендуемую утилиту. Кстати, обратите внимание, версия утилиты так же имеет значение! Осталось только скачать найденную утилиту и применить ее.
Поиск утилиты для восстановления флешки
После того, как найдете и загрузите искомую утилиту — останется только нажать одну кнопку «Restore» (по крайней мере, так было в моем случае 👌).
Formatter Silicon Power v3.13.0.0 / Format and Restore. Утилита конечного пользователя, предназначенная, как для низкоуровневого, так и высокоуровневого (FAT32) форматирования флэшек на контроллерах фирмы Phison линейки PS2251-XX.
Спустя пару минут моргания светодиода на флешке, она стала нормально работать, сообщения от Windows о невозможности форматирования — больше не появлялись.
Итог: флешка была восстановлена (стала рабочей на 100%), и отдана владельцу ✌.
*
На этом, собственно, всё. За дополнения по теме — буду признателен.
Всего доброго!
👋
Первая публикация: 18.12.2016
Корректировка: 15.09.2021


Полезный софт:
-
- Видео-Монтаж
Отличное ПО для создания своих первых видеороликов (все действия идут по шагам!).
Видео сделает даже новичок!
-
- Ускоритель компьютера
Программа для очистки Windows от «мусора» (удаляет временные файлы, ускоряет систему, оптимизирует реестр).
Некоторые пользователи ПК сообщают, что внезапно их компьютер вышел из строя, и они не могут загрузить его снова. Во время каждой последовательности загрузки они в конечном итоге видят сообщение об ошибке обнаружения на жестком диске (основной жесткий диск). После нажатия клавиши Esc в соответствии с инструкциями последовательность загрузки просто перезапускается, прежде чем застревать на том же экране ошибки. Эта проблема также относится только к твердотельным накопителям на компьютерах Lenovo
Как исправить ошибку обнаружения на HDD0 (основной HDD)
Как оказалось, наиболее популярный сценарий, который может привести к этой ошибке, — это временная информация, хранящаяся в батарее вашего ноутбука или в CMOS-батарее. Обычно это происходит после непредвиденного сбоя компьютера и может быть устранено путем временного извлечения аккумулятора для удаления неверных данных.
Однако проблема также может возникнуть из-за плохого соединения между жестким диском и разъемом на материнской плате. В этом случае вы сможете решить проблему, открыв заднюю крышку, очистив слоты жесткого диска / SSD и убедившись, что соединение с материнской платой установлено правильно.
Если вы теряете загрузку Legacy, попробуйте получить доступ к настройкам BIOS и переключить режим загрузки по умолчанию с Legacy First на UEFI First Mode. Многие затронутые пользователи подтвердили, что эта операция позволила им избавиться от ошибки «Обнаружение ошибки на жестком диске (основной жесткий диск)».
При определенных обстоятельствах это сообщение об ошибке может быть результатом несовместимости между драйвером набора микросхем и драйвером Intel RST. К счастью, Lenovo уже выпустила исправление для этой проблемы — вы можете применить его с помощью утилиты Auto_updater, чтобы обновить прошивку жесткого диска / SSD до последней версии.
Если проблема начала возникать, когда ваш компьютер находится в спящем режиме или в режиме гибернации, скорее всего, вы видите эту ошибку из-за того, что ваше устройство хранения данных не может автоматически восстановиться после спящего режима. Чтобы это исправить, вам нужно переключиться в режим совместимости с SATA и нормально загрузиться, прежде чем снова изменить конфигурацию на AHCI.
Есть также одно временное исправление, которое позволяло многим затронутым пользователям загружаться нормально — это включает в себя запуск нескольких тестов (тест на ошибку обнаружения на HDD0 (основной жесткий диск) и тест на обнаружение ошибки на жестком диске (основной жесткий диск)) перед загрузкой в обычном режиме. , Но это только временное исправление.
Извлечение аккумулятора или аккумулятора CMOS
Еще один потенциальный сценарий, который может привести к появлению ошибки обнаружения на жестком диске HDD0 (основной жесткий диск), — это сбой, который поддерживается CMOS (дополнительный металлооксидный полупроводник) или аккумулятором вашего ноутбука.
Если вы ранее внесли какие-либо изменения в оборудование на вашем компьютере, или ваш компьютер был вынужден неожиданно завершить работу, возможно, вы работаете с неправильным предпочтением BIOS / UEFI — чаще всего эта проблема облегчается противоречивой информацией о разгоне.
В случае, если этот сценарий применим к вашей текущей ситуации, вы сможете решить проблему, временно удалив аккумулятор, который поддерживает эту ошибку. Если вы столкнулись с проблемой на ноутбуке, это аккумулятор вашего ноутбука. В случае, если вы видите ошибку на ПК (настольном компьютере), вам нужно открыть заднюю крышку и вынуть батарею CMOS вручную.
Вариант 1. Извлечение аккумулятора ноутбука
- Если ваш ноутбук подключен к электрической розетке, отключите его и отсоедините кабель питания.
- Переверните ноутбук так, чтобы нижняя часть была обращена вверх.
- Затем найдите защелку аккумулятора в нижней части ноутбука. Найдя защелку аккумулятора, установите ее так, чтобы она была разблокирована, чтобы вы могли извлечь аккумулятор. Возможно, вам придется аккуратно вытащить его, как только защелки отсоединены.
Разблокировка защелки аккумулятора
Примечание. Несмотря на то, что процедура у разных производителей различна, обычно для этого нужно сдвинуть защелку в противоположную сторону и удерживать ее в этом положении до тех пор, пока не освободится батарея.
- Подождите целую минуту после извлечения аккумулятора, затем вставьте его обратно и перезагрузите ноутбук, чтобы увидеть, была ли проблема решена.
Вариант 2: извлечение батареи CMOS
- Выключите компьютер и отсоедините его от источников питания. В качестве дополнительной меры отключите питание от вашего блока питания на задней панели.
Выключение блока питания
- После полного отключения питания наденьте статический браслет (если это возможно) и снимите скользящую крышку.
Примечание. Желательно использовать статический браслет, чтобы заземлить себя и избежать неприятных ситуаций, когда разряды статического электричества приводят к повреждению компонентов вашего ПК. - Как только вы увидите всю материнскую плату, определите батарею CMOS — обычно она находится рядом с вашими слотами SATA / ATI. Когда вы увидите это, используйте свой ноготь или непроводящий острый предмет, чтобы вынуть его из гнезда.
Извлечение батареи CMOS
- После того, как вы удалите его, подождите целую минуту, прежде чем вставить его обратно в слот.
- Затем снова наденьте крышку, подключите кабель питания к электрической розетке и снова включите питание блока питания, прежде чем снова загружать компьютер.
Посмотрите, позволяет ли эта операция пройти начальный экран запуска. Если вы все еще видите ошибку «Обнаружение ошибки на HDD0 (основном жестком диске)», перейдите к следующему потенциальному исправлению ниже.
Обеспечение надежного подключения жесткого диска
Как выясняется, ошибка обнаружения на жестком диске (основном жестком диске) обычно связана с плохим соединением между жестким диском и разъемом на материнской плате.
Если этот сценарий применим и если вы не имеете дело с неисправным жестким диском или материнской платой, вы сможете решить эту проблему, открыв крышку вашего ПК / ноутбука и убедившись, что жесткий диск правильно подключается к материнской плате.
Если вы никогда не делали этого раньше, вот краткое пошаговое руководство, которое проведет вас через весь процесс:
- Завершите работу и отключите компьютер от электрической розетки.
Дополнительно: наденьте антистатический браслет и заземлите себя на раму, чтобы избежать случаев, когда статическое электричество может повредить внутренние компоненты вашего компьютера. - Откройте боковую или заднюю крышку вашего ПК и найдите проблемный жесткий диск. Если у вас есть два жестких диска, убедитесь, что вы сосредоточены на том, на котором хранится ваша операционная система.
- Затем удалите данные и разъемы питания с портов жесткого диска и материнской платы.
Пример порта / кабеля SATA
- После успешного отключения жесткого диска очистите соединительные порты с обеих сторон и замените соответствующие кабели, если у вас есть запасные части.
- После того, как вы снова подключите жесткий диск с помощью соответствующих кабелей и убедитесь, что соединение надежное, установите крышку на место, подключите компьютер к электрической розетке и посмотрите, решена ли теперь проблема.
Если вы все еще видите ту же ошибку обнаружения на ошибке жесткого диска (основного жесткого диска), перейдите к следующему потенциальному исправлению ниже.
Включение режима загрузки UEFI
Многие пользователи Lenovo подтвердили, что наконец-то смогли решить проблему после того, как они получили доступ к своим настройкам BIOS и переключили режим загрузки по умолчанию с Legacy First на UEFI first mode — эта опция будет называться по-разному в разных моделях, но скорее всего, вы найдете его в разделе «Параметры запуска» в главном меню BIOS.
Если вы столкнулись с этой проблемой на ПК с более новой материнской платой, которая использует как UEFI, так и BIOS, вы должны быть в состоянии решить эту проблему, форсируя UEFI First Mode. Вот краткое руководство о том, как это сделать:
- Включите компьютер и начните нажимать клавишу «Настройка» несколько раз, как только появится первый экран запуска. В большинстве конфигураций компьютера клавиша Setup является одной из следующих клавиш: F2, F4, F6, F8, клавиша Del, клавиша Esc.
Нажмите [key] войти в настройку
- После того, как вам удастся успешно войти в настройки BIOS, просмотрите расширенные настройки и найдите параметр с именем Boot / Legacy Boot Priority. (или Legacy Boot Option Priority) Обычно он находится в группе настроек Boot.
- Как только вы это увидите, измените Legacy Boot Option Priority на Legacy.
Изменение стандартного приоритета Boot Option Boot
- После применения изменения сохраните текущую конфигурацию загрузки и перезагрузите компьютер, чтобы проверить, нормально ли он загружается.
Если вы все еще сталкиваетесь с тем же сообщением об ошибке, перейдите к следующему потенциальному исправлению ниже.
В случае, если вы столкнулись с ошибкой обнаружения на жестком диске HDD0 (основного жесткого диска) на ноутбуке Lenovo (особенно на ThinkPad), существует очень высокая вероятность возникновения этой проблемы из-за несовместимости драйверов между драйвером набора микросхем и Intel RST. Водитель.
К счастью, Lenovo знает об этой проблеме и уже выпустил исправление для этой проблемы. Эта утилита автоматически проверяет наличие обновлений на чипсете и драйвере Intel RST, устраняя большинство несовместимостей, которые могут привести к появлению ошибки обнаружения на жестком диске (основной жесткий диск).
ВАЖНО! Чтобы применить это исправление, необходимо извлечь жесткий диск ОС и подключить его к исправному ПК в качестве дополнительного хранилища (не загружаться с него).
Чтобы применить его на своем компьютере, перейдите по этой ссылке (Вот) и загрузите автообновление Lenovo. После завершения загрузки используйте утилиту, например WinZip или 7zip, чтобы извлечь содержимое утилиты Lenovo_Firmware.
После загрузки утилиты Lenovo_Firmware дважды щелкните файл fwwbinsd.exe и нажмите «Да» в UAC (контроль учетных записей), чтобы предоставить доступ администратора.
После запуска утилиты выберите проблемный диск и нажмите «Запустить обновление», чтобы установить обновление прошивки.
Обновление прошивки жесткого диска
После установки микропрограммы подключите жесткий диск обратно к компьютеру, на котором вы ранее столкнулись с ошибкой «Обнаружение ошибки на жестком диске (основной жесткий диск)», и посмотрите, решена ли проблема в настоящее время.
Если вы все еще видите ту же ошибку при запуске, перейдите к следующему потенциальному исправлению ниже.
Пробуждение накопителя вручную из спящего режима
По мнению нескольких затронутых пользователей, ошибка «Обнаружение ошибки на HDD0 (основном жестком диске)» также может возникать, когда SSD или жесткий диск застревает в режиме гибернации. Обычно это происходит, если есть источник питания или другой фактор, способствующий полной потере мощности. Когда это происходит, есть вероятность, что ваше устройство хранения данных не сможет восстановиться автоматически.
Если этот сценарий применим, вы сможете решить проблему, перейдя в настройки BIOS и переключив интеграцию SATA в режим совместимости — это поможет восстановить резервное копирование диска.
После того, как вы это сделаете, и ваш жесткий диск / твердотельный накопитель выйдет из спящего режима, вам нужно вернуться в настройки BIOS и изменить использование SATA обратно на AHCI.
Вот пошаговое руководство, которое позволит вам сделать это:
- Включите компьютер и начните нажимать кнопку «Настройка» (клавиша BIOS), как только вы увидите начальный экран.
Нажмите кнопку «Настройка» для входа в настройки BIOS
Примечание. На экране должна появиться кнопка «Настройка», но, если вы не можете этого сделать, найдите в Интернете конкретный ключ «Настройка» в соответствии с производителем вашей материнской платы.
- Перейдя в настройки BIOS, перейдите на «Устройства» и измените параметр «Режим контроллера SATA» на «Совместимый». Это поможет вам вывести устройство хранения из спящего режима.
Выход компьютера из спящего режима
Примечание. В некоторых конфигурациях этот параметр можно найти на вкладке «Дополнительно».
- После того, как вы это сделаете, сохраните текущую конфигурацию BIOS и загрузитесь в обычном режиме, чтобы убедиться, что ваш жесткий диск или твердотельный накопитель выходит из спящего режима.
- Если процедура завершена и вы больше не получаете сообщение об ошибке обнаружения на жестком диске (основной жесткий диск), выполните шаг 1 еще раз, чтобы вернуться к настройкам BIOS и изменить меню конфигурации IDE по умолчанию обратно на AHCI — как правило, с контроллера IDE или Меню конфигурации SATA.
Изменение конфигурации HDC IDE на AHCI
- Сохраните изменения и посмотрите, решена ли проблема.
Если та же проблема все еще возникает, перейдите к следующему потенциальному решению ниже.
Тестирование на Lenovo (временное исправление)
Если ни один из описанных выше способов не позволил вам устранить проблему, и вы столкнулись с этим на ноутбуке Lenovo, очень вероятно, что вы столкнулись с этой проблемой из-за сбоя BIOS. Вы сможете исправить это, обновив версию BIOS на своем ноутбуке Lenovo.
Но в случае, если вы не хотите делать это (по разным причинам), одно временное исправление, которое позволит вам загрузиться, не обнаружив ошибки Error Detection on HDD0 (Main HDD). Но имейте в виду, что это не постоянное исправление.
Подавляющее большинство пользователей, столкнувшихся с этой проблемой, сообщают, что приведенное ниже исправление лишь временно решило проблему. Вполне вероятно, что даже если приведенные ниже действия позволят вам нормально загрузиться, вы увидите сообщение об ошибке снова при следующем запуске системы.
Если вы решили развернуть это исправление, следуйте приведенным ниже инструкциям:
- Запустите компьютер в обычном режиме и, как только вы увидите начальный экран, начните многократно нажимать клавишу F10.
- Ошибка обнаружения ошибки на HDD0 (основном жестком диске) будет по-прежнему появляться, но это то, что должно произойти.
- На экране ошибки нажмите клавишу Esc и дождитесь появления экрана диагностики Lenovo.
Экран диагностики Lenovo
- На экране Lenovo Diagnostics запустите тест быстрой памяти и тест быстрого запоминающего устройства.
- После завершения обоих тестов (и они успешно пройдены) выйдите из экрана Lenovo Diagnostics и посмотрите, может ли ваш компьютер нормально загружаться.
Если ошибка возвращается, вполне вероятно, что вы имеете дело с неисправным жестким диском или твердотельным накопителем, и вам нужно будет отвезти компьютер к специалисту, чтобы выяснить, в чем дело.