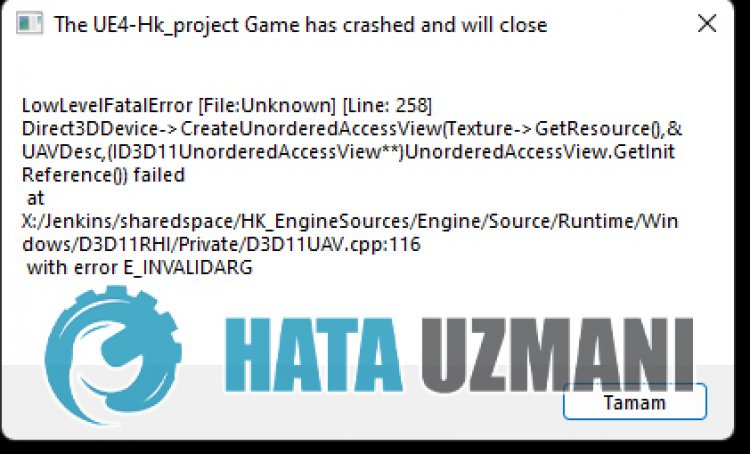В милой адвенчуре Stray про рыжего кота достаточно низкие системные требования. Новинка поддерживает процессоры уровня Intel Core i5-2300 | AMD FX-6350 и видеокарты NVIDIA GeForce GTX 650 Ti, 2 GB | AMD Radeon R7 360, что должно намекать на отличную производительность игры даже на слабом железе. Несмотря на скромные требования, в Stray достаточно часто встречаются технические проблемы. Одной из самых распространённых проблем у игроков может быть ошибка «LowLevelFatalError». Решить её можно разными способами, мы расскажем о всех эффективных методах решения проблемы.
Ошибка «LowLevelFatalError» связана с вашей видеокартой и библиотекой DirectX. В этом руководстве мы расскажем о проверенных методах решения проблемы, которые позволят запустить Stray и избежать всех известных проблем.
Запуск через разную версию DirectX
Получив сообщение об ошибке «LowLevelFatalError» при запуске Stray, первое, что можно сделать это прописать дополнительные команды запуска игры. В свойствах игры необходимо прописать запуск через -d3d11 или -dx11 или -dx12. Придется пробовать все три варианта запуска так, как эффективность будет зависеть от вашей видеокарты.
Запуск игру Stray в разных режимах DirectX:
- Перейдите в цифровой магазин, где куплена игра
- На примере Steam перейдите в свойства игры и в поле «Параметры запуска» пропишите команду «-d3d1″1 или «-dx11» или «-dx12». Используйте только одну команду за раз.
- Запустите игру через магазин
Скачайте недостающие библиотеки DirectX
Ошибка «LowLevelFatalError» в Stray может возникать из-за того, что на вашем ПК не хватает нужной библиотеки DirectX или отсутствует поддержка от видеокарты. Если метод описанный выше вам не помог, потребуется скачать дополнительный файл.
Вам необходимо скачать DXVK v1.10.2 и провести распаковку архива. Чтобы устранить ошибку при запуске игры, необходимо переместить файлы d3d11.dll и dxgi.dll (можно переместить все файлы) в основной каталог игры SteamLibrarysteamappscommonStrayHk_projectBinariesWin64. После этого, необходимо обязательно выставить ограничение FPS через официальные программы Nvidia или AMD. Если этого не сделать, у вас могут появиться серьезные проблемы с производительностью.
Переустановите графические драйверы
Избавиться от ошибки при запуске игры возможно через полную переустановку графических драйверов вашей видеокарты. Необходимо провести чистую установку последнего доступного для вас драйвера.
Перейдите на официальный сайт Nvidia или AMD. Подберите последний поддерживаемый вашей видеокартой драйвер и установите его. Во время установки, обязательно выберите «чистую» установку с удалением предыдущего драйвера.
Как можно улучшить производительность в игре и исправить «заикания»
Во время прохождения Stray можно столкнуться и с другими ошибками, которые отражаются в низкой производительности. Даже мощном ПК вы можете столкнуться с низким FPS и «заиканиями». Решение этой проблемы уже есть. В отдельном руководстве мы рассказали, как можно устранить фризы и повысить стабильность игры на любом железе.
Приключенческая видеоигра в стиле киберпанк 2022 года, посвященная кошкам Бродить действительно хорошо работает на рынке как для платформ Windows, так и для PlayStation. BlueTwelve Studio и Annapurna Interactive проделали большую работу, выпустив эту игру с потрясающей графикой и более плавным геймплеем. Однако нет ничего идеального, и кажется, что у Stray есть свои проблемы. Между тем, некоторые игроки сталкиваются с фатальной ошибкой Stray Low Level Fatal Error на ПК при запуске игры.
Да! «LowLevelFatalError» беспокоит многих игроков версии Stray для ПК во время запуска, что также может рассматриваться как проблема сбоя при запуске. Согласно нескольким отчетам, полное сообщение об ошибке может выглядеть так: «Direct3DDevice->CreateUnorderedAccessView (Texture->GetResource(), &UAVDesc» вместе с «LowLevelFatalError [файл неизвестен] [строка: 258]» а затем последняя часть говорит «с ошибкой E_INVALIDARG». Это расстраивает всех.
Содержание страницы
-
Как исправить фатальную ошибку низкого уровня
- 1. Перезагрузите компьютер
- 2. Запустите игру от имени администратора
- 3. Установить параметры запуска в Steam
- 4. Обновить графический драйвер
- 5. Запустите игру на выделенном графическом процессоре
- 6. Проверка и восстановление игровых файлов
- 7. Отключить оверлейные приложения
- 8. Переустановите распространяемые компоненты Microsoft Visual C++.
- 9. Обновить Windows
- 10. Попробуйте отключить другие периферийные устройства
- 11. Обновите игру Stray
Как исправить фатальную ошибку низкого уровня
Ну, игра Stray основана на Unreal Engine 4 от Epic Games, который используется для разработки игр, визуализации и многого другого. На данный момент это один из лучших игровых движков на рынке. Но не совсем без проблем, потому что пара проблем в основном возникает с видеоиграми при запуске на ПК. LowLevelFatalError — одна из них, когда графический процессор не может правильно загрузить игру на ПК и начинает падать с этим конкретным сообщением об ошибке.
Теперь, если вы также являетесь одной из жертв, столкнувшихся с такой проблемой, обязательно полностью следуйте этому руководству по устранению неполадок, чтобы исправить ее. К счастью, здесь мы поделились с вами несколькими возможными обходными путями, которые вам пригодятся. Не пропустите ни один метод, потому что иногда даже простой обходной путь также может решить проблему. Итак, без лишних слов, давайте приступим к делу. Вы также можете посмотреть наш видеоурок ниже для вашего удобства.
Объявления
1. Перезагрузите компьютер
Прежде всего, вы должны проверить, конфликтует ли игра с временными глюками или нет. Иногда обычная загрузка системы на ПК может решить пару проблем. Вы должны закрыть все запущенные программы на ПК, а затем перезагрузить систему, чтобы обновить ее.
2. Запустите игру от имени администратора
Второе, что вам нужно сделать, это запустить исполняемый файл приложения игры от имени администратора на ПК с Windows, чтобы правильно разрешить все разрешения. В основном для контроля учетных записей пользователей (UAC) требуется доступ администратора для запуска программы в полной мере. Для этого:
- Щелкните правой кнопкой мыши на Бродить exe-файл приложения на вашем ПК.
- Теперь выберите Характеристики > Нажмите на Совместимость вкладка
- Обязательно нажмите на Запустите эту программу от имени администратора флажок, чтобы отметить его.
- Нажмите на Подать заявление и выберите ХОРОШО чтобы сохранить изменения.
- Теперь вы можете просто дважды щелкнуть исполняемый файл игры, чтобы запустить его.
Если вы используете клиент Steam для запуска игры, обязательно выполните те же действия для приложения Steam, чтобы предоставить ему доступ администратора.
Объявления
3. Установить параметры запуска в Steam
Иногда вам может потребоваться установить параметры запуска в Steam для конкретной игры, чтобы сделать ее совместимой или принудительно запустить с указанной версией DirectX.
- Открытым Готовить на пару > Нажмите на Библиотека.
- Щелкните правой кнопкой мыши на Бродить на левой панели> Нажмите на Характеристики.
- Под Общий раздел, вы узнаете Параметры запуска.
- Здесь просто введите -d3d11 а затем попробуйте запустить игру Stray, чтобы проверить, появляется ли фатальная ошибка низкого уровня или нет.
Примечание: Если проблема беспокоит вас, обязательно введите -дх12 в поле параметров запуска и попробуйте снова запустить игру.
4. Обновить графический драйвер
Настоятельно рекомендуется проверить наличие обновления графического драйвера, поскольку устаревший или отсутствующий графический драйвер в конечном итоге вызывает проблемы с запуском игры, а также ошибки. Для этого:
Объявления
- Щелкните правой кнопкой мыши на Стартовое меню открыть Меню быстрого доступа.
- Нажмите на Диспетчер устройств из списка, чтобы открыть интерфейс.
- Теперь вам нужно двойной щелчок на Видеоадаптеры чтобы расширить его.
- затем щелкните правой кнопкой мыши на имени выделенной видеокарты, которое вы используете для вызова контекстного меню.
- Далее нажмите на Обновить драйвер > Выберите Автоматический поиск драйверов.
- Система автоматически проверит наличие доступных обновлений.
- Если обновление доступно, оно автоматически загрузит и установит последнюю версию.
- После этого обязательно перезагрузите компьютер, чтобы изменения вступили в силу.
Если на ПК не отображается обновление, обязательно зайдите на официальный веб-сайт производителя соответствующей видеокарты и найдите последнее обновление вручную. Если для вашей конкретной модели графического процессора доступна новая версия, просто загрузите файл на свой компьютер и установите его. Какую бы графическую карту вы ни использовали, перейдите по ссылке ниже в соответствии с производителем.
- Графический процессор Nvidia
- AMD графический процессор
- Графический процессор Intel
5. Запустите игру на выделенном графическом процессоре
Вы также должны убедиться, что используете выделенный графический процессор на компьютере с Windows вместо встроенной графики HD. Для этого:
Для графического процессора Nvidia:
- Щелкните правой кнопкой мыши на экране рабочего стола, чтобы открыть контекстное меню.
- Теперь нажмите на Панель управления Нвидиа чтобы открыть его.
- Направляйтесь к Настройки 3D > Выбрать Управление настройками 3D.
- Открой Настройки программы вкладку и выберите Бродить из выпадающего меню.
- Далее выберите предпочтительный графический процессор для этой программыиз другого раскрывающегося меню.
- Наконец, ваш графический процессор Nvidia должен отображаться как Высокопроизводительный процессор Nvidia.
- Сохраните изменения и перезагрузите ПК.
Для графического процессора AMD:
- Щелкните правой кнопкой мыши на экране рабочего стола, чтобы открыть контекстное меню.
- Теперь откройте Настройки Радеона > Перейдите к Дополнительные настройки.
- Перейти к Настройки > Выбрать Сила > Выберите Настройки переключаемого графического приложения.
- Выбирать Бродить из списка установленных приложений. [Если игры нет в списке, вы можете выбрать Добавить приложение и включите исполняемый файл игры]
- Наконец, выберите Высокая производительность от Настройки графики, опция > Перезагрузите компьютер.
Вы также можете попробовать выполнить следующие шаги, чтобы настроить игровую графику на высокую производительность на ПК.
- нажмите Окна + я ключи, чтобы открыть Параметры Windows меню.
- Нажмите на Система > Нажмите на Отображать.
- Выбирать Графика > Здесь обязательно добавь свою игру Stray файл приложения в список, нажав на Просматривать.
- Просто выберите файл игры из установленного каталога > После добавления нажмите на игру Stray из списка.
- Теперь нажмите на Опции > Выбрать Высокая производительность под Графические настройки.
- Затем нажмите на Сохранять применить изменения.
6. Проверка и восстановление игровых файлов
В большинстве случаев отсутствующие или поврежденные игровые файлы, установленные на вашем ПК, могут вызвать несколько проблем с запуском игрового приложения. Всегда лучше проверить целостность файлов игры в клиенте Steam, выполнив следующие действия. Игровой клиент автоматически проверит и восстановит проблемные игровые файлы, чтобы в некоторой степени уменьшить количество ошибок или сбоев.
- Запустить Готовить на пару клиент > Нажмите Библиотека.
- Щелкните правой кнопкой мыши на Бродить из списка установленных игр.
- Теперь нажмите на Характеристики > Перейти к Локальные файлы.
- Нажмите на Проверка целостности игровых файлов.
- Вам придется дождаться завершения процесса.
- После этого просто перезагрузите компьютер.
7. Отключить оверлейные приложения
В некоторых случаях пара приложений может поставляться с дополнительным наложенным приложением или интерфейсом, который в основном позволяет геймерам делать снимки экрана в игре, записывать видео игрового процесса, делиться с друзьями, общаться с друзьями в игровые и т. д. Однако эти оверлейные приложения или инструменты требуют более высоких системных ресурсов для работы в фоновом режиме, что в конечном итоге может оказать давление на запуск игры. Это может вызвать лаги, заикания, сбои, падение FPS и т. д. Чтобы отключить его:
Отключить оверлей Discord:
- Запустить Раздор приложение > Нажмите на значок передач внизу.
- Выбирать Наложение под Настройки приложения > Включить в Включить оверлей в игре.
- Нажми на Игры вкладка > Выбрать Бродить.
- Окончательно, выключить в Включить оверлей в игре переключать.
- Обязательно перезагрузите компьютер, чтобы изменения вступили в силу.
Отключить игровую панель Xbox:
- Нажимать Окна + я ключи, чтобы открыть Параметры Windows.
- Нажмите на Игры > Перейти к Игровая панель > Выключить Записывайте игровые клипы, скриншоты и транслируйте с помощью игровой панели. вариант.
Отключите оверлей Nvidia GeForce Experience:
- Запустить Опыт Nvidia GeForce приложение > Перейти к Настройки.
- Нажми на Общий вкладка > Запрещать в Оверлей в игре вариант.
- Наконец, перезагрузите компьютер, чтобы изменения вступили в силу, и снова запустите игру.
Отключить оверлей Steam:
- Открой Готовить на пару клиент на ПК > Нажмите Библиотека.
- Щелкните правой кнопкой мыши на Бродить на левой панели > Выбрать Характеристики.
- Теперь нажмите на Общий > Обязательно Снимите флажок в Включить оверлей Steam во время игры вариант.
Есть и другие приложения-оверлеи, которые могут вызвать у вас проблемы, такие как MSI Afterburner, Rivatuner, программное обеспечение RGB и т. д. Их тоже следует отключить. Этот метод действительно исправил фатальную ошибку Stray Low Level для некоторых игроков.
8. Переустановите распространяемые компоненты Microsoft Visual C++.
Если на вашем компьютере с Windows не установлена последняя или необходимая версия среды выполнения Microsoft Visual C++, вы можете столкнуться с несколькими проблемами. Для этого:
- нажмите Окна клавиша на клавиатуре, чтобы открыть Стартовое меню.
- Теперь введите приложения и функции искать.
- Открытым Приложения и функции из результатов поиска.
- Нажми на Microsoft визуальный С++ программа(ы) из списка индивидуально.
- Выберите каждую программу и нажмите на Удалить.
- Следуйте инструкциям на экране для завершения удаления.
- Далее посетите официальный сайт майкрософт и загрузите последнюю версию среды выполнения Microsoft Visual C++.
- После этого установите его на свой компьютер> Перезагрузите систему, чтобы изменить эффекты.
9. Обновить Windows
Как и в случае с устаревшей игрой или приложением, также рекомендуется обновить версию ОС Windows или версию сборки, чтобы сделать систему совместимой. Это также повышает производительность и исправляет ошибки или проблемы со стабильностью. Для этого:
- нажмите Окна + я ключи, чтобы открыть Параметры Windows меню.
- Нажмите на Центр обновления Windows на левой панели> Нажмите на Проверить наличие обновлений.
- Если доступно обновление, выберите Загрузить и установить.
- Дождитесь завершения процесса обновления.
- После этого перезагрузите компьютер, чтобы применить изменения.
Вам также следует проверить наличие необязательных обновлений, выполнив приведенные ниже действия, поскольку некоторые обновления драйверов устройств и исправления безопасности могут отображаться в отдельном разделе.
- нажмите Окна + я ключи, чтобы открыть Параметры Windows меню.
- Нажмите на Центр обновления Windows на левой панели> Нажмите на Расширенные опции.
- Теперь прокрутите немного вниз и найдите Дополнительные опции раздел.
- Нажмите на Дополнительные обновления > Если доступно обновление, убедитесь, что оно выбрано.
- Нажмите на Скачать и установить > Перезагрузите систему после установки обновления.
10. Попробуйте отключить другие периферийные устройства
Вам также следует попробовать отключить от компьютера другие ненужные периферийные USB-устройства, такие как дополнительный дисплей. мониторы, USB-накопители, USB-накопители, принтеры, веб-камеры, контроллеры, RGB-аксессуары, USB-ключ для Bluetooth, и т.п. Просто оставьте мышь и клавиатуру подключенными к ПК, а затем снова проверьте наличие проблемы. Иногда также может пригодиться отключение и повторное подключение клавиатуры или мыши.
11. Обновите игру Stray
Если ни один из методов не помог вам, обязательно проверьте наличие обновления игры и установите его до последней версии. Устаревшая версия исправления игры может в конечном итоге вызвать многочисленные проблемы в системе или стать несовместимой для правильной работы. Вы можете выполнить следующие действия, чтобы обновить игру Stray через клиент Steam.
- Открой Готовить на пару клиент > Перейти Библиотека.
- Нажмите на Бродить из списка установленных игр на левой панели.
- Теперь клиент будет автоматически искать доступное обновление.
- Если доступно обновление, вы увидите Обновлять вариант> Просто нажмите на него.
- Подождите пару минут или около того, пока не завершится обновление игры. [Зависит от места для хранения и подключения к Интернету]
- После этого обязательно закройте клиент Steam.
- Наконец, перезагрузите компьютер, чтобы применить изменения, и снова запустите игру Stray, чтобы проверить фатальную ошибку низкого уровня.
Вот так, ребята. Мы предполагаем, что это руководство было полезным для вас. Для дополнительных вопросов, вы можете оставить комментарий ниже.
Релиз Stray на ПК (и на PS) состоялся. Игра, несмотря на уровень качества графики отличается, умеренными требованиями к «железу», запускается даже на Windows 7 и в целом производит хорошее впечатление. Плюс, те проблемы Stray, которые могут случиться, устраняют вроде как без особых ухищрений.
Вот об этом и расскажем. Итак,…
проблемы Stray — вылетает с UE4-Hk_project Game crashed и LowLevelFatalError
Значит, речь о самой неприятной ситуации, когда Stray на компе вылетает напрочь, после чего система выдает сообщение об ошибке, где в частности написано:
UE4-Hk_project Game has crashed LowLevelFatalError [File:Unknown] [Line: 258] ... и т.д.
Случается данный сбой по разными причинам. Потому действуем следующим порядком:
- открываем Диспетчер задач (Ctrl+Shift+Esc) и проверяем наличие Stray в списке открытых программ — если она там числится, то закрываем (Снять задачу);
- качаем последнюю версию DXVK — [ССЫЛКА] на страницу проекта на GitHub;
- распаковываем архив (любым архиватором), открываем папку x64 и копируем оттуда файл dxgi.dll;
- далее переходим в папку игры на диске (клиент Steam > Библиотека > ПКМ по названию «Stray» > Управление > Посмотреть локальные файлы);
- в папке игры находим и открываем папку Win64 и вставляем туда скопированный файл dxgi.dll;
- перезагружаем комп, запускаем игру и смотрим результат.
Если Stray запустилась и работает нормально, то ОК — ошибку UE4-Hk_project можно считать исправленной. В противном же случае, то есть, когда игра снова вылетела с тем же сообщением об ошибке, пробуем перезапустить её с DirectX 11.
А для этого:
- снова открываем клиент Steam, кликаем правой кнопкой мыши по названию «Stray» в Библиотеке и в открывшемся меню жмем «Свойства«;
- в открывшемся окне во вкладке «Общие» жмем «Установить параметры запуска«;
- в строке «Параметры запуска» прописываем -dx11 и жмем ОК;
- запускаем игру.
Ежели проблема опять никуда не делась, то далее:
- если комп с двумя видеокартами (встроенной и выделенной), проверяем, чтобы игра запускалась только с выделенной (LowLevelFatalError — один из симптомов того, что Stray пытается работать на встроенной видяхе):
-
- для Nvidia — открываем Панель управления Nvidia > Управление параметрами 3D > вкладка «Программные настройки» > выбираем Stray в меню программ > и ниже для предпочтительного процессора устанавливаем «Высокопроизводительный процессор Nvidia«;
- для AMD — открываем «Настройки Radeon» > Параметры > Дополнительные > Питание > Параметры приложений переключаемой графики > Stray > Высокая производительность (в меню справа).
- если комп с разогнанной видеокартой, устанавливаем стандартные настройки GPU;
- и/или ограничиваем частоту (макс FPS):
- для Nvidia — открываем Панель управления Nvidia > Управление параметрами 3D > вкладка «Программные настройки» > выбираем Stray в меню программ > и ниже для параметра «Макс. частота кадров» устанавливаем значение 60 кадров в секунду (или даже 30 кадр/с).
Не пропустите: MAX FRAME RATE — КАК НАСТРОИТЬ МАКСИМАЛЬНЫЙ FPS ДЛЯ ЛЮБОЙ ИГРЫ [АРХИВ]
проблемы Stray — не запускается или вылетает сразу со старта
Значит, для начала учитываем, что Stray официально рассчитана на Windows не старше 10-й. С Windows 7 игра работает, но это отдельная история (о ней — ниже).
Кроме того, не запускаться или сразу же вылетать Stray (как и любая другая игра) может из-за антивируса, который блочит exe-шник игры или какие-то отдельные её файлы. Устраняется это просто. Отключаем антивирус и перезапускаем Stray.
Если она запустилась и работает нормально, то тогда надо добавить exe-файл или всю папку игры в список исключений антивируса. После чего также рекомендуется выполнить процедуру восстановления файлов (через клиент Steam) и еще раз перезапустить игру.
Если же антивирус «не виноват», то тогда:
- перезапускаем игру напрямую с exe-файла из папки Stray (клиент Steam > Библиотека > ПКМ по названию «Stray» > Управление > Посмотреть локальные файлы) и от имени администратора (ПКМ по файлу exe > Запуск от имени администратора);
- переустанавливаем Microsoft Visual C++ — подробнее о том, как это делается, см. [ЗДЕСЬ].
проблемы Stray — рандомно вылетает
Судя по отзывам, случается такое как сразу после запуска, так и просто по ходу игры. Неприятность не то чтобы стандартная, но есть смысл сначала предпринять стандартные меры.
Первым делом пробуем перезапустить Stray от имени администратора системы прямо из папки игры:
- открываем папку игры;
- правой кнопкой мыши кликаем по файлу exe;
- в меню выбираем «Свойства«;
- в окне «Свойств» переходим во вкладку «Совместимость«;
- активируем две опции «Выполнять эту программу от имени администратора» и «Отключить оптимизацию во весь экран«;
- кликаем OK и запускаем игру.
Кроме того, в случае проблем с запуском игры следует также:
- закрыть все сторонние программки и всякие оверлеи, работающие в фоновом режиме: Steam, Discord, GeForce Experience, TeamSpeak, Origin, Asus GPU Tweak II, MSI Afterburner, EVGA Precision, Shadowplay, Aura for ASUS, RivaTuner OSD, RivaTuner statistics, GeForce Experience, Radeon ReLive, Voicemeeter, FRAPS, OBS studio и пр;
- проверить и обновить драйверы видеокарты;
- проверить и обновить драйверы подключенных к компу периферийных устройств (в частности HOTAS-джойстика);
- если нормально запуститься игре не дает антивирус или Защитник Windows, то надо зайти в настройки антивирусной проги и вручную добавить exe-шник игры в список исключений. Ну, либо отключить на время антивирус и/или Защитник и попробовать запустить игру без них;
- проверить, не конфликтует ли с игрой какое-то из установленных на компе приложений. Геймеры часто жалуются на популярную утилитку MSI AfterBurner, потому если эту (или похожую прогу) тоже юзаете, то попробуйте отключить её на время.
Напомним также, что рендомный краш посреди игры может случаться по причине перегрева видеокарты, который (перегрев то бишь) возникает (как правило) у так называемых разогнанных видеокарт (см. выше).
проблемы Stray — постоянно лагает (падает FPS)
Как мы уже сказали, Stray в версии для ПК изначально не отличается слишком уж суровыми требованиями к «железу». Но, как и любая другая современная игрушка такого уровня, требует внимательного отношения, в первую очередь к настройкам графики. Как собственных, так и общесистемных.
Поэтому, когда Stray регулярно подтормаживает, фризит (в особенности при загрузке очередной области карты) и работает явно хуже, чем нужно, то для начала просто проверяем и обновляем драйвер видеокарты, а также отключаем все прочие приложения, которые на время игры не нужны (в том числе и те, которые работают в фоновом режиме).
Далее настраиваем размер кэша шейдеров:
- открываем Панель управления Nvidia > Управление параметрами 3D > вкладка «Глобальные настройки»;
- в таблице находим параметр «Размер кэша шейдеров»;
- вместо дефолтного значения «По умолчанию для устанавливаем для драйвера» устанавливаем для него значение 512 Мб или больше (если возможности компа позволяют);
- и перезапускаем игру и DirectX 11 (см. выше).
Если снова наблюдаем лаги и фризы, то тогда также не помешает немного подрегулировать и другие параметры системной графики. Потому еще раз открываем Панель управления Nvidia > Управление параметрами 3D > вкладка «Программные настройки» > Stray и далее проставляем следующее значение для этих параметров:
- Сглаживание гамма-коррекция — Выкл
- Сглаживание режим — Управление от приложения
- Сглаживание прозрачность — Выкл
- CUDA графические процессоры — Использовать глобальные параметры (Все)
- Режим низкой задержки — Ультра
- Режим управления электропитанием — Предпочтителен режим максимальной производительности
- Кэширование шейдеров — Вкл (если игра установлена на HDD, для SSD — оставляем Выкл)
- Фильтрация текстур — Качество — Высока производительность
- Потоковая оптимизация — Выкл
- Тройная буферизация — Выкл
После этого жмем кнопку «Применить«, перезагружаем комп и перезапускаем игру.
проблемы Stray — трещит
Вероятнее всего, происходит такое по причине небольшой проблемки с настройками звука. Поэтому:
- кликаем правой кнопкой мыши по значку динамика в трее;
- в появившемся меню выбираем «Звуки«;
- далее в окне «Звук» переходим во вкладку «Воспроизведение«;
- выделяем нужное устройство (наушники или динамики) и жмем кнопку «Настроить«;
- в окне настроек устройства проверку запускаем «Проверку«, потом заходим возвращаемся в игру и тестируем результат.
Если в такой способ устранить проблему не удалось, то снова возвращаемся к вкладке «Воспроизведение«, снова выделяем там устройство воспроизведения, жмем кнопку «Свойства«, затем в следующем окошке открываем вкладку «Дополнительно«, в списке форматов устанавливаем «16 бит, 44100 гц, (Компакт-диск)» и жмем «Применить» внизу окна. Должно сработать.
как поиграть в Stray на компе с Windows 7
Сразу предупредим, что данная метода является сугубо неофициальной (официально Stray работает только с Win 10), потому всё — на свой страх и риск. Если приемлемо, то далее:
- качаем последнюю версию DXVK — [ССЫЛКА] на страницу проекта на GitHub;
- распаковываем архив (любым архиватором);
- открываем папку x64, выделяем и копируем всё её содержимое, а именно:
- открываем папку игры (клиент Steam > Библиотека > ПКМ по названию «Stray» > Управление > Посмотреть локальные файлы) и далее папки Hk_project > Binaries > Win64;
- вставляем в папку Win64 все скопированные файлы;
- перезагружаем комп и запускаем Stray.
Многие пользователи столкнулись с ошибкой LowLevelFatalError при попытке запустить Stray.
Текст ошибки такой: LowLevelFatalError [File:Unknown] [Line: 902] Rendering thread exception: LowLevelFatalError [File:Unknown] [Line: 258]
Если у вас возникли проблемы с Stray на ПК, вы можете попробовать эти методы устранения неполадок, прежде чем обращаться за помощью в службу поддержки, но сначала вам следует проверить минимальные системные требования.
Минимальные системные требования должны быть соблюдены, чтобы игра вообще работала на вашем ПК. Вот минимальные требования для игры в Stray:
- ОС: Windows 10 64-битная
- Процессор: Intel Core i5-2300 или AMD FX-6350
- Память: 8 ГБ ОЗУ
- Графика: NVIDIA GeForce GTX 650 Ti (2 ГБ) или AMD Radeon R7 360 (2 ГБ)
- DirectX: версия 12
- Место на диске: 10 ГБ свободного места
Как видите, Stray требует DirectX 12. Другими словами, у вас должна быть установлена одна из операционных систем Windows 10 или Windows 11. Вы не можете играть на Windows 7. Также должно хватить вашей видеокарты.
Убедившись, что ваша система соответствует минимальным требованиям, следуйте приведенным ниже исправлениям и посмотрите, помогут ли они вам без проблем запустить игру.
Проверьте целостность кеша игры
Первое, что вы должны сделать, если ваша игра не запускается или зависает/вылетает во время игры, — это проверить целостность файлов вашей игры в Steam.
Отсутствие игровых файлов может помешать правильной работе Stray. Возможно, это причина проблемы, с которой вы сталкиваетесь в игре. Восстановление файлов игры решит проблему, если она вызвана отсутствием или повреждением файлов. Чтобы восстановить файлы игры, выполните следующие действия:
- Откройте Steam.
- Перейти в свою библиотеку.
- Щелкните правой кнопкой мыши на Stray.
- Выберите свойства.
- Нажмите на вкладку «Локальные файлы».
- Выберите «Проверить целостность файлов игры».
Обновите графические драйверы
Есть много причин, по которым Stray вылетает на рабочий стол при запуске или в середине игры. Одна из них — устаревшие драйверы графического процессора. Если на вашем ПК с Windows установлена старая версия графических драйверов, она не сможет должным образом поддерживать все функции Stray. Просто обновите драйверы графического процессора до последней версии, чтобы решить эту проблему.
Вы можете зайти на веб-сайт NVIDIA или AMD и загрузить оттуда последние версии драйверов для своих видеокарт.
Вот ссылки:
Ограничить максимальный FPS
Если вы столкнулись с фатальной ошибкой UE4 в середине игры, установите максимальную частоту кадров на 60 в настройках графики или панели управления NVIDIA. Это может исправить фатальную ошибку и аналогичные проблемы со сбоями в Stray.
Исправить сбой утечки памяти
На некоторых устройствах игра может вылетать через 10-30 минут из-за утечки памяти. Чтобы устранить утечку памяти в Stray, вы можете использовать в своей системе Intelligent Standby List Cleaner. Это бесплатное и базовое приложение. Следуйте этим шагам:
- Перейдите по адресу: https://www.wagardsoft.com/content/intelligent-standby-list-cleaner-v1000-released.
- Запустите файл 7-zip и распакуйте его.
- Запустите интеллектуальную очистку резервного списка ISLC.exe
- Нажмите список Purge Standby и кнопку Start.
- Затем вы можете играть в свою игру. Это приложение очистит кэшированные данные в оперативной памяти. Не закрывайте программу.
Ошибка VR
Хотя Stray не поддерживает VR, игра не запускается из-за странной ошибки с VR. Если у вас есть гарнитура Oculus VR, вы можете столкнуться с этой проблемой.
Существует обходной путь, чтобы избавиться от этой проблемы. Просто запустите приложение Oculus VR на своем ПК. Тогда попробуйте поиграть в Stray.
Как исправить ошибку LowLevelFatalError
.games > Stray > Как исправить Stray LowLevelFatalError
Сегодня мы представляем вам руководство, в котором мы поговорим о том, как исправить Stray LowLevelFatalError.
Это одна из многих проблем, которые мы можем обнаружить во время игры, поскольку это влияние на производительность, которое мешает нам запустить игру, во многих играх Steam это часто случалось, пытаясь узнать, как исправить LowLevelFatalError в Stray, давайте внимательно следить за следующим подробности .
Как исправить Stray LowLevelFatalError?
Начиная с некоторых присутствующих ошибок или ошибок подключения, независимо от платформы, сегодня часто возникают подобные проблемы, касающиеся того, как исправить LowLevelFatalError в Stray, мы должны рассмотреть ряд возможных решений, и они следующие:
Читать Также:
Проверьте системные требования:
минимальные
- Процессор Intel Core i5-2550K или AMD FX-8350,
- 8 ГБ ОЗУ,
- Windows 10,
- NVIDIA GeForce GTX 650 Ti,
- 2 ГБ или AMD Radeon R7 360, 2 ГБ,
- в пиксельных шейдерах и VERTEX: 5.0,
- 10 ГБ на жестком диске и 2048 выделенных RAM,
рекомендуется
- Intel Core i5-8400 или AMD Ryzen 5 2600,
- 8 ГБ ОЗУ,
- Windows 10,
- NVIDIA GeForce GTX 780,
- 3 ГБ или AMD Radeon R9 290X, 4 ГБ,
- с пиксельным шейдером и VERTEX 5.0,
- требуется пространство 10 ГБ,
- 3 ГБ выделенной оперативной памяти ,
это может помочь, как исправить LowLevelFatalError в Stray всегда, чтобы у нас был хотя бы минимум.
Проверка отсутствующих файлов: возможно, файлы отсутствуют, что может вызвать эту проблему, они могут быть даже повреждены, поэтому в разделе Как исправить LowLevelFatalError в Stray нам нужно сделать некоторые вещи, а именно запустить Steam Game Launcher, перейти в библиотеку и нажать на нее. Прямо в игре зайти в ее свойства, затем в локальных файлах нажать проверить целостность файлов игры, дождаться завершения процесса проверки и перезагрузить систему, дождаться устранения ошибки.
Обновление распространяемого пакета Microsoft Visual C++: будучи чем-то необходимым, чтобы найти решение ошибки, мы нажимаем Windows на клавиатуре, чтобы получить доступ к меню «Пуск», написать приложения и функции в строке поиска, получить доступ к поиску программы и удалить их все, После этого мы перейдем на официальный веб-сайт Microsoft, мы загрузим самую последнюю версию Microsoft Visual C, и когда мы ее установим, мы перезагрузим нашу систему, чтобы увидеть, что происходит с проблемой.
Обновление драйверов графического процессора:сбои, которые могут возникнуть, связаны с устаревшими драйверами, даже вызывающими задержки, с точки зрения Как исправить LowLevelFatalError в Stray, возможное решение — обновить графический процессор, для этого мы одновременно нажимаем Windows R, чтобы войти в диалоговое окно запуска , здесь мы пишем devmgmt.msc и принимаем, мы будем в диспетчере устройств, где мы нажимаем на адаптер устройства, мы заметим, что появляется драйвер дисплея нашей системы, щелкнув по нему правой кнопкой мыши, мы выберем обновить драйвер, мы будем перейти к окну, которое спрашивает, как мы собираемся обновлять, соответствующий вариант — поиск автоматически, когда он был завершен, мы перезагружаем систему, чтобы проверить наличие или отсутствие ошибки.
Отключить перекрывающиеся приложения: иногда когда мы запускаем игру у нас есть что в то же время есть приложения, которые запускаются в фоновом режиме, что вызывает помехи, что касается Как исправить LowLevelFatalError в Stray может помочь отключение этих приложений, мы запускаем, нажав прямо на панели задач чтобы выбрать диспетчер задач, мы проходим процессы, и если мы не используем программу, мы собираемся ее завершить, следующее — запустить игру, чтобы посмотреть, что произойдет.
Отключить антивирусные программы и брандмауэры: возможно, наш антивирус вызывает проблемы в наших приложениях, поэтому его отключение может помочь правильной работе игры.
Запустите игру в оконном режиме: наша система может не иметь возможности обрабатывать игру в полноэкранном режиме, что приводит нас к запуску ее в оконной версии, для этого мы запускаем Steam Game Launcher, заходим в библиотеку, чтобы нажимаем правой кнопкой мыши по игре, проходим свойства и вообще выставляем параметры запуска, копируем командную строку -окно -без рамки, сохраняем и запускаем игру заново.
Наконец, Теперь, когда мы знаем, как исправить ошибку Stray LowLevelFatalError, можно снова обеспечить правильную работу этой интересной игры.
Платформы(ы) : Microsoft Windows PC, PlayStation 4 PS4 и PlayStation 5 PS5Жанр(ы): ПриключенияРазработчик(и): BlueTwelveИздатель(и): Annapurna InteractiveДвигатель: Unreal Engine 4Дата выпуска: 19 июля 2022 г.Режим: Одиночная игравозрастной рейтинг (PEGI ): 12+Официальный сайт: https://www.stray.game/
Другие теги
видеоигра, геймплей , цена, 60fps, steam
Содержание
- Вот как вы можете исправить ошибку LowLevelFatalError в игре Stray.
- Как исправить ошибку LowLevelFatalError для Stray
- Проверьте свои системные требования
- Проверить ненужные файлы
- Обновите распространяемый компонент Microsoft Visual C++
- Обновите драйверы графического процессора
- Отключить приложения-наложения
- Отключить антивирусные программы и брандмауэры
- Запустите Stray в оконном режиме (Steam)
Вот как вы можете исправить ошибку LowLevelFatalError в игре Stray.
Stray – это игра о воссоединении потерянного кота с его семьей. Эта игра перенесет вас в кибергород с кучей крутых ботов. Здесь вы проходите через переулки, здания и многое другое вместе со своим верным ботом B-12. Во время игры вы можете столкнуться с некоторыми ошибками. Это может снизить производительность в игре или помешать вам даже начать игру. Одним из них является LowLevelFatalError на Stray. Это распространенная ошибка для многих игр в Steam, поэтому вы обнаружите, что решение легко найти. Это гайд покажет вам несколько способов исправить ошибку LowLevelFatalError для Stray.
Как исправить ошибку LowLevelFatalError для Stray
< /р> <р>
Иногда эти ошибки возникают из-за ошибок, а иногда из-за ошибок подключения. Независимо от платформы, игроки всегда будут сталкиваться с этими проблемами в игре. Конечно, со временем игра станет лучше, но проблемы останутся. Вот все решения, которым нужно следовать, чтобы исправить ошибку LowLevelFatalError:
- Проверьте системные требования
- Запустите игру от имени администратора
- Закройте фоновые программы
- Проверка паразитных файлов
- Запуск с DirectX 11
- Обновите распространяемый компонент Microsoft Visual C++
- Обновите драйверы графического процессора
- Отключите приложения наложения
- Установите все ожидающие обновления Windows
- Отключите антивирусы и брандмауэры
- Запустите игру в оконном режиме (Пар)
- Сбросьте игру
- Переустановите игру
Хотя некоторые из них говорят сами за себя, мы рассмотрим пошаговый процесс, необходимый для остальных.
Проверьте свои системные требования
Здесь минимальные системные требования для Stray:
- ЦП: Intel Core i5- 2550 КБ или AMD FX-8350
- ОЗУ: 8 ГБ
- ОС: Windows 10
- Видеокарта: NVIDIA GeForce GTX 650 Ti, 2 ГБ или AMD Radeon R7 360, 2 ГБ
- Шейдер PIXEL: 5.0
- Шейдер VERTEX: 5.0
- Свободное место на диске: 10 ГБ
- Выделенная видеопамять: 2048 МБ
Вот рекомендуемые системные требования для Stray:
- ЦП: Intel Core i5-8400 или AMD Ryzen 5 2600
- Оперативная память: 8 ГБ
- ОС: Windows 10
- Видеокарта: NVIDIA GeForce GTX 780, 3 ГБ или AMD Radeon R9 290X, 4 ГБ
- Шейдер PIXEL: 5.0
- Шейдер VERTEX: 5.0
- Свободное место на диске: 10 ГБ
- Выделенная видеопамять: 3 ГБ (AMD 4 ГБ)
Проверить ненужные файлы
Часто причиной того, что ваша система не может запустить игру, является отсутствие или повреждение определенных файлов. Не волнуйтесь, вот как вы можете легко решить эту проблему:
- Запустите Steam Game Launcher
- Перейдите в свою Библиотеку
- Щелкните правой кнопкой мыши на Stray
- Нажмите Свойства
- Перейдите к Локальным файлам
- Нажмите Проверить целостность игровых файлов
- Дождитесь завершения процесса< /li>
- Сейчас перезагрузите вашу систему
И готово, все готово для запуска Stray без проблем. Если нет, рассмотрите следующее решение.
Обновите распространяемый компонент Microsoft Visual C++
Чтобы обновить распространяемый компонент Microsoft Visual C++, выполните следующие простые действия:
- Нажмите клавишу Windows на клавиатуре.
- Откроется меню «Пуск»
- Введите apps & функции в строке поиска
- Открыть Приложения и усилители Возможности
- Нажмите на все программы Microsoft Visual C++
- Удалить все эти программы
- Теперь следуйте инструкциям на экране, чтобы завершить процесс.
- Перейдите на официальный веб-сайт Microsoft
- Загрузите последнюю версию среды выполнения Microsoft Visual C++
- После установки перезагрузите систему
Если и это перестанет работать, посмотрите на следующее решение.
Обновите драйверы графического процессора
Убедитесь, что драйвер вашего устройства постоянно обновляется, чтобы избежать зависаний или сбоев во время игровых сессий. Чтобы обновить драйвер в Windows, выполните следующие действия:
- Одновременно нажмите клавиши Windows + R
- Нажмите Выполнить должно появиться диалоговое окно
- Введите devmgmt.msc и нажмите OK
- Откроется Диспетчер устройств < /li>
- Нажмите Адаптеры устройств
- Теперь вы увидите Драйвер дисплея для вашей системы
- Щелкните правой кнопкой мыши на вашем драйвере
- Теперь выберите Обновить драйвер
- Откроется окно с вопросом «Как вы хотите обновить драйвер?»
- Выберите Автоматический поиск обновленного программного обеспечения драйвера< /li>
- Теперь следуйте инструкциям Мастера, пока ваша система не будет должным образом обновлена
Вам придется перезагрузить систему вскоре после завершения процесса. Как только это будет сделано, вы можете проверить, легко ли вы играете в игру или нет. Если нет, перейдите к следующему решению.
Отключить приложения-наложения
Иногда при запуске игры другие приложения также запускаются в фоновом режиме. Они могут помешать вашему игровому процессу и даже запуску самой игры. Многие заметили значительное улучшение после отключения фоновых приложений. Для этого выполните следующие действия:
- Нажмите правой кнопкой мыши на свой панель задач
- Выберите Диспетчер задач
- Перейти к Процессы
- Если вы не&# 8217;t используя определенную программу, затем
- щелкните правой кнопкой мыши по этой программе
- и выберите Завершить задачу
- Теперь запустите Stray
Теперь игра должна запускаться легко.
Отключить антивирусные программы и брандмауэры
< р>Хотя это означает хорошо, иногда ваш антивирус может мешать вашим приложениям работать должным образом. Временное отключение позволит игре работать без сбоев, и ваш антивирус не повлияет на ее производительность.
Запустите Stray в оконном режиме (Steam)
Иногда ваша система не может справиться с полноэкранная версия игры. Вот как вы можете запустить игру в ее оконной версии:
- Запустите программу запуска игр Steam
- Перейдите в свою библиотеку< /strong>
- Щелкните правой кнопкой мыши на Бродяге
- Нажмите Свойства
- Перейдите к Общие
- Нажмите Установить параметры запуска
- Скопируйте и вставьте этот аргумент командной строки:
- -windowed -noborder
- Сохраните изменения и попробуйте снова запустить Stray.
Это было вашим руководством о том, как чтобы исправить ошибку LowLevelFatalError на Stray. Если вы нашли это гайд полезным, ознакомьтесь с ним в разделе лучшие моды для установки, чтобы получить больше удовольствия от Stray.
Некоторые геймеры на ПК сообщали о случаях, когда при попытке запустить определенные игры или во время игры игра вылетала и выдавала ошибку LowLevelFatalError на своей игровой машине с Windows 11 или Windows 10. Этот пост предлагает наиболее применимые исправления этой ошибки.

Если на вашей игровой машине с Windows 11/10, когда вы запускаете игру или во время игры, ваша игра вылетает и выбрасывает Лоулевелфаталеррор подсказку, то вы можете применить наши предложенные ниже решения и посмотреть, что работает для вас при устранении ошибки на вашем игровом ПК.
- Перезапустить игру
- Запустите игру в режиме совместимости
- Проверить целостность файлов игры
- Удалите все моды и сбросьте настройки графики по умолчанию.
- Сбросьте настройки графики на значения по умолчанию
- Обновите графический драйвер
- Изменить настройки графики
- Заставить игру использовать DirectX версии 11
- Переустановите игру
Давайте посмотрим на описание процесса применительно к каждому из перечисленных решений.
1]Перезапустите игру
Низкий уровень Fatal Ошибка, возникшая на вашем игровом компьютере с Windows 11/10, указывает на то, что произошло что-то непредвиденное, и ваша игра вылетела из строя. В некоторых случаях, когда возникает эта конкретная ошибка, перезапуск игры должен помочь вам возобновить игру. Чтобы перезапустить игру, просто принудительно закройте приложение и снова запустите его. Переустановка игры может быть сложнее, что обычно является последним средством, когда другие исправления не срабатывают.
После перезапуска игры, но ошибка сохраняется, перейдите к следующему решению.
2]Запустите игру в режиме совместимости.
Хотя современные игры теперь разрабатываются с функциональностью для более новых версий 64-разрядной операционной системы Windows, бывают случаи, когда вам все равно нужно запускать игру в режиме совместимости. Вам следует попробовать этот параметр, если вы знаете, что игра предназначена (или работала) для конкретной более ранней версии Windows.
Чтобы запустить игру в режиме совместимости, выполните следующие действия:
- Выйти/выйти из игры.
- Щелкните правой кнопкой мыши файл установки драйвера.
- Выберите «Свойства» в контекстном меню.
- Коснитесь или щелкните вкладку «Совместимость».
- Отметьте Запустите эту программу в режиме совместимости вариант.
- Коснитесь раскрывающегося списка и выберите предыдущую операционную систему.
- Коснитесь или щелкните OK.
При необходимости вы можете запустить средство устранения неполадок совместимости программ. Утилита предлагает два разных варианта решения любых проблем совместимости:
- Попробуйте рекомендуемые настройки — что позволит средству устранения неполадок автоматически применять совместимость с Windows на основе внутренних пресетов.
- Программа устранения неполадок — что позволяет вам лучше контролировать точный характер проблемы вручную.
После этого вы можете снова запустить игру, и теперь она должна работать нормально. В противном случае перейдите к следующему решению.
3]Проверьте целостность файлов игры
Ошибка в фокусе указывает на то, что в игре есть поврежденный ресурс. В этом случае самый быстрый способ исправить эту ошибку — проверить целостность файлов игры. В зависимости от вашего игрового клиента для проверки целостности файлов игры в Steam выполните следующие действия:
- Откройте Стим.
- Перейти в библиотеку.
- Щелкните правой кнопкой мыши свою игру.
- Выберите параметр «Свойства».
- Перейдите на вкладку ЛОКАЛЬНЫЕ ФАЙЛЫ.
- Нажмите кнопку ПРОВЕРИТЬ ЦЕЛОСТНОСТЬ ИГРОВЫХ ФАЙЛОВ.
4]Удалить все моды (если применимо)
Если другие решения не работают, а проблема не устранена, вы можете удалить все свои моды и посмотреть, поможет ли это. Модификации по своему дизайну вносят крупномасштабные изменения, влияющие на фундаментальные элементы игры, включая добавление новых объектов и неигровых персонажей, что улучшает игровой процесс. Но в то же время моды могут существенно повлиять на производительность игры, и одним из возможных результатов установки слишком большого количества модов является ограничение оперативной памяти, что может вызвать проблемы с производительностью, такие как более низкая частота кадров, поскольку остальная часть вашей системы вынуждена компенсировать это.
Кроме того, сломанные моды могут вызвать проблемы с игрой, такие как сбой, и удаление этих сломанных модов может решить проблемы с игрой, с которыми вы столкнулись. Вы можете использовать Mod Conflict Detector для выявления сломанных модов на вашем ПК. Чтобы удалить мод, откройте игру и выберите «Моды» в главном меню. Оттуда найдите мод, который вы хотите удалить в своей библиотеке, выберите его и используйте Удалить вариант.
7]Изменить настройки графики
Вы можете согласиться на пресеты по умолчанию, но даже небольшие изменения могут означать лучшую производительность и гораздо лучший игровой процесс. Сделайте следующее:
- Нажмите клавишу Windows + R, чтобы вызвать диалоговое окно «Выполнить».
- В диалоговом окне «Выполнить» введите sysdm.cpl и нажмите Enter, чтобы открыть свойства системы.
- Перейдите на вкладку «Дополнительно».
- Нажмите кнопку «Настройки» под Производительность раздел.
- Нажмите на вкладку «Визуальные эффекты».
- Теперь выберите переключатель для параметра «Настроить для лучшей производительности».
- Нажмите «Применить» > «ОК», чтобы сохранить изменения.
- Теперь откройте приложение «Настройки».
- Выберите Система > Дисплей.
- Установите масштабирование рабочего стола (DPI) в Windows на 100%.
- Выйдите из приложения «Настройки».
Теперь зайдите в настройки игры и отключите трассировку лучей. Если вы используете карту NVIDIA, отключите повышение резкости изображения. Для этого откройте панель управления NVIDIA, перейдите в «Настройки 3D» и отключите повышение резкости изображения.
8]Заставьте игру использовать DirectX версии 11.
DirectX — это набор мультимедийных технологий, необходимых для многих игр для ПК с Windows. Если на вашем ПК не установлена правильная версия DirectX (на упаковке продукта должно быть указано, какая версия вам нужна), ваша игра может работать неправильно.
Если ошибка выделения возникает в Steam, вы можете заставить игры использовать DirectX 11, выполнив следующие действия:
- Откройте библиотеку.
- Щелкните правой кнопкой мыши свою игру и выберите «Свойства».
- Выберите Установить параметры запуска.
- Введите -сила-d3d11 в текстовом поле.
- Нажмите кнопку ОК, чтобы сохранить изменения.
Теперь запустите игру, она будет работать на DirectX версии 11, и, надеюсь, ваша проблема будет решена. Если нет, перейдите к следующему решению.
9]Переустановите игру
В крайнем случае, если проблема, с которой вы столкнулись в настоящее время, не устранена, вы можете удалить игру (предпочтительно с помощью программы удаления) со своего ПК и перезагрузить компьютер. При загрузке используйте игровой клиент, чтобы снова загрузить игру. В некоторых случаях запуск полной новой установки игры и очистка всего должны помочь вам избавиться от поврежденных файлов игры.
Надеюсь, этот пост поможет вам!
Как исправить ошибку, из-за которой игра UE4 вылетела и закрывается?
Если вы обнаружите, что игра UE4 аварийно завершила работу и закроется с ошибкой на вашем ПК с Windows 11/10, чтобы решить эту проблему, откройте проводник и перейдите к указанному ниже пути к каталогу:
C:Usersимя_пользователяAppDataLocal
На месте удалите папку DBFighterZ и перезапустите игру. Вы не потеряете свой прогресс в игре.
Читайте: Игра UE4-Gobi потерпела крах и будет закрыта — Back 4 Blood
Вам нужно установить Unreal Engine для Fortnite?
Вам не нужно устанавливать Unreal Engine, если вы хотите играть в Epic Games на своем ПК. Однако для загрузки и установки игр Epic вам необходимо установить Epic Game Launcher. Вам нужен Unreal Engine, если вы хотите делать игры.
Почему Unreal Engine 4 вылетает?
Если Unreal Engine 4 дает сбой или зависает на вашем компьютере, это может быть связано с тем, что видеокарта устарела или повреждена. По мнению большинства затронутых пользователей, обновление драйверов обычно решает проблему. Обновление драйверов может исправить ошибки и улучшить игровую производительность и опыт.
In this article, we will try to solve the «Low Level Fatal Error» problem that Stray players encounter after running the game or in the game.
Stray players are restricted from accessing the game after opening the game or encountering the «Low Level Fatal Error» problem within the game. If you are encountering such an error, you can find the solution by following the suggestions below.
What is Stray Low Level Fatal Error?
This error can be caused by many problems, restricting our access to the game. The main reasons for encountering the Stray Fatal Error problem can belisted as follows:
- Game files may be damaged or corrupted.
- Antivirus system may be blocking game files.
- The UE4 Prerequisites tool may not be installed.
- Your graphics card may not be up to date.
The possibilitieslisted above may cause us to encounter such an error. For this, we will try to solve the problem by telling youafew suggestions.
How To Fix Stray Low Level Fatal Error Problem
We can solve the problem by following the suggestions below to fix this error.
1-) Install UE4 Prerequisites Tool
We can eliminate the problem by installing the Prerequisites tool, which is necessary for the Unreal Engine 4 game engine to work properly.
- First, let’s access the installed file of the game.
- Open the «Engine» folder in the game’s installed file.
- Open the folder «Extras» and then «Redist» in the opened folder.
- Open the «en-us» folder and double-click the «UE4PrereqSetup_64.exe» program to run it.
After this process, let’s install the program on your computer. After the process is completed successfully, you can run the game and check if the problem persists.
2-) Use the Steam Beta Tool
Some players observe that using the beta tool has fixed the problem. We can eliminate the problem by realizing this suggestion.
- Let’s open the Steam program.
- Library menu, right click on the game «Stray» and click on «Properties«.
- Click on the «BETAS» option on the left side of the screen that opens.
- Then, click on the drop-down menu under «Select the beta you want to join.» and select «previous-unstable — Holds the previous unstable uptade«.
Open the
After this process, you can run the game and check if the problem persists.
3-) Verify File Integrity
We will verify the game file integrity and scan and download any missing or incorrect files. For this;
For Steam players;
- Open the Steam program.
- Open thelibrary menu.
- Right click on the Stray game on the left and open the Properties tab.
- Open the Local Files menu on the left side of the screen that opens.
- Click on the button Verify integrity of game files in the Local Files We Encountered menu.
After this process, the download will be performed by scanning the damaged game files. After the process is finished, try to open the game again.
4-) Update Graphics Card Driver
In such continuity problems, we may encounter an update error in the graphics card. For this we will need to update the graphics card. If you’re ready, let’s get started.
For Users with Nvidia Graphics Card;
- First of all, Nvidia company’s Geforce Experience We need to download and install the program.
- After the download and installation process, we open our program and open the Drivers menu above.
- Download our update by clicking the Download button that appears above.
- After our download is complete, let’s perform the installation process by clicking the quick installation button.
- Restart your computer after this process is finished.
For Users with AMD Graphics Card;
- Published by AMD company AMD Radeon Software We need to download and install the program.
- After the download and installation process, we open our program and click the Check for Updates button under the driver and software menu on the right, and check if our video card is up to date.
- You can restart your computer by performing the update.
For Users with Intel Graphics Card;
Users with an Intel processor can use the graphics card in the Intel processor, since they do not haveagraphics card. This may require updating the intel graphics card.
- First by getting the link Intel Driver & Support Download Assistant.
- After the download is complete, open the program. After the installation process is complete, click the «Launch» button and wait to be redirected to the page.
- After this process, Intel Driver & Support Assistant will scan your system. Once the scan is complete it will extract some drivers that you need to update. Perform the installation process by downloading the updated version of the drivers.
After updating our graphics driver and restarting our computer, we can try to open the Stray game.
5-) Restart the computer
Users who restarted their computer observed that they no longer encountered suchaproblem. We can reach the solution of the problem by realizing this suggestion.
6-) Turn off Antivirus Program
Disable any antivirus program you use, or delete it completely from your computer. If you are using Windows Defender, disable it. For this;
- Type «virus and threat protection» into the start search screen and open it.
- Then click on «Manage settings«.
- Turn Real-time protection to «Off«.
After this, let’s turn off other ransomware protection.
- Open the start search screen.
- Open the search screen by typing Windows security settings.
- Click on the Virus and Threat Protection option on the screen that opens.
- Click on the Ransomware Protection option in the menu.
- Turn off Controlled Folder Access on the screen that opens.
After performing this operation, we will need to add the Stray game files as an exception.
- Type «virus and threat protection» into the start search screen and open it.
- Virus and threat protection settings, select Manage settings, and then under Exclusions Exclude select add or remove.
- Select Add an exclusion, and then select the Stray game folder saved on your disk.
After this process, close the Steam program completely with the help ofatask manager and try to run the Stray game again. If the problem persists, let’s move on to our next suggestion.