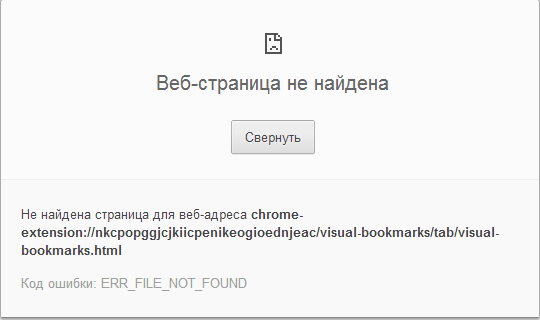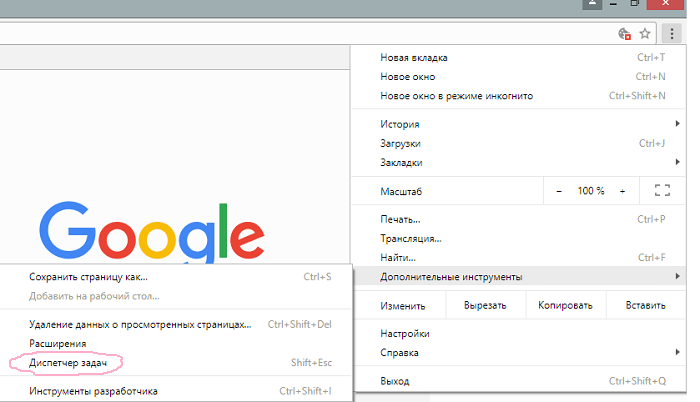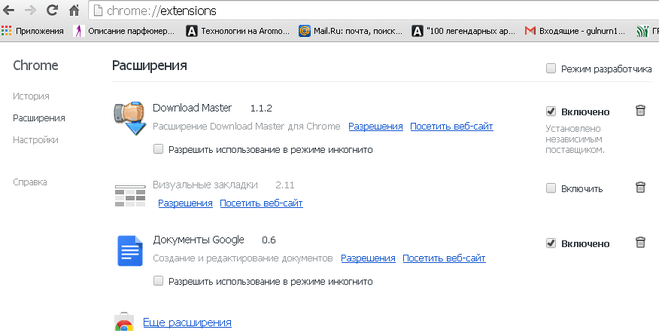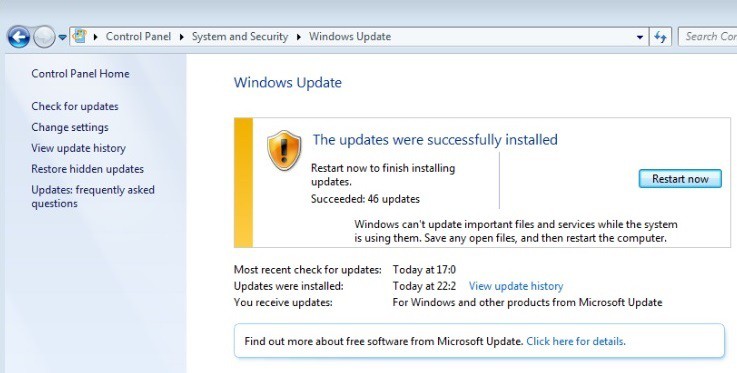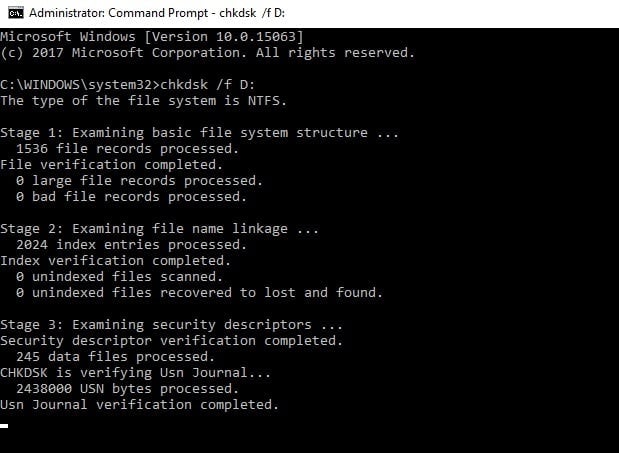Содержание
- 13 способов исправления ошибки SrtTrail.txt, когда не загружается Windows 10
- Причины проблемы
- Как исправить ошибку SrtTrail.txt в Windows 10
- Через Командную строку
- Запустить проверку системных файлов
- Отключить автоматический запуск
- Запустить Командную строку в безопасном режиме
- Восстановление поврежденного реестра Windows
- Отключить защиту от вредоносного ПО
- Выявить и удалить проблемный файл
- Проверить приоритет загрузки в BIOS
- Измените режим контроллера диска в BIOS
- Подключите жесткий диск
- Извлеките аккумулятор для ноутбука
- Удалить оперативную память
- Отсоединить дополнительные USB-накопители
13 способов исправления ошибки SrtTrail.txt, когда не загружается Windows 10
Пытаясь обновить операционную систему, многие пользователи видят перед собой синий экран. Выход из ситуации – повтор операции через восстановительную среду. Однако эта попытка приводит к появлению очередного «экрана смерти» с указанием на файл журнала SrtTrail.txt, и компьютер с Windows 10 не загружается. Несмотря на кажущуюся безвыходность ситуации, проблему можно решить, если разобраться в причинах ее возникновения, а также изучить инструкцию.
Причины проблемы
Чтобы понять, из-за чего появляется ошибка при попытке восстановления системы, необходимо внимательно присмотреться к сообщению, которое высвечивается на экране. Запись гласит, что попытка восстановления компьютера при загрузке завершилась провалом.
Таким образом, главная причина возникновения проблемы – повреждение файлов Виндовса. Система пытается всеми силами исправить ошибку, однако попытка завершается сбоем. Получается, что пользователь должен самостоятельно заняться процессом восстановления, используя средства Windows 10.
Как исправить ошибку SrtTrail.txt в Windows 10
Поскольку владелец ПК не может со стопроцентной вероятностью определить «виновника», для исправления ошибки необходимо перебрать самые разные варианты. Поэтому следует запастись свободным временем и действовать в строгом соответствии с инструкцией.
Через Командную строку
Неполадка, указывающая на файл из системной директории Logfiles, может быть устранена через Командную строку. Если компьютер не запускается, доступ к интерфейсу открывается через восстановительную среду. Целиком процесс выполнения операции выглядит следующим образом:
- Скачайте образ Виндовс на флешку.
- Перезагрузите устройство, после чего подключите к нему внешний носитель.
- Перейдите в загрузчик.
- Кликните по надписи «Восстановление системы».
- Теперь вы оказались в меню, где располагается необходимый пункт – Командная строка.
- Введите по порядку запросы «bootrec /rebuildbcd», «bootrec /fixmbr» и «bootrec /fixboot».
- Выключите и снова включите ПК, откройте КС.
- Укажите команду «chkdsk /r C:».
Выполнение шагов, указанных в инструкции, приведет к тому, что запустится процесс проверки наличия ошибок жесткого диска или SSD-накопителя. Если неполадки будут найдены, они устранятся самой системой, и синий экран с указанием на SrtTrail не будет давать о себе знать.
Запустить проверку системных файлов
Через КС задается еще одна команда, которая выполняет тест системных данных. Если один из файлов поврежден, утилита восстанавливает его, благодаря чему компьютер начинает работать в стандартном режиме:
- Откройте Командную строку.
- Введите «sfc /scannow», а затем – «DISM /Online /Cleanup-Image /RestoreHealth».
- Выполните команду «shutdown –r».
- При очередном появлении окна нажмите клавишу «Enter».
- Вбейте в КС запрос «bcdedit /deletevalue advancedoptions».
После правильного ввода всех команд ошибка должна исчезнуть. Если этого не произошло, переходите к следующему шагу.
Отключить автоматический запуск
Третий метод предполагает отключение функции автозапуска, из-за которой зачастую появляется сообщение о невозможности восстановления. Операция выполняется при помощи Командной строки, где пользователю необходимо ввести запрос «bcdedit /set recoveryenabled No» и нажать клавишу «Enter». Далее выключите и включите компьютер. Это позволит убедиться в успешном решении проблемы.
Запустить Командную строку в безопасном режиме
Если три предыдущих метода не помогли избежать ошибки, запустите cmd в безопасном режиме, используя инструкцию:
- Сделайте несколько включений и выключений компьютера. Эти действия позволят отобразить меню с дополнительными параметрами восстановления.
- Перейти в раздел поиска и устранения неполадок, а затем – в подраздел «Перезагрузить», который находится в меню дополнительных настроек.
- В подразделе перезагрузки активировать режим безопасного запуска.
Как только компьютер перезагрузится, необходимо открыть КС и ввести запрос «DISM /ONLINE /CLEANUP-IMAGE /RESTOREHEALTH». Далее останется еще раз перезагрузить ПК, после чего проблема будет решена.
Важно. Запустив компьютер в безопасном режиме, рекомендуется проверить наличие обновлений драйверов для подключенной периферии. Сделать это можно через Диспетчер устройств.
Восстановление поврежденного реестра Windows
Если на компьютере пользователя поврежден реестр – не удивительно, что появляется ошибка с указанием на файл SrtTrail.txt. Проблема решается через Командную строку путем ввода запроса «xcopy c:windowssystem32configRegBack c:windowssystem32config». После этого остается только перезагрузить ПК и проверить исправность ОС.
Отключить защиту от вредоносного ПО
Встроенная защита Windows 10 позволяет владельцу ПК чувствовать себя в безопасности. Но иногда система дает сбой и ошибочно блокирует важные файлы. Поэтому рекомендуется на время отключить данный компонент:
- Откройте среду восстановления.
- Перейдите в раздел поиска и устранения ошибок.
- Выберите пункт «Дополнительные параметры».
- Далее откройте по порядку разделы «Параметры загрузки» и «Перезагрузить».
- В параметрах перезагрузки отметьте параметр «Отключить ранний запуск вредоносной защиты» (активируется клавишей «F8»).
Теперь можно смело проверять работоспособность компьютера, с которым были произведены манипуляции. Если проблема осталась на месте, переходите к следующему варианту решения.
Выявить и удалить проблемный файл
Не исключено, что ошибка возникает из-за всего лишь одного поврежденного файла. Для его выявления требуется открыть Командную строку и по порядку ввести запросы «C:», «cd WindowsSystem32LogFilesSrt» и «SrtTrail.txt».
В случае, если неполадки действительно вызваны повреждением, на экране появится уведомление о критическом повреждении загрузочного компонента системы. Из этого сообщения следует, что проблема заключается в файле vsock.sys.
Рекомендация. Если проверка не выявит наличия поврежденных элементов, переходите к следующему пункту инструкции.
Чтобы удалить неисправный компонент, понадобится вновь обратиться к Командной строке. Теперь поочередно вводятся запросы «cd c:windowssystem32drivers» и «del vsock.sys». Далее необходимо перезагрузить компьютер, а также избавиться от софта, использующего файл. Определить программу можно через директорию, где располагается компонент.
Проверить приоритет загрузки в BIOS
Ошибка может возникать по причине того, что в BIOS в качестве приоритетного был выбран не тот жесткий диск. Для решения проблемы понадобится:
- Войти в BIOS (для этого используется комбинация клавиш, которая отличается в зависимости от модели материнской платы).
- Удостоверьтесь, что в пункте «SATA» значится правильный накопитель.
Если приоритеты расставлены неправильно, их следует изменить при помощи встроенных средств BIOS. Далее просто перезапустите Windows и удостоверьтесь, что проблема исчерпана.
Измените режим контроллера диска в BIOS
Также неполадки, связанные с файлом SrtTrail.txt, устраняются через изменение режима контроллера. Для этого вновь нужно воспользоваться средствами BIOS:
- Сделайте клик по вкладке «Storage Configuration».
- В подпункте «Configure SATA as» выставите параметр «IDE».
Теперь ошибка должна быть устранена. Во всяком случае, изменение работает для тех ситуаций, когда проблема заключается в неправильно выставленном режиме контроллера диска.
Подключите жесткий диск
Опытные пользователи говорят о том, что проблема решается путем очень нехитрой манипуляции. Владельцу компьютера не нужно разбираться в программных фишках устройства, а достаточно лишь переподключить жесткий диск.
Считается, что винчестер может быть целым, а ошибка возникает из-за отошедших контактов или их засорения. Поэтому следует воспользоваться следующей инструкцией:
- Отключите компьютер от электросети.
- Разберите системный блок.
- Извлеките жесткий диск и проверьте его целостность. При необходимости очистите корпус компонента при помощи мягкой щетки.
- Установите HDD на место и удостоверьтесь, что элемент подключен правильно.
Далее необходимо собрать компьютер и перезапустить систему. Если неполадка была вызвана отошедшими контактами или другими факторами, связанными с HDD, больше ошибка SrtTrail.txt не побеспокоит пользователя.
Извлеките аккумулятор для ноутбука
Если речь идет не о персональном компьютере, состоящем из множества элементов, а о ноутбуке, рекомендуется на время извлечь аккумулятор. Большинство моделей позволяет выполнить операцию при помощи специальных защелок. Однако на рынке до сих пор представлены ноуты, где АКБ снимается путем откручивания шурупов.
Удалить оперативную память
Пользователи, которые ранее столкнулись с проблемой и смогли успешно ее решить, рассказывают также об устранении неполадок через извлечение ОЗУ. Здесь, как и в случае с жестким диском, причиной ошибки становится засорение планок, куда устанавливается ОЗУ.
Отключите ПК от питания и разберите его. Затем извлеките оперативку, чтобы удостовериться в целостности и чистоте компонентов. При необходимости выполните поверхностную очистку. Кроме того, помогает установка ОЗУ в другую планку, если таковых несколько. Далее перезагрузите компьютер. Проблема должна быть исчерпана.
Отсоединить дополнительные USB-накопители
Наличие большого количества внешних устройств, подключенных к компьютеру, – еще одна причина, которая приводит к возникновению проблемы с указанием на файл SrtTrail.
В данном случае решение оказывается очень простым. Владельцу ПК рекомендуется на время отключить все приборы, задействующие разъемы USB. Это касается как ноутбуков, так и полноценных компьютеров. В таком состоянии PC необходимо перезагрузить, чтобы понять, пропала ли ошибка.
Источник
При возникновении проблем в Windows 10, пользователи пытаются пробовать войти в расширенные параметры при загрузки системы, чтобы восстановить систему Windows 10, но к сожалению, на экране ПК появляется сообщение об ошибке SrtTrail.txt. Microsoft предоставила свой удобный, собственный инструмент для ремонта системы в случае серьезных проблем, но и в нем случаются ошибки. Автоматический ремонт поставляется вместе с Windows и имеет возможность исправлять ошибки при загрузке. Таким образом, когда операционная система не загружается должным образом, функция автоматического восстановления приходит на помощь и прилагает усилия к тому, чтобы самостоятельно восстановить Windows. Однако, этот инструмент иногда не работает и отображает приведенную ниже ошибку. Много раз он переходит в цикл повторного запуска и выключения. Ошибка SrtTrail.txt Windows 10 также может возникать при использовании синего экрана (BDOS). Полное сообщение об ошибки звучит следующим образом:
Восстановление при загрузке не удалось восстановить компьютер. Щелкните «дополнительные параметры», чтобы попробовать другие варианты восстановления, или «Завершить работу», чтобы выключить компьютер. Файл журнала C:WINDOWSSystem32LogfilesSrtSrtTrail.txt.
Способы как исправить ошибку при загрузке восстановления SrtTrail.txt
Если у вас данная ошибка, то давайте попробуем исправить её для Windows 10. Способы по сложности идут в обратном порядке, начните с простых снизу.
1. Восстановить загрузчик через CMD
Шаг 1. Вам нужно создать загрузочную флешку с Windows и загрузиться с нее (разрядность x32-x64 и желательно версия, должны быть одинаковыми). Как только дойдете до пункта установки, то нажмите снизу на «Восстановление системы«.
Шаг 2. Перейдите «Поиск и устранение неисправностей» > «Дополнительные параметры» > «Командная строка«.
Перед запуском командной строки, попробуйте выбрать «Восстановление при загрузке«.
Шаг 3. Загружаемся через загрузочную флешку (смотрите шаг 1 — шаг 2). В командной строке задаем команды по порядку нажимая Enter после каждой.
bootrec /rebuildbcdbootrec /fixmbrbootrec /fixboot
В некоторых случаях вам потребуется ввести bootsect /nt60 SYS или bootsect /nt60 ALL. Перезагрузите ПК и нужно проделать Шаг 4 для полной процедуры.
Если у вас этот способ не работает и выдает кучу ошибок, то воспользуетесь подробным описанием, как восстановить загрузочную запись Windows. <- Способ 2 и 3 вам должны помочь.
Шаг 4. После шага 3 иногда нужно проверить файлы и перезаписать плохие. Введите в CMD следующую команду chkdsk /r C:. Вы должны выполнить это для каждого раздела вашего ПК, заменяя C на другой локальный диск, к примеру D, F.
Узнать список разделов: Введите три команды нажимая enter после каждой 1.
diskpart2.list volume3.exit
2. Отключить автоматический запуск
Это самое простое решение для устранения ошибки SrtTrail.txt. Запустите командную строку через дополнительные параметры. Введите команду bcdedit /set {default} recoveryenabled No и нажмите Enter, далее попробуйте запустить Windows 10.
Командная строка запущена в обычном режиме через дополнительные параметры загрузки. (не через установочную флешку).
3. Запустить командную строку в безопасном режиме
Ошибка SrtTrail.txt в Windows 10 может возникнуть из-за плохого драйвера, например, беспроводной мыши Logitech. Чтобы сократить писанину, Вы можете узнать из другой статьи, как попасть в безопасный режим Windows 10, но я опишу кратко ниже.
Шаг 1. Перезагрузите ПК несколько раз кнопкой на системном корпусе, чтобы вызвать меню «дополнительные параметры». Далее перейдите «Поиск и устранение неисправностей» > «Дополнительные параметры» > «Параметры загрузки» > «Перезагрузить» и выберите вариант «Включить безопасный режим с помощью сети«.
Шаг 2. После запуска системы в безопасном режиме, перейдите в диспетчер устройств и попытайтесь выявить плохой драйвер. Обновите его или скачайте с сайта производителя. Если ничего не помогло, то не выходите из безопасного режима, а следуйте 3 пункту ниже.
Шаг 3. В безопасном режиме запустите командную строку от имени администратора и введите команду DISM /ONLINE /CLEANUP-IMAGE /RESTOREHEALTH. Процесс может занять несколько минут, после чего перезагрузите ПК.
4. Восстановление поврежденного реестра Windows
Если в вашей системе есть поврежденный файл реестра, это может привести к ошибке SrtTrail.txt Windows 10. В этом случае вам необходимо восстановить свой реестр. Запустите командную строку из меню дополнительных параметров и введите команду xcopy c:windowssystem32configRegBack c:windowssystem32config. Далее нажмите Enter, закройте cmd и перезагрузите ПК.
5. Отключить защиту от вредоносного ПО
Защита от раннего запуска и от нежелательной почты (ELAM) может вызвать ошибку SrtTrail.txt в Windows 10. Заходим в меню дополнительных параметров и переходим по настройкам «Поиск и устранение неисправностей» > «Дополнительные параметры» > «Параметры загрузки» > «Перезагрузить» и выберите «Отключить ранний запуск антивредоносной защиты» (F8). Перезагрузите компьютер, чтобы проверить пропали ли ошибка.
6. Выявить и удалить проблемный файл
Вы можете получить ошибку SrtTrail.txt в Windows 10 из-за проблемных файлов. Давайте выявим этот файл и удалим его. Запустите командную строку в меню дополнительных параметров, как описано в способе 1 через установочную флешку, и задайте следующие команды:
C:cd WindowsSystem32LogFilesSrtSrtTrail.txt
Шаг 1. Он откроет файл, который показывает что-то похожее на это «Загрузочный критический файл c: windowssystem32driversvsock.sys поврежден«. Это означает, что vsock.sys является поврежденным файлом, и это вызывает проблему. Это только для примера, вы можете получить другой результат в соответствии с вашей системой.
Шаг 2. Далее мы просто удалим этот файл, который вызывает ошибку, но будьте осторожны, Вы должны знать, что за файл вы удаляете. В противном случае вы можете навредить еще больше, если это окажется системным нужным файлом. Введите далее в командную строку команду для удаления примерного файла vsock.sys:
cd c:windowssystem32driversdel vsock.sys
Перезагрузите компьютер и удалите приложение, создающее проблему. В случае с файлом vsock.sys это была виртуальная машина VMware.
7. Проверить приоритет загрузки в BIOS
Вы можете решить проблему с ошибкой SrtTrail.txt в Windows 10 с помощью приоритета загрузки устройства. При загрузке компьютера нажимайте непрерывно кнопку DEL, чтобы войти в BIOS. Теперь найдите раздел загрузки BOOT. После того как вы найдете раздел загрузки, проверьте, установлен ли жесткий диск, как «Первое загрузочное устройство». Если вы используете несколько жестких дисков, установите диск, на котором установлена Windows 10. Не забудьте сохранить настройки в БИОСе кнопкой F10 и перезагрузить ПК.
В этом руководстве Вы сможете узнать, какие нужно нажимать кнопки для входа в биос от разных производителей компьютеров и ноутбуков
8. Измените режим контроллера диска в BIOS
Вы также можете избавиться от ошибки изменив в BIOS некоторые настройки. Для этого войдите в БИОС найдите параметр режим контроллера диска SATA Mode и установите его на стандартный IDE, вместо AHCI или RAID. Сохраните изменения и перезагрузите компьютер. Если ошибка все еще существует, снова измените режим обратно, как и был.
9. Подключите жесткий диск
Значительное количество пользователей сообщили, что им удалось обойти ошибку SrtTrail.txt Windows 10 путем повторного подключения их жесткого диска. Выключите компьютер, отключите (220 Вольт) провод от сети, откройте корпус компа или заднюю крышку ноутбука, и отсоедините провода от жесткого диска, потом сразу же обратно вставьте их. Соберите все остальное, и проверьте, решена ли проблема.
10. Извлеките аккумулятор для ноутбука
Если вы используете ноутбук, то отсоедините батарею на некоторое время. Это может показаться глупым, но некоторые пользователи решили проблему с этой манипуляцией. Для этого просто выньте аккумулятор из ноутбука и снова вставьте его обратно. Теперь включите ноутбук, чтобы проверить, устранена ли проблема.
11. Удалить оперативную память
Снятие ОЗУ (RAM) также может помочь в этом вопросе. Это так же просто, как повторное подключение «жесткого диска». Просто выключите ПК, отсоедините кабель питания и удалите модули оперативной памяти. После этого снова подключите модуль памяти и выполните обратную процедуру, чтобы включить компьютер.
12. Отсоединить дополнительные USB-накопители
Если у вас на ПК подключены несколько USB-флешек, то отключите их, чтобы решить проблему с SrtTrail.txt. Просто отключите все внешние USB и перезагрузите компьютер. Проверьте, исправлена ли ошибка.
Смотрите еще:
- Что за процесс dllhost.exe COM Surrogate в Windows 10
- CHKDSK: Проверка и восстановление жесткого диска в Windows 10
- LSASS.exe: что это и как работает в Windows 10
- sihost.exe в Windows 10 — Что это такое и как работает
- Как узнать IP-адрес Принтера
[ Telegram | Поддержать ]
Данная ошибка возникает при разных обстоятельствах у пользователей, которые пользуются браузером Google Chrome. Ошибка «ERR_FILE_NOT_FOUND» чаще возникает при попытке скачивания чего-либо из интернета, но файл по какой-то причине не доступен. Текст ошибки так и переводится: «Ошибка: файл не доступен». Сейчас мы решим эту проблему, разобрав ее детально.
Содержание
- Устранение ошибки ERR_FILE_NOT_FOUND
- Удаление оставшихся папок Гугл Хром
- Расширения для браузера – причина ошибки ERR_FILE_NOT_FOUND
- Выключить расширения через настройки
Устранение ошибки ERR_FILE_NOT_FOUND
Так бывает, что при попытке открыть браузер, система выдает нам эту ошибку. Её причиной может быть недавно установленные программы (любые), а также установка старой версии Google Chrome поверх новой. Чтобы решить нам эту проблему, нужно удалить браузер полностью из компьютера. Для этого:
- Откройте «Панель управления».
- Выберите «Установка и удаление программ».
- Найдите в списке все пункты со строкой Google Chrome и удалите их.
Удаление оставшихся папок Гугл Хром
Все следующие указания и настройки проводились в Windows 7. При удалении браузера, причем практически любого, на вашем жестком диске остаются папки конфигурации. Они служат для того, чтобы при следующей установке этого же браузера вы не настраивали его заново. В нашем случае их необходимо также удалить. Для этого откройте раздел жесткого диска, на котором установлен Windows, найдите папку «Пользователи» и выберите папку с вашим именем или «Владелец». Посмотреть свое имя также можно, кликнув на кнопку «Пуск». На этой открывшейся вкладке, в первой строчке будет ваше имя, или имя вашего компьютера. Далее:
После всех проделанных пунктов желательно вернуть настройки папок и файлов в исходное положение. Как это сделать вы уже знаете из описания.
Расширения для браузера – причина ошибки ERR_FILE_NOT_FOUND
Такая ошибка может появиться при неудачном завершении работы Google Chrome или установке новых расширений. Чтобы понять, почему расширения иногда являются причиной множества ошибок в браузере, нужно иметь понятие откуда такие расширения берутся. Создавать их могут как известные компании, типа Google, Яндекс, Microsoft и другие, так и обычные пользователи.
Чтобы настроить расширения в браузере Google Chrome для исправления ошибки:
- Нажмите кнопку меню в верхней панели в виде трех точек.
- Найдите в открывшемся окне строку «Дополнительные инструменты», наведите на нее курсор мыши и выберите «Расширения».
- В окне установленных в браузер расширений удалите или выключите все сомнительные расширения. Расширения, которым вы доверяете можно просто выключить на время. Если ошибка ERR_FILE_NOT_FOUND исчезнет, можно их попробовать включить.
Выключить расширения через настройки
Можно также заблокировать действие ранее установленных расширений. Для этого нужно открыть меню браузера, зайти на последнюю строчку «Настройки». Слева переходим в раздел «Расширения». Откроется страница, на которой будут все ваши расширения и дополнительно к ним ссылки с действиями – «Разрешения» и «Посетить официальный сайт», а также пункт включения и удаления расширения.
Другой способ устранения ошибки – зайдите в командную строку, нажав WIN+R. В ней необходимо ввести следующую строку – «%LOCALAPPDATA%GooglechromeUserData. Далее жмем «Ок». В открывшемся окне находит папку «Default», открываем ее и в ней ищем папку с расширениями, название будет что-то типа WebApplications. В ней нужно найти и удалить файл – kdidombaedgpfiiedeimiebkmbilgmlc. Часто именно он является причиной возникновения ошибки ERR_FILE_NOT_FOUND. После этого закройте все программы и папки, проверьте папку «Google» на вирусы и перезагрузите ваш компьютер. При следующем запуске браузера Google Chrome ошибки быть не должно.
Опубликовано 14.10.2017 Обновлено 12.02.2021
Любая версия Windows не лишена ошибок, но особенно этим грешат самые свежие релизы. Мигрировавшие на Windows 10 пользователи вынуждены сосуществовать с периодическими появлениями синего экрана смерти. Не все пытаются найти причину, надеясь на авось, и лишь немногие упорно ищут способ решить проблему. Один из них – это запуск процедуры восстановления системы, выполняемый после запуска компьютера в расширенном режиме.
Но иногда и он даёт сбой, и тогда синий экран указывает на проблемы с файлом srttrail.txt, рекомендуя выключить ПК или использовать другие варианты загрузки в расширенном режиме. Как правило, этот совет оказывается бесполезным. Можно что-нибудь сделать, чтобы восстановить работоспособность операционной системы?
Оказывается, да, причём множественными способами.
Причины появления проблемы
Если перевести текст, высвечиваемый при появлении синего экрана смерти, то получится, что предпринятая пользователем попытка восстановления системы закончилась неудачно. При этом указывается, что ошибка возникла из-за невозможности прочитать файл srttrail.txt, который является текстовым лог-файлом. Но что это означает и почему так случилось?
Причин, как водится, может быть множество, но все они сводятся к тому, что при выполнении попытки восстановления Windows что-то пошло не так, и теперь сама процедура восстановления требует ремонта. Итак, что можно предпринять, когда Windows 10 не загружается из-за файла srttrail.txt? Рассмотрим самые эффективные варианты решения проблемы.
Способы исправления ошибки srttrail.txt при восстановлении Windows 10
Заранее предупреждаем, что единственного способа решения проблемы не существует. Вам придётся использовать много вариантов, и можете считать, что вам крупно повезло, если подходящим окажется какой-нибудь из первых описанных способов. Но будьте готовы и к тому, что перепробовать нужно будет большинство из них – они перечислены не в порядке эффективности, поскольку такая статистика нам недоступна. Вполне возможно, что её не знают даже в Microsoft. Так что запасаемся терпением…
Использование командной строки
Ошибку файла srttrail.txt, расположенного в каталоге Logfiles системной директории System32, можно попытать исправить, используя командную строку. Поскольку в обычном режиме компьютер не запускается, использовать данный способ можно только через среду восстановления Windows 10.
Приводим пошаговый алгоритм спасательной операции:
Если последняя проверка завершится обнаружением ошибок, они будут устранены автоматически, и после этого ошибка srttrail.txt больше не должна проявляться. Если же ошибки возникли на этапе выполнения предыдущих команд, придётся воспользоваться мануалом по восстановлению загрузочного образа Windows и повторить процедуру.
Запуск проверки системных файлов
Среди встроенных средств восстановления имеется ещё одна утилита (тоже запускаемая исключительно через командную строку), которая умеет проверять целостность важных системных файлов и данных. И не только проверять, но и самостоятельно исправлять, если обнаружатся ошибки.
Надеемся, как запустить командную строку, вы уже усвоили. Осталось только вести команду sfc /scannow, нажать Enter, дождаться завершения проверки, а затем выполнить команду DISM /Online /Cleanup-Image /RestoreHealth.
После этого набираем shutdown –r/, и завершаем наш сеанс работы с командной строкой вводом последовательности bcdedit /deletevalue {globalsettings} advancedoptions. С достаточно высокой вероятностью проблема должна исчезнуть.
Если восстановить компьютер таким способом не удалось, переходим к следующему варианту.
Отключение автоматического запуска
Вполне возможно, что неудачная попытка восстановления системы произошла из-за включённой функции автозапуска. Наша задача – деактивировать, отключить её. И снова нам пригодится режим командной строки (строго говоря, большинство встроенных средств при такой ошибке можно запустить только так).
Итак, входим в режим командной строки, и вводим в появившемся чёрном окне команду bcdedit /set {default} recoveryenabled No, запустив её на выполнение нажатием Enter. В результате автозапуск отключится, но изменения вступят в силу только после перезагрузки компьютера. Если этот способ не решил проблему, двигаемся дальше.
Запуск Командной строки с использованием безопасного режима
Следующий шаг, если три предыдущие ни к чему не привели, заключается в использовании команды DISM с параметрами /Online /Cleanup-Image /RestoreHealth. Главное отличие от способа №2 заключается в том, что запуск командной строки необходимо осуществить, загрузившись в безопасном режиме.
Наша задача – попасть в меню восстановления с дополнительными параметрами. Возможно, для этого потребуется выключить/включить компьютер (нажать кнопку Reset) несколько раз подряд – это спровоцирует ошибку и вызовет меню «Диагностики…». Нам останется выключить компьютер кнопкой Power, нажав и удерживая её, а затем включить ПК – должно появиться меню восстановления.
Выбираем «Дополнительные параметры», а затем вкладку «Поиск/устранение неполадок». В подразделе «Перезагрузить» необходимо активировать режим безопасной загрузки и снова перегрузить компьютер. И уже в безопасном режиме запустить командную строку и выполнить указанную ранее команду.
ВАЖНО. Раз уж мы попали в безопасный режим, стоит этим воспользоваться, чтобы проверить возможность обновления драйверов для всех подключённых устройств, используя знакомый всем инструмент «Диспетчер устройств».
Восстановление поврежденного реестра
Реестр Windows – одно из важнейших системных средств ОС. Именно здесь хранятся записи обо всех параметрах работы системных файлов и средств, а также об установленных пользователем программах. Неудивительно, что если реестр оказался повреждённым, то появление ошибки srttrail.txt при загрузке Windows 10 – вполне ожидаемое событие. Для этого достаточно одного неправильного параметра из многих тысяч записей реестра. К счастью, в системе имеется дубликат реестра, поэтому его восстановление сводится к выполнению соответствующей команды в командной строке, которая выглядит следующим образом:
xcopy c:windowssystem32configRegBack c:windowssystem32config
Вам останется только перезагрузить ПК и проверить, сможет ли Windows восстановиться.
Отключение встроенной защиты от вредоносного ПО
С каждой новой версией Windows встроенные средства безопасности становятся всё совершеннее, обрастая функционалом, свойственным специализированному антивирусному программному обеспечению. Но забота о безопасности иногда становится слишком навязчивой, блокируя доступ к совершенно безобидным и важным системным файлам.
Так что стоит попробовать отключить встроенный защитник и посмотреть, не изменится ли ситуация с ошибкой srttrail.txt. Делается это так:
Получилось загрузиться – значит, нужно искать файл, на который встроенная защита Windows реагирует столь неадекватно.
Выявление и удаление проблемного файла
Повреждение даже одного важного системного файла может стать причиной невозможности завершения процедуры восстановления Windows. Но как найти этот файл? Средство для этого имеется, это тот самый файл журнала srttrail.txt, который фигурирует вы синем экране смерти. Нужно только уметь получить к нему доступ. И делается это, как вы уже догадались, с помощью командной строки.
Запустив консоль, выполняем команду, завершая её нажатием Enter:
C: cd WindowsSystem32LogFilesSrt. SrtTrail.txt
Если ошибка восстановления действительно появилась из-за повреждения единичного системного файла, в окне терминала высветится сообщение, предупреждающее о нарушении целостности загрузочного компонента системы. К примеру, им может оказаться файл vsock.sys.
Что можно предпринять в этом случае? Попробовать удалить повреждённый файл, не выходя из консоли командной строки. Для этого сначала переходим в нужную директорию:
cd c:windowssystem32drivers
а затем удаляем файл:
del vsock.sys.
После перезагрузки проверяем, исчезла ли проблема. Если нет, стоит удалить компоненту, использующую повреждённый и удалённый файл. Обычно это исполняемый файл, находящийся в том же каталоге.
Проверка порядка загрузки в BIOS
Данная ошибка может появляться вследствие того, в BIOS был случайно изменён приоритет загрузки ОС, и вместо системного диска выбран накопитель без загрузочной записи. Это легко исправляется: перезагружаем компьютер, и сразу после появления заставки материнской платы жмём клавишу Del (F8 или другую, в соответствии с инструкцией к MB). Когда BIOS загрузится, переходим в раздел Boot и меняем порядок загрузки на правильный. Не забываем сохранить результат ваших манипуляций.
Изменение режима контроллера накопителя в BIOS
Неправильно сконфигурированный BIOS становится источником самых разных проблем, в том числе и связанных с невозможность загрузки операционной системы. Возможно, что причина заключается в изменении типа контроллера жёсткого диска. Как в этом случае исправить ошибку srttrail.txt? Заходим в BIOS, выбираем раздел Main, а в нём – пункт Storage Configuration. Изменяем параметр в подпункте «Configure SATA as» на IDE. Если это решит проблему, значит, кто-то действительно «постарался», хотя сбой настроек BIOS может произойти и по другим причинам – например, при пропадании питания.
Подключаем жесткий диск
Все, или почти все пользователи знают о необходимости периодической чистки внутренностей компьютера от пыли и загрязнений. Но обычно ограничиваются компонентами, расположенными на материнской плате (процессор с кулеров, видеокарта и т. д.). На жёсткий диск внимания не обращают, он обычно спрятан в нише, но и он может засориться, или, к примеру, могут отойти контакты. И тогда восстановление Windows 10 во время загрузки завершится синим экраном.
Поэтому при выключенном компьютере снимаем боковую крышку и внимательно осматриваем накопитель, желательно при этом его извлечь из штатного места – он крепится четырьмя винтами. Если нужно, выполните чистку корпуса диска мягкой щёткой. Вставьте винчестер на место, прикрутите, аккуратно подключите кабель питания и интерфейсный шнур. Установите крышку на место, включите компьютер. Если загрузка пойдёт нормально, значит, действительно отошли контакты HDD.
Извлечение аккумулятора ноутбука
Точно так, же, как загрязняются контакты жёсткого диска, проблемы могут возникнуть с аккумулятором ноутбука. Поэтому имеет смысл извлечь его, протереть контакты мягкой и обязательно сухой ветошью и снова установить. В современных моделях ноутбуков доступ к отсеку с батареей осуществляется через защёлки, с которыми следует обращаться осторожно, чтобы не сломать. Возможно, вам попадётся модель, где придётся орудовать отвёрткой. Впрочем, существуют модели с несъёмными аккумуляторами, по аналогии со смартфонами. Здесь такой вариант решения проблемы не прокатит.
Переподключение оперативной памяти
Перечень неполадок аппаратной части ПК, приводящих к тому, что компьютер при восстановлении Windows выдаёт синий экран смерти со ссылкой на srttrail.txt, можно продолжить. Не исключено, что проблема заключается в возникновении дефекта оперативной памяти, что можно проверить на другом устройстве. Если физических повреждений нет, стоит почистить планки от накопившейся грязи, которая и становится причиной сбоя в работе ПК. Иногда помогает перестановка планки в другой посадочный модуль, и если после этого компьютер загрузится, значит, проблема заключалась именно в этом.
Отсоединение USB-накопителей и устройств
USB-разъёмы оказались настолько удачным способом подключения различной периферии, что сегодня практически нет компонентов, за исключением памяти, процессора и видеокарты, которые бы нельзя было подключать через этот порт. Даже внешние накопители вполне могут работать через USB. В итоге современный компьютер буквально облеплен внешними устройствами, нужными и ненужными. И вполне вероятно, что именно это и стало причиной появления пресловутой ошибки. Можно попробовать её убрать, отключив все устройства, использующие USB-разъём, после чего перезагрузить компьютер и проверит, не исчезла ли проблема.
Заключение
Как видим, проблема с файлом srttrail.txt при загрузке Windows – достаточно серьёзная, но вполне решаемая. Следует признать, что практически любой синий экран смерти становится головной болью из-за невозможности однозначно идентифицировать ошибку. Так что придётся повозиться, но и другого варианта при таком исходе нет.
|
0 / 0 / 0 Регистрация: 16.03.2013 Сообщений: 13 |
|
|
1 |
|
|
04.07.2014, 11:33. Показов 9631. Ответов 5
Впервые создала создала проект на Qt. При запуске формы ошибка Что означает это ошибка?
__________________
0 |
|
596 / 396 / 79 Регистрация: 23.10.2013 Сообщений: 1,143 |
|
|
04.07.2014, 14:58 |
2 |
|
Эта ошибка означает, ровно то, что написано: Cannot find file: C:UsersьDesktopПрактика QtZooZoo.pro.
0 |
|
0 / 0 / 0 Регистрация: 16.03.2013 Сообщений: 13 |
|
|
04.07.2014, 19:47 [ТС] |
3 |
|
это здесь ни при чём
0 |
|
5493 / 4888 / 831 Регистрация: 04.06.2011 Сообщений: 13,587 |
|
|
04.07.2014, 23:30 |
4 |
|
вот тоже самое и без кириллицы Если тоже самое, то где здесь это?
Cannot find file: C:UsersьDesktopПрактика QtZooZoo.pro. Значит уже другое.
0 |
|
596 / 396 / 79 Регистрация: 23.10.2013 Сообщений: 1,143 |
|
|
05.07.2014, 10:39 |
5 |
|
Процесс «C:QtQt5.0.15.0.1mingw47_32binqmake.exe» завершился с кодом 2. Видимо профиль неправильно настроен. Не правильно указан путь к компилятору, например. Или вообще не указан.
0 |
|
327 / 230 / 55 Регистрация: 30.05.2014 Сообщений: 682 |
|
|
05.07.2014, 10:46 |
6 |
|
14:09:42: Процесс «C:Qt5.3msvc2010_openglbinqmake.exe» завершился с кодом 2.
Процесс «C:QtQt5.0.15.0.1mingw47_32binqmake.exe» завершился с кодом 2. Так какой компилятор используется на самом то деле?
0 |
Google Chrome, несомненно, является одним из наиболее используемых и безопасных веб-браузеров, доступных как на мобильных устройствах, так и на настольных компьютерах. Как и в других браузерах, в браузере Chrome также есть некоторые ошибки, с которыми приходится сталкиваться пользователям. Одна из таких ошибок, с которыми вы можете столкнуться в Google Chrome, — это ФАЙЛ ОШИБКИ НЕ НАЙДЕН что обычно происходит, когда вы пытаетесь открыть любую вкладку страницы в браузере. Когда вы столкнетесь с этим кодом ошибки, вы получите всплывающее окно со следующим сообщением об ошибке на экране рабочего стола:
Эта веб-страница не найдена
Веб-страница для веб-адреса не найдена: расширение Chrome
Ошибка 6 (net :: ERR_FILE_NOT_FOUND)
Не удалось найти файл или каталог.
Этот тип проблемы обычно возникает из-за расширений Chrome. В этой статье мы объясним все возможные обходные пути, которые могут помочь вам исправить эту ошибку.
Если вы столкнулись с ошибкой ERR FILE NOT FOUND в браузере Google Chrome в Windows 10, вот несколько вещей, которые вы можете попробовать:
- Удалить расширение вкладки по умолчанию
- Отключите расширение, которое вызывает проблемы
- Сбросьте настройки браузера Chrome.
Давайте подробно рассмотрим эти решения.
1]Удалите расширение вкладки по умолчанию
В Вкладка по умолчанию Расширение в вашем браузере Chrome может быть настоящим виновником этой ошибки. Это угонщик браузера, который поставляется с некоторым бесплатным программным обеспечением и может изменять настройки браузера без вашего разрешения. Если вы удалите это расширение, вы снова найдете его в своем списке расширений, когда в следующий раз откроете вкладку расширений.
- Чтобы начать, сначала откройте Панель управления.
- Когда он откроется, выберите Программы и особенности из списка всех элементов Панели управления.
- Теперь найдите вкладку по умолчанию среди всех перечисленных там приложений.
- Найдя приложение, щелкните его правой кнопкой мыши и выберите Удалить.
- Если на экране появится запрос UAC, нажмите да.
- Снова нажмите на Удалить кнопку, чтобы окончательно удалить приложение.
- Теперь откройте браузер Chrome и перейдите в правый верхний угол экрана.
- Щелкните значок с тремя точками и выберите Настройки из списка опций.
- На левой боковой панели выберите Расширения а затем удалите расширение вкладки по умолчанию.
После завершения процесса посетите сайт еще раз и посмотрите, решит ли он проблему.
2]Отключите расширение, которое вызывает проблемы.
Если вы не нашли расширение вкладки по умолчанию в списке расширений, вы можете решить проблему, отключив расширение, которое вызывает проблемы. Но перед этим сначала нужно найти проблемное расширение. Вот шаги, которые необходимо выполнить:
- Откройте браузер Chrome и нажмите на линию из трех точек в правом верхнем углу экрана.
- В списке опций выберите Подробнее> Расширения.
- На странице расширений вы увидите все расширения, которые вы установили на свой компьютер.
- Теперь отключите все расширения одно за другим, отключив соответствующую кнопку-переключатель.
- Затем перезапустите браузер Chrome и проверьте, решена ли проблема сейчас.
- Если он работает, включите любое отключенное расширение и проверьте наличие ошибки.
Таким же образом включайте другие расширения, пока не найдете проблемное расширение.
Как только вы его найдете, оставьте его отключенным или удалите из браузера.
3]Сбросьте настройки браузера Chrome
Даже после выполнения описанных выше методов, если вы все еще сталкиваетесь с проблемой, вы можете сбросить настройки браузера Chrome до значений по умолчанию и проверить, помогает ли это решить проблему.
Но перед этим откройте диспетчер задач и убедитесь, что Google Chrome не работает в фоновом режиме.
Сообщите нам в разделе комментариев, помогли ли эти решения вам решить проблему.
Связанные ошибки:
На чтение 3 мин. Просмотров 7.7k. Опубликовано 03.09.2019
Сталкивались ли вы когда-либо с сообщением об ошибке ERR_FILE_NOT_FOUND при открытии вкладки страницы в Google Chrome? Некоторые разработчики также имели подобное сообщение об ошибке при разработке расширений Chrome. Более конкретно, в сообщении об ошибке говорится: « Эта веб-страница не найдена… Ошибка 6 (net :: ERR_FILE_NOT_FOUND): файл или каталог не найден. »
Ошибка 6 обычно возникает из-за расширений Chrome, и именно так вы можете решить проблему.
Содержание
- Файл не найден Ошибка Google Chrome [FIX]
- 1. Удалите дубликат расширения вкладки
- 2. Отключить Chrome Extensions
- 3. Сбросить Google Chrome
- 4. Исправление ошибки ERR_FILE_NOT_FOUND при разработке расширений
Файл не найден Ошибка Google Chrome [FIX]
- Удалить расширение дубликата
- Отключить Chrome Extensions
- Сбросить Google Chrome
- Исправление ошибки ERR_FILE_NOT_FOUND при разработке расширений
1. Удалите дубликат расширения вкладки
Duplicate Tab не является подлинным расширением. Фактически это угонщик браузера, который поставляется вместе с некоторым бесплатным программным обеспечением, распространяемым на веб-сайтах. Угонщики браузера изменяют настройки браузера и перенаправляют поиск в Интернете. Многие пользователи Chrome обнаружили, что ошибка ERR_FILE_NOT_FOUND связана с расширением Duplicate Tab.
Таким образом, удаление вкладки «Дубликат», вероятно, исправит ошибку 6. Возможно, вы обнаружите, что список программного обеспечения на вкладке «Программы и компоненты» содержит вкладку «Дубликат». Откройте вкладку «Программы и компоненты», нажав горячую клавишу «Клавиша Win» + R и введя ‘appwiz.cpl ‘ в текстовом поле «Выполнить». Затем выберите вкладку «По умолчанию» и нажмите кнопку Удалить .

2. Отключить Chrome Extensions
Если вы не можете найти вкладку «Дубликат» на вкладке «Программы и компоненты», возможно, проблема связана с другим расширением. Выключение всех расширений Chrome также может устранить ошибку 6. Таким образом вы можете отключить расширения Google Chrome.
- Нажмите кнопку Настройка Google Chrome в правом верхнем углу окна браузера.
-
Выберите Дополнительные инструменты > Расширения , чтобы открыть вкладку в снимке экрана ниже.
- Вы должны обязательно удалить вкладку «По умолчанию», если найдете ее там. Снимите все выбранные флажки, чтобы отключить другие расширения.
- Затем перезапустите браузер Chrome.
- Если это решит проблему, включите все ваши расширения. Затем вы можете отключить по одному добавочному номеру за раз, пока ошибка 6 не будет исправлена, чтобы лучше определить, какое дополнение необходимо удалить.
3. Сбросить Google Chrome
Сброс Google Chrome к настройкам по умолчанию также может быть эффективным решением для ошибки 6. Это приведет к отключению расширений и тем Chrome и удалению временных данных. Вы можете сбросить настройки этого браузера следующим образом.
- Нажмите кнопку Настройка Google Chrome , чтобы открыть меню браузера.
-
Выберите Настройки , чтобы открыть вкладку, показанную ниже.
- Прокрутите вниз до нижней части вкладки и нажмите Дополнительно , чтобы развернуть дополнительные параметры.
- Прокрутите немного вниз по вкладке до параметра Сброс. Нажмите Сброс и нажмите кнопку СБРОС для подтверждения.

4. Исправление ошибки ERR_FILE_NOT_FOUND при разработке расширений
Некоторые разработчики также обнаружили, что ошибка ERR_FILE_NOT_FOUND возникает при разработке расширений Chrome. Обычно это происходит потому, что файл popup.html не соответствует всплывающему манифесту в файле manifest.json.
Убедитесь, что всплывающий файл точно соответствует манифесту всплывающего окна, указанному в коде JSON. Вы можете решить эту проблему, отредактировав либо заголовок всплывающего файла, либо указанный манифест всплывающего окна, чтобы они совпадали.
Именно так пользователи Chrome могут решить проблему ERR_FILE_NOT_FOUND. Антивирусное программное обеспечение также может удалять угонщики браузера, такие как Duplicate Tab. Таким образом, сканирование на наличие вредоносных программ может также устранить ошибку 6.
Примечание редактора . Этот пост был первоначально опубликован в октябре 2017 года и с тех пор был полностью переработан и обновлен для обеспечения свежести, точности и полноты.
Уведомление ERR FILE NOT FOUND обычно появляется при работе с браузером Google Chrome и некоторыми другими обозревателями. Дословный перевод на русский — «Файл не найден». В этой инструкции рассмотрим, как исправить подобную ошибку и заставить браузер работать корректно.
Содержание статьи
- Удаление расширений и программ
- Правильная очистка системы от вирусов
- Правильная переустановка браузера
- Изменение стандартных DNS
- Для разработчиков расширений
- Для вебмастеров
- Дополнительные способы решения
- Комментарии пользователей
Удаление расширений и программ
Некоторые мошеннические программы подменяют домашнюю страницу, перенаправляя пользователя на вредоносные ресурсы. К таким относится утилита «Default Tab». Она может присутствовать на компьютере как в виде установленной программы, там и расширения для браузера. Нужно найти и удалить оба варианта.
Использование деинсталлятора:
- Открываем «IObit Uninstaller» или «Revo Uninstaller». Их преимущество заключается в том, что они выполняют полное сканирование системы и удаляют напрочь все остатки от программ.
- В списке программ ищем «Default Tab» и удаляем, не забывая про остатки, которые найдет деинсталлятор.
Дополнительно просмотрите весь список приложений, и избавьтесь от лишних. Поскольку виноватой может оказаться другая подозрительная программа.
Удаление расширений:
- Перейдите в панель настроек обозревателя и откройте раздел с расширениями.
- Избавьтесь от дополнений, которыми не пользуетесь. Не забывая про блокировщиков рекламы «Adblock» и других.
Еще один способ — запустить инструмент «Выполнить» с помощью комбинации кнопок Win + R. В строку поиска нужно вставить %LOCALAPPDATA%GoogleChromeUser Data и нажать OK.
В каталоге Default есть папка с дополнениями WebApplications. Найдите в ней файл с названием kdidombaedgpfiiedeimiebkmbilgmlc, и удалите. После этого перезагрузите компьютер.
Правильная очистка системы от вирусов
Вредоносные программы часто становятся причиной некорректной работы браузера. Обнаружить их не всегда может даже хороший платный антивирус, не говоря уже о бесплатных версиях. Кроме упомянутого Default Tab, неполадки может вызывать любой вирус, информации о котором пока мало в интернете.
Поэтому, сделайте следующее:
- Обновите антивирус, обновите вирусные базы и просканируйте компьютер. Если защитного ПО нет, то установите. Сегодня нужно иметь хорошую защиту.
- Воспользуйтесь портативными антивирусными сканерами, чтобы найти и удалить то, что стандартный антивирус не обнаружил.
- Следом воспользуйтесь «Reg Organizer» или «Ccleaner» для очистки устройства и исправления проблем в реестре.
Перезагрузите компьютер, и проверьте результат.
Правильная переустановка браузера
Причина может быть в новой версии обозревателя, некорректно установленной поверх старой. Для решения проблемы требуется полностью деинсталлировать приложение.
Перед тем, как приступать к конкретным действиям, нужно убедиться, что виноват текущий браузер. Для этого откройте сайт используя другой веб-обозреватель. Если ошибка повторится, значит дело в другом. Пропускайте этот пункт и переходите к следующему.
Как это сделать:
- Запустить деинсталлятор «IObit Uninstaller».
- В разделе «Все программы» найти веб-обозреватель и нажать по значку корзины.
- Активировать пункт автоматического удаления остатков и начать процедуру.
- Воспользоваться утилитой «Ccleaner» для более полной очистки компьютера.
- Повторно установить браузер, загрузив с официального сайта.
Изменение стандартных DNS
Попробуйте изменить стандартные DNS сервера, предоставляемые провайдером на публичные.
Как это сделать:
- С помощью правого щелчка по иконке монитора откройте раздел «Параметров сети».
- Переместитесь в «Ethernet» и нажмите по настройке параметров.
- Перейдите в свойства активного соединения.
- Откройте свойства «IPv4».
- В роли первого сервера установите 8.8.8.8 и второго 8.8.4.4. Нажмите «Ок».
- Подождите несколько минут, и проверьте результат.
Для разработчиков расширений
Если вы разрабатываете расширения, и наткнулись в консоли на ошибку NET ERR FILE NOT FOUND, то проверьте файл «popup.html». Скорее всего отсутствует соответствие с файлом «manifest.json».
Для вебмастеров
Подключая скрипты, шрифты и стили, убедитесь, что указываете правильный путь. Вероятнее всего, браузеру не получается найти запрашиваемый файл, поэтому он выводит ошибку.
Дополнительные способы решения
- Очистите кэш веб-обозревателя с помощью комбинации «CTRL + SHIFT+ DELETE».
- Сбросьте настройки обозревателя через панель параметров.
- Временно отключите антивирус. Поскольку он мог заблокировать доступ к файлу, удалить или отправить в карантин.
- Если сбой наблюдается на всех сайтах, то проверьте качество интернет-соединения. При необходимости обратитесь за помощью к провайдеру.
- Выключите маршрутизатор на 15 минут, а затем снова включите. Таким образом сбросите сессию, и возможно, восстановите стабильность сетевого подключения.
- Запрашиваемый сайт может быть недоступен. Дождитесь пока владелец восстановит его работоспособность.
by Madalina Dinita
Madalina has been a Windows fan ever since she got her hands on her first Windows XP computer. She is interested in all things technology, especially emerging technologies… read more
Updated on March 25, 2021
- Windows computers are prone to system errors that prevent them from running properly.
- The ERROR_FILE_NOT_FOUND error message occurs when users try to open a file in a particular app using the Open File dialog box.
- Repairing the registry or cleaning temporary files are two of the confirmed working solutions you may apply.
- If you have a frequent recurrence of such problems, make sure to check the Windows 10 errors hub.
If you’re getting the ERROR_FILE_NOT_FOUND 2 (0x2) or The system cannot find the file specified error messages, follow the troubleshooting steps listed in this article to fix them.
The ERROR_FILE_NOT_FOUND issue occurs when users try to open a file in a particular app using the Open File dialog box. This error is prevalent for Windows 10 OS.
There are multiple causes to take into consideration: power failures, the folder name of the file was changed by mistake, registry keys were changed, the install process of various files didn’t complete correctly, and more.
To fix this on your Windows 10 PC, follow the steps listed below.
How can I fix ERROR_FILE_NOT_FOUND error message?
1. Repair your registry
- Go to Start > type cmd > right-click Command Prompt > select Run as Administrator.
- Now type the sfc /scannow command.
- Wait for the scanning process to complete and then restart your computer. All corrupted files will be replaced on reboot.
The simplest way to repair your registry is to use a dedicated tool, such as CCleaner. Don’t forget to first backup your registry in case anything goes wrong.
If you haven’t installed any registry cleaner on your computer, check out our article on the best registry cleaners to use on Windows 10 PCs.
You can also use Microsoft’s System File Checker to check for system file corruption. Use the above steps to run an SFC scan.
scannow command has stopped before the process finished? Don’t worry, we’ve got an easy fix for you.
2. Update your OS
Make sure that you’re running the latest Windows OS updates on your machine. As a quick reminder, Microsoft constantly rolls out Windows updates in order to improve the system’s stability and fix various issues.
Go to Windows Update, check for updates and install the available updates. To access the Windows Update section, you can simply type update in the search box. This method works on all Windows versions.
3. Clean your temporary files and folders
- Go to Start.
- Type Disk Cleanup and launch the tool.
- Select the disk that you want to clean. The tool will then tell you how much space you can free up.
- Select Clean up system files.
The simplest and quickest manner to delete your temporary files and folders is to use Disk Cleanup. As you use your computer or browse the Internet, your PC accumulates various unnecessary files.
These so-called junk files may affect your computer’s processing speed, causing apps to respond slowly and may also trigger various error codes, including the ERROR_FILE_NOT_FOUND error message.
4. Run the chkdsk command
- Go to Start > type cmd.
- Right-click the first results and launch Command Prompt as Administrator.
- Enter the chkdsk /f X: command. Replace X with the appropriate letter of your partition and hit Enter.
- Wait for chkdsk to repair your files.
The chkdsk command helps you detect and repair various disk issues, including corrupted files and folders.
Some PC issues are hard to tackle, especially when it comes to corrupted repositories or missing Windows files. If you are having troubles fixing an error, your system may be partially broken.
We recommend installing Restoro, a tool that will scan your machine and identify what the fault is.
Click here to download and start repairing.
If you’re having trouble accessing Command Prompt as an admin, then you better take a closer look at this guide.
5. Download the file again
This error also occurs while installing downloaded apps and programs. Sometimes your download can become damaged or corrupted, which may trigger the ‘file not found’ error.
In this case, try to download the respective file or the entire app again. You can also use a dedicated download manager for this task.
6. Remove the Windows.old folder
The Windows.old folder may also cause various errors. As a quick reminder, the Windows.old folder appears when you upgrade your Windows version or perform a clean install of Windows 10.
The role of this folder is to keep your previous Windows installation files, allowing you to restore it. Here’s how to remove the Windows.old folder with ease.
7. Change the location of the file
Moving the file affected by the file not found error to a different folder may fix the problem. Try moving the file to a different folder on the same drive. If this doesn’t work, try moving it on a different drive.
8. Remove conflicting software
If you received the file not found error shortly after you installed a new app or program on your computer, try uninstalling the respective app or program.
Sometimes, various third-party apps may interfere with the file that you’re trying to open. To remove a program, go to Start and type Control Panel.
Launch the tool and click Uninstall a program. Locate the application that you think it’s the culprit and uninstall it. You can’t open Control Panel? Take a look at this step-by-step guide to find a solution.
9. Disable your antivirus
Sometimes, your antivirus may block the file that you are trying to open. Temporarily disable your antivirus and then try to open the file again. If this doesn’t work, try downloading the file again.
Open it and see if this works now. Don’t forget to enable your antivirus after you finish downloading the file.
Are you still experiencing the FILE_NOT_FOUND error message after following the troubleshooting steps listed above? Use the comments section below to tell us all.
If you’ve come across other workarounds to this error, feel free to list the troubleshooting steps in the comments section below as well.
If completely removing it from your PC is needed, be sure to check out our top uninstaller software picks.
Newsletter
by Madalina Dinita
Madalina has been a Windows fan ever since she got her hands on her first Windows XP computer. She is interested in all things technology, especially emerging technologies… read more
Updated on March 25, 2021
- Windows computers are prone to system errors that prevent them from running properly.
- The ERROR_FILE_NOT_FOUND error message occurs when users try to open a file in a particular app using the Open File dialog box.
- Repairing the registry or cleaning temporary files are two of the confirmed working solutions you may apply.
- If you have a frequent recurrence of such problems, make sure to check the Windows 10 errors hub.
If you’re getting the ERROR_FILE_NOT_FOUND 2 (0x2) or The system cannot find the file specified error messages, follow the troubleshooting steps listed in this article to fix them.
The ERROR_FILE_NOT_FOUND issue occurs when users try to open a file in a particular app using the Open File dialog box. This error is prevalent for Windows 10 OS.
There are multiple causes to take into consideration: power failures, the folder name of the file was changed by mistake, registry keys were changed, the install process of various files didn’t complete correctly, and more.
To fix this on your Windows 10 PC, follow the steps listed below.
How can I fix ERROR_FILE_NOT_FOUND error message?
1. Repair your registry
- Go to Start > type cmd > right-click Command Prompt > select Run as Administrator.
- Now type the sfc /scannow command.
- Wait for the scanning process to complete and then restart your computer. All corrupted files will be replaced on reboot.
The simplest way to repair your registry is to use a dedicated tool, such as CCleaner. Don’t forget to first backup your registry in case anything goes wrong.
If you haven’t installed any registry cleaner on your computer, check out our article on the best registry cleaners to use on Windows 10 PCs.
You can also use Microsoft’s System File Checker to check for system file corruption. Use the above steps to run an SFC scan.
scannow command has stopped before the process finished? Don’t worry, we’ve got an easy fix for you.
2. Update your OS
Make sure that you’re running the latest Windows OS updates on your machine. As a quick reminder, Microsoft constantly rolls out Windows updates in order to improve the system’s stability and fix various issues.
Go to Windows Update, check for updates and install the available updates. To access the Windows Update section, you can simply type update in the search box. This method works on all Windows versions.
3. Clean your temporary files and folders
- Go to Start.
- Type Disk Cleanup and launch the tool.
- Select the disk that you want to clean. The tool will then tell you how much space you can free up.
- Select Clean up system files.
The simplest and quickest manner to delete your temporary files and folders is to use Disk Cleanup. As you use your computer or browse the Internet, your PC accumulates various unnecessary files.
These so-called junk files may affect your computer’s processing speed, causing apps to respond slowly and may also trigger various error codes, including the ERROR_FILE_NOT_FOUND error message.
4. Run the chkdsk command
- Go to Start > type cmd.
- Right-click the first results and launch Command Prompt as Administrator.
- Enter the chkdsk /f X: command. Replace X with the appropriate letter of your partition and hit Enter.
- Wait for chkdsk to repair your files.
The chkdsk command helps you detect and repair various disk issues, including corrupted files and folders.
Some PC issues are hard to tackle, especially when it comes to corrupted repositories or missing Windows files. If you are having troubles fixing an error, your system may be partially broken.
We recommend installing Restoro, a tool that will scan your machine and identify what the fault is.
Click here to download and start repairing.
If you’re having trouble accessing Command Prompt as an admin, then you better take a closer look at this guide.
5. Download the file again
This error also occurs while installing downloaded apps and programs. Sometimes your download can become damaged or corrupted, which may trigger the ‘file not found’ error.
In this case, try to download the respective file or the entire app again. You can also use a dedicated download manager for this task.
6. Remove the Windows.old folder
The Windows.old folder may also cause various errors. As a quick reminder, the Windows.old folder appears when you upgrade your Windows version or perform a clean install of Windows 10.
The role of this folder is to keep your previous Windows installation files, allowing you to restore it. Here’s how to remove the Windows.old folder with ease.
7. Change the location of the file
Moving the file affected by the file not found error to a different folder may fix the problem. Try moving the file to a different folder on the same drive. If this doesn’t work, try moving it on a different drive.
8. Remove conflicting software
If you received the file not found error shortly after you installed a new app or program on your computer, try uninstalling the respective app or program.
Sometimes, various third-party apps may interfere with the file that you’re trying to open. To remove a program, go to Start and type Control Panel.
Launch the tool and click Uninstall a program. Locate the application that you think it’s the culprit and uninstall it. You can’t open Control Panel? Take a look at this step-by-step guide to find a solution.
9. Disable your antivirus
Sometimes, your antivirus may block the file that you are trying to open. Temporarily disable your antivirus and then try to open the file again. If this doesn’t work, try downloading the file again.
Open it and see if this works now. Don’t forget to enable your antivirus after you finish downloading the file.
Are you still experiencing the FILE_NOT_FOUND error message after following the troubleshooting steps listed above? Use the comments section below to tell us all.
If you’ve come across other workarounds to this error, feel free to list the troubleshooting steps in the comments section below as well.
If completely removing it from your PC is needed, be sure to check out our top uninstaller software picks.