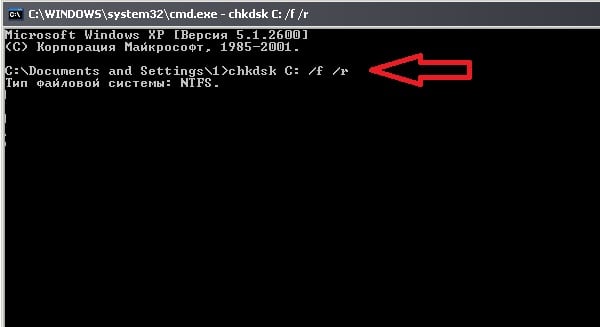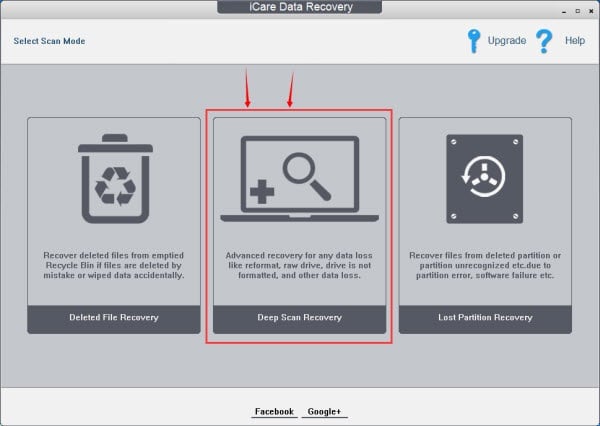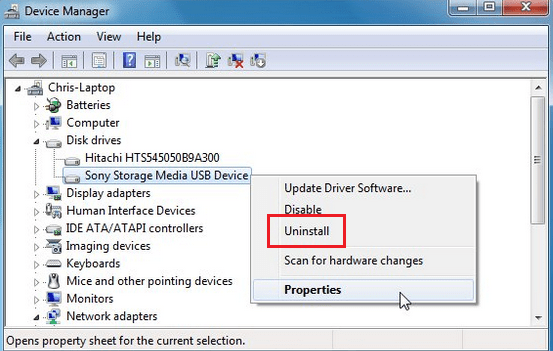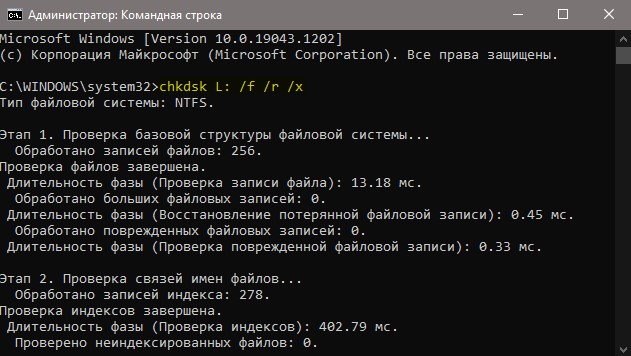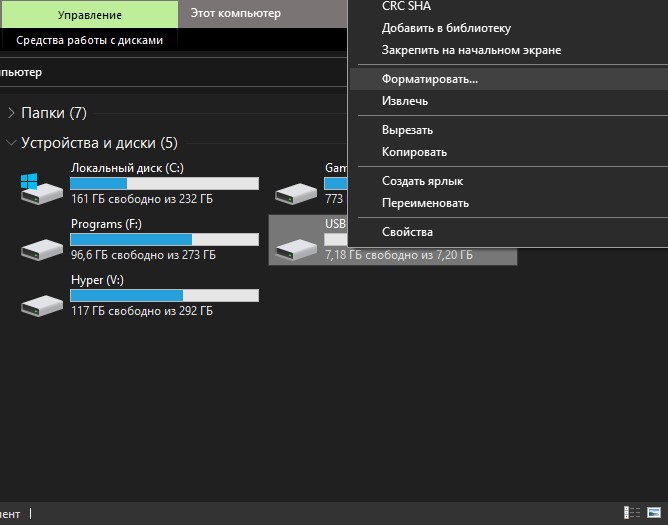Автор: , 14.03.2022
Рубрики: Восстановление и ремонт, Диски
Вопрос от пользователя
Здравствуйте.
При попытке подключить диск к USB-порту появилось сообщение, что нет доступа к диску «F:», ошибка: «Структура диска повреждена. Чтение невозможно».
Можно ли как-то восстановить данные с этого диска? (сам накопитель особо не нужен, он старый. Мне главное с него скопировать фото и перенести их на другой диск). В общем, что делать?
Здравствуйте.
В самом безобидном случае (как наиболее часто и бывает) — ваш диск (флешка) был небезопасно отключен от USB-порта во время работы (мало кто нажимает по иконке диска в трее и «просит» разрешения у Windows на безопасное отключение диска; см. рис. 2 ниже). В этом случае вероятность восстановления информации существенно возрастает!
Однако, бывают и другие случаи… Ниже рассмотрю общую последовательность действий, чтобы хоть «что-нибудь» с накопителя восстановить… 👌
Рис. 1. Расположение недоступно, структура диска повреждена
Рис. 2. Извлечь SanDisk из USB-порта
*
Содержание статьи
- 1 Что делать, если появилось сообщение о повреждении структуры диска
- 1.1 ШАГ 1
- 1.2 ШАГ 2
- 1.3 ШАГ 3
- 1.4 ШАГ 4
- 1.5 ШАГ 5
→ Задать вопрос | дополнить
Что делать, если появилось сообщение о повреждении структуры диска
ШАГ 1
- подключите внешний диск (флешку) к другому USB-порту — желательно через тот, который на задней стенке системного блока (необходимо исключить различные USB-удлинители, переходники и пр., а то сейчас есть «мода» на USB, расположенные на клавиатуре, мониторе и т.д.). 📌Еще лучше, если подключить диск к другому (заведомо) исправному ПК/ноутбуку;
- обратите внимание на тип порта: USB 3.0 и USB 2.0. Некоторые старые диски (устройства) могут некорректно работать с USB 3.0 (при возможности — подключите их для проверки к USB 2.0);
Рис. 3. Как отличить визуально USB 2.0 и USB3.0
- если речь идет не о внешнем диске/флешки — рекомендую попробовать поменять SATA-кабель и подключить его к другому разъему на мат. плате (либо подкл. диск через переходник к USB);
- обратите внимание на другие устройства, подключенные к компьютеру — попробуйте отключить все «лишнее» от USB: принтеры, сканеры, микрофоны, джойстики и т.д.;
- остановите на время работу антивируса, если он есть (чтобы он не блокировал и не проверял подключаемые накопители). См. пример с Avast на рис. 4. 👇
Рис. 4. Управление экранами Avast — отключить на 10 минут
*
ШАГ 2
Далее, что я рекомендую сделать — это 📌открыть диспетчер устройств (после подключения внешнего диска/флешки к USB). Во вкладке «Дисковые устройства» у вас должна появиться строка с названием (моделью) этого накопителя. См. рис. 5. 👇
Попробуйте нажать правой кнопкой мыши по этой строке и удалить устройство. Затем в верхнем меню нажмите по функции «Обновить…». См. рис. 6. 👇
Рис. 5. Удалить устройство — диспетчер устройств
Рис. 6. Обновить
В идеале Windows должна автоматически переустановить устройство и диск (флешка) должны снова отобразиться в проводнике (возможно уже и без ошибок…).
*
ШАГ 3
Следующий момент: попробуйте переназначить букву у «проблемного» диска вручную! (например, была «F:» стала «D:», или наоборот)
Сделать это можно 📌в управлении дисками: достаточно кликнуть правой кнопкой мыши по диску и в меню выбрать опцию «Изменить букву…». См. рис. 7, 8. 👇
Рис. 7. Изменить букву диска
Рис. 8. Добавить
*
ШАГ 4
В Windows есть спец. утилита для проверки дисков (флешек или дискет) на ошибки файловой системы (и в ряде случаев их исправления). Что запустить такую проверку (даже если у вас подвисает проводник, когда вы пытаетесь посмотреть свойства диска/флешки), нужно:
- запустить 📌командную строку под именем администратора;
- ввести команду: wmic logicaldisk get name, VolumeName, Size, FileSystem, NumberOfBlocks, description и нажать Enter (эта команда покажет нам все диски, подключенные к компьютеру);
- далее ввести chkdsk D: /x/f/r и нажать Enter (вместо «D:» — нужно указать букву проблемного диска. Эта команда запустит проверку диска на ошибки и их исправление);
- по завершении операции появится уведомление о результатах проверки. В идеале Windows должна сообщить, что ошибки не найдены (либо они были устранены в ходе проверки). См. рис. 9. 👇
Рис. 9. Проверка диска на ошибки и исправление оных // Командная строка
*
ШАГ 5
Если все вышеперечисленное не дало результатов (а данные на диске нужны!) — я бы посоветовал несколько вещей:
- попробовать аккуратно просканировать диск/флешку 📌с помощью утилиты R.Saver (ссылка на инструкцию, где я подробно показал, как это делается). Если что-нибудь найдется — сможете восстановить информацию, сохранив на другой диск (см. рис. 10 👇);
- попробовать просканировать диск еще раз 📌с помощью утилиты DMDE (она очень быстро сканирует накопитель, и часто помогает, когда др. утилиты бессильны…);
- если ничего не получилось — обратиться 📌в специализированные сервисы (самостоятельно вскрывать диск/флешку, прибегать к спец. софту и пр. — я бы не рекомендовал, можно окончательно «похоронить» всю информацию на накопителе).
Рис. 10. Пример восстановления картинок с проблемной флешки
📌Кстати!
1) Если данные на проблемном диске/флешке вам не нужны — можно 👉 ее просто отформатировать.
2) Если «обычное» форматирование выполнить не получается, и флешка зависает — возможно требуется ее перепрошивка (данные после этого уже точно никакие восстановить с нее не удастся!). Как это сделать я рассказывал 👉 в одной своей старой заметке…
*
Если вы решили вопрос иным образом — сообщите в комментариях. Заранее благодарю!
Успехов!
👋


Полезный софт:
-
- Видео-Монтаж
Отличное ПО для создания своих первых видеороликов (все действия идут по шагам!).
Видео сделает даже новичок!
-
- Ускоритель компьютера
Программа для очистки Windows от «мусора» (удаляет временные файлы, ускоряет систему, оптимизирует реестр).
Ошибка «Структура диска повреждена. Чтение невозможно» свидетельствует о серьезных неполадках запоминающего устройства. Сегодня мы расскажем, почему это происходит и как восстановить утраченные данные, если ошибку невозможно исправить.
Содержание
- Как исправить ошибку «Структура диска повреждена…»?
- Переподключение и проверка исправности носителей
- Как обойти ошибку «Структура диска повреждена…»?
- Переустановка драйверов устройства
- Проверка диска встроенными средствами Windows
- Что делать, если ошибка возникает на системном диске?
- Что делать если исчезли важные файлы?
Существует множество возможных причин, которые вызывают ошибку «Структура диска повреждена. Чтение невозможно». Это может быть как банальное повреждение кабелей питания, так и более серьезные проблемы, вызванные разрушением поверхности жесткого диска или исчерпанием носителем собственных ресурсов. Такая ошибка может возникать в процессе подключения жесткого диска, флешки и SSD или в любой момент при работе с жестким диском.
Важно! Если такая ошибка начала возникать с регулярной постоянностью, следует немедленно сделать резервную копию важных файлов и перенести их на другой носитель. В случае физической поломки HDD или любого другого накопителя существует большая вероятность безвозвратной утери всей информации с диска.
Как исправить ошибку «Структура диска повреждена…»?
Как было сказано выше, ошибка «Структура диска повреждена…» может быть вызвана самыми различными причинами, поэтому для устранения неисправностей следует использовать комплексный подход и постепенную проверку всех модулей, а также физических и программных компонентов устройства.
Переподключение и проверка исправности носителей
Первым делом следует провести быструю проверку и переподключение проблемных носителей, которые могут некорректно работать из-за попадания пыли или физического повреждения портов и кабелей.
Если ошибка возникла с флешкой или портативным жестким диском, необходимо:
- Проверить целостность соединительных кабелей и разъемов.
- Вставить устройство в различные USB-порты на компьютере.
- Проверить работоспособность устройства на другом ПК.
Если проблема была обнаружена на жестком диске компьютера, следует:
- Отключить компьютер от питания.
- Открыть системный блок, открутив винты на задней стенке корпуса.
- Очистить пыль с компонентов.
- Отсоединить SATA кабель жесткого диска (как правило имеет плоскую форму и красный цвет).
- Проверить целостность разъёмов и самого кабеля.
- Переподключить устройство.
Выполнение вышеуказанных действий поможет исключить множество возможных факторов, что позволит быстро найти и по возможности решить ошибку.
Как обойти ошибку «Структура диска повреждена…»?
Если система загружается корректно, а ошибка возникает в процессе работы с накопителем, можно прибегнуть к маскированию проблемного диска от системы. Это позволит обойти ошибку, зайти на проблемный диск и скопировать оттуда важные данные.
Чтобы сделать это, следует:
Шаг 1. Нажать ПКМ по кнопке «Пуск» и выбрать пункт «Управление дисками».
Шаг 2. В открывшемся окне нажимаем ПКМ по проблемному носителю и выбираем пункт «Изменить букву диска или путь к диску».
Шаг 3. В открывшемся окне нужно выбрать пункт «Удалить».
Данные действия позволят обойти ошибку и восстановить важную информацию перед дальнейшими манипуляциями.
Переустановка драйверов устройства
После устранения физических неисправностей следует прибегнуть к переустановке драйверов устройства, которые могут вызывать ошибку чтения. Перед выполнением переустановки следует обязательно сделать резервные копии данных с носителей, поскольку вся информация может быть безвозвратно утеряна.
Важно! Не выполняйте переустановку дайверов жесткого диска, на котором установлена текущая операционная система.
Для переустановки драйверов следует проследовать шагам:
Шаг 1. Кликаем правой кнопкой мыши по «Пуск» и выбираем пункт «Диспетчер устройств».

Шаг 2. В открывшемся окне выбираем вкладку «Дисковые устройства» и находим там проблемный носитель. После этого следует нажать по нему ПКМ и выбрать пункт «Удалить».
Шаг 3. После завершения удаления переходим в пункт «Действие» и выбираем «Обновить конфигурацию оборудования».
После обнаружения нового устройства операционная система установит драйвер носителя. Также можно воспользоваться драйверами устройства, идущими в комплекте.
Проверка диска встроенными средствами Windows
Если после переустановки драйверов ошибка «Структура диска повреждена…» не исчезла, следует проверить носитель при помощи встроенной утилиты CHKDSK. Данная программа имеет широкий функционал и позволяет исправлять логические ошибки, а также выявлять битые сектора устройства.
Шаг 1. Заходим в папку «Мой компьютер» и нажимаем ПКМ по проблемному устройству. В открывшемся списке следует выбрать пункт «Свойства».
Шаг 2. Переходим на вкладку «Сервис» и нажимаем по кнопке «Проверить».
После завершения проверки все возможные проблемы будут автоматически устранены. В некоторых случаях утилита не сможет справиться с ошибками, поэтому рекомендуется прибегнуть к использованию специальной программы для проверки жестких дисков Victoria.
Данное ПО имеет широкий функционал, позволяющий проводить полный анализ накопителя и исправление логических ошибок. Помимо этого, утилита позволяет точно узнать о физическом состоянии поверхности диска и его ресурсе. Более детально про работу и исправление проблем с HDD при помощи Victoria можно узнать на нашем сайте в статье Как протестировать и исправить жесткий диск используя бесплатную программу Victoria.
Что делать, если ошибка возникает на системном диске?
Если ошибка чтения диска случается на носителе с системой, компьютер не сможет запускать ОС, и восстановлением устройства придется заниматься при помощи командной строки в среде восстановления Windows.
Средства восстановления диска станут доступны после трех неудачных загрузок системы или при использовании установочного диска.
Чтобы восстановить системный диск в среде восстановления, необходимо:
Шаг 1. Выбрать пункт «Поиск и устранение неисправностей».
Шаг 2. На следующем экране выбираем «Дополнительные параметры».
Шаг 3. Открываем пункт «Командная строка».
Теперь в командной строке следует применить утилиту CHCKDS к проблемному устройству.
Для этого следует ввести команду CHKDSK/D (в нашем случае проблемный накопитель имеет имя «D»).
Что делать если исчезли важные файлы?
При обнаружении любых проблем с накопителем в первую очередь следует позаботится о безопасности данных, так как риск безвозвратной потери информации возрастает в разы. Даже если ваш диск не отображается в Windows или структура диска повреждена – вы все равно можете восстановить ценные данные. Используйте для этого программу RS Partition Recovery.
Главное не тянуть время, так как каждая лишняя манипуляция может только навредить накопителю.
Программа очень удобна в использовании и не требовательна к ресурсам компьютера, что позволяет использовать RS Partition Recovery практически на любом компьютере.
Но самое главное – это поддержка ВСЕХ современных файловых систем, что позволяет восстановить данные независимо от типа компьютера и операционной системы, в которой использовался ваш накопитель. Просто подключите диск к рабочему компьютеру и следуйте указаниям встроенного мастера восстановления файлов. Восстановление файлов происходит в несколько кликов мышкой.
Еще одним преимуществом RS Partition Recovery является режим глубокого сканирования диска, который позволяет восстановить даже данные, удаленные несколько месяцев тому назад.
Часто задаваемые вопросы
Эта ошибка может возникать по самым разным причинам, начиная от повреждения кабеля и заканчивая серьезными проблемами с накопителем. Самое главное – если она стала появляться регулярно – немедленно позаботьтесь о безопасности ценной информации, так как это чёткий сигнал о скорой поломке жесткого диска.
В первую очередь рекомендуется подключить ваш диск к другому порту подключения. Желательно чтобы кабель подключения тоже был другим. После этого, если ошибка появляется снова, обновите драйвер устройства и проверьте накопитель на наличие ошибок и битых секторов. Если и это не помогло – значит проблема в самом диске.
Вы можете восстановить ваши файлы при помощи RS Partition Recovery. Программа проста в использовании и не требовательна к ресурсам ПК. Вероятность успешного восстановления составляет 99%.
Войдите в «Recovery» меню Windows, затем выберите пункт «Командная строка» и в ней выполните команду «CHKDSK/C» где С – это буква вашего системного диска. Более детально читайте на нашем сайте.
Чтобы переустановить драйвер жесткого диска откройте менеджер устройств Windows и найдите ваш проблемный диск. Затем щелкните на нем правой кнопкой мыши и выберите «Удалить». После этого перезагрузите компьютер. Драйвер установится автоматически.
Файл или папка повреждены, чтение невозможно — способы исправить ошибку

В этой инструкции подробно о том, что может вызывать рассматриваемую ошибку, способах её исправить и вернуть доступ к файлам. Обратите внимание: если вы видите сообщение «Расположение недоступно» без указаний на повреждения файла или папки, это может быть отличающаяся ситуация — Что делать при ошибке «Расположение недоступно. Отказано в доступе».
Ошибки файловой системы и файловой таблицы — самая распространенная причина
Самая частая причина проблемы — ошибки файловой системы и MFT («Главной файловой таблицы») на накопителе или разделе диска, особенно если сообщение о том, что «Файл или папка повреждены» появляется при открытии определенной папки или файла.
Самый быстрый способ исправления, который часто срабатывает в рассматриваемой ситуации — использовать встроенные средства проверки диска Windows:
- Запустите командную строку от имени Администратора. В Windows 11/10 для этого можно начать вводить «Командная строка» в поиске на панели задач, а когда результат будет найден — выбрать пункт «Запуск от имени администратора».
- Введите следующую команду, заменив в ней E на букву диска, на котором проявляется ошибка и нажмите Enter:
chkdsk E: /f
- Дождитесь завершения проверки диска и отчета о найденных и исправленных проблемах.
- Если выполнение команды не помогло, попробуйте другой её вариант, включающий дополнительную проверку и восстановление данных из поврежденных секторов. Букву диска, как и в предыдущем случае, меняем на нужную и учитываем, что процесс может занять продолжительное время:
chkdsk E: /f /r
Этот простой способ вернуть доступ к диску, папке или файлу обычно срабатывает, при условии, что накопитель не имеет серьезных повреждений, а причиной было лишь повреждение файловой системы вследствие экстренного отключения питания, извлечения накопителя в процессе записи и похожие ситуации.
Неисправности HDD, SSD, флешки или проблемы с подключением
Следующая по распространенности причина — какие-либо проблемы при обмене данными с накопителем вследствие его неисправности или нестабильного подключения. Рекомендую предпринять следующие действия, если исправление ошибок предыдущим методом не помогло:
- Если ошибка «Файл или папка повреждены. Чтение невозможно» возникла при работе со съемным накопителем (флешка, внешний жесткий диск или SSD), а вариант с исправлением файловой системы не помог, проверьте работу накопителя при подключении к другим разъемам, по возможности — USB 2.0 вместо 3.0 и без использования USB-хабов (разветвителей). Ещё лучше, если есть возможность проверки на другом устройстве, чтобы выяснить: кроется ли проблема в самом накопителе или конкретном компьютере или операционной системе.
- Для дисков HDD и SSD компьютера или ноутбука рекомендую проверить состояние диска, например, с помощью CrystalDiskInfo, подробнее о программе в статье (эта утилита подойдет и для HDD): Как проверить SSD на ошибки и посмотреть состояние диска.
- Можно попробовать выполнить проверку с помощью Victoria (см. Программы для проверки жесткого диска на ошибки), но под свою ответственность — прямых рекомендаций здесь я давать не могу, так как не исключены случаи, когда исправление в Victoria может навредить на выходящем из строя накопителе.
В завершение — ещё несколько вариантов, которые относительно редко оказываются работоспособными, но иметь их в виду стоит:
- Если с того же диска или флешки на другом компьютере чтение проходит без ошибок, попробуйте использовать точки восстановления, а также восстановление целостности системных файлов с помощью команды sfc /scannow запущенной в командной строке от имени Администратора.
- Выполните проверку оперативной памяти на ошибки, а если ранее повышали частоты памяти, попробуйте отключить разгон.
- При возникновении ошибки во время открытия конкретной папки или файла, проверьте: возможно ли скопировать его на другой диск. Если да — выполните действие и проверьте открытие с другого диска.
- Если такой поврежденный файл или папку нужно удалить, можно попробовать выполнить удаление при загрузке с LiveCD, а также использовать способы удаления из статей: Как удалить файл или папку, если элемент не найден, 3 способа удалить файл, который не удаляется.
- Проверьте ваш компьютер на наличие вирусов и вредоносных программ с помощью любого антивируса, средств наподобие AdwCleaner и Dr.Web CureIt!
- Иногда ошибку может вызывать плохое подключение внутреннего накопителя — плохой контакт или неисправность кабеля SATA, иногда — проблемы с питанием.
- В ситуации, когда все флешки на компьютере сообщают «Файл или папка повреждены. Чтение невозможно», попробуйте установить драйверы чипсета и, при наличии — USB материнской платы ПК или ноутбука с официального сайта производителя.
- При отсутствии важных данных на накопителе его можно попробовать отформатировать средствами Windows или, если речь идёт о системном разделе диска — выполнить чистую установку системы с предварительным форматированием раздела. Учитывайте: если причиной ошибки были неисправности диска, установка может пройти неудачно.
- При ошибке, возникающей при работе с флешкой, попробуйте использовать (при условии, что вы готовы на потерю данных) специальные программы для восстановления флешек.
Завершая статью, ещё один, самый неприятный вариант, который нельзя исключать — такая ошибка может быть признаком выхода накопителя из строя и не всегда его работоспособность можно восстановить.
Структура диска повреждена чтение невозможно что делать?
При попытке перейти на локальный диск (или флеш-накопитель) пользователь может столкнуться с сообщением «Структура диска повреждена чтение невозможно». Обычно данное сообщение указывает на нарушение целостности файловой структуры диска вследствие целого набора причин, о сути которых я опишу чуть ниже. В данном материале я опишу симптоматику проблемы и возможные варианты её решения.
Содержание
- Симптоматика и причины дисфункции
- Как исправить ошибку с поврежденной структурой диска и проблем с чтением
- Жесткий диск
- Флеш-накопитель
- Заключение
Симптоматика и причины дисфункции
Обычно ошибка появляется при попытке просмотреть содержимое жёсткого диска (флешки) или перейти на них. При этом после появления данного сообщения система может предложить форматирование проблемных диска или флешки, чего делать как раз не следует, так как имеющиеся на них данные будут безвозвратно утеряны.
Как уже упоминалось выше, причиной появления дисфункции «Структура диска повреждена чтение невозможно» в большинстве случаев является нарушение структуры разделов или целостности файловой системы жёсткого диска (флешки). В свою очередь, к этому приводят следующие детерминанты:
- Скачки напряжения в сети;
- Внезапное выключение компьютера;
- Злокачественная деятельность вирусных программ;
- Случайный сбой в работе ПК;
- «Осыпание» диска вследствие физического износа;
- Некорректное изъятие флеш-накопителя из ЮСБ-порта;
- Физические повреждения флешки или жёсткого диска.
Аналогичной ошибкой с флешкой и жестким диском является «Файл или папка повреждены. Чтение невозможно«, у меня эти ошибки чередовались между собой . После того, как мы разобрались с факторами, вызывающими проблему повреждённого диска и его чтением, рассмотрим теперь, как исправить ошибку «Структура диска повреждена чтение невозможно».
Как исправить ошибку с поврежденной структурой диска и проблем с чтением
Рекомендую выполнить следующий ряд действий отдельно для винчестера, отдельно – для флеш-накопителя для устранения ошибки.
Жесткий диск
Если проблема возникла у вас на жёстком диске, тогда выполните следующее:
- Попробуйте перезагрузить ваш компьютер, если описанная дисфункция имеет стохастическую природу – она пропадёт;
- Проверьте плотность соединения кабелей от жёсткого диска к материнской плате;
- Используйте функционал системной утилиты CHKDSK. Сразу хочу отметить, что в случае данной ошибки функционал chkdsk часто оказывается бессильным, и при попытке запуска данной утилиты система возвращает сообщение «Unable to determine volume version and state. CHKDSK aborted» (в переводе – невозможно определить версию тома и его состояние, работа chkdsk прервана).
Тем не менее, в некоторых случаях применение функционала chkdsk является оправданным. Для этого запустите командную строку от имени администратора, в ней впишите:
chkdsk c: /f/r и нажмите на «Enter»
(вместо «с» при необходимости проставьте букву проблемного диска);
- Если ваш диск повреждён не полностью, и вы имеете к нему доступ из-под системы, осуществите проверку системы на наличие вирусов (помогут Dr.Web CureIt!, Trojan Remover, Kaspersky Removal Tool и ряд других аналогов);
- Используйте внешние утилиты для восстановления доступа к файлам. Рекомендую воспользоваться iCare Data Recovery – бесплатной утилитой для восстановления имеющихся на диске файлов. Загрузите и установите данное приложение, после запуска кликните на «Deep Scan Recovery» (глубокое сканирование и восстановление), выберите проблемный диск из списка и нажмите «Next». После поиска и обнаружения необходимых файлов для восстановления пометьте их галочками и нажмите на «Next», требуемые файлы будут восстановлены.
- Также для восстановления данных на жёстком диске можно воспользоваться другими подобными программами – Victoria, HDD Capacity Restore Tool, PC Inspector File Recovery, Ontrack Easy Recovery и рядом других аналогов;
- Если восстановление даёт лишь паллиативный эффект (восстановленные данные через некоторое время вновь оказываются недоступными), тогда, скорее всего, мы имеем дело с «осыпанием» диска и его выходом из строя после продолжительного периода работы. В таком случае необходимо будет отнести его в сервисный центр на ремонт, или заменить на новый.
Флеш-накопитель
Если проблема «структура диска повреждена» возникла у вас на флешке, тогда выполните следующее:
- Попробуйте перезагрузить систему и вновь попробовать считать данные с флешки;
- Попробуйте вставить флеш-накопитель в другой юсб-порт или даже использовать для этого другой компьютер;
- Попробуйте восстановить данные с флеш-накопителя с помощью уже упомянутой выше системной утилиты chkdsk. Запустите командную строку с правами администратора, и в ней впишите:
chkdsk X: /f/и нажмите ввод.
(вместо X поставьте букву, отвечающую вашему флеш-накопителю);
- Воспользуйтесь утилитами для восстановления содержимого флеш-накопителя. В частности, с учётом бесплатного характера приложения, можно использовать упомянутый уже iCare Data Recovery, с помощью которого необходимо восстановить нужные пользователю файлы, а затем и наново отформатировать флеш-накопитель;
- Деинсталлируйте, а затем вновь установите драйвера к вашей флешке. Зайдите в Диспетчер устройств (нажмите на кнопку «Пуск», в строке поиска введите devmgmt.msc и нажмите ввод), найдите там ваш флеш-накопитель (обычно в «Дисковые устройства»), кликните на нём правой клавишей мыши и выберите «Удалить». Затем попробуйте установить новые драйвера к вашему накопителю.
Заключение
В данном материале мной были рассмотрены причины и способы решения проблемы. В абсолютном большинстве случаев достойным решением данной проблемы будет использование специальных утилит для восстановления содержимого жёсткого диска (или флеш-накопителя), а затем и копирование восстановленных данных в безопасное место. При этом очень часто появление подобной ошибки говорит о существенных проблемах в работе жёсткого диска, потому будет не лишним обратиться с вашим винчестером в ближайший сервисный центр.
Опубликовано 29 декабря 2016 Обновлено 30 сентября 2020
Структура диска повреждена. Чтение невозможно
Ошибка, когда структура диска повреждена, он не читается и нет к нему доступа, так как расположение недоступно, может возникнуть из-за поврежденных секторов или, если структура MFT накопителя повреждена. В большинстве случаев, данная проблема появляется на переносных USB-флешках, дисках SSD, SD-картах.
Важным моментом является тот факт, что пользователь подключил USB-флешку к компьютеру или ноутбуку, и при безопасном извлечении, Windows скажет, что невозможно извлечь, так как она занята другим процессом. Далее пользователь решает вручную достать флешку, что и приводит к повреждению.
В данной инструкции разберем, что делать и как исправить ошибку, когда «Расположение недоступно и нет доступа к локальному диску: Структура диска повреждена. Чтение невозможно» на USB-флешке, SD-карте памяти, HDD или SSD диске в Windows 11/10.
Исправить, когда расположение недоступно и нет доступа к диску
Прежде чем приступить к радикальным способам решения, проделайте ниже легкие рекомендации:
- Подключите в другой USB-порт. Если вы подключали в синий порт (USB 3.0), то попробуйте в черный (USB 2.0), так как некоторые SD карты, флешки или диски не могут корректно работать с 3.0 портом, в частности это касается планшетов на windows.
- Если вы используете ПК и подключили накопитель спереди, то попробуйте подключить в задние USB-порты, или наоборот.
- Выключите компьютера или ноутбука и извлеките всё с USB-портов (принтер, сканер, флешки), и включите заново. После загрузки на рабочий стол, вставьте флешку обратно и посмотрите, устранена ли ошибка.
1. Проверка накопителя CHKDSK
Если внешний диск недоступен, и отображается как RAW, то это значит отсутствие файловой системы из-за её повреждения. Запустим встроенный инструмент CHKDSK, который исправит структуру на диске или флешке. Для этого, запустите командную строку от имени администратора и введите ниже команду:
chkdsk L: /f /r /x
Где L: это буква подключаемой локальной флешки или диска. Замените её на свою. Процесс может быть очень длительным в зависимости от объема.
2. Переустановите внешний накопитель
Удаление драйвера внешнего диска и повторная установка может решить проблему, когда расположение недоступно и нет доступа к диску. Для этого:
- Нажмите Win+X и выберите «Диспетчер устройств«.
- Разверните пункт «Дисковые устройства«.
- Нажмите правой кнопкой мыши по накопителю и «Удалить устройство«.
- Далее нажмите сверху на вкладку «Действие» и «Обновить конфигурацию оборудования«.
- Перезагрузите windows и проверьте, устранена ли ошибка.
3. Назначить букву накопителю
Если при подключении появляется ошибка, что структура повреждена, чтение невозможно, нет доступа к расположению диска, и при этом нет буквы в проводнике, то нужно назначить её.
- Нажмите Win+X и выберите «Управление дисками«
- Нажмите правой кнопкой по внешнему Диску, который выдает ошибку
- Выберите из меню «Изменить букву диска или путь к дичку«
- В новом окне нажмите на «Добавить«
- Выберите «Назначить букву диска (A-Z)«
- Нажмите OK.
4. Форматирование накопителя
Если вам не сильно нужны данные на флешке или другом внешнем диске, то форматирование может помочь устранить проблему с поврежденной структурой. Если диск отображается в проводнике, то нажмите по нему правой кнопкой мыши и выберите «Форматировать«.
Смотрите еще:
- Ошибка в данных CRC диска, флешки, SD карты
- На флешке не видны файлы и папки Windows 10
- Компьютер не видит флешку через USB в Windows 10
- Как снять защиту от записи с USB флешки и карт памяти
- BIOS видит SSD диск, но не загружается с него — Что делать?
[ Telegram | Поддержать ]