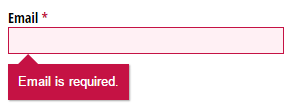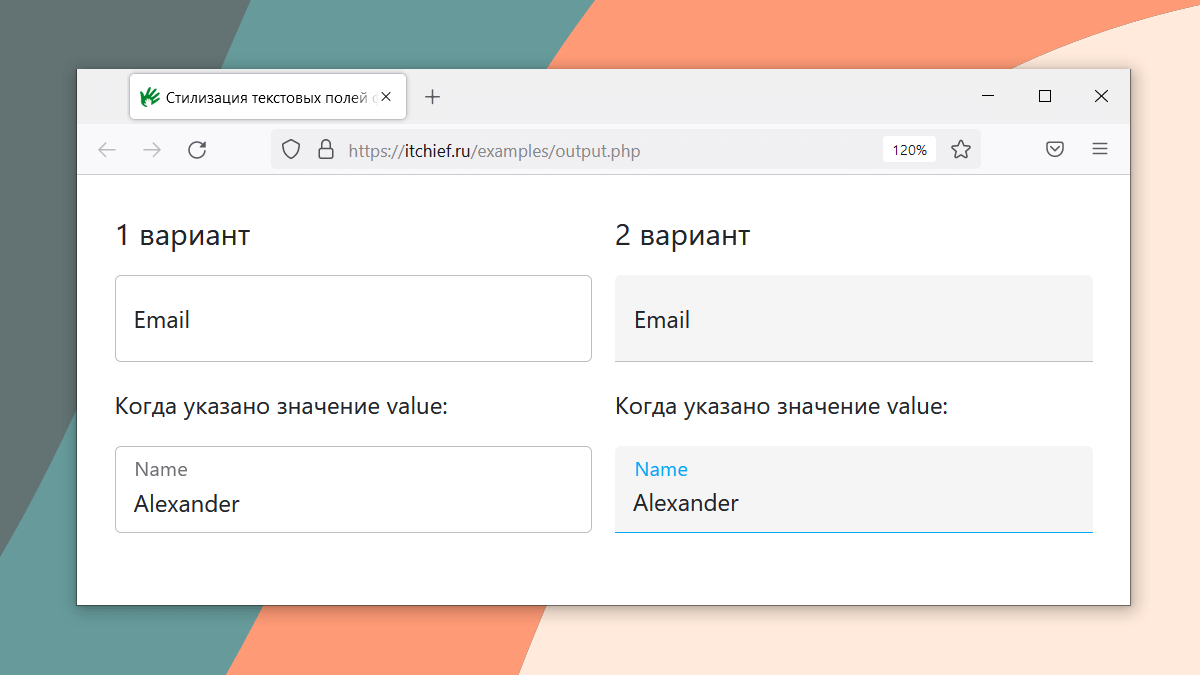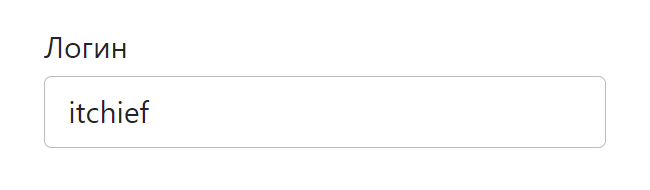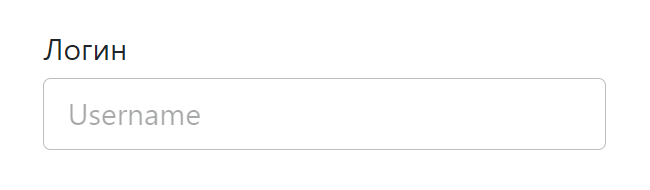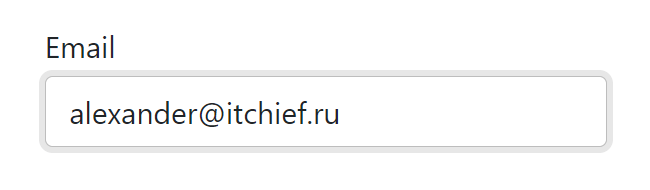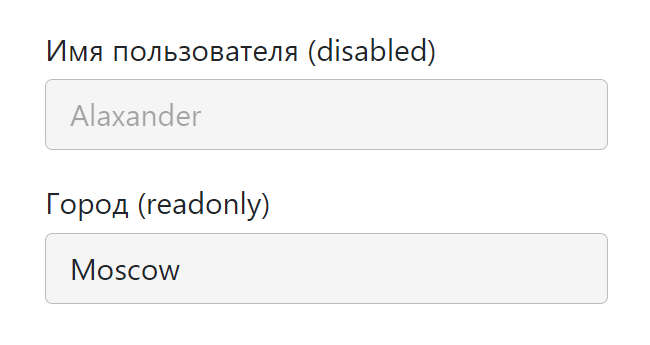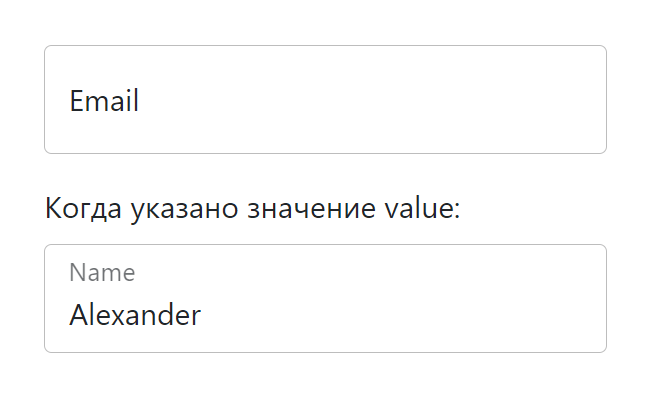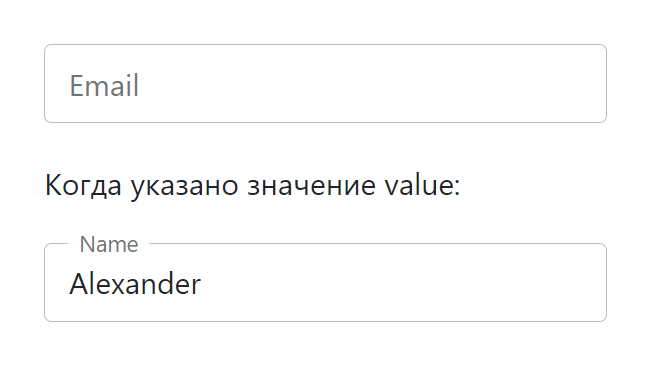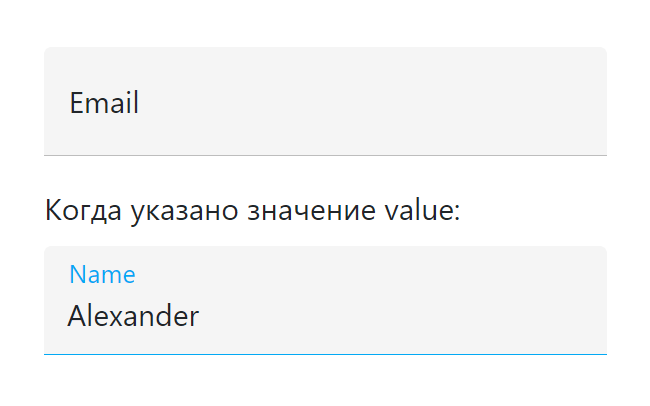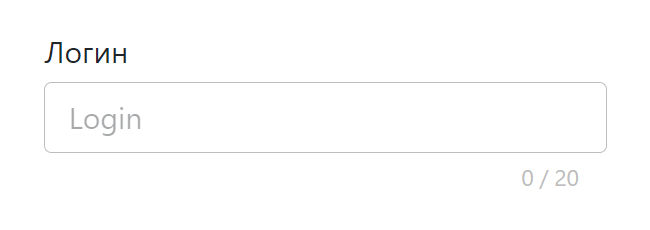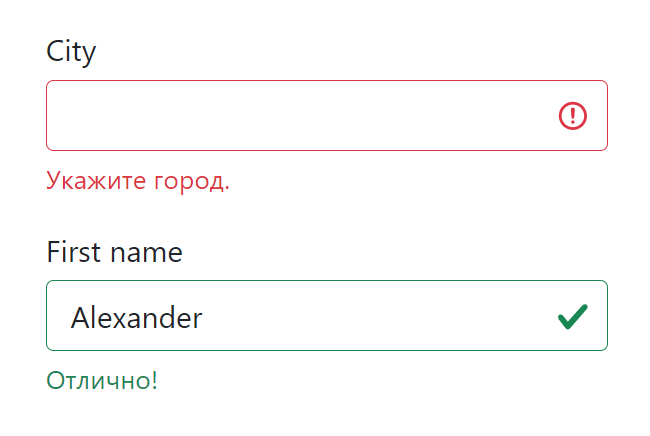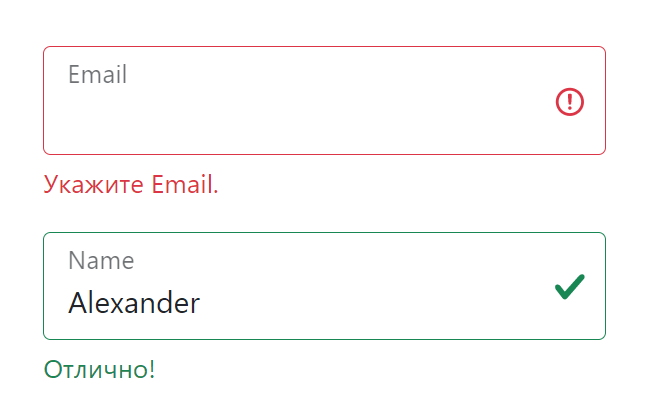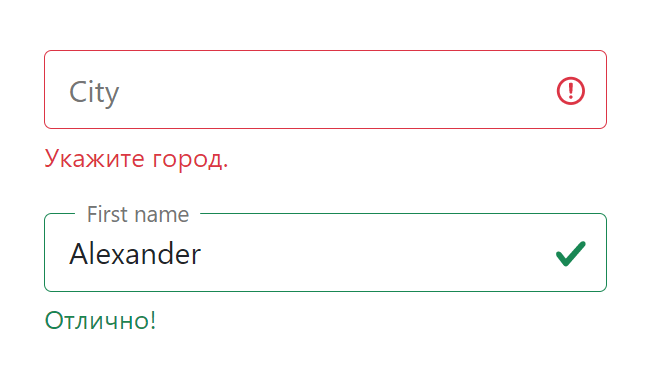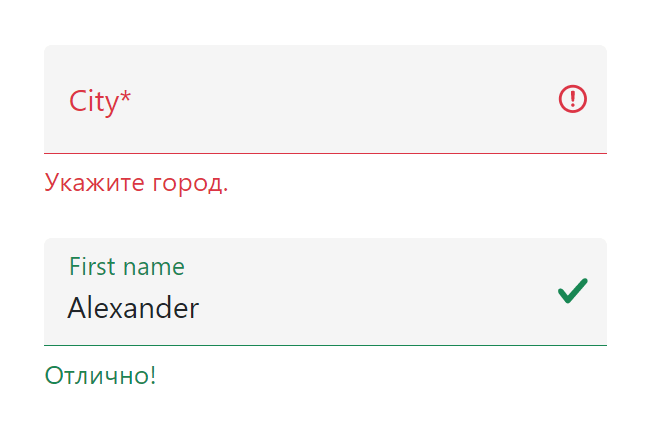This tutorial will show you how to create and customize error messaging for various form elements. In this tutorial, we will customize everything from a basic error message to input field errors and tooltips. The best part? We will be using only CSS for customizations – that means no images or javascript required!
HTML
Below is the markup for the form elements we will be creating error messaging for. This is all of the HTML used throughout this tutorial. Copy and paste this code into your working file:
<!-- Basic Error Message --> <div class="error-message"> <span class="error-text">Checkout could not be completed. Please check your login information and try again.</span> </div> <!-- Input Field Error --> <div class="input-group error"> <label>Password *</label> <input type="text"> <div class="error-message">Password is a required field.</div> </div> <!-- Input Field Error with Tooltip --> <div class="input-group error"> <label>Quantity</label> <input type="text"> <div class="error-tip">Enter a quantity</div> </div>
CSS
Now onto my personal favorite: the CSS. We will keep the basic functionality of the form elements but completely customize their appearance. In the end, they will stand on their own as custom design elements that thoughtfully guide the user through the form process, making it as straightforward and painless as possible.
Basic Error Message
Let’s start with a basic error message. We are going to customize the HTML above to look like this:
This is what we start out with, by default, after adding the HTML:
Customizing a basic error message is really simple. All we have to do is give our text a colored background and a couple font styles using CSS. To style the error message background, add the following styles to your CSS stylesheet:
.error-message {
background-color: #fce4e4;
border: 1px solid #fcc2c3;
float: left;
padding: 20px 30px;
}
Now let’s style the text itself by adding the following font styles:
.error-text {
color: #cc0033;
font-family: Helvetica, Arial, sans-serif;
font-size: 13px;
font-weight: bold;
line-height: 20px;
text-shadow: 1px 1px rgba(250,250,250,.3);
}
That’s it! Keep reading to learn how to style input field and tooltip errors.
Input Field Error
Now that we have our basic error message styled, let’s work on input field errors. This is what the final product will look like:
And this is what we start out with by default:
First, we want to override the browser’s default styles. Add the following CSS to give your input field a custom look:
/* Basic Input Styling */
.input-group {
color: #333;
float: left;
font-family: Helvetica, Arial, sans-serif;
font-size: 13px;
line-height: 20px;
margin: 0 20px 10px;
width: 200px;
}
label {
display: block;
margin-bottom: 2px;
}
input[type=text] {
background: #fff;
border: 1px solid #999;
float: left;
font-size: 13px;
height: 33px;
margin: 0;
padding: 0 0 0 15px;
width: 100%;
}
Next, we need to add the styling for the error message that displays when a user does not correctly fill out an input field (i.e. the “This is a required field” message):
.error-message {
color: #cc0033;
display: inline-block;
font-size: 12px;
line-height: 15px;
margin: 5px 0 0;
}
Lastly, add the error-specific styling for the input field elements:
.error label {
color: #cc0033;
}
.error input[type=text] {
background-color: #fce4e4;
border: 1px solid #cc0033;
outline: none;
}
Input Field Error with Tooltip
The last element we’re tackling is the tooltip. It is slightly more complicated than the others but well worth the effort. We will also be utilizing Sass nesting to better organize our code, and because we are only using SCSS it is 100% editable and scalable.
Once we are done, the tooltip will look like this:
And by default, this is what we start with after adding the HTML:
First, we override the browser’s default styles with our own custom styling:
/* Basic Input Styling */
.input-group {
color: #333;
float: left;
font-family: Helvetica, Arial, sans-serif;
font-size: 13px;
line-height: 20px;
margin-bottom: 10px;
width: 100%;
}
label {
display: block;
margin-bottom: 5px;
}
input[type=text] {
background: #fff;
border: 1px solid #ccc;
color: #333;
float: left;
font-family: Helvetica, Arial, sans-serif;
font-size: 13px;
height: 33px;
line-height: 20px;
margin: 0;
padding: 0 0 0 15px;
width: 45px;
}
Just like our previous example, we need to add the tooltip error message styling that displays when a form error occurs. Note: we are using Sass here to nest the tooltip’s left arrow properties. This comes in handy when trying to keep track of which values are assigned to the tooltip specifically:
/* Tooltip Styling */
.error-tip {
background-color: #fce4e4;
border: 1px solid #fcc2c3;
border-radius: 7px;
-moz-border-radius: 7px;
-webkit-border-radius: 7px;
display: inline;
color: #cc0033;
float: left;
font-weight: bold;
line-height: 24px;
position: relative;
padding: 7px 11px 4px;
margin-left: 17px;
// Left Arrow Styling Starts Here
&:after, &:before {
content: '';
border: 7px solid transparent;
position: absolute;
top: 11px;
}
&:after {
border-right: 7px solid #fce4e4;
left: -14px;
}
&:before {
border-right: 7px solid #fcc2c3;
left: -15px;
}
} // end .error-tip
Now all that’s left to do is define the input’s error-specific styling. Again, we will nest these styles under an “error” class selector to make classification and future changes easier:
/* Error Styling */
.error.input-group {
label {
color: #cc0033;
font-weight: bold;
}
input {
border: 2px solid #cc0033;
line-height: 37px;
outline: none;
}
.status {
display: none;
}
.error-tip {
display: inline;
}
} // end .error
And that’s it! All the code you need to customize error messaging for default form elements. To experiment with the final results and copy and paste to your heart’s content (without fear of breaking anything), jump on over to Codepen by selecting any of the tutorial links below.
Codepen/Tutorial Links
All: codepen.io/seskew/
Basic Error Message: codepen.io/seskew/pen/akhLx
Input Field Error: codepen.io/seskew/pen/XKJKNQ
Input Field Error with Tooltip: codepen.io/seskew/pen/NrPNBp
How do I style the HTML5 form validation error messages with CSS?
JJJ
32.6k20 gold badges89 silver badges102 bronze badges
asked Mar 16, 2011 at 17:01
1
Currently, there is no way to style those little validation tooltips. The only other option, which is what I have chosen to do, is to disable the browser validation all together for now and rely on my own client-side validation scripts.
According to this article:
http://blog.oldworld.fr/index.php?post/2010/11/17/HTML5-Forms-Validation-in-Firefox-4
«The simplest way to opt out is to add the novalidate attribute to your <form>. You can also set formnovalidate on your submit controls.»
alex
473k199 gold badges872 silver badges978 bronze badges
answered May 20, 2011 at 13:54
RaminRamin
2234 silver badges10 bronze badges
1
Update: This method is obsolete.
Chrome provides a native look and feel for their validation error speach bubbles. The error bubble is made up of four containing elements that are not normative elements. These four elements are stylable via pseudo-elements that apply to separate sections of the bubble:
::-webkit-validation-bubble
::-webkit-validation-bubble-arrow-clipper
::-webkit-validation-bubble-arrow
::-webkit-validation-bubble-message
Mark Fisher
9031 gold badge11 silver badges28 bronze badges
answered Jul 2, 2011 at 8:15
EstelleEstelle
691 silver badge2 bronze badges
5
Use pseudo selectors, as easwee said. For example, to make the form element green when valid, and red when invalid, do something like this:
:invalid {
background: #ffdddd;
}
:valid{
background:#ddffdd;
}
If you need a full reference of these, head to Mozilla’s reference.
P.S. Sorry if I’m doing these answers wrong, I’m new to this community.
answered Mar 29, 2011 at 22:01
RemixzRemixz
1471 silver badge5 bronze badges
1
A required field will be invalid until the correct input is entered. A field that isn’t required but has validation, such as a URL field, will be valid until text is entered.
input:invalid {
border:solid red;
}
for more info http://msdn.microsoft.com/en-us/library/ie/hh772367(v=vs.85).aspx
answered May 1, 2014 at 19:00
GANIGANI
1,9954 gold badges34 silver badges69 bronze badges
Содержание
- :invalid
- Try it
- Syntax
- Examples
- Coloring elements to show validation
- Result
- Showing sections in stages
- Result
- Accessibility concerns
- Notes
- Radio buttons
- Gecko defaults
- Pure CSS Custom Error Messaging for Default Form Elements
- Basic Error Message
- Input Field Error
- Input Field Error with Tooltip
- CSS Tips and Tricks for Customizing Error Messages!
- Before
- After
- Groundwork
- No Iframes
- This CSS Can Go Anywhere
- Selecting Elements
- The Class Names
- Selectors
- The CSS
- Стилизация текстовых полей формы
- Введение
- Нормализация стилей
- Базовый вариант оформления input
- input с иконкой
- input с активной svg-иконкой
- input с кнопкой
- input с плавающим label
- input со счётчиком символов
- Стили для отображения состояния валидации input
- Пример валидации формы с помощью JavaScript
:invalid
The :invalid CSS pseudo-class represents any , , or other element whose contents fail to validate.
Try it
This pseudo-class is useful for highlighting field errors for the user.
Syntax
Examples
Coloring elements to show validation
Result
Showing sections in stages
In this example we use :invalid along with
, the general sibling combinator, to make a form appear in stages, so the form initially shows the first item to complete, and when the user completes each item the form displays the next one. When the whole form is complete the user can submit it.
Result
Accessibility concerns
The color red is commonly used to indicate invalid input. People who have certain types of color blindness will be unable to determine the input’s state unless it is accompanied by an additional indicator that does not rely on color to convey meaning. Typically, descriptive text and/or an icon are used.
Notes
Radio buttons
If any one of the radio buttons in a group is required , the :invalid pseudo-class is applied to all of them if none of the buttons in the group is selected. (Grouped radio buttons share the same value for their name attribute.)
Gecko defaults
By default, Gecko does not apply a style to the :invalid pseudo-class. However, it does apply a style (a red «glow» using the box-shadow property) to the :user-invalid pseudo-class, which applies in a subset of cases for :invalid .
Источник
Pure CSS Custom Error Messaging for Default Form Elements
This tutorial will show you how to create and customize error messaging for various form elements. In this tutorial, we will customize everything from a basic error message to input field errors and tooltips. The best part? We will be using only CSS for customizations – that means no images or javascript required!
Below is the markup for the form elements we will be creating error messaging for. This is all of the HTML used throughout this tutorial. Copy and paste this code into your working file:
Now onto my personal favorite: the CSS. We will keep the basic functionality of the form elements but completely customize their appearance. In the end, they will stand on their own as custom design elements that thoughtfully guide the user through the form process, making it as straightforward and painless as possible .
Basic Error Message
Let’s start with a basic error message. We are going to customize the HTML above to look like this:
This is what we start out with, by default, after adding the HTML:
Customizing a basic error message is really simple. All we have to do is give our text a colored background and a couple font styles using CSS. To style the error message background, add the following styles to your CSS stylesheet:
Now let’s style the text itself by adding the following font styles:
That’s it! Keep reading to learn how to style input field and tooltip errors .
Input Field Error
Now that we have our basic error message styled, let’s work on input field errors. This is what the final product will look like:
And this is what we start out with by default:
First, we want to override the browser’s default styles. Add the following CSS to give your input field a custom look:
Next, we need to add the styling for the error message that displays when a user does not correctly fill out an input field (i.e. the “This is a required field” message):
Lastly, add the error-specific styling for the input field elements:
Input Field Error with Tooltip
The last element we’re tackling is the tooltip. It is slightly more complicated than the others but well worth the effort. We will also be utilizing Sass nesting to better organize our code, and because we are only using SCSS it is 100% editable and scalable.
Once we are done, the tooltip will look like this:
And by default, this is what we start with after adding the HTML:
First, we override the browser’s default styles with our own custom styling:
Just like our previous example, we need to add the tooltip error message styling that displays when a form error occurs. Note: we are using Sass here to nest the tooltip’s left arrow properties. This comes in handy when trying to keep track of which values are assigned to the tooltip specifically:
Now all that’s left to do is define the input’s error-specific styling. Again, we will nest these styles under an “error” class selector to make classification and future changes easier:
And that’s it! All the code you need to customize error messaging for default form elements. To experiment with the final results and copy and paste to your heart’s content (without fear of breaking anything), jump on over to Codepen by selecting any of the tutorial links below.
Источник
CSS Tips and Tricks for Customizing Error Messages!
Error: Your validation needs spicing up!
In this post, we’re going to completely customize the look of our form’s error messages with just a sprinkling of CSS. CSS is simply a set of text rules that you can write to tell browsers how to style websites. This post assumes no knowledge of CSS, but if you are a super thorough type of person, check out my general introduction to CSS.
In order to have error messages to style, we need to have errors; and in order to have errors, we need rules. Below, I’ve set up a simple form that requires everything except for the Name field. So, if someone tries to submit this form without filling out the required fields, they’ll see a bunch of pre-customized error messages with bright red backgrounds:
Before
After
This is the same form, but with that sprinkling of CSS that I mentioned earlier. When you try to submit this form, you’ll notice that the error messages look a little different:
See the Pen by CognitoForms (@CognitoForms) on CodePen.
Groundwork
A few things we need to cover before getting into the styling:
No Iframes
The CSS we’re writing will only affect the form if it’s seamlessly embedded on the page, and not in an iframe. Iframes are like tall fortress walls that keep out things like hoards of CSS lines; sometimes that’s great, but not in this case.
This CSS Can Go Anywhere
You can put this CSS anywhere on the webpage that hosts the form, either through a reference to an external CSS doc, or by placing the style rules directly on the same page (learn more about the mechanics of these options here). Normally, the order of CSS does matter, with rules that come later on the page tending to override earlier rules. But I’ll write this example in a way that will force our custom rules to be applied no matter where they are.
Selecting Elements
The Class Names
HTML elements can have class names for CSS rules to hook onto. Cognito Forms have several class names that allow you to do this very thing. The ones we’ll be making use of are:
- c-error — This class name is added to all field containers if that field has an error. In our example, this class will get applied to the parent container after the user tries to submit an invalid email address.
- c-validation — This class name is on the container of the error message. It isn’t visible until an error has been made. The validation message is contained by the element that will have the c-error class.
- c-label — This is the container of the field label (which is “Email” in this case). Labels are also contained by the element that will have the c-error class.
Selectors
In my example, I’m styling four different things: the c-validation container, a triangle/arrow extending from that container, the asterisk next to “Email” that indicates the field is required, and the text field itself. These are the selectors we’re going to be using:
- .c-error .c-validation The dot in front of each class name just denotes that c-error and c-validation are class names. The order of the class names and how they are separated by a space mean that c-validation is contained by an element that has the class name c-error. All styles that we only want to take effect when there is an error will be prefaced with .c-error. Since this class is only on fields when they have errors, our styles won’t appear by default.
- .c-error .c-validation:before This is where the arrow/triangle is going to be. If you don’t want an arrow like this, then you don’t need the equivalent in your CSS. The “:before” means something like, “Create a pseudo-element that doesn’t really exist at the very beginning of c-validation.” The pseudo-element can be styled just like a real element, even though it doesn’t appear anywhere in the HTML.
- .c-label:after This is just like the “:before” pseudo-element, but it comes at the end of .c-label. This is how Cognito places the asterisks at the end of required labels. All we’re going to do with this is change the color of the asterisk. Since this asterisk shows up all the time on required fields, whether they have errors or not, we don’t want to qualify this by prefacing with the c-error class.
- .c-error input, .c-error select, .c-error .c-choice-option The commas here separate what are really three different selectors, all to only take effect with an error. “input” selects things like text inputs, “select” selects dropdown menus, and “.c-choice-option” selects the container of check boxes and radio buttons in Cognito Forms. We’re going to color the text and background color of all these things, as well as the border of inputs and selects.
The CSS
Here’s the CSS to style the error message itself:
We’ve already talked about the class “c-validation”. Every element that has that class name inside of an element with the c-error class will get the style rules inside the curly braces. I’ll go through them in order (the order doesn’t matter to the browser):
- background #c51244 is the code for the dark red I’ve chosen. Usually you don’t just know these codes off the top of your head; you can get them from a good color picker (like in Photoshop), or a website like this one. The “!important” at the end of this line means, “Hey, I don’t care what color Cognito Forms set as the background color, my color is more important!” Lines that need to override Cognito’s CSS will have this.
- padding This line just indicates that there should be a space of 10 pixels all the way around the error text and the edge of the box.
- border-radius By default, error messages have rounded corners on the bottom. By setting border-radius to 0, we are setting sharp corners instead.
- position This will help us when we place the arrow/triangle. I’ll explain this further below.
- box-shadow This adds a shadow to the box. I’ve set it to be the color #aaaaaa (gray), with 1 pixel on the right, 1 pixel on the bottom, and 1 pixel of blurriness. Learn more about the box-shadow property.
- margin-top This gives 10 pixels of space above the box. This is leaving room for the arrow we’ll talk about next.
Here’s the CSS for the arrow/triangle:
If you are curious about the first 6 properties of this, check out this classic explanation. Suffice it to say, the first 6 lines are for making a triangle.
position: absolute takes the triangle out of the flow of the document and layers it on top, preventing it from taking up space and pushing other elements around. top: -10px nudges it up 10 pixels. We needed the parent container to have position: relative for this to work right—that’s why we added it above.
The CSS to change the color of the required asterisk to match the c-validation box color is simply:
Note that since the color of the asterisk isn’t conditioned on whether there is an asterisk or not, we didn’t include the c-error class.
And finally, to color the background and text of the inputs, selects, and check box containers:
Plus, we can also color the border of just inputs and selects with:
And that’s it! Obviously you can copy what I did here exactly, but that’s boring. I hope you’ll take what you learned here and put your own spin on it. If you come up with something interesting, why not post it in the comments for others to see? If you have questions, feel free to post those in the comments too and I’ll be happy to help!
Tyler is the creative director for Cognito Forms. He is a gemini who was born in the year of the dog. Figure the rest out on your own!
Источник
Стилизация текстовых полей формы
В этой статье рассмотрим различные варианты стилизации текстовых полей HTML-форм. Сначала создадим базовый вариант оформления input, а затем множество других, дополняя каждый из них небольшим количеством CSS.
Введение
Веб-формы являются неотъемлемой частью многих веб-сайтов. Они позволяют пользователю ввести те или иные данные, которые затем отправляются на сервер или обрабатываются на стороне клиента, например, для изменения интерфейса.
Веб-формы также часто называют HTML-формами . Их проектирование осуществляется с помощью элементов управления форм (текстовых полей, выпадающих списков, кнопок, чекбоксов и т.д.) и некоторых дополнительных элементов, которые используются для придание форме определённой структуры.
Стилизация формы выполняется через CSS. В этом руководстве остановимся и подробно рассмотрим различные варианты оформления её текстовых полей .
Исходные коды примеров расположены на GitHub в папке text-field проекта «ui-components».
Нормализация стилей
1. Настройка box-sizing .
Обычно хорошей практикой считается для всех элементов включая псевдоэлементы установить box-sizing: border-box :
В этом случае браузер при рассчитывании ширины и высоты элементов будет включать в них поля (padding) и границы (border). Как правило, это сильно упрощает работу с размерами элементов, и избавляет нас от множества проблем при размещении контента.
2. Нормализация стилей .
Для того чтобы в разных браузерах отображался как можно более одинаково необходимо добавить следующее:
Базовый вариант оформления input
Для удобного добавления к элементам стилей создадим следующую HTML-разметку:
Т.е. добавим к с type=»text» класс text-field__input , к – text-field__label , а затем обернём их в элемент
Теперь напишем стили для этих элементов. А также сразу включим в них стили для нормализации, чтобы не добавлять их отдельно:
Примененные CSS свойства к элементу , и то, что они делают:
- display: block – устанавливает блочное отображение;
- width: 100% – занимает всю доступную ширину;
- height: calc(2.25rem + 2px) – высота элемента определяется путём сложения 2.25rem ( font-size * line-height + padding-top + padding-bottom ) и 2px (ширина верхней и нижней границы);
- margin: 0 – убирает margin отступы;
- padding: 0.375rem 0.75rem – внутренние поля: сверху и снизу – 0.375rem, а слева и справа – 0.75rem;
- font-family: inherit – чтобы шрифт был такой как у родительского элемента, а не тот который браузер по умолчанию назначает для ;
- font-size: 1rem – устанавливает явный размер шрифта, иначе будет браться из стилей браузера для ;
- font-weight: 400 – задаёт начертание шрифта;
- line-height: 1.5 – высота строки (1.5 * размер шрифта);
- color: #212529 – цвет шрифта;
- background-color: #fff – цвет фона;
- background-clip: padding-box – указывает, что фон (фоновое изображение) нужно рисовать только до внешнего края отступа (под границей не выводить);
- border: 1px solid #bdbdbd – устанавливает границу, у которой: 1px (толщина), solid (тип линии) и #bdbdbd (цвет);
- border-radius: 0.25rem – радиус скругления углов;
- transition: border-color 0.15s ease-in-out, box-shadow 0.15s ease-in-out – выполняет изменение значений свойств border-color и box-shadow с анимацией длительностью 0.15 секунд посредством временной функцией ease-in-out .
В результате получили следующее оформление:
Стилизуем плейсхолдер . По умолчанию плейсхолдер отображается полупрозрачным или светло-серым цветом. Получить его можно с помощью ::placeholder . Оформим его следующим образом:
Стили для в состоянии фокуса (получить это состояние можно с помощью псевдокласса :focus ):
Оформление , когда он находится в состоянии disabled и readonly :
Этот набор стилей будет у нас отправной точкой для создания других.
input с иконкой
Рассмотрим пример вставки в input иконки с помощью псевдоэлементов.
Для этого дополнительно обернём элемент в
Первый класс ( text-field__icon ) будем использовать для того, чтобы установить относительное позиционирование ( position: relative ). Это действие позволит нам разместить иконку в нужном месте относительно input , используя уже абсолютное позиционирование ( position: absolute ). Второй класс ( text-field__icon_email ) будет определять иконку, которую мы хотим вставить.
Ещё один вариант оформления:
input с активной svg-иконкой
В этом примере поместим в input иконку, на которую можно нажать.
Для этого мы также как и в предыдущем примере обернули в
Оформление выполнили так:
Ещё пример вставки иконки в input :
input с кнопкой
HTML-разметка input с кнопкой:
Расположение кнопки справа от input выполним с помощью флексов:
input с плавающим label
Разметка input с плавающим label:
Ещё один вариант с «плавающей» меткой:
input со счётчиком символов
Пример в котором под input отображается количество набранных символов и максимальная длина:
Это выполняется посредством следующего кода:
Стили для отображения состояния валидации input
Применить стили в зависимости от состояния поля в CSS можно с помощью специальных псевдоклассов. Например, :valid позволяет выбрать валидные элементы, а :invalid — не валидные.
Но, если вы хотите контролировать этот процесс и добавлять стили с помощью JavaScript, то тогда лучше это делать через классы. Например, использовать класс text-field__input_valid при успешной валидации, а text-field__input_invalid — при не успешной. Их следует добавлять к .
Отображать сообщения пользователю или подсказки можно через
Для с плавающим :
Пример валидации формы с помощью JavaScript
Валидацию элементов формы будем осуществлять с помощью функции checkValidity() . После этого, в зависимости от её результата, будем добавлять той или иной класс к , а также сообщение ( input.validationMessage ) в элемент .text-field__message .
Т.к. мы будем сами отображать сообщения, то необходимо отключить стандартные подсказки браузера. Для этого к тегу
Клиентская проверка формы после нажатия «Отправить»:
Источник
Welcome to a quick tutorial on how to show error messages in HTML forms. This is probably one of the major bugbears for some beginners, how do we handle and show error messages for HTML forms?
There are no fixed ways to show errors in HTML forms, but the common methods to display error messages are:
- Simply add checking attributes to the HTML form fields, and the browser will automatically show the errors. For example,
<input type="text" required> - Use Javascript to show custom error messages as the user types in the fields.
- Collectively show all error messages in a popup box when the user submits an invalid form.
- Show error messages below the invalid fields.
That covers the broad basics, let us walk through detailed examples in this guide – Read on!
ⓘ I have included a zip file with all the source code at the start of this tutorial, so you don’t have to copy-paste everything… Or if you just want to dive straight in.
TABLE OF CONTENTS
DOWNLOAD & NOTES
Firstly, here is the download link to the example code as promised.
QUICK NOTES
If you spot a bug, feel free to comment below. I try to answer short questions too, but it is one person versus the entire world… If you need answers urgently, please check out my list of websites to get help with programming.
EXAMPLE CODE DOWNLOAD
Click here to download all the example source code, I have released it under the MIT license, so feel free to build on top of it or use it in your own project.
DISPLAY ERROR MESSAGES
All right, let us now get into the various examples of displaying error messages in an HTML form.
EXAMPLE 1) DEFAULT ERROR DISPLAY
1-default.html
<form onsubmit="return false;">
<label for="fname">Name</label>
<input type="text" name="fname" id="fname" required minlength="2" maxlength="8">
<label for="fnumber">Number</label>
<input type="number" name="fnumber" id="fnumber" min="1" max="12">
<label for="fyes">Enter "Yes"</label>
<input type="text" name="fyes" id="fyes" required pattern="Yes">
<input type="submit" value="Go!">
</form>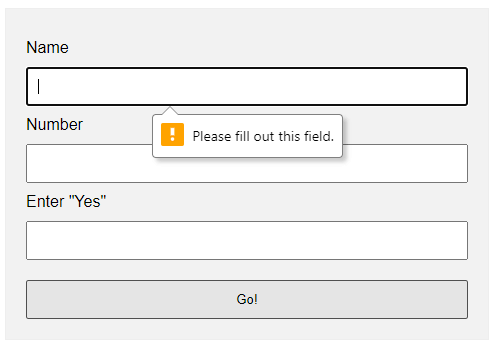
requiredSelf-explanatory. A required field that cannot be left blank.min-length max-lengthThe minimum and maximum number of characters allowed.min maxFor number fields only, the minimum and maximum allowed values.patternThis field must match the custom pattern. Will leave a link in the extras section below if you want to learn more.
Yes, that’s all. The browser will do the rest of the magic.
EXAMPLE 2) SHOW ERRORS AS-YOU-TYPE
2-type.html
<!-- (A) HTML FORM -->
<form onsubmit="return false;">
<label for="fname">Name</label>
<input type="text" name="fname" id="fname" required minlength="2" maxlength="8">
<input type="submit" value="Go!">
</form>
<!-- (B) SET CUSTOM ERROR MESSAGE -->
<script>
var fname = document.getElementById("fname");
fname.addEventListener("input", () => {
if (fname.validity.tooLong || fname.validity.tooShort || fname.validity.valueMissing) {
fname.setCustomValidity("Name must be 2-8 characters.");
fname.reportValidity();
} else { fname.setCustomValidity(""); }
});
</script>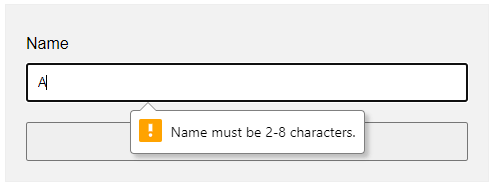
document.getElementById("ID")Get element by ID. Captain Obvious.FIELD.addEventListener("input", FUNCTION)Run this function whenever the user types something in the field.FIELD.validity.tooLong FIELD.validity.tooShort FIELD.validity.valueMissingWe can actually target various invalid statuses and show different messages. Will leave a link in the extras section below to the full list.FIELD.setCustomValidity("MESSAGE")andFIELD.reportValidity()Show custom error message.
EXAMPLE 3) DISPLAY ERROR MESSAGES IN POPUP
3-alert.html
<!-- (A) HTML FORM -->
<form onsubmit="return check()" novalidate>
<label for="fname">Name</label>
<input type="text" name="fname" id="fname" required minlength="2" maxlength="8">
<label for="fnumber">Number</label>
<input type="number" name="fnumber" id="fnumber" required min="1" max="12">
<input type="submit" value="Go!">
</form>
<!-- (B) FORM CHECK -->
<script>
function check () {
// (B1) INIT
var error = "", field = "";
// (B2) NAME
field = document.getElementById("fname");
if (!field.checkValidity()) {
error += "Name must be 2-4 charactersrn";
}
// (B3) NUMBER
field = document.getElementById("fnumber");
if (!field.checkValidity()) {
error += "Num must be between 1-12rn";
}
// (B4) RESULT
if (error=="") { return true; }
else {
alert(error);
return false;
}
}
</script>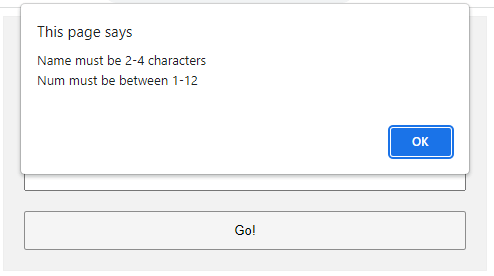
The less naggy method, where all the error messages are compiled into a single popup. Take note:
- A
novalidatehas been added to the<form>tag. This disables the default browser form checking, and we do our own in Javascript usingonsubmit="return check()". - The Javascript is pretty long-winded but straightforward.
- Use
var error = ""to collect all the error messages. - Fetch the field we want to check
field = document.getElementById("ID"). - Add a message if it is invalid
if (!field.checkValidity()) { error += "ERROR"; } - That’s all, repeat the check for all fields.
- Lastly, show the error message if not empty and don’t allow the form submission
if (error !="") { alert(error); return false; }
- Use
EXAMPLE 4) SHOW ERROR MESSAGE UNDER FIELD
4-below.html
<!-- (A) SOME SIMPLE ERROR STYLES -->
<style>
.err { background: #ffe6ee; border: 1px solid #b1395f; }
.emsg { color: #c12020; font-weight: bold; }
</style>
<!-- (B) HTML FORM -->
<form onsubmit="return check()" novalidate>
<label for="fname">Name</label>
<input type="text" name="fname" id="fname" required minlength="2" maxlength="8">
<div id="cname" class="emsg"></div>
<label for="fnumber">Number</label>
<input type="number" name="fnumber" id="fnumber" required min="1" max="12">
<div id="cnumber" class="emsg"></div>
<input type="submit" value="Go!">
</form>
<!-- (C) FORM CHECK -->
<script>
function check () {
// (C1) INIT
var valid = true, error = "", field = "";
// (C2) NAME
field = document.getElementById("fname");
error = document.getElementById("cname");
if (!field.checkValidity()) {
valid = false;
field.classList.add("err");
error.innerHTML = "Name must be 2-4 charactersrn";
} else {
field.classList.remove("err");
error.innerHTML = "";
}
// (C3) NUMBER
field = document.getElementById("fnumber");
error = document.getElementById("cnumber");
if (!field.checkValidity()) {
valid = false;
field.classList.add("err");
error.innerHTML = "Num must be between 1-12rn";
} else {
field.classList.remove("err");
error.innerHTML = "";
}
// (C4) RESULT
return valid;
}
</script>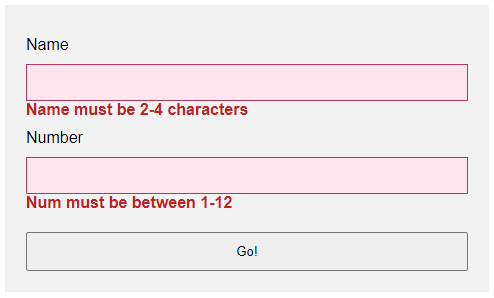
- Use
novalidateandonsubmitto do our own customization. - But instead of showing in a popup, we attach a
<div class="emsg">below all fields. - On an invalid input, we show the error message in the
<div>instead.
LINKS & REFERENCES
- HTML Pattern – MDN
- Validity State – MDN
- Form Validation – MDN
- HTML Form Validation Without Javascript – Code Boxx
THE END
Thank you for reading, and we have come to the end. I hope that it has helped you to better understand, and if you want to share anything with this guide, please feel free to comment below. Good luck and happy coding!

Давайте попробуем собрать стандартную форму, которая будет включать в себя: Имя, E-Mail, Телефон, Ссылку на сайт и допустим Ваш рост, чтобы поэксперементировать с числовым полем.
<form action="#" class="form">
<input type="text" name="name" placeholder="Имя" />
<input type="text" name="email" placeholder="E-Mail" />
<input type="text" name="phone" placeholder="Телефон" />
<input type="text" name="url" placeholder="Ваш сайт" />
<input type="text" name="growth" placeholder="Ваш рост" />
<button type="submit">Отправить</button>
</form>
HTML5
Сейчас уже никого не удивить атрибутами валидации input полей, которое принес нам стандарт HTML5. Однако, обходить стороной мы его не станем — этот метод валидации является наиболее поддерживаемым в современных браузерах.
Самый простой путь валидации — это определить тип input поля и расставить атрибуты required которые отвечают за обязательность заполнения.
<form action="#" class="form">
<input type="text" name="name" placeholder="Имя" required />
<input type="email" name="email" placeholder="E-Mail" />
<input type="tel" name="phone" placeholder="Телефон" />
<input type="url" name="url" placeholder="Ваш сайт" />
<input type="number" name="growth" placeholder="Ваш рост" />
<button type="submit">Отправить</button>
</form>
Применение этих двух атрибутов позволит гораздо эффективнее валидировать вводимую информацию нативными методами. Ну и конечно же поддержка этих свойств браузерами наиболее широка.
Отдельно хотелось бы сказать про тип поля tel. Ожидается что браузер будет валидировать телефонные номера, но нет, поле с типом tel используется сейчас только для автозаполнения. Дело в том, что валидация телефонных номеров очень неоднозначная задача из-за слишком большого количества различных форматов телефонных номеров в разных странах, которые просто никак не получится унифицировать и записать в одно правило.
Однако, нам на помощь приходит атрибут pattern. Этот атрибут принимает в себя значение регулярного выражения. В нашем случае рассмотрим вариант паттерна для ввода мобильного телефона в РФ: +7 (123) 456-78-91. Для этого добавим простое регулярное выражение в наше поле с телефоном, а также ограничим минимальное и максимальное количество символов:
<input type="tel" name="phone" placeholder="Телефон" pattern="[+]d{1}s[(]d{3}[)]sd{3}[-]d{2}[-]d{2}" minlength="18" maxlength="18" />
Обычно я использую данный паттерн в связке с маской для ввода номера, но тут к сожалению без JS пока что не обойтись. Если вы не используете маску, то я бы не стал использовать паттерны на вводе телефона, поскольку это в большинстве случаев вызовет больше неудобств для пользователя.
Поддержка браузерами атрибута pattern на данный момент очень хорошая. iOS начиная с версии 10.3 полностью поддерживает данное свойство, до этого наблюдалось отсутствие подсказок о неправильном вводе данных.
Стоит также учитывать, что атрибут minlength до сих пор не поддерживается в браузерах IE, EDGE и только с версии 10.3 появился в iOS. Однако maxlength поддерживается везде и очень давно. Нам в целом хватит и этого.
Давайте также поставим ограничение для поля с ростом. Допустим мы предполагаем, что пользователь нашего сайта определенно не может быть ниже 100 см и выше 250 см. Так и напишем:
<input type="number" name="growth" placeholder="Ваш рост" min="100" max="250" />
С поддержкой этих атрибутов в браузерах, все хорошо.
Перейдем к стилизации!
CSS3
Для того чтобы кастомно стилизовать нашу валидацию, воспользуемся псевдоклассами :invalid и :valid. Поддержка этих псевдоклассов в браузерах позволяет использовать их максимально широко на данный момент.
input:invalid {border-color: red;}
input:valid {border-color: green;}Казалось бы, берем полученные знания и применяем! Но не все так просто как кажется, давайте проверим как это работает. В результате мы получим, что все наши поля изначально пустые и обязательные будут считаться не валидными, а все остальные валидными. Совсем не красиво и непонятно для пользователя, что от него хотят.
Мы можем пойти на небольшую хитрость и использовать псевдокласс :placeholder-shown. С помощью этого псевдокласса мы можем определить отображается ли сейчас значение placeholder в нашем поле ввода. Атрибут placeholder отображается только тогда, когда в наше поле ничего не введено. Соответственно, чтобы применить этот псевдокласс нам просто нужно обратить его свойство с помощью :not. В итоге получаем вот такую конструкцию:
input:invalid:not(:placeholder-shown) {border-color: red;}
input:valid:not(:placeholder-shown) {border-color: green;}Если прочитать дословно: окрасить красным цветом границу инпута, когда наше поле не валидно и когда в нем не отображается значение атрибута placeholder. Если ваше поле не имеет атрибута placeholder, можно просто поставить внутри пробел:
<input type="text" placeholder=" " />У данного метода есть только один минус: поддержка. Псевдоэлемент :placeholder-shown поддерживается во всех браузерах кроме IE и EDGE. К счастью :not не обладает таким недостатком.
Для примера я набросал все вышесказанное в CodePen и добавил еще немного возможностей:
Итог
Таким образом, не прибегая к JS мы с помощью двух строк в CSS смогли стилизовать и валидировать форму. На текущий момент такая конструкция будет хорошо работать в большинстве браузеров, к сожалению, как всегда, веб-разработку подводят детища Microsoft.