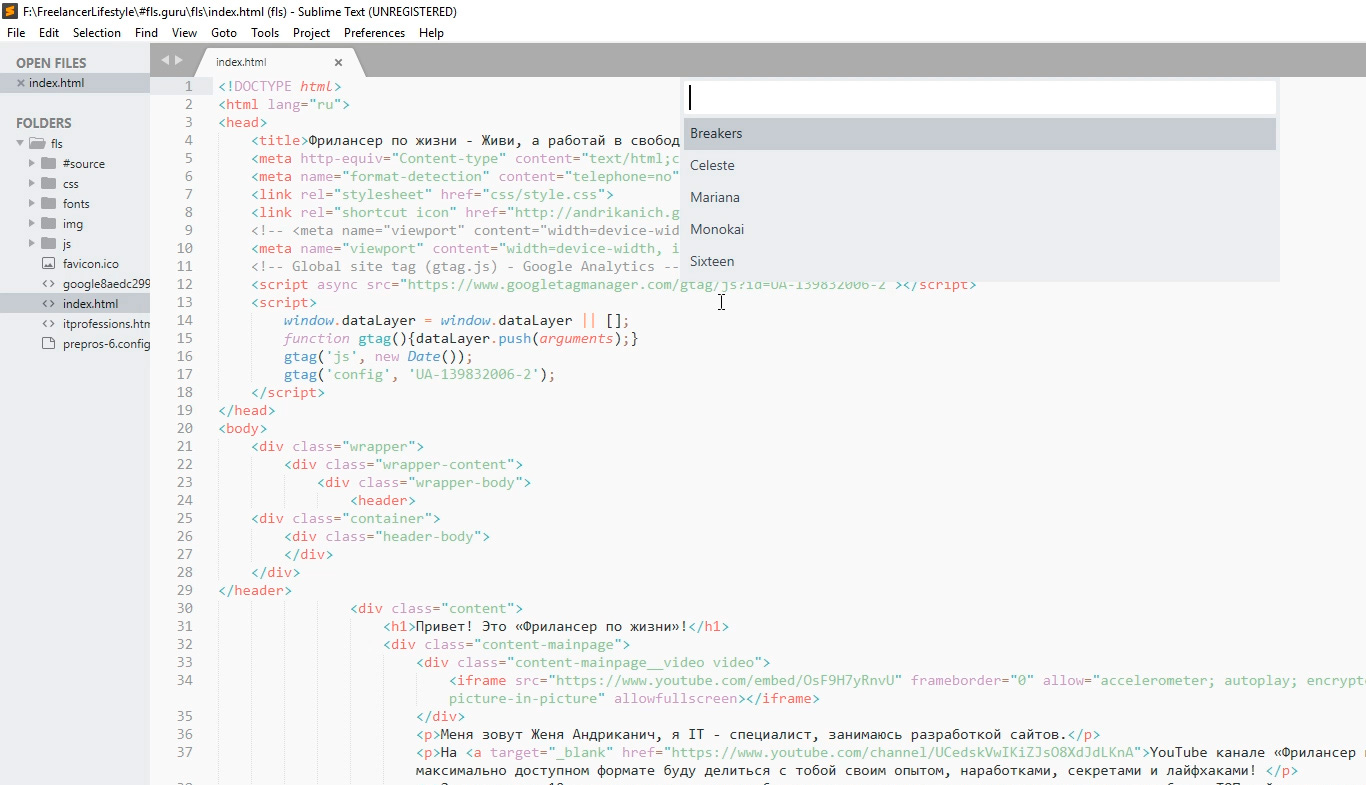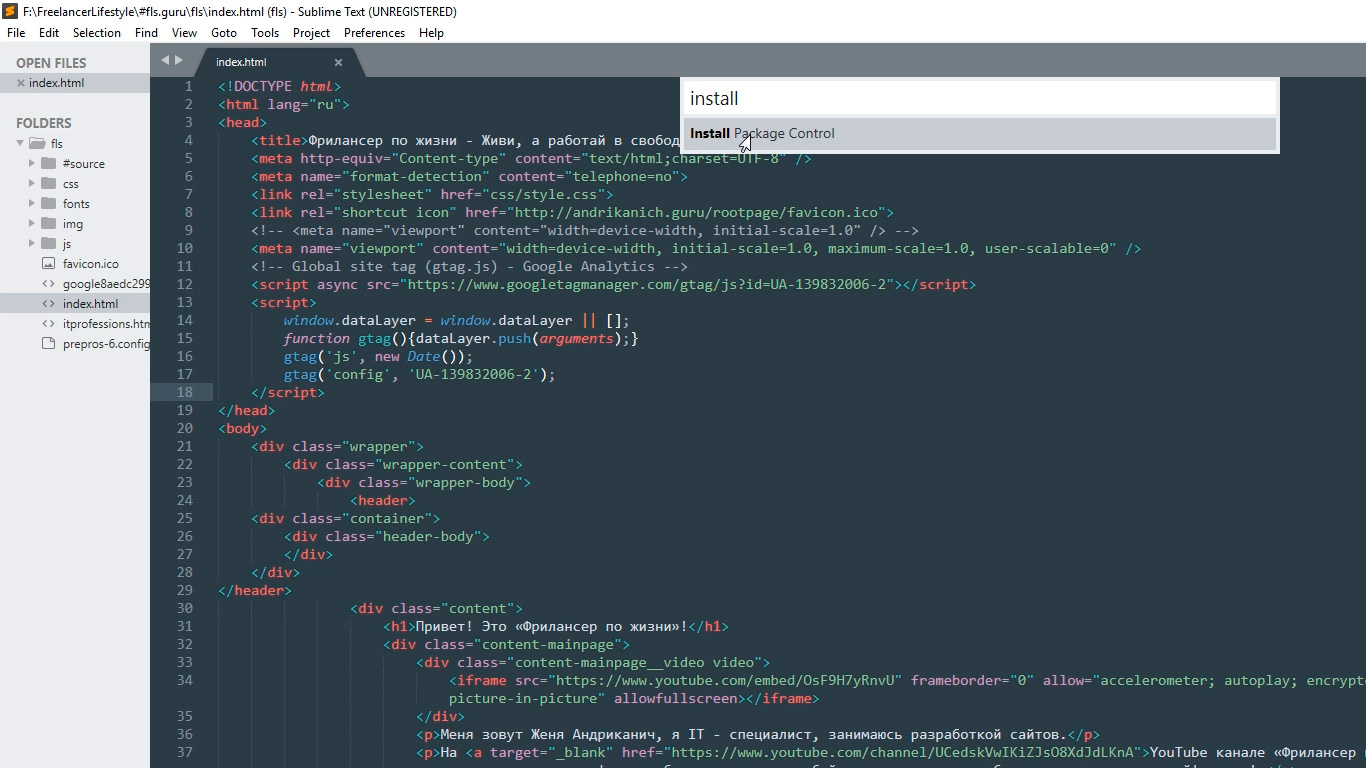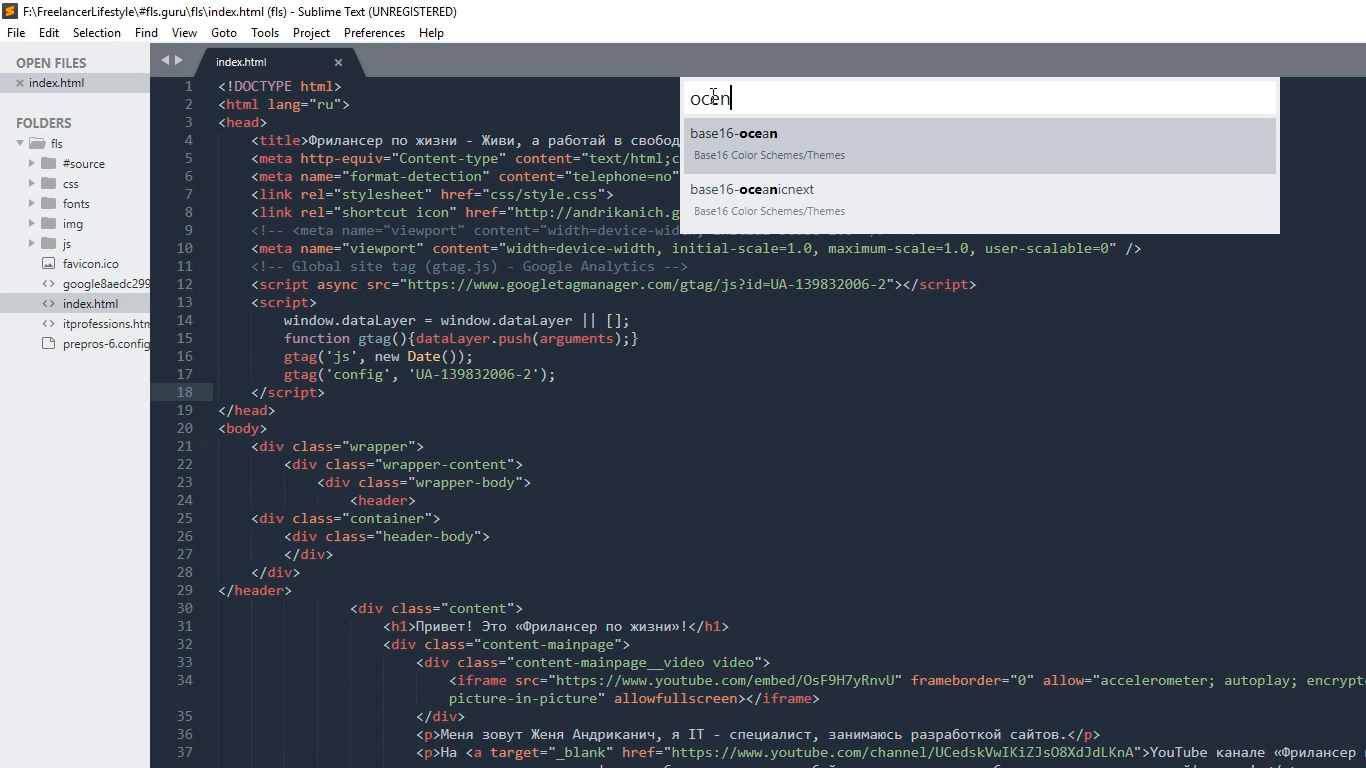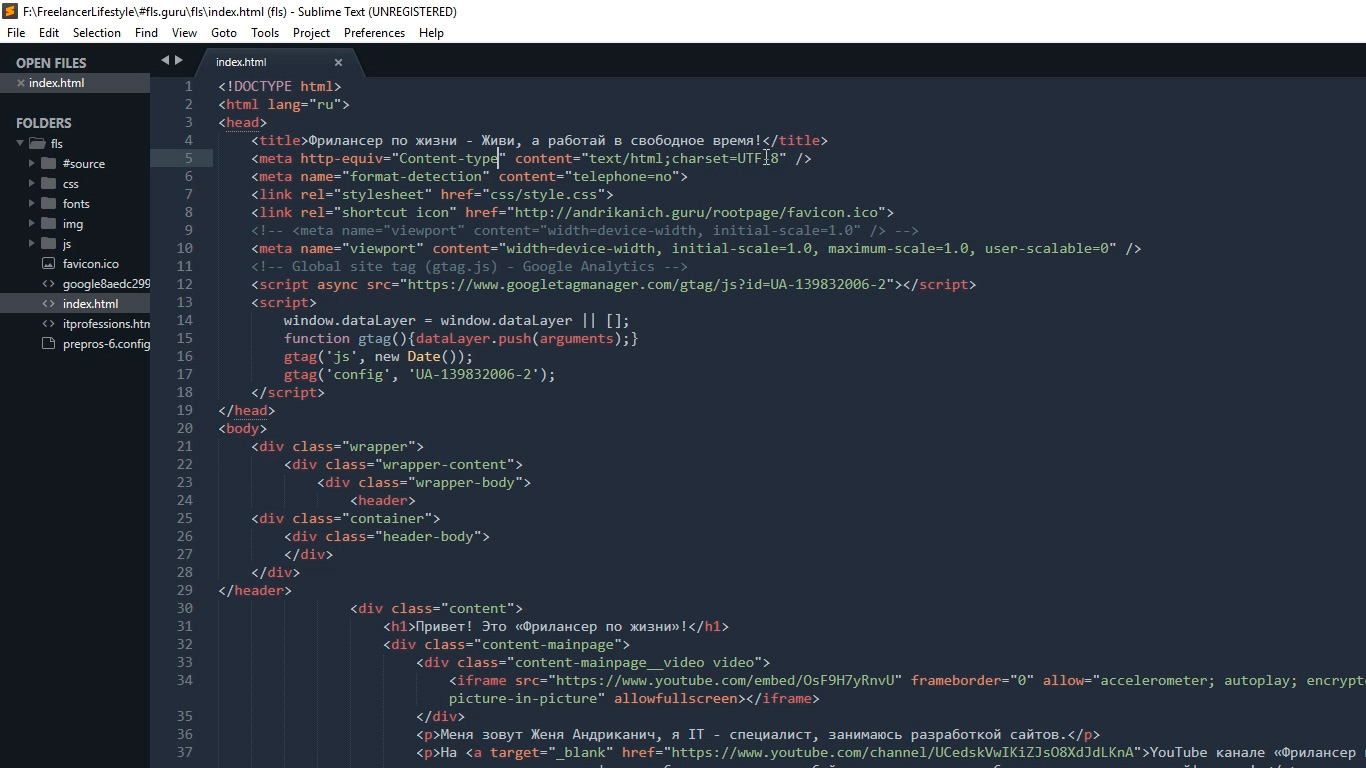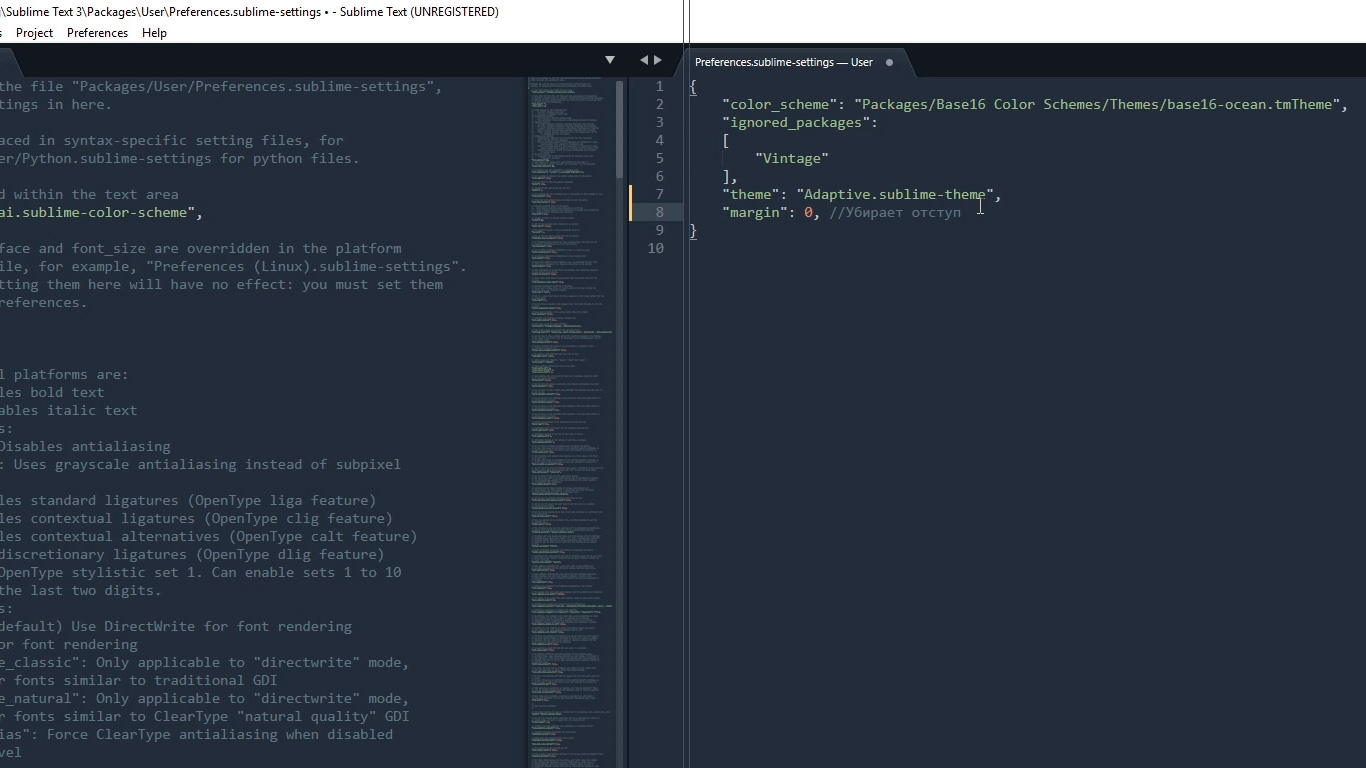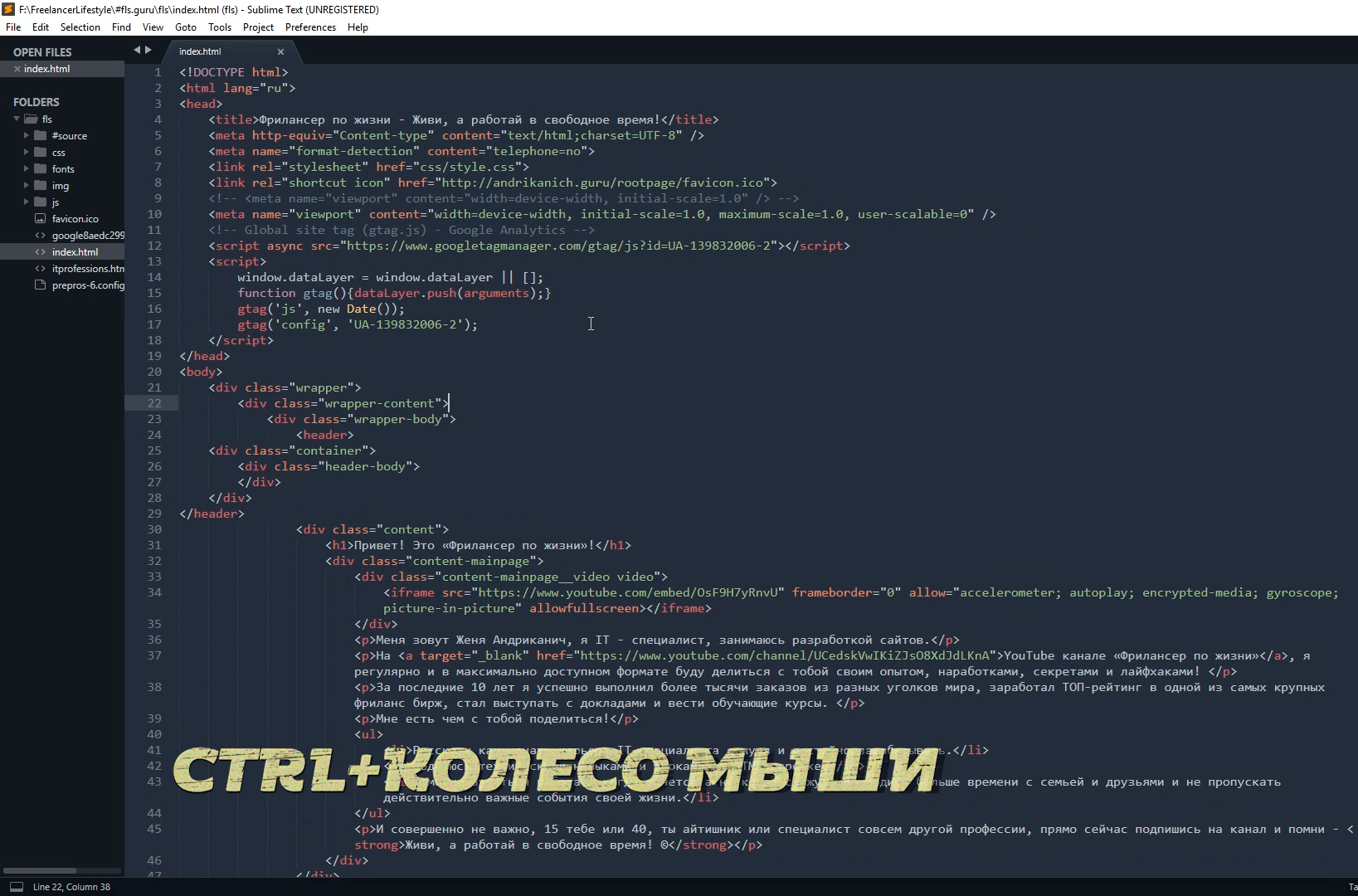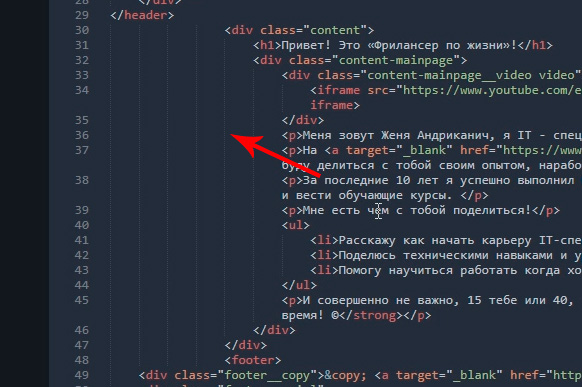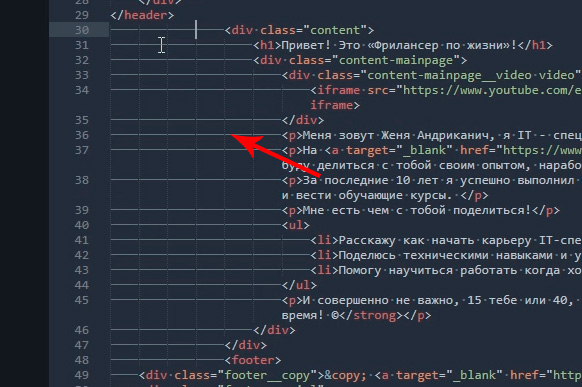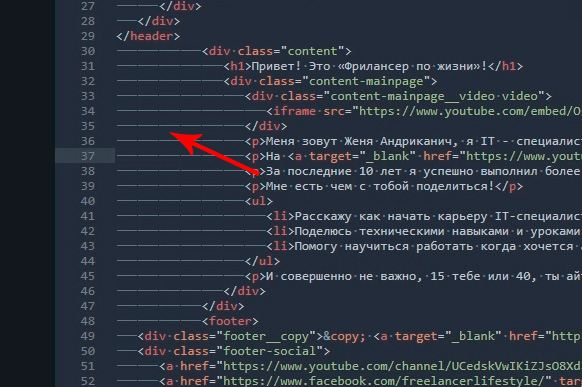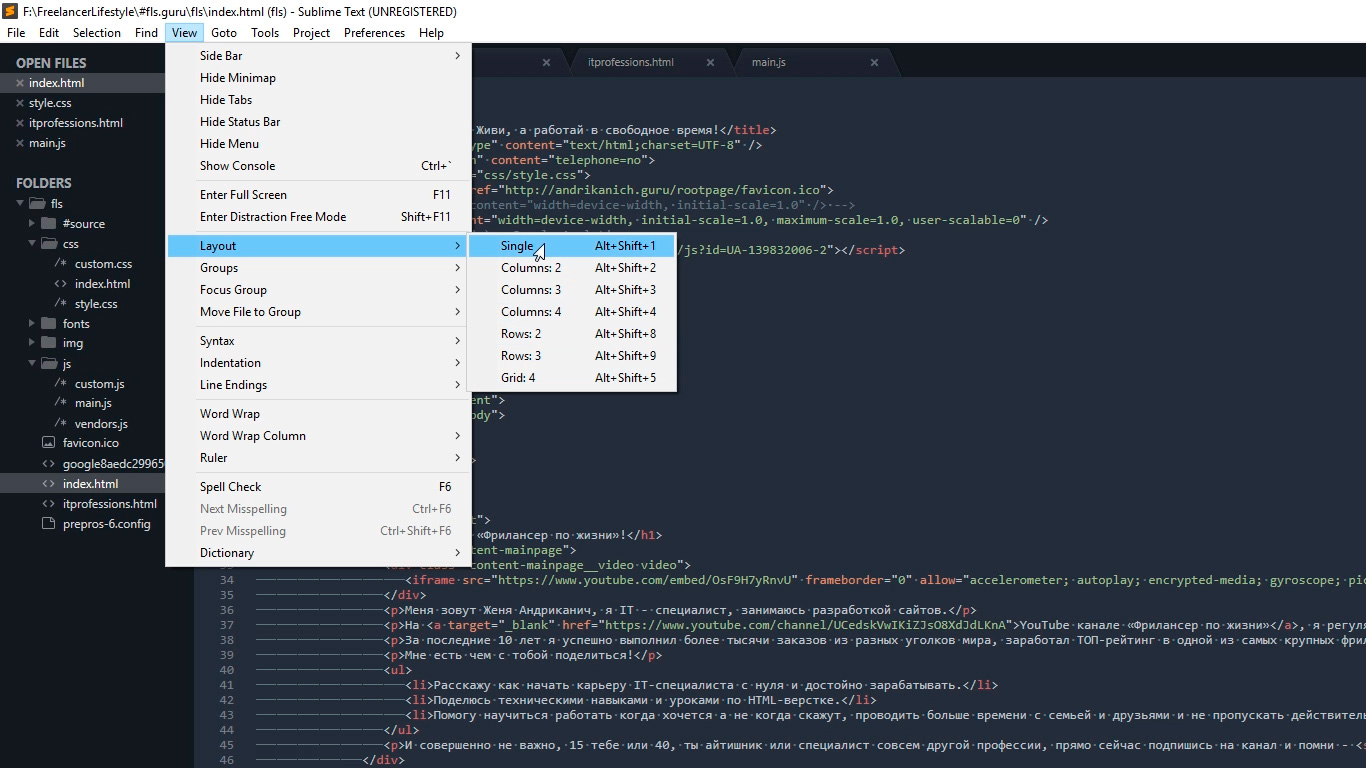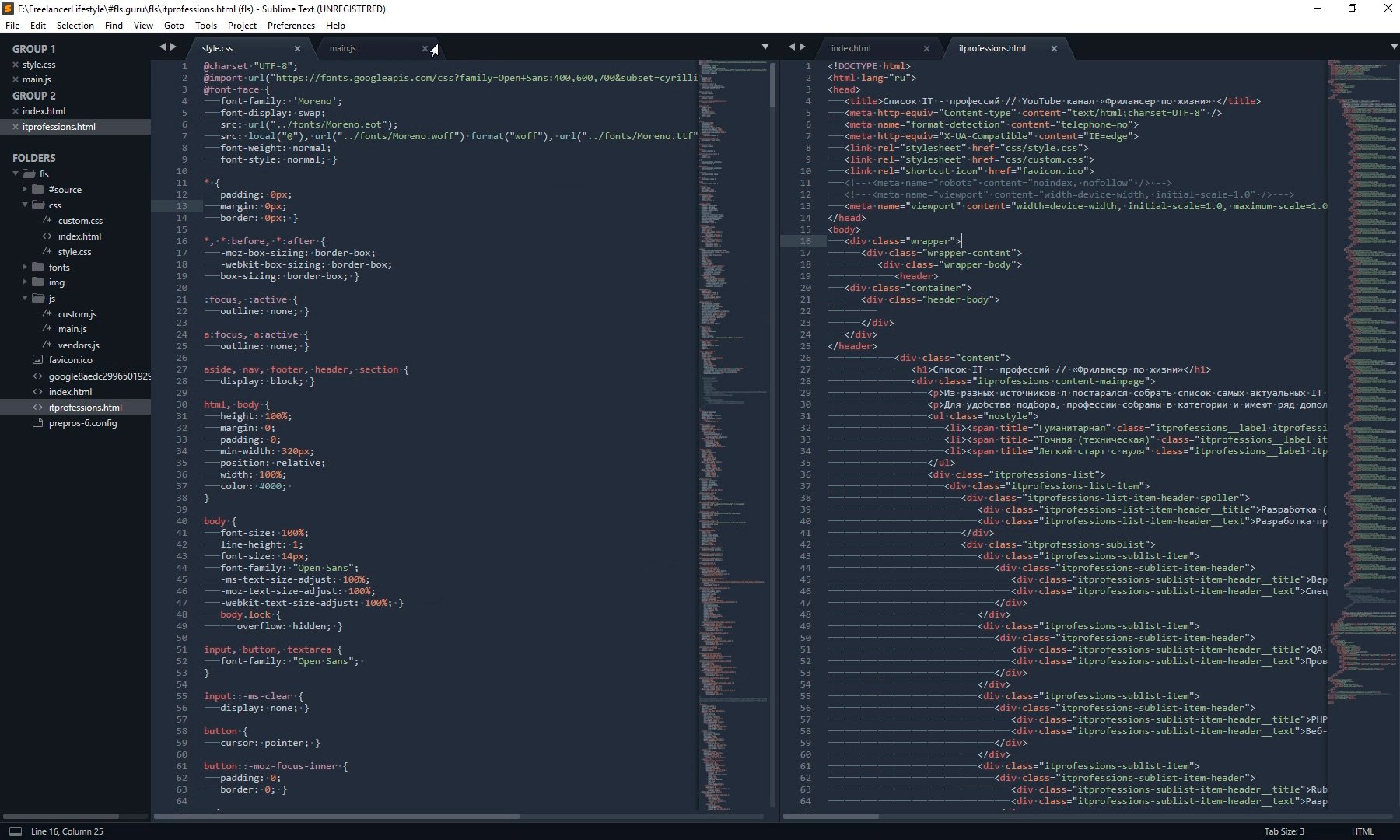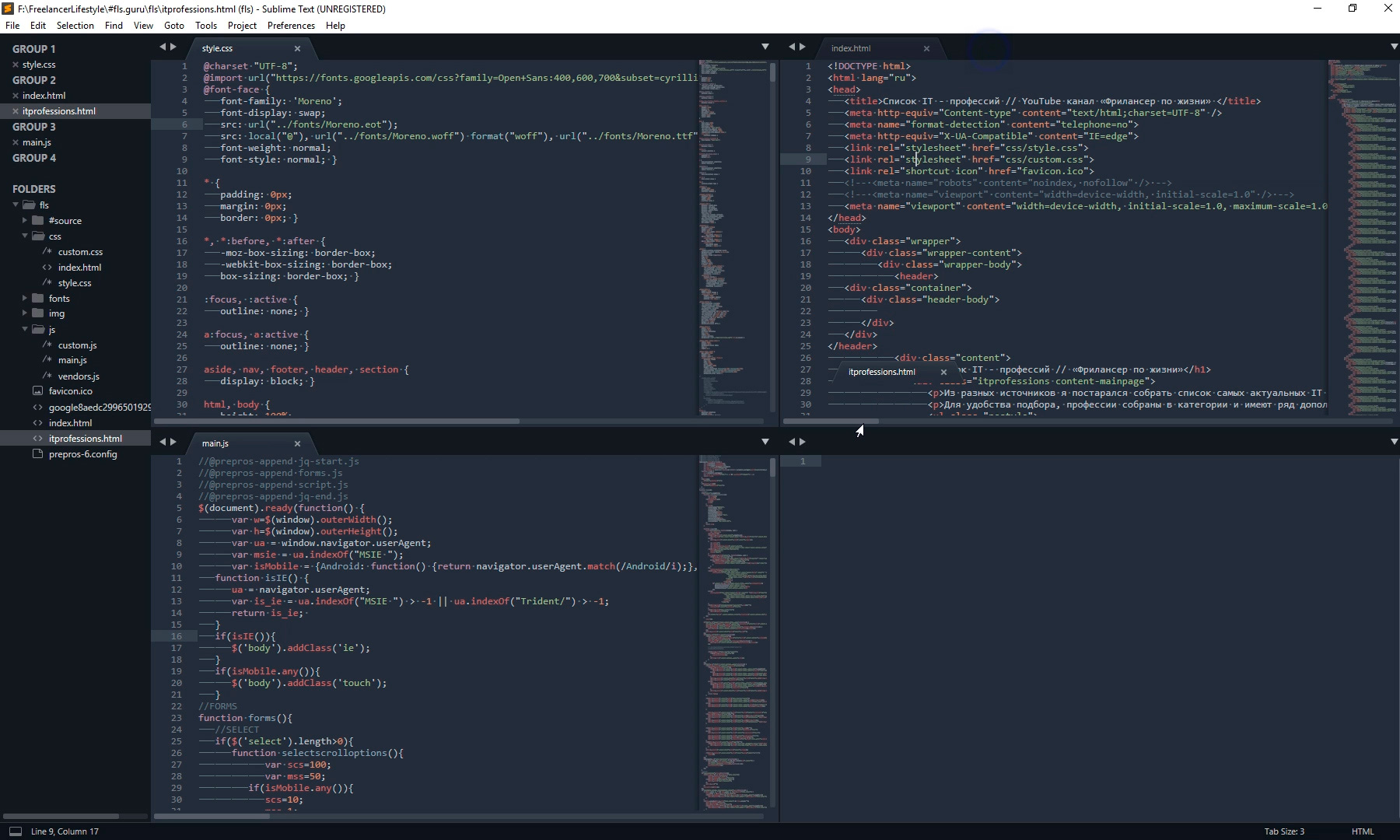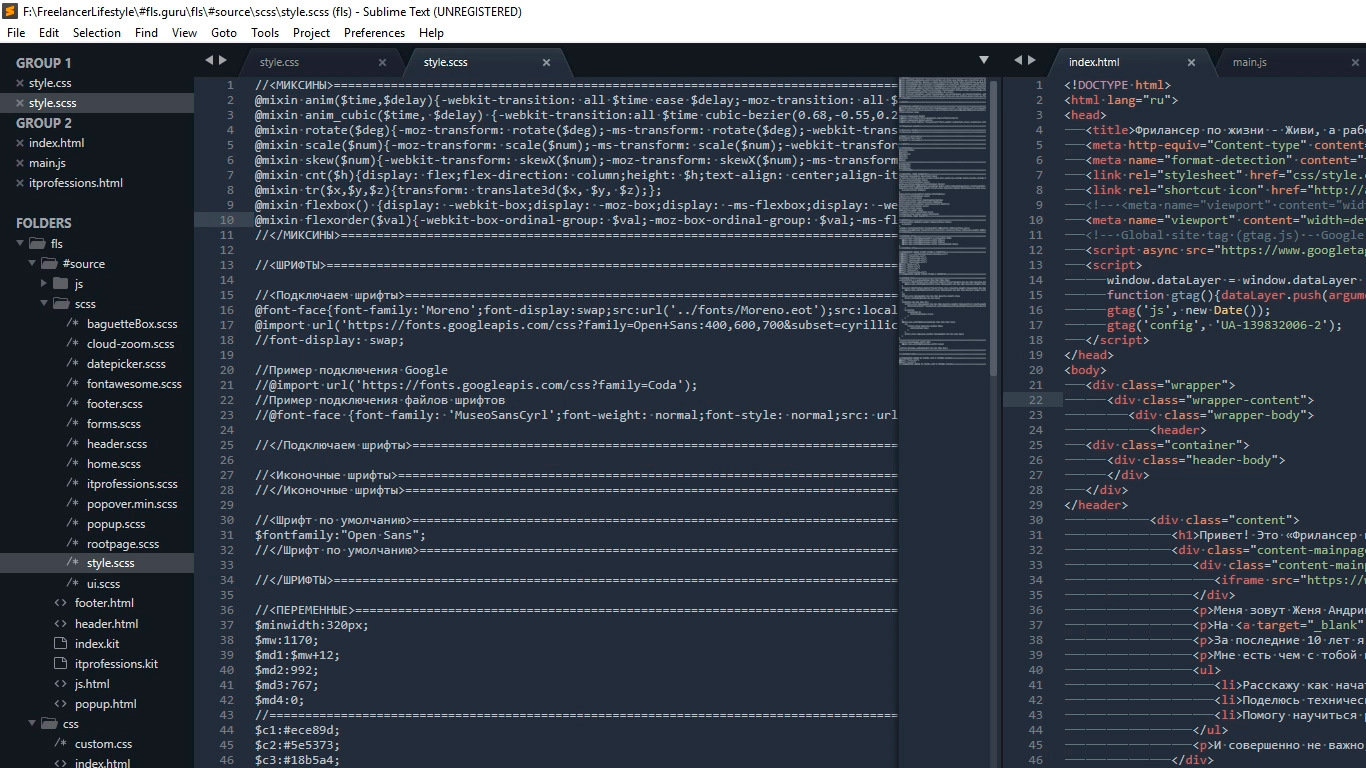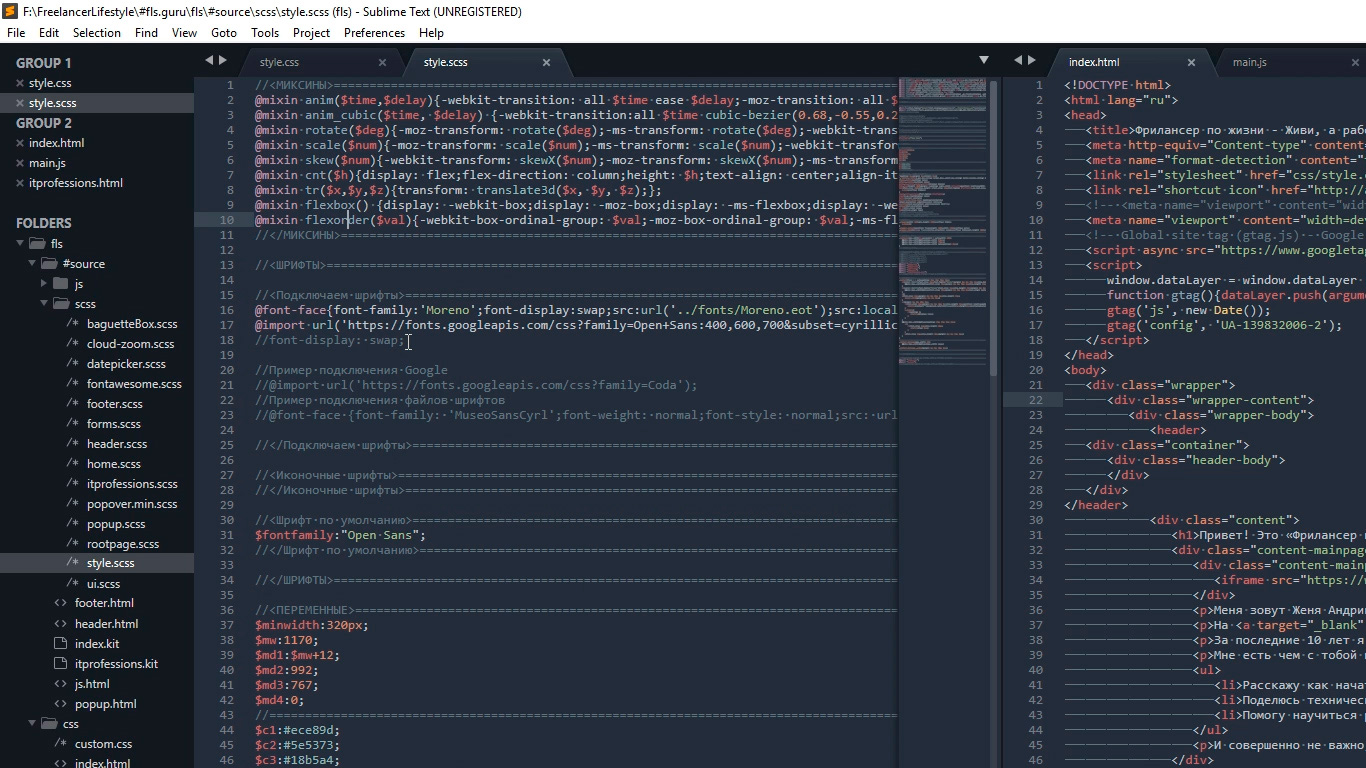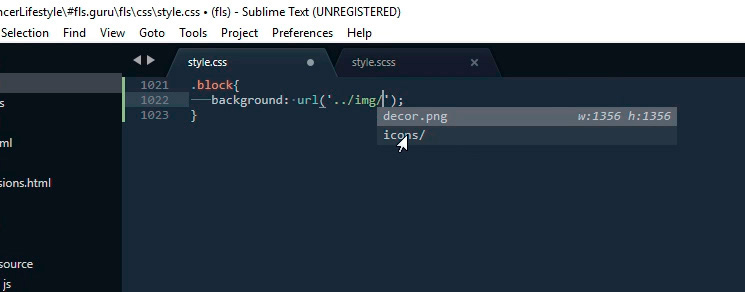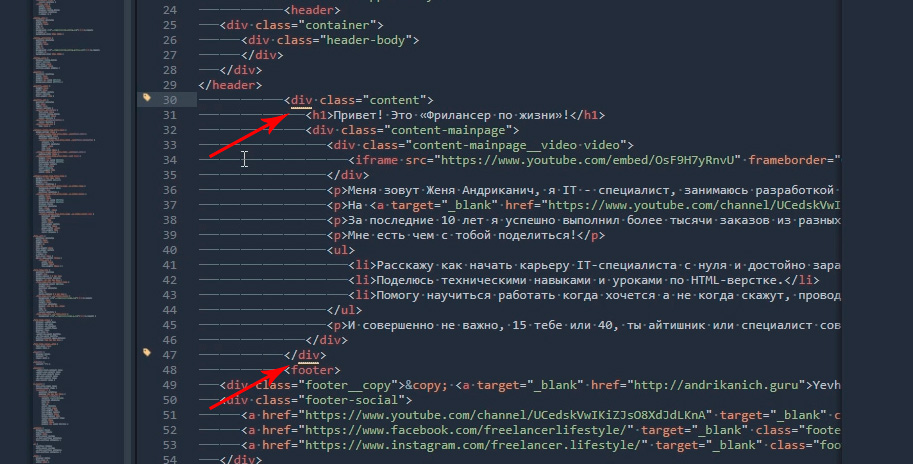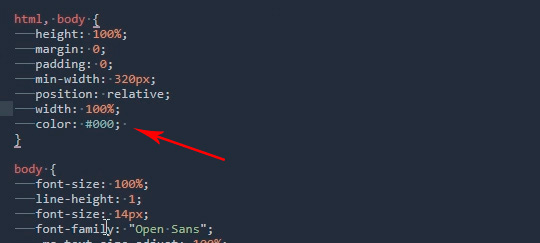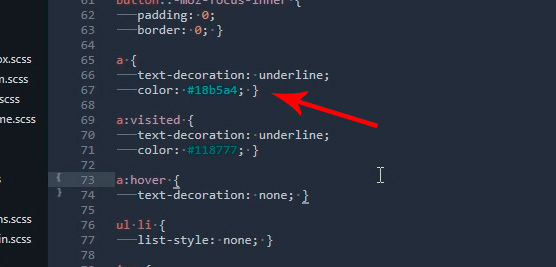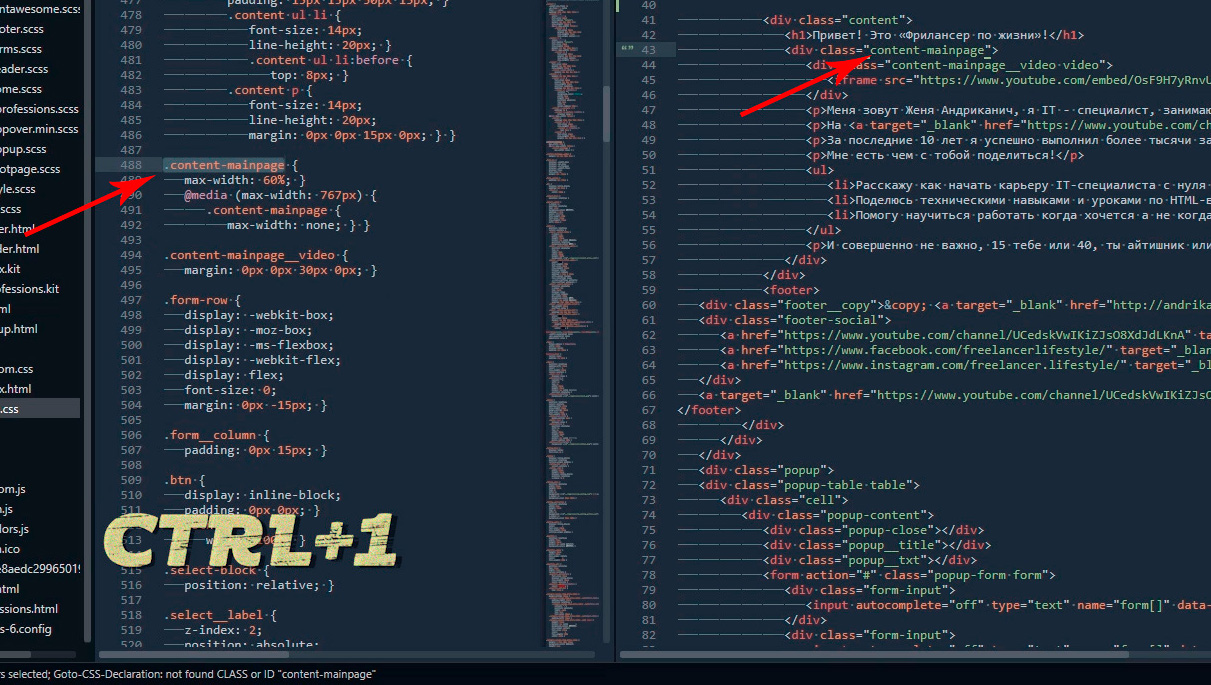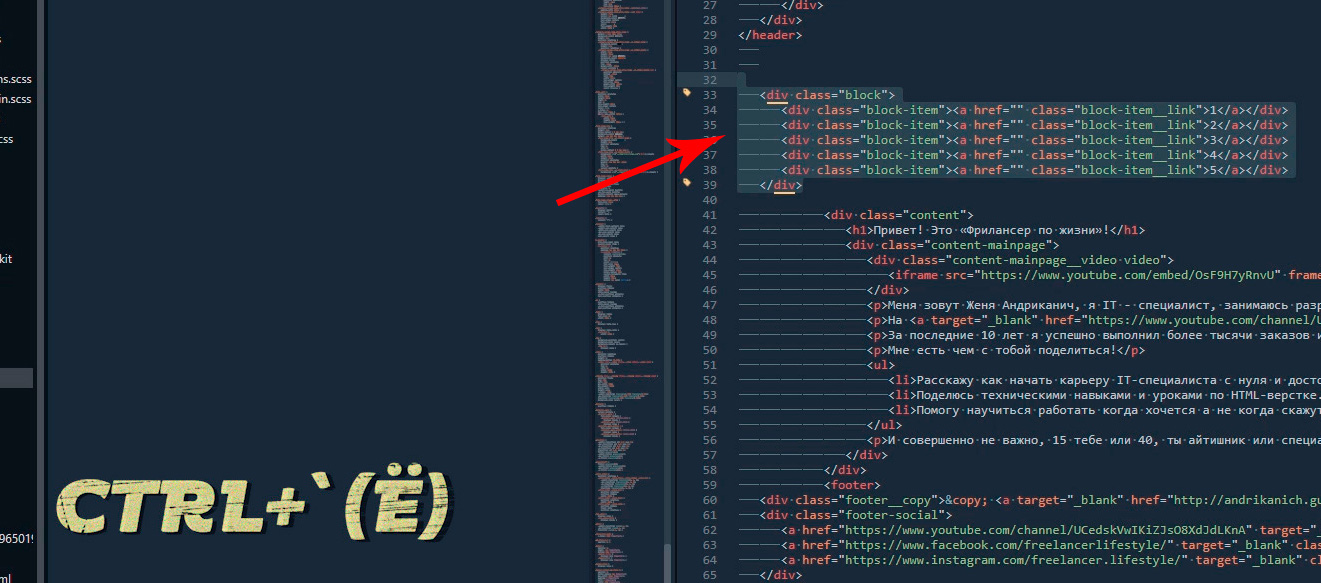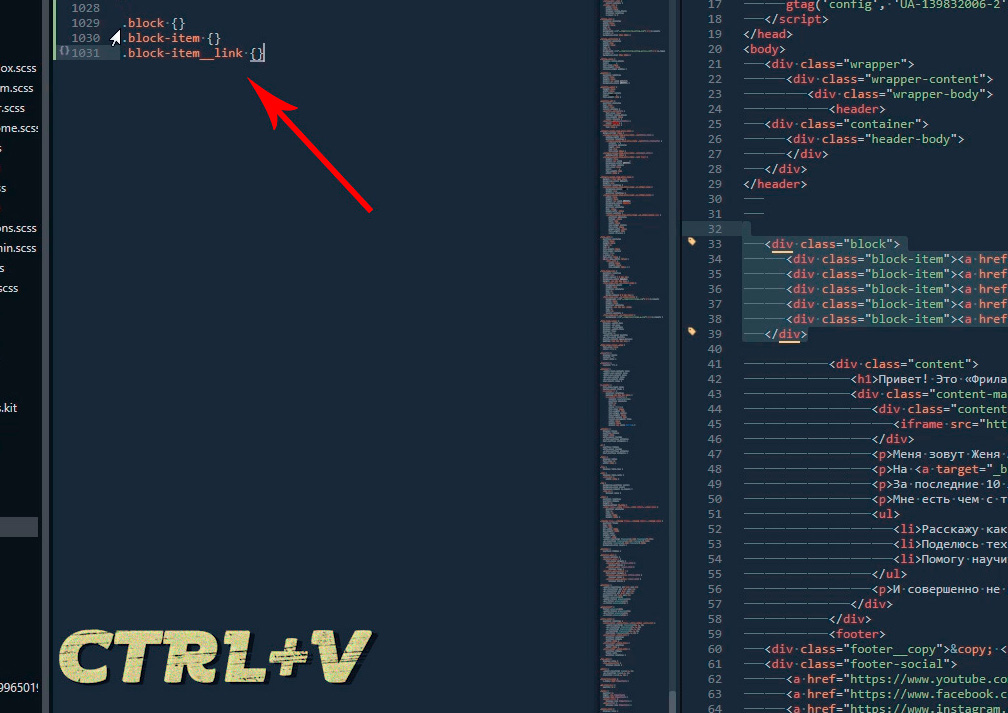The highlighting of source code and prose in Sublime Text is controlled by a
color scheme. A color scheme assigns colors and font styles to scopes,
which are assigned to the text by the syntax. The rest of the look of the user
interface is controlled by the theme. The theme controls such
elements as buttons select lists, the sidebar and tabs.
Sublime Text color schemes are implemented using .sublime-color-scheme
files, containing JSON. Sublime Text also supports a subset of features using
the TextMate .tmTheme format. Before Sublime
Text 3.1, only the .tmTheme format was supported.
-
Example
-
Colors
-
Variables
-
- Global Settings
-
-
Accents
-
CSS
-
Gutter
-
Diff
-
Selection
-
Find
-
Rulers
-
Guides
-
Brackets
-
Tags
-
Shadows
-
-
- Scope Rules
-
-
Matching
-
Naming
-
Style Rules
-
Hashed Syntax Highlighting
-
Examples
-
-
Customization
-
Appendix: CSS Colors
Example🔗
The following is an example of the format of a .sublime-color-scheme
file. A complete color scheme will have many more rules to cover the standard
scope names.
{ "name": "Example Color Scheme", "globals": { "background": "rgb(34, 34, 34)", "foreground": "#EEEEEE", "caret": "white" }, "rules": [ { "name": "Comment", "scope": "comment", "foreground": "#888888" }, { "name": "String", "scope": "string", "foreground": "hsla(50, 100%, 50%, 1)", }, { "name": "Number", "scope": "constant.numeric", "foreground": "#7F00FF", "font_style": "italic", } ] }
Colors🔗
Colors in color schemes may be specified using one of seven formats:
-
Hex RGB: A
#followed by six hex characters, with the first two
specifying the red channel, second tow the green channel and the final two the
blue channel. Red is written as#FF0000. An abbreviated form is
available when each of the three pairs use the same value for both
characters. Red is written as#F00. -
Hex RGBA: Same as Hex RGBA, but with an extra pair of hex characters at
the end to specify the alpha channel. Red with 67% opacity is written as
#FF0000AA. The abbreviated form would be#F00A. -
RGB functional notation: A function named
rgbthat accepts three
integers in the range 0 to 255. The first integer specifies the red channel,
the second the green channel and the third the blue channel. Red is written
asrgb(255, 0, 0). -
RGBA functional notation: Identical to the RGB function format, except the
name of the function isrgbaand a fourth parameter is added accepting a
value from0.0to1.0specifying the alpha channel. Red with
50% opacity is written asrgba(255, 0, 0, 0.5). -
HSL functional notation: A function named
hslthat accepts three
values. The first is an integer in the range0to360specifying
the hue. The second is a percentage specifying the saturation. The third is a
percentage specifying the lightness. Red is written ashsl(0, 100%,.
50%) -
HSLA functional notation: Identical to the HSL function format, except the
name of the function ishslaand a fourth parameter is added accepting a
value from0.0to1.0specifying the alpha channel. Red with
50% opacity is written ashsla(0, 100%, 50%, 0.5). -
HWB functional notation: A function named
hwbthat accepts three or
four values. The first is an integer in the range0to360
specifying the hue. The second is a percentage specifying the percentage of
white mixed in. The third is a percentage specifying the black mixed in.
The optional fourth parameter is a value from0.0to1.0that
controls the opacity. Examples include:hwb(0, 20%, 20%)
andhwb(0, 20%, 20%, 0.5).3181
-
Named: CSS color names. Please note that while
some share names with X11 named colors used in .tmTheme files, the
actual colors tend to differ.
Additionally, colors may be specified as a variable, and then
referenced via the syntax var(example_var_name). Variable references are
particularly useful when combined with the minihtml Colors and the supported blend(), blenda(), alpha(),
saturation(), lightness() and min-contrast() adjusters.
-
blend() adjuster: Blends a color into the base. To blend equal parts grey
and a base color referenced via variable, in RGB space:color(var. If colors should be blended in HSL space, use
(base_green) blend(#888 50%))
the following form:color(var(base_green) blend(#888 50% hsl)). The
resulting alpha value is always the alpha channel of the base color. -
blenda() adjuster: Functions the same way as the
blend()adjuster, but
blends the alpha channel of the two colors instead of just using the alpha
channel from the base. An example of the blending a partially transparent
grey into a green:color(var(base_green) blenda(#8888 50% hsl)) -
alpha() adjuster: Changes the alpha channel of the base color to the value
specified, from0.0to1.0. Setting the alpha channel to
90%:color(var(base_green) alpha(0.9)). A shorthand name ofa()
is also available for this adjuster. -
saturation() adjuster: Changes the saturation channel of the base color,
in the HSL color space, to the value specified, from0%
to100%. Setting the saturation to 90%:color(var. Increasing the saturation by
(base_green) saturation(0.9))
10%:color(var(base_green) s(+ 10%)). A shorthand name ofs()
is also available for this adjuster.3179
-
lightness() adjuster: Changes the lightness channel of the base color,
in the HSL color space, to the value specified, from0%`
to100%. Setting the lightness to 90%:color(var. Decreasing the lightness by 10%:
(base_green) lightness(0.9))color. A shorthand name of
(var(base_green) l(- 10%))l()is also available
for this adjuster.3179
-
min-contrast() adjuster (Proprietary: Modifies a color to ensure a
minimum contrast ratio against a “background” color. The first parameter is
the color to calculate the contrast again, the “background”, and the second
is a decimal number specifying the minimum contrast ratio. Typical values
for the contrast ratio range from2.0to4.5. Ensure a
contrast ratio of 2.5 against the background:color(var
(base_green) min-contrast(var(bg_color) 2.5))3181
Variables🔗
Reusable color definitions may be created in the variables key. The names
may be any string utilizing the characters a-z, A-Z, 0-9, _ and
-. The values may be any valid color format.
Variables may be referenced in the global settings and rules, via the
syntax var(example_var_name). The following example shows basic variable
usage:
{ "name": "Example Color Scheme", "variables": { "green": "hsla(153, 80%, 40%, 1)", "black": "#111", "white": "rgb(242, 242, 242)" }, "globals": { "background": "var(black)", "foreground": "var(white)", "caret": "color(var(white) alpha(0.8))" }, "rules": [ { "name": "Comment", "scope": "comment", "foreground": "color(var(black) blend(#fff 50%))" }, { "name": "String", "scope": "string", "foreground": "var(green)", }, { "name": "Number", "scope": "constant.numeric", "foreground": "#7F00FF", "font_style": "italic", } ] }
Global Settings🔗
The following global settings go in the object with the "globals" key.
- «background»🔗
-
The default background color.
- «foreground»🔗
-
The default color for text.
- «invisibles»🔗
-
The color for whitespace, when rendered. When not specified, defaults to
foregroundwith an opacity of0.35.
- «caret»🔗
-
The color of the caret
-
The color of the caret when using a block caret
- «block_caret_border»🔗
-
The color of the border for a block caret
4086
- «block_caret_underline»🔗
-
The color of the underline the block caret is drawn as when overlapping with
a selection
4086
- «block_caret_corner_style»🔗
-
The style of corners to use for block carets. Options include:
round
(the default),cutorsquare.
4086
- «block_caret_corner_radius»🔗
-
The radius to use when the
block_caret_corner_styleisroundor
cut.
4086
- «line_highlight»🔗
-
The background color of the line containing the caret. Only used when the
highlight_linesetting is enabled.
Accents🔗
- «misspelling»🔗
-
The color to use for the squiggly underline drawn under misspelled words.
- «fold_marker»🔗
-
The color to use for the marker that indicates content has been folded.
- «minimap_border»🔗
-
The color of the border drawn around the viewport area of the minimap when
the settingdraw_minimap_borderis enabled. Note that the viewport is
normally only visible on hover, unless thealways_show_minimap_viewport
setting is enabled.
- «accent»🔗
-
A color made available for use by the theme. The Default theme uses this to
highlight modified tabs when thehighlight_modified_tabssetting is
enabled.
CSS🔗
CSS is applied to minihtml Reference content created via the popups and phantoms
functionality that is exposed through the API. Supported CSS properties are
discussed in the CSS
Plugins that use minihtml are encouraged to set a unique id attribute on the
<body> tag of generated HTML to allow color schemes to override default
plugin styles.
-
CSS passed to popups.
- «phantom_css»🔗
-
CSS passed to phantoms. If not specified, uses
popup_css.
-
CSS passed to HTML sheets.
Gutter🔗
- «gutter»🔗
-
The background color of the gutter.
- «gutter_foreground»🔗
-
The color of line numbers in the gutter.
- «gutter_foreground_highlight»🔗
-
The color of line numbers in the gutter when a line is highlighted.
4050
Diff🔗
The diff functionality is displayed in the gutter as colored lines for added and
modified lines, and a triangle where lines were deleted.
-
The width of the diff lines, between
1and8.
-
The color of diff markers for added lines.
- «line_diff_modified»🔗
-
The color of diff markers for modified lines.
3186
- «line_diff_deleted»🔗
-
The color of diff markers for deleted lines.
3189
Selection🔗
- «selection»🔗
-
The background color of selected text
- «selection_foreground»🔗
-
A color that will override the scope-based text color of the selection.
- «selection_border»🔗
-
The color for the border of the selection.
- «selection_border_width»🔗
-
The width of the selection border, from
0to4.
- «inactive_selection»🔗
-
The background color of a selection in a view that.
- «inactive_selection_border»🔗
-
The color for the border of the selection in a view that is not currently
focused.
4074
- «inactive_selection_foreground»🔗
-
A color that will override the scope-based text color of the selection in a
view that is not currently focused.
- «selection_corner_style»🔗
-
The style of corners to use on selections. Options include:
round
(the default),cutorsquare.
- «selection_corner_radius»🔗
-
The radius to use when the
selection_corner_styleisroundor
cut.
Find🔗
- «highlight»🔗
-
The border color for “other” matches when the Highlight matches option is
selected in the Find panel. Also used to highlight matches in Find in Files
results.
- «find_highlight»🔗
-
The background color of text matched by the Find panel.
- «find_highlight_foreground»🔗
-
A color that will override the scope-based text color.
-
The color search result positions drawn on top of the scroll bar.*
-
The color of the selected search result position drawn on top of the scroll
bar.*
Rulers🔗
Ruler locations are set by the rulers setting.
- «rulers»🔗
-
The color used to draw rulers.
Guides🔗
Guides are controlled globally by the draw_indent_guides setting.
- «guide»🔗
-
The color used to draw indent guides. Only used if the option
"draw_normal"is present in the settingindent_guide_options.
- «active_guide»🔗
-
The color used to draw the indent guides for the indentation levels
containing the caret. Only used if the option"draw_active"is present
in the settingindent_guide_options.
- «stack_guide»🔗
-
The color used to draw the indent guides for the parent indentation levels
of the indentation level containing the caret. Only used if the option
"draw_active"is present in the settingindent_guide_options.
Brackets🔗
Bracket matching is controlled globally by the match_brackets setting.
- «brackets_options»🔗
-
How brackets are highlighted when the caret is next to one. Accepts a
space-separated list from the following:-
underline -
stippled_underline -
squiggly_underline -
foreground -
bold -
italic
-
- «brackets_foreground»🔗
-
The color to use when drawing the style specified by
brackets_options.
- «bracket_contents_options»🔗
-
How brackets are highlighted when the caret is positioned in between a pair
of brackets. Accepts a space-separated list from the following:-
underline -
stippled_underline -
squiggly_underline -
foreground
-
- «bracket_contents_foreground»🔗
-
The color to use when drawing the style specified by
brackets_contents_options.
Tags🔗
Tag matching is controlled globally by the match_tags setting.
- «tags_options»🔗
-
How tags are highlighted when the caret is inside of one. Accepts a
space-separated list from the following:-
underline -
stippled_underline -
squiggly_underline -
foreground
-
- «tags_foreground»🔗
-
The color to use when drawing the style specified by
tags_options.
Shadows🔗
- «shadow»🔗
-
The color of the shadow used to show when a text area can be horizontally
scrolled.
- «shadow_width»🔗
-
The width of the shadow in device-independent pixels.
Scope Rules🔗
Color schemes interact with the text in a file via scopes. Scopes are set to
code or prose tokens via the syntax. Scopes are dotted strings, specified
from least-to-most specific. For example, the if keyword in PHP could be
specified via the scope name keyword.control.php.
Matching🔗
Color schemes apply colors and font styles to the scopes by matching the dotted
labels, starting with the first. Prefix matching is the standard way to have a
color scheme apply to multiple syntaxes. Instead of matching
keyword.control.php, most color schemes will instead assign a color to
keyword. Matching the first one or two labels in a scope is most common.
Including the final label, the syntax name, is uncommon unless a
syntax-specific override is desired.
Naming🔗
Author of syntaxes can assign whatever scopes they want to a given token. This
combined with the fact that there are hundreds of community-maintained syntaxes
means that is can be hard to know what scopes to target. The Scope Naming
were established to help syntax and color scheme authors use a common set, for
better interoperability. The Color Schemes section provides a
baseline set of scopes that color scheme authors should strive to handle.
Style Rules🔗
Each scope style rule consists of an object containing "scope" key, along
with one or more of the following optional keys:
- «name»🔗
-
The (arbitrary) name for the scope rule.
- «foreground»🔗
-
The text color.
- «background»🔗
-
The background color.
- «foreground_adjust»🔗
-
An adjustment to the
"foreground"color, only valid with
"background".
3179
- «selection_foreground»🔗
-
The text color when selected.
- «font_style»🔗
-
Zero or more of the following, separated by spaces:
-
bold -
italic
-
The "foreground_adjust" key accepts a space-separated list of adjusters that
are supported by the minihtml Color. It is only
supported when the "background" key is also specified, and thus allows
modifying all foregrounds used in combination with the background, without
having to create different rules for every permutation.
Hashed Syntax Highlighting🔗
The "foreground" key supports a special mode called Hashed Syntax
Highlighting, where each token matching the scope specified will receive a
unique color from one, or more, gradients. Some editors refer to this style of
highlighting as Semantic Highlighting.
To use hashed syntax highlighting, the "foreground" key must have a value
that is an array of two or more colors. Sublime Text will create 256 different
colors that are linear interpolations(lerp) between the colors provided. The
interpolation is done in HSL space.
As Sublime Text highlights the tokens in a file, it will create a hashed value
of the token, and use that to pick one of the 256 linear interpolations. Every
instance of a given token will use the same color. For instance, each instance
of first_name would have the same color, but every instance of name
would have a different color.
For hashed syntax highlighting to be most obvious, the hue difference between
the start and end points should be as far apart as possible. Here is an example
of using blues, purples and pinks for variable names:
{ "scope": "source - punctuation - keyword", "foreground": ["hsl(200, 60%, 70%)", "hsl(330, 60%, 70%)"] }
Examples🔗
The following scope style rule will color all strings as green:
{ "name": "Strings", "scope": "string", "foreground": "#00FF00" }
To style all numbers as bold, italic red, use:
{ "name": "Numbers", "scope": "constant.numeric", "foreground": "#FF0000", "font_style": "bold italic" }
Customization🔗
Color schemes based on the .sublime-color-scheme format are specified by
filename only, not a package-based file path. This allows users to customize a
color scheme by overriding variables or globals, and adding rules.
To create a user-specific customization of a color scheme, create a new file
with the same filename as the color scheme, but save it in
the Packages/User/ directory.
For example, to customize the default Monokai color scheme, create a file
named Packages/User/Monokai.sublime-color-scheme. The following
settings will change the background color to be a fully-desaturated grey, the
yellow to be more vibrant, and will add a new rule change Python docstrings to
be colored the same as strings.
{ "variables": { "yellow": "hsl(54, 100%, 50%)", }, "globals": { "background": "hsl(70, 0%, 15%)", }, "rules": [ { "name": "Python docstrings", "scope": "comment.block.documentation.python", "foreground": "var(yellow)" }, ] }
The contents of the "variables" and "globals" keys are merged, with the
user’s copy overwriting keys with the same name. For the "rules" array, the
user’s rules are appended.
Appendix: CSS Colors🔗
aliceblue
antiquewhite
aqua
aquamarine
azure
beige
bisque
black
blanchedalmond
blue
blueviolet
brown
burlywood
cadetblue
chartreuse
chocolate
coral
cornflowerblue
cornsilk
crimson
cyan
darkblue
darkcyan
darkgoldenrod
darkgray
darkgreen
darkgrey
darkkhaki
darkmagenta
darkolivegreen
darkorange
darkorchid
darkred
darksalmon
darkseagreen
darkslateblue
darkslategray
darkslategrey
darkturquoise
darkviolet
deeppink
deepskyblue
dimgray
dimgrey
dodgerblue
firebrick
floralwhite
forestgreen
fuchsia
gainsboro
ghostwhite
gold
goldenrod
gray
green
greenyellow
grey
honeydew
hotpink
indianred
indigo
ivory
khaki
lavender
lavenderblush
lawngreen
lemonchiffon
lightblue
lightcoral
lightcyan
lightgoldenrodyellow
lightgray
lightgreen
lightgrey
lightpink
lightsalmon
lightseagreen
lightskyblue
lightslategray
lightslategrey
lightsteelblue
lightyellow
lime
limegreen
linen
magenta
maroon
mediumaquamarine
mediumblue
mediumorchid
mediumpurple
mediumseagreen
mediumslateblue
mediumspringgreen
mediumturquoise
mediumvioletred
midnightblue
mintcream
mistyrose
moccasin
navajowhite
navy
oldlace
olive
olivedrab
orange
orangered
orchid
palegoldenrod
palegreen
paleturquoise
palevioletred
papayawhip
peachpuff
peru
pink
plum
powderblue
purple
rebeccapurple
red
rosybrown
royalblue
saddlebrown
salmon
sandybrown
seagreen
seashell
sienna
silver
skyblue
slateblue
slategray
slategrey
snow
springgreen
steelblue
tan
teal
thistle
tomato
turquoise
violet
wheat
white
whitesmoke
yellow
yellowgreen
В который раз думаю кому понадобилась эта куча посленовогодних выходных. На четвертый день холодов уже не знаешь чем ещё себя развлечь. Вот перенести бы их на майские праздники или на лето… не все же проводят эти дни в пьяном угаре под Кисель-ТВ.
Решил обновить до третьей версии, а заодно и облагородить свой любимый текстовый редактор Sublime Text 2, в котором, собственно, и пишу сайты. Настроить тут можно практически всё как душа пожелает, ведь для Sublime Text существуют тысячи расширений, плагинов, тем и цветовых схем оформления. Всё это превращает процесс программирования в весьма приятное занятие, в том числе и для глаз.
Установка плагинов и дополнений
Плагины привносят дополнительный функционал редактору и могут быть невероятно полезными. Устанавливать и работать с ними гораздо проще если воспользоваться специальным расширением Package Control.
Устанавливается он очень просто. Мне больше нравится делать через консоль Sublime Text console. Перейти в неё можно комбинаций клавиш Ctrl + ` либо через меню View > Show Console menu.
Для Sublime Text 3 скопируйте в командную строку консоли следующий код на Python:
import urllib.request,os,hashlib; h = '6f4c264a24d933ce70df5dedcf1dcaee' + 'ebe013ee18cced0ef93d5f746d80ef60'; pf = 'Package Control.sublime-package'; ipp = sublime.installed_packages_path(); urllib.request.install_opener( urllib.request.build_opener( urllib.request.ProxyHandler()) ); by = urllib.request.urlopen( 'http://packagecontrol.io/' + pf.replace(' ', '%20')).read(); dh = hashlib.sha256(by).hexdigest(); print('Error validating download (got %s instead of %s), please try manual install' % (dh, h)) if dh != h else open(os.path.join( ipp, pf), 'wb' ).write(by)
Код для Sublime Text 2:
import urllib2,os,hashlib; h = '6f4c264a24d933ce70df5dedcf1dcaee' + 'ebe013ee18cced0ef93d5f746d80ef60'; pf = 'Package Control.sublime-package'; ipp = sublime.installed_packages_path(); os.makedirs( ipp ) if not os.path.exists(ipp) else None; urllib2.install_opener( urllib2.build_opener( urllib2.ProxyHandler()) ); by = urllib2.urlopen( 'http://packagecontrol.io/' + pf.replace(' ', '%20')).read(); dh = hashlib.sha256(by).hexdigest(); open( os.path.join( ipp, pf), 'wb' ).write(by) if dh == h else None; print('Error validating download (got %s instead of %s), please try manual install' % (dh, h) if dh != h else 'Please restart Sublime Text to finish installation')
Страшного тут ничего нет и коды эти придумал не я — вся информация по установке и работе есть на официальной страничке, ссылку дал выше.
Теперь для установки расширений достаточно вызвать Package Control комбинацией клавиш Ctrl + Shift + P в Windows или Cmd + Shift + P на Mac.
Конечно, Package Control очень упрощает жизнь, особенно новичкам, однако в крайнем случае можно обойтись и без него, устанавливать плагины, расширения и темы оформления вручную.
Последние пару недель периодически возникают проблемы с чтением пакетов при установке через Package Control. При попытке вызвать Install Package выдается ошибка: package control there are no packages available for installation. Связана она с невозможностью прочитать репозиторий, но автор обещал решить эту проблему.
Настройка и лучшие темы оформления Sublime Text 2/3
Даже без дополнительных тем оформления Sublime Text уже «из коробки» предлагает огромное количество настроек, правда большинство из них по умолчанию отключены. Кроме размера шрифта для себя всегда устанавливаю две настройки:
- «highlight_line»: true
- «word_wrap»: true
Эта настройка подсвечивает строку, на которой находится курсор. Помогает быстрее ориентироваться в коде.
Смело включаем, если вас тоже раздражает горизонтальный скроллинг. Как уже понятно из названия, настройка запрещает тексту выходить за рамки текущего окна, перенося текст по словам на следующую строку.
Sublime Text позволяет сочетать различные темы и цветовые схемы. Именно так настроено у меня — в качестве цветовой схеме подсветки синтаксиса установлена Solarized (Dark) а остальное оформление вкладок и иконок взято из темы Spacegray.
Цветовая схема: Solarized
Наверное самый известный проект Solarized доступен и для Sublime Text. Этот проект позиционируется как «аккуратные и точные цвета для машин и людей» и использует большое количество положений из теории цвета.
Тема: Spacegray
Очень популярная тема. Привлекает внимание невероятно минималистичным плоским интерфейсом и уникальными цветами. Цветовое решение подсветки синтаксиса не уступает схеме Solarized (лично мне для глаз приятнее всё-таки Solarized).
Тема: Flatland
Еще одна тема для поклонников плоского дизайна.
Подписывайтесь на канал
Яндекс.Дзен
и узнавайте первыми о новых материалах, опубликованных на сайте.
Сегодня расскажу о редакторе кода, которым пользуюсь для верстки сайтов уже много лет. Быстрый, удобный и полностью настраиваемый Sublime Text 3.
Мы с нуля настроем его внешний вид, а также применим плагины AutoFileName, BracketHighliter, ColorHighliter, Emmet, GotoCSSDeclaration и Tag, которые существенно помогут нам при верстке сайтов! Ну что ж, от слов к делу!
Внешний вид программы
Первым делом, после установки Sublime Text 3, я настраиваю внешний вид программы.
Боковая панель
Для отображения панели переходим View – Side Bar – Show Open Files. В этой панели будут отображаться наши проекты, то есть папки и файлы нашей верстки. Для наглядности сейчас добавлю один из них. Все что там нужно сделать — это просто перетащить папку с проектом на нашу панель.
Цветовая схема
Далее настраиваю цветовую схему программы и кода, для наглядности открою любой файл, например, с HTML кодом. Для этого два раза кликаю на нужном файле. Теперь перехожу Preferences – Color Scheme, открывается окошко с установленными цветовыми решениями и при выборе той или иной темы внешний вид нашего кода и сама программа будут меняться.
Лично мне не подходит ни один из предустановленных вариантов, поэтому я устанавливаю дополнительную цветовую схему. Огромное их количество можно найти и ознакомиться на сайте с дополнениями к Sublime packagecontrol.io. Я уже знаю какую именно я схему хочу установить, что сейчас и сделаю.
Для того что устанавливать новые цветовые схемы, плагины и прочие дополнения, мне нужно сперва установить установщик этих дополнений. Звучит сложно, но на деле все гораздо проще.
Перехожу в меню Tools – Command Palette, либо нажимаю Ctrl+Shift+P. Открывается вот такое окно с поиском, в поле поиска ввожу install пока не увижу пункт Install Package Control, и нажимаю на него. Спустя несколько секунд получаю сообщение о том, что Package Control успешно установлен. Теперь я могу приступить к установке нужной цветовой схемы.
Для этого опять вызываю Command Palette зажимая Ctrl+Shift+P, в поле поиска опять ввожу install пока не увижу пункт Package Control: Install Package (установить пакет дополнения) нажимаю на него. Немного подождав вижу окно со списком всех доступных дополнений к Sublime. Ну, почти всех.
В поле поиска ввожу название того дополнения, которое хочу установить, в данный момент — это цветовая схема под названием Base16 Color Schemes, точнее это целый пакет с множеством цветовых схем. Нажимаю на найденный пункт и ожидаю установки. Индикатор процесса установки можно увидеть на нижней панели программы. Получив там же короткое сообщение о том, что все установлено перехожу к смене схемы. Для этого открываю уже знакомый пункт меню Preferences – Color Scheme и вижу в открывшемся окне уже большое множество разных вариантов. Меня интересует схема Ocean, ввожу название в поиске, их тут есть две: одна более контрастней другой.
Моя любимая цветовая схема установлена, ты конечно же можешь выбрать себе любую другую.
Общий вид программы мне больше нравится темный, поэтому перехожу Preferences – Theme, и переключаюсь на Adaptive.sublime-theme
Сочетание цветов очень важно для работы с кодом, так как это влияет не только на восприятие, но и на усталость и здоровье твоих глаз. Так что подбери себе цветовую схему так, чтобы тебя ничего в ней не напрягало. И помни про перерывы в работе!
Дополнительные настройки
Дополнительно повысить восприятие кода и комфорт при работе с ним мне помогут следующие дополнительные настройки. Переходим Preferences – Settings. Открывается такое окно разделенное на две части. В левой части настройки по умолчанию, их изменить нельзя, а вот в правой части ты можешь эти настройки переназначить, каждая следующая должна идти через запятую. Вот какие настройки использую я:
Поясню каждую настройку.
Убирает странные отступы в программе между кодом и боковой панелью, что делает общую картину более компактной.
Выставляет размер шрифта по умолчанию.Также быстро изменить размер шрифта, работая с кодом, можно зажав контрол и покрутив колесо мыши.
Если ты вдруг размер изменил случайно, то сбросить его можно перейдя в Preferences – Font — Reset
Эти линии очень полезны для новичка, потому что визуально соединяют открывающий и закрывающий элемент, что существенно помогает в ориентации в коде.
Лично я отключаю их (false) по двум причинам. Первая — я уже не новичок и без них неплохо справляюсь, вторая причина — это следующая настройка.
Отображает невидимые табуляции и пробелы. То есть это не часть кода, а просто разметка для удобства работы. И вот, если включить и draw_indent_guides и draw_white_space то получатеся кашица которая лично меня напрягает. Что из этого использовать, а что нет — решать тебе.
Размер ширины линии отступа при нажатии Tab. Лично мне нравится 3й размер 🙂
Например мы работали работали, а потом неожиданно закрыли программу 🙂 Бывает такое? У меня постоянно, так вот эта настройка включает «память» у Sublime и при следующем открытии программы откроются и все последние файлы. И да, память работает и после перезагрузки компа.
Разделение рабочего окна
Еще более улучшить восприятие кода и ускорить процесс верстки нам поможет разделение рабочего окна.
Поскольку практически всегда приходится работать с несколькими разными файлами, например index.html style.css и какой-то js файл, то дополнительным удобством будет разделение окна с кодом на секторы. Варинтов несколько. Переходим в View – Layout и смотрим что тут у нас есть.
Соответственно Single – это вид без разделений как сейчас, Columns: 2, 3, 4 это разбивка по вертикали. Например нажав на Columns: 2 наш экран с кодом разделится пополам, и мы можем часть файлов переместить в пустую колонку, например CSS слева HTML и JS справа, что делает работу более наглядной и быстрой.
Так же у нас есть варианты поделить экран по горизонтали это Rows: 2 и Rows: 3, нажав например на Rows: 3 получим три горизонтальных окна и можно перекинуть JS файл в третье окно. И последний вариант это Grid: 4 который делит экран пополам как по горизонтали, так и по вертикали. В результате получаются четыре окна. Обрати внимание, что переключаться между режимами можно и с помощью горячих клавиш Alt+Shift+ соответствующая цифра.
Так что у тебя есть широкий выбор по вкусу. Я чаще всего использую одно разделение по вертикали.
Подсветки синтаксиса
Конечной настройкой внешнего вида будет настройка подсветки синтаксиса. Слово страшное, однако на деле все просто.
Подсветки синтаксиса – это особое окрашивание цветом того или иного елемента в коде. Например, в этой цветовой схеме в HTML файле краcным выделен тег, зеленым — название класса, белым — текст и так далее. Это делает восприятие кода намного понятнее. Обрати внимание на правый нижний угол окна программы, в зависимости от того как кой файл у нас сейчас активен, CSS HTML JS и так далее происходит переключение отображения кода этого конкретного файла.
Зачем же тут что-то делать если все и так отлично работает? Дело в том что в начальном пакете Sublime установлены пакеты подсветки синтаксиса далеко не для всех форматов.
Например, в дальнейшем я планирую работать с файлами SCSS, открыв его я увижу сплошную простыню из набора белых символов. Не очень удобно, правда?
Так вот, в таких случаях я дополнительно устанавливаю нужный пакет.
Открываем наш привычный Commаnd Palette перейдя Tools – Command Palette, либо нажимаем Ctrl+Shift+P набираем install, жмем Install Package Control и ищем дополнение SCSS. Нажимаем на него, после установки мы можем переключить наше отображение на SCSS. Сейчас все выглядит симпатичнее, не так ли?
Настройка внешнего вида редактора важна, так как мы довольно длительное время проводим за написанием кода. Это влияет на нашу усталость, продуктивность, здоровье да и просто на настроение.
Следующее, что мы сделаем это установим ряд плагинов и дополнений. Их существует огромное количество, а я расскажу про основные, которые активно использую сам и которые в разы ускорят весь процесс верстки. Приступим!
Плагины
AutoFileName
Дело в том, что в процессе верстки часто приходится подключать различные картинки. Этот плагин в разы облегчает процесс подключения. Установим его. Нажимаем Ctrl+Shift+P далее Install Package Control ищем AutoFileName устанавливаем. Попробуем подключить картинку сейчас. Сразу замечаем появление выпадающего меню со списком локальных файлов. Переходим в нужную папку с картинками и видим тут нужный нам файл, а также его размеры, что тоже пригодится.
BracketHighliter
BracketHighliter можно перевести как подсветка кавычек. Установим его. Нажимаем Ctrl+Shift+P, Install Package Control ищем BracketHighliter. Устанавливаем. Тут даже открывается отдельный файл с сообщением об успешной установке. Теперь в нашем коде будет подсвечиваться начальный и конечный элемент, например открывающий и закрывающий тег, начальная и конечная ковычка, открывающая и закрывающая скобка. Это очень помогает с ориентацией в коде.
ColorHighliter
Обрати внимание на этот код — это код цвета, но какого именно непонятно.
Давай установим плагин. Ctrl+Shift+P, Install Package Control ищем ColorHighliter. Опять открывается отдельный файл с сообщением об успешной установке. И сообщения о некой ошибке, игнорируем их. Смотрим на наш код с цветом, и теперь видим что за цвет скрывается за буквенноцифровым кодом. Сам плагин можно дополнительно настроить в меню Tools — ColorHighliter но сейчас не будем останавливаться на этом. Все и так стало намного лучше.
Великий и могучий Emmet
Устанавливаем по наработанной схеме. Ctrl+Shift+P, Install Package Control ищем Emmet. Открывается отдельный файл с сообщением с просьбой перезагрузить программу для окончания установки. Закрываем и открываем Sublime. Получаем сообщение, что все установлено.
Итак, что же умеет Emmet?
Перейдем в HTML файл и попробуем записать тег div с классом .block, для этого нам теперь достаточно поставить точку, написать «block» и нажать клавишу Tab. Мы получим:
Чтобы сделать более сложную запись, например в тег div с классом .block вставить тег span используем следующую запись:
Жмем клавишу Tab и получаем:
Но и это еще не все, мы можем создавать свои сниппеты, то есть шаблоны/заготовки.
Для этого перейдем Preferences – Package Settings – Emmet – Settings User. Здесь запишем следующее:
Теперь для того чтобы вызвать запись:
нам достаточно написать bl и нажать клавишу Tab
Из этого следует, что возможности Emmet безграничны, и мы можем настроить свои сниппеты как угодно и работать очень быстро. Подробную информацию о возможностях плагина можно найти на сайте https://emmet.io
GotoCSSDeclaration
Плагин поможет нам с навигацией в коде. Устанавливаем ровно так же как и предыдущие плагины. Далее назначим горячие клавиши для работы с плагином для этого переходим Preferences – Key Bindings, и пишем следующий код
Где [«ctrl+1«] это и есть нужное сочетание клавиш. Сохраняем Cntr+S.
И вот как это работает. У нас должен быть открыт CSS и HTML файлы. CSS как правило очень большой и найти что-то быстро сложно, но это в прошлом. Например, нам нужно изменить CSS для класса content-mainpage кликаем на него мышкой и нажимаем ctrl+1. Вуаля, мы в нужном месте CSS файла.
Ну и для тех, кто дочитал до этого момента покажу еще один плагин, который установить не так просто, но он точно того стоит.
Зовут его Tag и установить нам придется его вручную. По этой ссылке можно скачать архив с плагином. Далее распаковываем в особую папку программы. Для Windows 10 это C:Users[Подставь свое имя пользователя]AppDataRoamingSublime Text 3Packages. Далее закрываем Sublime и открываем снова и добавляем горячие клавиши открыв Preferences – Key Bindings и дописав следующее:
Где ctrl+` это и есть наше сочетание клавиш.
Итак, для чего же мы проделали весь этот нелегкий путь? Как правило, в процессе написания, кода мы работаем сначала с HTML потом переносим названия классов в CSS и работаем уже там. Так вот этот перенос делать вручную давольно долго. И тут нам на помощь приходит плагин Tag. Сейчас нам достаточно выделить нужный HTML код, нажать наше сочетание клавиш ctrl+`
Настраиваем под себя Sublime Text 3
В который раз думаю кому понадобилась эта куча посленовогодних выходных. На четвертый день холодов уже не знаешь чем ещё себя развлечь. Вот перенести бы их на майские праздники или на лето. не все же проводят эти дни в пьяном угаре под Кисель-ТВ.
Решил обновить до третьей версии, а заодно и облагородить свой любимый текстовый редактор Sublime Text 2, в котором, собственно, и пишу сайты. Настроить тут можно практически всё как душа пожелает, ведь для Sublime Text существуют тысячи расширений, плагинов, тем и цветовых схем оформления. Всё это превращает процесс программирования в весьма приятное занятие, в том числе и для глаз.
Установка плагинов и дополнений
Плагины привносят дополнительный функционал редактору и могут быть невероятно полезными. Устанавливать и работать с ними гораздо проще если воспользоваться специальным расширением Package Control.
Устанавливается он очень просто. Мне больше нравится делать через консоль Sublime Text console. Перейти в неё можно комбинаций клавиш Ctrl + ` либо через меню View > Show Console menu.
Для Sublime Text 3 скопируйте в командную строку консоли следующий код на Python:
import urllib.request,os,hashlib; h = ‘6f4c264a24d933ce70df5dedcf1dcaee’ + ‘ebe013ee18cced0ef93d5f746d80ef60’; pf = ‘Package Control.sublime-package’; ipp = sublime.installed_packages_path(); urllib.request.install_opener( urllib.request.build_opener( urllib.request.ProxyHandler()) ); by = urllib.request.urlopen( ‘http://packagecontrol.io/’ + pf.replace(‘ ‘, ‘%20’)).read(); dh = hashlib.sha256(by).hexdigest(); print(‘Error validating download (got %s instead of %s), please try manual install’ % (dh, h)) if dh != h else open(os.path.join( ipp, pf), ‘wb’ ).write(by)
Код для Sublime Text 2:
import urllib2,os,hashlib; h = ‘6f4c264a24d933ce70df5dedcf1dcaee’ + ‘ebe013ee18cced0ef93d5f746d80ef60’; pf = ‘Package Control.sublime-package’; ipp = sublime.installed_packages_path(); os.makedirs( ipp ) if not os.path.exists(ipp) else None; urllib2.install_opener( urllib2.build_opener( urllib2.ProxyHandler()) ); by = urllib2.urlopen( ‘http://packagecontrol.io/’ + pf.replace(‘ ‘, ‘%20’)).read(); dh = hashlib.sha256(by).hexdigest(); open( os.path.join( ipp, pf), ‘wb’ ).write(by) if dh == h else None; print(‘Error validating download (got %s instead of %s), please try manual install’ % (dh, h) if dh != h else ‘Please restart Sublime Text to finish installation’)
Страшного тут ничего нет и коды эти придумал не я — вся информация по установке и работе есть на официальной страничке, ссылку дал выше.
Теперь для установки расширений достаточно вызвать Package Control комбинацией клавиш Ctrl + Shift + P в Windows или Cmd + Shift + P на Mac.
Конечно, Package Control очень упрощает жизнь, особенно новичкам, однако в крайнем случае можно обойтись и без него, устанавливать плагины, расширения и темы оформления вручную.
Последние пару недель периодически возникают проблемы с чтением пакетов при установке через Package Control. При попытке вызвать Install Package выдается ошибка: package control there are no packages available for installation. Связана она с невозможностью прочитать репозиторий, но автор обещал решить эту проблему.
Настройка и лучшие темы оформления Sublime Text 2/3
Даже без дополнительных тем оформления Sublime Text уже «из коробки» предлагает огромное количество настроек, правда большинство из них по умолчанию отключены. Кроме размера шрифта для себя всегда устанавливаю две настройки:
- «highlight_line»: true
Sublime Text позволяет сочетать различные темы и цветовые схемы. Именно так настроено у меня — в качестве цветовой схеме подсветки синтаксиса установлена Solarized (Dark) а остальное оформление вкладок и иконок взято из темы Spacegray.
Цветовая схема: Solarized
Наверное самый известный проект Solarized доступен и для Sublime Text. Этот проект позиционируется как «аккуратные и точные цвета для машин и людей» и использует большое количество положений из теории цвета.
Тема: Spacegray
Очень популярная тема. Привлекает внимание невероятно минималистичным плоским интерфейсом и уникальными цветами. Цветовое решение подсветки синтаксиса не уступает схеме Solarized (лично мне для глаз приятнее всё-таки Solarized).
Тема: Flatland
Еще одна тема для поклонников плоского дизайна.
Если считаете статью полезной,
не ленитесь ставить лайки и делиться с друзьями.






Русские Блоги
Требования к работе Установите и настройте частное облако рабочего стола, ссылку на конкретные требования к работекликните сюда Экспериментальные шаги Установить и настроить VirtualBox Для этого задан.
Метод Ньютона на языке Голанг для нахождения квадратного корня
Метод Ньютона для нахождения квадратного корня, это тест в руководстве по го.
rmats2sashimiplot: Визуализировать переменные результаты отсечения rmats
Добро пожаловать, чтобы обратить внимание на «Практическое руководство Шэнсинь»! В программном обеспечении для анализа переменного сдвига мисо предлагается метод визуализации событий перем.
Frameset Jump
Пример фреймета: Frameset содержит головной раздел (например, левый .HTM) присоединение Это щелкните HOC Connection по умолчанию, чтобы назвать в качестве DEENTPAGE в рамке страницы.
Реальный фильм «Двойник 11: Битва Зеро»
Это загадочная техническая команда. Они работают в мире кода, используют цифровые языки, создают программные структуры и особым образом касаются человеческих возможностей. Это история, которая меняет .
Разработка веб-сайтов, Программирование
Рекомендация: подборка платных и бесплатных курсов монтажа видео — https://katalog-kursov.ru/
Сегодня расскажу о редакторе кода, которым пользуюсь для верстки сайтов уже много лет. Быстрый, удобный и полностью настраиваемый Sublime Text 3.
Мы с нуля настроем его внешний вид, а также применим плагины AutoFileName, BracketHighliter, ColorHighliter, Emmet, GotoCSSDeclaration и Tag, которые существенно помогут нам при верстке сайтов! Ну что ж, от слов к делу!
Внешний вид программы
Первым делом, после установки Sublime Text 3, я настраиваю внешний вид программы.
Боковая панель
Для отображения панели переходим View – Side Bar – Show Open Files. В этой панели будут отображаться наши проекты, то есть папки и файлы нашей верстки. Для наглядности сейчас добавлю один из них. Все что там нужно сделать — это просто перетащить папку с проектом на нашу панель.
Цветовая схема
Далее настраиваю цветовую схему программы и кода, для наглядности открою любой файл, например, с HTML кодом. Для этого два раза кликаю на нужном файле. Теперь перехожу Preferences – Color Scheme, открывается окошко с установленными цветовыми решениями и при выборе той или иной темы внешний вид нашего кода и сама программа будут меняться.
Лично мне не подходит ни один из предустановленных вариантов, поэтому я устанавливаю дополнительную цветовую схему. Огромное их количество можно найти и ознакомиться на сайте с дополнениями к Sublime packagecontrol.io. Я уже знаю какую именно я схему хочу установить, что сейчас и сделаю.
Для того что устанавливать новые цветовые схемы, плагины и прочие дополнения, мне нужно сперва установить установщик этих дополнений. Звучит сложно, но на деле все гораздо проще.
Перехожу в меню Tools – Command Palette, либо нажимаю Ctrl+Shift+P. Открывается вот такое окно с поиском, в поле поиска ввожу install пока не увижу пункт Install Package Control, и нажимаю на него. Спустя несколько секунд получаю сообщение о том, что Package Control успешно установлен. Теперь я могу приступить к установке нужной цветовой схемы.
Для этого опять вызываю Command Palette зажимая Ctrl+Shift+P, в поле поиска опять ввожу install пока не увижу пункт Package Control: Install Package (установить пакет дополнения) нажимаю на него. Немного подождав вижу окно со списком всех доступных дополнений к Sublime. Ну, почти всех.
В поле поиска ввожу название того дополнения, которое хочу установить, в данный момент — это цветовая схема под названием Base16 Color Schemes, точнее это целый пакет с множеством цветовых схем. Нажимаю на найденный пункт и ожидаю установки. Индикатор процесса установки можно увидеть на нижней панели программы. Получив там же короткое сообщение о том, что все установлено перехожу к смене схемы. Для этого открываю уже знакомый пункт меню Preferences – Color Scheme и вижу в открывшемся окне уже большое множество разных вариантов. Меня интересует схема Ocean, ввожу название в поиске, их тут есть две: одна более контрастней другой.
Моя любимая цветовая схема установлена, ты конечно же можешь выбрать себе любую другую.
Общий вид программы мне больше нравится темный, поэтому перехожу Preferences – Theme, и переключаюсь на Adaptive.sublime-theme
Сочетание цветов очень важно для работы с кодом, так как это влияет не только на восприятие, но и на усталость и здоровье твоих глаз. Так что подбери себе цветовую схему так, чтобы тебя ничего в ней не напрягало. И помни про перерывы в работе!
Дополнительные настройки
Дополнительно повысить восприятие кода и комфорт при работе с ним мне помогут следующие дополнительные настройки. Переходим Preferences – Settings. Открывается такое окно разделенное на две части. В левой части настройки по умолчанию, их изменить нельзя, а вот в правой части ты можешь эти настройки переназначить, каждая следующая должна идти через запятую. Вот какие настройки использую я:
"margin": 0, // Убирает отступы
"font_size": 10, // Размер шрифта по умолчанию
"draw_indent_guides": true, // Включает/выключает направляющие линии
"draw_white_space": "all", // Отображает непечатаемые символы
"tab_size": 3, //Размер табуляции
"remeber_open_files": true, // Помнит открытые ранее файлы
Поясню каждую настройку.
"margin": 0, // Убирает отступы
Убирает странные отступы в программе между кодом и боковой панелью, что делает общую картину более компактной.
"font_size": 10, // Размер шрифта по умолчанию
Выставляет размер шрифта по умолчанию.Также быстро изменить размер шрифта, работая с кодом, можно зажав контрол и покрутив колесо мыши.
Если ты вдруг размер изменил случайно, то сбросить его можно перейдя в Preferences – Font — Reset
"draw_indent_guides": true, // Включает/выключает направляющие линии
Эти линии очень полезны для новичка, потому что визуально соединяют открывающий и закрывающий элемент, что существенно помогает в ориентации в коде.
Лично я отключаю их (false) по двум причинам. Первая — я уже не новичок и без них неплохо справляюсь, вторая причина — это следующая настройка.
"draw_white_space": "all", //Отображает непечатаемые символы
Отображает невидимые табуляции и пробелы. То есть это не часть кода, а просто разметка для удобства работы. И вот, если включить и draw_indent_guides и draw_white_space то получатеся кашица которая лично меня напрягает. Что из этого использовать, а что нет — решать тебе.
"tab_size": 3, //Размер табуляции
Размер ширины линии отступа при нажатии Tab. Лично мне нравится 3й размер 
"remember_open_files": true, //Помнит открытые файлы
Например мы работали работали, а потом неожиданно закрыли программу 
Разделение рабочего окна
Еще более улучшить восприятие кода и ускорить процесс верстки нам поможет разделение рабочего окна.
Поскольку практически всегда приходится работать с несколькими разными файлами, например index.html style.css и какой-то js файл, то дополнительным удобством будет разделение окна с кодом на секторы. Варинтов несколько. Переходим в View – Layout и смотрим что тут у нас есть.
Соответственно Single – это вид без разделений как сейчас, Columns: 2, 3, 4 это разбивка по вертикали. Например нажав на Columns: 2 наш экран с кодом разделится пополам, и мы можем часть файлов переместить в пустую колонку, например CSS слева HTML и JS справа, что делает работу более наглядной и быстрой.
Так же у нас есть варианты поделить экран по горизонтали это Rows: 2 и Rows: 3, нажав например на Rows: 3 получим три горизонтальных окна и можно перекинуть JS файл в третье окно. И последний вариант это Grid: 4 который делит экран пополам как по горизонтали, так и по вертикали. В результате получаются четыре окна. Обрати внимание, что переключаться между режимами можно и с помощью горячих клавиш Alt+Shift+ соответствующая цифра.
Так что у тебя есть широкий выбор по вкусу. Я чаще всего использую одно разделение по вертикали.
Подсветки синтаксиса
Конечной настройкой внешнего вида будет настройка подсветки синтаксиса. Слово страшное, однако на деле все просто.
Подсветки синтаксиса – это особое окрашивание цветом того или иного елемента в коде. Например, в этой цветовой схеме в HTML файле краcным выделен тег, зеленым — название класса, белым — текст и так далее. Это делает восприятие кода намного понятнее. Обрати внимание на правый нижний угол окна программы, в зависимости от того как кой файл у нас сейчас активен, CSS HTML JS и так далее происходит переключение отображения кода этого конкретного файла.
Зачем же тут что-то делать если все и так отлично работает? Дело в том что в начальном пакете Sublime установлены пакеты подсветки синтаксиса далеко не для всех форматов.
Например, в дальнейшем я планирую работать с файлами SCSS, открыв его я увижу сплошную простыню из набора белых символов. Не очень удобно, правда?
Так вот, в таких случаях я дополнительно устанавливаю нужный пакет.
Открываем наш привычный Commаnd Palette перейдя Tools – Command Palette, либо нажимаем Ctrl+Shift+P набираем install, жмем Install Package Control и ищем дополнение SCSS. Нажимаем на него, после установки мы можем переключить наше отображение на SCSS. Сейчас все выглядит симпатичнее, не так ли?
Настройка внешнего вида редактора важна, так как мы довольно длительное время проводим за написанием кода. Это влияет на нашу усталость, продуктивность, здоровье да и просто на настроение.
Следующее, что мы сделаем это установим ряд плагинов и дополнений. Их существует огромное количество, а я расскажу про основные, которые активно использую сам и которые в разы ускорят весь процесс верстки. Приступим!
Плагины
AutoFileName
Дело в том, что в процессе верстки часто приходится подключать различные картинки. Этот плагин в разы облегчает процесс подключения. Установим его. Нажимаем Ctrl+Shift+P далее Install Package Control ищем AutoFileName устанавливаем. Попробуем подключить картинку сейчас. Сразу замечаем появление выпадающего меню со списком локальных файлов. Переходим в нужную папку с картинками и видим тут нужный нам файл, а также его размеры, что тоже пригодится.
BracketHighliter
BracketHighliter можно перевести как подсветка кавычек. Установим его. Нажимаем Ctrl+Shift+P, Install Package Control ищем BracketHighliter. Устанавливаем. Тут даже открывается отдельный файл с сообщением об успешной установке. Теперь в нашем коде будет подсвечиваться начальный и конечный элемент, например открывающий и закрывающий тег, начальная и конечная ковычка, открывающая и закрывающая скобка. Это очень помогает с ориентацией в коде.
ColorHighliter
Обрати внимание на этот код — это код цвета, но какого именно непонятно.
Давай установим плагин. Ctrl+Shift+P, Install Package Control ищем ColorHighliter. Опять открывается отдельный файл с сообщением об успешной установке. И сообщения о некой ошибке, игнорируем их. Смотрим на наш код с цветом, и теперь видим что за цвет скрывается за буквенноцифровым кодом. Сам плагин можно дополнительно настроить в меню Tools — ColorHighliter но сейчас не будем останавливаться на этом. Все и так стало намного лучше.
Великий и могучий Emmet
Устанавливаем по наработанной схеме. Ctrl+Shift+P, Install Package Control ищем Emmet. Открывается отдельный файл с сообщением с просьбой перезагрузить программу для окончания установки. Закрываем и открываем Sublime. Получаем сообщение, что все установлено.
Итак, что же умеет Emmet?
Перейдем в HTML файл и попробуем записать тег div с классом .block, для этого нам теперь достаточно поставить точку, написать «block» и нажать клавишу Tab. Мы получим:
<div class="block"></div>
Чтобы сделать более сложную запись, например в тег div с классом .block вставить тег span используем следующую запись:
.block>span
Жмем клавишу Tab и получаем:
<div class="block"><span></span></div>
Крутяк, правда!?
Но и это еще не все, мы можем создавать свои сниппеты, то есть шаблоны/заготовки.
Для этого перейдем Preferences – Package Settings – Emmet – Settings User. Здесь запишем следующее:
{
"snippets":{
"html":{
"snippets":{
"bl":"<div class="block"></div>"
}
}
}
}
Теперь для того чтобы вызвать запись:
<div class="block"></div>
нам достаточно написать bl и нажать клавишу Tab
Из этого следует, что возможности Emmet безграничны, и мы можем настроить свои сниппеты как угодно и работать очень быстро. Подробную информацию о возможностях плагина можно найти на сайте https://emmet.io
GotoCSSDeclaration
Плагин поможет нам с навигацией в коде. Устанавливаем ровно так же как и предыдущие плагины. Далее назначим горячие клавиши для работы с плагином для этого переходим Preferences – Key Bindings, и пишем следующий код
{
"keys": ["ctrl+1"], "command": "goto_css_declaration",
"args": {"goto": "next"}
},
Где [«ctrl+1«] это и есть нужное сочетание клавиш. Сохраняем Cntr+S.
И вот как это работает. У нас должен быть открыт CSS и HTML файлы. CSS как правило очень большой и найти что-то быстро сложно, но это в прошлом. Например, нам нужно изменить CSS для класса content-mainpage кликаем на него мышкой и нажимаем ctrl+1. Вуаля, мы в нужном месте CSS файла.
Tag
Ну и для тех, кто дочитал до этого момента покажу еще один плагин, который установить не так просто, но он точно того стоит.
Зовут его Tag и установить нам придется его вручную. По этой ссылке можно скачать архив с плагином. Далее распаковываем в особую папку программы. Для Windows 10 это C:Users[Подставь свое имя пользователя]AppDataRoamingSublime Text 3Packages. Далее закрываем Sublime и открываем снова и добавляем горячие клавиши открыв Preferences – Key Bindings и дописав следующее:
{ "keys": ["ctrl+`"], "command": "tag_classes" }
Где ctrl+` это и есть наше сочетание клавиш.
Итак, для чего же мы проделали весь этот нелегкий путь? Как правило, в процессе написания, кода мы работаем сначала с HTML потом переносим названия классов в CSS и работаем уже там. Так вот этот перенос делать вручную давольно долго. И тут нам на помощь приходит плагин Tag. Сейчас нам достаточно выделить нужный HTML код, нажать наше сочетание клавиш ctrl+`
и потом вставить результат копирования в наш CSS ctrl+v.
По мотивам выпуска «Sublime Text 3. Настройка, установка, плагины», из серии «Программы и инструменты для верстки сайтов», на YouTube канале «Фрилансер по жизни».