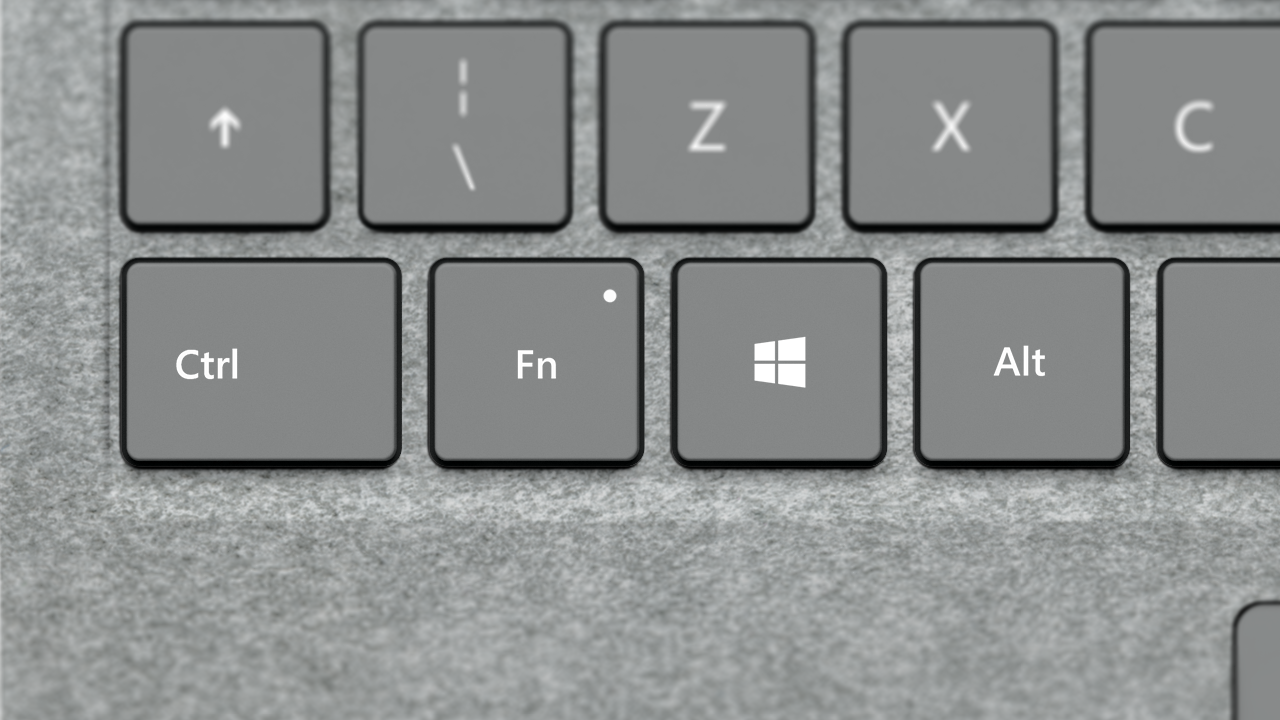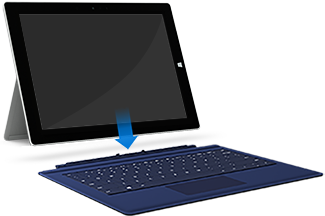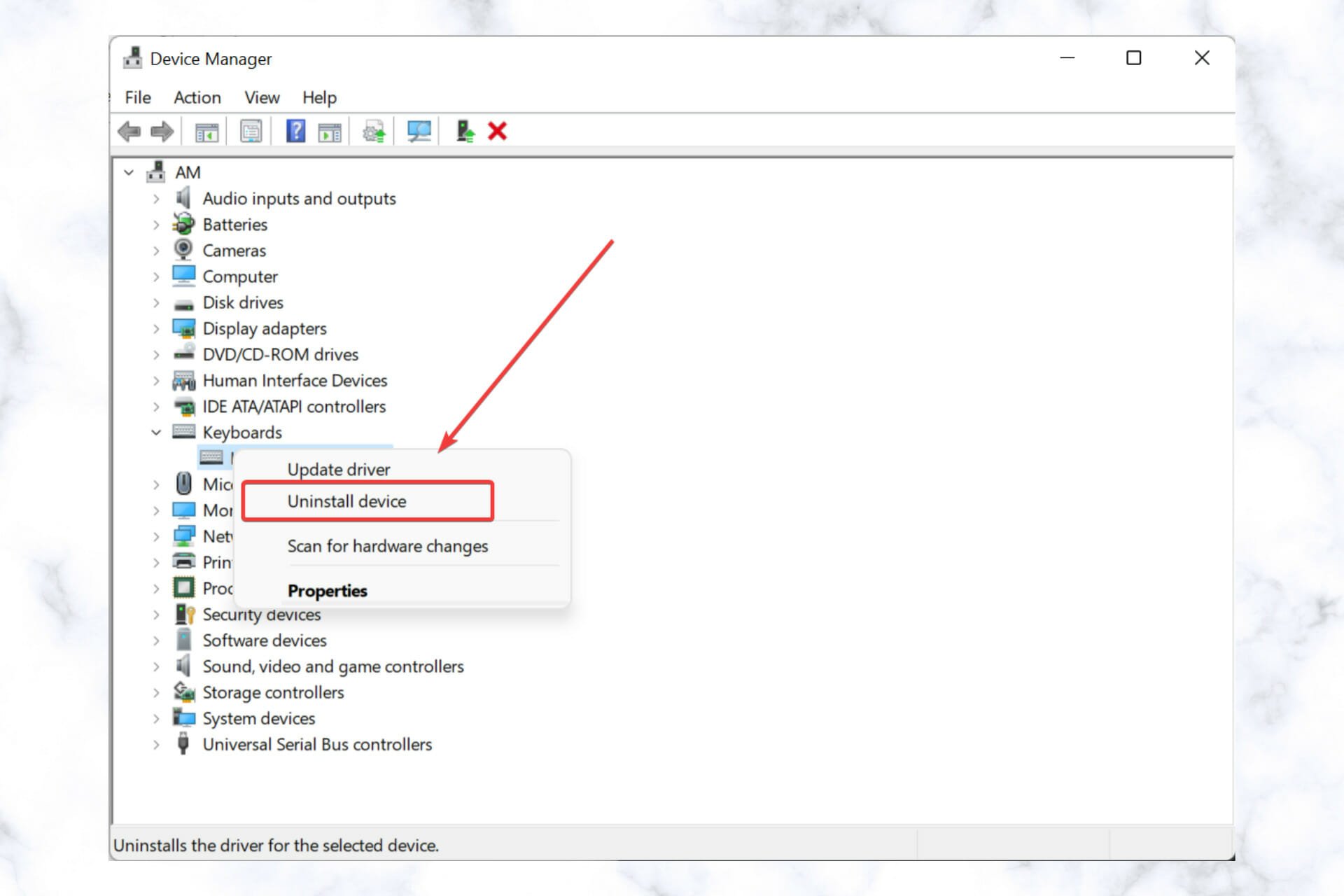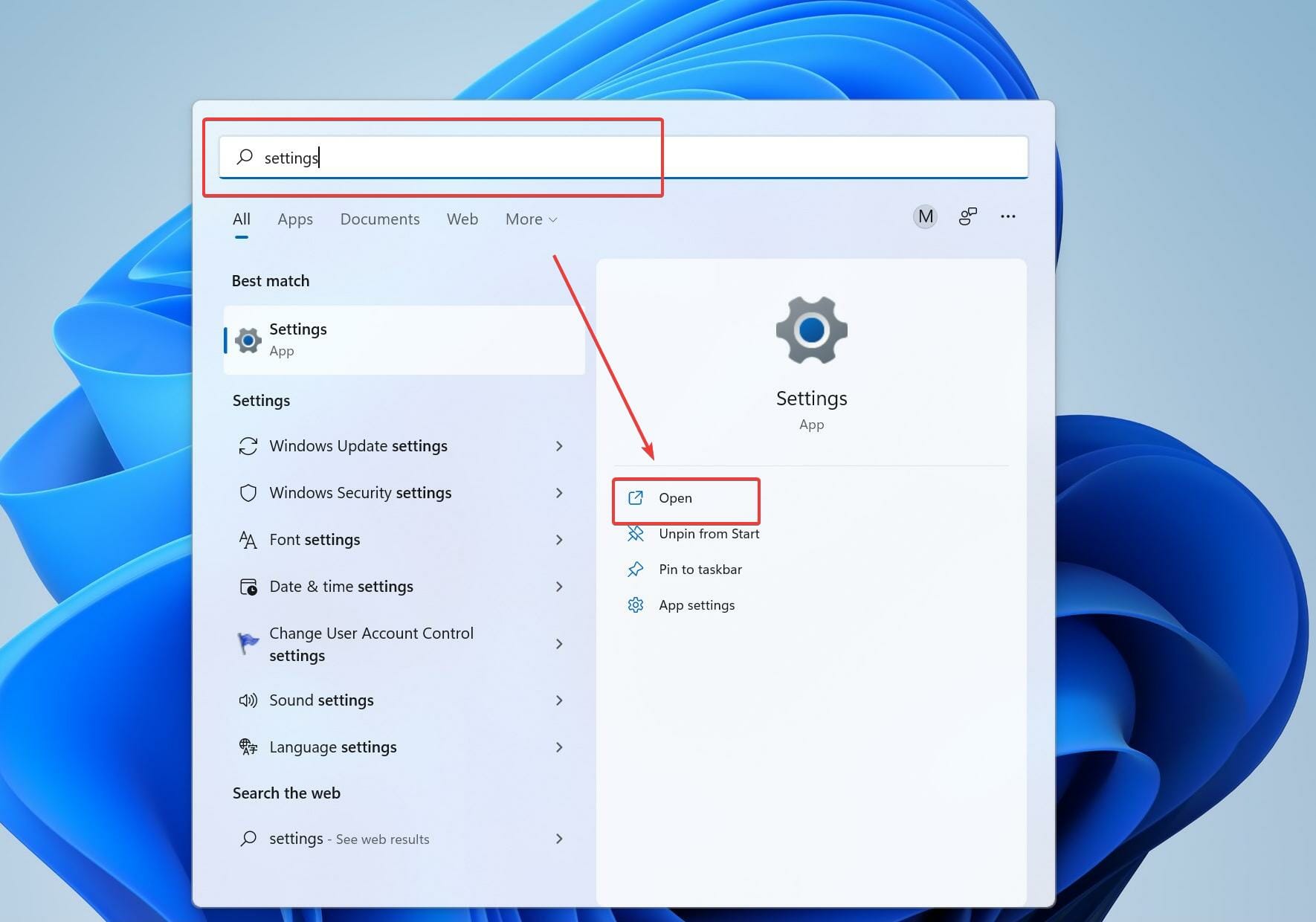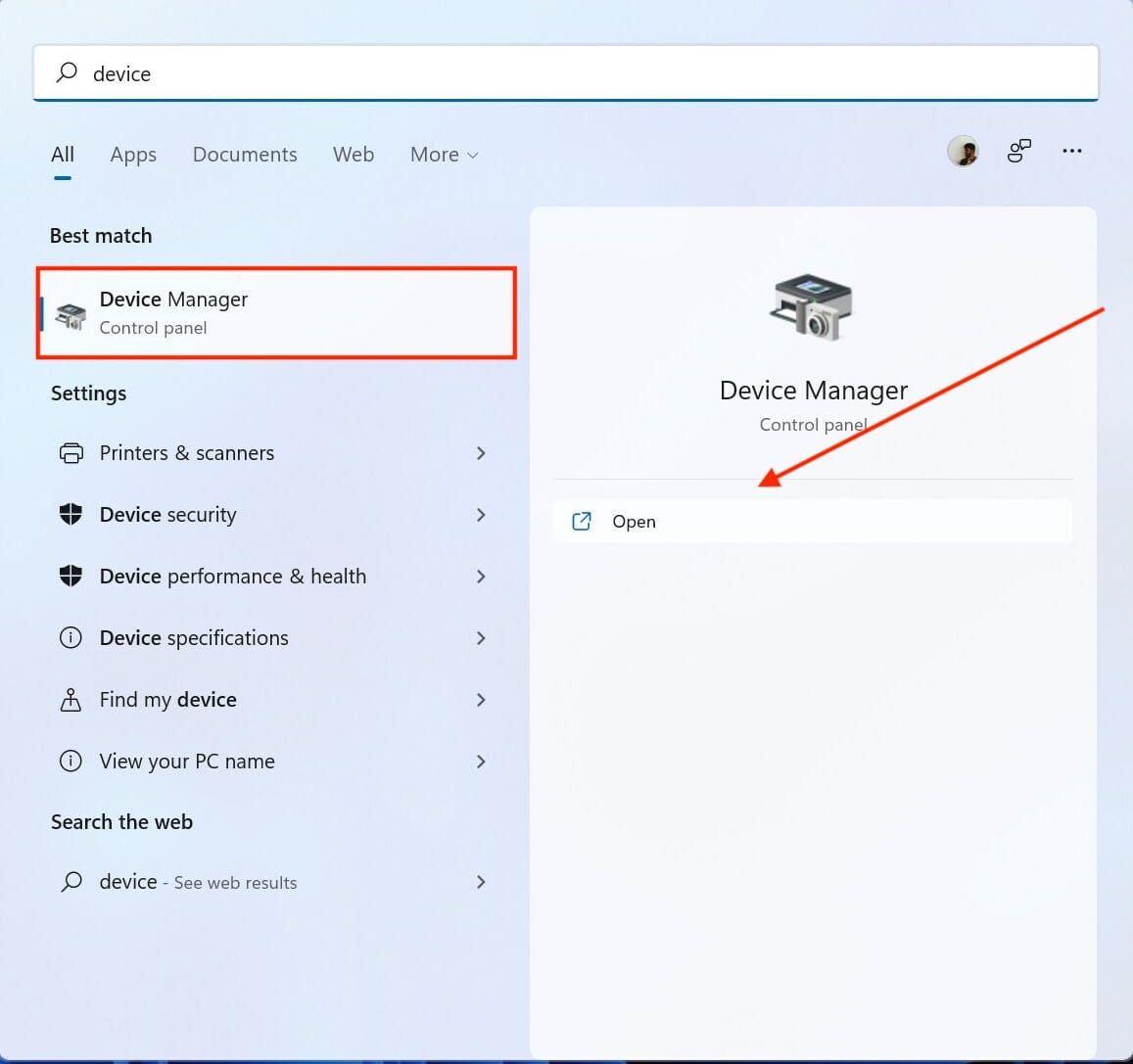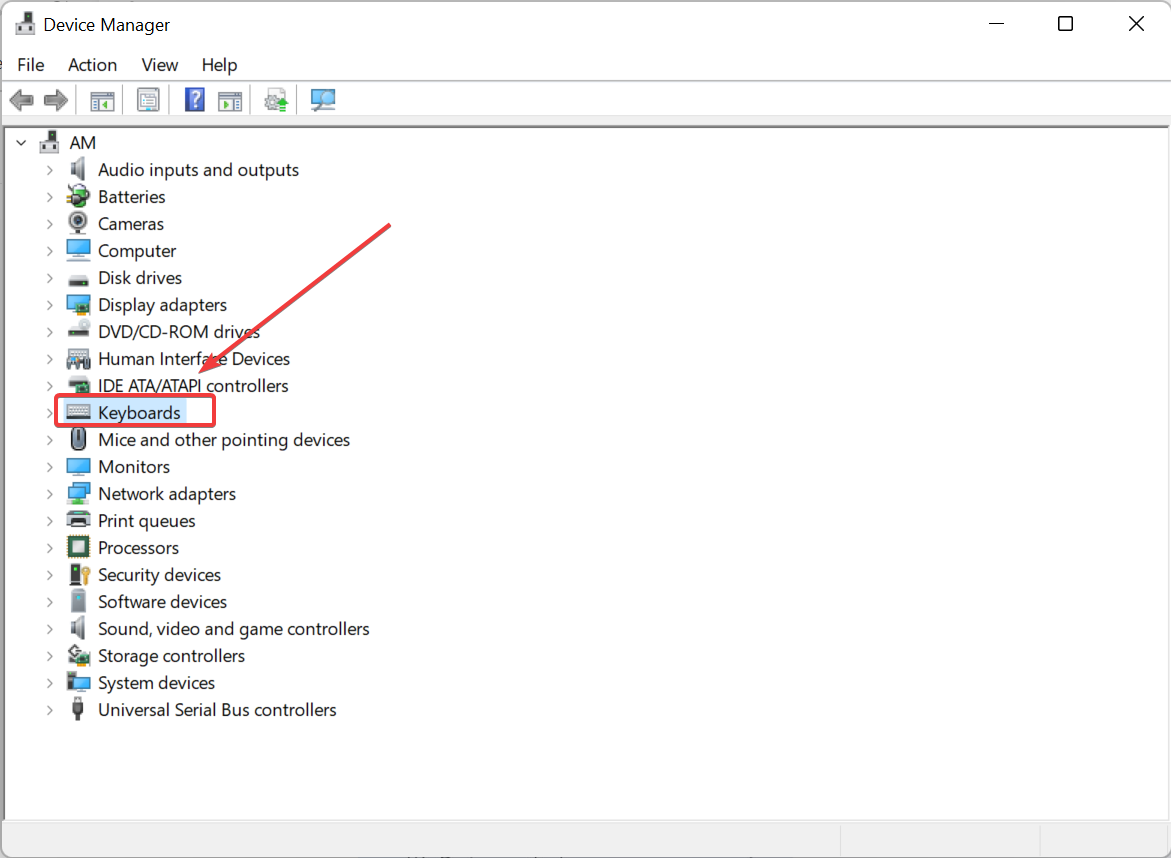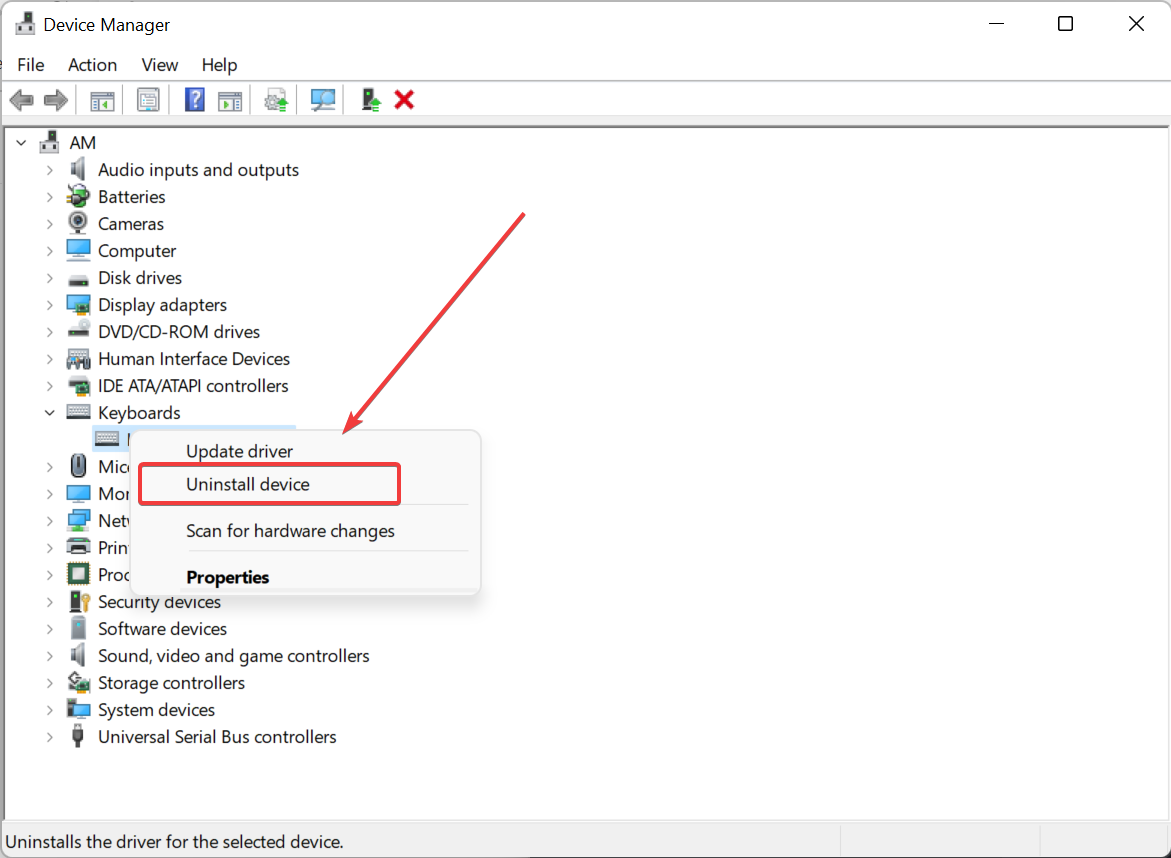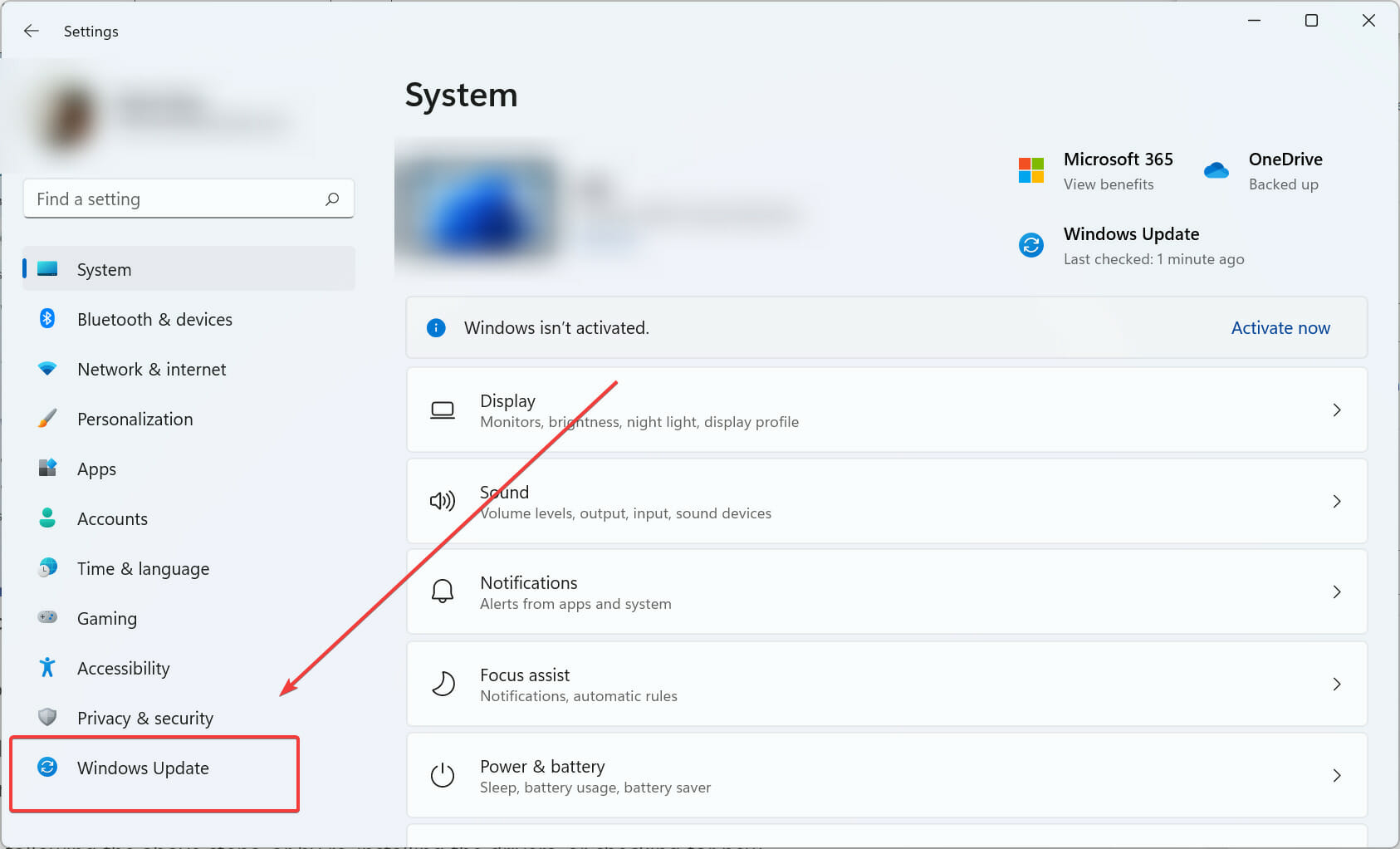Выберите этот симптом, когда Type Cover или клавиатура подключены к Surface (в том числе, Surface Laptop), и возникает какая-либо из следующих проблем:
-
Клавиатура или Type Cover, по-видимому, отключаются или случайным образом перестают реагировать.
-
Клавиатура или Type Cover то работают, то нет.
Это могут быть либо клавиши клавиатуры, сенсорная панель, либо вся клавиатура или Type Cover. USB, Bluetooth или экранные клавиатуры могут по-прежнему работать.
Если это похоже на вашу проблему, выберите Начало устранения неполадок ниже.
Если это не та проблема, с которой вы столкнулись, вернитесь к пунктам выше и выберите тот, что более точно описывает вашу проблему.
Выберите этот симптом, когда Type Cover или клавиатура подключены к Surface (в том числе Surface Laptop), и вы испытываете любое из следующего:
-
При вводе есть определенные клавиши, которые не отвечают при нажатии.
-
Есть одна или несколько «мертвых» клавиш, которые не реагируют на нажатие.
При нажатии клавиш текст может печататься прерывисто или последовательно.
Если это похоже на вашу проблему, выберите Начало устранения неполадок ниже.
Если это не та проблема, с которой вы столкнулись, вернитесь к пунктам выше и выберите тот, что более точно описывает вашу проблему.
Выберите этот симптом, когда Type Cover или клавиатура подключены к Surface (в том числе, Surface Laptop), и возникает какая-либо из следующих проблем:
-
Клавиатура, кажется, реагирует медленнее, чем вы печатаете.
-
Записи с клавиатуры в приложениях появляются после нажатия клавиши на физической клавиатуре или Type Cover.
-
Нажатия сенсорной панели или движения курсора медленные или отстают от вашего физического движения
Таким же образом ввод происходит при использовании экранной клавиатуры, Bluetooth или USB клавиатуры и мыши.
Если это похоже на вашу проблему, выберите Начало устранения неполадок ниже.
Если это не та проблема, с которой вы столкнулись, вернитесь к пунктам выше и выберите тот, что более точно описывает вашу проблему.
Выберите этот симптом, когда Type Cover или клавиатура подключены к Surface (в том числе, Surface Laptop), и возникает какая-либо из следующих проблем:
-
Клавиша, которую вы нажимаете физически, не соответствует тому, что отображается в приложении, которое вы используете.
-
Нажатие цифры или буквы приводит к отображению неожиданной буквы, цифры или символа на экране.
-
Комбинации клавиши Shift и цифровых клавиш дают результаты, отличные от ожидаемых.
Если это похоже на вашу проблему, выберите Начало устранения неполадок ниже.
Если это не та проблема, с которой вы столкнулись, вернитесь к пунктам выше и выберите тот, что более точно описывает вашу проблему.
Выберите этот симптом, когда Type Cover или клавиатура подключены к Surface (в том числе, Surface Laptop), и возникает какая-либо из следующих проблем:
-
Функциональные клавиши не работают или не реагируют должным образом при нажатии.
-
Клавиши мультимедиа (увеличение громкости, уменьшение громкости и т. д.) при нажатии не реагируют должным образом или вообще не реагируют.
-
Специальные клавиши (яркость, PrtScn, Home, PgUp и т. д.) не работают или не реагируют должным образом.
Если это похоже на вашу проблему, выберите Начало устранения неполадок ниже.
Если это не та проблема, с которой вы столкнулись, вернитесь к пунктам выше и выберите тот, что более точно описывает вашу проблему.
Выберите этот симптом, если Type Cover с идентификатором отпечатка подключен к устройству Surface Pro и:
-
Нажатие сканера отпечатков пальцев на экране входа в Windows приводит к ошибке или другому сообщению, например «Отпечаток пальца не распознается».
-
Нажатие на сканер отпечатков пальцев на экране входа в Windows не реагирует и, по-видимому, не распознается.
-
Считыватель отпечатков пальцев не распознается при настройке Windows Hello.
Если это похоже на вашу проблему, выберите Начало устранения неполадок ниже.
Если это не та проблема, с которой вы столкнулись, вернитесь к пунктам выше и выберите тот, что более точно описывает вашу проблему.
Не видите вашу проблему в нашем списке симптомов?
Для начала рекомендуем попробовать поиск и устранение неисправностей с Standard Type Cover. Выберите Начало устранения неполадок ниже.
В противном случае выберите вышеуказанный симптом, наиболее близкий к вашей проблеме.
Выберите этот симптом, когда Type Cover или клавиатура подключены к поверхности (в том числе Surface Ноутбук), и вы испытываете любое из следующих:
-
Нажатие клавиши на клавиатуре не вызывает отклика на устройстве или сенсорная панель не позволяет перемещать курсор мыши или нажимать на элементы.
-
Сенсорная панель физически щелкает, но щелчки не распознаются.
-
Клавиатура и / или сенсорная панель не работают.
USB или Bluetooth клавиатуры и мыши могут по-прежнему работать.
Если это похоже на вашу проблему, выберите Начало устранения неполадок ниже.
Если это не та проблема, с которой вы столкнулись, вернитесь к пунктам выше и выберите тот, что более точно описывает вашу проблему.
Загрузите и установите последние обновления для Windows и Surface.
Перейдите к Параметры > Обновление и безопасность > Центр обновления Windows .
Если обновления доступны, они могут быть готовы к установке. В противном случае выберите Проверить обновления, чтобы узнать, доступны ли обновления для Surface. Возможно, потребуется перезапустить устройство для установки обновлений Surface и Windows. Для получения дополнительной информации вы можете посетить Установка обновлений Surface и Windows 10.
Возникли проблемы с установкой обновлений? Попробуйте запустить Средство устранения неполадок Центра обновления Windows.
Это сработало? Проверьте клавиатуру в доступном приложении, например, Microsoft Sticky Notes или Notepad. Используйте одну и ту же программу во время устранения неполадок.
Устранена ли проблема?
Перезагрузите (не выключайте) Surface. Выберите Пуск , а затем Питание > Перезапуск
Перезагрузка обновляет драйверы и программное обеспечение на устройстве Surface. Даже если вы просто перезапустили компьютер после обновления, мы рекомендуем выполнить еще один перезапуск, чтобы убедиться, что драйверы и программное обеспечение установлены и распознаются вашим устройством.
Это сработало? Проверьте клавиатуру в доступном приложении, например, Microsoft Sticky Notes или Notepad. Используйте одну и ту же программу во время устранения неполадок.
Все еще есть проблема? Следующие шаги по устранению неполадок отличаются в зависимости от того, используете ли вы Surface Laptop, Surface Book или Surface Type Cover. Если проблема не решена, выберите подходящий вариант ниже для типа устройства, которое вы используете.
Это сработало? Проверьте клавиатуру в доступном приложении, например, Microsoft Sticky Notes или Notepad. Используйте одну и ту же программу во время устранения неполадок.
Устранена ли проблема?
Если перезагрузка и повторное присоединение не устраняют проблему, попробуйте переустановить драйвер для Surface Cover.
Для Surface Type Cover
-
В поле поиска на панели задач введите диспетчер устройств и выберите Диспетчер устройств из результатов.
-
Разверните Клавиатуры.
-
Щелкните правой кнопкой мыши Устройство фильтрации Surface Type Cover.
-
Выберите Удалить > OK.
-
Перезапустите Surface. Оно автоматически загрузит и установит драйвер Surface Cover при следующем подключении к Интернету.
Для Surface Book
-
В поле поиска на панели задач введите диспетчер устройств и выберите Диспетчер устройств из результатов.
-
Разверните Клавиатуры.
-
Щелкните правой кнопкой мыши *НЕОБХОДИМО ИМЯ ДРАЙВЕРА*
-
Выберите Удалить > OK.
Примечание. В списке два драйвера. Один для батареи буфера обмена, а другой для батареи клавиатуры. Выполните шаги 3 и 4 для обоих перечисленных драйверов. -
Перезапустите Surface. Оно автоматически загрузит и установит драйвер Surface Keyboard при следующем подключении к Интернету.
Это сработало? Проверьте клавиатуру в доступном приложении, например, Microsoft Sticky Notes или Notepad. Используйте одну и ту же программу во время устранения неполадок.
Устранена ли проблема?
См. Принудительное завершение работы и перезапуск Surface для того, чтобы узнать, как это сделать.
В чем причина? Процедура принудительного завершения работы Surface также сбрасывает аппаратное обеспечение устройства. Это позволяет Surface принимать аппаратные соединения как новые. Поскольку этот шаг не сбрасывает Windows или любое программное обеспечение, нет риска потери данных.
Это сработало? Проверьте клавиатуру в доступном приложении, например, Microsoft Sticky Notes или Notepad. Используйте одну и ту же программу во время устранения неполадок.
Устранена ли проблема?
Сбросьте Surface, выполнив Сброс из Windows или с помощью диска восстановления USB.
На этом этапе мы должны убедиться, что Surface сам по себе не является проблемой. Для этого нам необходимо переустановить Windows и устранить любые проблемы с Windows, которые могут повлиять на поведение клавиатуры.
Используйте приведенную ниже таблицу, чтобы увидеть, какое решение может быть правильным для вас.
|
Тип восстановления |
Что он делает |
Как это влияет на вас |
|
Сброс из Windows |
Сброс возвращает устройство к заводским настройкам; точно так же, каким оно было, когда вы впервые достали его из коробки. Используется версия Windows, которая хранится на жестком диске. Это хорошо делать, если нет проблем с версией Windows, хранящейся на жестком диске. |
|
|
Восстановление с помощью диска восстановления USB |
При использовании USB-накопителя выполняется совершенно новую установку Windows на Surface, включая версию Windows, сохраненную на вашем жестком диске, когда вы хотите выполнить сброс Surface из Windows. Это наиболее полное восстановление из доступных. |
|
Важно Убедитесь, что вы установили все доступные обновления для Surface после выполнения сброса. Для получения информации о том, как это сделать, см. Установка обновлений Surface и Windows.
Это сработало? После завершения сброса протестируйте клавиатуру и мышь во время установки Windows.
Если сброс решил проблему, это означает, что в программном обеспечении вашего Surface что-то изменилось, из-за чего Type Cover или клавиатура не работали. При добавлении программ и приложений на устройство проверьте функцию Type Cover или клавиатуры.
Устранена ли проблема?
Все еще есть проблема? Ваш Type Cover или клавиатура, скорее всего, испытывают аппаратные сбои. Перейдите к Обслуживание и ремонт устройства , чтобы инициировать заказ на обслуживание для вашего устройства. Если вы хотите работать с помощником по поддержке Surface, свяжитесь с нами.
Мы рады, что это решило вашу проблему.
Поддерживайте устройство в актуальном состоянии, устанавливая обновления Windows и Surface. Чтобы узнать больше, см. Установка обновления Surface и Windows 10.
Попробуйте средство диагностики Surface! Вы можете тестировать и диагностировать проблемы с Surface с помощью средства диагностики Surface.
Оставьте отзывы о своем опыте работы с Surface и Windows. Вы можете использовать Центр отзывов, чтобы сообщать нам о любых проблемах, с которыми вы сталкиваетесь при использовании Windows 10 на Surface, или о том, как помочь нам улучшить ваш опыт.
Загрузите и установите последние обновления для Windows и Surface.
Перейдите к Параметры > Обновление и безопасность > Центр обновления Windows .
Если обновления доступны, они могут быть готовы к установке. В противном случае выберите Проверить обновления, чтобы узнать, доступны ли обновления для Surface. Возможно, потребуется перезапустить устройство для установки обновлений Surface и Windows. Для получения дополнительной информации вы можете посетить Установка обновлений Surface и Windows 10.
Возникли проблемы с установкой обновлений? Попробуйте запустить Средство устранения неполадок Центра обновления Windows.
Это сработало? Проверьте клавиатуру в доступном приложении, например, Microsoft Sticky Notes или Notepad. Используйте одну и ту же программу во время устранения неполадок.
Устранена ли проблема?
Перезагрузите (не выключайте) Surface. Выберите Пуск , а затем Питание > Перезапуск
Перезагрузка обновляет драйверы и программное обеспечение на устройстве Surface. Даже если вы просто перезапустили компьютер после обновления, мы рекомендуем выполнить еще один перезапуск, чтобы убедиться, что драйверы и программное обеспечение установлены и распознаются вашим устройством.
Это сработало? Проверьте клавиатуру в доступном приложении, например, Microsoft Sticky Notes или Notepad. Используйте одну и ту же программу во время устранения неполадок.
Все еще есть проблема? Следующие шаги по устранению неполадок отличаются в зависимости от того, используете ли вы Surface Laptop, Surface Book или Surface Type Cover. Если проблема не решена, выберите подходящий вариант ниже для типа устройства, которое вы используете.
Это сработало? Проверьте клавиатуру в доступном приложении, например, Microsoft Sticky Notes или Notepad. Используйте одну и ту же программу во время устранения неполадок.
Устранена ли проблема?
Если перезагрузка и повторное присоединение не устраняют проблему, попробуйте переустановить драйвер для Surface Cover.
Для Surface Type Cover
-
В поле поиска на панели задач введите диспетчер устройств и выберите Диспетчер устройств из результатов.
-
Разверните Клавиатуры.
-
Щелкните правой кнопкой мыши Устройство фильтрации Surface Type Cover.
-
Выберите Удалить > OK.
-
Перезапустите Surface. Оно автоматически загрузит и установит драйвер Surface Cover при следующем подключении к Интернету.
Для Surface Book
-
В поле поиска на панели задач введите диспетчер устройств и выберите Диспетчер устройств из результатов.
-
Разверните Клавиатуры.
-
Щелкните правой кнопкой мыши *НЕОБХОДИМО ИМЯ ДРАЙВЕРА*
-
Выберите Удалить > OK.
Примечание. В списке два драйвера. Один для батареи буфера обмена, а другой для батареи клавиатуры. Выполните шаги 3 и 4 для обоих перечисленных драйверов. -
Перезапустите Surface. Оно автоматически загрузит и установит драйвер Surface Keyboard при следующем подключении к Интернету.
Это сработало? Проверьте клавиатуру в доступном приложении, например, Microsoft Sticky Notes или Notepad. Используйте одну и ту же программу во время устранения неполадок.
Устранена ли проблема?
Загрузите и установите последние обновления для Windows и Surface.
Перейдите к Параметры > Обновление и безопасность > Центр обновления Windows .
Если обновления доступны, они могут быть готовы к установке. В противном случае выберите Проверить обновления, чтобы узнать, доступны ли обновления для Surface. Возможно, потребуется перезапустить устройство для установки обновлений Surface и Windows. Для получения дополнительной информации вы можете посетить Установка обновлений Surface и Windows 10.
Возникли проблемы с установкой обновлений? Попробуйте запустить Средство устранения неполадок Центра обновления Windows.
Это сработало? Проверьте клавиатуру в доступном приложении, например, Microsoft Sticky Notes или Notepad. Используйте одну и ту же программу во время устранения неполадок.
Устранена ли проблема?
Перезагрузите (не выключайте) Surface. Выберите Пуск , а затем Питание > Перезапуск
Перезагрузка обновляет драйверы и программное обеспечение на устройстве Surface. Даже если вы просто перезапустили компьютер после обновления, мы рекомендуем выполнить еще один перезапуск, чтобы убедиться, что драйверы и программное обеспечение установлены и распознаются вашим устройством.
Это сработало? Проверьте клавиатуру в доступном приложении, например, Microsoft Sticky Notes или Notepad. Используйте одну и ту же программу во время устранения неполадок.
Все еще есть проблема? Следующие шаги по устранению неполадок отличаются в зависимости от того, используете ли вы Surface Laptop, Surface Book или Surface Type Cover. Если проблема не решена, выберите подходящий вариант ниже для типа устройства, которое вы используете.
Это сработало? Проверьте клавиатуру в доступном приложении, например, Microsoft Sticky Notes или Notepad. Используйте одну и ту же программу во время устранения неполадок.
Устранена ли проблема?
Используйте Что делать, если Surface работает медленнее чтобы увидеть, как это сделать.
Если клавиатура или сенсорная панель медленно реагируют, это, скорее всего, связано с проблемами на поверхности Surface при обработке приложений и служб на вашем устройстве. Убедитесь, что у Surface достаточно ресурсов для выполнения функции ввода или перемещения курсора.
Это сработало? Проверьте клавиатуру в доступном приложении, например, Microsoft Sticky Notes или Notepad. Используйте одну и ту же программу во время устранения неполадок.
Устранена ли проблема?
Сбросьте Surface, выполнив Сброс из Windows или с помощью диска восстановления USB.
На этом этапе мы должны убедиться, что Surface сам по себе не является проблемой. Для этого нам необходимо переустановить Windows и устранить любые проблемы с Windows, которые могут повлиять на поведение клавиатуры.
Используйте приведенную ниже таблицу, чтобы увидеть, какое решение может быть правильным для вас.
|
Тип восстановления |
Что он делает |
Как это влияет на вас |
|
Сброс из Windows |
Сброс возвращает устройство к заводским настройкам; точно так же, каким оно было, когда вы впервые достали его из коробки. Используется версия Windows, которая хранится на жестком диске. Это хорошо делать, если нет проблем с версией Windows, хранящейся на жестком диске. |
|
|
Восстановление с помощью диска восстановления USB |
При использовании USB-накопителя выполняется совершенно новую установку Windows на Surface, включая версию Windows, сохраненную на вашем жестком диске, когда вы хотите выполнить сброс Surface из Windows. Это наиболее полное восстановление из доступных. |
|
Важно Убедитесь, что вы установили все доступные обновления для Surface после выполнения сброса. Для получения информации о том, как это сделать, см. Установка обновлений Surface и Windows.
Это сработало? После завершения сброса протестируйте клавиатуру и мышь во время установки Windows.
Если сброс решил проблему, это означает, что в программном обеспечении вашего Surface что-то изменилось, из-за чего Type Cover или клавиатура не работали. При добавлении программ и приложений на устройство проверьте функцию Type Cover или клавиатуры.
Устранена ли проблема?
-
Выберите Пуск , а затем выберите Настройки > Время и язык > Язык .
-
Убедитесь, что язык, который вы используете на клавиатуре (язык раскладки клавиатуры), совпадает с языком, который вы используете на вашем компьютере (язык интерфейса). Для получения наилучших результатов язык раскладки клавиатуры и язык интерфейса должны совпадать.
Пример. Если вы используете раскладку клавиатуры США, язык интерфейса должен быть Английский (США).
-
После подтверждения выберите язык, выберите Параметры и убедитесь, что добавлена правильная раскладка клавиатуры. Чтобы убедиться, что ваш язык доступен для Windows, проверьте список языковых пакетов.
Вот как добавить язык ввода и переключаться между языками.
Это сработало? Проверьте клавиатуру в доступном приложении, например, Microsoft Sticky Notes или Notepad. Используйте одну и ту же программу во время устранения неполадок.
Устранена ли проблема?
Перейти к Настройки > Специальные возможности > Клавиатура . (Клавиатура находится в разделе Взаимодействие.) Чтобы узнать больше, см. Упростите использование компьютера.
Если Залипание клавиш, Фильтрация ввода или другие настройки клавиатуры будут изменены, они могут изменить работу клавиатуры. Если это непреднамеренное изменение, может показаться, что ваша клавиатура работает неправильно.
Чтобы изменить настройки, просто включите или выключите настройку.
Это сработало? Проверьте клавиатуру в доступном приложении, например, Microsoft Sticky Notes или Notepad. Используйте одну и ту же программу во время устранения неполадок.
Устранена ли проблема?
Загрузите и установите последние обновления для Windows и Surface.
Перейдите к Параметры > Обновление и безопасность > Центр обновления Windows .
Если обновления доступны, они могут быть готовы к установке. В противном случае выберите Проверить обновления, чтобы узнать, доступны ли обновления для Surface. Возможно, потребуется перезапустить устройство для установки обновлений Surface и Windows. Для получения дополнительной информации вы можете посетить Установка обновлений Surface и Windows 10.
Возникли проблемы с установкой обновлений? Попробуйте запустить Средство устранения неполадок Центра обновления Windows.
Это сработало? Проверьте клавиатуру в доступном приложении, например, Microsoft Sticky Notes или Notepad. Используйте одну и ту же программу во время устранения неполадок.
Устранена ли проблема?
Сбросьте Surface, выполнив Сброс из Windows или с помощью диска восстановления USB.
На этом этапе мы должны убедиться, что Surface сам по себе не является проблемой. Для этого нам необходимо переустановить Windows и устранить любые проблемы с Windows, которые могут повлиять на поведение клавиатуры.
Используйте приведенную ниже таблицу, чтобы увидеть, какое решение может быть правильным для вас.
|
Тип восстановления |
Что он делает |
Как это влияет на вас |
|
Сброс из Windows |
Сброс возвращает устройство к заводским настройкам; точно так же, каким оно было, когда вы впервые достали его из коробки. Используется версия Windows, которая хранится на жестком диске. Это хорошо делать, если нет проблем с версией Windows, хранящейся на жестком диске. |
|
|
Восстановление с помощью диска восстановления USB |
При использовании USB-накопителя выполняется совершенно новую установку Windows на Surface, включая версию Windows, сохраненную на вашем жестком диске, когда вы хотите выполнить сброс Surface из Windows. Это наиболее полное восстановление из доступных. |
|
Важно Убедитесь, что вы установили все доступные обновления для Surface после выполнения сброса. Для получения информации о том, как это сделать, см. Установка обновлений Surface и Windows.
Это сработало? После завершения сброса протестируйте клавиатуру и мышь во время установки Windows.
Если сброс решил проблему, это означает, что в программном обеспечении вашего Surface что-то изменилось, из-за чего Type Cover или клавиатура не работали. При добавлении программ и приложений на устройство проверьте функцию Type Cover или клавиатуры.
Устранена ли проблема?
Если у вас возникли проблемы со считывателем отпечатков пальцев на Surface Pro 4 Type Cover с идентификатором отпечатка, см. Устранение неполадок с Windows Hello на Surface.
Совет Surface Pro Type Cover с идентификатором отпечатка работает со всеми устройствами Surface Pro, работающими под управлением Windows 10, за исключением Surface Pro (первое поколение) и Surface Pro 2.
Это сработало? Выйдите из Windows, выбрав Пуск > Изображение профиля > Выйти. Затем попытайтесь войти в систему с помощью Windows Hello по отпечатку пальца.
Устранена ли проблема?
Выберите этот признак, если на Type Cover или клавиатуре есть клавиши, которые повреждены, треснули или выпали с клавиатуры. (Это может быть одна или несколько клавиш.)
Если это похоже на проблему, с которой вы столкнулись, выберите Замена устройства ниже.
Если это не та проблема, с которой вы столкнулись, вернитесь к пунктам выше и выберите тот, что более точно описывает вашу проблему.
Type Cover имеют сочетания клавиш для общих задач, таких как поиск, воспроизведение мультимедиа (аудио или видео) и многое другое. Клавиши, которые отображаются на Type Cover, варьируются в зависимости от модели.
Клавиши в верхнем ряду Type Cover дублируются как функциональные клавиши, когда вы удерживаете нажатой клавишу Fn вместе с нажатой клавишей верхнего ряда. Клавиша Fn также работает в сочетании с другими клавишами для выполнения определенных действий. Полный список специальных клавиш и их назначение см. в разделе Surface Type Cover.
Чтобы разблокировать или отключить клавишу Fn, сделайте одно из следующих:
-
Для Type Cover (первое поколение), Type Cover 2 и Type Cover для Surface Pro 3: Удерживайте клавишу Fn и нажмите клавишу CAPS, чтобы заблокировать функциональные клавиши. Удерживайте клавишу Fn и снова нажмите клавишу Caps, чтобы разблокировать их.
-
Для Surface 3 Type Cover, Type Cover for Surface Pro 4, Surface Go Signature Type Cover, Surface Pro Signature Type Cover, Surface Laptop, и Surface Book: Нажмите клавишу Fn, чтобы заблокировать функциональные клавиши. Нажмите клавишу Fn снова, чтобы разблокировать их. Подсветка клавиш Fn появляется, когда клавиши заблокированы в функциональном режиме.
Это сработало? При отключенной клавише Fn попробуйте специальную клавишу еще раз. Убедитесь, что вы используете приложение, которое поддерживает функциональность. Например, если вы пытаетесь увеличить громкость музыки, убедитесь, что музыка играет. Также рекомендуется попробовать другие специальные клавиши, например яркость экрана.
Устранена ли проблема?
Это пошаговое руководство рассматривает этапы устранения неполадок, если у вас возникли проблемы с Surface Type Cover или клавиатурой.
Примечания.
-
Если у вас Surface Keyboard или Surface Ergonomic Keyboard, см. Устранение проблем с Surface Keyboard и Surface Ergonomic Keyboard.
-
Если вы не можете использовать клавиатуру для входа в Windows, вы можете временно использовать экранную клавиатуру для устранения неполадок.
-
Просто ищете драйверы и пакеты MSI для Surface? Перейдите к Загрузка драйверов и встроенного ПО для Surface.
-
Отключите Surface от сети и снимите Type Cover.
-
Убедитесь, что нет мусора, повреждений или чего-либо, что может препятствовать соединению.
-
Если соединение Type Cover загрязнено, мы рекомендуем чистить зону соединения ватным тампоном и спиртом (если возможно, используйте изопропанол 95% или более). Смочите ватный тампон спиртом и протрите разъем Type Cover, очистив контакты. Убедитесь, что контакты сухие перед переходом на шаг 3.
-
-
Установите Type Cover на место, убедившись, что все магниты касаются нижнего края ноутбука Surface.
Совет Рекомендуется отсоединить и прикрепить несколько раз, чтобы обеспечить хорошее соединение.
-
Нажмите и удерживайте кнопку Отсоединить на клавиатуре Surface Book до тех пор, пока свет не станет зеленым. Вы также должны услышать щелкающий звук, когда экран готов к отсоединению.
-
Убедитесь, что нет мусора, повреждений или чего-либо, что может препятствовать соединению.
-
Если место присоединения Type Cover грязное, мы рекомендуем очистить его ватным тампоном и спиртом (Если возможно, используйте изопропанол 95% или более). Смочите ватный тампон спиртом и протрите разъем Type Cover, очистив контакты. Убедитесь, что контакты сухие перед переходом на шаг 3.
-
-
Повторно прикрепите клавиатуру Surface Book, убедившись в надежности соединения. Если вы получили какие-либо ошибки или клавиша Отсоединить загорается красным, это значит, что клавиатура подключилась неправильно. Повторите эти шаги для решения проблемы.
Если клавиатура Surface Book не отсоединится, у вас может возникнуть другая проблема. За помощью обратитесь к разделу Устранение проблем с отсоединением или присоединением клавиатуры Surface Book.
-
Отключите Surface от сети и снимите Type Cover.
-
Убедитесь, что нет мусора, повреждений или чего-либо, что может препятствовать соединению.
-
Если соединение Type Cover загрязнено, мы рекомендуем чистить зону соединения ватным тампоном и спиртом (если возможно, используйте изопропанол 95% или более). Смочите ватный тампон спиртом и протрите разъем Type Cover, очистив контакты. Убедитесь, что контакты сухие перед переходом на шаг 3.
-
-
Установите Type Cover на место, убедившись, что все магниты касаются нижнего края ноутбука Surface.
Совет Рекомендуется отсоединить и прикрепить несколько раз, чтобы обеспечить хорошее соединение.
-
Нажмите и удерживайте кнопку Отсоединить на клавиатуре Surface Book до тех пор, пока свет не станет зеленым. Вы также должны услышать щелкающий звук, когда экран готов к отсоединению.
-
Убедитесь, что нет мусора, повреждений или чего-либо, что может препятствовать соединению.
-
Если место присоединения Type Cover грязное, мы рекомендуем очистить его ватным тампоном и спиртом (Если возможно, используйте изопропанол 95% или более). Смочите ватный тампон спиртом и протрите разъем Type Cover, очистив контакты. Убедитесь, что контакты сухие перед переходом на шаг 3.
-
-
Повторно прикрепите клавиатуру Surface Book, убедившись в надежности соединения. Если вы получили какие-либо ошибки или клавиша Отсоединить загорается красным, это значит, что клавиатура подключилась неправильно. Повторите эти шаги для решения проблемы.
Если клавиатура Surface Book не отсоединится, у вас может возникнуть другая проблема. За помощью обратитесь к разделу Устранение проблем с отсоединением или присоединением клавиатуры Surface Book.
-
Отключите Surface от сети и снимите Type Cover.
-
Убедитесь, что нет мусора, повреждений или чего-либо, что может препятствовать соединению.
-
Если соединение Type Cover загрязнено, мы рекомендуем чистить зону соединения ватным тампоном и спиртом (если возможно, используйте изопропанол 95% или более). Смочите ватный тампон спиртом и протрите разъем Type Cover, очистив контакты. Убедитесь, что контакты сухие перед переходом на шаг 3.
-
-
Установите Type Cover на место, убедившись, что все магниты касаются нижнего края ноутбука Surface.
Совет Рекомендуется отсоединить и прикрепить несколько раз, чтобы обеспечить хорошее соединение.
-
Нажмите и удерживайте кнопку Отсоединить на клавиатуре Surface Book до тех пор, пока свет не станет зеленым. Вы также должны услышать щелкающий звук, когда экран готов к отсоединению.
-
Убедитесь, что нет мусора, повреждений или чего-либо, что может препятствовать соединению.
-
Если место присоединения Type Cover грязное, мы рекомендуем очистить его ватным тампоном и спиртом (Если возможно, используйте изопропанол 95% или более). Смочите ватный тампон спиртом и протрите разъем Type Cover, очистив контакты. Убедитесь, что контакты сухие перед переходом на шаг 3.
-
-
Повторно прикрепите клавиатуру Surface Book, убедившись в надежности соединения. Если вы получили какие-либо ошибки или клавиша Отсоединить загорается красным, это значит, что клавиатура подключилась неправильно. Повторите эти шаги для решения проблемы.
Если клавиатура Surface Book не отсоединится, у вас может возникнуть другая проблема. За помощью обратитесь к разделу Устранение проблем с отсоединением или присоединением клавиатуры Surface Book.
На чтение 7 мин. Просмотров 2.1k. Опубликовано 03.09.2019
Surface Pro 4 – отличное устройство, но многие пользователи сообщали, что Surface Pro 4 Type Cover не работает для них. Это может быть большой проблемой, и сегодня мы собираемся показать вам, как решить эту проблему.
Проблемы с Surface Pro 4 Type Cover могут быть проблематичными, и, говоря о проблемах, вот некоторые распространенные проблемы, о которых сообщили пользователи:
- Наружная клавиатура ноутбука не работает . Эта проблема может быть вызвана как аппаратными, так и программными проблемами. Чтобы проверить клавиатуру, загрузитесь в UEFI и проверьте, работает ли клавиатура там.
- Крышка типа Surface Pro 4 не обнаружена, отображается в Диспетчере устройств . Эта проблема обычно вызывается драйверами, поэтому обязательно переустановите и обновите драйверы клавиатуры и проверьте, решает ли это проблему.
- Клавиатура Surface Book не работает . Это может происходить по разным причинам, но вы должны решить проблему с помощью одного из наших решений.
Содержание
- Surface Pro 4 Type Cover не работает, как это исправить?
- Решение 1. Проверьте, работает ли Type Cover в BIOS
- Решение 2 – Проверьте разъем
- Решение 3. Переустановите все драйверы клавиатуры.
- Решение 4 – Отсоедините крышку типа и оставьте на ночь
- Решение 5. Установите прошивку и удалите проблемные драйверы
- Решение 6. Убедитесь, что в UEFI включена крышка типа
- Решение 7. Попробуйте использовать клавиатуру Bluetooth
- Решение 8 – Переустановите Windows 10
Surface Pro 4 Type Cover не работает, как это исправить?
- Проверьте, работает ли Type Cover в BIOS
- Проверьте разъем
- Переустановите все драйверы клавиатуры .
- Отключите крышку типа и оставьте ее на ночь
- Установите прошивку и удалите проблемные драйверы
- Убедитесь, что в UEFI включена крышка типов
- Попробуйте использовать клавиатуру Bluetooth
- Переустановите Windows 10
Решение 1. Проверьте, работает ли Type Cover в BIOS
По словам пользователей, вы можете определить, вызвана ли эта проблема вашим оборудованием или программным обеспечением. Для этого просто зайдите в BIOS на Surface Pro 4 и проверьте, работает ли Type Cover. Для загрузки BIOS необходимо просто нажать определенную клавишу во время загрузки компьютера. Этот метод не всегда эффективен, но вы можете использовать этот метод вместо:
- Откройте Настройки приложения .
-
Когда откроется Приложение настроек , перейдите в раздел Обновление и безопасность .
-
В меню слева выберите Восстановление . На правой панели прокрутите вниз до раздела «Расширенный запуск» и нажмите кнопку Перезагрузить сейчас .
- Теперь выберите Устранение неполадок> Дополнительные параметры> Настройки прошивки UEFI . Нажмите кнопку Перезагрузить .
После перезагрузки системы вы автоматически войдете в BIOS. Теперь проверьте, работает ли ваша Type Cover в BIOS. Если это так, проблема вызвана проблемой программного обеспечения, и вы можете перейти к следующему решению.
- ЧИТАЙТЕ ТАКЖЕ: как исправить проблемы с Wi-Fi Surface Pro [решения, которые помогли мне]
Решение 2 – Проверьте разъем
Эта процедура немного продвинутая, и она может нанести ущерб вашей Type Cover, поэтому, если вы не чувствуете себя комфортно с ней и не знаете, что делаете, возможно, лучше пропустить это решение.
Если Surface Pro 4 Type Cover не работает, возможно, имеется проблема с разъемом. Некоторые пользователи сообщили о пластиковом ударе на их крышке типа. По их словам, они решили проблему, просто нажав на пластиковый выступ за разъемом.
Это может показаться немного сложным, и если вы не знаете, как это сделать, мы рекомендуем вам пропустить это решение.
Решение 3. Переустановите все драйверы клавиатуры.
По словам пользователей, если Surface Pro 4 Type Cover не работает, возможно, проблема связана с драйверами клавиатуры. Иногда ваши драйверы могут быть не самыми последними или лучшими, и это может привести к этой и многим другим проблемам.
Чтобы решить эту проблему, рекомендуется переустановить драйверы клавиатуры. Это довольно просто сделать, и вы можете сделать это, выполнив следующие действия:
-
Нажмите правой кнопкой мыши кнопку Пуск и выберите Диспетчер устройств из списка.
-
Теперь найдите драйвер клавиатуры, щелкните его правой кнопкой мыши и выберите в меню Удалить устройство .
-
Когда появится меню подтверждения, нажмите Удалить .
- Повторите предыдущие два шага для всех клавиатурных устройств.
-
После удаления всех драйверов клавиатуры нажмите значок Сканировать на предмет изменений оборудования .
Теперь Windows проверит отсутствующие драйверы и установит их. После этого крышка Surface Pro 4 снова начнет работать.
Если вы хотите избежать проблем с драйверами в будущем, возможно, вам следует регулярно обновлять драйверы.Есть несколько способов сделать это, но лучше всего использовать программное обеспечение, такое как TweakBit Driver Updater .
Загрузка и установка драйверов вручную может подвергнуть вашу систему риску, так как вы можете загрузить неверную версию драйвера. Убедитесь, что вы используете этот инструмент, если вы не уверены, какие драйверы нужно обновить.
- Загрузите программу обновления драйверов Tweakbit
Отказ от ответственности: некоторые функции этого инструмента не бесплатны
Решение 4 – Отсоедините крышку типа и оставьте на ночь
По словам пользователей, если ваш Surface Pro 4 Type Cover не работает, вы можете временно решить эту проблему с помощью этого обходного пути. Чтобы решить эту проблему, некоторые пользователи предлагают отсоединить крышку типа от поверхности и оставить ее без подключения к электросети на ночь.
То же самое касается Surface Pro, оставьте его без питания на ночь. После того, как вы подключите оба устройства утром, крышка типа снова начнет работать без проблем. Имейте в виду, что это всего лишь обходной путь, поэтому весьма вероятно, что проблема вновь возникнет.
- Читайте также: полное исправление: Surface Pro 4 не просыпается ото сна
Решение 5. Установите прошивку и удалите проблемные драйверы
Если Surface Pro 4 Type Cover не работает, возможно, проблема в вашей прошивке или драйверах. Чтобы решить эту проблему, пользователи предлагают загрузить прошивку для используемой версии Windows 10.
После установки прошивки рекомендуется удалить определенные устройства из диспетчера устройств. Для этого выполните следующие действия:
- Запустите Диспетчер устройств .
-
Найдите и разверните Прошивка . Теперь вам нужно будет удалить определенные устройства. Обязательно выберите параметр Удалить программное обеспечение драйвера для этого устройства в диалоговом окне подтверждения для каждого устройства. Ниже перечислены устройства, которые необходимо удалить.
- Прошивка встроенного контроллера поверхности
- Агрегатор поверхностных систем
- Поверхность UEFI
- После удаления этих драйверов перезагрузите Surface Pro.
После перезагрузки устройства проверьте, не устранена ли проблема. Некоторые пользователи предлагают загрузить последние версии драйверов для трех устройств, которые вы удалили, так что вы также можете это сделать. Как только драйверы обновлены, проблема должна быть решена.
Решение 6. Убедитесь, что в UEFI включена крышка типа
Если Surface Pro 4 Type Cover не работает, возможно, в UEFI есть ошибка. Тем не менее, несколько пользователей сообщили, что они исправили проблему, просто отключив и снова включив тип покрытия в UEFI. Это довольно просто сделать, и вы можете сделать это, выполнив следующие действия:
- Выключите ваш Surface Pro.
- Выполните перезагрузку двумя кнопками. Для этого удерживайте кнопки Volume Up и Power вместе в течение 15 секунд.
- Теперь вы должны увидеть экран UEFI. С левой стороны выберите Устройства из списка.
- Список устройств появится. Найдите Тип обложки в списке и отключите его.
- После этого сохраните изменения в UEFI и выйдите.
- Выключите Surface Pro и снова выполните двухкнопочный перезапуск.
- После входа в UEFI перейдите в раздел Устройства , найдите Тип обложки и включите его.
- Сохраните изменения и перезапустите.
После этого ваш Type Cover должен снова начать работать без проблем.
Решение 7. Попробуйте использовать клавиатуру Bluetooth
Если у вас все еще есть проблема с Surface Pro 4 Type Cover, возможно, вы можете попробовать использовать клавиатуру Bluetooth вместе с ней. Это всего лишь обходной путь, а не долгосрочное решение, но оно должно позволить вам использовать вашу поверхность и устранять проблему в дальнейшем.
Решение 8 – Переустановите Windows 10
Если все другие решения потерпели неудачу, возможно, единственным решением было бы переустановить Windows 10. Это радикальное решение, и вы должны использовать его, только если другие решения не работают. Имейте в виду, что этот процесс удалит все файлы с вашего системного диска, поэтому вы должны сделать их резервную копию.
Также стоит упомянуть, что вам может понадобиться установочный носитель Windows 10, поэтому обязательно создайте его с помощью Media Creation Tool. Когда вы будете готовы, вы можете сбросить Windows 10, выполнив следующие действия:
- Откройте экран Расширенный запуск . Для этого выполните Шаги 1-3 из Решения 1 .
- Список параметров должен появиться. Выберите Устранение неполадок> Перезагрузить этот компьютер> Удалить все .
- Если вас попросили вставить установочный носитель, обязательно сделайте это.
- Выберите вашу операционную систему. Перейдите на только диск, на котором установлена Windows> Просто удалите мои файлы .
- Список предстоящих изменений появится. Ознакомившись с ними, нажмите кнопку Сбросить , чтобы начать.
- Теперь следуйте инструкциям на экране, чтобы завершить процесс.
После завершения сброса проверьте, сохраняется ли проблема. Если проблема не устранена, возможно, вам следует выполнить чистую установку.
Если Surface Pro 4 Type Cover не работает, это может быть большой проблемой, но мы надеемся, что вам удастся решить эту проблему с помощью одного из наших решений.
by Abdul Moiz
Abdul Moiz loves technology, fashion, photography, and business. His first love is technology and he loves talking about it. How does he chill? You are most likely to… read more
Published on April 13, 2022
- A recent update by Windows caused the Surface type cover drivers to be missing.
- The removal of the drivers can be because of corrupted files that deleted the drivers for type cover.
- Thankfully, this can be fixed! Keep reading to find out!
XINSTALL BY CLICKING THE DOWNLOAD FILE
This software will keep your drivers up and running, thus keeping you safe from common computer errors and hardware failure. Check all your drivers now in 3 easy steps:
- Download DriverFix (verified download file).
- Click Start Scan to find all problematic drivers.
- Click Update Drivers to get new versions and avoid system malfunctionings.
- DriverFix has been downloaded by 0 readers this month.
Microsoft Surface users that use Surface Type Cover are having issues where their keyboard have stopped responding. The Surface type cover driver is missing, after a recent update by Windows. Due to this update, the keyboard has become totally unresponsive.
Trying to fix this issue can be a pain as most solutions that are available on the internet are either general fixes or they outright don’t work.
But, we’ve got your back with the solutions that will make your keyboard work again!
Keep reading to find out!
How can I fix Surface Type Cover driver missing
1. Reboot your Surface device
- Disconnect the keyboard.
- Restart your Surface device.
- Try reconnecting your keyboard.
By following the above steps, you can check and see if it is really missing the drivers, or if it is an error. If it was an error for you, the keyboard should connect and work just fine. If it wasn’t an error, try the next steps to resolve this issue.
2. Use the two-button shutdown method
- Press and hold the power button for 30 seconds and then release it.
- Now, press and hold the power button and the volume up button for 15 seconds, and don’t remove your finger from either button for the next 15 seconds.
- The Surface Logo will pop-up, and make sure you are still holding onto the buttons (power and volume up).
- Wait for 10 seconds.
- Turn on your Surface device.
By using the two-button shutdown, you force shutdown your Surface Pro, Surface Pro 4, and Surface Book, helping get rid of any corruption issues that are affecting your Surface device when connecting with the keyboard and using it.
You can also force shut down the Surface 3, 2, and RT by holding the power button for 10 seconds and then releasing it. Power it on by pressing the power button and confirming if the keyboard works.
- Reset Epson Ink Pad with This Approved Method
- How to Fix Error 5B00 on Canon Printers In No Time
- Fix: Printer Driver is Unavailable Errors: HP, Canon, Brother
- Fix: Mouse and Keyboard Not Working After Power Outage
- Chroma Connect not Working: Enable it With These 4 Methods
3. Use the Keyboard Troubleshooter
- Press the Windows key and search for Settings.
- Click on System.
- Now, click on Troubleshoot followed by Additional troubleshooters.
- Select Run the troubleshooter after selecting Keyboard.
Allow some time for the troubleshooting process to run and gather information on what’s causing the surface cover to not work.
4. Update the drivers
- Click on the Windows icon and search for Device Manager.
- Click on Keyboards.
- Select your Surface cover driver, right-click on it, and click on Uninstall.
- After uninstalling, right-click on keyboards and select Scan for hardware changes.
- The updated drivers will be re-installed.
Windows automatically detects the peripherals that are connected to your device. And this is why when you select Scan for hardware changes, Windows detects the keyboard and installs its drivers.
Keeping your drivers updated helps your computer run smoothly and efficiently. If you have outdated drivers, you can face performance issues or device and app failures.
DriverFix is a great tool that automatically updates the drivers on your computer and keeps your computer up-to-date.
⇒ Get DriverFix
5. Check for updates
- Open Settings by searching for them in the search bar.
- Click on Windows Update and click on Check for Updates on the right side window pane.
- After Windows looks for the latest updates, click on Download and Install.
- Restart your computer.
Some Windows updates can install with corrupted drivers and files, that can cause issues. The recent Windows update for the Surface devices made the Surface type cover driver missing.
This can be fixed by following the above steps, such as by re-installing the drivers, checking for new updates, and everything that is mentioned above.
Still having issues? Fix them with this tool:
SPONSORED
If the advices above haven’t solved your issue, your PC may experience deeper Windows problems. We recommend downloading this PC Repair tool (rated Great on TrustPilot.com) to easily address them. After installation, simply click the Start Scan button and then press on Repair All.
Newsletter
by Abdul Moiz
Abdul Moiz loves technology, fashion, photography, and business. His first love is technology and he loves talking about it. How does he chill? You are most likely to… read more
Published on April 13, 2022
- A recent update by Windows caused the Surface type cover drivers to be missing.
- The removal of the drivers can be because of corrupted files that deleted the drivers for type cover.
- Thankfully, this can be fixed! Keep reading to find out!
XINSTALL BY CLICKING THE DOWNLOAD FILE
This software will keep your drivers up and running, thus keeping you safe from common computer errors and hardware failure. Check all your drivers now in 3 easy steps:
- Download DriverFix (verified download file).
- Click Start Scan to find all problematic drivers.
- Click Update Drivers to get new versions and avoid system malfunctionings.
- DriverFix has been downloaded by 0 readers this month.
Microsoft Surface users that use Surface Type Cover are having issues where their keyboard have stopped responding. The Surface type cover driver is missing, after a recent update by Windows. Due to this update, the keyboard has become totally unresponsive.
Trying to fix this issue can be a pain as most solutions that are available on the internet are either general fixes or they outright don’t work.
But, we’ve got your back with the solutions that will make your keyboard work again!
Keep reading to find out!
How can I fix Surface Type Cover driver missing
1. Reboot your Surface device
- Disconnect the keyboard.
- Restart your Surface device.
- Try reconnecting your keyboard.
By following the above steps, you can check and see if it is really missing the drivers, or if it is an error. If it was an error for you, the keyboard should connect and work just fine. If it wasn’t an error, try the next steps to resolve this issue.
2. Use the two-button shutdown method
- Press and hold the power button for 30 seconds and then release it.
- Now, press and hold the power button and the volume up button for 15 seconds, and don’t remove your finger from either button for the next 15 seconds.
- The Surface Logo will pop-up, and make sure you are still holding onto the buttons (power and volume up).
- Wait for 10 seconds.
- Turn on your Surface device.
By using the two-button shutdown, you force shutdown your Surface Pro, Surface Pro 4, and Surface Book, helping get rid of any corruption issues that are affecting your Surface device when connecting with the keyboard and using it.
You can also force shut down the Surface 3, 2, and RT by holding the power button for 10 seconds and then releasing it. Power it on by pressing the power button and confirming if the keyboard works.
- Reset Epson Ink Pad with This Approved Method
- How to Fix Error 5B00 on Canon Printers In No Time
- Fix: Printer Driver is Unavailable Errors: HP, Canon, Brother
- Fix: Mouse and Keyboard Not Working After Power Outage
- Chroma Connect not Working: Enable it With These 4 Methods
3. Use the Keyboard Troubleshooter
- Press the Windows key and search for Settings.
- Click on System.
- Now, click on Troubleshoot followed by Additional troubleshooters.
- Select Run the troubleshooter after selecting Keyboard.
Allow some time for the troubleshooting process to run and gather information on what’s causing the surface cover to not work.
4. Update the drivers
- Click on the Windows icon and search for Device Manager.
- Click on Keyboards.
- Select your Surface cover driver, right-click on it, and click on Uninstall.
- After uninstalling, right-click on keyboards and select Scan for hardware changes.
- The updated drivers will be re-installed.
Windows automatically detects the peripherals that are connected to your device. And this is why when you select Scan for hardware changes, Windows detects the keyboard and installs its drivers.
Keeping your drivers updated helps your computer run smoothly and efficiently. If you have outdated drivers, you can face performance issues or device and app failures.
DriverFix is a great tool that automatically updates the drivers on your computer and keeps your computer up-to-date.
⇒ Get DriverFix
5. Check for updates
- Open Settings by searching for them in the search bar.
- Click on Windows Update and click on Check for Updates on the right side window pane.
- After Windows looks for the latest updates, click on Download and Install.
- Restart your computer.
Some Windows updates can install with corrupted drivers and files, that can cause issues. The recent Windows update for the Surface devices made the Surface type cover driver missing.
This can be fixed by following the above steps, such as by re-installing the drivers, checking for new updates, and everything that is mentioned above.
Still having issues? Fix them with this tool:
SPONSORED
If the advices above haven’t solved your issue, your PC may experience deeper Windows problems. We recommend downloading this PC Repair tool (rated Great on TrustPilot.com) to easily address them. After installation, simply click the Start Scan button and then press on Repair All.
Newsletter
На чтение 4 мин. Просмотров 986 Опубликовано 26.07.2021
9

Многие пользователи Surface испытывают проблемы с клавиатурами. Их Surface keyboard или Type Cover не реагирует должным образом или полностью не отвечает.
Это очень неприятная проблема. . И попытки исправить это могут быть столь же раздражающими, потому что вы потратите много времени на чтение предложений в Интернете, и большинство из них не сработает.
Но не волнуйтесь! Ниже приведены несколько методов, которые помогли многим другим пользователям Surface исправить свою клавиатуру.
Содержание
- T попробуйте эти исправления:
- Метод 1. Перезагрузите Surface
- Метод 2: Выполните выключение с помощью двух кнопок
- Метод 3: обновите или переустановите драйвер
- Метод 4. Сбросьте настройки Surface
T попробуйте эти исправления:
Вы не нужно пробовать их все; просто двигайтесь вниз по списку, пока не найдете тот, который вам подходит.
- Перезагрузите Surface
- Выполнить выключение двумя кнопками
- Обновите или переустановите драйвер
- Сбросьте настройки Surface
Метод 1. Перезагрузите Surface
Если клавиатура Surface не работает, первое, что вы должны попробовать, это перезапустить Surface:
1) Отключить клавиатура
2) Перезагрузите поверхность.
3) Подключите снова клавиатура.
Если этот метод работает для вас, теперь вы сможете использовать клавиатуру.
Метод 2: Выполните выключение с помощью двух кнопок
В аппаратном обеспечении планшета могут возникать проблемы с повреждением, которые мешают работе клавиатуры, и простого перезапуска недостаточно, чтобы от них избавиться. Вам нужно выполнить выключение двумя кнопками или принудительно выключить , чтобы полностью выключить планшет.
Вы можете выполнить выключение двумя кнопками, только если вы используете Surface Pro и Surface Book . Для этого:
1) Нажмите и удерживайте кнопку питания на краю устройства примерно 30 секунд, а затем отпустите.
2) Нажмите и удерживайте кнопку питания , а затем кнопку увеличения громкости (+) на краю Surface одновременно примерно на 15 секунд, а затем отпустите их. ( НЕ отпускайте кнопки, когда на экране появляется логотип Surface.)
3) Подождите примерно 10 секунд.
4) Включите вашу поверхность. Если этот метод решит вашу проблему, ваша клавиатура будет восстановлена.
* Для Surface 3, 2 или RT , вместо этого вам нужно принудительно выключить :
Нажмите и удерживайте кнопку питания на устройство и отпустите его через 10 секунд. Затем включите устройство, чтобы проверить, работает ли этот метод.
Метод 3: обновите или переустановите драйвер
Клавиатура вашего Surface может не работать, если вы используете неправильный драйвер клавиатуры или он устарел. Поэтому вам следует обновить или переустановить драйвер, чтобы увидеть, решит ли он проблему. Если у вас нет времени, терпения или навыков для обновления или переустановки драйвера вручную, вы можете сделать это автоматически с помощью Driver Easy .
Driver Easy автоматически распознает вашу систему и найдет для нее подходящие драйверы. Вам не нужно точно знать, в какой системе работает ваш компьютер, вам не нужно рисковать загрузкой и установкой неправильного драйвера, и вам не нужно беспокоиться об ошибке при установке.
Вы можете загрузить и установить драйверы, используя бесплатную или Pro версию Driver Easy. Но с версией Pro требуется всего 2 клика (и вы получаете полную поддержку и 30-дневную гарантию возврата денег ):
1) Загрузите и установите Driver Easy .
2) Запустите Driver Easy и нажмите кнопку Сканировать сейчас . Driver Easy очень быстро отсканирует проблемные драйверы на вашем компьютере.

3) Нажмите кнопку Обновить рядом с клавиатурой Surface, чтобы загрузить последний и правильный драйвер для этого. устройство. Вы также можете нажать кнопку Обновить все в правом нижнем углу, чтобы автоматически обновить все устаревшие или отсутствующие драйверы на вашем компьютере (для этого требуется версия Pro – вы будете запрос на обновление при нажатии на «Обновить все»).

Вы также можете использовать Driver Easy для удаления драйверов (требуется версия Pro ). Это особенно полезно, когда вы пытаетесь удалить драйвер, вызывающий проблемы, и переустановить его.

4) Перезагрузите компьютер и посмотрите, исправит ли это вашу клавиатуру.
Метод 4. Сбросьте настройки Surface
В вашей системе могут быть неисправные файлы или конфигурации, которые вызывают проблемы с клавиатурой. Сброс настроек устройства может помочь вам очистить их.
1) Перейдите в Start Menu и выберите Настройки .

2) Выберите Обновление и безопасность .

3) Выберите Восстановление .

4) Нажмите Начать .

5) Выберите либо , чтобы сохранить ваши файлы и приложения или удалить все . (Рекомендуется сначала сохранить файлы и посмотреть, решит ли это вашу проблему. Если нет, повторите все описанные выше действия еще раз, а затем выберите удаление всего.)

6) Следуйте инструкциям по сбросу настроек Surface.
7) Запустите Surface и проверьте, можете ли вы снова использовать клавиатуру.
Surface Pro 4 — отличное устройство, но многие пользователи сообщают, что Surface Pro 4 Type Cover не работает для них. Это может быть большой проблемой, и сегодня мы собираемся показать вам, как бороться с этой проблемой.
Проблемы с Surface Pro 4 Type Cover могут быть проблематичными, и, говоря о проблемах, вот некоторые распространенные проблемы, о которых сообщили пользователи:
- Наружная клавиатура ноутбука не работает — эта проблема может быть вызвана как аппаратными, так и программными проблемами. Чтобы проверить клавиатуру, загрузитесь в UEFI и проверьте, работает ли клавиатура там.
- Крышка типа Surface Pro 4 не обнаружена, отображается в диспетчере устройств. Эта проблема обычно вызывается вашими драйверами, поэтому обязательно переустановите и обновите драйверы клавиатуры и проверьте, решает ли это проблему.
- Клавиатура Surface Book не работает — это может произойти по разным причинам, но вы должны быть в состоянии решить проблему, используя одно из наших решений.
- Проверьте, работает ли Type Cover в BIOS
- Проверьте разъем
- Переустановите все драйверы клавиатуры
- Отключите крышку типа и оставьте на ночь
- Установите прошивку и удалите проблемные драйверы
- Убедитесь, что тип покрытия включен в UEFI
- Попробуйте использовать клавиатуру Bluetooth
- Переустановите Windows 10
Решение 1. Проверьте, работает ли Type Cover в BIOS
По словам пользователей, вы можете определить, вызвана ли эта проблема вашим оборудованием или программным обеспечением. Для этого просто зайдите в BIOS на Surface Pro 4 и проверьте, работает ли Type Cover. Чтобы загрузить BIOS, вам просто нужно нажать определенную клавишу во время загрузки вашего ПК. Этот метод не всегда эффективен, но вы можете использовать этот метод вместо:
- Откройте приложение «Настройки» .
- Когда откроется приложение «Настройки», перейдите в раздел « Обновление и безопасность ».
- В меню слева выберите Recovery . На правой панели прокрутите вниз до раздела «Расширенный запуск» и нажмите кнопку « Перезагрузить сейчас» .
- Теперь выберите Устранение неполадок> Дополнительные параметры> Настройки прошивки UEFI . Нажмите кнопку « Перезагрузить» .
После перезагрузки системы вы автоматически войдете в BIOS. Теперь проверьте, работает ли ваша Type Cover в BIOS. Если это так, проблема вызвана проблемой программного обеспечения, и вы можете перейти к следующему решению.
Решение 2 — Проверьте разъем
Эта процедура немного продвинутая, и она может привести к повреждению вашего Type Cover, так что, если вам это не по вкусу и вы не знаете, что делаете, возможно, лучше пропустить это решение.
Если Surface Pro 4 Type Cover не работает, возможно, имеется проблема с разъемом. Некоторые пользователи сообщили о пластиковом ударе на их Type Cover. По их словам, они решили проблему, просто нажав на пластиковый выступ за разъемом.
Это может показаться немного сложным, и если вы не знаете, как это сделать, мы рекомендуем вам пропустить это решение.
Решение 3. Переустановите все драйверы клавиатуры.
По словам пользователей, если Surface Pro 4 Type Cover не работает, возможно, проблема связана с драйверами клавиатуры. Иногда ваши драйверы могут быть не самыми последними или лучшими, что может привести к этой и многим другим проблемам.
Чтобы решить эту проблему, рекомендуется переустановить драйверы клавиатуры. Это довольно просто сделать, и вы можете сделать это, выполнив следующие действия:
- Щелкните правой кнопкой мыши кнопку « Пуск» и выберите « Диспетчер устройств» из списка.
- Теперь найдите драйвер клавиатуры, щелкните его правой кнопкой мыши и выберите « Удалить устройство» из меню.
- Когда появится меню подтверждения, нажмите Удалить .
- Повторите предыдущие два шага для всех клавиатурных устройств.
- После того, как вы удалите все драйверы клавиатуры, щелкните значок « Поиск изменений оборудования» .
Теперь Windows проверит отсутствующие драйверы и установит их. После этого крышка Surface Pro 4 снова начнет работать.
Если вы хотите избежать проблем с драйверами в будущем, возможно, вам следует регулярно обновлять драйверы. Есть несколько способов сделать это, но лучше всего использовать программное обеспечение, такое как TweakBit Driver Updater .
Загрузка и установка драйверов вручную может подвергнуть вашу систему риску, так как вы можете загрузить неверную версию драйвера. Обязательно используйте этот инструмент, если вы не уверены в драйверах, которые нужно обновить.
- Получить сейчас Tweakbit Driver Updater
Отказ от ответственности: некоторые функции этого инструмента не являются бесплатными
Решение 4. Отсоедините крышку типа и оставьте на ночь
По словам пользователей, если ваш Surface Pro 4 Type Cover не работает, вы можете временно решить эту проблему с помощью этого обходного пути. Чтобы решить эту проблему, некоторые пользователи предлагают отсоединить крышку типа от поверхности и оставить ее без подключения к электросети на ночь.
То же самое касается Surface Pro, оставьте его без питания на ночь. После того, как вы подключите оба устройства утром, крышка типа снова начнет работать без проблем. Помните, что это всего лишь обходной путь, поэтому весьма вероятно, что проблема вновь возникнет.
Решение 5 — Установите прошивку и удалите проблемные драйверы
Если Surface Pro 4 Type Cover не работает, возможно, проблема в вашей прошивке или драйверах. Чтобы решить эту проблему, пользователи предлагают загрузить прошивку для используемой версии Windows 10.
После установки прошивки рекомендуется удалить определенные устройства из диспетчера устройств. Для этого выполните следующие действия:
- Запустите диспетчер устройств .
- Найдите и раскройте прошивку Теперь вам нужно удалить определенные устройства. Не забудьте выбрать опцию Удалить драйвер для этого устройства в диалоговом окне подтверждения для каждого устройства. Устройства, которые вам нужно удалить, следующие:
- Прошивка встроенного контроллера поверхности
- Агрегатор поверхностных систем
- Поверхность UEFI
- После удаления этих драйверов перезагрузите Surface Pro.
После перезагрузки устройства проверьте, не устранена ли проблема. Некоторые пользователи предлагают загрузить последние версии драйверов для трех устройств, которые вы удалили, так что вы также можете сделать это. После обновления драйверов проблема должна быть решена.
Решение 6. Убедитесь, что в UEFI включена крышка типа
Если Surface Pro 4 Type Cover не работает, возможно, в UEFI есть ошибка. Тем не менее, несколько пользователей сообщили, что они исправили проблему, просто отключив и снова включив тип покрытия в UEFI. Это довольно просто сделать, и вы можете сделать это, выполнив следующие действия:
- Выключите ваш Surface Pro.
- Выполните перезагрузку двумя кнопками. Для этого удерживайте кнопки увеличения громкости и питания вместе в течение 15 секунд.
- Теперь вы должны увидеть экран UEFI. С левой стороны выберите Устройства из списка.
- Список устройств появится. Найдите Type Cover в списке и отключите его.
- После этого сохраните изменения в UEFI и выйдите.
- Выключите Surface Pro и снова выполните двухкнопочный перезапуск.
- После того, как вы введете UEFI, перейдите в раздел « Устройства », найдите Type Cover и включите его.
- Сохраните изменения и перезапустите.
После этого ваш Type Cover должен снова начать работать без проблем.
Решение 7. Попробуйте использовать клавиатуру Bluetooth
Если у вас все еще есть проблема с Surface Pro 4 Type Cover, возможно, вы можете попробовать использовать клавиатуру Bluetooth вместе с ней. Это всего лишь обходной путь, а не долгосрочное решение, но оно должно позволить вам использовать Surface и устранять неполадки в дальнейшем.
Решение 8 — Переустановите Windows 10
Если все другие решения потерпели неудачу, возможно, единственным решением будет переустановка Windows 10. Это радикальное решение, и вы должны использовать его, только если другие решения не работают. Помните, что этот процесс удалит все файлы с вашего системного диска, поэтому вы должны сделать их резервную копию.
Также стоит упомянуть, что вам может понадобиться установочный носитель Windows 10, поэтому обязательно создайте его с помощью Media Creation Tool. Когда вы будете готовы, вы можете сбросить Windows 10, выполнив следующие действия:
- Откройте экран расширенного запуска . Для этого выполните шаги 1-3 из решения 1 .
- Список параметров должен появиться. Выберите « Устранение неполадок»> «Перезагрузите этот компьютер»> «Удалить все» .
- Если вас попросят вставить установочный носитель, обязательно сделайте это.
- Выберите вашу операционную систему. Перейдите на Только диск, на котором установлена Windows> Просто удалите мои файлы .
- Список предстоящих изменений появится. После просмотра нажмите кнопку « Сброс», чтобы начать.
- Теперь следуйте инструкциям на экране, чтобы завершить процесс.
После завершения сброса проверьте, сохраняется ли проблема. Если проблема все еще не устранена, возможно, вам следует рассмотреть возможность выполнения чистой установки.
Если Surface Pro 4 Type Cover не работает, это может быть большой проблемой, но мы надеемся, что вам удастся решить эту проблему с помощью одного из наших решений.
Surface Type Cover или Keyboard от Microsoft — одна из лучших клавиатур от компании для их флагманского устройства. Вы действительно получаете лучший опыт, и почти то же самое, что и на традиционных клавиатурах. Однако, поскольку они тонкие, имеют разную конструкцию, проблемы не за горами. Хотя мы уже видели, как небольшое количество пыли может создать проблемы с подключением, представьте, что вы ничего не видите, даже если вы печатаете. В этом руководстве мы расскажем, как вы можете устранить проблемы с обложкой Surface Type Cover или с клавиатурой.
Обложка типа поверхности или проблемы с набором текста на клавиатуре
Клавиши на клавиатуре не работают, но тачпад работает нормально
Это типичный случай, когда по какой-то причине была включена одна из специальных клавиш, например, фильтр, залипание, клавиши мыши. Эти клавиши можно вернуть в нормальное состояние в настройках специальных возможностей. Этот параметр гарантирует, что повторяющиеся или короткие нажатия на клавиатуру игнорируются. Это создает ощущение, что клавиши не работают. С другой стороны, залипание клавиш позволяет нажимать только одну клавишу за раз.
В случае, если тачпад не работает, а клавиши работают.
Еще один простой в устранении неполадок. Скорее всего, ваш тачпад выключен. Вам нужно будет убедиться, что он включен. Настройки, которые можно изменить, могут немного отличаться в зависимости от оборудования.
Для Touch / Type Cover 2, Power cover, Type cover для Surface Pro 3 / Surface 3 / Surface Pro 4 и крышки с идентификатором отпечатка пальца нажмите «Пуск» и выберите «Настройки»> «Устройства»> «Сенсорная панель». Проверьте, выключен ли он, если да, включите.
Если у вас нет этих моделей, но у вас есть Touch Cover (ранняя модель), Type Cover (ранняя модель) и Surface Pro Signature Type Cover на Surface Pro, Surface Pro 2 и Surface Pro 3, вам нужно будет использовать Surface Приложение «Настройки трекпада». Вы можете скачать его из Microsoft Store, если он не установлен.
Проблема с чувствительностью: тачпад не реагирует сразу после набора текста
Windows 10 позаботилась о том, чтобы сенсорная панель не перемещала курсор, когда вы случайно касаетесь ладонью сенсорной панели во время набора текста. Технически чувствительность таких сценариев всегда низкая. В случае, если это происходит для вас, чувствительность тачпада изменилась. Вот как изменить чувствительность.
Выберите «Настройки»> «Устройства»> «Сенсорная панель». В разделе «Чувствительность сенсорной панели» выберите «Низкая чувствительность» или «Высокая чувствительность».
Вы можете изменить это значение на высокий, если планируете игру, в которой вам нужны и клавиши, и тачпад, чтобы быстро реагировать.
Не видите, что вы набираете на экране?
Не волнуйтесь, вам не нужны новые очки, пока нет! Клавиатура Windows 10 поддерживает множество языков, и если настройки клавиатуры и компьютера не совпадают, тексты становятся… невидимыми.
- Нажмите кнопку «Пуск», а затем выберите «Настройки»> «Время и язык»> «Регион и язык».
- Убедитесь, что язык, который вы используете на клавиатуре (язык ввода), соответствует тому, который вы используете на своем ПК (язык дисплея).
- Затем выберите язык, выберите Параметры и убедитесь, что доступна правильная раскладка клавиатуры. Чтобы убедиться, что ваш язык доступен для Windows, проверьте список языковых пакетов.
Сталкивались ли вы с подобными проблемами? Как вы решили? Дайте нам знать об этом в комментариях.

☑️ Исправить отсутствие драйвера Surface Type Cover / неработающую клавиатуру
– Обзоры Новости
- Недавнее обновление Windows привело к отсутствию драйверов Surface Keyboard Cover.
- Удаление драйверов может быть связано с поврежденными файлами, которые удалили драйверы типа обложки.
- К счастью, это можно исправить! Продолжайте читать, чтобы узнать!
XINSTALL, НАЖИМАЯ НА ЗАГРУЗОЧНЫЙ ФАЙЛ
Для устранения различных проблем с ПК мы рекомендуем Restoro PC Repair Tool:
Это программное обеспечение исправит распространенные компьютерные ошибки, защитит вас от потери файлов, вредоносного ПО, аппаратного сбоя и оптимизирует ваш компьютер для достижения максимальной производительности. Решите проблемы с ПК и удалите вирусы прямо сейчас, выполнив 3 простых шага:
- Скачать инструмент восстановления ПК Restoro который сопровождается запатентованными технологиями (патент доступен здесь).
-
Щелчок начать анализ чтобы найти проблемы Windows, которые могут вызывать проблемы на ПК.
-
Щелчок исправить все для устранения проблем, влияющих на безопасность и производительность вашего компьютера
- В этом месяце Restoro скачали 0 читателей.
Пользователи Microsoft Surface, использующие обложку Surface Type Cover, сталкиваются с проблемами, из-за которых их клавиатура перестает отвечать на запросы. Драйвер Surface Type Cover отсутствует после недавнего обновления Windows. Из-за этого обновления клавиатура полностью перестала реагировать.
Попытка решить эту проблему может быть проблемой, потому что большинство решений, доступных в Интернете, являются общими решениями или вообще не работают.
Но мы поддержим вас решениями, которые заставят вашу клавиатуру снова работать!
Продолжайте читать, чтобы узнать!
1. Перезагрузите устройство Surface.
- Отключите клавиатуру.
- Перезагрузите устройство Surface.
- Попробуйте переподключить клавиатуру.
Выполнив описанные выше шаги, вы можете проверить и убедиться, что драйверы действительно отсутствуют или это ошибка. Если это была ошибка для вас, клавиатура должна подключиться и работать нормально. Если это не ошибка, попробуйте выполнить следующие действия для решения этой проблемы.
2. Используйте метод отключения двумя кнопками
- Нажмите и удерживайте кнопку питания в течение 30 секунд, затем отпустите.
- Теперь нажмите и удерживайте кнопку питания и кнопку увеличения громкости в течение 15 секунд и не убирайте палец ни с одной из кнопок в течение следующих 15 секунд.
- Появится логотип Surface, и убедитесь, что вы все еще удерживаете кнопки (питание и увеличение громкости).
- Attendez 10 секунды.
- Включите устройство Surface.
С помощью двухкнопочного выключения он принудительно выключает Surface Pro, Surface Pro 4 и Surface Book, что помогает устранить любые проблемы с повреждением, которые влияют на ваше устройство Surface, когда вы подключаетесь к клавиатуре и используете ее.
Вы также можете принудительно выключить Surface 3, 2 и RT, нажав и удерживая кнопку питания в течение 10 секунд, а затем отпустив. Включите его, нажав кнопку питания и убедившись, что клавиатура работает.
3. Используйте средство устранения неполадок с клавиатурой
- Нажмите клавишу Windows и выполните поиск Настройки.
- Cliquez-сюр- система.
- Теперь нажмите на помощь с последующим Дополнительные круглосуточные магазины.
- Выбирать Запустите круглосуточный магазин после выбора Клавиатура.
Подождите некоторое время, пока не запустится процесс устранения неполадок, и соберите некоторую информацию о том, почему Surface Cover не работает.
4. Обновите драйверы.
- Нажми на значок окна и искать Администратор устройства.
- Cliquez-сюр- Клавиатуры.
- Выберите драйвер наземного моста, щелкните его правой кнопкой мыши и выберите désinstaller.
- После удаления щелкните правой кнопкой мыши клавишные и выберите Проверьте наличие изменений в оборудовании.
- Обновленные драйверы будут переустановлены.
Windows автоматически обнаруживает устройства, подключенные к вашему устройству. И поэтому, когда вы выбираете Проверьте наличие изменений в оборудованииWindows обнаружит клавиатуру и установит ее драйверы.
Своевременное обновление драйверов обеспечивает бесперебойную и эффективную работу компьютера. Если у вас устаревшие драйверы, у вас могут возникнуть проблемы с производительностью или сбои устройства и приложения.
DriverFix — отличный инструмент, который автоматически обновляет драйверы вашего компьютера и поддерживает его в актуальном состоянии.
⇒ Получить DriverFix
5. Проверьте наличие обновлений
- Ouvert Настройки ищите их в строке поиска.
- Cliquez-сюр- Центр обновления Windows и нажмите Проверить обновления в оконном стекле с правой стороны.
- Когда Windows проверит наличие последних обновлений, нажмите Загрузить и установить.
- Перезагрузите компьютер.
Некоторые обновления Windows могут быть установлены с поврежденными драйверами и файлами, что может вызвать проблемы. Недавнее обновление Windows для устройств Surface привело к отсутствию драйвера Surface Type Cover.
Это можно исправить, выполнив описанные выше шаги, такие как переустановка драйверов, проверка наличия новых обновлений и все, что упоминалось выше.
Все еще есть проблемы? Исправьте их с помощью этого инструмента:
- Загрузите этот инструмент для восстановления ПК рейтинг «Отлично» на TrustPilot.com (загрузка начинается на этой странице).
- Щелчок начать анализ чтобы найти проблемы Windows, которые могут вызывать проблемы на ПК.
- Щелчок исправить все решать проблемы с запатентованными технологиями (эксклюзивная скидка для наших читателей).
В этом месяце Restoro скачали 0 читателей.
ИСТОЧНИК: Отзывы Новости
Не забудьте поделиться нашей статьей в социальных сетях, чтобы дать нам солидный импульс. 🤟