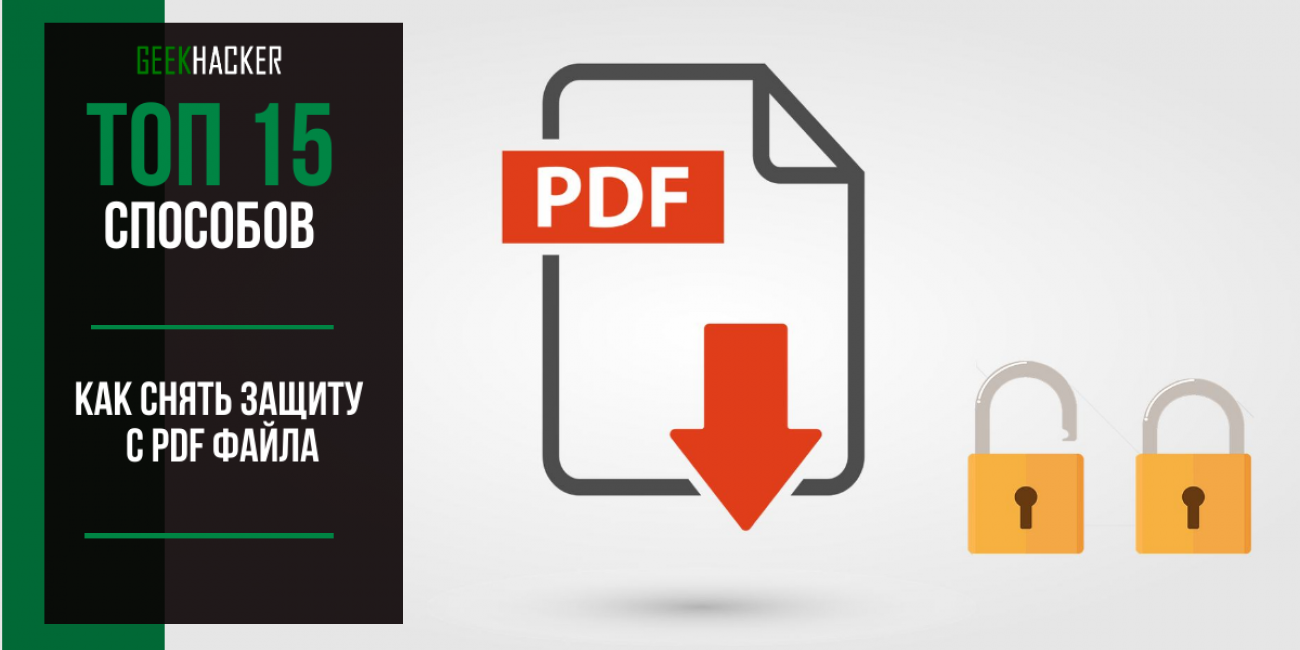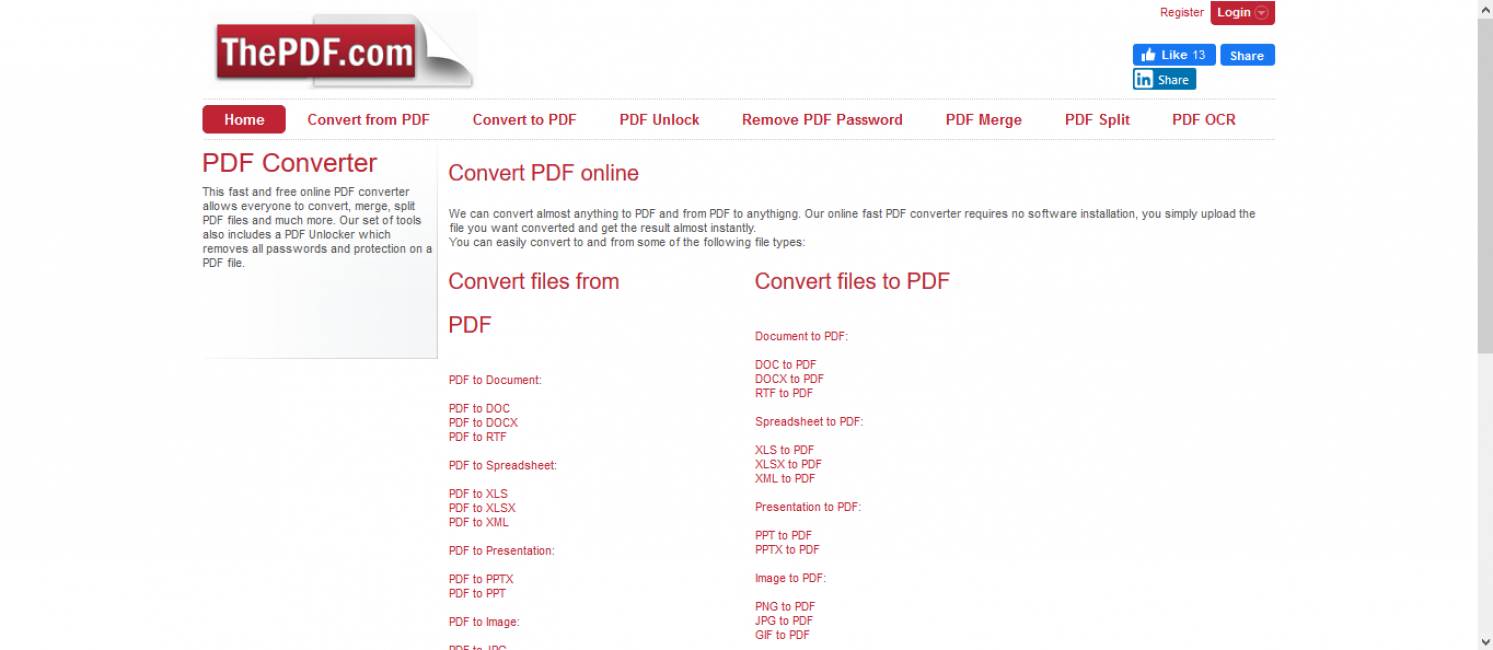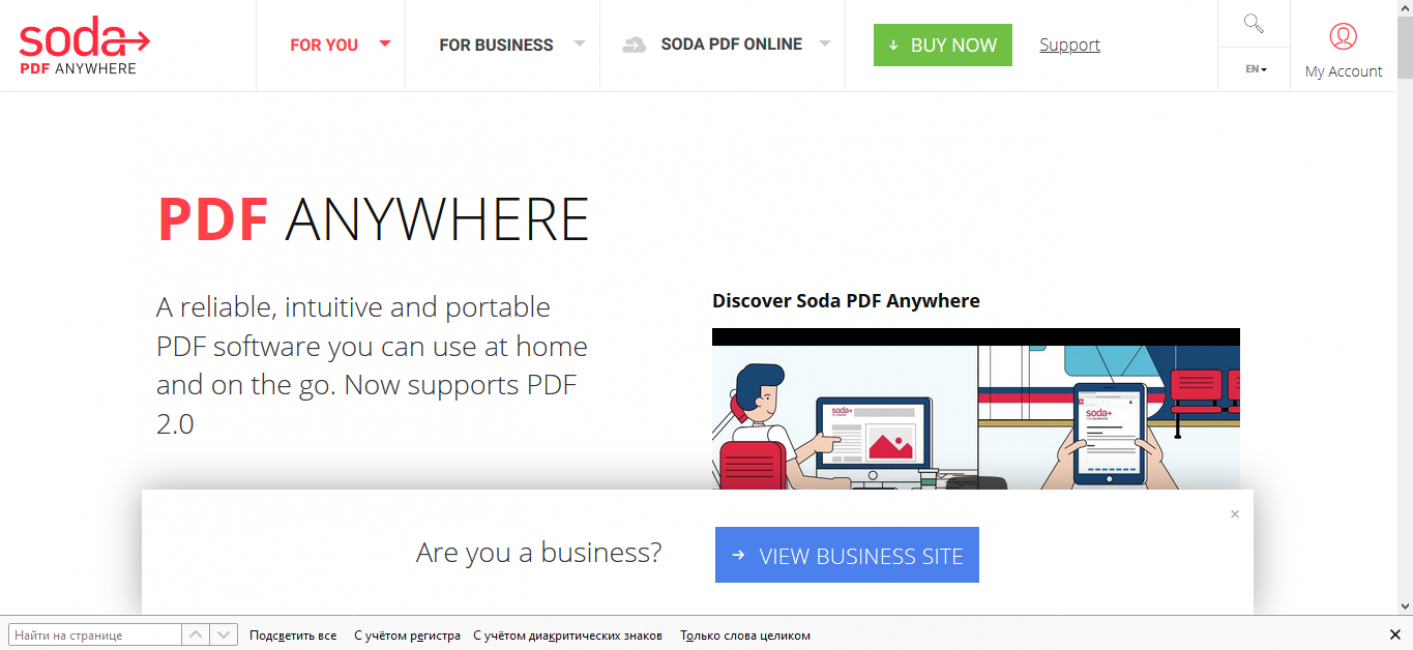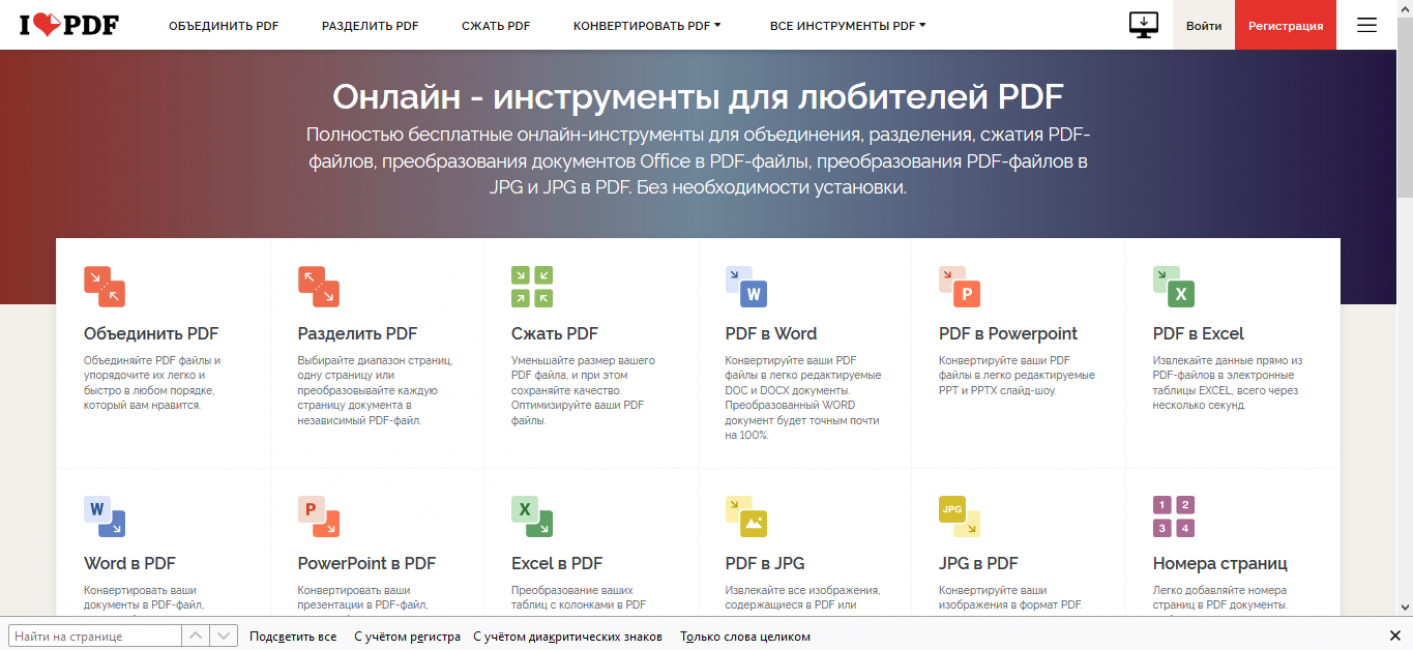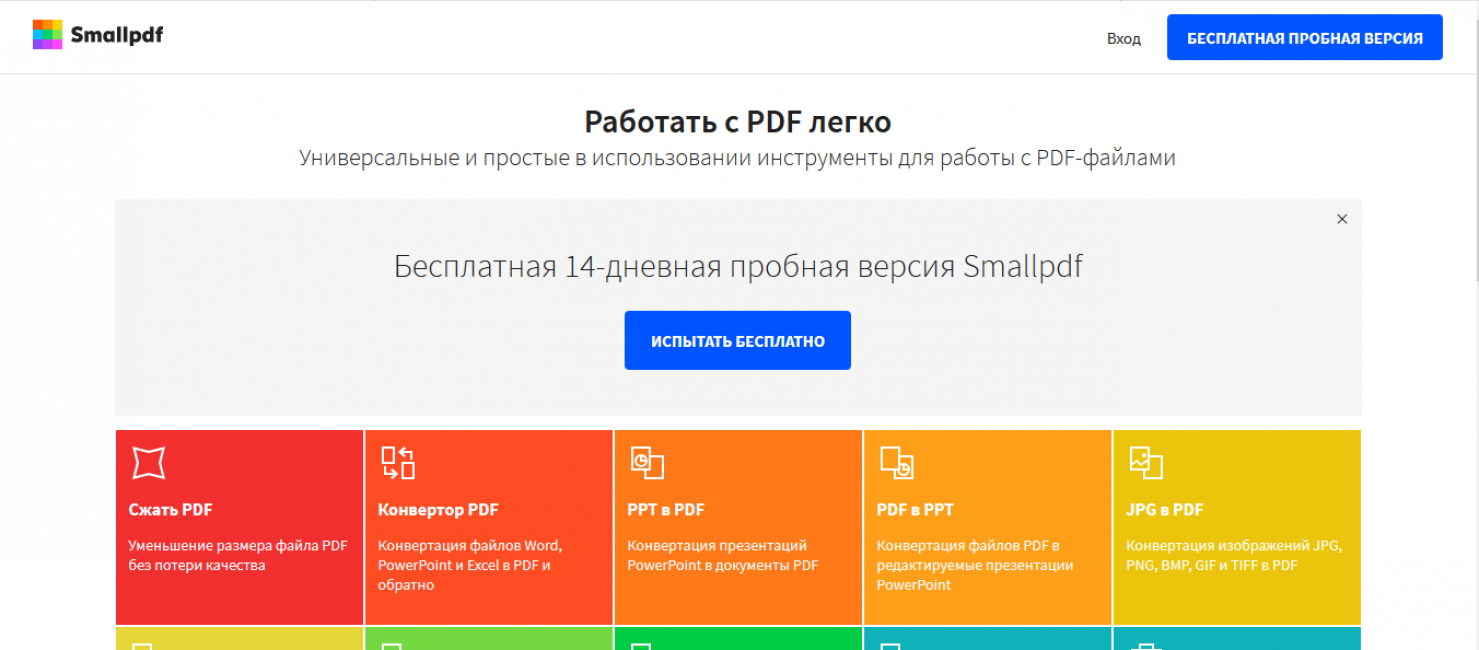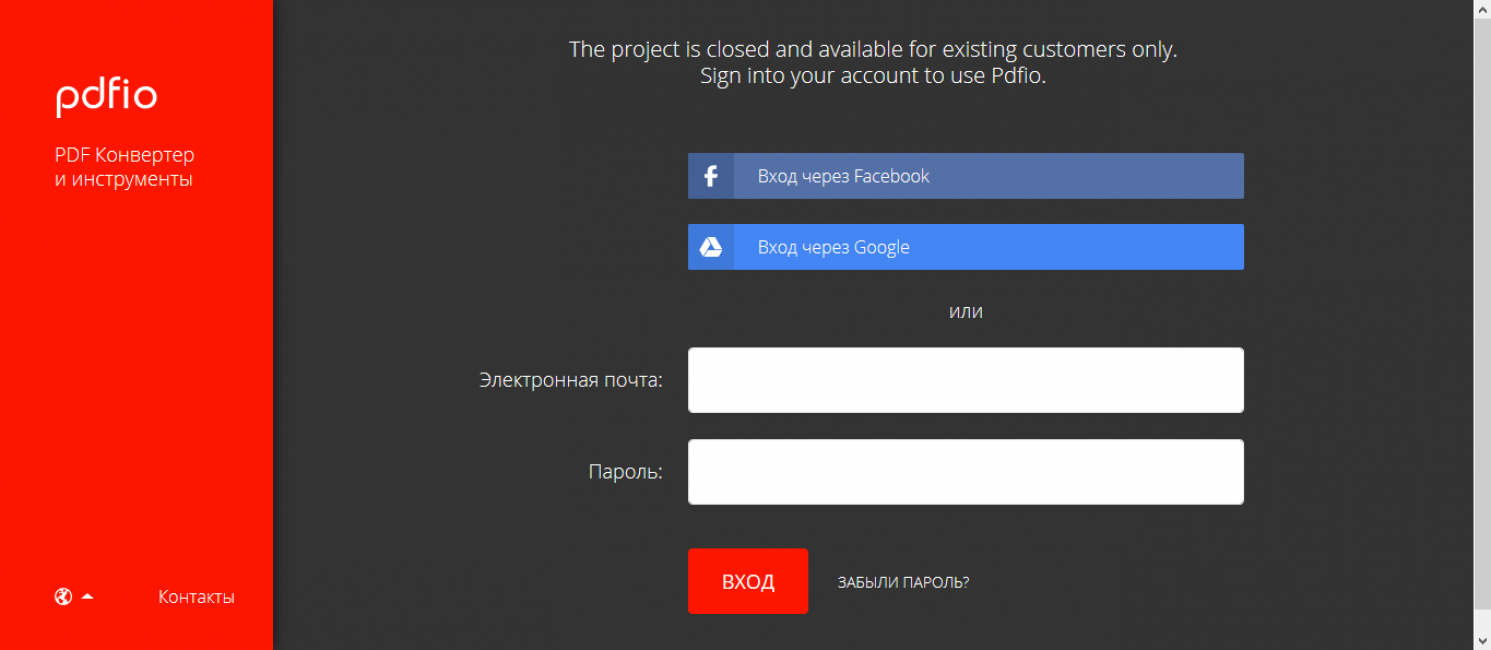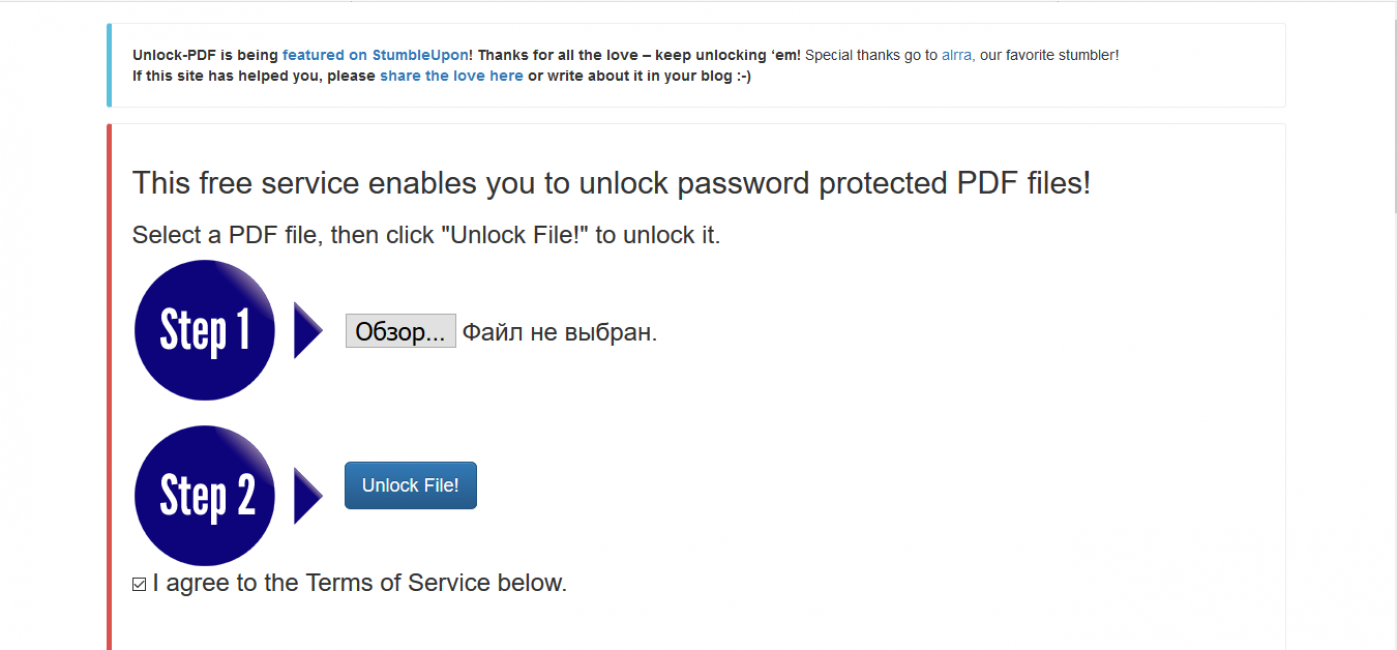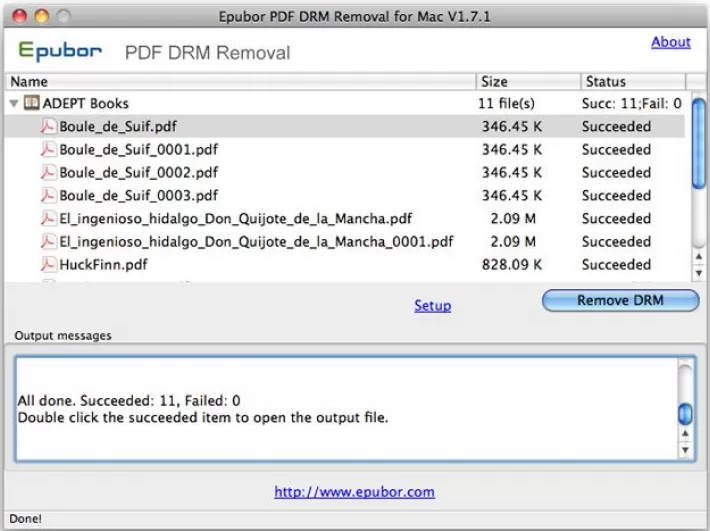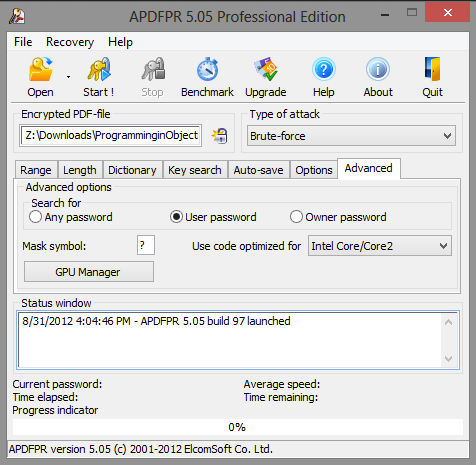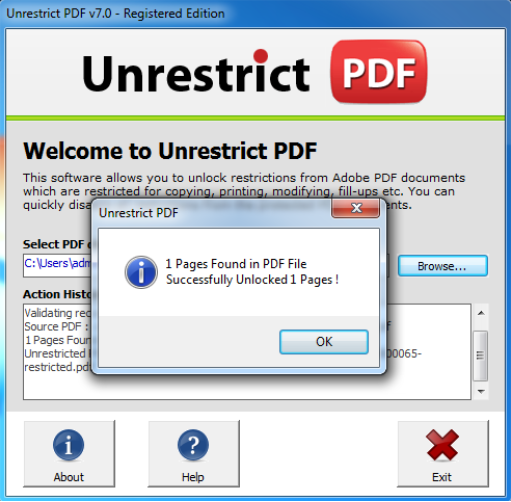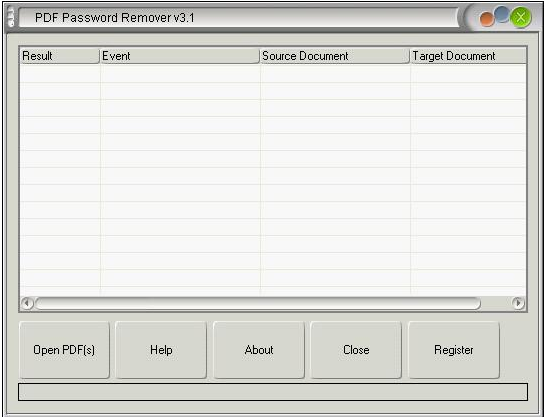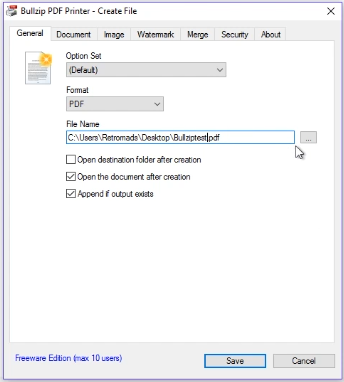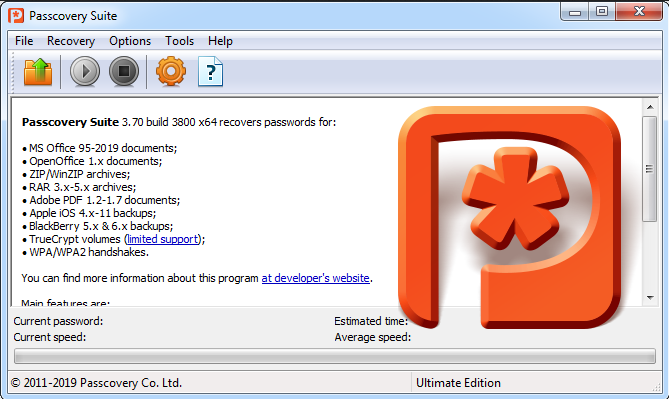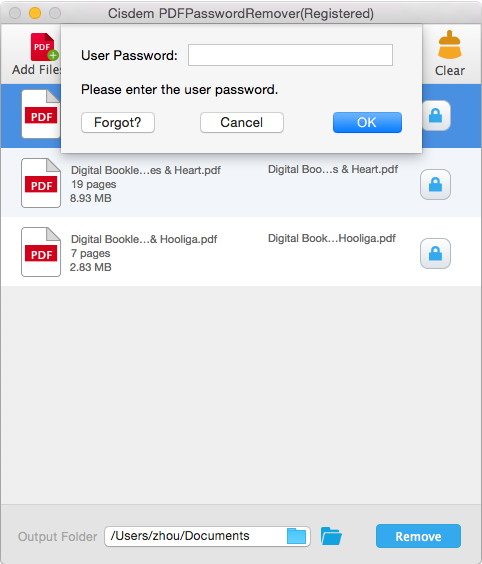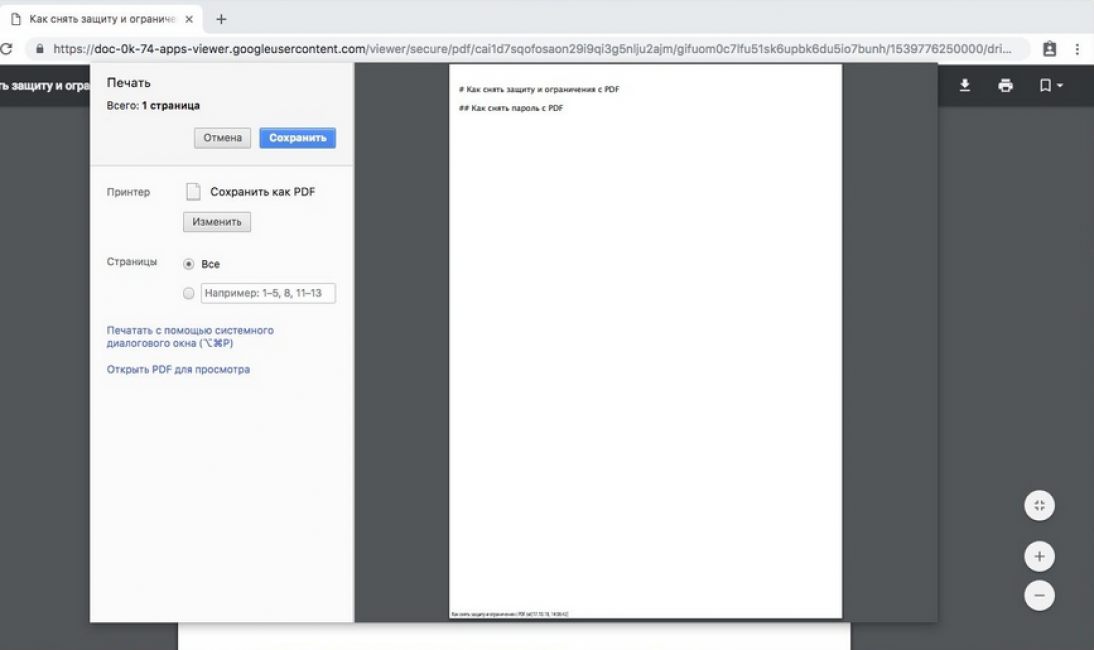admin ~
Modified: April 27th, 2020 ~ PDF ~ 1 Minute Reading
О чем ты думаешь сейчас? Как редактировать защищенный документ PDF? Не нужно беспокоиться. Здесь мы расскажем вам как включить редактирование в pdf документы. Итак, начнем.
В принципе, существует два типа безопасности PDF: защита на уровне пользователя и защита на уровне владельца, которые защищают файл PDF от открытия и выполнения изменений соответственно. Если вы не помните пароль, вы будете заблокированы из защищенного PDF-файла и не сможете открыть его для чтения. В этом случае вам нужно будет удалить безопасность навсегда.
Кроме того, если к документам PDF применяются некоторые ограничения, пользователи не могут вносить какие-либо изменения в документ. Однако большую часть времени, когда пользователи получают защищенный файл PDF, они сталкиваются с трудностями при редактировании файлов. Поэтому в этом блоге мы обсудим простое решение, которое поможет пользователям узнать как включить редактирование в PDF документы без каких-либо препятствий.
Решения для Cнять защиту от Pедактирования PDF
- Профессиональный инструмент от SysTools
- Adobe Acrobat Pro
Pазрешить редактирование в пдф Документы с использованием профессионального инструмента
Как всем известно, существует множество решений, позволяющих разрешить редактирование документов PDF. Но иногда ручные решения не гарантируют лучших результатов. Таким образом, пользователи могут получить помощь от надежного стороннего инструмента. Одним из таких приложений является программное обеспечение SysTools программа разблокировки PDF. Этот инструмент эффективно снимает защиту с PDF для редактирования, копирования, печати, подписи и т. Этот инструмент позволяет пользователям разблокировать защищенный пдф документы в пакетном режиме с использованием лицензий для бизнеса или предприятия. Д. Кроме того, он совместим со всеми версиями операционных систем Windows.
Скачать сейчас купить сейча
Как включить Pедактирование в PDF Документ шаг за шагом
- Загрузите и запустите программное обеспечение на ОС Windows
- Нажмите «Обзор», чтобы добавить PDF-документы
- Просмотр разрешений файлов PDF
- Нажмите на Обзор, чтобы ввести место назначения
- Нажмите кнопку «Разблокировать PDF», чтобы начать процесс
нять защиту от Pедактирования PDF Использование Acrobat Pro
Если у вас на компьютере установлен Adobe Acrobat Pro, выполните следующие действия и начните процесс:
- Откройте Adobe Acrobat Pro DC
- После этого откройте защищенный файл PDF
- Перейдите к опции «Свойства» и перейдите на вкладку «Безопасность»
- Теперь под сводкой ограничений документов просмотрите различные ограничения PDF-файлов
- Нажмите кнопку «Изменить настройки» и выберите «Нет безопасности»
- Теперь введите пароль доступа и нажмите кнопку ОК
- Наконец, сохраните этот незащищенный PDF-файл в нужном месте.
Шаги по редактированию PDF-файла в Acrobat Pro
После того, как вы успешно включить редактирование в pdf документе, вы можете выполнить задачу редактирования, выполнив следующие действия:
- Откройте файл PDF, который вы хотите редактировать
- После этого выберите инструмент «Редактировать PDF»
- Теперь отредактируйте PDF-текст и внесите изменения в соответствии с требованием
Указать, чтобы запомнить:
Может случиться так, что у пользователя не будет пароля, который он мог потерять или забыть. Поэтому в таких случаях лучшим решением будет использование стороннего инструмента, как мы предложили выше.
Вывод
Иногда может возникнуть ситуация, когда пользователь хочет отредактировать защищенный PDF-файл, но у него нет прав для этого. В таких случаях они ищут альтернативные пути. Хотя мы обсудили два решения для запроса, т.е.«Как включить редактирование в PDF документы». Но выбрать один из них – самая сложная задача. Если пароль разрешения известен, и у пользователя есть Adobe Acrobat, они могут использовать ручное решение для удаления защиты редактирования из файлов PDF. Но, если пароль неизвестен, тогда перейдите к мгновенному решению, то есть SysTools.
Оглавление:
- Вещи, которые вам понадобятся
- Снятие текущих ограничений PDF
- Шаг 1
- Шаг 2
- Шаг 3
- Шаг 4
- Шаг 5
- Шаг 6
- Изменение текущих ограничений PDF
- Шаг 1
- Шаг 2
- Шаг 3
- Шаг 4
- Шаг 5
- Шаг 6
- Шаг 7
- Шаг 8
- Шаг 9
Видео: Как снять защиту с PDF файла — самый простой способ убрать защиту ПДФ (Февраль 2023)
Документ Acrobat с ограниченным доступом или PDF защищен паролем. PDF-файлы поддерживают два уровня безопасности — один для открытия и просмотра документа, а другой — для различных уровней редактирования и печати. Вам понадобится Acrobat Pro, чтобы изменить ограничения безопасности и внести изменения в сам документ. В настройках безопасности редактирования и печати вы можете установить различные уровни ограничений, например, возможность заполнить форму или изменить макет PDF. В зависимости от того, как создатель PDF применил настройки безопасности, чтобы изменить ограничения документа, вам понадобится один или два пароля — один для открытия и просмотра документа, а другой для изменения настроек редактирования и безопасности. Acrobat требует, чтобы эти два пароля были разными.
Вещи, которые вам понадобятся
- Acrobat Pro 7 или более поздняя версия
Снятие текущих ограничений PDF
Шаг 1
Откройте Acrobat Pro.
Шаг 2
Нажмите «Файл» в строке меню и выберите «Открыть». Откроется диалоговое окно «Открыть». Перейдите к PDF-документу, в котором вы хотите изменить ограничения, выберите его и нажмите «Открыть». Если PDF-файл защищен паролем, Acrobat запросит у вас «Document Open Password».
Шаг 3
Введите пароль в поле «Введите пароль» и нажмите «ОК», чтобы открыть PDF.
Шаг 4
Нажмите «Файл» в строке меню и выберите «Свойства», чтобы открыть диалоговое окно «Свойства документа». Вы можете увидеть текущие ограничения безопасности, нажав на вкладку «Безопасность». Ограничения «Разрешено» и «Не разрешено» перечислены в «Сводке ограничений документа» рядом с центром диалогового окна.
Шаг 5
Нажмите «Метод безопасности» и выберите «Нет безопасности». Когда Acrobat запросит у вас пароль доступа, введите пароль в поле «Введите пароль» и нажмите «ОК». Acrobat отображает диалоговое окно с вопросом, уверены ли вы, что хотите удалить защиту документа.
Шаг 6
Нажмите «ОК». Это вернет вас к свойствам документа. Нажмите «ОК». Ограничения теперь сняты.
Изменение текущих ограничений PDF
Шаг 1
Откройте Acrobat Pro.
Шаг 2
Нажмите «Файл» в строке меню и выберите «Открыть». Откроется диалоговое окно «Открыть». Перейдите к PDF, выберите его и нажмите «Открыть». Если PDF-файл защищен паролем, Acrobat запросит у вас «Document Open Password».
Шаг 3
Введите пароль в поле «Введите пароль» и нажмите «ОК», чтобы открыть PDF.
Шаг 4
Нажмите «Файл» в строке меню и выберите «Свойства», чтобы открыть диалоговое окно «Свойства документа». Вы можете увидеть текущие ограничения безопасности, нажав на вкладку «Безопасность». Ограничения «Разрешено» и «Не разрешено» перечислены в «Сводке ограничений документа» рядом с центром диалогового окна.
Шаг 5
Нажмите кнопку «Изменить настройки», чтобы открыть диалоговое окно «Защита паролем — Настройки».
Шаг 6
Нажмите раскрывающийся список «Печать разрешена» и выберите один из параметров печати: высокое или низкое разрешение.
Шаг 7
Нажмите «Разрешенные изменения» и выберите группу ограничений изменений, которую вы хотите применить. Их несколько, и список каждой группы не требует пояснений.
Шаг 8
Нажмите «ОК», чтобы закрыть Свойства документа.
Шаг 9
Сохраните и закройте документ. При следующем открытии документа будут применены новые параметры ограничения.
Как снять ограничения на файл PDF
Удалить ограничения из документов PDF, если вы являетесь владельцем документа и можете получить доступ к настройкам разрешений с помощью пароля, очень просто. Документы без права собственности требуют дополнения …
Как снять ограничения на компьютере
Если вы пользователь компьютера, у вас могут возникнуть проблемы с областями и файлами, доступ к которым ограничен. Это может быть предустановкой на компьютере, когда операционная …
Изменить размер и стиль шрифта по умолчанию для документов Microsoft Word
Microsoft начала использовать шрифт Calibri 11pt в Office 2007. Для многих пользователей размер слишком мал, и вы можете захотеть изменить значение по умолчанию.

В этом документе объясняется, как редактировать защищенные файлы PDF в Microsoft Windows. (Если вы ищете информацию о редактировании текста или изображений в PDF или более, выберите соответствующий вариант выше.)
Если документ PDF защищен, редактировать его должен только автор. Свяжитесь с автором или создателем PDF для редактирования документа.
Редактирование защищенных паролем файлов PDF
Ограничить доступ к документу PDF можно с помощью паролей или ограничений на определенные функции, например на печать и редактирование. Вы можете удалить защиту из файла PDF, если у вас есть пароль к документу. Если файл PDF защищен в соответствии с политикой безопасности сервера политик, изменить эти политики может только создатель политики или системный администратор. Свяжитесь с автором или создателем документа PDF, чтобы получить пароль для редактирования документа PDF.
При попытке отредактировать защищенный паролем документ PDF появляется следующее сообщение об ошибке:
Если у вас есть пароль к документу, выполните указанные ниже шаги, чтобы удалить защиту файла.
-
Откройте документ PDF в Acrobat.
-
Выберите Инструменты > Защитить > Кодировать > Удалить защиту.
-
Варианты ваших действий зависят от типа защиты с помощью паролей, заданного для документа:
- Если документу назначен пароль для его открытия, нажмите OK, чтобы удалить этот пароль.
- Если документу назначен пароль для изменения прав доступа, введите его в поле Введите пароль, затем нажмите OK. Нажмите OK еще раз для подтверждения операции.
После этого вы сможете отредактировать документ PDF.
- Если вы — владелец документа PDF и забыли пароль, необходимый для его открытия, вам придется заново создать этот документ PDF. В Acrobat невозможно восстановить пароль..
- Если вы — владелец документа PDF и забыли пароль, используемый для ограничения определенных функций при работе с документом, выполните указанные ниже действия, чтобы сделать документ PDF редактируемым, распечатав копию.
При печати файла в PDF с использованием принтера Adobe PDF выполняется удаление интерактивных элементов в распечатанном файле, таких как закладки, гиперссылки и кнопки.
-
Откройте документ PDF в Acrobat.
-
Перейдите в меню Файл > Печать или нажмите значок Принтер
на панели инструментов.
-
В диалоговом окне «Печать» выберите Adobe PDF в качестве принтера и нажмите Печать.
-
Введите имя файла и нажмите Сохранить. Файл PDF будет создан и открыт в программе Acrobat.
После этого вы сможете отредактировать документ PDF.
Редактирование файла PDF с подписью или сертификатом
Защита документа с помощью сертификата подтверждает подлинность документа. Если PDF-файл подписан с помощью цифрового идентификатора или сертификата, его содержимое блокируется во избежание изменений в документе. Цифровые идентификаторы или сертификаты для подписания PDF-файлов используются в коммерческих и юридических целях и в большинстве стран регулируются законодательством.
При попытке отредактировать документ PDF с подписью или сертификатом появляется следующее сообщение об ошибке:
Подробные сведения о редактировании файла PDF с подписью или сертификатом приведены в разделе Редактирование подписанного документа PDF | Часто задаваемые вопросы.
by Madalina Dinita
Madalina has been a Windows fan ever since she got her hands on her first Windows XP computer. She is interested in all things technology, especially emerging technologies… read more
Updated on December 13, 2021
- This document restricts some Acrobat features is a message that appears when you open a PDF with restricted editing options.
- You’re always eager to try out the best software to create editable PDF forms. However, this doesn’t mean that these tools are error-free.
- If you’re getting the error This document restricts some Acrobat features to allow for extended features in adobe reader, make sure to install the original version of Adobe.
- Using third-party software can help you to better manage your PDF documents.
How about using the best document manager?Make all your documents accessible and secure using Adobe Acrobat Reader. This document management tool will also let you e-sign and create official forms to save your time at work. Get it for your PC and you will be able to:
- Open, print, and edit all your PDF and other file types
- Fill PDF forms easier
- Keep your essential documents encrypted
Get all apps at a special price!
The world’s Nr.1 document management software is now at a great price so hurry up!
A Portable Document Format (also known as PDF), is probably one of the most common and versatile file formats available.
These can contain text, images, links, and pretty much anything else, all within a single unified format. They can be used securely thanks to certain security restrictions, making the files uneditable.
However, what happens when you are on the receiving end of a restricted PDF, file and you can’t edit it at all?
Plenty of users have been reporting that they have been receiving error messages when trying to open PDF documents, stating that:
This document restricts some adobe acrobat features to allow for extended features in adobe acrobat reader. To create a copy of the document that is not restricted, click save a copy.
This error message usually appears when you open a document created by a designer that restricted the editing, commenting, Bates stamping, etc of the PDF file.
Whenever you receive this error message, you should know that by default there are several things that you may not be able to do with the document.
These vary depending on the restrictions applied by the creator, so you may not be able to copy the content of a document, sign the document as your own, or cannot use the document as a template.
Also, printing the document may be prohibited, document assembly may not be possible, page extraction may not be allowed or form filling may be disabled.
How do I remove docs restrictions from Acrobat features?
1. Install the original version of Adobe Acrobat
There is no better tool than Adobe Acrobat if you want to easily create, edit PDFs, and convert them to Microsoft Office formats.
Choosing it from a variety of professional PDF apps was a smart move indeed. However, it’s time to ask yourself if you’re running the original Adobe Acrobat.
Maybe you’ve used Adobe Reader and decided to step up to the pro league. Have you downloaded it from a supposedly trustworthy third-party source?
If it happens to discover that you’ve been scammed, correct that right away and grab the original version of Adobe Acrobat.

Adobe Acrobat
One of the best software available in the market that helps you to easily create, edit and manage PDF files.
2. Use third-party PDF unlockers
If you do not own a subscription to Acrobat Pro, you could try some third-party PDF unlockers. Using them varies from program to program, but the general consensus is that they are all easy to use.
They come in the form of a downloadable desktop client, as well as online services that you can access straight from your browser.
Here are some good examples of reliable PDF unlockers.
SysTools PDF Unlocker is a great tool to use for removing PDF restrictions: like printing, copying, editing, and page extraction. The app gives the option to Save or Print unlocked PDF documents.
SysTools PDF Unlocker is compatible with all Windows versions (32 & 64 bit) OS. If you are using a Mac system, it supports Mac OS X 10.8 (Mountain Lion) and the above versions.
PDFelement Pro is another great software that helps you to edit, convert, create, secure, sign, or share your PDFs, including scanned documents.
The tool will help you to easily transform your documents by extracting, cropping, replacing, inserting, and splitting pages smoothly while modifying page boxes or adding page labels.
Wondershare All-in-One PDF Editor helps you to make PDF forms and documents with ease.
It features powerful editing and conversion tools. You can convert or scan to PDF a wide range of file formats, and also transform any PDF to Word, Excel, or PowerPoint.
By following these steps, you should be able to edit a PDF file in however way you please and get rid of the This document restricts some acrobat features issues.
Did you find this article to be useful to you? Let us know in the comments section below.
Still having issues? Fix them with this tool:
SPONSORED
If the advices above haven’t solved your issue, your PC may experience deeper Windows problems. We recommend downloading this PC Repair tool (rated Great on TrustPilot.com) to easily address them. After installation, simply click the Start Scan button and then press on Repair All.
Newsletter
by Madalina Dinita
Madalina has been a Windows fan ever since she got her hands on her first Windows XP computer. She is interested in all things technology, especially emerging technologies… read more
Updated on December 13, 2021
- This document restricts some Acrobat features is a message that appears when you open a PDF with restricted editing options.
- You’re always eager to try out the best software to create editable PDF forms. However, this doesn’t mean that these tools are error-free.
- If you’re getting the error This document restricts some Acrobat features to allow for extended features in adobe reader, make sure to install the original version of Adobe.
- Using third-party software can help you to better manage your PDF documents.
How about using the best document manager?Make all your documents accessible and secure using Adobe Acrobat Reader. This document management tool will also let you e-sign and create official forms to save your time at work. Get it for your PC and you will be able to:
- Open, print, and edit all your PDF and other file types
- Fill PDF forms easier
- Keep your essential documents encrypted
Get all apps at a special price!
The world’s Nr.1 document management software is now at a great price so hurry up!
A Portable Document Format (also known as PDF), is probably one of the most common and versatile file formats available.
These can contain text, images, links, and pretty much anything else, all within a single unified format. They can be used securely thanks to certain security restrictions, making the files uneditable.
However, what happens when you are on the receiving end of a restricted PDF, file and you can’t edit it at all?
Plenty of users have been reporting that they have been receiving error messages when trying to open PDF documents, stating that:
This document restricts some adobe acrobat features to allow for extended features in adobe acrobat reader. To create a copy of the document that is not restricted, click save a copy.
This error message usually appears when you open a document created by a designer that restricted the editing, commenting, Bates stamping, etc of the PDF file.
Whenever you receive this error message, you should know that by default there are several things that you may not be able to do with the document.
These vary depending on the restrictions applied by the creator, so you may not be able to copy the content of a document, sign the document as your own, or cannot use the document as a template.
Also, printing the document may be prohibited, document assembly may not be possible, page extraction may not be allowed or form filling may be disabled.
How do I remove docs restrictions from Acrobat features?
1. Install the original version of Adobe Acrobat
There is no better tool than Adobe Acrobat if you want to easily create, edit PDFs, and convert them to Microsoft Office formats.
Choosing it from a variety of professional PDF apps was a smart move indeed. However, it’s time to ask yourself if you’re running the original Adobe Acrobat.
Maybe you’ve used Adobe Reader and decided to step up to the pro league. Have you downloaded it from a supposedly trustworthy third-party source?
If it happens to discover that you’ve been scammed, correct that right away and grab the original version of Adobe Acrobat.

Adobe Acrobat
One of the best software available in the market that helps you to easily create, edit and manage PDF files.
2. Use third-party PDF unlockers
If you do not own a subscription to Acrobat Pro, you could try some third-party PDF unlockers. Using them varies from program to program, but the general consensus is that they are all easy to use.
They come in the form of a downloadable desktop client, as well as online services that you can access straight from your browser.
Here are some good examples of reliable PDF unlockers.
SysTools PDF Unlocker is a great tool to use for removing PDF restrictions: like printing, copying, editing, and page extraction. The app gives the option to Save or Print unlocked PDF documents.
SysTools PDF Unlocker is compatible with all Windows versions (32 & 64 bit) OS. If you are using a Mac system, it supports Mac OS X 10.8 (Mountain Lion) and the above versions.
PDFelement Pro is another great software that helps you to edit, convert, create, secure, sign, or share your PDFs, including scanned documents.
The tool will help you to easily transform your documents by extracting, cropping, replacing, inserting, and splitting pages smoothly while modifying page boxes or adding page labels.
Wondershare All-in-One PDF Editor helps you to make PDF forms and documents with ease.
It features powerful editing and conversion tools. You can convert or scan to PDF a wide range of file formats, and also transform any PDF to Word, Excel, or PowerPoint.
By following these steps, you should be able to edit a PDF file in however way you please and get rid of the This document restricts some acrobat features issues.
Did you find this article to be useful to you? Let us know in the comments section below.
Still having issues? Fix them with this tool:
SPONSORED
If the advices above haven’t solved your issue, your PC may experience deeper Windows problems. We recommend downloading this PC Repair tool (rated Great on TrustPilot.com) to easily address them. After installation, simply click the Start Scan button and then press on Repair All.
Newsletter
Как снять защиту c пдф файла? Мы расскажем Вам о способах для компьютера, а также об онлайн сервисах: открыть, изменить, распечатать документ, защищенный пользовательским или авторским паролем, убрать DRM защиту.
Введение
Чтобы снять защиту с pdf-файла, нужно учитывать, какие функции документа и как именно заблокированы. А уже после — выбирать способ разблокировки. Ведь инструменты открытия запароленных файлов часто заточены под определенную задачу.
Даже если они позиционируются как многофункциональные, их алгоритмы будут справляться с одними видами блокировки — лучше, с другими — хуже.
Основные ограничения
- на чтение (открытие)
- на редактирование
- на копирование
- на распечатку
Способы установки ограничений
- Пользовательский пароль: с его помощью блокируют открытие и просмотр документа. Снять его сложно
- Пароль владельца (на изменение прав доступа): устанавливает ограничения на выбор — запрещает редактирование, копирование текста, распечатку. При этом просто просмотреть файл можно. Снять такую защиту проще всего
- DRM-лицензия: позволяет накладывать целый ряд ограничений. Защищенный таким образом документ можно открыть только через специальную программу-«читалку» при наличии лицензии. Насколько сложно его открыть, зависит от уровня защиты и надежности компании, предоставившей лицензию
Что понадобится для снятия защиты
- В первую очередь — время и терпение
- Онлайн-сервис или специальная программа для взлома: подбора пароля / снятия DRM лицензии
- Если вы снимаете защиту с документа с помощью программы, а не онлайн, может понадобиться современный компьютер или ноутбук
Ниже мы приведем список десктопных программ и сайтов для расшифровки файлов формата pdf с кратким описанием их функционала. Среди них есть как бесплатные, так и платные. При использовании последних не спешите покупать лицензию — воспользуйтесь триал-версией, чтобы убедиться, что в вашем случае инструмент сработает.
Приготовьтесь к тому, что вам придется перебрать несколько вариантов, прежде чем пометка «Secured» исчезнет с вашего PDF. Но выяснив вид блокировки и прочитав приведенные в статье описания, даже неподготовленный пользователь справится с этой задачей.
Читайте также: Обучение 3D-анимации и Моушн-дизайну | ТОП-13 Курсов — Включая Бесплатные
Онлайн сервисы
Как правило, неплохо справляются со снятием паролей пользователя и владельца. Их существенный плюс в том, что они не используют ресурсы вашего компьютера — все операции по расшифровке документа выполняются на сервере.
Онлайн-сервисов, занимающихся снятием DRM-лицензий, которым можно доверять, мы в сети не нашли.
thepdf.com
thepdf.com
Убирает ограничения с пдф-документа, взламывает пароль методом перебора. Также конвертирует документы из PDF в другие форматы MS Office и наоборот.
Работает с тяжелыми многостраничными документами. На английском языке. Бесплатный.
Перейти
sodapdf.com (бывший pdfunlock.com)
sodapdf.com (бывший pdfunlock.com)
Работает с разными видами паролей. Помимо этого разделяет, соединяет, сжимает, конвертирует. Позволяет просматривать, редактировать, распознавать текст, устанавливать электронную подпись, защищать документы паролем.
Поддерживает загрузку файлов с облачных сервисов: Dropbox, Google Drive. На страничке ресурса можно скачать приложение от тех же разработчиков, которое работает без доступа к интернету. Не поддерживает русский язык.
Перейти
ilovepdf.com
ilovepdf.com
Поддерживает множество функций: снятие / установку паролей, просмотр, сжатие, разделение, конвертацию в разные форматы, автоматическую нумерацию страниц, водяные знаки. Также есть функция восстановления поврежденных документов.
Есть версия на русском языке. Бесплатный.
Перейти
smallpdf.com
smallpdf.com
Снимет / устанавливает пароли. Есть функции конвертации, редактирования, добавления электронной подписи, сжатия, объединения / разъединения, удаления, добавления и нумерации страниц.
Имеет десктоп-приложение. Есть 14-дневная триал-версия, а также поддержка русского языка.
Перейти
pdfio.co
pdfio.co
Условно-бесплатный. Русифицирован. После покупки pro-версии открываются дополнительные возможности.
Поддерживает вход через аккаунты facebook, google. Хранит историю: ссылки на документы, с которыми вы работали, остаются в личном кабинете пользователя.
Перейти
unlock-pdf.com
unlock-pdf.com
Бесплатный сервис. Снимает ограничения на редактирование / копирование / печать. Для подбора пароля на открытие файла предлагает платную PDF Password Recovery от тех же разработчиков.
Прост в использовании несмотря на то, что русифицирован лишь частично.
Перейти
Читайте также: ТОП-10 Бесплатных программ для работы (просмотра/чтения) с PDF (ПДФ) файлами +Отзывы
Программы
Десктопные приложения помогают там, где не справились онлайн-сервисы. Часто узко специализированы на выполнение конкретной задачи.
В отличие от онлайн-сервисов, используют ресурсы устройства, на котором установлены. При работе над зашифрованным файлом могут замедлять операционную систему или другие программы. Ведь они обрабатывают много информации — например, при снятии пароля методом прямого перебора.
Поэтому лучше не устанавливать их на старые компьютеры или ноутбуки. Планшеты или смартфоны, скорее всего, тоже не подойдут. К тому же, найти такое ПО для Android или iOS сложнее, чем для Windows или MacOS.
All DRM Removal от Epubor
All DRM Removal от Epubor
Снимает разные виды DRM-защиты от Adobe, Kindle, Sony eReader, Kobo, др. Есть версии для Windows и MacOS.
Скачать
Advanced PDF Password Recovery от Elcomsoft
Advanced PDF Password Recovery от Elcomsoft
Снимает пароли пользователя, убирает ограничения. Работает со сложными комбинациями символов. Использует методы перебора по маске, перебора по словарю, а так же прямого перебора.
Оптимизирована для работы с современными процессорами. Есть триал-версия. Операционная система — Windows.
Скачать
PDF Decrypter Pro
PDF Decrypter Pro
Небольшая легкая программа. Дружественный пользователю интерфейс дает возможность легко работать с ней несмотря на отсутствие русификации.
Подбирает пароли для открытия, редактирования и печати пдф-файлов. Работает в Windows и Mac OS X.
Скачать
PDF Unlocker
PDF Unlocker
Снимает защиту от копирования, редактирования, печати. Работает с файлами, созданными в Adobe Acrobat Reader 11.0 и ниже.
Есть демо-версия. Платформа — Windows (XP, Vista,7, 8, 8.1).
Скачать
VeryPDF Password Remover
VeryPDF Password Remover
Снимает пароли на открытие и работу с документами PDF. Есть две версии:
- стандартная (с графическим интерфейсом)
- Pro-версия (для разработчиков)
Скачать
Bullzip PDF Printer
Bullzip PDF Printer
Позволяет распечатывать защищенные от печати файлы.
Поможет в ситуации, когда автор преобразовал файл PDF в растровое изображение. Так обеспечивается своеобразная защита от печати: файл имеет большой размер, работать с ним сложно, а при масштабировании ухудшается качество.
Bullzip уменьшает размер файла без потери качества. Он бесплатен, работает в Windows 10 – XP, Windows Server 2016 — 2003.
Скачать
Passcovery Suite
Passcovery Suite
Восстанавливает пароли для многих форматов, в том числе — PDF. При необходимости использует ресурсы видеокарты.
Справляется лишь с простыми паролями. Есть бесплатная версия, но в ней установлено ограничение на время подбора, а найденный пароль отображается не полностью. Работает с ОС Windows.
Скачать
Cisdem PDF Password Remover 3
Cisdem PDF Password Remover 3
Похоже на предыдущее, использует аналогичные методы. Но работает с MacOS.
Пробная версия позволяет разблокировать только часть пдф-документа.
Скачать
Google Документы + Google Chrome
Google Документы + Google Chrome
Скопировать или распечатать текст запароленного документа можно и без установки дополнительных программ.
Через браузер Google Chrome зайдите на Google Диск. Загрузите на него ваш пдф-файл. Откройте его. Нажмите Изменить и выберите Сохранить в PDF. Полученную таким образом копию можно редактировать и распечатывать.
Читайте также: Как восстановить забытый аккаунт гугл (Google)? | ТОП-6 Самых действенных способов
Заключение
Надеемся, что эти способы снятия блокировки помогли вам подобрать пароль для вашего PDF-документа. Если у вас что-то не получилось или вы знаете лучшие способы — напишите об этом в комментариях, обсудим вместе.
Читайте также: 10 способов форматирования MicroSD: Защита от записи и как ее снять
ЧАВО (FAQ)
- В статье приведено много способов, но какой из них самый лучший?
Самый лучший — тот, который подойдёт вам )) Всё зависит от вида ограничений и способа их установки. Поэтому программ так много — чтобы вы могли выбрать подходящую.
- Я не смог разобраться, чем отличается пароль от DRM лицензии и просто решил перебирать варианты. С чего начать?
Начните с онлайн-сервисов, т.к. они не требуют установки и не будут загружать ваш компьютер.
ВИДЕО: Как Снять Защиту с PDF Файла | Как Снять Пароль с PDF Файла
Как Снять Защиту с PDF Файла | Как Снять Пароль с PDF Файла
Как снять защиту c пдф (PDF) файла? | ТОП-15 Способов: программы и онлайн-сервисы