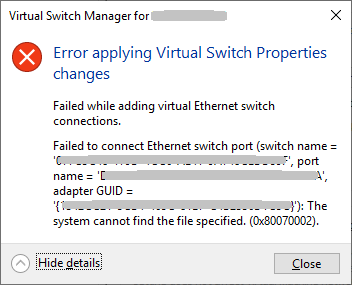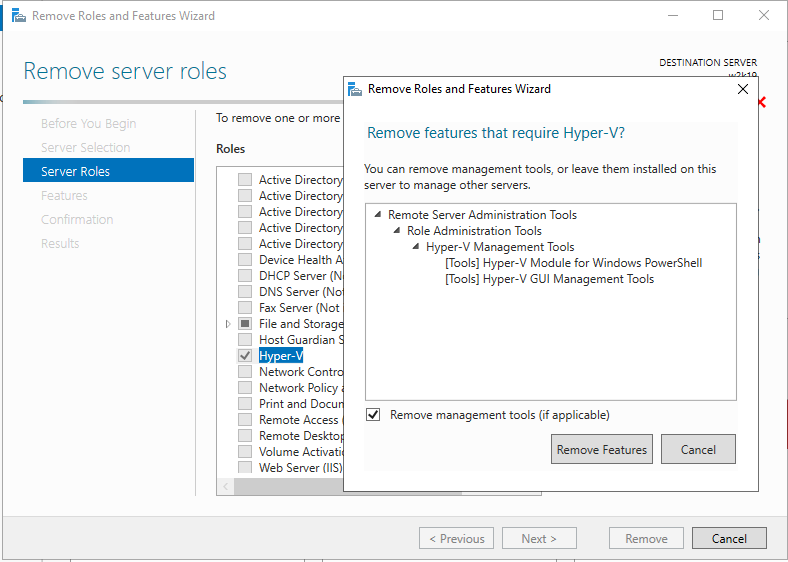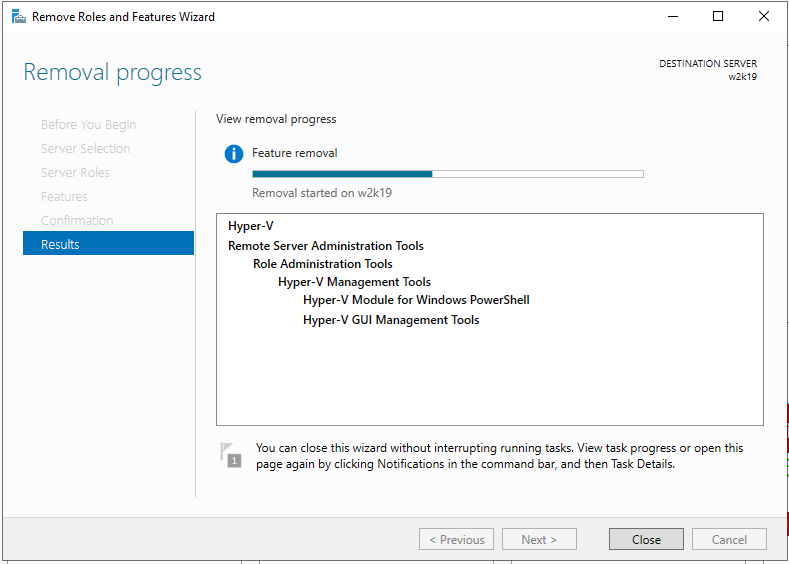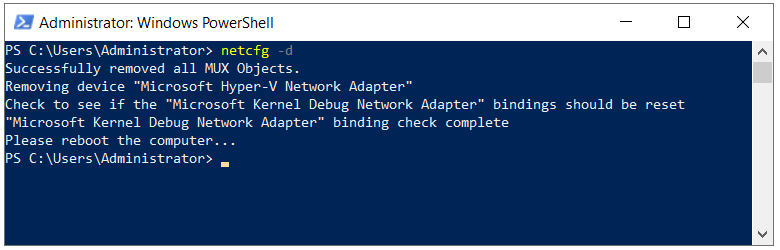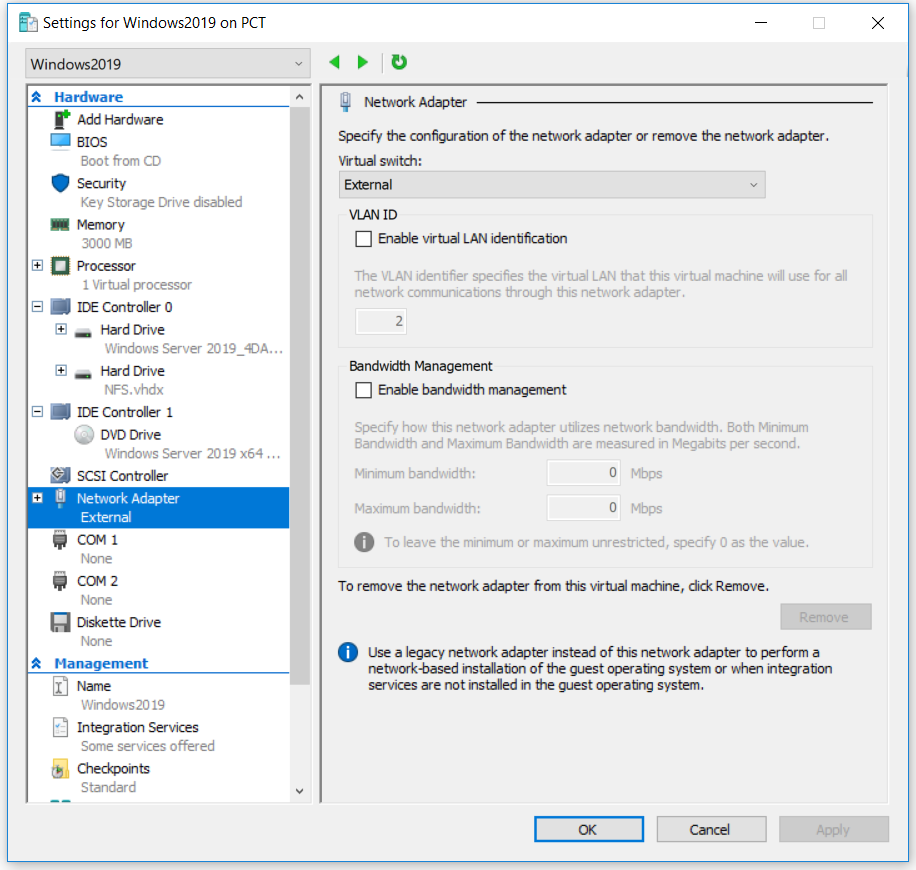Иногда, когда вы пытаетесь настроить виртуальные сетевые коммутаторы в Hyper-V, появляется ошибка. Полное сообщение об ошибке показано ниже:
Error applying Virtual Switch Properties changes
Failed while adding virtual Ethernet switch connections.
Failed to connect Ethernet switch port(switch name=" <deviceid>",port name="< port id>",adapter GUID="{GUID id}'):
The system cannot find the file specified.(0x80070002).
В этой статье мы собрали несколько способов исправить ошибку, возникающую при применении свойств виртуального коммутатора в Hyper-v. Убедитесь, что вы создали резервную копию настроек, прежде чем пробовать исправления ниже.
Исправление 1. Измените имя сетевого адаптера для Hyper V Manager с помощью PowerShell.
Шаг 1. Откройте диалоговое окно «Выполнить» с помощью Windows + R.
Шаг 2. В диалоговом окне «Выполнить» введите powershell и удерживайте клавиши Ctrl + Shift + Enter. Откроется окно PowerShell с повышенными привилегиями.
Шаг 3: В появившемся окне UAC нажмите Да.
Шаг 4. В открывшемся окне PowerShell введите следующую команду, чтобы изменить имя сетевого адаптера.
New-VMSwitch -name <NameOfTheSwitch> -NetAdapterName <NameOfNetworkAdapter> -AllowManagementOS $true
где,
NameOfTheSwitch — это имя создаваемого коммутатора. Так отображается имя в Hyper-V.
NameOfNetworkAdapter — это имя сетевого адаптера, который должен быть связан с коммутатором.
Например, если вы хотите создать коммутатор с именем «Коммутатор QoS» через «Проводное соединение Ethernet 1», тогда команда должна быть такой:
New-VMSwitch -name "QoS switch" -NetAdapterName "Wired Ethernet connection 1" -AllowManagementOS $true
Шаг 5: Откройте диспетчер виртуальных коммутаторов в Hyper-V и проверьте, указан ли коммутатор.
Исправление 2: сбросьте сетевое соединение с помощью команды «netcfg».
Шаг 1. Откройте диалоговое окно «Выполнить» с помощью Windows + R.
Шаг 2. В диалоговом окне «Выполнить» введите powershell и удерживайте клавиши Ctrl + Shift + Enter. Откроется окно PowerShell с повышенными привилегиями.
Шаг 3: В появившемся окне UAC нажмите Да.
Шаг 4. В открывшемся окне PowerShell введите команду ниже, чтобы сбросить сетевое соединение, и нажмите Enter.
netcfg -d
Шаг 5. Откройте диспетчер виртуальных коммутаторов в Hyper-V и проверьте, устранена ли ошибка.
Исправление 3: обновите драйвер сетевого адаптера
Шаг 1. Удерживайте клавиши Windows и R, чтобы открыть окно «Запуск терминала».
Шаг 2. Введите devmgmt.msc и нажмите Enter.
Шаг 3. В открывшемся окне диспетчера устройств прокрутите вниз и дважды щелкните Сетевые адаптеры.
Шаг 2. Щелкните нужный сетевой адаптер правой кнопкой мыши и выберите «Обновить драйвер».
Шаг 3. В окне «Обновить драйверы» нажмите «Автоматический поиск драйверов».
Шаг 4: Система выполняет поиск, и вы будете уведомлены обо всех найденных обновленных драйверах.
Шаг 5: Следуйте инструкциям на экране и обновите драйверы.
Шаг 6. Откройте диспетчер виртуальных коммутаторов в Hyper-V и проверьте, устранена ли ошибка.
Исправление 4. Удалите и повторно установите сетевой адаптер.
Шаг 1: Удерживайте клавиши Windows и R, чтобы открыть окно «Запуск терминала».
Шаг 2: Введите devmgmt.msc и нажмите Enter.
Шаг 3. В открывшемся окне диспетчера устройств прокрутите вниз и дважды щелкните Сетевые адаптеры.
Шаг 4: Щелкните правой кнопкой мыши нужный сетевой адаптер и выберите «Обновить драйвер».
Шаг 5: В окне «Удалить устройство» отметьте «Удалить программное обеспечение драйвера для этого устройства».
Шаг 6: Нажмите кнопку «Удалить».
Шаг 7: Следуйте инструкциям на экране, чтобы завершить процесс удаления.
Шаг 8: Перезагрузите систему и проверьте, установлен ли в системе драйвер Wi-Fi по умолчанию. Вы можете проверить это, открыв Диспетчер устройств и нажав кнопку Сканировать на предмет изменений оборудования, как показано ниже.
Шаг 9: Убедитесь, что проблема с отключением решена.
Шаг 10: Откройте диспетчер виртуальных коммутаторов в Hyper-V и проверьте, устранена ли ошибка.
Исправление 5: разрешить общий доступ к сети
Шаг 1. Откройте диалоговое окно «Выполнить» с помощью Win + R.
Шаг 2: Введите ncpa.cpl и нажмите Enter.
Шаг 3: В появившемся окне щелкните правой кнопкой мыши сетевой адаптер.
Шаг 4: Выберите «Свойства».
Шаг 5: В открывшемся окне «Свойства» перейдите на вкладку «Общий доступ».
Шаг 6: Установите флажок Разрешить другим пользователям сети подключаться через подключение к Интернету этого компьютера.
Шаг 7: Нажмите кнопку ОК.
Шаг 8: Теперь откройте диспетчер виртуальных коммутаторов в Hyper V и проверьте, по-прежнему ли вы видите ошибку.
Это все.
Надеемся, эта статья оказалась для вас полезной. Просьба прокомментировать и сообщить нам об исправлении, которое помогло вам решить проблему.
Спасибо за чтение.
Пользовательский ROM | CyanogenMod | Приложения для Android | Обновление прошивки | MiUi | Все стоковые прошивки | Lineage OS |
У пользователей Windows 10 буквально возникают проблемы с сетевым адаптером и хостом для Hyper-V виртуальная сеть коммутатора. Некоторые пользователи испытывают ошибку при применении изменений свойств виртуального коммутатора с Hyper-V. Таким образом, пользователи Windows 10 не могут создать внешний коммутатор в клиенте Hyper-V. В сообщении об ошибке говорится: «Ошибка при добавлении подключений виртуального коммутатора Ethernet». вместе с кучей кодов ошибок. Если вы тоже стали жертвой, ознакомьтесь с этим руководством по устранению неполадок.
По словам некоторых из затронутых пользователей, всякий раз, когда они пытаются создать виртуальный коммутатор через внешний сети на порт Ethernet, они получают сообщение об ошибке, что «привязка порта Ethernet не удалась (доступ отказано). Процесс запросил доступ к объекту, но ему не были предоставлены эти права доступа. (0xC0000022). ” Теперь интересно то, что пользователи могут создавать внутреннюю или частную виртуальную сеть, но не внешнюю для загрузки PXE.
Оглавление
-
1 Исправлено: ошибка применения изменений свойств виртуального коммутатора — Hyper-V
- 1.1 1. Использовать метод PowerShell
- 1.2 2. Используйте команду «netcfg» для сброса сетевого подключения
- 1.3 3. Переустановите сетевой адаптер
- 1.4 4. Обновите драйвер сетевого адаптера
- 1.5 5. Настроить общий доступ к сети
Исправлено: ошибка применения изменений свойств виртуального коммутатора — Hyper-V
Ниже приведены некоторые возможные обходные пути, которые вы должны попробовать на своем компьютере.
1. Использовать метод PowerShell
- Нажми на Начало меню в Windows> Тип PowerShell > Щелкните его правой кнопкой мыши в результатах поиска> Выбрать Запустить от имени администратора Режим.
- Введите следующую команду и нажмите Enter, чтобы создать новый внешний виртуальный коммутатор.
New-VMSwitch -name ExternalSwitch -NetAdapterName Ethernet -AllowManagementOS $ true
Примечание: Замените имя на сетевой адаптер для диспетчера Hyper-V. NetAdapterName заменит имя команды. AllowManagementOS имеет значение $ true как для хоста, так и для виртуальной машины, у которых есть подключение к Интернету.
- Теперь откройте диспетчер виртуальных коммутаторов в диспетчере Hyper-V.
- Вы можете проверить, отображается ли внешний переключатель в списке или нет. Если нет, то следуйте следующему методу.
2. Используйте команду «netcfg» для сброса сетевого подключения
Netcfg — это служебная команда для управления конфигурациями сети. Теперь выполните эту команду через Windows PowerShell. Эта одна команда удалит все ваши существующие подключения. Обязательно создайте точку восстановления системы перед выполнением этой команды в целях безопасности.
- Щелкните меню «Пуск»> введите PowerShell и щелкните его правой кнопкой мыши в результатах поиска.
- Выберите Запуск от имени администратора.
- Введите следующую команду и нажмите Enter, чтобы перезапустить все сетевые адаптеры и удалить объекты MUX.
netcfg -d
- Запустите диспетчер виртуальных коммутаторов в диспетчере Hyper-V.
- Затем вы можете создать внешний переключатель и проверить, устранена ли проблема.
3. Переустановите сетевой адаптер
- Щелкните Пуск> Введите Диспетчер устройств> Щелкните его в результатах поиска.
- Разверните Сетевые адаптеры> Щелкните, чтобы выбрать сетевой адаптер, который нужно переустановить.
- Щелкните сетевой адаптер правой кнопкой мыши> выберите «Удалить устройство».
- Выберите «Удалить программное обеспечение драйвера для этого устройства»> нажмите «Удалить».
- Перезагрузите компьютер с Windows, а затем запустите Virtual Switch Manager в Hyper-V Manager и попробуйте создать внешний коммутатор.
4. Обновите драйвер сетевого адаптера
- Щелкните Пуск> Введите Диспетчер устройств> Щелкните его в результатах поиска.
- Разверните Сетевые адаптеры> Выберите сетевой адаптер, который вы хотите обновить.
- Просто щелкните сетевой адаптер правой кнопкой мыши> Выбрать драйвер обновления.
- Перезагрузите компьютер и снова проверьте, не возникает ли проблема.
5. Настроить общий доступ к сети
- Откройте диспетчер виртуальных коммутаторов в диспетчере Hyper-V.
- Затем вы можете создать внутренний коммутатор.
- Нажмите логотип Windows + клавишу R, чтобы открыть диалоговое окно «Выполнить».
- Теперь введите следующую команду и нажмите Enter.
inetcpl.cpl
- Затем щелкните правой кнопкой мыши сетевой адаптер независимо от того, используете ли вы проводное / беспроводное соединение.
- Щелкните «Свойства»> вкладка «Совместное использование»> выберите «Разрешить другим пользователям сети подключаться через подключение к Интернету этого компьютера».
- Выберите адаптер из списка> ОК.
- Щелкните правой кнопкой мыши свою виртуальную машину> выберите Параметры.
- Теперь нажмите «Сетевой адаптер»> «Выбрать новый внутренний переключатель».
- Доступ к гостевой операционной системе. Вы также можете изменить настройки сети, если хотите.
Вот и все, ребята. Надеемся, эта статья оказалась для вас полезной. Для получения дополнительных запросов вы можете оставить комментарий ниже.
На чтение 4 мин. Просмотров 153 Опубликовано 16.04.2021
Мы уже говорили об IP-сети в Hyper-V и процедуре, используемой для настройки виртуальных сетевых коммутаторов. Иногда это не работает из-за проблем с сетевым адаптером и хостом. Одна из проблем, с которыми сталкиваются конечные пользователи, – это создание внешнего коммутатора в клиенте Hyper-V, размещенном в Windows 10. Ошибка:
Эти решения можно использовать одинаково во всех версиях Windows. Прежде чем продолжить, убедитесь, что вы сохранили свои конфигурации в отдельной резервной папке.
Содержание
- Решение 1: Попробуйте создать внешний коммутатор с помощью PowerShell.
- Решение 2. Сбросить сеть подключения с помощью ‘netcfg’
- Решение 3. Обновите драйвер сетевого адаптера
- Решение 4. Переустановите сетевой адаптер
- Решение 5. Переустановите роль Hyper-V
- Решение 6. Обманите сетевой коммутатор
Решение 1: Попробуйте создать внешний коммутатор с помощью PowerShell.
Поскольку эта проблема возникает при использовании графического интерфейса пользователя, некоторые конечные пользователи успешно создали внешний коммутатор с помощью PowerShell.
- Щелкните Меню Пуск и введите PowerShell , щелкните его правой кнопкой мыши и выберите Запуск от имени администратора
- Введите следующую команду. Это создаст новый внешний виртуальный коммутатор.
New-VMSwitch -name ExternalSwitch -NetAdapterName Ethernet -AllowManagementOS $ true
– имя – это то, как сетевой адаптер отображается в диспетчере Hyper-V.
-NetAdapterName – это имя команды
-AllowManagementOS имеет значение $ true для хоста и виртуальной машины, чтобы у обоих был Интернет

- Откройте Virtual Switch Manager в Hyper-V Manager и проверьте наличие внешнего переключатель отображается в списке. В нашем случае это так.
Решение 2. Сбросить сеть подключения с помощью ‘netcfg’
Netcfg – это командная утилита, используемая для управления конфигурациями сети. Если вы предпочитаете использовать графический интерфейс, загрузите инструмент по этой ссылке. В нашем случае мы выполним эту команду с помощью PowerShell.
netcfg -d удалит все ваши существующие подключения, поэтому мы рекомендуем создать точку восстановления системы перед выполнением этой команды.
- Щелкните Start Menu и введите PowerShell , щелкните его правой кнопкой мыши и выберите Запуск от имени администратора .
- Введите следующую команду и нажмите Enter. Это перезапустит все сетевые адаптеры и удалит объекты MUX.
netcfg -d
- Откройте Virtual Switch Manager в Hyper-V Manager и попробуйте создать внешний коммутатор и посмотрите, проблема решена.
Решение 3. Обновите драйвер сетевого адаптера
Всем рекомендуется использовать последнюю версию драйвера. поставщиков, и это должно быть сделано, даже если мы устранили проблему с помощью предыдущих решений. Вы можете использовать драйвер Microsoft по умолчанию или загрузить последнюю версию драйвера с веб-сайта производителя.
Решение 4. Переустановите сетевой адаптер
В этом решении мы удалим сетевой адаптер из диспетчера устройств и снова попытаемся создать внешний коммутатор. Это обновит ваш адаптер, установив драйверы по умолчанию.
- Щелкните меню Пуск и найдите Диспетчер устройств и запустите его.
- Разверните Сетевые адаптеры и затем выберите сетевой адаптер, который вы хотите удалить.
- Вправо – щелкните сетевой адаптер и выберите Удалить устройство.
- Выберите Удалить программный драйвер для этого устройства , а затем нажмите
- Reboot your Windows перед открытием Virtual Switch Manager в Hyper-V Manager и попыткой создания внешнего коммутатора
Решение 5. Переустановите роль Hyper-V
В этом решении мы повторно включим Hyper-V в Windows 10. Во время процедуры отключения/включения ваши виртуальные машины будут храниться в диспетчере Hyper-V. После создания виртуальной машины с Hyper-V перезагрузите компьютер и посмотрите, решена ли проблема.
Решение 6. Обманите сетевой коммутатор
Еще один популярный обходной путь, который сработал для многих, – это обман сетевого переключателя на вашем компьютере. Это позволило обойти сообщение об ошибке без каких-либо дополнительных изменений на вашем компьютере.
- Откройте Virtual Switch Manager в Hyper -V Manager . Создайте внутренний переключатель .
- Теперь, удерживая логотип Windows , нажмите R. Введите i netcpl. cpl и нажмите Enter , чтобы откройте Сетевые адаптеры .
- Щелкните правой кнопкой мыши сетевой адаптер (проводной или Wi-Fi), а затем нажмите Свойства
- Щелкните вкладку Совместное использование и выберите Разрешить другим пользователям сети подключаться через подключение к Интернету этого компьютера
- Выберите адаптер из списка и нажмите ОК . Щелкните правой кнопкой мыши виртуальную машину и выберите Настройки .
- Щелкните Сетевой адаптер , а затем выберите вновь созданный внутренний переключатель
- Получите доступ к гостевой операционной системе и, при необходимости, настройте параметры сети
- Remove From My Forums
-
Вопрос
-
При попытке создать в hyper-v новую виртуальную машину столкнулся с такой проблемой.
«Свойства виртуального коммутатора: ошибка применения изменений.
Ответы
-
надоело мучиться, переустановил винду и всё заработало
-
Предложено в качестве ответа
Bandurist
25 июня 2015 г. 9:43 -
Помечено в качестве ответа
Dmitriy VereshchakMicrosoft contingent staff
25 июня 2015 г. 9:49
-
Предложено в качестве ответа
Все ответы
-
Здравствуйте
Посмотрите статью: Win8 HyperV Virtual switch bind failed
Предложенное в ней решение: удаление коммутатора через Диспетчер задач, повторный поиск оборудования и ошибка ушла.
Возможно, что это поможет и Вам.
Мнения, высказанные здесь, являются отражением моих личных взглядов, а не позиции корпорации Microsoft. Вся информация предоставляется «как есть» без каких-либо гарантий.
-
Предложено в качестве ответа
Aleksandr Saprykin
6 марта 2019 г. 20:33
-
Предложено в качестве ответа
-
Пробовал не помогает, выдаёт разрушительный сбой
-
Ошибка та же что и в статье, но решение не помогает, отключается физический адаптер, и выдаёт сбой привязки порта, а адаптер приходится включать вручную
-
надоело мучиться, переустановил винду и всё заработало
-
Предложено в качестве ответа
Bandurist
25 июня 2015 г. 9:43 -
Помечено в качестве ответа
Dmitriy VereshchakMicrosoft contingent staff
25 июня 2015 г. 9:49
-
Предложено в качестве ответа
Содержание
- 1 Решение 1. Обновите драйверы сетевой карты
- 2 Решение 2. Переустановите роль Hyper-V и сбросьте ссылки NIC
Каждой виртуальной машине, размещенной на Hyper-V 2019, вероятно, требуется виртуальная сетевая карта для связи с остальной сетью. Для этого нам нужно создать виртуальный коммутатор и назначить его виртуальной машине. В Hyper-V есть три разных виртуальных коммутатора, включая частный, внутренний и внешний. Коммутатор частной сети обеспечивает только связь между виртуальными машинами, размещенными на физическом сервере. Кроме того, внутренний коммутатор обеспечивает связь между виртуальными машинами и хостом Hyper-V. Последним, но не менее важным является внешний переключатель. Внешний коммутатор связан с физической сетевой картой и обеспечивает связь со всей сетью. После того, как мы создадим виртуальный коммутатор, следующим шагом будет назначение виртуального коммутатора виртуальной машине. Какой переключатель мы назначим? Это зависит от варианта использования виртуальной машины.
Некоторые ИТ-администраторы испытывают проблемы при создании виртуальных коммутаторов в Hyper-V, независимо от того, пытаются ли они создать его через графический интерфейс или Powershell. Одна из ошибок известна как «Ошибка применения изменений свойств виртуального коммутатора. Ошибка при добавлении соединений виртуального коммутатора Ethernet ». Детали показывают GUID адаптера, с окончательным текстом, «Система не может найти указанный файл. (0x80070002). Та же проблема возникает не только в Hyper-V 2019, но и в Hyper-V 2016 и Hyper-V 2012.
Существует несколько причин возникновения этой проблемы, но многие из них указывают на проблему с сетевой картой. Мы сосредоточимся на двух из них и расскажем вам о решениях, которые помогли ИТ-администраторам решить проблему. Это включает обновление сетевой карты, удаление ссылок NIC и повторное добавление роли Hyper-V. Итак, начнем. Если решение 1 не решает вашу проблему, попробуйте решение 2.
Решение 1. Обновите драйверы сетевой карты
В нашем случае мы используем физический сервер HPE ProLiant ML350 Gen10 Server. Чтобы обновить драйвер для сетевой карты, нам нужно зайти на сайт производителя и загрузить официальный драйвер для сетевой карты. Поскольку этот сервер использует сетевую карту Intel, мы также можем загрузить ее с веб-сайта Intel.
Решение 2. Переустановите роль Hyper-V и сбросьте ссылки NIC
- Авторизоваться или же присоединиться Windows Server 2019, где вы установили роль Hyper-V
- открыто Диспетчер серверов
- Нажмите на управлять а затем выберите Удалить Роли и особенности
- Нажмите на следующий под Прежде чем вы начнете
- Выберите сервер назначения и нажмите следующий
- Отмените Hyper-V, под Удалить роли сервера а затем нажмите Удалить функции
- Нажмите следующий
- Нажмите следующий под Удалить функции
- Выбрать Перезапустите целевой сервер автоматически, если требуется
- Нажмите да для подтверждения, а затем нажмите Windows автоматически перезагрузится.
- Авторизоваться или же присоединиться Windows Server 2019, где вы установили роль Hyper-V
- Щелкните правой кнопкой мыши на Стартовое меню и нажмите Windows Powershell (Admin)
- Тип netcfg -d и нажмите Войти. Это приведет к удалению всех ссылок NIC, поэтому убедитесь, что у вас есть физический доступ к серверу, или у вас есть хороший iLO или другое управляющее соединение.
- Перезагрузите Windows Server 2019
- Авторизоваться или же присоединиться Windows Server 2019, где вы установили роль Hyper-V
- открыто Диспетчер серверов и установите Hyper-V, выполнив ту же процедуру, которую мы использовали для удаления роли. Вам нужно будет только выбрать роль Hyper-V.
- Щелчок левой кнопкой мыши на Стартовое меню и искать Диспетчер Hyper-V
- открыто Диспетчер Hyper-V
- Перейдите и откройте Диспетчер виртуальных коммутаторов в правой части окна диспетчера Hyper-V
- Выбрать внешний под Какой тип виртуального коммутатора вы хотите создать а затем нажмите Создать виртуальный коммутатор
- Введите имя внешнего переключателя
- Выберите сетевую карту в разделе Внешняя сеть.
- Нажмите Применять а потом Хорошо
- Перейдите к виртуальной машине, где вы хотите назначить новый виртуальный коммутатор
- Щелкните правой кнопкой мыши на виртуальной машине и выберите настройки
- Нажмите на Сетевой адаптер
- Выбрать внешний виртуальный коммутатор под Виртуальный коммутатор
- Нажмите Применять а потом Хорошо
- Добавьте IP-адрес (если вы не используете DHCP)
- Наслаждайтесь работой с Hyper-V и виртуальными машинами
Пользователи, которые пытаются использовать виртуальную машину Hyper-V в Windows 10, сообщили, что она не подключается к Интернету.
Это может быть чрезвычайно раздражающей проблемой, особенно если вам нужна виртуальная машина для удаленной работы или для запуска программы с особыми требованиями, требующими подключения к Интернету.
Вот что сказал один пользователь об этой проблеме на форумах Stackoverflow :
У меня Windows Server 2008 R2 с 2 сетевыми картами, но только с одним IP-адресом, на котором я установил Hyper-V. Внутри Hyper-V я создал 2 виртуальные машины. Я настроил внешнюю виртуальную сеть и выбрал сетевой адаптер, связанный с IP-адресом. Я также установил флажок, который позволяет использовать этот порт для доступа в Интернет. Физический сервер работает отлично, имеет доступ к Интернету и т. Д. Однако ни одна из двух виртуальных машин не может получить доступ к Интернету. Есть ли какие-то другие настройки, которые мне не хватает?
Вот лучшие способы, чтобы попытаться устранить проблему с подключением Hyper-V к Интернету. Читайте дальше, чтобы узнать подробности.
Выполните следующие действия, чтобы устранить проблему с подключением Hyper-V к Интернету.
1. Создайте новый виртуальный сетевой коммутатор

- Выключите виртуальную машину Windows 10.
- Откройте диспетчер Hyper-V -> щелкните параметр « Диспетчер виртуальных коммутаторов» на панели справа.
- В открывшемся окне -> нажмите Новый виртуальный сетевой переключатель, найденный на левой панели.
- На правой боковой панели -> выберите Внешний -> Создать виртуальный коммутатор.
- В окне Свойства виртуального коммутатора -> измените имя вашей виртуальной машины.
- В разделе Тип подключения -> выберите Внешняя сеть -> Realtek PCIe GBE Familly Controller.
- Установите флажок Разрешить управлению операционной системой для совместного использования этого сетевого адаптера -> нажмите Ok .
Примечание. Если появляется сообщение об ошибке «Ошибка применения изменений свойств виртуального коммутатора» -> откройте сеть хост-компьютера -> щелкните правой кнопкой мыши -> выберите « Свойства» -> снимите флажок « Расширяемый виртуальный коммутатор Hyper-V» -> нажмите « ОК».
Можете ли вы запустить VirtualBox с Hyper-V в Windows 10 v1903? Вот ответ
2. Установите параметры конфигурации для сетевого адаптера.

- Внутри диспетчера виртуальных машин -> прокрутите вниз на правой панели -> нажмите Настройки в разделе Windows 10 .
- Выберите Сетевой адаптер на левой панели ->, чтобы переключиться в раскрывающееся меню Виртуальный коммутатор -> выберите переключатель, созданный в способе 1 -> нажмите Ok, чтобы сохранить настройки.
3. Настройте сетевое подключение, чтобы поделиться им с Hyper-V

- На вашем компьютере с Windows 10 -> щелкните правой кнопкой мыши значок « Сеть» рядом с часами Windows -> нажмите « Открыть сеть и настройки Интернета».
- На вкладке « Статус » -> нажмите « Изменить параметры адаптера».
- В окне «Сетевые подключения» -> щелкните правой кнопкой мыши виртуальную машину -> щелкните « Свойства».
- На вкладке «Общий доступ» -> включите параметр « Разрешить другим пользователям сети» подключаться к Интернету через этот компьютер -> выберите сетевой коммутатор, созданный ранее -> нажмите « ОК» -> включить Windows 10 в Hyper-V, чтобы завершить метод исправления.
Вывод
Мы надеемся, что это руководство помогло вам понять, как решить проблему с подключением Hyper-V к Интернету.
Пожалуйста, дайте нам знать, если вы решили проблему, комментируя ниже эту статью.
ЧИТАЙТЕ ТАКЖЕ:
- Изменить тип сетевого адаптера VMWare: вот как это сделать
- Исправлено: невозможно установить Hyper-V в Windows 10
- Эмулятор Android Hyper-V теперь доступен в Windows 10 v1803
We already talked about IP networking in Hyper-V and the procedure used to configure virtual network switches. Sometimes, it does not work due to the issues with the network adapter and host. One of the challenges end-users are facing is with the creation of external switch in Hyper-V client hosted on Windows 10. The error is:
These solutions are usable in all versions of Windows alike. Make sure that you save your configurations in a separate backup folder before proceeding.
Solution 1: Try to Create an External Switch by using PowerShell
As this issue occurs when using GUI, some end users had successfully created an external switch by using PowerShell.
- Click on Start Menu and type PowerShell, right-click on it and then click Run as administrator
- Type the following command. This will create a new external virtual switch.
New-VMSwitch -name ExternalSwitch -NetAdapterName Ethernet -AllowManagementOS $true
-name is how the network adapter appears in Hyper-V Manager
-NetAdapterName is the name of the command
-AllowManagementOS is $true for the host and VM to both have Internet
- Open Virtual Switch Manager in Hyper-V Manager and check if an external switch is visible in the list. In our case it is.
Solution 2: Reset network connections by using ‘netcfg’
Netcfg is a command utility used to manage network configurations. If you prefer to use the GUI interface, please download the tool from this link. In our case, we will execute this command by using PowerShell.
netcfg -d will remove all your existing connections so we recommend creating a system restore point before executing this command.
- Click on Start Menu and type PowerShell, right-click on it and then click Run as administrator.
- Type the following command and press enter. This will restart all network adapters and remove MUX objects.
netcfg -d
- Open Virtual Switch Manager in Hyper-V Manager and try to create an external switch and see if the problem is solved.
Solution 3: Update Network Adapter Driver
Using the latest driver is recommended by all vendors and it should be done even if we have fixed the problem by using the previous solutions. You can use the default Microsoft driver or download the latest driver from the manufacturer´s website.
Solution 4: Re-install the network adapter
In this solution, we will uninstall the network adapter from Device Manager and try to create an external switch again. This will refresh your adapter by installing the default drivers.
- Click on the Start menu and search for Device Manager, and launch it.
- Expand Network Adapters and then select the network adapter you want to uninstall
- Right-click on the network adapter and then choose Uninstall device.
- Select Delete the driver software for this device and then click Uninstall
- Reboot your Windows before opening Virtual Switch Manager in Hyper-V Manager and trying to create an external switch
Solution 5: Re-install Hyper-V role
In this solution, we will re-enable Hyper-V in Windows 10. During the disable/enable procedure, your virtual machines will be kept in Hyper-V Manager. After creating a Virtual Machine With Hyper-V, restart your computer and see if the problem is resolved.
Solution 6: Trick your network switch
Another popular workaround that worked for numerous people was tricking the network switch on your computer. This was able to bypass the error message without any additional changes to your computer.
- Open Virtual Switch Manager in Hyper-V Manager. Create an Internal switch.
- Now, hold the Windows logo and then press R. Type inetcpl.cpl and then press Enter to open Network Adapters.
- Right-click on your network adapter (wired or wifi) and then click Properties
- Click on Sharing tab and select Allow other network users to connect through this computer’s Internet connection
- Select the adapter from the list and then click OK. Right-click on your virtual machine and then click on Settings.
- Click on Network Adapter and then select newly created Internal switch
- Access the guest operating system and if necessary, configure the network settings
Kevin Arrows
Kevin is a dynamic and self-motivated information technology professional, with a Thorough knowledge of all facets pertaining to network infrastructure design, implementation and administration. Superior record of delivering simultaneous large-scale mission critical projects on time and under budget.