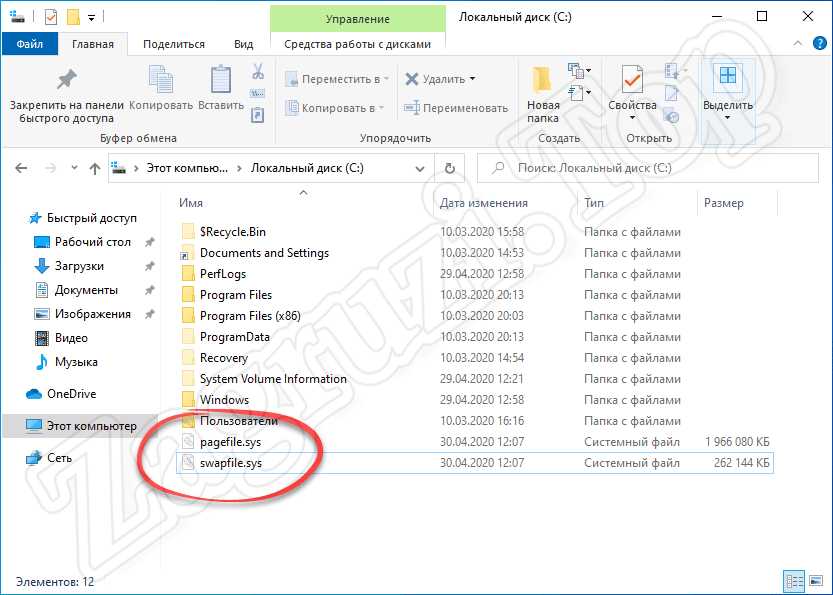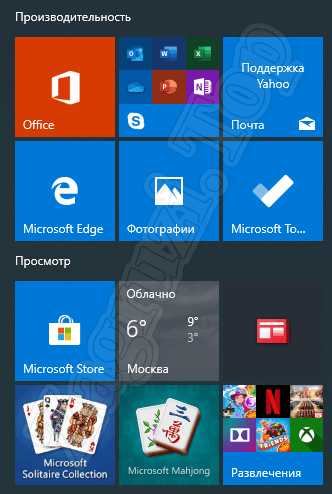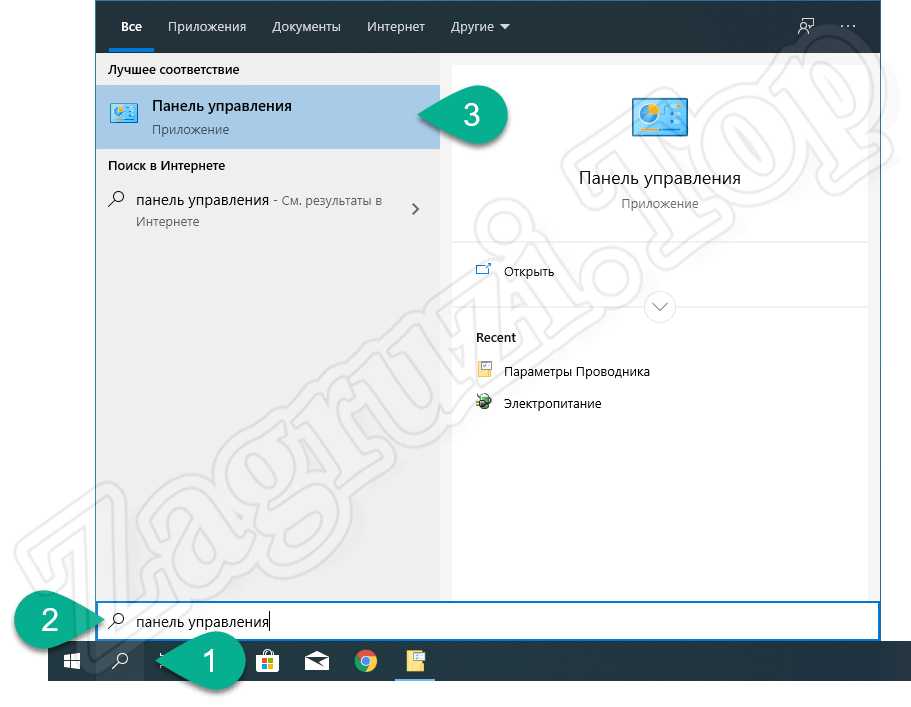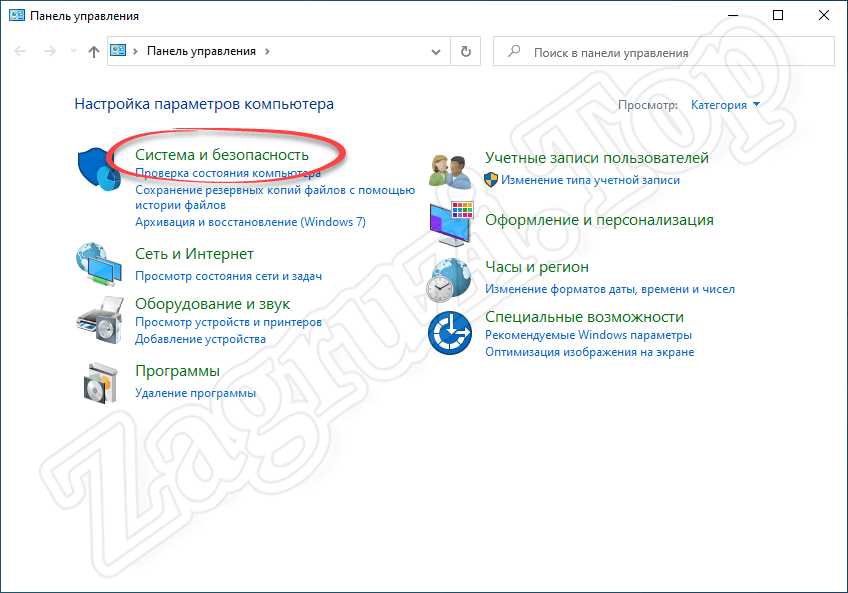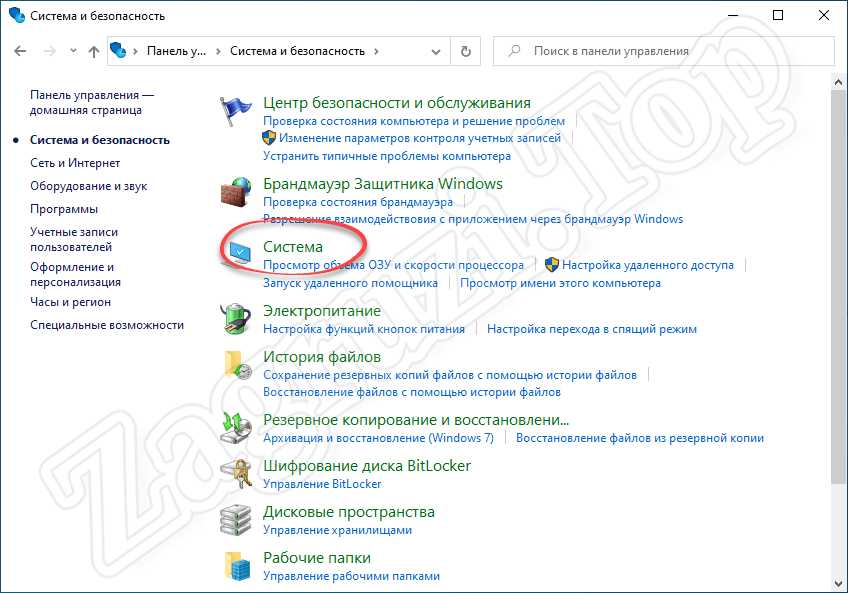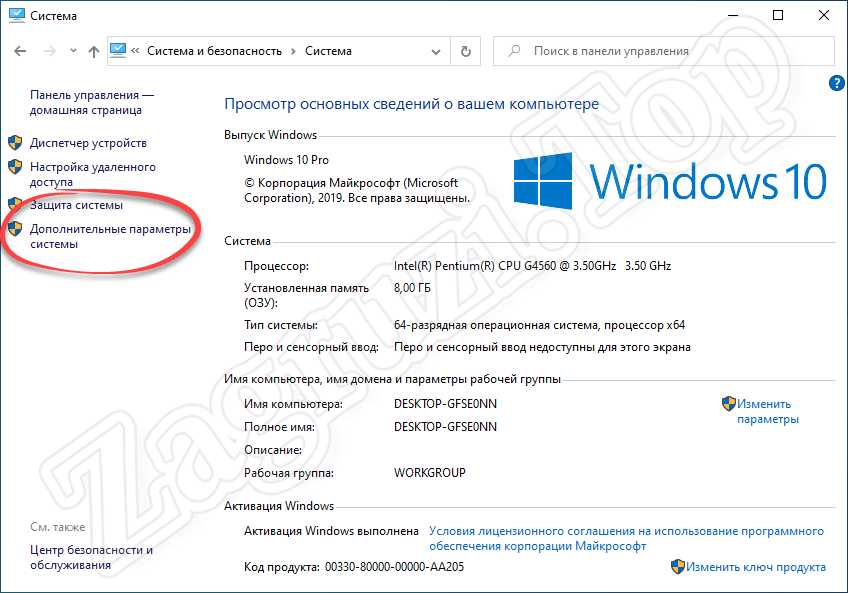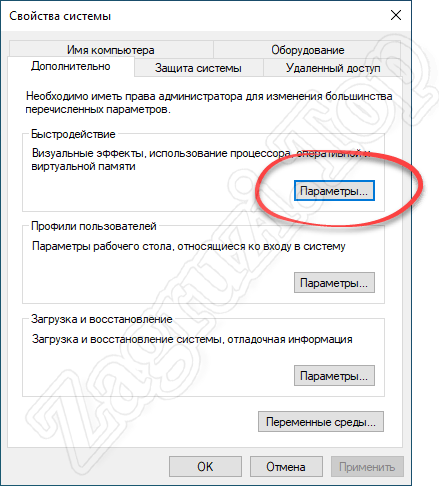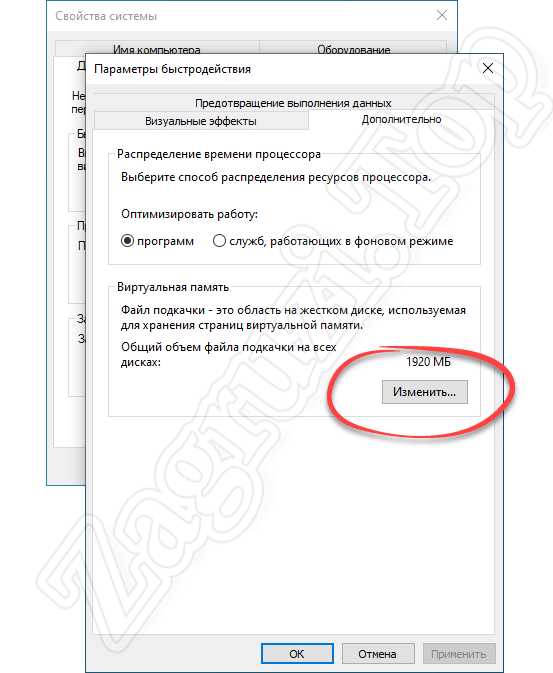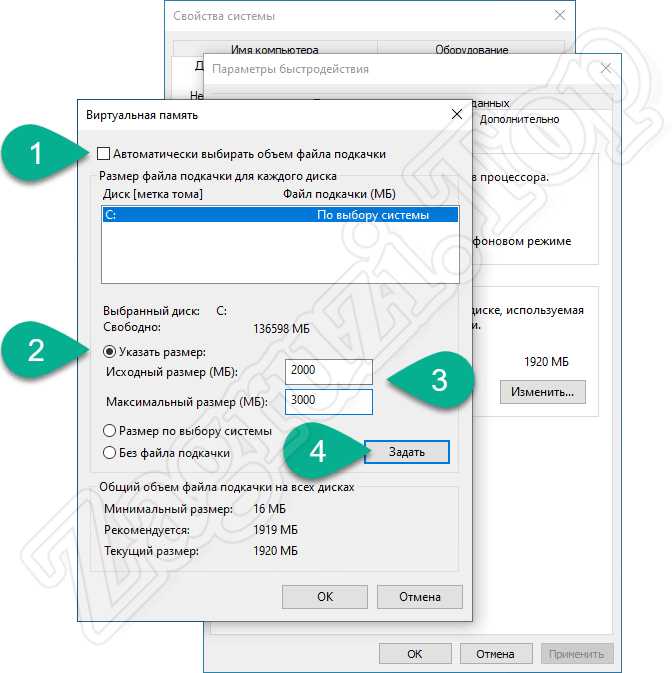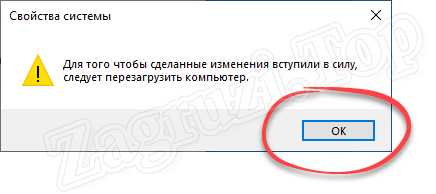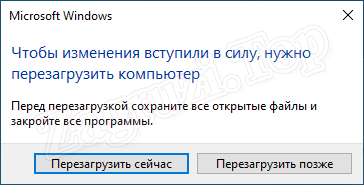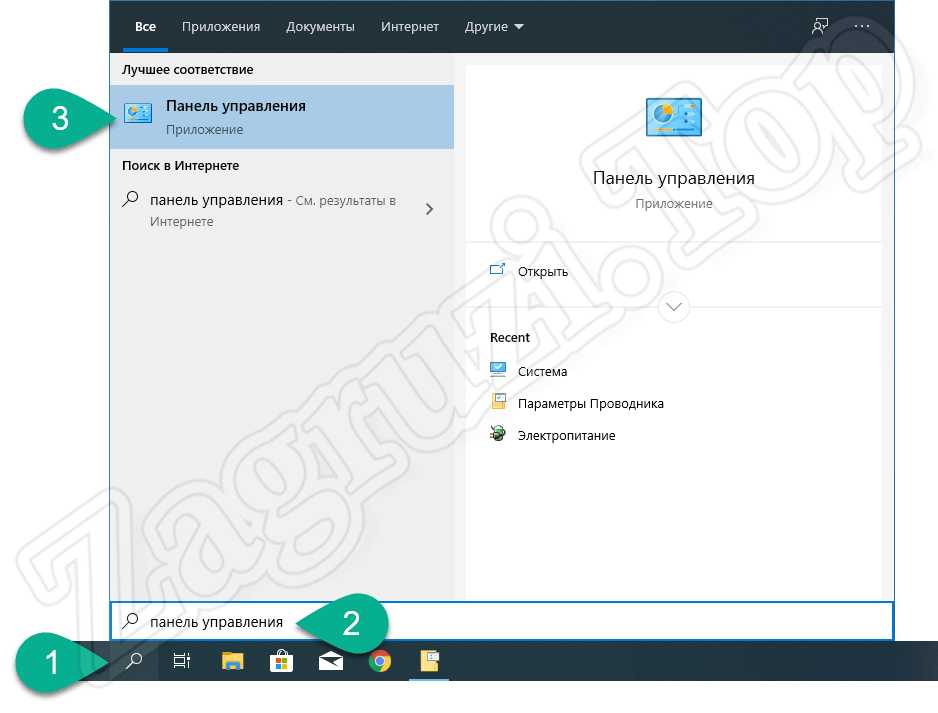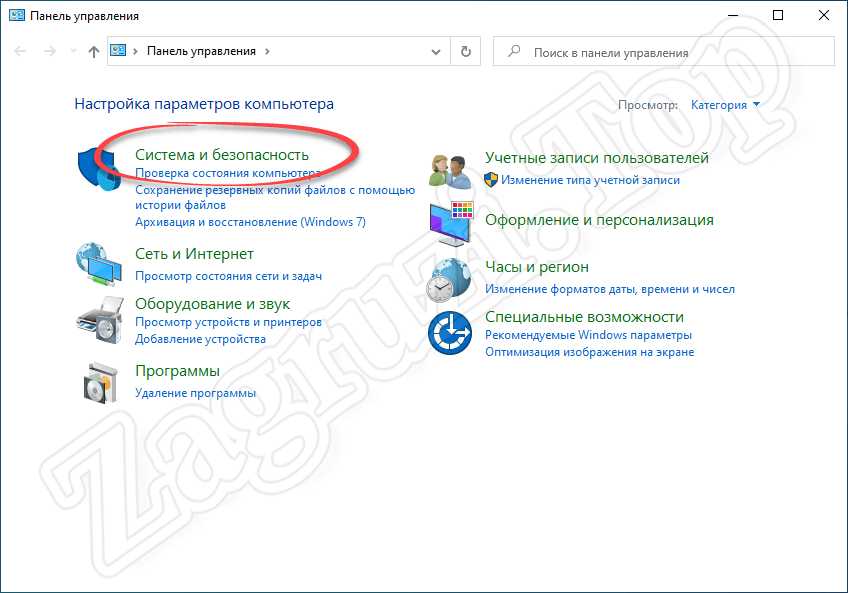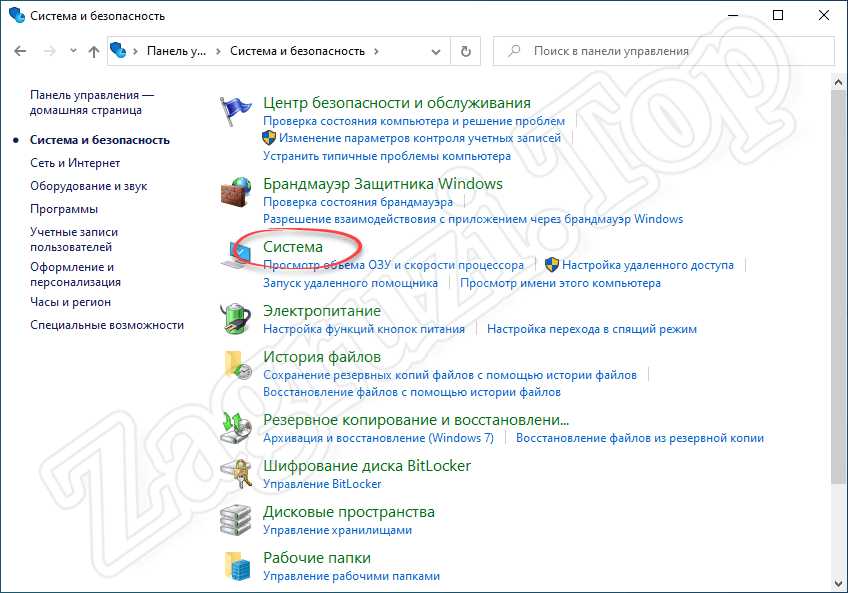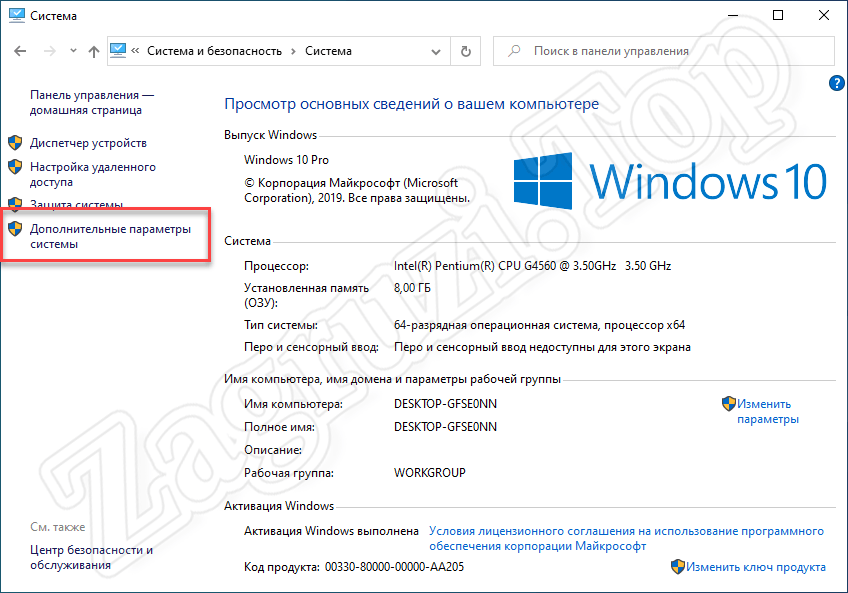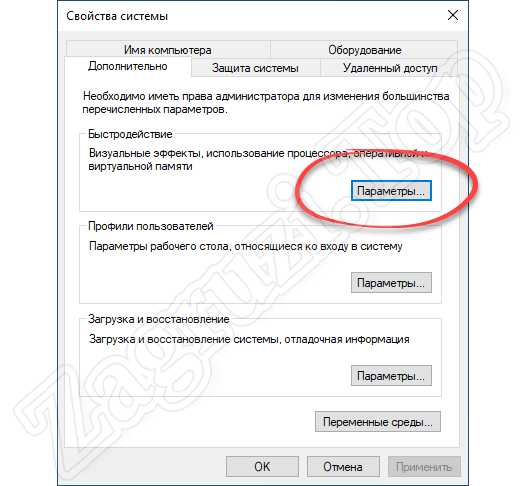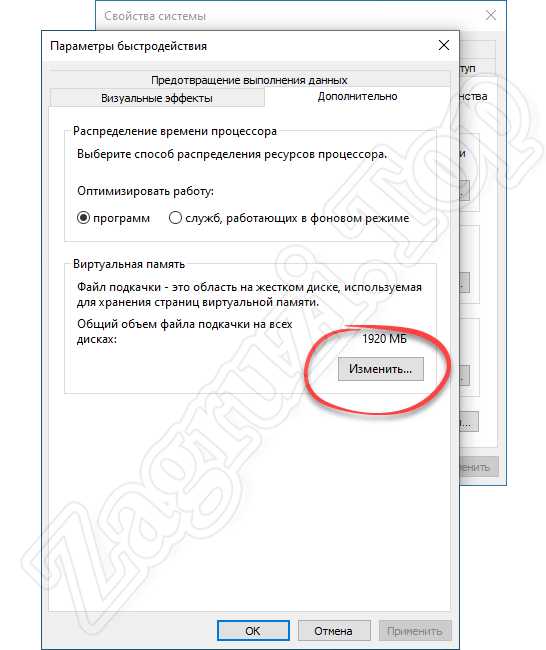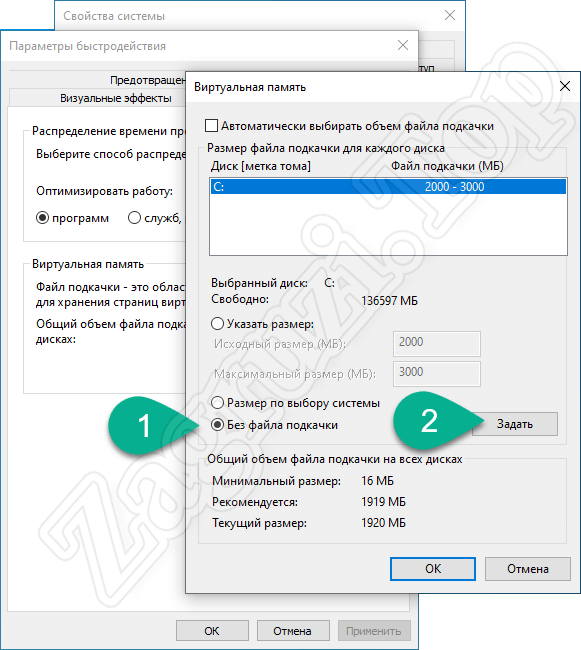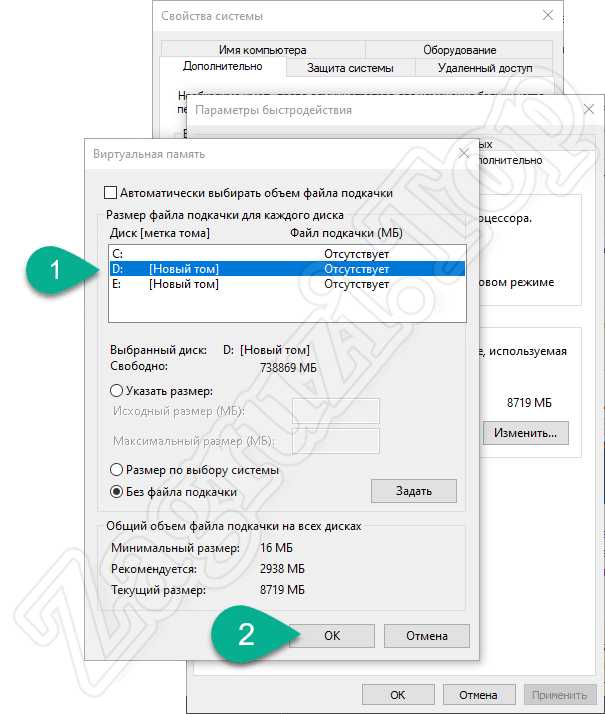Файл подкачки – это отдельный файл, который Windows создает на жестком диске, чтобы выгружать туда данные, которые не помещаются в оперативную память. Также виртуальная память (файл подкачки) записывает в себя данные о критической ошибке (дамп), когда процесс непредвиденно завершается.
Процессор работает с ОЗУ в разы быстрее, чем с HDD. Поэтому желательно, чтобы объем ОЗУ был достаточно большой, чтобы система только изредка обращалась к файлу подкачки. Другими словами, чем больше ОЗУ (а это самое главное), и чем меньше файл подкачки – тем быстрее работает компьютер.
Зачем изменять файл подкачки?
Система определяет размер файла подкачки автоматически и в большинстве случаев этого достаточно, но есть некоторые нюансы. Windows обычно выделяет больше мегабайт, чем нужно. Когда оперативная память заполнена полностью, система начинает заполнять файл подкачки. Когда оперативка освобождается – система зачастую продолжает использовать файл подкачки. В результате ОЗУ свободна, и никто ею не пользуется. Поэтому лучше выставлять файл подкачки меньше, чем объем ОЗУ.
Какое это имеет отношение к дамп памяти?
Разный тип дампа памяти (малый дамп, дамп ядра, полный дамп) требует разный объем файла подкачки: малый – 2 Мб, дамп ядра – около 30 % от объема ОЗУ, полный – двойной объем ОЗУ. Скорее всего, вы не собираетесь отправлять файл дампа разработчикам Microsoft, поэтому тип дампа вас не должен беспокоить. Если хотите, можете и вовсе его отключить.
Каким должен быть размер файла подкачки?
Размер файла подкачки зависит от размера ОЗУ. Чем больше оперативной памяти, тем меньше нужно виртуальной памяти. Например:
- ОЗУ 1 Гб, ФП (файл подкачки) 1312 Мб.
- ОЗУ 2 Гб, ФП – 1 Гб;
- ОЗУ 4 Гб, ФП – 768 Мб;
- ОЗУ 8 Гб, ФП можно отключить.
Как это делать?
1. Заходим в меню «Пуск» и в строке поиска для параметров вводим слово «система». Нажимаем на появившийся пункт «Система».
2. Справа наверху выбираем «Дополнительные настройки системы».
3. В открывшемся окне много вкладок. Нас интересует «Дополнительные». В этой вкладке есть пункт «Быстродействие», а возле него кнопка «Настройки», которую мы и выбираем.
4. Поверх окна «Параметры системы» откроется еще одно – «Параметры быстродействия». Там есть три вкладки, нам нужна «Дополнительно», подпункт – «Виртуальная память», кнопка – «Изменить».
5. Откроется еще и третье окно. Тут уже можно снять автоматическое установления размера файла и установить, какой нужно. Удостоверьтесь, что выбран раздел «С» – где установлена система. К нему система обращается быстрее.
Итак, самый верный способ повысить продуктивность «машины» — это установить достаточный объем ОЗУ и минимизировать таким образом обращение процессора к файлу подкачки. Чтобы узнать, сколько ОЗУ для вас достаточно, поставьте себе на «Рабочий стол» специальный гаджет и время от времени обращайте внимание, насколько ОЗУ заполнена. Если около 20–30 % ОЗУ всегда свободно, то больше вам и не нужно.
Загрузка…
Файл подкачки — это специальный файл, используемый Windows в качестве дополнительной оперативной памяти. Когда какие-либо приложения требуют больше оперативной памяти, чем установлено у Вас в системе, то дополнительная память берётся из файла подкачки. В изменении файла подкачки нет ничего сложно, но, чтобы добраться до настроек файла подкачки необходимо пробраться через дебри окон с конфигурациями Windows. Давайте попробуем изменить местоположение и размер файла подкачки в Windows.
Примечание: Даже если Вам и кажется, что изменить настройки файла подкачки легко, процедуру делать рекомендуется только в том случае, если Вы точно знаете, что делаете. Любая неправильная конфигурация файла подкачки может привести к неправильной работе Вашей системы. Кроме того, эта процедура является одинаковой для всех версий Windows.
Что же такое файл подкачки?
Файл подкачки как виртуальной памяти в вашем компьютере Windows. Всякий раз, когда ОС Windows расходует всю физически установленную памяти (ОЗУ), она создает скрытый файл с именем ‘pagefile.sys’ и «складывает» туда всю неиспользуемую информацию в данный момент времени. Таким образом, ОС Windows может повысить объём физической памяти для любой избыточной работы.
Изменяем размер файла подкачки
1. Чтобы изменить размер файла подкачки, нужно открыть настройки «Свойства системы» Чтобы сделать это, откройте диалоговое окно «Выполнить» и воспользуйтесь командой “sysdm.cpl”.
2. В открывшемся окне выберете вкладку «Дополнительно», после чего нажмите на кнопку «Параметры» в разделе «Быстродействие».
3. В открывшемся окне «Параметры быстродействия» перейдите на вкладку «Дополнительно» и нажмите на кнопку «Изменить».
4. Выполненные Вами действия откроют окно «Виртуальная память». Снимите флажок «Автоматически выбирать объём файла подкачки», выберите диск с файлом подкачки (обычно это диск «C») и установите переключатель «Указать размер». Введите исходный размер и максимальный размер файла подкачки, а затем нажмите на кнопку «Задать» и «ОК» чтобы сохранить изменения. В моём примере я выбрал фиксированный размер файла подкачки 4096 МБ.
Вот и все, что нужно сделать. После того, как вы закончите, закройте все окна и перезагрузите систему, размер файла подкачки будет таким, каким Вы его установили.
Меняем местоположение файла подкачки
Чтобы изменить расположение файла подкачки, сначала выполните шаги с 1 по 3, написанные выше. Здесь, в окне «Виртуальная память», снимите флажок «Автоматически выбирать объём файла подкачки». Теперь выберите диск с файлом подкачки по умолчанию, установите переключатель «Без файла подкачки» и нажмите на кнопку «Задать». Это действие отключит функцию файла подкачки.
Теперь, выберете диск, на котором Вы хотите разместить файл подкачки и установите переключатель «Указать размер», задайте размер файла подкачки, после чего нажмите на кнопку «Задать», чтобы применить изменения. После того, как вы закончите, нажмите на кнопку «ОК» и закройте все окна.
Вот и все, что нужно сделать. Просто перезагрузите систему, и Вы получите новое расположение файла подкачки в Windows.
Надеюсь, что статья была Вам интересна. Делитесь комментариями, подписывайтесь на наши новости и оставайтесь с нами.
Содержание
- 1. Для чего нужен файл подкачки
- 2. Как увеличить файл подкачки в Windows 7 и Windows 10
- 3. Как включить функцию очищения файла подкачки
- 4. Как перенести файл подкачки
- 5. Как увеличить файл подкачки в Windows 11
Увеличение размера файла подкачки является одним из самых простых способов улучшения производительности компьютера. Выполнение этого действия особенно полезно на слабых персональных устройствах. В этом руководстве мы расскажем о том, как увеличить размер файла подкачки в операционных системах Windows 7 и Windows 10.
Для чего нужен файл подкачки

Файл подкачки используется для наращивания размера оперативной памяти. В случае её нехватки операционная система в первую очередь обращается к файлу подкачки на жёстком диске для компенсации недостающего места. Это помогает избежать несвоевременного заполнения оперативной памяти и обойти все сопутствующие проблемы. Для этого создаётся специальный файл подкачки в формате «pagefile.sys», в котором и хранятся все не поместившиеся данные.
В большинстве случаев это позитивно сказывается на производительности системы и ускоряет работу всех программ на компьютере. Особенно полезно увеличить размер файла подкачки на персональных компьютерах, оперативная память которых задействует до 4-8 Гб. При наличии 16 Гб оперативной памяти и более выполнение нижеуказанных действий в большинстве случаев не требуется.
В инструкции ниже указаны все необходимые действия для успешного увеличения файла подкачки в Windows. Стоит учесть, что его размер устанавливается по умолчанию, и он размещается на одном и том же диске вместе с данными этой операционной системы. Мы не рекомендуем использовать файл подкачки в разделе с Windows, поэтому советуем перенести его в другое хранилище. Для увеличения файла подкачки необходимо выполнить несколько шагов (инструкция для Windows 7 и Windows 10 отличается только начальным этапом).

При использовании Windows 7 нажимаем правой кнопкой мыши на ярлыке «Мой компьютер» и открываем «Свойства». При отсутствии ярлыка на рабочем столе можно открыть «Панель управления», перейти в раздел «Система и безопасность» и воспользоваться пунктом «Система».

При использовании Windows 10 нажимаем правой кнопкой мыши на ярлыке «Этот компьютер» для Windows 10 и открываем «Свойства». При отсутствии ярлыка на рабочем столе для перехода в нужное окно необходимо открыть «Параметры», ввести в поиск «О компьютере» без кавычек и нажать на появившийся раздел левой кнопкой мыши.

Нажимаем на кнопку «Дополнительные параметры системы».
В разделе «Дополнительно» находим пункт «Быстродействие» и нажимаем кнопку «Параметры».

Открываем вкладку «Дополнительно» и в пункте «Виртуальная память» нажимаем «Изменить».

Снимаем галочку с пункта «Автоматически выбирать объём файла подкачки» при наличии.

Выбираем в списке ниже желаемый жёсткий диск для установки файла подкачки (желательно использовать хранилище без файлов операционной системы) и активируем маркер «Указать размер». Вводим минимальное значение в пункт «Исходный размер (МБ)» и максимальное в «Максимальный размер (МБ)». Сохраняем результат при помощи кнопки «Задать» и нажимаем «ОК» для выхода из меню. Перезагружаем компьютер для применения изменений.

Для оптимальной работы устройства минимальный размер файла подкачки должен соответствовать размеру оперативной памяти, при этом максимальный размер чаще всего устанавливается в два раза больше. Например, при использовании в компьютере 4 Гб необходимо установить минимально 4 Гб, а максимально 8 Гб, как указано на скриншоте выше. При наличии большего объёма памяти рекомендуется установить размер файла подкачки по выбору системы.

Также можно установить статический объём файла подкачки. В этом случае он не может быть фрагментирован, а соответственно ни при каких обстоятельствах не снизит скорость работы Windows.
Как включить функцию очищения файла подкачки
При работе компьютера некоторые данные при необходимости попадают в файл подкачки. Избежать его полноценного заполнения можно при помощи своевременного очищения. Для этого достаточно установить функцию очищения файла подкачки перед каждым завершением работы компьютера. Для это потребуется выполнить несколько простых шагов (указанная ниже инструкция одновременно подходит для Windows 7 и Windows 10). Этот способ работает только для пользователей профессиональных версий Windows и выше, так как в более простых вариациях операционной системы, например, в Windows Домашняя (Home) отсутствуют локальные политики.
Зажимаем комбинацию клавиш «Win+R» для вызова окна «Выполнить» и вводим «secpol.msc» без кавычек. Нажимаем кнопку «ОК» для открытия окна «Локальная политики безопасности».

Раскрываем слева папку «Локальные политики» и открываем «Параметры безопасности».

Находим в списке политику «Завершение работы: очистка файла подкачки виртуальной памяти» и щёлкаем на неё двойным нажатием левой кнопки мыши.

Ставим маркер возле опции «Включён» и сохраняем изменения при помощи клавиши «Применить».

Теперь перед каждым выключением компьютера операционная система автоматически будет очищать файл подкачки.
Как перенести файл подкачки
Процесс переноса файла подкачки похож на вышеуказанные действия по его увеличению. К тому же в Windows можно одновременно создать вспомогательное хранилище для оперативной памяти на нескольких жёстких дисках. Стоит учесть, что это никак не повысит производительность компьютера, поэтому не рекомендуется использовать сразу несколько файлов подкачки. Для его переноса необходимо сделать несколько простых действий (инструкция для Windows 7 и Windows 10 отличается только начальным этапом).

При использовании Windows 7 нажимаем правой кнопкой мыши на ярлыке «Мой компьютер» и открываем «Свойства». При отсутствии ярлыка на рабочем столе открываем «Панель управления», переходим в раздел «Система и безопасность» и воспользуемся пунктом «Система».

При использовании Windows 10 нажимаем правой кнопкой мыши на ярлыке «Этот компьютер» для Windows 10 и открываем «Свойства». При отсутствии ярлыка на рабочем столе для перехода в нужное окно необходимо открыть «Параметры», ввести в поиск «О компьютере» без кавычек и нажать на появившийся раздел левой кнопкой мыши.

Нажимаем на кнопку «Дополнительные параметры системы».
В разделе «Дополнительно» находим пункт «Быстродействие» и нажимаем кнопку «Параметры».

Открываем вкладку «Дополнительно» и в пункте «Виртуальная память» нажимаем «Изменить».

Снимаем галочку с пункта «Автоматически выбирать объём файла подкачки» при наличии.

Выбираем в списке используемый диск с файлом подкачки, применяем маркер «Без файла подкачки» и сохраняем действие при помощи кнопки «Задать».

Выбираем отличный от предыдущего диск и устанавливаем все необходимые значения, как по инструкции выше.

Нажимаем поочерёдно кнопки «Задать» и «ОК» для сохранения изменений.
Как увеличить файл подкачки в Windows 11
Процесс увеличения файла подкачки в Windows 11 в значительной мере не отличается от предыдущих операционных систем. В инструкции ниже указаны все действия для его увеличения. Для начала откройте «Параметры» (Settings) Windows при помощи комбинации «Win+I» и перейдите в раздел «Система».

Переходим до самого низа по меню слева и нажимаем кнопку «О программе» (About). Пролистываем открывшееся окно вниз и используем пункт «Дополнительные параметры системы» (Advanced system settings) для перехода дальше.

Следуем во вкладку «Дополнительно» (Advanced) и в разделе «Быстродействие» (Performance) нажимаем на «Параметры» (Settings).

В новом окне также переходим в раздел «Дополнительно» (Advanced) и используем кнопку «Изменить» (Change) для входа в окно «Виртуальная память» (Virtual Memory).

Убираем галочку с пункта «Автоматически выбирать объём файла подкачки» и устанавливаем маркер «Указать размер» (Custom size). Вводим все данные по указанному принципу в разделе «Как увеличить файл подкачки в Windows 7 и Windows 10».

При наличии мощного оборудования устанавливать вручную размер файла подкачки не обязательно, поэтому достаточно оставить все настройки в автоматическом режиме.
- Windows 10 теперь будет сама удалять нежелательные приложения. В списке есть торрент-треккеры
- Microsoft запустила «облачную» Windows и раскрыла цены. Но через день отключила систему
- Microsoft показала новые версии классических приложений для Windows 11
Файл подкачки, или виртуальная память — это системный файл на жестком диске компьютера, который Windows использует, чтобы компенсировать нехватку оперативной памяти, если приложениям ее не хватает. Что это за файл, как он работает, что о нем нужно знать, как увеличить файл подкачки в Windows 10, или, наоборот — как отключить файл подкачки в Windows 10, читайте в нашей шпаргалке. В конце статьи — короткое видео, в котором все показано.
Файл подкачки в Windows: зачем он нужен и как работает?
Всем известно, что запущенные приложения на компьютере выполняются в оперативной памяти (ОЗУ, RAM). Выражаясь образно, при запуске приложения считываются с жесткого диска и временно «переписываются» в оперативную память. Вся информация в приложениях тоже хранится в оперативной памяти до тех пор, пока вы их не закроете.
Когда количество оперативной памяти заполняется, в дело вступает так называемый «файл подкачки». Это скрытый системный файл на жестком диске, который может выполнять функции ОЗУ. Вместо того, чтобы закрыть приложение, которому не хватает RAM, Windows скидывает его в файл подкачки и при необходимости возвращает обратно.
Какие приложения отправлять в файл подкачки, система решает сама. К примеру, приложение, которое долго находится в свернутом состоянии, может быть помечено системой как неактуальное. При нехватке RAM оно отправится в файл на жестком диске, чтобы немного почистить память.
В современных компьютерах устанавливается достаточно много ОЗУ, поэтому файл подкачки используется редко. Но если вы замечаете, что приложение при открытии немного «подлагивает», а индикатор жесткого диска на ПК мигает, значит, Windows возвратила его в RAM из файла подкачки. Если это происходит часто, стоит задуматься о том, чтобы докупить немного памяти.
Файл подкачки в Windows 10: что такое pagefile.sys и swapfile.sys?
В Windows 10, в отличии от более старых версий Windows, используются два файла подкачки: pagefile.sys и swapfile.sys. Они хранятся в корне диске C: и найти их можно, если включить на своем компьютере отображение скрытых и системных файлов.
В файл pagefile.sys при нехватке памяти отправляются обычные приложения, которые вы устанавливаете из разных источников — браузер, графический редактор, мессенджеры и так далее. А в файл swapfile.sys — встроенные приложения Windows 10 и приложения, установленные из Магазина Windows.
Swapfile и Pagefile всегда работают в паре. Объем swapfile.sys не превышает пары десятков мегабайт, а вот pagefile.sys в процессе работы может «раздуваться» до нескольких гигабайт. Из-за этого некоторые ищут способ, как отключить файл подкачки в Windows 10, чтобы освободить место на диске. Но если сделать это, отключится и swapfile.sys — а без него многие встроенные приложения Windows 10 просто перестанут запускаться.
Файл подкачки Windows 10: оптимальный размер
Вообще-то, ваша «виндовс» сама решает, какой объем файла подкачки ей нужен, и стандартного объема хватает в большинстве случаев. Кроме того, на компьютерах с большим количеством RAM он вообще довольно редко используется.
Но можно высчитать, сколько составляет оптимальный объем файла подкачки в Windows 10 и самостоятельно. Расскажем, как сделать это правильно.
- Откройте все нужные вам приложения. Затем запустите Диспетчер задач (Ctrl+Alt+Delete) и посмотрите на занятый объем RAM на вкладке Производительность.
- Умножьте объем занятой памяти на 2. К примеру, 3 Гбайт из 4 Гбайт занято, значит — 6 Гбайт.
- Вычитаем из полученного значения количество вашей RAM. 6 минус 4 — 2 Гбайт. Это и есть оптимальный размер файла подкачки для вашего ПК. Если у вас получился отрицательный размер, значит вам не надо увеличивать, уменьшать или вообще как-то изменять стандартный объем файла подкачки.
Не рекомендуется поднимать и повышать размер файла подкачки более чем в три раза от актуального объема ОЗУ.
Как увеличить файл подкачки в Windows 10?
Расскажем, как поставить файл подкачки на Windows 10 в оптимальное значение.
- Откройте меню Пуск, найдите и запустите приложение «Настройка представления и производительности системы«.
- Перейдите на вкладку Дополнительно и в разделе Виртуальная память щелкните Изменить.
- Снимите отметку возле пункта Автоматически выбирать объем файла подкачки.
- Выделите системный диск из списка, а затем нажмите Указать размер.
- В строке Исходный размер (МБ) укажите минимальный размер файла подкачки — он не должен быть меньше 800 Мбайт, а в строку Максимальный размер (МБ) введите нужный объем, который вы разрешите системе отнять. Значения должны быть указаны в мегабайтах (1 Гбайт = 1 024 Мбайт).
- После ввода новых параметров нажмите Задать, а затем Ок.
Как отключить файл подкачки в Windows 10?
Вообще-то, отключать файл подкачки не рекомендуется. Во-первых, приложения начнут «вылетать» (самопроизвольно перезагружаться), а некоторые вообще не смогут запуститься. Но если у вас много RAM, а место на жестком диске осталось мало, то отключение файла подкачки позволит освободить пару Гбайт. Главное — потом не пожалеть о своем решении. Может быть, вам поможет очистка диска, или нужно почаще очищать кэш браузера?
Нижеприведенные инструкции можно использовать на свой страх и риск!
Отключаем pagefile.sys
- Откройте Проводник, нажмите правой кнопкой мыши по Этот Компьютер и выберите Свойства.
- Нажмите в левом меню Дополнительные параметры системы.
- На вкладке Дополнительно найдите раздел Быстродействие и нажмите Параметры.
- Снова откроется новое окно. На нем откройте вкладку Дополнительно. В области Виртуальная память нажмите Изменить.
- Снимите отметку возле Автоматически выбирать объем файла подкачки. Установите отметку в положение Без файла подкачки и кликните Задать и ОК.
Отключаем swapfile.sys
- Обязательно сделайте точку восстановления системы.
- Нажмите Win + R и введите regedit, чтобы зайти в редактор реестра.
- Скопируйте в адресную строку редактора реестра следующий адрес: КомпьютерHKEY_LOCAL_MACHINESYSTEMCurrentControlSetControlSession ManagerMemory Management
- В правой части окна редактора реестра нажмите правую кнопку мыши, выберите Создать – Значение DWORD (32-бита).
- Назовите его SwapfileControl и перезагрузите компьютер.
- После этого swapfile будет отключен. Включить файл подкачки в Windows 10 обратно можно, удалив созданный параметр.
Как переместить файл подкачки?
Есть небольшая хитрость, как настроить файл подкачки на Windows 10. Если в вашем компьютере стоят несколько дисков, можно перенести файл подкачки с системного диска (не раздела!) на другой диск.
- Для этого в уже знакомом приложении Настройка представления и производительности системы > Дополнительно > Виртуальная память нажмите Изменить.
- Снимите отметку возле пункта Автоматически выбирать объем файла подкачки. Затем выделите ваш системный диск и нажмите Без файла подкачки. Нажмите Задать > ОК.
- Выберите в том же списке диск, на котором вы хотите хранить файл подкачки. Нажмите Размер по выбору системы > Задать. Кликните ОК и перезагрузите компьютер, чтобы система применила ваши настройки.
ВАЖНО: не рекомендуется перемещать файл подкачки на накопитель типа SSD, так как это может сократить срок его службы, увеличив число циклов перезаписи.
Вот еще несколько полезных материалов по оптимизации:
- Освобождаем место на диске, переместив файл подкачки
- Сколько оперативной памяти нужно компьютеру?
- Как ускорить Windows: пошаговое руководство
Файл подкачки (другие названия: виртуальная память, своп-файл) — это часть диска, зарезервированная операционной системой для того, чтобы выгружать туда неиспользуемые на данный момент данные, и таким образом высвобождать оперативную память компьютера, объёма которой сейчас не хватает. Иначе говоря, в момент, когда на ПК достигается предел использования ОЗУ, часть данных оттуда перезаписываются из «оперативки» в файл подкачки. Вопреки распространённому мнению, это не повышает, а даже наоборот немного снижает производительность компьютера, однако запись данных в своп-файл позволяет продолжать стабильную работу даже в условиях нехватки оперативной памяти. На вопрос о том, зачем прежде всего нужна виртуальная память в Windows 10 совсем кратко и упрощённо можно ответить так: файл подкачки компенсирует нехватку ОЗУ.
Физически виртуальная память — это самые обыкновенные файлы: pagefile.sys (основной) и swapfile.sys (для управления metro-приложениями), находящиеся в корне системного диска (обычно это C). По умолчанию в Проводнике они скрыты, и вряд ли стоит включать их отображение. Задавая вопрос о местонахождении своп-файла, большинство пользователей всё-таки имеют ввиду, как изменить настройки файла подкачки. А они, разумеется, расположены в другом месте.
Windows 10, в отличие от своих предшественниц, постоянно изменяющая свой функционал операционная система. Помимо накопительных обновлений и патчей безопасности, один-два раза в год выходит крупное обновление, затрагивающее функции и даже внешний вид «десятки». Поэтому для того, чтобы инструкция оставалась работоспособной после крупных обновлений, приведём три способа найти файл подкачки в Windows 10.
1 способ
- Начать набирать в поисковой строке «Настройка представления и производительности системы» и запустить найденный пункт.
- Перейти на вкладку «Дополнительно».
- Под заголовком «Виртуальная память» нажать кнопку «Изменить…» Откроется окно «Виртуальная память», которое нам и нужно.
2 способ
- Нажать кнопки Win+R.
- Ввести команду sysdm.cpl и нажать Enter.
- Перейти во вкладку «Дополнительно»
- Под заголовком «Быстродействие» нажать кнопку «Параметры…»
- Во вновь открывшемся окне перейти во кладку «Дополнительно».
- Под заголовком «Виртуальная память» нажать кнопку «Изменить…»
3 способ
- Открыть Проводник.
- Кликнуть ПРАВОЙ клавишей мыши на значке «Этот компьютер».
- Из выпадающего меню выбрать пункт «Свойства».
- В открывшемся новом окне «Система» в левой колонке выбираем ссылку «Дополнительные параметры системы».
- Откроется небольшое окошко «Свойства системы» и далее все шаги будут одинаковые для всех описанных трёх способов:
- Перейти во вкладку «Дополнительно».
- Под заголовком «Быстродействие» нажать кнопку «Параметры…»
- В новом окне перейти на вкладку «Дополнительно».
- Под заголовком «Виртуальная память» нажать кнопку «Изменить…» Откроется окно «Виртуальная память».
Друзья, если какой-то из способов уже не работает, большая просьба — напишите нам об этом в в форме комментариев ВКонтакте внизу страницы или через форму обратной связи в правой колонке. Спасибо!
Как увеличить (уменьшить) размер файла подкачки
По умолчанию управление размером виртуальной памяти в Windows 10 происходит автоматически. Для изменения размера файла подкачки вручную в уже открытом нами окне «Виртуальная память» надо:
- Убрать галочку с пункта «Автоматически выбрать объём файла подкачки».
- Выбрать пункт «Указать размер».
- Ввести объём своп-файла в мегабайтах в поля «Исходный размер» и «Максимальный размер».
- Нажать кнопку «Задать».
- Нажать ОК в этом окне и во всех открытых до него.
- Перезагрузить компьютер.
Оптимальный размер файла подкачки в Windows 10
Описав чисто технические детали вопроса о том, где в Windows 10 расположен файл подкачки и как можно его увеличить или уменьшить, перейдём к более субъективным темам. Вообще, различных мнений по поводу наилучшего размера, включения/отключения и других характеристик виртуальной памяти огромное множество. Советов среди специалистов разной степени компетентности можно найти великой множество. Мы изучили весь этот вал информации и пришли к выводу, что оптимальный вариант — это методом проб выбрать собственный размер для файла подкачки, учитывая некоторые общие принципы:
Объём своп-файла рекомендуется делать кратным размеру оперативной памяти установленной на компьютере. Для этого цифру ОЗУ умножаем на 3 или 2 или 1,5 или 0,5. Допустим, память 3072 МБ — тогда файл подкачки может быть 1536, 4608, 6144, 9216 и т.д.
- Исходный и максимальный размер лучше задавать одинаковыми. Это позволит своп-файлу меньше подвергаться фрагментации.
- Размещать файл подкачки на SSD дисках не рекомендуется из-за ограничения их ресурса.
- Если HDD у вас несколько, то лучше размещать виртуальную память на наименее загруженном, где НЕ установлена операционная система, а скорость обмена данными наибольшая. НО! это имеет смысл делать только тогда, когда у вас два раздельных физических жёстких диска, а не два тома на одном винчестере.
- Чем меньше объём ОЗУ, тем больше имеет смысл выделять места для виртуально памяти. Наиболее распространённые рекомендации по оптимальному размеру файла подкачки в зависимости от объёма «оперативки» такие:
| Размер установленной оперативной памяти | Рекомендуемый объём файла подкачки |
| 0,5 Гб | 5120 Мб |
| 1 Гб | 4096 Мб |
| 2 Гб | 3072Мб |
| 4 Гб | 2048 Мб |
| 8 Гб | 1024 Мб |
| 16 Гб и более | Минимум (200-300 Мб) или нет |
Также есть другое распространённое мнение, утверждающее, что размер виртуальной памяти должен быть вдвое больше ОЗУ. Добавим, что вариант в таблице, на наш взгляд, выглядит логичнее. В любом случае, лучше всего окончательно выбирать размер файла подкачки, побровав разные варианты.
Можно ли отключить файл подкачки в Windows 10
На вопрос о том, можно ли выключить файл подкачки в Windows 10 полностью, ответов и в интернете, и среди специалистов тоже огромное количество. И все разные. Наиболее часто встречающаяся в сети рекомендация — это всё-таки не выключать своп-файл. Дело в том, что известны случаи, когда даже со 128 Гб ОЗУ на борту компьютер выдавал предупреждение о нехватке памяти. Это происходит от того, что некоторые сторонние программы настроены на обязательное присутствие в операционной системе виртуальной памяти.
Есть мнение, что, если объём оперативной памяти на компьютере составляет 8-16 гигабайт и более, то можно сократить объём виртуальной памяти до минимума (200 Мб), однако и в этом случае лучше всё-таки не отключать своп-файл полностью. Единственным исключением из этого правила является ситуация, когда на компьютере установлен только SSD — как уже отмечалось выше, на твердотельном накопителе файл подкачки нужно отключать.

Вся приведенная далее инструкция актуальна для систем с разрядностью x32 и x64 Bit.
Содержание
- Что такое файл подкачки и для чего он нужен?
- Что за файлы Pagefile.sys и Swapfile.sys?
- Как увеличить SWAP в Windows 10
- Перемещаем файл подкачки на другой диск
- Как отключить файл подкачки
- Видеообзор
- Вопросы и ответы
Что такое файл подкачки и для чего он нужен?
Итак, для чего же нужен файл подкачки в Windows 10? Дело в том, что при работе операционной системы какая-то часть информации выгружается в оперативную память или сокращенно ОЗУ. Так вот, если той самой оперативной памяти не хватает, наиболее редко используемые данные пишутся на жесткий диск или твердотельный накопитель SSD в специальную область. Таким образом SWAP выступает как бы резервным хранилищем, страхующим ОС, если заканчивается оперативная память.
Система от Microsoft создана таким образом, что она самостоятельно учитывает все необходимые ресурсы и выделяет пространство под файл подкачки или виртуальную память. Соответственно, если мы будем увеличивать файл подкачки, это не даст никакого прироста ни в производительности, ни в играх.
Но, с другой стороны, если кто-либо из нас захочет уменьшить размер виртуальной памяти, он может столкнуться с ситуацией, когда компьютер намертво зависает при ее нехватке. Уменьшать или отключать виртуальную память в Windows 10 можно только на компьютерах, оснащенных большим количеством RAM. Это, соответственно, 32 Gb и больше.
К примеру, на Виндовс 10 с 8 Гб оперативной памяти оптимальный размер файла подкачки нужно ставить тоже 8 Гб.
Что за файлы Pagefile.sys и Swapfile.sys?
Если мы перейдем в настройки операционной системы Windows 10 и включим там показ скрытых системных файлов, то в корне системного диска увидим 2 файла с названием Pagefile.sys и Swapfile.sys соответственно. Первый объект как раз и является нашим файлом подкачки. Второй тоже файл подкачки, но особый, используемый для так называемых быстрых приложений. Последние скачиваются исключительно из магазина Microsoft и еще именуются как Metro-как программы.
Приведенная ниже инструкция предусматривает изменение, отключение или перенос на другой логический том именно Pagefile.sys – виртуальной памяти, используемой для всех приложений.
Как увеличить SWAP в Windows 10
Итак, немножко поговорив о теории, давайте переходить к практике и разбираться, как повысить файл подкачки в Windows 10. Для этого не нужно устанавливать какое-либо стороннее программное обеспечение, а просто достаточно следовать простой пошаговой инструкции:
- Сначала нам нужно запустить панель управления Windows 10. Для этого кликните по иконке с изображением увеличительного стекла и в поисковой строке, обозначенной цифрой «2», пропишите ключевое слово. Тотчас же немного выше в поисковой выдаче появится нужный нам системный инструмент. Жмем по нему левой кнопкой мыши.
- Когда панель управления откроется, мы должны будем переключить режим отображения в «Категория». Данный параметр переключается в верхней правой части окна. Когда вид панели управления Windows 10 будет приведен в нормальное состояние, кликаем по обозначенной на скриншоте ниже ссылке меню.
- На следующем этапе выбираем пункт меню «Система».
- Кликаем по пункту «Дополнительные параметры системы».
- Откроется еще одно небольшое окошко, в котором нам сначала нужно будет переключиться на вкладку «Дополнительно», а потом в разделе «Быстродействие» нажать кнопку «Параметры».
- В следующем окне, по аналогии с предыдущим, выбираем вкладку «Дополнительно», а потом в разделе «Виртуальная память» жмем по «Изменить».
- Убираем флажок с пункта «Автоматически выбирать объем файла подкачки», дальше нужно выставить чекбокс триггера в положении «Указать размер», и установить минимальный, а также максимальный размер файла подкачки. Потом кликаем по кнопке, обозначенной цифрой «4».
Устанавливать размер файла подкачки нужно аккуратно. Чаще всего используется значение такое же, какое имеет количество установленной физической оперативной памяти.
- В результате мы увидим те параметры, которые были заданы на предыдущем этапе. Сохраняем все внесенные изменения, кликнув по «ОК».
- Система предупредить нас о том, что для вступления в силу внесенных изменений нам понадобится обязательно перезагрузить компьютер.
- После этого появится еще одно маленькое окно, в котором мы можем сразу же перезагрузить ПК или ноутбук, либо сделать это немного позже.
Прежде чем нажать кнопку «Перезагрузить сейчас» и добавить виртуальной памяти, следует закрыть все программы, а также сохранить данные, с которыми они работали.
Перемещаем файл подкачки на другой диск
Иногда файл подкачки слишком большой и занимает много места на системном разделе. В таком случае мы можем перенести память на другой логический том либо физический накопитель. Также это может потребоваться тогда, когда мы хотим ускорить быстродействие системы и перенести файл подкачки на более быстрый твердотельный накопитель. Давайте разбираться, как все это правильно реализовать:
- Сначала, как и в случае с изменением размера SWAP, нам нужно запустить панель управления. Для этого опять же, пользуемся поисковым инструментом Windows 10, введя необходимый запрос и перейдя по появившемуся результату в поисковой выдаче.
- Когда панель управления откроется, ждем по обозначенному на картинке ниже пункту.
- На следующем этапе выбираем пункт меню «Система».
- Дальше обращаем свое внимание на левую боковую колонку, а именно пункт, который называется «Дополнительные параметры системы». Именно он-то нам и нужен.
- В маленьком окошке переходим во вкладку «Дополнительно» и жмем кнопку, которая обозначена на скриншоте ниже красной линией.
- На следующем этапе выбираем вкладку «Дополнительно», а потом в разделе «Виртуальная память» жмем по кнопке с надписью «Изменить».
- Появится еще одно окно, в котором нам нужно убрать галочку с пункта «Автоматически выбирать объем файла подкачки», переключить триггер в положение «Без файла подкачки», а потом кликнуть по кнопке «Задать».
- В результате нам станут доступны все остальные логические тома и физические накопители, которые установлены в ПК. Выбираем нужный раздел и жмем по «ОК».
Готово. При следующем включении компьютера файл подкачки будет перенесен на выбранный том.
Как отключить файл подкачки
Если вас не останавливает тот факт, что при недостаточном количестве оперативной памяти и выключенном файле подкачки компьютер может зависнуть, предлагаем просмотреть инструкцию по отключению SWAP в Windows 10:
- Как и в двух предыдущих случаях, мы должны запустить панель управления. Для этого нажимаем по иконке с изображением увеличительного стекла, и в расположенной немного выше строке поиска прописываем нужное значение. Еще выше появится заветный пункт, по которому нужно будет нажать.
- В результате запустится сама панель управления, в которой нам нужно будет найти раздел с названием «Система и безопасность».
- В следующем окне просто кликаем по пункту меню «Система».
- Откроется окно с информацией об установленной операционной системе, в котором нам нужно нажать по пункту, обозначенному на картинке ниже.
- Запустится маленькое окно, в котором во вкладке «Дополнительно» нам нужно найти раздел «Быстродействие» и нажать кнопку «Параметры».
- В следующем окне выбираем вкладку «Дополнительно», затем в разделе «Виртуальная память» кликаем по «Изменить».
- В третьем окошке, которое незамедлительно запустится, убираем флажок с пункта «Автоматически выбирать объем файла подкачки», устанавливаем переключатель в положение «Без файла подкачки», а затем кликаем по кнопке «Задать». Сохраняем внесенные изменения, нажав «ОК».
Как только компьютер или ноутбук будет перезагружен, раздел с виртуальной памятью окажется отключенным.
Соответственно, в обратной последовательности файл подкачки в Windows 10 можно включить.
Видеообзор
Теперь, когда мы подробно разобрали теорию и практику, связанную с увеличением, уменьшением, отключением и переносом файла подкачки Windows 10, рекомендуем также посмотреть обучающее видео, в котором все это показано более наглядно.
Вопросы и ответы
На этой ноте мы свою подробную пошаговую инструкцию заканчиваем. Вам же рекомендуем переходить к практике и совершать над файлом подкачки те действия, которые были в планах. Напоследок лишь добавим, если в процессе что-то будет не получаться либо появятся дополнительные вопросы, просто обратитесь с ними в комментарии. Мы обязательно быстро откликнемся и постараемся помочь каждому, кому это потребуется.