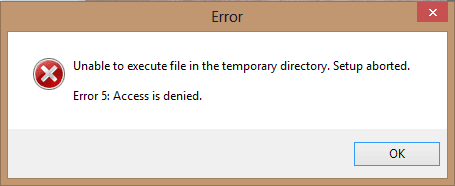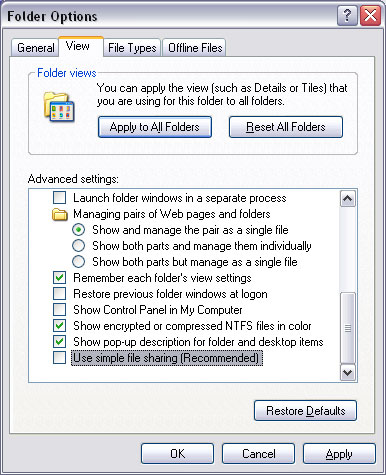Эксперты обычно называют «Path/File access error» «ошибкой времени выполнения». Чтобы убедиться, что функциональность и операции работают в пригодном для использования состоянии, разработчики программного обеспечения, такие как Microsoft Corporation, выполняют отладку перед выпусками программного обеспечения. К сожалению, иногда ошибки, такие как ошибка 75, могут быть пропущены во время этого процесса.
Ошибка 75 может столкнуться с пользователями Windows Operating System, если они регулярно используют программу, также рассматривается как «During a file-access or disk-access operation, for example, Open, MkDir, ChDir, or RmDir, the operating system couldn’t make a connection between the path and the file name.». Когда это происходит, конечные пользователи могут сообщить Microsoft Corporation о наличии ошибок «Path/File access error». Затем Microsoft Corporation может исправить эти ошибки в исходном коде и подготовить обновление для загрузки. Следовательно, разработчик будет использовать пакет обновления Windows Operating System для устранения ошибки 75 и любых других сообщений об ошибках.
Проблема с исходным кодом Windows Operating System приведет к этому «Path/File access error», чаще всего на этапе запуска. Причины сбоев обработки можно отличить, классифицируя ошибки 75 следующим образом:.
Ошибка 75 Crash — это распространенная ошибка 75 во время выполнения ошибки, которая приводит к полному завершению работы программы. Обычно это происходит, когда Windows Operating System не может распознать, что ему дается неправильный ввод, или не знает, что он должен производить.
Утечка памяти «Path/File access error» — Когда Windows Operating System обнаруживает утечку памяти, операционная система постепенно работает медленно, поскольку она истощает системные ресурсы. Потенциальные триггеры могут быть «бесконечным циклом», или когда программа выполняет «цикл» или повторение снова и снова.
Ошибка 75 Logic Error — Логические ошибки проявляются, когда пользователь вводит правильные данные, но устройство дает неверный результат. Неисправный исходный код Microsoft Corporation может привести к этим проблемам с обработкой ввода.
Как правило, ошибки Path/File access error вызваны повреждением или отсутствием файла связанного Windows Operating System, а иногда — заражением вредоносным ПО. Как правило, самый лучший и простой способ устранения ошибок, связанных с файлами Microsoft Corporation, является замена файлов. В качестве последней меры мы рекомендуем использовать очиститель реестра для исправления всех недопустимых Path/File access error, расширений файлов Microsoft Corporation и других ссылок на пути к файлам, по причине которых может возникать сообщение об ошибке.
Обнаруженные проблемы Path/File access error с Windows Operating System включают:
Ошибки Path/File access error EXE возникают во время установки Windows Operating System, при запуске приложений, связанных с Path/File access error (Windows Operating System), во время запуска или завершения работы или во время установки ОС Windows. Выделение при возникновении ошибок Path/File access error имеет первостепенное значение для поиска причины проблем Windows Operating System и сообщения о них вMicrosoft Corporation за помощью.
Большинство проблем Path/File access error связаны с отсутствующим или поврежденным Path/File access error, вирусной инфекцией или недействительными записями реестра Windows, связанными с Windows Operating System.
В большинстве случаев источником ошибки являются проблемы с правами на чтение и запись данных в текущей пользовательской «учётке». Также подобное сообщение появляется при сбоях в ОС, повреждении её компонентов или записей реестра.
Если открытие исполняемого файла программы, игры либо инсталлятора приложения приводит к появлению рассматриваемой ошибки, следует попробовать запустить его от имени администратора.

Далее приложение или инсталлятор должны запуститься нормально.
Способ 2: Открытие доступа к каталогам
Вторая причина проблемы, которую мы сегодня рассматриваем – неполадки с правами доступа к отдельному каталогу или диску. Предоставление нужных прав покажем на примере системного диска.
Внимание! Процедура может нарушить работу компьютера, поэтому рекомендуем создать точку восстановления!
- Откройте «Этот компьютер», найдите в нём системный накопитель и кликните по нему ПКМ, затем выберите в меню пункт «Свойства».
- Откройте вкладку «Безопасность». Нажмите на кнопку «Изменить» под блоком «Группы и пользователи».
Далее кликните «Добавить».
В следующем окне обратитесь к блоку «Введите имена…». Наберите на клавиатуре слово Все , после чего щёлкните «Проверить имена».
Если появилось окошко «Имя не найдено», попробуйте в графе «Введите имя объекта» вписать слово All либо имя текущей учётной записи, после чего воспользуйтесь кнопкой «ОК».
Вернувшись к утилите разрешений, убедитесь, что выделена добавленная на предыдущем шаге группа. Далее в разделе «Разрешения для группы…» отметьте все пункты в столбце «Разрешить».
Предоставление прав на чтение и запись системного носителя одновременно устраняет ошибку 5 как для исполняемых файлов, так и для служб, однако данная процедура небезопасна для работоспособности системы.
Способ 3: «Командная строка»
Рассматриваемая проблема может касаться только той или иной службы Виндовс. В этом случае можно воспользоваться средством «Командная строка».
- Откройте «Поиск», в котором начните вводить запрос командная строка . Выделите найденное приложение и нажмите на ссылку «Запуск от имени администратора» в правой части окна.
- Последовательно введите в интерфейсе следующие команды:
net localgroup Администраторы /add networkservice
net localgroup Администраторы /add localservice
Обратите внимание! Пользователям Windows 10 с английской локализацией системы необходимо вводить Administrators вместо Администраторы!
Данный метод безопаснее предыдущего, но и применим только при отказе в доступе для служб.
Способ 4: Устранение проблем с Виндовс
Если применение всех вышеприведённых методов не принесло результата, скорее всего источником проблемы являются неполадки в самой ОС.
- Первым делом проверьте обновления – возможно, в одном из недавно установленных присутствуют баги. Если же, напротив, вы давно не обновляли систему, попробуйте загрузить актуальные апдейты.
Урок: Как установить и как удалить обновления Windows 10
Проверьте параметры антивируса – возможно, в нём активен строгий режим контроля, который не разрешает манипуляции с данными. Также стоит попробовать временно отключить защитное ПО.
Если же вы по каким-то причинам вообще не пользуетесь защитой от вирусов, рекомендуем ознакомиться со статьей по борьбе с ними — возможно, ваш компьютер стал жертвой заражения.
Подробнее: Борьба с компьютерными вирусами
Дополнительно следует проверить работоспособность системных составляющих в целом и реестра в частности.
Описанные выше рекомендации должны помочь в устранении проблемы.
Заключение
Мы рассмотрели варианты решения проблемы, при которой в Виндовс 10 появляется ошибка с кодом 5 и текстом «Отказано в доступе». Как видим, возникает она по разным причинам, из-за чего нет универсального метода устранения.
Источник
Инструкция по исправлению ошибок Access Denied при доступе к файлам или папкам в Windows
Причиной ошибки может быть то, что файл был поврежден или файл был зашифрован .
В процессе открытия файла или папки в Windows, но вы не можете открыть его, и на экране вы получите сообщение об ошибке «Отказано в доступе». Эта статья покажет вам несколько способов исправить ошибки «Отказано в доступе», которые появляются в разных ситуациях.
Инструкция по исправлению ошибок Access Denied при доступе к файлам или папкам в Windows
Обзор ошибки «Отказано в доступе»
Это довольно распространенная ошибка в Windows, связанная с доступом, файловой системой и т. Д. Эта проблема возникает, когда вы не можете открыть файлы или папки, службы на компьютере, которые не могут быть запущены, не можете открыть файлы в Интернете, не можете получить доступ к сайту, и т. д. Причиной ошибки может быть то, что файл был поврежден, или файл был зашифрован, профиль пользователя поврежден, . Даже при входе в систему Часто используются правильные имя пользователя и пароль, вы не можете открыть папку. Сообщения об ошибках различаются в зависимости от проблемы.
Проблема 1: Ошибка Ошибка 5: Доступ запрещен
Сообщение об ошибке Ошибка 5: доступ запрещен
При установке приложений или игр на компьютер вы не можете получить доступ к определенным местам или редактировать файлы. Вы пытаетесь перезапустить определенную службу или программное обеспечение, но не можете. Вы получаете одно из следующих сообщений об ошибке:
- «Windows не удалось запустить службу SSHD на локальном компьютере. Ошибка 5: доступ запрещен» (Windows не может запустить службу SSHD на локальном компьютере. Ошибка 5: доступ запрещен)
- «При установке не удалось создать каталог с полным путем к файлу. Ошибка 5: доступ запрещен» (программа установки не может создать каталог с полным путем к файлу. Ошибка 5: доступ запрещен).
- «Исправлена ошибка, из-за которой не удалось выполнить установку. Ошибка 5: доступ запрещен» (невозможно выполнить файл во временном каталоге. Программа установки отменена. Ошибка 5: доступ запрещен).
Причина ошибки 5: доступ запрещен
- Окно контроля учетных записей (UAC) не авторизует локальных пользователей.
- Существующие пользователи не имеют достаточных разрешений для доступа.
- Отсутствие разрешения на доступ к удаленным компьютерам.
- Ошибка синхронизации времени.
- Брандмауэр или программное обеспечение сторонних программ может удалить соединение с удаленным компьютером.
Как исправить ошибку Ошибка 5: Доступ запрещен
1. Проверьте, правильно ли установлены дата и время на вашем компьютере.
Если дата и время на вашем компьютере установлены неправильно, это может вызвать много ошибок в системе, включая ошибку 5: доступ запрещен. Поэтому, чтобы исправить ошибку, первое решение, которое вы можете применить, — это убедиться, что дата и время на вашем компьютере установлены правильно.
2. Запустите программу под Admin
Иногда некоторые программы требуют определенных разрешений для выполнения действий. Поэтому попробуйте запустить программу с правами администратора и проверьте, не исчезла ли ошибка.
— Если вы запускаете программу из меню «Пуск», щелкните правой кнопкой мыши любую программу и выберите «Запуск от имени администратора».
— Если вы запустите программу в другом разделе, щелкните правой кнопкой мыши любую программу, затем выберите Запуск от имени администратора.
— Если вы хотите запустить командную строку под Admin, просто щелкните правой кнопкой мыши кнопку «Пуск» и выберите «Командная строка» (Admin)
3. Очистить систему от вирусов.
Вирусы оказывают огромное «влияние» на вашу систему. Если ваш компьютер подвергся вирусной атаке, это может привести к ошибкам в файлах, включить / отключить службы, отключить брандмауэр Windows и заставить ваш компьютер работать все медленнее и медленнее.
Вирусы могут влиять на «основные» файлы, которые требуются Windows для запуска приложений, вызывая ошибку 5. Чтобы убедиться, что ошибок нет, перейдите к очистке системы. с эффективным антивирусом.
Читатели могут обратиться к некоторым эффективным антивирусным программам для компьютеров Windows здесь.
4. Очистите временные файлы и системные папки
Windows хранит ненужные файлы, в то время как пользователи используют компьютеры и выходят в Интернет. И это также причина того, что ваш компьютер становится все медленнее и медленнее, потому что он хранит много ненужных файлов и является причиной ошибки 5. Чтобы очистить ненужные файлы, выполните следующие действия:
1. Нажмите комбинацию клавиш Windows + R, чтобы открыть окно команды «Выполнить», затем введите в него cmd, но не нажимайте Enter.
2. Нажмите и удерживайте Ctrl + Shift и нажмите Enter, чтобы открыть командную строку под Admin.
3. В окне командной строки введите в него «cleanupmgr» и нажмите Enter.
4. Очистка диска начнет вычислять пространство, которое занимают ненужные файлы, и отобразит список на экране.
5. В это время на экране отображается список нежелательных файлов. Ваша задача — выбрать элементы, которые вы хотите очистить, и затем нажать «ОК».
5. Обновить (обновить) драйвер
Если версия драйвера слишком старая, это может привести к ошибке. Поэтому, чтобы исправить ошибку, вы можете попробовать применить решение для обновления драйвера.
Чтобы обновить драйвер, выполните следующие действия:
1. Щелкните правой кнопкой мыши Мой компьютер (или Этот компьютер в Windows 10), затем нажмите Свойства.
2. В окне «Свойства» вы увидите элемент «Диспетчер устройств» на левой панели (в Windows 10, 8x, Windows 7 и Windows Vista).
Если вы используете Windows XP, вам нужно будет добавить шаги, чтобы перейти на вкладку «Оборудование», и вы увидите запись диспетчера устройств.
3. В окне диспетчера устройств проверьте, есть ли какие-либо значки в списке желтого цвета. Если это так, щелкните правой кнопкой мыши и выберите «Свойства». В окне «Свойства» перейдите на вкладку «Драйверы» и нажмите «Обновить драйверы».
Чтобы обновить (обновить) все последние версии драйверов, перейдите в Панель управления, затем нажмите «Центр обновления Windows» (в Windows 10 выберите «Настройки»> «Обновление и безопасность» и нажмите «Проверить наличие обновлений»). Этот процесс загрузит и установит последние версии драйверов и установит необходимые файлы на ваш компьютер.
6. Зашифруйте файлы или папки
Шифрование — лучшее решение для защиты ваших файлов и папок от несанкционированного доступа других лиц. Если вы не можете получить доступ к этим файлам и папкам, лучше всего зашифровать файлы и папки.
Выполните следующие действия для шифрования файлов и папок:
Щелкните правой кнопкой мыши файл или папку и выберите «Свойства». Далее в окне «Свойства» выберите вкладку «Общие» и нажмите кнопку «Дополнительно».
Здесь вам просто нужно удалить содержимое зашифрованного содержимого, чтобы обеспечить безопасность данных.
Если выбран параметр «Зашифровать содержимое для защиты данных», необходимо подтвердить расшифровку файлов и открыть эти файлы.
7. Восстановить право собственности на файлы или каталоги
Чтобы восстановить право собственности на файлы или каталоги, сначала щелкните правой кнопкой мыши файл или папку, которую хотите открыть, и выберите «Свойства», чтобы открыть окно «Свойства». Здесь вы выбираете вкладку Безопасность.
Если нет доступа к каталогу, на экране вы увидите сообщение с просьбой использовать права администратора для доступа к каталогу. Ваша задача — нажать Продолжить, чтобы продолжить. В это время появится всплывающее окно с опциями для смены владельца.
В разделе «Смена владельца» выберите свою учетную запись администратора или учетную запись пользователя. Затем выберите опцию «Заменить владельца» для подконтейнеров и объектов.
Нажмите кнопку «ОК», чтобы увидеть содержимое папки «Папка». Хотите заменить права доступа к каталогу разрешениями, предоставляющими вам полный доступ? Все разрешения будут заменены, если вы нажмете «Да».
Нажмите Да, чтобы продолжить.
Вы можете сбросить режим безопасности и разрешить необходимые разрешения для каталога и содержимого каталога выше.
8. Использование проверки ошибок диска
Выполнение команды CheckDisk или Disk Error Checking интегрировано в Windows 8. В Windows 8 Microsoft перепроектировала утилиту chkdsk — инструмент для обнаружения, проверки и исправления ошибок разделов диска. В дополнение к Windows 8, Microsoft также представила системный файл с именем ReFS, который не требует chkdsk в автономном режиме для исправления ошибок.
9. Отключите простой общий доступ к файлам (в Windows XP)
Чтобы отключить режим простого общего доступа к файлам, сначала нажмите Пуск, Мой компьютер. В меню «Сервис» выберите «Свойства папки», «Просмотр».
Затем в разделе «Дополнительные настройки» удалите раздел «Использовать простой общий доступ к файлам (рекомендуется)» и нажмите «ОК» для завершения.
Проблема 2: Не удается открыть файл или папку
Сообщения об ошибках не могут открыть файлы или папки
При попытке открыть файлы или папки в Microsoft Windows вы не можете получить доступ и получать сообщения об ошибках, такие как:
- «Папка недоступна. Доступ запрещен» (Невозможно получить доступ к каталогу. Доступ запрещен — каталог представляет собой имя папки, которую вы не можете открыть).
- «В настоящее время у вас нет прав доступа к этой папке. Нажмите« Продолжить », чтобы получить доступ к этой папке» (в настоящее время у вас нет доступа к этой папке, нажмите «Продолжить», чтобы получить постоянный доступ к этой папке).
- «Bđn đã được phép phép phép nhập vao thư mục này. Hаy lấy truy cập cho thư mục này. (Вам было отказано в доступе к этой папке. Чтобы получить доступ к этой папке, вам потребуется использовать вкладку Security).
Причиной ошибки не может открыть файл или папку
Ошибка «Отказано в доступе» может возникнуть по одной или нескольким из следующих причин:
- Владение папками было изменено
- У вас нет соответствующих прав
- Файл зашифрован
- Файлы хранятся в папке Windows.old из предыдущей системы. Обычно это происходит после обновления вашего компьютера до новой версии Windows.
Как исправить ошибки не могу открыть файлы или папки
1. Получить право собственности на файлы или папки в Windows
Шаг 1. Выберите файл или папку, владельцем которой вы хотите стать, и щелкните правой кнопкой мыши, чтобы выбрать «Свойства» в контекстном меню.
Шаг 2. Выберите вкладку «Безопасность» и нажмите кнопку «Дополнительно», затем нажмите «Изменить». Если вас попросят предоставить подтверждающий пароль или пароль администратора, предоставьте подтверждение или введите пароль.
Шаг 3. Введите имя человека, которому вы хотите предоставить право собственности, и нажмите «Проверить».
Шаг 4. Нажмите ОК. Если вы хотите, чтобы этот человек был владельцем папок и файлов, хранящихся в этой папке, установите флажок Заменить владельца для подконтейнеров и объектов.
Шаг 5. Нажмите ОК.
2. Изменить доступ
Как правило, ошибки «Отказано в доступе» связаны с доступом к файлам и папкам или их изменениям. Если у вас нет прав, вы не можете получить доступ к указанному местоположению. Если вы вошли в систему как администратор и по-прежнему не можете получить доступ к каталогу, вы можете изменить разрешения. Примечание: для изменения разрешений необходимо войти в систему как администратор.
Шаг 1. Выберите файл или папку и щелкните правой кнопкой мыши, чтобы выбрать «Свойства», затем перейдите на вкладку «Безопасность».
Шаг 2. Нажмите свое имя в группе или имена пользователей, чтобы увидеть свои права.
Шаг 3. Выберите все параметры в Разрешить и нажмите OK и Применить. После этого вы будете иметь полные права на управление файлами или каталогами, такими как редактирование, чтение, выполнение, просмотр содержимого каталога и т. Д.
3. Файл или папка зашифрованы
Шифрование данных является одним из лучших способов защиты данных от несанкционированного доступа. Вы не можете получить доступ к зашифрованным файлам или папкам без соответствующего сертификата. Вы можете проверить, зашифрована ли папка:
Шаг 1. Выберите и щелкните правой кнопкой мыши определенный файл или папку, чтобы выбрать Свойства.
Шаг 2. Выберите вкладку General, затем нажмите кнопку Advanced. Если вы видите опцию Зашифровать содержимое для защиты данных, файл зашифрован, вам нужен сертификат, чтобы открыть его.
Проблема 3: Отклонить при доступе к файлам / папкам, об ошибках изменения или удалить файлы или папки
Сообщение об ошибке отклонено при доступе к файлам / папкам
Когда вы удаляете, копируете, перемещаете или изменяете файл или папку на своем компьютере, вы можете быть заблокированы ошибкой «Отказано в доступе», сообщающей, что у вас нет разрешения на это. Сообщение об ошибке:
- «Доступ к папке запрещен. Для выполнения этого действия вам необходимо разрешение. Вы можете запросить разрешение у TrustedInstaller для внесения изменений в эту папку» (Доступ к каталогу запрещен. Для выполнения этого действия вам необходимо разрешение. Для внесения изменений необходимо разрешение TrustedInstaller. папка).
- «Доступ к целевой папке запрещен. Для выполнения этого действия требуется разрешение» (Доступ к целевой папке запрещен. Для выполнения этой задачи требуется разрешение).
Причина ошибки отказа при доступе к файлам / папкам
Эта ошибка может быть вызвана следующими причинами:
- Файл, к которому у вас нет доступа, используется.
- У вас нет доступа к этому файлу.
- Профили пользователей могут быть повреждены.
Как исправить ошибки отклонения при доступе к файлам / папкам
1. Получить право собственности с помощью командной строки
Есть несколько способов получить право собственности на файл или каталог, и это решение использует командную строку для восстановления прав владения.
Шаг 1. Щелкните правой кнопкой меню «Пуск» и выберите «Командная строка» («Администратор»). Если в сообщении введите пароль или подтвердите, введите пароль и подтвердите.
Шаг 2. Подтвердите путь к каталогу, владельцем которого вы хотите стать. Например, вы хотите восстановить право собственности на папку «Фото» на диске E, адрес которой: E: Фото.
Шаг 3. Введите команду takeown / f «E: Фотографии (замените путь к вашему каталогу), затем нажмите Enter.
Шаг 4. После завершения процесса перезагрузите компьютер и проверьте, устранена ли проблема.
2. Удалите поврежденные файлы сторонним программным обеспечением.
Поврежденные файлы не могут работать должным образом, это могут быть файлы изображений, документы, системные файлы и т. Д. Многие файлы повреждены или не могут быть удалены. Вот самый простой способ удалить поврежденные файлы.
Шаг 1. Скачайте, установите и запустите Eassos PartitionGuru.
Шаг 2. Выберите поврежденный файл или папку, которую вы хотите удалить, щелкните правой кнопкой мыши и выберите «Удалить файлы напрямую».
Шаг 3. Нажмите кнопку Удалить, чтобы удалить выбранный файл. Обратите внимание, что файлы, удаленные таким образом, не попадут в корзину, поэтому следует удалять файлы, которые больше не важны
Советы по предотвращению поврежденных файлов:
- Сохраните файл правильно. Когда возникает проблема или ошибка при сохранении файла, файл может быть поврежден
- Удалите безопасное запоминающее устройство USB. Нажмите на устройство «Безопасное извлечение и извлечение носителя» перед удалением USB-устройства.
- Выключите компьютер правильно. Чтобы выключить компьютер, вы должны нажать кнопку «Пуск» и нажать «Выключить» вместо прямого нажатия кнопки питания.
3. Создайте новую учетную запись локального пользователя
Если проблема с отказом в доступе вызвана поврежденной учетной записью, вы можете решить проблему, создав новую учетную запись / профиль локального пользователя. Чтобы создать новую учетную запись, выполните следующие действия:
Шаг 1. Нажмите на меню «Пуск» и выберите «Настройки». Нажмите Учетные записи в настройках Windows.
Шаг 2. Выберите «Семья и другие люди» слева, а затем нажмите «Добавить кого-то еще на этот компьютер».
Шаг 3. Нажмите на ссылку У меня нет этой информации для входа и нажмите Далее. На следующем экране нажмите Добавить учетную запись пользователя без Microsoft, затем нажмите Далее. Теперь вы можете ввести свое имя пользователя, пароль, подсказку к паролю и выбрать Далее.
Проблема 4: Получите сообщение об ошибке «Местоположение не доступно. Доступ запрещен»
Thông báo lỗi Местоположение не доступно. В доступе отказано
При открытии раздела на жестком диске компьютера или USB-устройстве вы не можете открыть его и получить ошибку
- «Местоположение недоступно. E: недоступно. Доступ запрещен» (Местоположение недоступно. Не удается получить доступ к диску E:. Доступ запрещен.)
Причина ошибки местоположения недоступна. L trui truy cập Access
- Файловая система повреждена. Файловая система на диске повреждена и поэтому более недоступна.
- У вас нет соответствующих прав.
Cách sửa lỗi Местоположение не доступно. В доступе отказано
1. Измените права доступа к диску
Шаг 1. В проводнике Windows щелкните правой кнопкой мыши раздел, к которому у вас нет доступа, и выберите Свойства> Безопасность> Дополнительно.
Шаг 2. Нажмите Добавить в разделе «Дополнительные параметры безопасности» и на следующем экране нажмите «Выбрать»
Шаг 3. Введите имя пользователя и нажмите ОК. Затем вы можете выбрать следующую информацию:
Тип: Разрешить Применяется к: этой папке, подпапкам и файлам Основные разрешения: Полный доступ
Шаг 4. Нажмите OK и Применить, чтобы сохранить изменения.
2. Восстановление данных с диска не может получить доступ и отформатировать его
Если изменение разрешений не решает проблему, вы можете восстановить данные с диска, который недоступен, и отформатировать их для устранения проблемы. Это легко получить данные из любого места и отказано в доступе. Вот шаги для восстановления данных с поврежденного диска.
Шаг 1. Установите и запустите Eassos PartitionGuru, затем проверьте, отображается ли раздел напрямую. Если нет, перейдите к следующему шагу.
Шаг 2. Выберите диск, к которому нет доступа, и нажмите кнопку «Восстановление файлов» на панели инструментов. Вы должны быть уверены, что выбрали правильный раздел.
Шаг 3. Выберите режим полного восстановления и нажмите кнопку «Пуск», чтобы начать сканирование файлов и папок в выбранном разделе.
Шаг 4. Предварительный просмотр файла. Файлы, найденные Eassos PartitionGuru, автоматически отображаются во время сканирования, и вы можете просмотреть перечисленные файлы и папки, чтобы проверить, не повреждены ли они.
Шаг 5. Восстановите данные. Выберите файлы и папки, которые вы хотите восстановить, и щелкните их правой кнопкой мыши, чтобы выбрать «Копировать в», затем вы можете выбрать место для сохранения восстановленных данных.
Проблема 5: Ошибка доступа запрещена при использовании DiskPart
Сообщение об отказе в доступе при использовании DiskPart
При использовании DiskPart для очистки диска вы не можете выполнить и получить сообщение об ошибке:
- «ДИСКПАРТ> Чисто»
- «DiskPart обнаружил ошибку: доступ запрещен» (DiskPart имеет ошибку: отказ в доступе).
- «См. Системный журнал событий для получения дополнительной информации» (См. Журнал событий для получения дополнительной информации).
Причина ошибки «Отказано в доступе» при использовании DiskPart
- Вы не авторизованы.
- Устройство, которое вы хотите очистить в режиме защиты от записи.
Как исправить ошибки Access Denied при использовании DiskPart
1. Запустите командную строку от имени администратора.
Шаг 1. Войдите в систему с учетной записью администратора. Если нет, перезагрузите компьютер и получите доступ к учетной записи администратора.
Шаг 2. Нажмите на меню «Пуск» и введите cmd в поле поиска.
Шаг 3. Щелкните правой кнопкой мыши «cmd.exe» и выберите «Запуск от имени администратора». Если запрашивается пароль или подтверждение, следуйте.
2. Удалить режим защиты от записи
Шаг 1. Нажмите Windows + R, чтобы открыть Run, введите regedit и нажмите OK, чтобы открыть редактор реестра.
Шаг 2. В редакторе реестра перейдите к HKEY_LOCAL_MACHINESYSTEMCurrentControlSetControlStorageDevicePolicies
Шаг 3. Щелкните правой кнопкой мыши WriteProtect и измените цену на 0.
Обратитесь к некоторым из следующих статей:
Источник
KX-TDA600_Что за ошибка?
Модераторы: Wi$e, Mammon
KX-TDA600_Что за ошибка?
Доброго времени суток. Подскажите пожалуйста, что означает следующая ошибка и что делать для ее устранения.
Код ошибки — 35, «System data file access error». Файл «DLSYS» на ПК не сохраняется, выдает ошибку.
- teamrider
- Новый Участник
- Торренты: 0
- Комментарии: 0
- Раздал: 0 байт
- Скачал: 60.54 Мб
- Ратио: None.
- Сообщения: 11
- Зарегистрирован: 16 сен 2010, 15:49
-
- Личное сообщение
Re: KX-TDA600_Что за ошибка?
Mike_K » 11 авг 2011, 13:19
1. Слетела SD карта
2. Работаете на аккумуляторах
- Mike_K
- Активный Участник
- Торренты: 0
- Комментарии: 1
- Раздал: 97.52 Мб
- Скачал: 424.1 Мб
- Ратио: None.
- Сообщения: 2579
- Зарегистрирован: 11 янв 2008, 15:06
- Откуда: г. Ростов-на-Дону
- Квалификация: Инженер ТЦ производителя
- Организация: РТЦ «ВОЛЬТА»
-
- Личное сообщение
- Сайт
- ICQ
Re: KX-TDA600_Что за ошибка?
teamrider » 11 авг 2011, 13:21
Требуется замена SD-карты или достаточно ее отформатировать и перезалить конфигурацию?
-
teamrider
- Новый Участник
- Торренты: 0
- Комментарии: 0
- Раздал: 0 байт
- Скачал: 60.54 Мб
- Ратио: None.
- Сообщения: 11
- Зарегистрирован: 16 сен 2010, 15:49
-
- Личное сообщение
Re: KX-TDA600_Что за ошибка?
Mike_K » 11 авг 2011, 13:26
Возмите другую SD карту, пока можно её не форматировать, и попытайтесь скопировать всё один в один с той, которая сейчас у Вас в АТС.
Посмотрите, а не заблокирована у Вас сейчас запись на SD карте в АТС.
- Mike_K
- Активный Участник
- Торренты: 0
- Комментарии: 1
- Раздал: 97.52 Мб
- Скачал: 424.1 Мб
- Ратио: None.
- Сообщения: 2579
- Зарегистрирован: 11 янв 2008, 15:06
- Откуда: г. Ростов-на-Дону
- Квалификация: Инженер ТЦ производителя
- Организация: РТЦ «ВОЛЬТА»
-
- Личное сообщение
- Сайт
- ICQ
Вернуться в Panasonic KX-TDA, KX-TDE, KX-NCP
Кто сейчас на конференции
Сейчас этот форум просматривают: нет зарегистрированных пользователей и гости: 8
- Remove From My Forums
-
Question
-
Hi!
I have developed a desktop app using VB2005 EE and MS Access 2003 as backend database. Initially, the app was running fine on the local PC but then I need to distribute the app to Local Network.
I created the DB connection using Express Edition wizard remotely. The connection is successfull. Then I share the exe file to the local network so that i may not have to install the app to individual computers one by one. Bu when I tried to run the app and open LogIn form, it gives me following error:
«Request for the permission of type ‘System.Data.OleDb.OleDbPermission, System.Data, Version=2.0.0.0, Culture=neutral, PublicKeyToken=b77a5c561934e089’ failed.»
I have used TableAdapters to show the query results in the app and used most of the major features of the VB 2005 Express Edition. I have read other posts and tried solutions posted there but of no avail.
Can U suggest me any recommendation for this. I need to solve it urgently.
regards,
waqqas
Answers
-
Hi,
The reason this is happening is the application is running under the Intranet trust zone and to use OleDb connections the application needs to run under the Full Trust zone. This is Code Access Security, a .NET feature, and the reasons your getting the error is because your running the application from the network share rather than the database.
You need to configure the .NET runtime security permissions on each machine (unfortunately it needs to be done on each machine which is very annoying but it can be done with an installer) so that your application has higher trust level.
It’s very difficult to guide you through this through a post and I can’t think of a way to show you. As well as what follows google or yahoo ‘Configuring .NET Code Access Security’ as I am sure someone will have written about it.
Found something that might help….
http://blogs.msdn.com/shawnfa/archive/2004/12/30/344554.aspx
I’ve done this before so let me know if you need anymore info, not an expert in this area though but working on it.
-
Hi,
1. No there’s no need. As long as the machine that accesses your application have the .NET framework there is no need to do any installations.
2. No need again. In fact it’s better if you didn’t share the source code. It’s the executable file that you need to work with here.
I think maybe you haven’t set the file directory correctly in the call to Caspol. It needs to be the in the format….
«file://computerName/Directory/*»
not
«file://E:dir*» as the other machines won’t know it as the E drive.
In the Administrative Tools start menu there is a user interface for Caspol (.NET Configuration), it will let you create the policy needed by the application. Remember though that every machine needing access must be configured, the user interface tool lets you create an MSI that you can give to everyone to configure their system.
I can understand this is annoying. As I was trying to build up the caspol statement it did seem like trial and error to get it work but, in the example I tried, the application it did work. This is something that is much easier to demonstrate in person than through a post. All I can say is stick with it, have a read of Code Access Security and how to configure it.
Содержание
- Устраняем ошибку 5 при доступе к данным
- Способ 1: Запуск с привилегиями администратора
- Способ 2: Открытие доступа к каталогам
- Способ 3: «Командная строка»
- Способ 4: Устранение проблем с Виндовс
- Заключение
- Вопросы и ответы
В некоторых ситуациях пользователи операционной системы Виндовс 10 могут столкнуться с проблемой, когда попытка открыть файл, папку или программу приводит к появлению ошибки с кодом 5 и текстом «Отказано в доступе». Также она нередко возникает при попытке запуска или перезапуска служб. Далее мы расскажем о причинах появления этого сбоя и предложим методы его устранения.
Устраняем ошибку 5 при доступе к данным
В большинстве случаев источником ошибки являются проблемы с правами на чтение и запись данных в текущей пользовательской «учётке». Также подобное сообщение появляется при сбоях в ОС, повреждении её компонентов или записей реестра.
Способ 1: Запуск с привилегиями администратора
Если открытие исполняемого файла программы, игры либо инсталлятора приложения приводит к появлению рассматриваемой ошибки, следует попробовать запустить его от имени администратора.
- Убедитесь, что у текущей учётной записи нужные права есть. Если это не так, предоставьте или получите их.
Урок: Получение прав администратора на Windows 10
- Перейдите к проблемному файлу. Выделите его, нажмите правую кнопку мыши и выберите в меню пункт «Запуск от имени администратора».
- Появится всплывающее окно с запросом на разрешение, щёлкните в нём «Да».
Далее приложение или инсталлятор должны запуститься нормально.
Способ 2: Открытие доступа к каталогам
Вторая причина проблемы, которую мы сегодня рассматриваем – неполадки с правами доступа к отдельному каталогу или диску. Предоставление нужных прав покажем на примере системного диска.
Внимание! Процедура может нарушить работу компьютера, поэтому рекомендуем создать точку восстановления!
Урок: Точка восстановления в Windows 10
- Откройте «Этот компьютер», найдите в нём системный накопитель и кликните по нему ПКМ, затем выберите в меню пункт «Свойства».
- Откройте вкладку «Безопасность». Нажмите на кнопку «Изменить» под блоком «Группы и пользователи».
Далее кликните «Добавить».
- В следующем окне обратитесь к блоку «Введите имена…». Наберите на клавиатуре слово
Все, после чего щёлкните «Проверить имена».
Если появилось окошко «Имя не найдено», попробуйте в графе «Введите имя объекта» вписать слово
Allлибо имя текущей учётной записи, после чего воспользуйтесь кнопкой «ОК». - Вернувшись к утилите разрешений, убедитесь, что выделена добавленная на предыдущем шаге группа. Далее в разделе «Разрешения для группы…» отметьте все пункты в столбце «Разрешить».
- Далее последовательно щёлкните «Применить» и «ОК», после чего перезагрузите компьютер.
Предоставление прав на чтение и запись системного носителя одновременно устраняет ошибку 5 как для исполняемых файлов, так и для служб, однако данная процедура небезопасна для работоспособности системы.
Способ 3: «Командная строка»
Рассматриваемая проблема может касаться только той или иной службы Виндовс. В этом случае можно воспользоваться средством «Командная строка».
- Откройте «Поиск», в котором начните вводить запрос
командная строка. Выделите найденное приложение и нажмите на ссылку «Запуск от имени администратора» в правой части окна. - Последовательно введите в интерфейсе следующие команды:
net localgroup Администраторы /add networkservicenet localgroup Администраторы /add localserviceОбратите внимание! Пользователям Windows 10 с английской локализацией системы необходимо вводить Administrators вместо Администраторы!
- Закрывайте окно программы и перезагружайте ПК или ноутбук.
Данный метод безопаснее предыдущего, но и применим только при отказе в доступе для служб.
Способ 4: Устранение проблем с Виндовс
Если применение всех вышеприведённых методов не принесло результата, скорее всего источником проблемы являются неполадки в самой ОС.
- Первым делом проверьте обновления – возможно, в одном из недавно установленных присутствуют баги. Если же, напротив, вы давно не обновляли систему, попробуйте загрузить актуальные апдейты.
Урок: Как установить и как удалить обновления Windows 10
- Проверьте параметры антивируса – возможно, в нём активен строгий режим контроля, который не разрешает манипуляции с данными. Также стоит попробовать временно отключить защитное ПО.
Урок: Как отключить антивирус
Если же вы по каким-то причинам вообще не пользуетесь защитой от вирусов, рекомендуем ознакомиться со статьей по борьбе с ними — возможно, ваш компьютер стал жертвой заражения.
Подробнее: Борьба с компьютерными вирусами
- Дополнительно следует проверить работоспособность системных составляющих в целом и реестра в частности.
Подробнее:
Проверка и восстановление системных файлов в Windows 10
Восстановление реестра в Windows 10
Описанные выше рекомендации должны помочь в устранении проблемы.
Заключение
Мы рассмотрели варианты решения проблемы, при которой в Виндовс 10 появляется ошибка с кодом 5 и текстом «Отказано в доступе». Как видим, возникает она по разным причинам, из-за чего нет универсального метода устранения.
Еще статьи по данной теме: