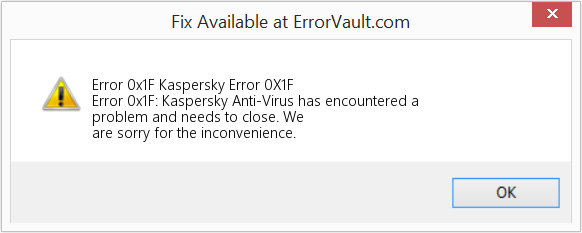| Номер ошибки: | Ошибка 0x1F | |
| Название ошибки: | Kaspersky Error 0X1F | |
| Описание ошибки: | Ошибка 0x1F: Возникла ошибка в приложении Kaspersky Anti-Virus. Приложение будет закрыто. Приносим извинения за неудобства. | |
| Разработчик: | Kaspersky Lab | |
| Программное обеспечение: | Kaspersky Anti-Virus | |
| Относится к: | Windows XP, Vista, 7, 8, 10, 11 |
Анализ «Kaspersky Error 0X1F»
«Kaspersky Error 0X1F» также считается ошибкой во время выполнения (ошибкой). Разработчики программного обеспечения пытаются обеспечить, чтобы программное обеспечение было свободным от этих сбоев, пока оно не будет публично выпущено. К сожалению, некоторые критические проблемы, такие как ошибка 0x1F, часто могут быть упущены из виду.
Некоторые люди могут столкнуться с сообщением «Kaspersky Error 0X1F» во время работы программного обеспечения. Когда это происходит, конечные пользователи могут сообщить Kaspersky Lab о наличии ошибок «Kaspersky Error 0X1F». Затем Kaspersky Lab будет иметь знания, чтобы исследовать, как и где устранить проблему. Следовательно, разработчик будет использовать пакет обновления Kaspersky Anti-Virus для устранения ошибки 0x1F и любых других сообщений об ошибках.
В чем причина ошибки 0x1F?
Сбой устройства или Kaspersky Anti-Virus обычно может проявляться с «Kaspersky Error 0X1F» в качестве проблемы во время выполнения. Вот три наиболее распространенные причины, по которым происходят ошибки во время выполнения ошибки 0x1F:
Ошибка 0x1F Crash — ошибка 0x1F блокирует любой вход, и это может привести к сбою машины. Как правило, это результат того, что Kaspersky Anti-Virus не понимает входные данные или не знает, что выводить в ответ.
Утечка памяти «Kaspersky Error 0X1F» — ошибка 0x1F утечка памяти приводит к увеличению размера Kaspersky Anti-Virus и используемой мощности, что приводит к низкой эффективности систем. Потенциальные триггеры могут быть бесконечным циклом, что приводит к тому, что работа программы запускается снова и снова.
Ошибка 0x1F Logic Error — логическая ошибка возникает, когда Kaspersky Anti-Virus производит неправильный вывод из правильного ввода. Это происходит, когда исходный код Kaspersky Lab вызывает уязвимость при обработке информации.
Kaspersky Lab проблемы с Kaspersky Error 0X1F чаще всего связаны с повреждением или отсутствием файла Kaspersky Anti-Virus. Основной способ решить эти проблемы вручную — заменить файл Kaspersky Lab новой копией. Кроме того, некоторые ошибки Kaspersky Error 0X1F могут возникать по причине наличия неправильных ссылок на реестр. По этой причине для очистки недействительных записей рекомендуется выполнить сканирование реестра.
Классические проблемы Kaspersky Error 0X1F
Kaspersky Error 0X1F Проблемы, связанные с Kaspersky Anti-Virus:
- «Ошибка Kaspersky Error 0X1F. «
- «Недопустимый файл Kaspersky Error 0X1F. «
- «Извините за неудобства — Kaspersky Error 0X1F имеет проблему. «
- «К сожалению, мы не можем найти Kaspersky Error 0X1F. «
- «Отсутствует файл Kaspersky Error 0X1F.»
- «Ошибка запуска программы: Kaspersky Error 0X1F.»
- «Kaspersky Error 0X1F не выполняется. «
- «Отказ Kaspersky Error 0X1F.»
- «Ошибка в пути к программному обеспечению: Kaspersky Error 0X1F. «
Проблемы Kaspersky Anti-Virus Kaspersky Error 0X1F возникают при установке, во время работы программного обеспечения, связанного с Kaspersky Error 0X1F, во время завершения работы или запуска или менее вероятно во время обновления операционной системы. Важно отметить, когда возникают проблемы Kaspersky Error 0X1F, так как это помогает устранять проблемы Kaspersky Anti-Virus (и сообщать в Kaspersky Lab).
Корень проблем Kaspersky Error 0X1F
Заражение вредоносными программами, недопустимые записи реестра Kaspersky Anti-Virus или отсутствующие или поврежденные файлы Kaspersky Error 0X1F могут создать эти ошибки Kaspersky Error 0X1F.
Особенно ошибки Kaspersky Error 0X1F проистекают из:
- Поврежденная или недопустимая запись реестра Kaspersky Error 0X1F.
- Зазаражение вредоносными программами повредил файл Kaspersky Error 0X1F.
- Вредоносное удаление (или ошибка) Kaspersky Error 0X1F другим приложением (не Kaspersky Anti-Virus).
- Другая программа, конфликтующая с Kaspersky Error 0X1F или другой общей ссылкой Kaspersky Anti-Virus.
- Kaspersky Anti-Virus (Kaspersky Error 0X1F) поврежден во время загрузки или установки.
Продукт Solvusoft
Загрузка
WinThruster 2022 — Проверьте свой компьютер на наличие ошибок.
Совместима с Windows 2000, XP, Vista, 7, 8, 10 и 11
Установить необязательные продукты — WinThruster (Solvusoft) | Лицензия | Политика защиты личных сведений | Условия | Удаление
How to fix the Runtime Code 0x1F Kaspersky Error 0X1F
This article features error number Code 0x1F, commonly known as Kaspersky Error 0X1F described as Error 0x1F: Kaspersky Anti-Virus has encountered a problem and needs to close. We are sorry for the inconvenience.
About Runtime Code 0x1F
Runtime Code 0x1F happens when Kaspersky Anti-Virus fails or crashes whilst it’s running, hence its name. It doesn’t necessarily mean that the code was corrupt in some way, but just that it did not work during its run-time. This kind of error will appear as an annoying notification on your screen unless handled and corrected. Here are symptoms, causes and ways to troubleshoot the problem.
Definitions (Beta)
Here we list some definitions for the words contained in your error, in an attempt to help you understand your problem. This is a work in progress, so sometimes we might define the word incorrectly, so feel free to skip this section!
- Virus — A computer virus is a computer program that can replicate itself and spread from one computer to another
Symptoms of Code 0x1F — Kaspersky Error 0X1F
Runtime errors happen without warning. The error message can come up the screen anytime Kaspersky Anti-Virus is run. In fact, the error message or some other dialogue box can come up again and again if not addressed early on.
There may be instances of files deletion or new files appearing. Though this symptom is largely due to virus infection, it can be attributed as a symptom for runtime error, as virus infection is one of the causes for runtime error. User may also experience a sudden drop in internet connection speed, yet again, this is not always the case.
(For illustrative purposes only)
Causes of Kaspersky Error 0X1F — Code 0x1F
During software design, programmers code anticipating the occurrence of errors. However, there are no perfect designs, as errors can be expected even with the best program design. Glitches can happen during runtime if a certain error is not experienced and addressed during design and testing.
Runtime errors are generally caused by incompatible programs running at the same time. It may also occur because of memory problem, a bad graphics driver or virus infection. Whatever the case may be, the problem must be resolved immediately to avoid further problems. Here are ways to remedy the error.
Repair Methods
Runtime errors may be annoying and persistent, but it is not totally hopeless, repairs are available. Here are ways to do it.
If a repair method works for you, please click the upvote button to the left of the answer, this will let other users know which repair method is currently working the best.
Please note: Neither ErrorVault.com nor it’s writers claim responsibility for the results of the actions taken from employing any of the repair methods listed on this page — you complete these steps at your own risk.
Method 1 — Close Conflicting Programs
When you get a runtime error, keep in mind that it is happening due to programs that are conflicting with each other. The first thing you can do to resolve the problem is to stop these conflicting programs.
- Open Task Manager by clicking Ctrl-Alt-Del at the same time. This will let you see the list of programs currently running.
- Go to the Processes tab and stop the programs one by one by highlighting each program and clicking the End Process buttom.
- You will need to observe if the error message will reoccur each time you stop a process.
- Once you get to identify which program is causing the error, you may go ahead with the next troubleshooting step, reinstalling the application.
Method 2 — Update / Reinstall Conflicting Programs
Using Control Panel
- For Windows 7, click the Start Button, then click Control panel, then Uninstall a program
- For Windows 8, click the Start Button, then scroll down and click More Settings, then click Control panel > Uninstall a program.
- For Windows 10, just type Control Panel on the search box and click the result, then click Uninstall a program
- Once inside Programs and Features, click the problem program and click Update or Uninstall.
- If you chose to update, then you will just need to follow the prompt to complete the process, however if you chose to Uninstall, you will follow the prompt to uninstall and then re-download or use the application’s installation disk to reinstall the program.
Using Other Methods
- For Windows 7, you may find the list of all installed programs when you click Start and scroll your mouse over the list that appear on the tab. You may see on that list utility for uninstalling the program. You may go ahead and uninstall using utilities available in this tab.
- For Windows 10, you may click Start, then Settings, then choose Apps.
- Scroll down to see the list of Apps and features installed in your computer.
- Click the Program which is causing the runtime error, then you may choose to uninstall or click Advanced options to reset the application.
Method 3 — Update your Virus protection program or download and install the latest Windows Update
Virus infection causing runtime error on your computer must immediately be prevented, quarantined or deleted. Make sure you update your virus program and run a thorough scan of the computer or, run Windows update so you can get the latest virus definition and fix.
Method 4 — Re-install Runtime Libraries
You might be getting the error because of an update, like the MS Visual C++ package which might not be installed properly or completely. What you can do then is to uninstall the current package and install a fresh copy.
- Uninstall the package by going to Programs and Features, find and highlight the Microsoft Visual C++ Redistributable Package.
- Click Uninstall on top of the list, and when it is done, reboot your computer.
- Download the latest redistributable package from Microsoft then install it.
Method 5 — Run Disk Cleanup
You might also be experiencing runtime error because of a very low free space on your computer.
- You should consider backing up your files and freeing up space on your hard drive
- You can also clear your cache and reboot your computer
- You can also run Disk Cleanup, open your explorer window and right click your main directory (this is usually C: )
- Click Properties and then click Disk Cleanup
Method 6 — Reinstall Your Graphics Driver
If the error is related to a bad graphics driver, then you may do the following:
- Open your Device Manager, locate the graphics driver
- Right click the video card driver then click uninstall, then restart your computer
Method 7 — IE related Runtime Error
If the error you are getting is related to the Internet Explorer, you may do the following:
- Reset your browser.
- For Windows 7, you may click Start, go to Control Panel, then click Internet Options on the left side. Then you can click Advanced tab then click the Reset button.
- For Windows 8 and 10, you may click search and type Internet Options, then go to Advanced tab and click Reset.
- Disable script debugging and error notifications.
- On the same Internet Options window, you may go to Advanced tab and look for Disable script debugging
- Put a check mark on the radio button
- At the same time, uncheck the «Display a Notification about every Script Error» item and then click Apply and OK, then reboot your computer.
If these quick fixes do not work, you can always backup files and run repair reinstall on your computer. However, you can do that later when the solutions listed here did not do the job.
Other languages:
Wie beheben Fehler 0x1F (Kaspersky-Fehler 0X1F) — Fehler 0x1F: Kaspersky Anti-Virus hat ein Problem festgestellt und muss beendet werden. Wir entschuldigen uns für die Unannehmlichkeiten.
Come fissare Errore 0x1F (Errore di Kaspersky 0X1F) — Errore 0x1F: Kaspersky Anti-Virus ha riscontrato un problema e deve essere chiuso. Ci scusiamo per l’inconveniente.
Hoe maak je Fout 0x1F (Kaspersky-fout 0X1F) — Fout 0x1F: Kaspersky Anti-Virus heeft een probleem ondervonden en moet worden afgesloten. Excuses voor het ongemak.
Comment réparer Erreur 0x1F (Erreur Kaspersky 0X1F) — Erreur 0x1F : Kaspersky Anti-Virus a rencontré un problème et doit se fermer. Nous sommes désolés du dérangement.
어떻게 고치는 지 오류 0x1F (카스퍼스키 오류 0X1F) — 오류 0x1F: Kaspersky Anti-Virus에 문제가 발생해 닫아야 합니다. 불편을 드려 죄송합니다.
Como corrigir o Erro 0x1F (Erro Kaspersky 0X1F) — Erro 0x1F: O Kaspersky Anti-Virus encontrou um problema e precisa fechar. Lamentamos o inconveniente.
Hur man åtgärdar Fel 0x1F (Kaspersky Error 0X1F) — Fel 0x1F: Kaspersky Anti-Virus har stött på ett problem och måste avslutas. Vi är ledsna för besväret.
Как исправить Ошибка 0x1F (Kaspersky Error 0X1F) — Ошибка 0x1F: Возникла ошибка в приложении Kaspersky Anti-Virus. Приложение будет закрыто. Приносим свои извинения за неудобства.
Jak naprawić Błąd 0x1F (Błąd Kaspersky 0X1F) — Błąd 0x1F: Kaspersky Anti-Virus napotkał problem i musi zostać zamknięty. Przepraszamy za niedogodności.
Cómo arreglar Error 0x1F (Error de Kaspersky 0X1F) — Error 0x1F: Kaspersky Anti-Virus ha detectado un problema y debe cerrarse. Lamentamos las molestias.
About The Author: Phil Hart has been a Microsoft Community Contributor since 2010. With a current point score over 100,000, they’ve contributed more than 3000 answers in the Microsoft Support forums and have created almost 200 new help articles in the Technet Wiki.
Follow Us:
This repair tool can fix common computer problems such as blue screens, crashes and freezes, missing DLL files, as well as repair malware/virus damage and more by replacing damaged and missing system files.
STEP 1:
Click Here to Download and install the Windows repair tool.
STEP 2:
Click on Start Scan and let it analyze your device.
STEP 3:
Click on Repair All to fix all of the issues it detected.
DOWNLOAD NOW
Compatibility
Requirements
1 Ghz CPU, 512 MB RAM, 40 GB HDD
This download offers unlimited scans of your Windows PC for free. Full system repairs start at $19.95.
Article ID: ACX05640EN
Applies To: Windows 10, Windows 8.1, Windows 7, Windows Vista, Windows XP, Windows 2000
Speed Up Tip #86
Upgrade To A Faster Operating System:
If you are unsatisfied with the performance of Windows Vista or Windows 7, you can always upgrade to a faster Windows 10. Also, even though it might be considered an extreme move, but switching to MacOS or Linux can also be an option.
Click Here for another way to speed up your Windows PC
Информация о системе:
На вашем ПК работает: …
специальное предложение
0x1F часто может появляться из-за неправильно настроенных параметров системы или из-за нарушений в реестре Windows. Эту ошибку относительно быстро и легко исправить, если использовать PC Repair, настроенную на решение всех распространенных проблем с реестром.
- Название ошибки: 0x1F
- Совместимо с: Windows 10, 11, 8, 7, Vista, XP
- 0x1F появляется и начинает нарушать окно активной программы;
- 0x1F появляется на экране;
- Появляется сообщение ‘Обнаружена проблема, и Windows была выключена, чтобы предотвратить повреждение компьютера. Похоже, что проблема вызвана следующим файлом…’;
- Компьютер пользователя перестает работать, выдавая ошибку 0x1F при запуске программы;
- Windows работает плохо, медленно реагируя на команды;
- Компьютер пользователя часто зависает
0x1F сообщения об ошибке могут появляться из-за засорения реестра Windows и ошибочных записей несуществующих программ, поскольку пользователь обычно неправильно удаляет программное обеспечение. Другими распространенными причинами являются неправильный ввод данных, отсутствие файлов, которые были случайно удалены из реестра, что вызывает проблемы в работе системы.
- 1. Скачать PC Repair.
- 2. Установить и запустить программу.
- 3. Нажмите Scan Now для обнаружения ошибок и различных отклонений от оптимального уровня.
- 4. Нажмите Repair All для устранения каждой проблемы.
Эта страница доступна на других языках:
English |
Deutsch |
Español |
Italiano |
Français |
Indonesia |
Nederlands |
Nynorsk |
Português |
Українська |
Türkçe |
Malay |
Dansk |
Polski |
Română |
Suomi |
Svenska |
Tiếng việt |
Čeština |
العربية |
ไทย |
日本語 |
简体中文 |
한국어
Содержание
- Как исправить ошибку Windows 7 0x1F
- Объяснение «Windows 7 Error Code 0X1F»
- Почему происходит ошибка времени выполнения 0x1F?
- Распространенные проблемы Windows 7 Error Code 0X1F
- Истоки проблем Windows 7 Error Code 0X1F
- Проблема 0x1f состояние проблемы 0xc01e0438 windows 10
- Кто сейчас на конференции
- Проблема 0x1f состояние проблемы 0xc01e0438 windows 10
- NTSTATUS коды ошибок ядра Windows. Диапазон 0xC01E0431 — 0x401E043A
- Описание ошибок NTSTATUS
- Перестал печатать принтер, подключенный по сети (расшаренный)
- Решение через реестр
- Отключение (скрытие) обновления
- Временное отключение обновлений Windows
Как исправить ошибку Windows 7 0x1F
| Номер ошибки: | Ошибка 0x1F | |
| Название ошибки: | Windows 7 Error Code 0X1F | |
| Описание ошибки: | Ошибка 0x1F: Возникла ошибка в приложении Windows 7. Приложение будет закрыто. Приносим извинения за неудобства. | |
| Разработчик: | Microsoft Corporation | |
| Программное обеспечение: | Windows 7 | |
| Относится к: | Windows XP, Vista, 7, 8, 10, 11 |
Объяснение «Windows 7 Error Code 0X1F»
Люди часто предпочитают ссылаться на «Windows 7 Error Code 0X1F» как на «ошибку времени выполнения», также известную как программная ошибка. Разработчики программного обеспечения, такие как SoftwareDeveloper, обычно работают через несколько этапов отладки, чтобы предотвратить и исправить ошибки, обнаруженные в конечном продукте до выпуска программного обеспечения для общественности. К сожалению, некоторые критические проблемы, такие как ошибка 0x1F, часто могут быть упущены из виду.
После первоначального выпуска пользователи Windows 7 могут столкнуться с сообщением «Windows 7 Error Code 0X1F» во время запуска программы. Когда это происходит, конечные пользователи могут сообщить Microsoft Corporation о наличии ошибок «Windows 7 Error Code 0X1F». Затем Microsoft Corporation исправляет эти дефектные записи кода и сделает обновление доступным для загрузки. Поэтому, когда вы сталкиваетесь с запросом на обновление Windows 7, это обычно связано с тем, что это решение для исправления ошибки 0x1F и других ошибок.
Почему происходит ошибка времени выполнения 0x1F?
Вполне вероятно, что при загрузке Windows 7 вы столкнетесь с «Windows 7 Error Code 0X1F». Проанализируем некоторые из наиболее распространенных причин ошибок ошибки 0x1F во время выполнения:
В большинстве случаев проблемы с файлами Windows 7 Error Code 0X1F связаны с отсутствием или повреждением файла связанного Windows 7 вредоносным ПО или вирусом. Как правило, самый лучший и простой способ устранения ошибок, связанных с файлами Microsoft Corporation, является замена файлов. В качестве дополнительного шага по устранению неполадок мы настоятельно рекомендуем очистить все пути к неверным файлам и ссылки на расширения файлов Microsoft Corporation, которые могут способствовать возникновению такого рода ошибок, связанных с Windows 7 Error Code 0X1F.
Распространенные проблемы Windows 7 Error Code 0X1F
Наиболее распространенные ошибки Windows 7 Error Code 0X1F, которые могут возникнуть на компьютере под управлением Windows, перечислены ниже:
Обычно ошибки Windows 7 Error Code 0X1F с Windows 7 возникают во время запуска или завершения работы, в то время как программы, связанные с Windows 7 Error Code 0X1F, выполняются, или редко во время последовательности обновления ОС. При появлении ошибки Windows 7 Error Code 0X1F запишите вхождения для устранения неполадок Windows 7 и чтобы HelpMicrosoft Corporation найти причину.
Истоки проблем Windows 7 Error Code 0X1F
Заражение вредоносными программами, недопустимые записи реестра Windows 7 или отсутствующие или поврежденные файлы Windows 7 Error Code 0X1F могут создать эти ошибки Windows 7 Error Code 0X1F.
Особенно ошибки Windows 7 Error Code 0X1F проистекают из:
Совместима с Windows 2000, XP, Vista, 7, 8, 10 и 11
Источник
Проблема 0x1f состояние проблемы 0xc01e0438 windows 10
Репутация:
Всем привет. Возникла проблема с видеокартой. Имеется ноутбук HP Pavilion g6-2389sr с двумя видеокартами Radeon HD 7670M + Radeon HD 7520G, ОС Win10. Ноутбук был оставлен с низким зарядом батареи, в результате чего батарея села и ноутбук выключился. После запуска ноутбук словил синий экран:
The Operating System Couldn’t Be Loaded Because A Critical System Driver Is Missing Or Contains Errors
File:WindowsSystem32Driversamdkmafd.sys
Error code:0xc000007b
Понятно, что проблема с драйверами для видеокарты.
После загрузки в рабочее состояние, у ноута
слетели родные драйверы с видеокарт, и по умолчанию встали базовые драйвера Windows. Причем одна из видеокарт перестала работать, о чем сигнализирует «жёлтый треугольник». В состоянии этого устройства написано:
Это устройство работает неправильно, т.к. Windows не удается загрузить для него нужные драйверы. (Код 31)
Запускаемый драйвер не совпадает с драйвером видеоадаптера, прошедшего проверку POST.
Попытки переустановить драйверы оказались безуспешны, при их установке гаснет экран и система зависает. Причем удалял драйверы и ставил начисто, ставил, используя ручной поиск, но результат один и тот же — черный экран, система уходит в перегрузку и загружается с базовыми драйверами.
Вопрос: видеокарте пришёл конец и это аппаратная проблема, или же проблема в другом?
Сообщения: 2582
Откуда: Могилёв
Репутация: 86
Репутация:
msivano
Испробовал вариант с отключением UEFI — то же самое, обе видео карты с базовым драйвером и одна из них (а именно дискретная 7670m) с ошибкой 31. Так же пробовал поставить несовместимый драйвер — экран гаснет и система виснет. Единственное, что не переустанавливал систему, а так все способы испробовал, видимо проблема всё же аппаратная и видеокарте пришел конец. Так что похода в сервис всё же не избежать.
Сообщения: 2582
Откуда: Могилёв
Репутация: 86
Репутация:
Репутация:
Ashmodeus писал(а): Всем привет. Возникла проблема с видеокартой. Имеется ноутбук HP Pavilion g6-2389sr с двумя видеокартами Radeon HD 7670M + Radeon HD 7520G, ОС Win10. Ноутбук был оставлен с низким зарядом батареи, в результате чего батарея села и ноутбук выключился.
Вопрос: видеокарте пришёл конец и это аппаратная проблема, или же проблема в другом?
Однажды сталкивался с подобной проблемой ноутбуков с видеокартами Radeon HD 7670M + Radeon HD 7520G, ОС Win10. Помог откат системы, но после обновлений драйверов снова сбой. Попробуйте сделать откат системы и временно отключить центр обновлений от Microsoft.
Репутация:
kos395 писал(а): Переустанови систему и будет тебе счастье)
ac_dc писал(а): Однажды сталкивался с подобной проблемой ноутбуков с видеокартами Radeon HD 7670M + Radeon HD 7520G, ОС Win10. Помог откат системы, но после обновлений драйверов снова сбой. Попробуйте сделать откат системы и временно отключить центр обновлений от Microsoft.
Ради спортивного интереса переставил Win 10 (всё равно переустанавливать собирался), и тоже самое. Как последний вариант даже откатился на Win 8, что стояла на ноуте изначально,но видеокарта так и не ожила, всё та же ошибка 31. Короче окончательно убедился в том, что видеокарта умерла. Плюнул и отнёс в сервис ноут.
Кто сейчас на конференции
Сейчас этот форум просматривают: нет зарегистрированных пользователей и гости: 3
Источник
Проблема 0x1f состояние проблемы 0xc01e0438 windows 10
После обновления до версии 1709 (32-бит), проводник перестал открываться, после загрузки системы, как из панели задач, так и из меню «Пуск».
Единственный способ, у меня на рабочем столе, был ярлык для папки, на локальном диске, если запустить его, то, тогда Проводник запускается и уже в следующие разы можно его открывать как из панели задач, так и из меню «Пуск».
Когда его открываю не через этот ярлык, появляется окно Проводника, которое висит около минуты с надписью: «Выполняется. » После этого он крашится и в трее перезагружаются иконки, половина которых исчезает.
В журнале такая ошибка:
Имя сбойного приложения: Explorer.EXE, версия: 10.0.16299.15, метка времени: 0x85498037
Имя сбойного модуля: AcSpecfc.DLL, версия: 10.0.16299.64, метка времени: 0x118a490a
Код исключения: 0xc00000fd
Смещение ошибки: 0x0001ff5a
Идентификатор сбойного процесса: 0x13ac
Время запуска сбойного приложения: 0x01d36c5125f780e0
Путь сбойного приложения: C:WINDOWSExplorer.EXE
Путь сбойного модуля: C:WINDOWSSYSTEM32AcSpecfc.DLL
Идентификатор отчета: 078b8b7e-9aa5-4bfd-9b6d-93ae96adaf96
Полное имя сбойного пакета:
Код приложения, связанного со сбойным пакетом:
Перелопатил всю сеть, но так ничего и не нашёл.
После обновления до версии 1709 (32-бит), проводник перестал открываться, после загрузки системы, как из панели задач, так и из меню «Пуск».
Единственный способ, у меня на рабочем столе, был ярлык для папки, на локальном диске, если запустить его, то, тогда Проводник запускается и уже в следующие разы можно его открывать как из панели задач, так и из меню «Пуск».
Когда его открываю не через этот ярлык, появляется окно Проводника, которое висит около минуты с надписью: «Выполняется. » После этого он крашится и в трее перезагружаются иконки, половина которых исчезает.
В журнале такая ошибка:
Имя сбойного приложения: Explorer.EXE, версия: 10.0.16299.15, метка времени: 0x85498037
Имя сбойного модуля: AcSpecfc.DLL, версия: 10.0.16299.64, метка времени: 0x118a490a
Код исключения: 0xc00000fd
Смещение ошибки: 0x0001ff5a
Идентификатор сбойного процесса: 0x13ac
Время запуска сбойного приложения: 0x01d36c5125f780e0
Путь сбойного приложения: C:WINDOWSExplorer.EXE
Путь сбойного модуля: C:WINDOWSSYSTEM32AcSpecfc.DLL
Идентификатор отчета: 078b8b7e-9aa5-4bfd-9b6d-93ae96adaf96
Полное имя сбойного пакета:
Код приложения, связанного со сбойным пакетом:
Перелопатил всю сеть, но так ничего и не нашёл.
Была схожая проблема с калькулятором не грузился и всё. Решение было следующим:
Службу контроля учетных записей UAC сначала ставим на максимальный уровень, после этого запускаю калькулятор он грузится как положено, затем возвращаю уровень контроля учетных записей в прежнее состояние. Калькулятор работает с тех пор нормально. Возможно это поможет.
Ну и второй вариант: скачать образ win10 1709 с офф.сайта, и установить систему по новой, а не обновляться до этой версии. Часто возникают проблемы с системой именно после обновления до какой-либо версии.
Источник
NTSTATUS коды ошибок ядра Windows. Диапазон 0xC01E0431 — 0x401E043A
Описание ошибок NTSTATUS
STATUS_GRAPHICS_LEADLINK_NOT_ENUMERATED
Код ошибки: 0xC01E0431
Ведущий адаптер в связанной конфигурации еще не перечислен.
STATUS_GRAPHICS_CHAINLINKS_NOT_ENUMERATED
Код ошибки: 0xC01E0432
Некоторые адаптеры в цепочке в связанной конфигурации еще не перечислены.
STATUS_GRAPHICS_ADAPTER_CHAIN_NOT_READY
Код ошибки: 0xC01E0433
Цепочка связанных адаптеров не готова к запуску из-за неизвестной ошибки.
STATUS_GRAPHICS_CHAINLINKS_NOT_STARTED
Код ошибки: 0xC01E0434
Была сделана попытка запуска основного связанного видеоадаптера, в то время как остальные элементы цепочки еще не были запущены.
STATUS_GRAPHICS_CHAINLINKS_NOT_POWERED_ON
Код ошибки: 0xC01E0435
Была сделана попытка включения основного связанного видеоадаптера, в то время как остальные элементы цепочки были выключены.
STATUS_GRAPHICS_INCONSISTENT_DEVICE_LINK_STATE
Код ошибки: 0xC01E0436
Связь адаптера находится в несогласованном состоянии. Не все адаптеры находятся в ожидаемом состоянии PNP или питания.
STATUS_GRAPHICS_LEADLINK_START_DEFERRED
Код ошибки: 0x401E0437
Запуск адаптера ведущей связи временно отложен.
STATUS_GRAPHICS_NOT_POST_DEVICE_DRIVER
Код ошибки: 0xC01E0438
Запускаемый драйвер не совпадает с драйвером видеоадаптера, прошедшего проверку POST.
STATUS_GRAPHICS_POLLING_TOO_FREQUENTLY
Код ошибки: 0x401E0439
Видеоадаптер опрашивается о наличии дочерних устройств слишком часто при том же уровне опроса.
STATUS_GRAPHICS_START_DEFERRED
Код ошибки: 0x401E043A
Запуск адаптера временно отложен.
Источник
Перестал печатать принтер, подключенный по сети (расшаренный)
Тут должно было появиться рекламное объявление, которое очень помогает нам развивать блог и писать как можно больше полезных и познавательных статей для Вас.
Но, увы, у Вас включен блокировщик рекламы 😢
14 сентября 2022 года Microsoft выпустили ряд обновлений для Windows 10. После установки этих обновлений, пользователи могут столкнуться с проблемой печати документов на принтеры, находящиеся в общем доступе и подключенные через сеть: принтер находится в режиме автономной работы; документы, отправленные на печать, остаются в очереди и не печатаются. При попытке переподключения принтера, появляется ошибка: «Windows не удаётся подключиться к принтеру» с кодом ошибки 0x0000011b или 0x00000709.
Решение через реестр
Данное решение предложил комментатор Valdiz в комментариях к этой статье.
Как показывает практика, это решение помогает примерно в половине случаев. Мы рекомендуем всё-таки сразу удалять обновления ОС.
Или скачайте файл fix-0x0000011b.zip (1 КБ), разархивируйте, запустите файл fix-0x0000011b.reg и разрешите ему внести изменения в реестр.
Также данная ошибка может проявлять себя сообщением: «Установленная на данном компьютере политика не позволяет подключение к данной очереди печати. Обратитесь к системному администратору»:

Данная ошибка появляется после установки нескольких обновлений Windows:
Обновления необходимо удалить на обоих компьютерах: и на том, с которого происходит попытка подключения к принтеру, и на том, к которому принтер подключен физически.
Для удаления этих обновлений перейдите в Панель управления – Программы и компоненты – Просмотр установленных обновлений.


В открывшемся окне найдите обновление с индексами из перечисленных выше, выделите их и нажмите «Удалить» в панели сверху. Согласитесь на удаление обновления и дождитесь завершения удаления.



Так же обратите внимание: могут установиться не все обновления, а, например, только одно. В таком случае, при попытке удаления неустановленного обновления, появится ошибка:

Просто проигнорируйте её.
После удаления обновлений, перезагрузите компьютер и попробуйте подключиться к принтеру вновь.
В случае неудачи, переименуйте принтер. После этого проблема должна исчезнуть.
Отключение (скрытие) обновления
Для того, чтобы данные обновления больше не устанавливались на компьютер, скачайте утилиту скрытия обновлений Windows:
wushowhide.diagcab (48КБ) / ZIP-архив: wushowhide.zip (44КБ)
В случае скачивания архива, распакуйте из него файл wushowhide.diagcab в любую папку и запустите его.
В первом окне нажмите кнопку «Далее», после чего дождитесь сбора сведений: 
Выберите пункт «Hide updates» (Скрыть обновления): 
Найдите обновление «Накопительное обновления для Windows 10 Version 21H1 для систем на базе процессоров x64, 2022 09 (KB5005565)» и иные обновления, указанные в начале страницы. Установите на них галочку и нажмите «Далее»: 
Дождитесь завершения скрытия обновления. Убедитесь, что установлен статус «Исправлено». Нажмите «Закрыть» и перезагрузите ПК. 
Если обновление в списке не отображается – значит либо обновление уже установлено в системе (и его необходимо предварительно удалить), либо не выполнена перезагрузка после удаления обновления.
Временное отключение обновлений Windows
Также вы можете временно приостановить обновления ОС, пока Microsoft не решат проблему данного обновления. Сделать это можно через приложение «Параметры»:
Параметры – Обновление и безопасность – Центр обновления Windows – Дополнительные параметры – Раздел «Приостановка обновлений».

В данном разделе Вы можете приостановить скачивание обновлений до определённой даты (максимум на 35 дней).
Также можно ограничить скачивание некоторых обновлений путём перевода подключения в тип «Лимитное подключение». Сделать это можно также через приложение «Параметры»:
Параметры – Сеть и Интернет – Ethernet – нажмите по текущему подключению левой кнопкой мыши (обычно оно называется «Сеть»). В разделе «Лимитное подключение» переведите ползунок «Задать как лимитное подключение«.
При включении данной функции, часть необязательных обновлений скачиваться не будет.
Источник
Иногда на компьютерах с Windows возникает ошибка «Присоединённое к системе устройство не работает» при подключении устройств с iOS и iPadOS. Это происходит, когда система Windows не может подключиться к вашему iPhone или iPad, а причин может быть много.
Если вы столкнулись с такой ошибкой, не расстраивайтесь. Переустанавливать Windows не придётся. Ниже мы расскажем о нескольких способах решить проблему.
Отметим, что такая ошибка возникает только на компьютерах с Windows, но не на Mac.
Как исправить ошибку «Присоединённое к системе устройство не работает»
Есть пять способов исправить возникающую ошибку, и ниже мы рассмотрим каждый из них.
Установите/обновите iTunes
Даже если вы не используете программу iTunes для синхронизации и резервных копий, лучше всё равно установить её на компьютер. Если у вас стоит старая версия iTunes, из-за этого тоже могут возникать проблемы. Если доступно обновление, установите его.
Обновите драйвер iPhone на ПК с Windows
Также можно вручную обновить драйверы iPhone/iPad на компьютере. Для этого зайдите в Диспетчер устройств, выберите свой смартфон или планшет правой кнопкой мыши и обновите его драйверы.
Переносите оригиналы фото
Начиная с iOS 11, на iPhone и iPad стандартным форматом для изображений стал HEIF. Однако при переносе на компьютер фотографии конвертируются в формат JPEG. Вы можете решить проблему, исключив конвертирование. Для этого зайдите в Настройки > Фото > Переносить оригиналы.
Сбросьте геонастройки
При первом подключении iPhone или iPad к компьютеру на устройстве появляется уведомление с просьбой «доверять этому компьютеру». Если вы случайно отклоните просьбу, то не сможете переносить фото с устройства на компьютер. Чтобы снова получить такое уведомление, можно сбросить настройки геолокации. Для этого зайдите в Настройки > Основные > Сброс > Сбросить геонастройки. После этого снова подключите устройство к компьютеру.
Используйте другой кабель USB/Lightning или USB Type-C
Со временем кабели Apple изнашиваются, иногда они даже перестают заряжать устройство. Из-за этого могут возникать и ошибки при подключении к компьютеру. Попробуйте использовать другой кабель, чтобы понять, не в нём ли проблема.
Используйте другой USB-разъём
Отключите своё устройство от USB-разъёма компьютера и попробуйте использовать другой разъём. Возможно, проблема не в устройстве, а в разъёме компьютера.
Обновите iOS или iPadOS
Иногда проблему может решить обычное обновление системы iPhone или iPad. Установить его можно через Настройки > Основные > Обновление ПО.
Если вам не помог ни один из этих способов, попробуйте принудительно перезагрузить своё устройство. Также может помочь восстановление с копии iTunes или iCloud.
В большинстве случаев один из способов выше решает проблему. Те же способы можно использовать, когда программа iTunes не видит ваше устройство.
Если у вас Mac, то можете почитать о том, почему iTunes не видит ваш iPhone.
Windows
Информация о системе:
На вашем ПК работает: …
Размер файла: 0.6MB Время загрузки: 10 секунд
Размер файла: 0.6MB
Время загрузки: 10 секунд
0x1F часто вызвана плохо настроенными системными настройками или нарушениями в реестре Windows. Эта ошибка может быть легко исправлена с помощью специальной утилиты, созданной чтобы решать проблемы реестра системы.
Скачайте здесь
- Название ошибки: 0x1F
- Совместимо с: Windows 10, 11, 8, 7, Vista, XP
- — Появляется сообщение «0x1F», и активное окно программы выходит из строя;
- — «0x1F» отображается на экране;
- — Была обнаружена проблема, и Windows была отключена, чтобы предотвратить повреждение компьютера. Проблема, по-видимому, вызвана следующим файлом…;
- — Ваш ПК часто выходит из строя и демонстрирует ошибку 0x1F при запуске одной и той же программы;
- — Windows работает вяло и медленно реагирует на сигналы мыши или клавиатуры;
- — Ваш компьютер периодически зависает на несколько секунд;
Сообщения об ошибках 0x1F часто появляются в результате забитого реестра Windows или ошибочных записей от несуществующих программ, которые обычно остаются от неправильного удаления программного обеспечения. Другие распространенные причины могут включать неверный ввод данных пользователем, отсутствующие файлы, которые были случайно удалены из реестра и вызывают сбои в работе системы. Отслеживание того, когда и где произошла ваша ошибка, является важной информацией для устранения неполадок.
- 1. Нажмите, чтобы загрузить приложение
- 2. Установите и запустите приложение
- 3. Нажмите кнопку Сканировать, чтобы обнаружить ошибки и отклонения
- 4. Нажмите Исправить все, чтобы устранить все проблемы
Эта страница доступна на других языках:
English |
Deutsch |
Español |
Italiano |
Français |
Indonesia |
Nederlands |
Nynorsk |
Português |
Українська |
Türkçe |
Malay |
Dansk |
Polski |
Română |
Suomi |
Svenska |
Tiếng việt |
Čeština |
العربية |
ไทย |
日本語 |
简体中文 |
한국어
Привет! Тема дня – ошибка «Присоединенное к системе устройство не работает». Когда она появляется:
- Подключение к компьютеру через USB смартфона, накопителя, любого другого внешнего устройства.
- Передача файлов на ПК через USB кабель.
- Попытка открыть или перенести, скопировать файл.
- Запуск точки доступа Wi-Fi в Windows (при этом ошибка может обозначаться как «Не удалось запустить размещенную сеть»).
Что означает такая ошибка:
- Подключаемый гаджет неисправен.
- Поврежден кабель USB.
- Кривые или неустановленные драйверы для подсоединяемого устройства.
- Вирусы на ПК.
- Поврежденные файлы.
- Отсутствие или некорректная работа Wi-Fi адаптера.
Давайте разбираться, как можно решить проблему.
Содержание
- Ошибка при подключении через USB
- Ошибка при раздаче Wi-Fi
- Задать вопрос автору статьи
Ошибка при подключении через USB
Начнем с того, когда ошибка «Присоединенное к системе устройство не работает» появляется, если подключенное устройство или ПК некорректно работают.
- Просканируйте ПК или ноутбук антивирусником, очистите машину от мусора.
- Обновите драйверы для USB адаптера. Это можно сделать через «Диспетчер устройств» в разделе «Контроллеры USB». Выберите нужный, кликните по нему ПКМ и в выпадающем меню нажмите «Обновить драйвер».
- Установить/проверить драйверы для подключаемого устройства. Скачивать микропрограммы лучше с официального сайта.
- Перезагрузить ПК и подсоединяемый гаджет после установки/обновления драйверов.
- Если ошибка появляется при попытке передачи/копирования файлов, их нужно восстановить. В этом нам поможет запуск командной строки от имени администратора. Там нужно по очереди прописать следующие команды (после каждой не забываем нажимать «Ввод»):
- sfc
- scannow
- dism
- online
- cleanup-image
- restorehealth
- Крайний вариант – сделать откат ОС к прошлой версии, когда ошибка не появлялась. Сделать это можно через утилиту «Восстановление системы», которая запускается командой rstrui (нужно написать в окне «Выполнить» и нажать ОК).
Если после этого ошибка не устранилась, переходим к другому этапу: проверяем работу USB. Что тут может быть:
- Поврежден шнур.
- Не работает USB порт.
В первом случае поможет покупка нового кабеля. Во втором посоветую использовать для подключения другой порт. Если и другой разъем не работает, значит повреждена плата и придется нести ПК в ремонт.
Если ошибка появляется периодически, при переходе ноутбука в спящий режим, можно сделать следующее:
- В «Диспетчере устройств» найти нужное USB устройство.
- Кликнуть ПКМ и выбрать «Свойства».
- Выбрать вкладку «Управление электропитанием».
- Убрать галочку у строки «Разрешить отключение этого устройства для экономии энергии».
Перезагружаем ПК. Теперь временная проблема с подключением должна исчезнуть.
Ошибка при раздаче Wi-Fi
Описание разделе в формате видео смотрите тут:
Что делать, если надпись: «Присоединенное к системе устройство не работает» (или «Не удалось запустить размещенную сеть») появилась при попытке создания точки доступа Wi-Fi на Windows 7/10? Сначала простые советы:
- Проверьте, точно ли на ПК есть беспроводной адаптер и установлены/обновлены ли драйверы на него.
- Убедитесь, что адаптер включен.
- Если вы выполняете раздачу Wi-Fi через текстовый интерфейс (командную строку), запускайте ее с правами администратора.
- На «десятке» используйте функцию «Мобильный хот-спот».
Включить Wi-Fi адаптер и обновить драйверы беспроводного устройства проще всего через «Диспетчер устройств» в разделе «Сетевые адаптеры».
Если по этим пунктам порядок, вот еще несколько вариантов исправления ошибки «Присоединенное к системе устройство не работает» на «семерке» (для Windows 10 также актуально):
- Проверяем виртуальный адаптер. Заходим в «Диспетчер устройств», сверху выбираем вкладку «Вид» и ставим галочку у «Показать скрытые устройства». Ищем те, в названии которых есть слова «Virtual Adapter», и включаем их (жмем по каждому ПКМ и выбираем «Задействовать»).
- Проверяем, может ли вообще наш адаптер работать как точка доступа. Открываем окно «Выполнить» ( + R) и пишем cmd. Откроется текстовый интерфейс, где набиваем команду netsh wlan show drivers. Напротив строки «Поддержка размещенной сети» должно быть «Да».
- Попробуйте отключить и вновь включить Wi-Fi адаптер.
- Если у вас ноутбук, возможно, адаптер включается горячими клавишами (Fn + одна из функциональных клавиш ряда F1 – F12).
- Попробуйте включить точку доступа командой netsh wlan start hostednetwork. Для этого открываем командную строку с повышенными правами и вписываем команду.
Хочу добавить по пункту, где мы проверяли поддержку размещенной сети. У меня Windows 10 и стоит значение «Нет». Я включала раздачу Wi-Fi через «Мобильный хот-спот» и у меня все работало. Нашла информацию, что практически у всех на «десятке» стоит «Нет» у строки «Поддержка размещенной сети». Так что имейте в виду!
На этом заканчиваю. Напишите, помогла ли статья решить проблему. Мы всегда рады обратной связи с нашими читателями!
При подключении к ПК какого-либо устройства через разъём USB (или при обращении к какому-либо файлу) пользователь может столкнуться с сообщением «Присоединённое к системе устройство не работает». Обычно это указывает на проблемы в работе ЮСБ-кабеля, а также на ряд имеющихся проблем с программной начинкой ПК. Ниже я разберу суть данной проблемы, а также поясню, как исправить ошибку «присоединённое устройство не работает» на вашем компьютере.
Содержание
- Когда возникает ошибка при работе устройства
- Способ 1. Повторно подключите ваше устройство
- Способ 2. Перезагрузите ваш PC
- Способ 3. Отформатируйте ваш USB-девайс
- Способ 4. Установите или обновите драйвера устройства
- Способ 5. Проверьте PC на наличие зловредов
- Способ 6. Восстановите функционал системных файлов
- Способ 7. Выполните откат Виндовс до ранней точки восстановления
- Заключение
Когда возникает ошибка при работе устройства
Ошибка присоединённого устройства обычно появляется при выполнении следующих действий:
- К ПК подключены какие-либо внешние устройства (обычно через ЮСБ);
- Пользователь пытается скопировать с внешнего устройства на ПК какие-либо файлы (обычно через шнур ЮСБ);
- На пользовательском установлены программы уровня «BitLocker»;
- Пользователь пытается запустить (скопировать или перенести в другое место) какие-либо exe, doc, jpg, png и другие файлы различных типов.
Обычно это означает, что:
- Подключенное к PC устройство работает некорректно;
- Использующийся для подключения шнур ЮСБ повреждён;
- Для подключённого устройства отсутствуют подходящие драйвера или использующийся драйвер работает нестабильно;
- На PC имеются вирусные программы;
- Ряд файлов (в том числе системных) на данном компьютере повреждены или удалены.
Ниже я представлю ряд способов, позволяющих решить проблему «Присоединённое к системе устройство не работает» на вашем ПК.
Читайте также: USB-устройство не опознано на Windows 7,10, что делать?
Способ 1. Повторно подключите ваше устройство
Данная ошибка часто возникает из-за некорректного подключения ЮСБ-накопителя и пользовательского ПК. Попробуйте повторно подключить ваше устройство к компьютеру, при этом убедитесь, что штекер плотно подключён к разъёму.
Также рекомендую попробовать другой ЮСБ-кабель.
Способ 2. Перезагрузите ваш PC
Во множестве случаев простая перезагрузка системы помогала избавиться от ошибки «Присоединённое к системе устройство не работает». Перезагрузите ваш PC, и посмотрите, будет ли наблюдаться рассматриваемая проблема.
Способ 3. Отформатируйте ваш USB-девайс
Вы можете столкнуться с дисфункцией присоединённого устройства из-за его некорректного форматирования. Необходимо отформатировать устройство для нормализации его работы, для чего выполните следующее:
- Скопируйте с данного устройства важные файлы на другие носители (сделайте бэкап);
- Откройте Проводник на вашем компьютере (или просто нажмите на Win+E);
- Наведите курсор мышки на нашу флешку, нажмите ПКМ, выберите «Форматировать»;
- Выберите настройки форматирования, а затем нажмите на «Начать».
Способ 4. Установите или обновите драйвера устройства
Рассматриваемая ошибка может возникать в ситуации, когда драйвера к девайсу устарели или работают некорректно. Обновите драйвера, скачав свежие их версии с сайта разработчика устройства, или воспользуйтесь функционалом специализированных программ уровня «Драйвер Пак Солюшн».
Рекомендую обратить особое внимание на драйвера устройств ЮСБ в Диспетчере устройств, так как они часто вызывают рассматриваемую проблему.
Способ 5. Проверьте PC на наличие зловредов
В некоторых случаях наличие на ПК вирусных, рекламных или шпионских программ может вызывать появление рассматриваемой в статье дисфункции. Обратитесь за помощью к испытанным антивирусным инструментам уровня «Доктор Веб Кюрейт» (https://free.drweb.ru/cureit/) для избавления от зловредов.
Способ 6. Восстановите функционал системных файлов
В некоторых случаях повреждённые системные файлы могут вызывать ошибку присоединённого к системе устройства. Для решения данной проблемы нам понадобится запуск командной строки от админа.
- Нажмите на кнопку «Пуск», в строке поиска введите cmd, но на Enter не нажимайте.
- Наведите курсор мышки на найденный вверху однотипный результат.
- Щёлкните ПКМ, и выберите там запуск от имени админа.
В открывшейся строке последовательно наберите, не забывая нажимать на ввод:
После окончания процедуры проверки там же наберите:
После завершения перезагрузите ваш PC, это может помочь решить ошибку «присоединённое устройство не работает».
Способ 7. Выполните откат Виндовс до ранней точки восстановления
Нажмите на «Win+R», наберите там rstrui и нажмите на Enter. Выберите стабильную точку ранней даты, и откатите на неё систему.
Заключение
Ошибка «Присоединенное к системе устройство не работает» часто вызвана неполадками с кабелем ПК, а также некорректно работающими драйверами какого-либо устройства. Рекомендую воспользоваться перечисленными выше советами, позволяющими устранить данную ошибку на вашем компьютере.