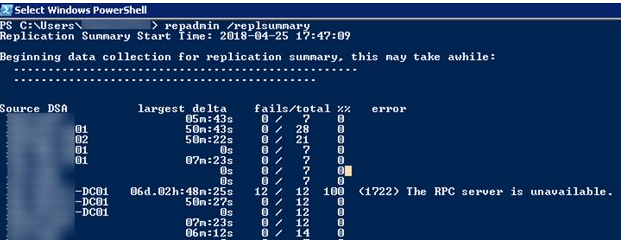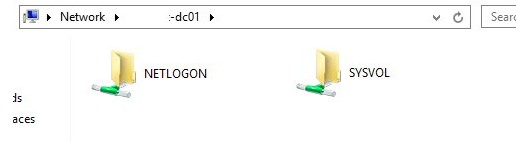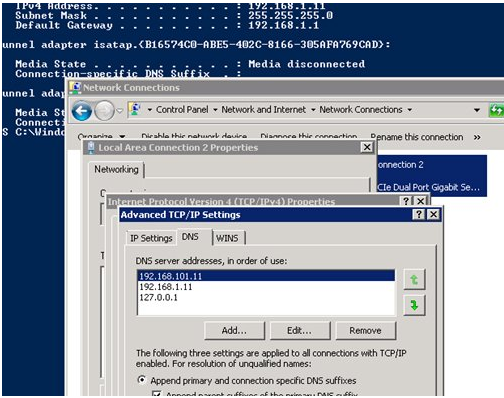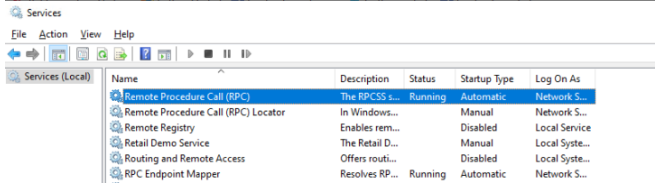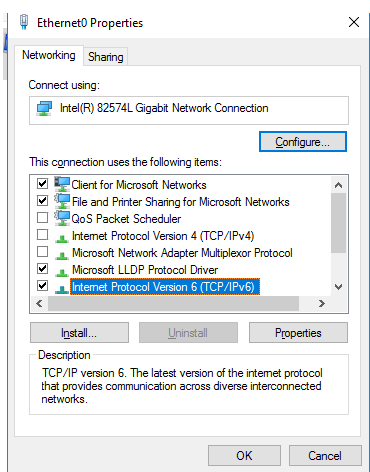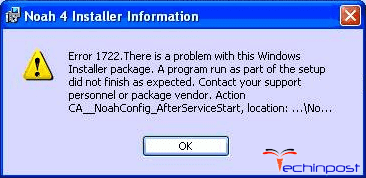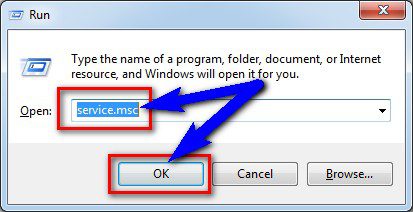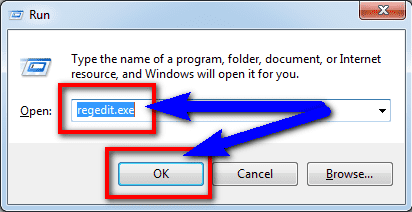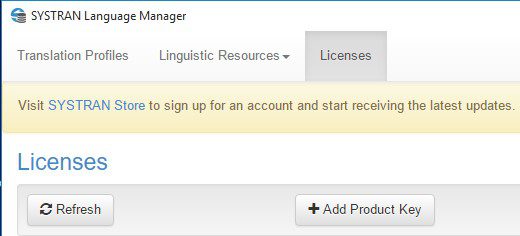Обновлено 04.01.2023
Добрый день уважаемые читатели и подписчики, в прошлый раз мы с вами устраняли проблему в Active Directory, а именно ошибку 14550 DfsSvc и netlogon 5781 на контроллере домена, сегодня же продолжается эпопея с продолжением этих ошибок, а именно от них мы избавились, но прилетели новые: Ошибка 1722. Сервер RPC и за последние 24 часа после предоставления SYSVOL в общий доступ зафиксированы предупреждения или сообщения об ошибках. Сбои при репликации SYSVOL могут стать причиной проблем групповой политики. Давайте разбираться в чем дело.
Устраняем ошибку 1722 сервер rpc недоступен
Сетевые проблемы с репликацией и их решение, читайте по ссылке выше, про 14550. И так напомню, у меня есть два домена, родительский и дочерний. В дочернем 3 контроллера домена Active Directory. После переноса одного контроллера домена из одного сайта, ко всем остальным стали появляться ошибки 1722. Сервер RPC не доступен и сервер RPC и за последние 24 часа после предоставления SYSVOL.
Выявил я их при диагностике репликации между контроллерами домена, с помощью команды:
Данная команда показывает все ошибки репликации на предприятии. Вот как выглядит ошибка:
Сервер RPC и за последние 24 часа после предоставления SYSVOL в общий доступ зафиксированы предупреждения или сообщения об ошибках. Сбои при репликации SYSVOL могут стать причиной проблем групповой политики.
Первым делом, чтобы проверить, что с репликацией все хорошо, нужно удостовериться, что по UNC пути \ваш домен доступна на чтение папка SYSVOL и NETLOGON.
Если они не доступны, то нужно проверить права на папки и проверьте доступность портов службы RPC TCP/UDP 135, возможно у вас они закрыты на брандмауэре, лучше на время тестирования его вообще отключить.
PS C:Users> Test-NetConnection dc07 -Port 135
ComputerName : dc07
RemoteAddress : 10.91.101.17
RemotePort : 135
InterfaceAlias : Ethernet0
SourceAddress : 10.91.101.7
TcpTestSucceeded : True
Если все нормально, то двигаемся дальше. Давайте теперь проверим, когда в последний раз реплицировались контроллеры домена, делается это командой:
В итоге я обнаружил, что у меня dc7 и dc13 имеют ошибку 1722 Сервер RPC недоступен. Порты 135 я проверил, они слушались. Кто не знает как проверить, то вот вам команда telnet в помощь.
Далее посмотрите в логах Windows 📃журналы «Active Directory Web Services«, «ActiveDirectory_DomainService» и «DFS Replication«, возможно вы там найдете дополнительные детали. Например, у меня была ошибка:
ID 5008: The DFS Replication service failed to communicate with partner DC1 for replication group Domain System Volume. This error can occur if the host is unreachable, or if the DFS Replication service is not running on the server.
Partner DNS Address: DC1.pyatilistnik.org
Optional data if available:
Partner WINS Address: DC1
Partner IP Address: 192.168.1.26
The service will retry the connection periodically.
Additional Information:
Error: 1722 (The RPC server is unavailable.)
Connection ID: 9BBE21A2-46E3-4444-9D40-2967F4BA3400
Replication Group ID: E9198376-3944-4218-89BE-D4EC89CA73E8
В результате данный контроллер разрешался под старым IP-адресом, чтобы это поправить вам нужно почистить локальный кэш на контроллере, где появилась данная ошибка.
Когда с разрешением имени станет все нормально, у вас появится событие:
ID 5004: The DFS Replication service successfully established an inbound connection with partner DC1 for replication group Domain System Volume.
Additional Information:
Connection Address Used: DC1
Connection ID: 9BBE21A2-46E3-4C74-4444-2967F4BA3400
Replication Group ID: E9198376-39FD-4444-89BE-D4EC89CA73E8
Следующим шагом, идет 🛠проверка DNS серверов, в настройках стека TCP/IP. Если у вас более одного контроллера домена, то у вас первым dns сервером в настройках сетевого интерфейса должен идти dns другого контроллера домена, затем либо адрес текущего или петлевой Ip, а уже затем любые, что вам нужны.
Так, что правильный порядок DNS серверов, это 90 процентов случаев
Теперь снова выполнив команду repadmin /replsummary, я увидел, что все репликации прошли успешно. Так же советую запустить вручную репликацию AD, и проверить нет ли ошибок, убедитесь, так же, что команда dcdiag /a /q не дает ошибок. Так же если у вас развитая система сайтов AD, дождитесь времени репликации между ними.
Еще бывает, что на событие 1722 наслаивается ошибка:
Обновление 07.08.2022
Еще заметил интересную вещь, если в логах ошибки перестали появляться, но repadmin показывает ошибку, то нужно смотреть на количество неудачных попыток, если все хорошо, то счетчик начнет уменьшаться, но опять совместно с ошибкой. Как только ошибок станет меньше двух, ошибка уйдет.
Проверка DNS в лесу с несколькими доменами
На, что еще вы можете обратить внимание, если у вас, как и у меня лес состоит из главного корневого домена и нескольких дочерних, то обязательно убедитесь, что у вас правильно все прописано в DNS. Приведу пример, при попытке выполнить команду принудительной репликации:
Я периодически получал ошибку:
SyncAll reported the following errors:
Error contacting server CN=NTDS Settings,CN=DC1,CN=Servers,CN=Holding,CN=Sites,CN=Configuration,DC=Pyatilistnik,DC=org (network error): 1722 (0x6ba):
The RPC server is unavailable.
Хотя реплики все ходили без проблем, судя по repadmin /replsummary, но dcdiag /a /q показывает ошибки, что данный контроллер домена у меня определяется со старым IP-адресом, который я менял при миграции виртуальной машины в новое адресное пространство.
……………………. DC1 failed test Connectivity
Although the Guid DNS name
(d06896a3-be4b-4b8a-b75f-e52e07526a0f._msdcs.Pyatilistnik.org) resolved to
the IP address (192.168.11.1), which could not be pinged, the server
name (DC2.Pyatilistnik.org) resolved to the IP address
(10.97.11.10) and could be pinged. Check that the IP address is
registered correctly with the DNS server.
Got error while checking LDAP and RPC connectivity. Please check your
firewall settings.
Обязательно через команду nslookup проверьте, что ваши контроллеры домена разрешаются в правильный IP и, что IP разрешается в правильное DNS имя. Далее открываем «Управление DNS» оснастку и находим основную зону. Разверните ее, чтобы отобразить все контейнеры. Мультидоменной среде, вы увидите, что корневая основная зона, содержит в себе еще контейнеры с дочерними доменами, в которых вы увидите список ваших DNS серверов и контроллеров домена. Тут у вас может быть:
- ⛔️Не весь список актуальных DNS серверов
- ⛔️Список DNS серверов, но с неправильными IP-адресами в которые они разрешаются
У меня dc6 уже точно не было, что уже нужно удалить.
Далее щелкните по любому DNS серверу из списка. У вас откроется окно свойств, где видно в какие IP-адреса разрешаются имена, у меня тут и фигурировали dc1 и dc2 со старыми именами. Тут и получалось, что ошибка «(network error): 1722 (0x6ba)» была плавающая. Когда обращение по разрешению IP-адреса контроллера шло к правильному серверу с валидным IP, все было хорошо, но как только доходило до неправильной записи, была ошибка.
Теперь перейдите к редактированию неправильной записи, и попробуйте ее разрезолвить, если с этим проблем нет, то получите актуальный IP-адрес, если не получается, то смотрите обратную зону или задайте значение вручную.
И вот там уже нужно больше телодвижений. Вот так вот просто решается ошибка 1722 сервер RPC не доступен на контроллере домена по Windows Server 2012 R2. Если у вас есть чем дополнить статью, то просьба написать это в комментариях.
Table of Contents
- Introduction
- The RPC Server
- The RPC Client
- RPC Quick Fixes
- Unable to resolve DNS or NetBIOS names in an Active Directory environment.
- The RPC service or related services may not be started
- Network Connectivity
- Verify ports needed by RPC are open
- File and Printer Sharing is not enabled
- Name Resolution
- DNS Name Resolution
- NetBIOS Name Resolution
- TCP Session Establishment
- Firewall/Network
- RPC Discovery
- Discovery — RPC Over TCPIP
- Discovery — RPC Over SMB
- RPC Communication
- How to identify the RPC traffic in a trace
- RPC over TCPIP
- RPC over HTTP Port 80
- RPC over HTTP Port 443
- RPC over SMB aka “Named Pipes”
- Kerberos Authentication
- NTLM Authentication
- Troubleshooting Authentication
- Active Directory Symptoms:
- Troubleshooting Tools and Methods
- Methods to generate RPC Traffic
- Tools for Testing RPC
- Tools for monitoring RPC
- Using PortQry
- Resources
- RPC Blogs
- External TechNet Magazine article
- KB Article
Introduction
Remote Procedure Call (RPC) is an inter-process communication technique to allow client and server software to communicate on a network. The RPC protocol is based on a client/server model. The client makes a procedure call that appears to be local but is
actually run on a remote computer. During this process, the procedure call arguments are bundled and passed through the network to the server. The arguments are then unpacked and run on the server. The result is again bundled and passed back to the client,
where it is converted to a return value for the client’s procedure call.
RPC is used by several components in Windows Server, such as the File Replication Service (FRS), Active Directory Replication, Certificate services, DCOM, domain join, DCPromo and RDP, NLB and Cluster, Microsoft Operations Master, Exchange and SQL.
The RPC Server
An RPC server is a communications interface provided by an application or service that allows remote clients to connect, pass commands, and transfer data using the RPC protocol. A typical example of an RPC server is Microsoft Exchange Server. Microsoft Exchange
Server is an application running on a computer that supplies an RPC communications interface for an RPC client.
An application will register its RPC server with the operating system’s End Point Mapper (EPM) service so that the remote client can locate the RPC server. When the application registers with the EPM it will indicate the IP address and TCP port that it is
listening on.
The RPC Client
An RPC client is an application running on any given computer that uses the RPC protocol to communicate with an RPC server. An example of a typical RPC client is the Microsoft Outlook application.
NOTE: In this document the terms RPC server and
RPC client refer to the application running at both ends of an RPC communication.
↑
Back to top
RPC Quick Fixes
Common causes of RPC errors include:
- Errors resolving a DNS or NetBIOS name.
- The RPC service or related services may not be running.
- number of connectivity Problems with network connectivity.
- File and printer sharing is not enabled.
Use the following procedures to diagnose and repair common causes of RPC errors.
Unable to resolve DNS or NetBIOS names in an Active Directory environment.
- Use the following commands to verify DNS is working for all DC’s or specific DC’s:
- To get a DNS status for all DCs in forest, run the following command:
- DCDIAG /TEST:DNS /V /E /F:<filename.log>
- The «/e» switch runs the DNS test against all DCs in an Active Directory Forest
- To get DNS health on a single DC, run the command below.
- DCDIAG /TEST:DNS /V /S:<DCNAME> /F:<filename.log>
- The «/s:» switch runs the DNS test against a specified domain controller.
- To verify that a domain controller can be located for a specific domain, run the command below.
- NLTEST /DSGETDC:<NetBIOS or DNS domain name>
- Servers and clients that are receiving the error should be checked to verify that they are configured with the appropriate DNS server. Servers should not be pointing to their ISP’s DNS servers in the preferred or alternate DNS server portion of the TCP/IP
settings. The ISP’s DNS servers should only be used as forwarders in DNS.
- Ensure that at least one correct DNS record is registered on each domain controller.
- To ensure that a correct DNS record is registered on each domain controller, find this server’s Active Directory replication partners that run DNS.
- Open DNSManager and connect in turn to each of these replication partners.
- Find the host (A) resource record registration for this server on each of the other replication partner domain controllers.
- Delete those host (A) records that do not have IP addresses corresponding to any of this server’s IP addresses.
- If a domain controller has no host (A) records for this server, add at least one that corresponds to an IP address on this server. (If there are multiple IP addresses for this server, add at least one that is on the same network as the domain controller
you are updating.)
- Name resolution may also fail with the RPC Server is unavailable error if NetBIOS over TCP/IP is disabled on the WINS tab in the advanced section of the TCP/IP properties. The NetBIOS over TCP/IP setting should be either enabled or default (use DHCP).
- Verify that a single label domain name is not being configured. DNS names that do not contain a suffix such as .com, .corp, .net, .org or .local are considered to be single-label DNS names. Microsoft doesn’t recommend using single label domain names because
they cannot be registered with an Internet registrar and domain members do not perform dynamic updates to single-label DNS zones. Knowledge base article
826743 — «Clients cannot dynamically register DNS records in a single-label domain» provides instructions on how to configure your domain to allow dynamic registration of DNS records in a single label domain.
The RPC service or related services may not be started
Verify the status and startup type for the RPC and RPC locator services on the server that gets the error:
- By default, Windows server 2003 domain controllers and member servers all should have the RPC service started and set to Automatic startup and the RPC Locator service stopped and set to Manual Startup.
- Windows 2000 domain controllers should have the RPC and RPC Locator services both set to started and automatic startup, while Windows 2000 member servers should have the RPC service started and set to automatic startup while the RPC locator service should
be started and set to manual startup. - If you make any changes to the RPC service or to the RPC Locator service settings, restart the computer, and then test for the problem again.
- Additional Services that may result in «The RPC Server is Unavailable» errors are the TCP/IP NetBIOS helper service, Distributed File System service and Remote Registry service. These services should both be set to automatic and started. The Kerberos Key
Distribution Center (KDC) should be Started and Automatic on Windows 2000 and Windows 2003 DCs. It should not be started and set to Disabled in all other cases.
↑
Back to top
Network Connectivity
Verify ports needed by RPC are open
Verify that ports greater than 1024 are not blocked. Clients connect to RPC Endpoint Mapper on port 135. RPC Endpoint Mapper then tells the client which randomly assigned port between 1024-65535 a requested service is listening on.
Ports may be blocked by a hardware firewall or a software firewall. Software firewalls include Internet Connection Firewall on computers running Windows Server 2003 or Windows XP, and Windows Firewall on computers running Windows Vista, Windows 7, Windows
Server 2008 and Windows Server 2008 R2. A computer might also have third-party firewall software installed, or antivirus software with built-in firewall functionality. By default, port 135 TCP/UDP and ports 1024-65535 TCP must be open for RPC to work. You
can restrict the ports greater than 1024 that RPC uses. However, RPC Endpoint Mapper is always on port 135.
File and Printer Sharing is not enabled
File and Printer sharing for Microsoft Networks will produce the error RPC Server is unavailable” when you try to view or manage services on a remote computer using the Services snap-in. See the following example:
Unable to open service control manager database on \<computer>.
Error 1722: The RPC server is unavailable.
This error message may occur if the File and Printer Sharing for Microsoft Networks component is not enabled on the remote computer.
Troubleshooting RPC
The process of an RPC client connecting to an RPC server can be broken down into four phases. This troubleshooting guide will discuss the events that occur at each phase, how to test these events, and how to identify if the phase completed successfully.
Phase 1: Name Resolution: Name resolution is the act of resolving a name to an IP address. This normally takes two forms: NetBIOS Name Resolution or the more common DNS Name Resolution.
Phase 2: TCP session establishment: TCP session establishment is the act of establishing a TCP connection between the RPC client and the RPC server. TCP sessions will be initiated by the RPC client via a TCP 3-way handshake with the RPC
server.
Phase 3: RPC Discovery: When a client wants to connect to the RPC server supplied by the application it will contact the computer that hosts the RPC Server and discover how to connect to the RPC Server.
Phase 4: RPC Communication: RPC Communication is the act of making RPC requests to the application endpoint and receiving RPC responses from this application.
Data needed to troubleshoot the issue:
- Identify the client and server computers reporting the RPC error. Identify the DNS and WINS servers used by these computers. To do this:
- On each machine, open a command prompt and run ipconfig /all.
- Determine the IP address of both machines. If the server is part of a cluster get the cluster resource IP address as well. Identify the DNS servers and WINS servers that the RPC client is configured to use.
Note: You can also obtain this information by opening Control PanelNetwork and Sharing Center, clicking Local Area Connection and selecting Properties.
- Identify the application(s) reporting RPC Server Unavailable
- Simultaneous network traces (using Wireshark, Netmon, or a comparable network sniffer) from the machines hosting the RPC client and RPC Server while reproducing the task that results in a “RPC Server Unavailable” error.
- The network captures on both hosts should be started first.
- From a command prompt on the client run ipconfig /flushdns and nbtstat –R to clear the name resolution caches.
- Reproduce the error.
- Stop the traces and save them.
↑
Back to top
Name Resolution
Name Resolution consists of one or possibly more NetBIOS or DNS queries to locate the IP address for the RPC Server. Troubleshooting this phase requires verifying that a response is received to the name resolution request and that the response contains the
correct IP address for the RPC server. Compare the IP address reported by DNS or NetBIOS in the network trace for the server with the IP addresses you noted earlier. If it does not match then check DNS and WINS and note if there is a difference.
DNS Name Resolution
To identify DNS Name Resolution in a network trace use the following filter in Network Monitor or Wireshark: dns. DNS resolution will be occurring at the client so open the network trace taken from the RPC client machine. You will be looking for one packet
that is the query from the client to the DNS server and then the response packet from the DNS server. It will look similar to this:
If the trace shows the correct IP address for the RPC server was returned by the DNS server proceed to TCP Session Establishment.
If the trace does not show a correct IP address returned or you do not see any answer from the DNS server then reference the following resources to help with DNS name resolution troubleshooting.
For details on troubleshooting Active Directory related DNS issues go
here.
For general DNS troubleshooting:
http://support.microsoft.com/default.aspx?scid=kb;EN-US;330511
NetBIOS Name Resolution
NetBIOS queries come in two forms, WINS or NetBIOS Broadcasts. WINS will consist of a unicast query to a WINS server and a response from the WINS server.
NetBIOS broadcasts are queries broadcast to all hosts on the local subnet so name resolution is limited to only hosts on the subnet. The host with the name listed in the NetBIOS Broadcast will respond with its IP address.
To identify NetBIOS Name Resolution in a network trace, use the following filter in Network Monitor — “nbtns”. For Wireshark, use the following filter — nbns”. If the trace shows a successful resolution using WINS or NetBIOS queries proceed to TCP Session
Establishment.
For details on troubleshooting this NetBIOS Name Resolution further:
http://technet.microsoft.com/en-us/library/cc940110.aspx
TCP Session Establishment
TCP Sessions always begin with a TCP 3-way handshake. The handshake should look similar to what is shown below. The RPC Client will send the first packet, known as the SYN packet. The computer hosting the RPC Server will send a SYN/ACK response, and then
the RPC Client will send an ACK packet.
Scenarios that may cause the TCP session to fail
Firewall/Network
If a firewall or network problem is the culprit, it is likely a failure will occur during this phase. To diagnose this you will want to look at the network traces taken from the RPC Client and RPC Server. If a firewall or other network device is causing a problem
it will usually manifest as a retransmit of the TCP SYN packet by the RPC Client about 3 seconds after the first TCP SYN is sent. This can be seen in a Netmon network trace using the display filter specification of “tcpsynretransmit==1”. In other cases, firewalls
will allow the 3-way handshake to succeed but may block the RPC packets due to the contents of the packet at a higher level. In these cases it is possible to see the retransmit of the RPC packet within half a second of the original packet being sent. To identify
this condition in a Netmon network trace use the display filter specification of “tcpretransmit==1”. To see either of these retransmit conditions in a trace taken using Wireshark use the display filter specification of “tcp.analysis.retransmission”.
The RPC Server is not actively listening.
It was noted earlier that an RPC Server will register itself and listen on a particular port and IP address of the host computer. If for some reason that fails the TCP layer will answer the SYN packet from the client with a Reset packet.
A device in the middle between the RPC Client and RPC Server will be resetting the connection attempt.
In the client side trace it will appear as if the server sent the TCP Reset while the trace from the server indicates the client is the source of the TCP Reset.
For both these scenarios, check for the presence of a Reset packet in the TCP three way handshake by using the display filter specification of “TCP.flags.reset==1”.
For troubleshooting this step see the following sections in this document:
- How to identify RPC traffic in a trace
- Connectivity
- RPC Services
- RPC Client Registry
If the 3-way handshake is successful, continue to the RPC Discovery phase.
↑
Back to top
RPC Discovery
The RPC Discovery phase will occur one of two ways. In both methods the client will know the identifier for the RPC Server it wants to contact and will supply that to the computer hosting the RPC Server and ask for information on how to contact the RPC Server.
The identifier is different depending on which method is used and the RPC client will know ahead of time which method it wishes to use.
Discovery — RPC Over TCPIP
This method is a two-step process. First the RPC client will contact the End Point Mapper (EPM) on the machine hosting the RPC Server to find out what port and IP address that Server is listening on. Upon successful completion of this the RPC client will
contact the RPC Server directly on the indicated IP address and Port. Below is a sample of what this would look like and a step by step explanation below it. This step depends on the successful TCP session establishment twice, first to the EPM and then to
the RPC Server.
- The RPC Client will open a TCP session with TCP port 135 on the computer hosting RPC Server of interest. This can be picked out using the following filter syntax in Netmon or Wireshark: “tcp.port==135”
- The RPC Client will send an RPC Bind request using the UUID of the End Point Mapper and the RPC EPM should respond with a Bind ACK packet.
- The RPC Client will make a MAP request to the EPM to locate the IP address and port of the RPC Server of interest, identifying the RPC Server based on its UUID.
- The EPM will send back a MAP Response that indicates the IP and port the RPC Server is listening on.
- The RPC Client will then open a TCP session with the IP and port it received in the EPM MAP response.
- The client will send an RPC Bind Request to the RPC Server specifying the UUID of the RPC Server application and should get back a Bind ACK from the RPC Server.
- There will be an RPC Alter Context Request/Response in which authentication will take place. If an error is noted here then see the following section for help determining why the error is occurring —
Authentication
- Perform some RPC operations…(Go to RPC Communication phase)
Discovery — RPC Over SMB
The second method an RPC Client may use to contact an RPC Server is RPC over SMB. This method depends upon first establishing an SMB session with the computer hosting the RPC Server and then using the Named Pipes protocol to communicate using RPC. So in
effect there are several levels of encapsulation – RPC over Named Pipes over SMB over TCP. We will not address the SMB session setup in this document and the TCP session establishment has already been discussed.
With a successfully opened TCP and SMB session, next:
- The RPC Client will issue a SMB TreeConnectAndX for the tree name “IPC$”. This is a special hidden share for inter-process communication. It should get a positive response from the computer hosting the RPC Server.
- The RPC Client will then issue an SMB NTCreateAndX for the name of the PIPE of the RPC Server Application and should get back a positive response. Some examples are:
EVENTLOG = The Event log service
winreg = Remote Registry
svcctl = Service Control Manager
srvsvc = Server Service
- Next there is a Bind handshake. This is to “bind” the RPC client to the RPC server. There are a total of four packets involved:
- The RPC Client bind request containing the UUID of the desired RPC Server.
- A Write AndX response from the RPC Server
- A Read AndX request from the RPC Client.
- A Bind ACK response from the RPC Server.
- At this time a RPC request to the RPC server component is expected.
RPC Communication
At this point RPC communication is occurring between the RPC Client and RPC Server. The troubleshooting steps involved at this stage are largely based on the application reporting the RPC failure.
For Active Directory processes or services please see
Active Directory Symptoms.
For Microsoft Exchange related RPC errors please see:
Analyzing Exchange RPC traffic over TCP/IP
↑
Back to top
How to identify the RPC traffic in a trace
RPC network traffic can take multiple forms. It is important to understand which form is in use in order to identify which TCP session is responsible for the RPC communication.
RPC over TCPIP
This is sometimes referred to as Traditional RPC or Sockets based RPC. An example of this is Outlook without “Outlook anywhere” or without http settings configured. A TCP session on TCP port 135 is established with the RPC server. To view this traffic in
a trace use the filter: “tcp.port==135”. This session will be used in the RPC Discovery phase to locate the endpoint of the desired application.
RPC over HTTP
RPC connectivity for Internet connected hosts will typically use RPC over HTTP in order to traverse firewalls. Some examples of this can be seen with Terminal Services Gateway, Outlook Web Access, Outlook via “Outlook Anywhere”. This communication will be
established on one or more connections to either TCP port 80 or 443(SSL). Since this typically traverses a public network, SSL or TCP port 443 is the more common method. Use the filter “tcp.port==80 or tcp.port==443” to locate either form inside network trace.
RPC over HTTP Port 80
For sessions over TCP port 80, the HTTP requests associated with RPC over HTTP will include a UserAgent header that contains the text “OutlookConnectorDS” and the version number of the connector.
RPC over HTTP Port 443
Sessions using TCP port 443 will initially establish a TLS session. After this TLS negotiation, the TCP Payload will be encrypted in TLS/SSL and the contents of the frames will not be readable in the trace. In this phase, look for failures due to improper
certificates, inaccessible Certificate Revocation Lists, or untrusted certificate chains.
For more information on troubleshooting SSL/TLS see:
http://technet.microsoft.com/en-us/library/cc783349(WS.10).aspx
↑
Back to top
RPC over SMB aka “Named Pipes”
RPC can also take advantage of SMB sessions for the purpose of RPC communication. Some examples of this can be seen with Computer Management or the Remote Registry service. With the use of RPC over SMB:
- Establish TCP connection on TCP port 139 or 445.
- Negotiate dialect request/response
- SessionSetupANDX request/response. This sequence is used to establish the SMB Session. Authentication occurs during the SessionSetupANDX exchange.
If a failure in step 1 occurs, see additional troubleshooting steps see:
File and Printer Sharing.
Kerberos Authentication
If Kerberos is used, and the client doesn’t currently have a Kerberos ticket for the RPC server, just after the Negotiate Dialect response is received, the client will obtain a Kerberos ticket for the Servername/cifs SPN of the RPC server. This exchange
will occur over the Kerberos ports TCP or UDP port 88 between the client and a Domain Controller. SessionSetupANDX follows and will consist of a single SessionSetupANDX request which includes the Kerberos ticket, followed by a SessionSetupANDX Response indicating
success or failure of the authentication.
For additional troubleshooting steps during authentication, see
Authentication.
NTLM Authentication
If NTLM is used, SessionSetup will result in a SessionSetupANDX response with a status of STATUS_MORE_PROCESSING_REQUIRED. This response includes the NTLM challenge. The subsequent SessionSetupANDX Request will include the hashed credentials of the client.
At this time, the RPC server must validate the credentials supplied by the user. To do this, the RPC server will contact a domain controller, and validate the credentials with the netlogon service, via RPC, on the domain controller. If this is successful,
the RPC server will then respond to the client with a SessionSetupANDX Response indicating STATUS_SUCCESS.
For additional troubleshooting steps during authentication, see
Authentication.
Troubleshooting Authentication
Verify that authentication is working correctly by checking for Time skew, UDP Fragmentation or an Invalid Kerberos Realm.
- Time skew can be verified by running net time /querysntp and net time /setsntp:<PDCe server name>. The /querysntp switch allows you to determine if a specific DC is manually configured as the authoritative time server. The /setsntp:<PDCe server name> switch
can be used to synchronize the computer receiving the error with the PDC emulator. The PDC emulator is the authoritative time server by default. - UDP fragmentation can cause replication errors that appear to have a source of RPC server is unavailable. Symptoms of UDP fragmentation being at the root of this problem include clients being unable to log on to the domain, administrators being unable
join computers to the domain and Event ID 40960 & 40961 errors with a source of LSASRV and Kerberos errors with an Event ID of 10 in the system log.Knowledge base article 244474 — «How to force Kerberos to use TCP instead of UDP in Windows Server 2003, in Microsoft Windows and XP, and in Microsoft Windows 2000» provides the steps to resolve this
problem. - An incorrect Kerberos realm can also be at the root of RPC server is unavailable problems. The symptoms that will be experience when the Kerberos realm is incorrect include the following errors when opening AD management tools:
Naming Convention could not be located because: No authority could be contacted for authentication. Contact your system administrator to verify that your domain is properly configured and is currently online.
-or-
Naming information cannot be located because: No authority could be contacted for authentication. Contact your system administrator to verify that your domain is properly configured and is currently online.
To verify that the correct Kerberos realm is configured, follow the steps in 837513 — «Domain controller is not functioning correctly».
↑
Back to top
Active Directory Symptoms:
1. If you are experiencing replication problems and getting RPC server is unavailable errors as is reported in repadmin /showreps below, use Portqry or Network Monitor to determine if RPC traffic is being blocked is the first step when attempting
to troubleshoot RPC Server is unavailable errors.
[Replications Check,DC2] A recent replication attempt failed:
From DC1 to DC2
Naming Context: CN=Schema,CN=Configuration,DC=xl
The replication generated an error (1722):
The RPC server is unavailable.
The failure occurred at 2003-10-30 11:59.47.
The last success occurred at 2003-10-28 20:50.22.
26 failures have occurred since the last success.
[DC1] DsBind() failed with error 1722,
The RPC server is unavailable..
The source remains down. Please check the machine.
BermudaDC1 via RPC objectGuid: 28c78c72-3c95-499a-bcda137a250f069f
Last attempt @ 2003-10-30 11:58.15 failed, result 1722:
The RPC server is unavailable.
Troubleshooting: If IP Security Policies in Active Directory had the Assigned Value to Server (Request Security) set to Yes then these errors will result. Knowledge base article 313190
— «How to use IPSec IP filter lists in Windows 2000» provide details about where to check these settings and more information about their impact.
2. If you are blocking all ICMP traffic between separate AD sites, you will receive the errors below in the output of DCDIAG when trying to replicate inter-site:
Testing server: contosoDC1
Starting test: Replications
* Replications Check
[Replications Check,DC1] A recent replication attempt failed:
From DC2 to DC1
Naming Context: CN=Schema,CN=Configuration,DC=litware,DC=com
The replication generated an error (1722):
The RPC server is unavailable.
The failure occurred at 2003-08-24 23:00.51.
The last success occurred at (never).
553 failures have occurred since the last success.
[DC2] DsBind() failed with error 1722,
The RPC server is unavailable..
The source remains down. Please check the machine.
REPLICATION LATENCY WARNING
DC1: A full synchronization is in progress
from DC2 to DC1
Replication of new changes along this path will be delayed.
[DC2] LDAP connection failed with error 58,
The specified server cannot perform the requested operation.
Troubleshooting: To resolve this issue, remove the ICMP traffic restriction between domain controllers. When establishing an RPC session prior to AD replication, ICMP traffic is used. If the ICMP fails, so does the RPC session establishment,
and hence AD replication also fails. ISA 2004 can prevent ICMP traffic with the exception of computers specified in the Remote Management Computers computer set which can be configured in system policy.
3. The following error will appear when attempting to connect to the computer.
«computer <\servername.domain.local> cannot be managed. The network path was not found. RPC server is unavailable.
Or when viewing the properties of the remote computer you will receive the error:
«Win32: The RPC server is unavailable».
Troubleshooting: Computer management is one of the better tools for testing RPC connectivity. When RPC traffic is being blocked, connections to other computers using the computer management console will fail.
4. When attempting to promote an additional domain controller in an Active Directory domain while the RPC service is blocked or not running, the following error will appear:
«The domain «domain.local» is not an Active Directory domain, or an Active Directory domain controller for the domain could not be contacted.
Troubleshooting:
5. Connections to computers via Remote Desktop may fail if RPC connectivity cannot be established. When attempting to logon on to the domain via Remote Desktop the following error will be produced in the form of a popup error message if RPC connectivity
is the root of the problem:
«The system cannot log you on due to the following error: The RPC server is unavailable.”
You may also see the following errors on the Terminal server:
Error 1727: The remote procedure call failed and did not execute
Error 1722: The RPC server is unavailable.
Error 1723: The RPC server is too busy to complete this operation.
Error 1721: Not enough resources are available to complete this operation.
-or-
Event ID 5719:
Source: NetLogon
Description: No Windows NT Domain Controller is available for domain domain_name.
The following error occurred: There are currently no logon servers available to
service the logon request.
Event ID: 1219
Source: Winlogon
Details: Logon rejected for CONTOSO<computername>. Unable to obtain Terminal Server
User
Configuration. Error: The RPC server is unavailable.
Troubleshooting: These errors can be a result of the TCP/IP NetBIOS Helper service being disabled on the Terminal server or NetBIOS over TCP/IP being disabled on one of the NIC’s used to access the Terminal server. You should also verify
that the Client for Microsoft networks is bound to the adapter used to access the Terminal server. You can tell if this is happening by looking at a Netdiag /v from the box for the following output:
Testing redirector and browser… Failed
NetBT transports test. . . . . . . : Failed
List of NetBt transports currently configured:
[FATAL] No NetBt transports are configured.
Redir and Browser test . . . . . . : Failed
List of transports currently bound to the Redir
NetBIOSSmb
[FATAL] The redir isn’t bound to any NetBt transports.
List of transports currently bound to the browser
[FATAL] The browser isn’t bound to any NetBt transports.
↑
Back to top
Troubleshooting Tools and Methods
Methods to generate RPC Traffic
Computer Management MMC to a remote host
Outlook to an Exchange server
RPCPing — http://support.microsoft.com/kb/831051
Tools for Testing RPC
RPCPing — http://support.microsoft.com/kb/831051
PortQry —
http://support.microsoft.com/default.aspx?scid=kb;EN-US;832919
Pipelist —
http://technet.microsoft.com/en-us/sysinternals/dd581625.aspx
RPCDump —
http://support.microsoft.com/default.aspx?scid=kb;EN-US;325930
NSLookup —
http://support.microsoft.com/default.aspx?scid=kb;EN-US;200525
NBLookup —
http://support.microsoft.com/default.aspx?scid=kb;EN-US;830578
Tools for monitoring RPC
Network Monitor —
Download –
FAQ
Wireshark — Download
Using PortQry
You can use the Portqry tool to verify that the required ports are open. You should run the Portqry tool on a computer that is not receiving any RPC errors against a computer that is receiving RPC errors by using the -n switch. To this, follow these steps:
a. Click «Start», click «Run», type «cmd» in the «Open» box, and then click OK».
b. Type «portqry -n <problem_server> -e 135» (without the quotation marks).
The output will appear similar to the following examples:
Querying target system called:
<problem_server>
Attempting to resolve name to IP address…
Name resolved to 169.254.1.1
querying…
<problem_server>
TCP port 135 (epmap service): LISTENING
Using ephemeral source port
Querying Endpoint Mapper Database…
Server’s response:
UUID: f5cc59b4-4264-101a-8c59-08002b2f8426 NtFrs Service
ncacn_ip_tcp:65.53.63.16[1094]
UUID: e3514235-4b06-11d1-ab04-00c04fc2dcd2 MS NT Directory DRS Interface
ncacn_ip_tcp:65.53.63.16[1025]
UUID: e3514235-4b06-11d1-ab04-00c04fc2dcd2 MS NT Directory DRS Interface
ncacn_http:65.53.63.16[1029]
UUID: e3514235-4b06-11d1-ab04-00c04fc2dcd2 MS NT Directory DRS Interface
ncacn_http:65.53.63.16[6004]
If port 135 is blocked, the following will appear:
TCP port 135 (epmap service): NOT LISTENING However, for these RPC Endpoint Mapper errors it is likely that ports greater than 1024 are blocked, and not port 135.From the output, you know the DC is using port 1094 for FRS and 1025, 1029, and 6004 for Active
Directory replication. You can use the Portqry tool again to check those ports. For example, you can test all the ports at the same time by using the Portqry tool with the -o switch. For example, type
«portqry -n <problem_server> -o 1094,1025,1029,6004″(Without the quotation marks)
If the ports all respond as «LISTENING,» it’s likely that blocked ports are not causing this problem. If any ports respond as «NOT LISTENING,» the ports are probably blocked.
↑
Back to top
Resources
RPC Blogs
Basics of RPC are covered here:
RPC to Go v.1:
http://blogs.technet.com/b/networking/archive/2008/10/24/rpc-to-go-v-1.aspx
Architecture and a closer look at a connection to the RPC Endpoint mapper in a network capture.
RPC to Go v.2:
http://blogs.technet.com/b/networking/archive/2008/12/04/rpc-to-go-v-2.aspx
This describes how RPC commands can be sent over Named Pipes in SMB via the IPC$ Tree.
RPC to Go v.3:
http://blogs.technet.com/b/networking/archive/2009/04/28/rpc-to-go-v-3-named-pipes.aspx
Troubleshooting “RPC server is unavailable” error, reported in failing
AD replication scenario.
http://blogs.technet.com/b/abizerh/archive/2009/06/11/troubleshooting-rpc-server-is-unavailable-error-reported-in-failing-ad-replication-scenario.aspx
External TechNet Magazine article
This one is good. It lays out RPC basics really quickly and then moves on RPC errors. The information on MaxUserPort would need to be updated with the information about the dynamic port ranges that are used in Vista/W2008 are the high range of ports compared
to the 1025-5000 for W2003.
How IT Works, Troubleshooting RPC Errors by Zubair Alexander:
http://technet.microsoft.com/en-us/magazine/2007.07.howitworks.aspx
KB Article
Troubleshooting RPC Endpoint Mapper errors using the Windows Server 2003 Support Tools from the product CD
https://support.microsoft.com/en-us/help/839880/troubleshooting-rpc-endpoint-mapper-errors-using-the-windows-server-20
↑
Back to top
Ошибка “
Сервер RPC недоступен
” (
The RPC server is unavailable
) появляется в Windows при ошибке коммуникации между двумя компьютерами по сети, когда компьютер (клиент RPC) не может подключиться к удаленному компьютеру (сервер RPC). В результате программа, которую вы запустили, не работает и возвращает ошибку, т.к. не можете получить данные с удаленного сервера. В этой статье мы разберем наиболее частые проблемы, которые могут препятствовать нормальному взаимодействию компьютеров через сеть по протоколу RPC.
Протокол RPC (Remote Process Call, удаленный вызов процедур) – это распространённый протокол взаимодействия приложений в локальной сети. В основном он используется для обмена данными с удалённым компьютерам, но есть некоторые программы, которые используют RPC для локальных взаимодействий между приложением и запущенной локально службой.
В типовом сеансе клиент RPC подключается к службе RPC Endpoint Mapper (сопоставления конечных точек) на RPC сервере по TCP порту 135 и запрашивает номер порта, на котором запущено нужное ему RPC приложение (служба). Служба RPC Endpoint Mapper возвращает клиенту номер динамического RPC порта, назначенного указанной службе при запуске. Затем RPC клиент взаимодействует с RPC службой по указанному TCP порту.
Если RPC клиент не смог подключиться к RPC серверу, в приложении появится ошибка:
The RPC server is unavailable
В современных версиях Windows (начиная с Windows Vista/2008) используется следующий диапазон динамических RPC портов (Dynamic RPC Port range): 49152 — 65535 (в Windows Server 2003 / XP и ниже использовался другой диапазон 1024 – 65535.
Наиболее распространённые проблемы, из-за которых не работает RPC взаимодействие между компьютерами:
- Удаленный компьютер выключен;
- Не запущены службы RPC на сервере;
- Вы пытаетесь подключиться к RPC серверу по неправильному имени (или как вариант, DNS имени сервера соответствует неверный IP адрес);
- Используются некорректные настройки сетевого подключение на клиенте или сервере;
- RPC трафик между клиентом и сервером блокируется файерволом;
Проверка доступности удаленного компьютера
Убедитесь, что удаленный компьютер включен, отвечает на ping по имени и IP адресу. Если RPC сервер не доступен по имени, проверьте корректность DNS записей и попробуйте сбросить DNS кэш на клиенте:
ipconfig /flushdns
.
Если имя компьютера, на котором запущен RPC-сервер недавно изменилось, попробуйте перерегистрировать его в DNS Active Directory:
ipconfig /registerdns
Проверка служб RPC
Проверьте, что на сервере запущены службы, которые необходимы для обработки входящих RPC подключений:
- Откройте консоль управления службами (services.msc);
- Убедитесь, что следующие службы запущены (статус Running), а тип их запуска – автоматический: Remote Procedure Call (RPC), RPC Endpoint Mapper и DCOM Server Process Launcher;
Если RPC службы отключены и не запускаются, попробуйте активировать их через реестр. Найдите ветки этих служб в реестре и измените значение параметра Start на 2 (автоматический запуск службы):
- Удаленный вызов процедур (RPC) — ветка реестра HKEY_LOCAL_MACHINESYSTEMCurrentControlSetservicesRpcSs
- Сопоставитель конечных точек RPC — HKEY_LOCAL_MACHINESYSTEMCurrentControlSetservicesRpcEptMapper
- Модуль запуска процессов DCOM-сервера — HKEY_LOCAL_MACHINESYSTEMCurrentControlSetservicesDcomLaunch
RPC блокируется файерволом (брандмауэром)
Убедитесь, что RPC трафик между компьютерами не блокируется файеволом. Если у вас используется Windows Defender Firewall with Advanced Security, нужно проверить или создать правила, разрешающие RPC трафик. Одно правило, разрешающее доступ к службе RPC Endpoint Mapper по порту TCP/135; второе должно разрешать доступ к RPC службе, которая вам нужна по динамическим RPC портам (RPC Dynamic Ports). Правила нужно создать для всех трех сетевых профилей: Domain, Private и Public.
Проверьте с клиента, что на RPC сервере доступен 135 порт TCP (должен слушаться службой RPC Endpoint Mapper). Можно проверить доступность порта из PowerShell:
Test-NetConnection 192.168.1.201 -port 135
Если RPC порт доступен, должен появится ответ
TcpTestSucceeded:True
.
Вы можете получить список конечных точек RPC (сервисов и приложений), которые зарегистрированы на удаленном компьютере и анонсируются службой RPC Endpoint Mapper с помощью утилиту PortQry
portqry -n 192.168.1.201 -p tcp -e 135
В выводе PortQry можно найти номер порта, назначенный нужной вам службе RPC (она запущена?) и проверить, что этот порт не блокируется с клиента.
Если у вас используется сторонний файервол/антивирус, убедитесь, что он не блокирует RPC трафик и умеет корректно обрабатывать трафик динамических RPC портов.
Проверка сетевых протоколов и настроек
Убедитесь, что на вашем компьютере заданы корректные сетевые настройки: IP адрес, шлюз, маска сети, настройки DNS серверов (можно проверить настройки сети из PowerShell). Проверьте, что в настройках сетевого адаптера, используемого для подключения включены протоколы Internet Protocol Version 6 (TCP/IPv6) и File and Printer Sharing for Microsoft Networks
Некоторые сетевые приложения некорректно работают при отключенном протоколе TCP/IPv6, возвращая ошибку:
1722 The RPC server is unavailable
. Если после включения ipv6 ошибка RPC сохраняется, попробуйте отключить протокол Teredo через реестр:
Создайте в ветке реестра HKEY_LOCAL_MACHINESYSTEMCurrentControlSetServicesTcpip6Parameters параметр типа DWORD с именем DisabledComponents и значением 8:
reg add hklmsystemcurrentcontrolsetservicestcpip6parameters /v DisabledComponents /t REG_DWORD /d 8
В некоторых случаях приходится получаить дамп трафика на RPC сервера и анализирвать его с помощью Microsoft Network Monitor 3.4 или Message Analyzer.
RPC – это способ обмена информацией между процессами или между клиентом (устройством, инициирующем связь RPC) и сервером (устройством, которое с ним связывается) в сети или системе. Многие встроенные компоненты Windows используют RPC, который в качестве отправной точки для связи между системами применяет различные порты. При возникновении неполадок возникает сообщение «Сервер RPC недоступен».
Решение ошибки «Сервер RPC недоступен».
Причины появления ошибки
В типичном сеансе RPC клиент связывается с программой сопоставления конечных точек сервера по TCP-порту 135 и для указанной службы требует определённого номера динамического порта. Сервер отвечает, отправив IP-адрес и номер порта, для которого служба зарегистрирована в RPC после её запуска, а затем связывается с клиентом с указанным IP-адресом и номером порта. Возможные причины ошибки «Сервер RPC недоступен» следующие:
- Остановка службы RPC – когда служба RPC на сервере не запущена.
- Проблемы с разрешением имён – имя сервера RPC может быть связано с неправильным IP-адресом. Это значит, что клиент связывается с неправильным сервером или пытается связаться с IP-адресом, который в настоящее время не используется. Возможно, имя сервера не распознаётся вообще.
- Трафик заблокирован брандмауэром – брандмауэр или другое приложение безопасности на сервере или брандмауэр устройства между клиентом и сервером могут препятствовать доступу трафика к TCP-порту сервера 135.
- Проблемы с подключением – проблема с сетью может быть причиной отсутствия соединения между клиентом и сервером.
Способы решения
При запуске или установке некоторых программ вы можете получить сообщение «Сервер RPC недоступен». Это часто связано с синхронизацией времени, необходимой для запуска программы. Без этого некоторые приложения могут работать неправильно или не запускаться вообще. Что делать, чтобы сообщение больше не появлялось, рассмотрим далее.
Код ошибки 1722
Ошибка 1722 «Сервер PRC недоступен» может возникать при использовании сетевого принтера или звуковых устройств в седьмой версии Windows. Причиной может быть антивирусная программа, блокирующая коммуникационные порты – для её устранения нужно найти параметры управления доверенными программами в настройках антивируса.
Также ошибка может возникнуть из-за того, что в системе присутствует сам вирус – стоит проверить систему и диск с помощью другой антивирусной программы, чем в настоящее время. Для устранения нажмите Пуск/Настройки/Панель управления. Затем откройте Администрирование/Службы. Появится окно, в котором с правой стороны вы найдете «Сервер». На «Сервере» проверьте, включён ли автоматический тип запуска. Измените параметр при необходимости и перезагрузите компьютер.
Отключение брандмауэра Windows
Если при печати в Windows 7 появляется ошибка «Сервер RPC недоступен», проблема может крыться в брандмауэре. Он отвечает за блокировку доступа к компьютеру во внутренней или внешней сети посторонними лицами или приложениями, что исключает возможность контроля ПК. Ниже приведены некоторые советы, которые позволят вам отключить (в случае, если вы хотите использовать для этого другое приложение) и включить интегрированный брандмауэр Windows. Измените имя компьютера с помощью «Настроек»:
- Это один из самых простых способов отключения сетевого брандмауэра. Для этого используйте вкладку «Параметры системы».
- Из списка доступных опций выберите «Сеть и Интернет».
- Перейдите на вкладку Ethernet и выберите «Брандмауэр Windows» с правой стороны окна.
- Выберите включение и отключение брандмауэра.
- В списке доступных операций выберите параметр «Отключить брандмауэр Windows» (не рекомендуется).
- Нажмите «ОК». Брандмауэр выключен.
Следующий способ – редактор локальной групповой политики (GPO):
- Нажмите клавиши Win + R и введите «gpedit.msc». Откроется редактор локальной групповой политики.
- Параметр, ответственный за отключение брандмауэра, расположен по адресу
«Конфигурация компьютера» – «Административные шаблоны» – «Сеть» – «Сетевые подключения» – «Стандартный профиль» – «Брандмауэр Windows: защита всех сетевых подключений».
- Измените состояние настройки на «ВЫКЛ».
- После нажатия кнопки «ОК» или «Применить» брандмауэр Windows перестанет работать.
Для более опытных пользователей вышеупомянутый сценарий можно выполнить с помощью редактора реестра.
- нажмите пуск и введите «regedit», запустите приложение от имени администратора;
- в окне редактора найдите каталог
HKLMSYSTEMCurrentControlSetServicesSharedAccessParametersFirewallPolicyDomainProfile;
- найдите параметр EnableFirewall и измените его значение с 1 на 0;
- таким же образом отредактируйте ключ EnableFirewall в следующем каталоге
HKLMSYSTEMCurrentControlSetServicesSharedAccessParametersFirewallPolicyPublicProfile;
- и последний каталог с ключом EnableFirewall
HKLMSYSTEMCurrentControlSetServicesSharedAccessParametersFirewallPolicyStandardProfile.
Закройте редактор реестра и перезагрузите компьютер. С этого момента брандмауэр Windows отключается. Чтобы снова возобновить брандмауэр с помощью редактора реестра, просто измените указанные выше значения с названием EnableFirewall с 0 на 1, и перезапустите компьютер.
Ручной запуск задачи services.msc
При запуске или установке некоторых программ вы можете получить сообщение «Сервер RPC недоступен». Это часто связано с синхронизацией времени, необходимой для запуска программы. Без этого некоторые приложения могут работать неправильно или не запускаться вообще. При недоступности функции может произойти сбой, для исправления необходимо включить службу синхронизации:
- сначала нажмите меню «Пуск» и в строке поиска введите «Выполнить», нажмите «Enter»;
- в следующем окне введите services.msc и подтвердите кнопкой «OK»;
- найдите в списке элемент «Служба времени Windows»;
- дважды щёлкните эту службу. Откроется меню, в котором вы должны нажать кнопку «Выполнить».
С этого момента сообщение «RPC-сервер недоступен» появляться не должно.
Устранение неполадок Windows
Исправить ошибку в Windows 10 поможет встроенное средство устранения неполадок системы. Перезагрузите компьютер и после подачи звукового сигнала нажимайте кнопку F8 раз в секунду, пока не откроется меню выбора вариантов загрузки. Первым из них будет «Устранение неполадок компьютера». Выберите это действие и дождитесь окончания операции.
Ошибка в FineReader
Проблема может возникать в Windows 8 и выше и при попытке запуска службы ABBYY FineReader Licensing Service. Для проверки состояния в списке служб (как его найти, описано выше) выберите ABBYY FineReader Licensing Service. В окне свойств убедитесь, что параметр «Тип запуска» установлен на «Автоматический». При необходимости измените его, закройте редактор кнопкой «ОК» и перезагрузите компьютер.
Проверка на вирусы
В Windows XP и выше сообщение о неисправности может быть вызвано наличием вируса. Просканируйте свой ПК с помощью антивирусной программы, следуя указаниям мастера. В Windows 10 можно воспользоваться стандартным «Защитником». Для этого нажмите правой кнопкой мыши на значок «Щит» возле часов и выберите «Открыть». Запустите проверку на вирусы нажатием соответствующей кнопки в окне.
Как видите, избавиться от ошибки можно многими способами. В этом списке представлены наиболее вероятные варианты исправления ошибки. При необходимости придётся переустановить операционную систему, воспользовавшись установочным диском.
- 3поделились
- 0Facebook
- 3Twitter
- 0VKontakte
- 0Odnoklassniki
Стороннее программное обеспечение способно существенно расширить возможности операционной системы, но даже самые продвинутые программы не в силах превратить компьютер в универсальное устройство. Существуют задачи, которые невозможно выполнить силами одного ПК в силу аппаратных ограничений. Например, для вывода данных на аналоговую печать нужно принципиально другое устройство – принтер.
Поэтому для решения сложных многоступенчатых задач компьютеры и прочие устройства нередко объединяются в сети, где каждый компонент выполняет свою часть работы. Такое взаимодействие может осуществляться в рамках разных технологий, например, технологии RPC, о которой сегодня пойдёт речь. Вернее, разговор будет идти о связанной с ней распространенной ошибке «сервер RPC недоступен». Но прежде чем приступить непосредственно к разбору решений, скажем пару слов о самой RPC.
RPC или иначе удаленный вызов процедур можно охарактеризовать как способ связи между устройствами, одно из которых является клиентом, а другое сервером. Также RPC – это сетевая служба, предназначенная для выполнения определенных действий на удаленных устройствах или, как говорят, других адресных пространствах. Примерами могут служить отправка данных на сетевой принтер и удаленное администрирование, предполагающее запуск на управляемом компьютере каких-либо программ.
Технология RPC представлена двумя базовыми компонентами – сетевым протоколом и обеспечивающим сериализацию объектов и структур языком программирования. Протоколы при этом могут использоваться разные, например, наиболее распространенными являются протоколы UDP и TCP. Взаимодействие устройств в рамках RPC происходит посредством обмена пакетами через соответствующий порт. Если в этой цепочке действий происходит сбой, служба реагирует появлением ошибки «сервер RPC недоступен».
Как исправить ошибку Windows Installer 1722
Ниже описана последовательность действий по устранению ошибок, призванная решить проблемы Ошибка 1722. Данная последовательность приведена в порядке от простого к сложному и от менее затратного по времени к более затратному, поэтому мы настоятельно рекомендуем следовать данной инструкции по порядку, чтобы избежать ненужных затрат времени и усилий.
Пожалуйста, учтите: Нажмите на изображение [
] , чтобы развернуть инструкции по устранению проблем по каждому из шагов ниже. Вы также можете использовать изображение [ ], чтобы скрывать инструкции по мере их выполнения.
Шаг 1: Восстановить записи реестра, связанные с ошибкой 1722
Редактирование реестра Windows вручную с целью удаления содержащих ошибки ключей Ошибка 1722 не рекомендуется, если вы не являетесь специалистом по обслуживанию ПК. Ошибки, допущенные при редактировании реестра, могут привести к неработоспособности вашего ПК и нанести непоправимый ущерб вашей операционной системе. На самом деле, даже одна запятая, поставленная не в том месте, может воспрепятствовать загрузке компьютера!
В связи с подобным риском мы настоятельно рекомендуем использовать надежные инструменты очистки реестра, такие как WinThruster [Загрузить] (разработанный Microsoft Gold Certified Partner), чтобы просканировать и исправить любые проблемы, связанные с Ошибка 1722. Используя очистку реестра [Загрузить], вы сможете автоматизировать процесс поиска поврежденных записей реестра, ссылок на отсутствующие файлы (например, вызывающих ошибку %%error_name%%) и нерабочих ссылок внутри реестра. Перед каждым сканированием автоматически создается резервная копия, позволяющая отменить любые изменения одним кликом и защищающая вас от возможного повреждения компьютера. Самое приятное, что устранение ошибок реестра [Загрузить] может резко повысить скорость и производительность системы.
Предупреждение: Если вы не являетесь опытным пользователем ПК, мы НЕ рекомендуем редактирование реестра Windows вручную. Некорректное использование Редактора реестра может привести к серьезным проблемам и потребовать переустановки Windows. Мы не гарантируем, что неполадки, являющиеся результатом неправильного использования Редактора реестра, могут быть устранены. Вы пользуетесь Редактором реестра на свой страх и риск.
Перед тем, как вручную восстанавливать реестр Windows, необходимо создать резервную копию, экспортировав часть реестра, связанную с Ошибка 1722 (например, Windows Installer):
- Нажмите на кнопку Начать.
- Введите «command» в строке поиска. ПОКА НЕ НАЖИМАЙТЕENTER!
- Удерживая клавиши CTRL-Shift на клавиатуре, нажмите ENTER.
- Будет выведено диалоговое окно для доступа.
- Нажмите Да.
- Черный ящик открывается мигающим курсором.
- Введите «regedit» и нажмите ENTER.
- В Редакторе реестра выберите ключ, связанный с Ошибка 1722 (например, Windows Installer), для которого требуется создать резервную копию.
- В меню Файл выберите Экспорт.
- В списке Сохранить в выберите папку, в которую вы хотите сохранить резервную копию ключа Windows Installer.
- В поле Имя файла введите название файла резервной копии, например «Windows Installer резервная копия».
- Убедитесь, что в поле Диапазон экспорта выбрано значение Выбранная ветвь.
- Нажмите Сохранить.
- Файл будет сохранен с расширением .reg.
- Теперь у вас есть резервная копия записи реестра, связанной с Windows Installer.
Следующие шаги при ручном редактировании реестра не будут описаны в данной статье, так как с большой вероятностью могут привести к повреждению вашей системы. Если вы хотите получить больше информации о редактировании реестра вручную, пожалуйста, ознакомьтесь со ссылками ниже.
Мы не несем никакой ответственности за результаты действий, совершенных по инструкции, приведенной ниже — вы выполняете эти задачи на свой страх и риск.
Когда появляется ошибка RPC
В большинстве случаев ошибка возникает на стороне сервера, но нередко сталкиваться с ней приходится и пользователям клиентских машин. Определить причину неполадки можно, проанализировав содержимое Журнала событий Windows. Часто ошибка бывает вызвана аварийным завершением процедуры соединения, несовместимостью программного обеспечения, разностью структур данных, установкой или обновлением различных программ и драйверов, шифрованием, отключением ряда служб.
Источником проблемы также может стать блокировка трафика брандмауэром или антивирусом, нельзя исключать и заражение компьютера вирусом. Но давайте обо всем по порядку, рассмотрим наиболее распространенные причины появления ошибки чуть более подробно.
Включение службы Диспетчер печати
Эта инструкция поможет в том случае, если система выдает ошибку «Windows не удается подключиться к принтеру. Локальная подсистема печати не выполняется». В Windows 7, 10 и других популярных версиях данная локальная подсистема представлена службой «Диспетчер печати». Она может быть отключена действиями пользователя, в результате работы программ или вирусной активности. Как только служба будет включена заново, ошибка перестанет появляться.
Включение Диспетчера печати через Панель управления:
- Нажать «Пуск», выбрать «Панель управления».
- Перейти в раздел «Администрирование», затем открыть вкладку «Службы». Следует открыть именно вкладку Службы , а не Локальные службы , как это по ошибке делают многие пользователи.
- Открывшийся список нужно пролистывать до тех пор, пока не будет найдена служба «Диспетчер печати». В старых версиях Windows, в том числе Windows XP, служба носит название «Диспетчер очереди печати».
- Открыть службу двойным кликом левой кнопки мыши.
- В открывшемся окне в пункте «Состояние» должен стоять выбор Автоматически . Если это не так, следует поставить это значение.
- Чуть ниже НЕ должна быть активной кнопка «Запустить». Могут работать «Отключить», «Приостановить» или «Продолжить». Если кнопка «Запустить» активна, ее нужно нажать для запуска службы, поскольку она отключена.
- После этого нужно нажать «Применить» и «Ок», чтобы сохранить все настройки.
После выполнения указанных действий окно с настройками можно закрывать. Служба должна быть включена, в общем списке служб состояние Диспетчера печати должно быть в статусе Выполняется . Тип запуска должен быть выставлен Автоматически .
Если проблема была только в службе, то после выполнения этих действий окно с сообщением «Локальная подсистема печати не выполняется» перестанет беспокоить. Если же была нарушена работа и других компонентов, то включенная служба отключится спустя несколько секунд, а ошибка продолжит появляться. Следует попробовать применить другие способы решения проблемы, а затем включить службу еще раз.
Как найти причину
Что значит сервер RPC недоступен, в общих чертах понятно. Это невозможность установить связь между устройствами, но что делать в таких случаях? Как уже было сказано, для выяснения причины ошибки следует использовать Журнал событий, который открывается командой eventvwr.msc. Связанные с RPC сбои находятся в разделе «Система», и если вы начнете просматривать Журнал сразу после появления ошибки, то ее описание будет в самом верху. Также вы можете воспользоваться поиском, отфильтровав события по источнику. Далее дело техники – смотрим код ошибки и выполняем поиск решения в интернете.
Восстановление работоспособности
Что делать, если обращение к антивирусу не помогло? Такой вариант возможен, если вирус заразил систему уже после последнего сохранения раздела. В таких случаях можно попробовать реанимировать работоспособность реестра SYSTEM.
По адресу WindowsSystem32Config входят в директорию сохраненных версий – RegBack. Отсюда копируют файл System и помещают его в папку Config, заменяя таким образом поврежденный.
В версиях Windows 10 и 8 есть консоль восстановления. С ее помощью можно восстановить реестр, используя меню дополнительных параметров.
Сервер RPC недоступен. Ошибка 1722
Самая распространенная неполадка в работе RPC, возникающая обычно в Windows 7. Ошибка 1722 сервер RPC недоступен в «семерке» сопровождается отсутствием звука на компьютере. Поскольку связана неполадка с отключением ряда важных служб, решение предлагается следующее. Откройте оснастку управления службами, найдите службу «Средство построения конечных точек Windows Audio» и включите ее, если она отключена. Тип запуска желательно выставить «Автоматически».
Заодно следует проверить состояние служб «Удаленный реестр», «Удаленный вызов процедур», «Питание» и «Сервер». Все они должны работать, и все они должны иметь тип запуска «Автоматически». Появляется ошибка с кодом 1722 и описанием «сервер RPC недоступен» не только в Windows 7, но и в Windows 10. Способы ее устранения в разных версиях системы аналогичны приведенным выше.
Исправление ошибки при проблемах с технологией BitLocker To Go
Технология BitLocker To Go, необходимая для защиты информации на сменных накопителей, иногда тоже вызывает проблемы с RPC.
Ситуация может быть следующей – при подключении защищённого внешнего устройства (флешки) к компьютеру и введения пароля на экране появляется сообщение о недоступности сервиса.
И вместо получения доступа к данным на диске пользователю приходится решать проблему с вызовом удалённых процедур.
Решить вопрос можно, обновив систему. Это делается с помощью центра обновлений Виндовс или путём скачивания конкретного пакета с официального сайта Microsoft.
Например, для Windows 8 это – обновление 2962409, предназначенное для исправления ошибок технологии BitLocker.
Установка обновления для Windows 8.1.
Ошибки при печати
Ошибка 1722 также может быть связана с некорректной работой приложений, обеспечивающих взаимодействие компьютера с принтерами, что опять же нередко вызывается отключением служб. Если при выводе на печать вы получаете сообщение «не удалось распечатать изображение сервер RPC недоступен», убедитесь, что у вас включены и работают службы «Диспетчер печати», «Модуль запуска процессов DCOM-сервера», «Удаленный вызов процедур» и «Питание».
Если со службами всё в порядке, попробуйте на время сеанса отключить брандмауэр и антивирус. Бывает такое, что сетевое подключение блокируются этими средствами защиты. Кстати, Ошибка «сервер RPC недоступен» с кодом 0x800706ba часто указывает на проблемы в работе сетевого экрана между компьютером и другим устройством.
Что за ошибка и почему возникает
Проблема появляется, когда связь между системами нарушается, так как сервер не может отправить адрес порта точке связи. Появиться она может по следующим причинам:
- Работа службы PRC была приостановлена или вовсе не запущена.
- Наименование сервера может быт по ошибке связано с не тем адресом. Получается, что клиент пытается связаться с не тем “собеседником”. Также бывает, что связь пытаются наладить через порт, который не используется или имя сервера просто не распознается системой.
- Трафик был заблокирован брандмауэром или другим приложением для обеспечения безопасности.
- Есть проблемы с сетью, которые мешают связи между клиентом и сервером.
- Недавно были установлены драйвера на принтер, МФУ, звуковую карту и т.д.
Что делать, если не удается связаться с серверами Google
Конфликт с FineReader
Отмечены случаи появления ошибки «сервер RPC недоступен» в Windows 10 и более ранних версиях системы при работе популярного приложения для распознавания текста ABBYY FineReader. Но виновато здесь не столько само приложение, сколько его активная фоновая служба, которая каким-то образом конфликтует с механизмами RPC. Отключите её на время сеанса в оснастке управление службами и проверьте результат.
Проблема с запуском ABBYY FineReader
Ошибка при попытке запуска программы ABBYY FineReader требует выполнения следующих действий:
1. Нажатия кнопки «Пуск»;
2. Перехода в меню панели управления;
3. Выбора пункта «Администрирование» и подпункта «Службы»;
4. Поиска в списке служб ABBYY FineReader Licensing Service и выбора его свойств;
Работа со службой ABBYY FineReader Licensing Service.
5. Перехода к вкладке «Общие»;
6. Проверки в выпадающем списке типа запуска наличия опции «Авто» и, при необходимости, её включения.
Теперь необходимо нажать кнопку «ОК», вернуться к списку служб и запустить ABBYY FineReader (или перезапустить, если сервис уже работает).
После перезагрузки системы проблема должна исчезнуть. Для проверки следует запустить программу для распознавания текстов.
Совет: Если проблема с сервисом RPC возникает периодически, вместо опции «Авто» в последнем пункте следует выбрать «Авто (Отложенный запуск)».
Нарушение целостности файлов
Если на компьютере имел место сбой или вирусная атака, следует проверить состояние двух главных файлов RPC – spoolsv.exe и spoolss.dll, расположенных в системном каталоге System32. При отсутствии файлов необходимо скопировать их с другого компьютера с той же версией операционной системы и забросить в папку System32, а затем запустить службу удаленного вызова вручную из оснастки управления службами. Как вариант, выполните проверку системы на предмет поврежденных и недостающих системных файлов командой sfc /scannow.
Комплексное решение с использованием специальных утилит
В принципе, если возможности скопировать или скачать оригинальные файлы нет, можно поступить и более простым способом.
Исправить ситуацию помогут утилиты вроде DLL Suite, которые автоматически сканируют систему на наличие поврежденных или отсутствующих компонентов, после чего самостоятельно интегрируют в нее недостающие объекты. Впрочем, только этим ограничиваться нельзя. По окончании процесса все равно нужно будет убедиться, что служба находится в активном состоянии (включена) и работает без сбоев. Делается это, как было показано чуть выше.
Повреждение реестра
Иногда неполадки бывают связаны с реестром. Для устранения проблемы лучше использовать традиционное средство отката к предыдущим системным точкам восстановления. Также вы можете скопировать из папки C:/Windows/System32/config/RegBack файл SYSTEM и поместить его в родительскую папку config с заменой. Операцию эту выполнять желательно из-под LiveCD.
Выводы
С ошибкой недоступности сервера RPC на локальных компьютерах, как правило, удается справиться путем задействования всех необходимых служб или восстановления файлов и реестра (если имели место сбои). Одним из способов решения проблемы также является обновление Windows до более новой версии. Что же касается этой же ошибки на серверах, здесь всё может оказаться намного сложнее, впрочем, рядовым пользователям встретиться с подобной ситуацией вряд ли придется, так как это дело обычно ложиться на плечи системных администраторов.
- 3поделились
- 0Facebook
- 3Twitter
- 0VKontakte
- 0Odnoklassniki
Как исправить проблему при печати на Windows 7, 10 и XP
Существует множество способов решения проблемы с недоступностью сервера RPC. Все они помогают в каждом конкретном случае и зависят от факторов, вызвавших ошибку. Ниже будет рассказано об основных методах, позволяющих устранить неисправность.
Если выдает код ошибки: 1722
DNS-сервер не отвечает в Windows 10 — как исправить
При выводе ошибки с кодом 1722 необходимо в первую очередь проверить, активна ли используемая служба или нет. Для этого в Виндовс ХП проделывают следующее:
- Переходят в меню «Пуск» и нажимают на ссылку «Панель управления».
- Выбирают категорию «Администрирование».
- Находят приложение «Службы» и переходят в него.
- В поиске ищут пункт «Запуск серверных процессов DCOM», нажимают по нему правой клавишей мыши и выбирают пункт «Свойства».
- Находят настройку типа запуска процесса и выбирают «Автоматический».
- Применяют и сохраняют настройки.
Важно! Если это не помогло, переходят в системную директорию system32 и находят файлы spoolss.dll и spoolsv.exe. Если их нет, рекомендуется перекинуть их с другого компьютера или скачать в сети.
То же самое можно делать и в семерке, и в десятке. Для этого нажимают сочетание клавиш Win + R и вводят команду «services.msc». Остается найти службу «Диспетчер печати» и «Удаленный вызов процедур», а затем активировать ее. Попасть в службы также можно и через меню «Пуск».
Отключение брандмауэра Windows
Если это не помогает и файлы на месте, то, возможно, работу службы блокирует встроенный антивирус операционной системы. Его необходимо отключить для проверки факта вмешательства в работу диспетчера печати. Для этого:
- Переходят в меню «Пуск» и находят через строку поиска приложение «Брандмауэр». Также можно перейти в «Панель управления» и найти его в разделе «Система и безопасность.
- В окне антивируса слева нажать на ссылку «Включение и выключение брандмауэра Windows»
- Выбрать все пункты «Отключить» и нажать на кнопку «Ок».
- Выполнить перезапуск ПК и проверить печать. Иногда может потребоваться переустановка устройства.
Ручной запуск задачи services.msc
Иногда подобного рода неполадки могут возникать во время загрузки операционной системы, когда часть ее компонентов запускается с ошибкой или не запускается вообще. Помочь должен ручной запуск ответственного компонента — службы services.msc через утилиту «Диспетчер задач». Выполнить процедуру крайне просто:
- Нажимают сочетание клавиш Ctrl + Shift + Esc и дожидаются открытия окна «Диспетчера задач».
- В окне нажимают на раздел «Файл» и выбирают пункт «Новая задача».
- В строке ввода вставляют или прописывают «services.msc» без кавычек и нажимают на «Выполнить».
В результате этого службы запускаются принудительно в ручном режиме, поэтому ошибка должна пропасть, но постоянно так делать не комфортно, поэтому следует найти другое решение.
При помощи устранения неполадок Windows
Программа исправления неполадок Виндовс способна проводить диагностику операционной системы, находить различные ошибки и решать их путем изменения настроек или перезаписи файлов. Этот способ будет кстати тем пользователям, кто сталкивается с ошибкой сразу же после старта ОС. Делать нужно следующее:
- Выполнить перезапуск персонального компьютера и нажать в начале запуска клавишу F8.
- Найти пункт «Устранение неполадок компьютера», выбрать его с помощью стрелок, нажать Enter чтобы осуществить вход.
- Дождаться завершения процесса диагностики ПК и следить, чтобы в процессе проверки он не отключался от сети.
- Выполнить перезагрузку и проверить работоспособность службы печати.
Ошибка в FineReader
Часто люди пользуются программами для обнаружения текста на картинках. Одной из них является ABBYY FineReader. Софт работает через сканирование документов, а это значит, что к ПК могут быть подключены сторонние девайсы. Это и вызывает ошибку. Решить ее можно так:
- Переходят в меню «Пуск» и нажимают на ссылку «Панель управления».
- Выбирают категорию «Администрирование».
- Находят приложение «Службы» и переходят в него.
- В поиске ищут пункт с названием программы «ABBYY FineReader», нажимают по нему правой клавишей мыши и выбирают пункт «Свойства».
- Нажимают на кнопку «Остановить».
- Выполняют перезапуск компьютера и проверяют службу печати.
Проверка на вирусы
Часто ошибку сервера RPC вызывают вирусы, которые могли попасть в компьютер из-за небрежного скачивания программ и игр из интернета.
Решить проблему с ними помогут антивирусы, коих в сети множество. Достаточно скачать любую программу с пробным сроком действия и проверить память ПК на наличие вирусов.
Наиболее популярными вариантами являются Dr. Web Сureit, 360 Total Security или Malwarebytes Anti-Malware.
В заключение можно сказать, что решить проблему с сервером RPC можно различными действиями. Зависят они от факторов, которые привели к возникновению ошибки. Достаточно последовательно выполнить все инструкции, описанные выше и проверить работу службы.
Проблематика
Сообщение об ошибках RPC возникает во время установки Avast, его запуске и практическом использовании. Вариантов может быть много, как и причин возникновения.
Но в информационном шуме все-таки можно определить несколько характерных признаков:
- неполноценная загрузка дистрибутива Avast и некорректный установочный процесс;
- повреждение программного реестра из-за недавнего изменения программного обеспечения (деструктивное обновление платформы);
- вирусная активность;
- другое ПО удалило системные файлы антивируса.
Устранение проблемы
Для решения проблемы есть несколько эффективных способов, проигнорировать которые мы не имеем права:
- Полная очистка системы от мусора и остаточных файлов, например, с помощью CCleaner.
- Восстановление реестра собственными силами (потребуется продвинутое знание ПК).
- Глубокое сканирование системы на предмет активности вредоносного ПО.
- Обновление всех драйверов до актуальных версий.
- Восстанавливаем систему за счет точек отката.
- Полноценное удаление антивируса с последующей переустановкой.
Поиск причины неполадки и её исправление
Первым способом, которым стоит воспользоваться для определения причин появления сообщения об ошибке, является проверка логов событий, которые хранятся в системных папках Windows.
Для этого следует:
- Перейти в меню «Пуск» ;
- Выбрать «Панель управления» ;
- Найти вкладку администрирования и перейти к просмотру событий;
Просмотр логов для определения причины неполадок.
- Найти в журнале соответствующую ошибку (если выполнить эти действия сразу же после появления сообщения о проблемах с RPC, событие будет верхним в списке);
- Найти в сети описание проблемы по коду ошибки.
Если таким способом найти неполадку не удалось, стоит попробовать избавиться от неё, проверив систему антивирусом. Например, или другими .
Ведь иногда причинами появления сообщения являются результаты работы вредоносного кода Conficker – «червя», использующего уязвимости сервиса RPC.
Совет: если в процессе проверки вирусы всё-таки были обнаружены, антивирусную программу стоит заменить. Так как при использовании старого антивируса ошибка с RPC, причиной которой стал вредоносный код, может появиться снова.
Иногда помогает устранить ошибку и изменение настроек брандмауэра системы, в котором могут быть отключено прохождение пакетов 135–445.
Убедиться в том, что причиной ошибки является именно Защитник Windows, можно, временно отключив его (через настройки утилиты или с помощью набранной в командной строке команды sc sharedacess stop) и обновив систему с помощью службы автоматического обновления.
Кстати, о том, как работать с Защитником Windows читайте в наших материалах:
Отключение работы брандмауэра и установка обновлений для системы.
Ещё один сравнительно несложный способ решения проблемы – восстановление работоспособности ветки реестра под названием SYSTEM. Для этого можно воспользоваться двумя способами:
1. Перейти по адресу Windows System32 Config и войти в директорию сохранённых ранее вариантов – RegBack. Отсюда следует скопировать файл System и поместить его в папку Config.
Методика помогает только, если причиной ошибки был вирус, который заразил систему уже после того как было сделано последнее сохранение раздела;
Восстановление реестра Windows 7.
2. С помощью консоли восстановления, которая обычно есть в составе дистрибутива системы. Для есть возможность восстановить реестр с помощью меню дополнительных параметров.
Хотя при этом теряется информация об устройствах, и всё оборудование придётся устанавливать заново.
Восстановление реестра системы с помощью точек восстановления.
Дополнительный способ – проверка работы некоторых служб. Для неё необходимо:
- Перейти в меню «Пуск» ;
- Запустить командную строку от имени администратора системы;
- Проверить, запущены ли службы под названием DcomLaunch, RpcSS и Spooler (если они работают, значение состояния равно Running);
- Записать эти службы в реестр с помощью команд sc config «название службы» start= auto.
Проверка работы служб с помощью командной строки.
Если ни одна из этих методик не помогла, можно проверить наличие в папке System32 (в директории Windows на системном диске) файлов Spoolss.dll и Spoolss.exe.
С помощью запуска команды sfc/scannow их можно не только найти, но и восстановить предыдущие версии.
Исправление проблем со звуком
В Виндовс 7, 8 и 10 причиной появления сообщения (ошибка 1722 ) могут быть , вызванные непосредственной связью параметров службы Windows Audio с сервисом питания.
Восстановить работоспособность сравнительно несложно.
Для этого переходят в меню Служб системы («Пуск» «Панель управления» «Администрирование» «Службы» ) и запускают средство построения конечных точек сервиса.
О том как решить другие проблемы со звуком читайте в наших материалах:
Если звук не включился, а ошибка 1722 продолжает появляться, можно попробовать другой способ.
Для этого, так же как и в предыдущей методике, следует перейти к службам операционной системы.
РПроверка работы служб.
В открывшемся меню требуется проверить работу служб «Питание» , «Сервер» , «Удалённый реестр» и «Удалённый вызов процедур» .
Те из них, которые не работают, требуется включить. После этого компьютер перезагружается, что, как правило, приводит к исчезновению ошибки.
Хотя для гарантии работоспособности аудио и всей системы в целом можно дополнительно запустить .
Сбои в работе компьютеры, ноутбука, планшета очень разнообразны и многочисленны. Однако многие из них на деле указывают не столько на поломку или неправильную работу прибора, сколько на ошибку в связи или в доступе. Ошибка сервер RPC недоступен относится именно к этой категории.
О чём пойдет речь:
RPC Server Unavailable Issue 1722 is a very common Windows error. When AD replication does not perform as planned, domain administrators frequently encounter this problem. However, without the ADDS role enabled, this issue can appear on workstations running Windows 10 or Windows Server. We’ll show you how to troubleshoot and fix RPC problem 1722 in a variety of scenarios in this article.
Active Directory Domain Controller Replication Error: The RPC Server is Unavailable
In this part, we’ll go over the most common solutions for Active Directory replication Error 1722: When syncing changes between domain controllers, the RPC server is unavailable. The issue can be found in the domain controller event logs as well as when using the repadmin utility to start or check replication status.
For example, you could want to use the command to verify the current status of Active Directory domain controllers:
repadmin /replsummaryOr:
repadmin /showreplSome domain controllers, as you can see, return the error “(1722) The RPC server is unavailable.” This means that for a few days, some domain controllers will be unable to replicate AD data (or would be inactive).
RPC Server is Unavailable 0x800706BA is a similar problem that is not normally related with Active Directory domain controllers and can occur on any Windows device. This must be addressed in a different manner.
Consider the most common causes of such an error:
- The domain controller is unavailable (or has failed);
- To restrict AD replication traffic, changes to the network have been made, or new Windows Defender Firewall rules have been applied.
- Invalid DNS entries or incorrect DNS settings on domain controllers;
- High latency or poor network performance.
Ascertain that the domain controllers mentioned are turned on and that the following Windows services are operating on them:
- COM+ Event System;
- Remote Procedure Call (RPC);
- Active Directory Domain Services;
- DNS Client;
- DFS Replication
- Intersite Messaging;
- Kerberos Key Distribution Center;
- Security Accounts Manager;
- Server;
- Workstation;
- Windows Time;
- NETLOGON.
Note. Let’s talk about replication in an Active Directory domain for a moment. Active Directory replication (synchronisation) is a fully automated operation. Each domain controller writes changes from other domain controllers (replication partners) to its local AD database on a regular basis (ntds.dit file). This means that in order to make modifications from dc02 to dc01, dc02 must be the replication partner of dc01.
To begin, ensure that the UNC path lon-dc01 (this is a problematic DC that returns error 1722 RPC server unavailable) is accessible and that the SYSVOL and NETLOGON directories are shared to ensure that replication is working properly.
If they are not available, you need to check the permissions on the folders and check the availability of TCP 135/445 ports, maybe they are blocked by the firewall.
Now check if TCP port 135 (RPC locator) on the domain controller returning error 1722 is in the listening state. You can do this using telnet or the PowerShell Test-NetConnection cmdlet:
telnet lon-dc01 135Or:
Test-NetConnection lon-dc01 –port 135The improper DNS setting on the DC is a common source of such issues. In the DC network connection settings, double-check that the correct DNS servers IP addresses are selected. The primary address should be that of another DC, and the secondary address should be that of the DC itself.
Active Directory uses the dynamic range of TCP ports for replication. Windows Server 2008 R2 (and higher) uses the following port range for TCP Dynamic RPC — from 49152 to 65535.
An AD administrator can bind (restrict) Active Directory replication traffic to a specified port in various circumstances. In this situation, the domain controller registry must be configured with the fixed RPC port number. To bind AD replication traffic to TCP port 5000 (0x1388), for example, you must modify the registry key on the domain controller:
[HKLMSYSTEMCurrentControlSetServicesNTDSParameters]
"TCP/IP Port"=dword:00001388Replication will not work on the newly promoted DC if firewalls are deployed on your corporate network and the replication port AD is fixed. Because the DC will try to replicate with the partner via a random port from the dynamic RPC range that is banned by the firewalls, this will happen.
After you’ve resolved all issues, run repadmin /replsummary again to verify that the replication was successful. We also recommend manually starting AD replication and checking for issues. Check to see if the dcdiag /a /q command returns any issues.
RPC Server is Unavailable (Error Code: 1722) on Windows 10/Windows Server
If the local service/app on your computer cannot communicate with the service on the distant computer, you may encounter the error “1722 The RPC server is unavailable” on Windows.
RPC (Remote Procedure Call) is a commonly used network communication protocol for transmitting data between local computers (RPC client) and remote systems (RPC server) (RPC server). The “RPC Server Unavailable” error happens if the RPC client is unable to connect to the RPC server.
In this situation, you must first ensure that the RPC protocol’s needed services are running on the remote computer:
- Remote Procedure Call (RPC);
- RPC Endpoint Mapper;
- DCOM Server Process Launcher.
Open the Service management console (services.msc), and check if the specified services are in the Running state. If not, start them manually
Also, some network applications may return error 1722 The RPC server is unavailable if TCP/IPv6 protocol is disabled on the computer.
Open the properties of your network adapter in the control panel (Win + R > ncpa.cpl), and check if Internet Protocol Version 6 (TCP/IPv6) and File and Printer Sharing for Microsoft Network are enabled.
Then clear the DNS cache with the command:
ipconfig /flushdnsWhen you try to print a document on a remote computer using a shared network printer, RPC error 1722 can occur. In this scenario, make sure the remote computer is turned on and that the Print Spooler service is active. Start the Print Spooler service from the services.msc console.
Содержание:
- 1 Что такое RPC и как работает
- 2 Когда появляется ошибка RPC
- 3 Как найти причину
- 4 Сервер RPC недоступен. Ошибка 1722
- 5 Ошибки при печати
- 6 Конфликт с FineReader
- 7 Заражение вирусами
- 8 Проблемы с драйверами
- 9 Нарушение целостности файлов
- 10 Повреждение реестра
Стороннее программное обеспечение способно существенно расширить возможности операционной системы, но даже самые продвинутые программы не в силах превратить компьютер в универсальное устройство. Существуют задачи, которые невозможно выполнить силами одного ПК в силу аппаратных ограничений. Например, для вывода данных на аналоговую печать нужно принципиально другое устройство – принтер.
Поэтому для решения сложных многоступенчатых задач компьютеры и прочие устройства нередко объединяются в сети, где каждый компонент выполняет свою часть работы. Такое взаимодействие может осуществляться в рамках разных технологий, например, технологии RPC, о которой сегодня пойдёт речь. Вернее, разговор будет идти о связанной с ней распространенной ошибке «сервер RPC недоступен». Но прежде чем приступить непосредственно к разбору решений, скажем пару слов о самой RPC.
RPC или иначе удаленный вызов процедур можно охарактеризовать как способ связи между устройствами, одно из которых является клиентом, а другое сервером. Также RPC – это сетевая служба, предназначенная для выполнения определенных действий на удаленных устройствах или, как говорят, других адресных пространствах. Примерами могут служить отправка данных на сетевой принтер и удаленное администрирование, предполагающее запуск на управляемом компьютере каких-либо программ.
Технология RPC представлена двумя базовыми компонентами – сетевым протоколом и обеспечивающим сериализацию объектов и структур языком программирования. Протоколы при этом могут использоваться разные, например, наиболее распространенными являются протоколы UDP и TCP. Взаимодействие устройств в рамках RPC происходит посредством обмена пакетами через соответствующий порт. Если в этой цепочке действий происходит сбой, служба реагирует появлением ошибки «сервер RPC недоступен».
Когда появляется ошибка RPC
В большинстве случаев ошибка возникает на стороне сервера, но нередко сталкиваться с ней приходится и пользователям клиентских машин. Определить причину неполадки можно, проанализировав содержимое Журнала событий Windows. Часто ошибка бывает вызвана аварийным завершением процедуры соединения, несовместимостью программного обеспечения, разностью структур данных, установкой или обновлением различных программ и драйверов, шифрованием, отключением ряда служб.
Источником проблемы также может стать блокировка трафика брандмауэром или антивирусом, нельзя исключать и заражение компьютера вирусом. Но давайте обо всем по порядку, рассмотрим наиболее распространенные причины появления ошибки чуть более подробно.
Как найти причину
Что значит сервер RPC недоступен, в общих чертах понятно. Это невозможность установить связь между устройствами, но что делать в таких случаях? Как уже было сказано, для выяснения причины ошибки следует использовать Журнал событий, который открывается командой eventvwr.msc. Связанные с RPC сбои находятся в разделе «Система», и если вы начнете просматривать Журнал сразу после появления ошибки, то ее описание будет в самом верху. Также вы можете воспользоваться поиском, отфильтровав события по источнику. Далее дело техники – смотрим код ошибки и выполняем поиск решения в интернете.
Сервер RPC недоступен. Ошибка 1722
Самая распространенная неполадка в работе RPC, возникающая обычно в Windows 7. Ошибка 1722 сервер RPC недоступен в «семерке» сопровождается отсутствием звука на компьютере. Поскольку связана неполадка с отключением ряда важных служб, решение предлагается следующее. Откройте оснастку управления службами, найдите службу «Средство построения конечных точек Windows Audio» и включите ее, если она отключена. Тип запуска желательно выставить «Автоматически».
Заодно следует проверить состояние служб «Удаленный реестр», «Удаленный вызов процедур», «Питание» и «Сервер». Все они должны работать, и все они должны иметь тип запуска «Автоматически». Появляется ошибка с кодом 1722 и описанием «сервер RPC недоступен» не только в Windows 7, но и в Windows 10. Способы ее устранения в разных версиях системы аналогичны приведенным выше.
Ошибки при печати
Ошибка 1722 также может быть связана с некорректной работой приложений, обеспечивающих взаимодействие компьютера с принтерами, что опять же нередко вызывается отключением служб. Если при выводе на печать вы получаете сообщение «не удалось распечатать изображение сервер RPC недоступен», убедитесь, что у вас включены и работают службы «Диспетчер печати», «Модуль запуска процессов DCOM-сервера», «Удаленный вызов процедур» и «Питание».
Если со службами всё в порядке, попробуйте на время сеанса отключить брандмауэр и антивирус. Бывает такое, что сетевое подключение блокируются этими средствами защиты. Кстати, Ошибка «сервер RPC недоступен» с кодом 0x800706ba часто указывает на проблемы в работе сетевого экрана между компьютером и другим устройством.
Конфликт с FineReader
Отмечены случаи появления ошибки «сервер RPC недоступен» в Windows 10 и более ранних версиях системы при работе популярного приложения для распознавания текста ABBYY FineReader. Но виновато здесь не столько само приложение, сколько его активная фоновая служба, которая каким-то образом конфликтует с механизмами RPC. Отключите её на время сеанса в оснастке управление службами и проверьте результат.
Заражение вирусами
Заражение компьютера вредоносным программным обеспечением – еще одна причина появления ошибки сервера RPC. На то, что ПК заражён, косвенно может указывать отсутствие записей об ошибке в Журнале Windows. Решение стандартное – проверка компьютера антивирусными приложениями.
Проблемы с драйверами
Если сервер RPC стал недоступен при печати после обновления драйверов видео- или аудиокарты, принтера и т.п., возможно имеет место их конфликт с механизмами RPC. В таком случае следует откатиться к предыдущим рабочим версиям драйверов.
Нарушение целостности файлов
Если на компьютере имел место сбой или вирусная атака, следует проверить состояние двух главных файлов RPC – spoolsv.exe и spoolss.dll, расположенных в системном каталоге System32. При отсутствии файлов необходимо скопировать их с другого компьютера с той же версией операционной системы и забросить в папку System32, а затем запустить службу удаленного вызова вручную из оснастки управления службами. Как вариант, выполните проверку системы на предмет поврежденных и недостающих системных файлов командой sfc /scannow.
Повреждение реестра
Иногда неполадки бывают связаны с реестром. Для устранения проблемы лучше использовать традиционное средство отката к предыдущим системным точкам восстановления. Также вы можете скопировать из папки C:/Windows/System32/config/RegBack файл SYSTEM и поместить его в родительскую папку config с заменой. Операцию эту выполнять желательно из-под LiveCD.
Выводы
С ошибкой недоступности сервера RPC на локальных компьютерах, как правило, удается справиться путем задействования всех необходимых служб или восстановления файлов и реестра (если имели место сбои). Одним из способов решения проблемы также является обновление Windows до более новой версии. Что же касается этой же ошибки на серверах, здесь всё может оказаться намного сложнее, впрочем, рядовым пользователям встретиться с подобной ситуацией вряд ли придется, так как это дело обычно ложиться на плечи системных администраторов.
Содержание
- Ошибка репликации Active Directory 1722: RPC-сервер недоступен
- Симптомы
- Убедитесь, что сетевые порты не блокируются брандмауэром или сторонним приложением, прослушивая необходимые порты.
- Недопустимые драйверы сетевого адаптера
- Фрагментация UDP может привести к ошибкам репликации, которые, как показано, имеют источник RPC-сервера недоступны
- Несоответствия подписи SMB между контроллерами домена
- Active Directory replication error 1722: The RPC server is unavailable
- Symptoms
- Cause
- Resolution
- Verify the startup value and service status are correct for RPC, RPC Locator, and Kerberos Key Distribution Center
- Verify the ClientProtocols key exists under HKEY_LOCAL_MACHINESoftwareMicrosoftRpc, and that it contains the correct default protocols
- Verify DNS is working
- Verify network ports are not blocked by a firewall or third-party application listening on the required ports
- Bad NIC drivers
- UDP fragmentation can cause replication errors that appear to have a source of RPC server is unavailable
- SMB signing mismatches between DCs
Ошибка репликации Active Directory 1722: RPC-сервер недоступен
Эта статья поможет устранить ошибку 1722 репликации Active Directory.
Применимо к: Windows Server 2019, Windows Server 2016, Windows Server 2012 R2
Исходный номер базы знаний: 2102154
Симптомы
В этой статье описываются симптомы, причины и способы устранения сбоя репликации Active Directory с ошибкой Win32 1722: RPC-сервер недоступен.
При повышении DCPROMO контроллера домена реплики не удается создать объект параметров NTDS на вспомогательном контроллере домена с ошибкой 1722。
Текст заголовка диалогового окна: доменные службы Active Directory установки
Текст сообщения диалогового окна:
DCDIAG сообщает, что сбой теста репликации Active Directory с ошибкой 1722: RPC-сервер недоступен.
REPADMIN.EXE сообщает о сбое попытки репликации с состоянием 1722 (0x6ba).
Команды REPADMIN, которые обычно ссылаются на состояние -1722 (0x6ba), включают, но не ограничиваются:
- REPADMIN /REPLSUM
- REPADMIN /SHOWREPL
- REPADMIN /SHOWREPS
- REPADMIN /SYNCALL
Ниже приведен пример выходных REPADMIN /SHOWREPS REPADMIN /SYNCALL данных и показана ошибка недоступности RPC-сервера .
Ниже показан пример выходных REPADMIN /SYNCALL данных с сообщением о недоступности сервера RPC :
Теперь команда репликации на сайтах и службах Active Directory возвращает, что RPC-сервер недоступен.
Щелчок правой кнопкой мыши по объекту подключения из исходного контроллера домена и выбор репликации завершается сбоем, так как RPC-сервер недоступен. Ниже показано сообщение об ошибке на экране:
Текст заголовка диалогового окна: Replicate Now
Текст сообщения диалогового окна:
Эта DCDIAG /TEST:DNS команда может проверить работоспособность DNS контроллеров домена Windows 2000 Server (SP3 или более поздней версии), Windows Server 2003 и windows Server 2008 семейства. Этот тест впервые появился в Windows Server 2003 с пакетом обновления 1 (SP1).
Для этой команды существует семь тестовых групп.
Проверка подлинности (аутентификация)
Регистрация записей (RReg)
Динамическое обновление ( Dyn )
Серверы пересылки и корневые указания (Forw)
Пример выходных данных:
Сводка результатов теста DNS:
В сводке приведены действия по исправлению наиболее распространенных сбоев в этом тесте.
Объяснение и дополнительные параметры для этого теста можно найти в средстве диагностики контроллера домена (dcdiag.exe).
Nltest /dsgetdc используется для выполнения процесса указателя контроллера домена. Таким /dsgetdc: образом, пытается найти контроллер домена для домена. При использовании флага принудительной установки расположение контроллера домена, а не кэш. Можно также указать параметры, такие как /gc или /pdc для поиска глобального каталога или основного эмулятора контроллера домена. Для поиска глобального каталога необходимо указать имя дерева, которое является DNS-доменным именем корневого домена.
Пример выходных данных:
Можно использовать в Windows 2003 и более ранних версиях для сбора определенных сведений о конфигурации сети и ошибках. Выполнение этого средства занимает некоторое время при выполнении коммутатора -v .
Пример выходных данных для теста DNS:
Это простой быстрый тест для проверки того, что запись узла контроллера домена разрешается на правильный компьютер.
dnslint /s IP /ad IP
DNSLint — это служебная программа Windows, которая помогает диагностировать распространенные проблемы с разрешением DNS-имен. Выходные данные — это HTM-файл с большой информацией, в том числе:
DNS-сервер: localhost
Данные записи SOA с сервера:
Дополнительные достоверные записи (NS) с сервера: DC2.fabrikam.com
Записи псевдонимов (CNAME) и glue (A) для guID леса с сервера:
- Псевдоним: dc2.child.fabrikam.com
- Приклеивание:
Убедитесь, что сетевые порты не блокируются брандмауэром или сторонним приложением, прослушивая необходимые порты.
Сопоставлять конечные точки (прослушивая порт 135) сообщает клиенту, какой порт службы (FRS, репликация AD, MAPI и т. д.) прослушивает.
| Протокол приложений | Протокол | Порты |
|---|---|---|
| Сервер глобального каталога | TCP | 3269 |
| Сервер глобального каталога | TCP | 3268 |
| Сервер LDAP | TCP | 389 |
| Сервер LDAP | UDP | 389 |
| LDAP SSL | TCP | 636 |
| LDAP SSL | UDP | 636 |
| IPsec ISAKMP | UDP | 500 |
| NAT-T | UDP | 4500 |
| RPC | TCP | 135 |
| Порты ТСР с большими номерами, произвольно назначенные службой RPC¹ | TCP | 1024–5000 49152 — 65535* |
* Это диапазон в Windows Server 2008, Windows Vista, Windows 7 и Windows 2008 R2.
Portqry можно использовать для определения того, заблокирован ли порт из контроллера домена при нацелии на другой контроллер домена. Его можно скачать в сканере портов командной строки PortQry версии 2.0.
-e 135
portqry -n
Графическую версию portqry с именем Portqryui можно найти в portQryUI — пользовательском интерфейсе для сканера портов командной строки PortQry.
Если в диапазоне динамических портов заблокированы порты, используйте приведенные ниже ссылки, чтобы настроить диапазон портов, управляемый для клиента.
Дополнительные важные ссылки для настройки и работы с брандмауэрами и контроллерами домена:
Недопустимые драйверы сетевого адаптера
Сведения о последних драйверах см. в статьях о поставщиках сетевых карт или изготовителях оборудования.
Фрагментация UDP может привести к ошибкам репликации, которые, как показано, имеют источник RPC-сервера недоступны
Для этой конкретной причины часто используются ошибки с кодом события 40960 & 40961 с источником LSASRV.
Несоответствия подписи SMB между контроллерами домена
Использование политики контроллеров домена по умолчанию для настройки согласованных параметров подписи SMB в следующем разделе поможет устранить эту причину:
Computer ConfigurationWindows SettingsSecurity SettingsLocal PoliciesSecurity Options
- Сетевой клиент Майкрософт: цифровая подпись (всегда) отключена.
- Сетевой клиент Майкрософт: включена цифровая подпись обмена данными (если сервер соглашается).
- Сетевой сервер Майкрософт: цифровая подпись (всегда) отключена.
- Сетевой сервер Майкрософт: включена цифровая подпись обмена данными (если клиент соглашается).
Параметры можно найти в следующих разделах реестра:
HKEY_LOCAL_MACHINESystemCurrentControlSetServicesLanManWorkstationParameters и HKEY_LOCAL_MACHINESystemCurrentControlSetServicesLanManServerParameters
- RequireSecuritySignature = always (0,disable, 1 enable).
- EnableSecuritySignature = is server agrees (0,disable, 1 enable).
Дополнительные сведения об устранении неполадок:
Если приведенное выше решение для версии 1722 не предоставляется, используйте следующее ведение журнала диагностики для сбора дополнительных сведений:
Источник
Active Directory replication error 1722: The RPC server is unavailable
This article helps fix the error 1722 of Active Directory replication.
Applies to: В Windows Server 2019, Windows Server 2016, Windows Server 2012 R2
Original KB number: В 2102154
Symptoms
This article describes the symptoms, cause, and resolution for resolving Active Directory replication failing with Win32 error 1722: The RPC server is unavailable.
DCPROMO Promotion of a replica DC fails to create an NTDS Settings object on the helper DC with error 1722гЂ‚
Dialog Title text: Active Directory Domain Services Installation Wizard
Dialog Message text:
DCDIAG reports that the Active Directory Replications test has failed with error 1722: The RPC Server is unavailable.
REPADMIN.EXE reports that replication attempt has failed with status 1722 (0x6ba).
REPADMIN commands that commonly cite the -1722 (0x6ba) status include but are not limited to:
- REPADMIN /REPLSUM
- REPADMIN /SHOWREPL
- REPADMIN /SHOWREPS
- REPADMIN /SYNCALL
Sample output from REPADMIN /SHOWREPS and REPADMIN /SYNCALL depicting The RPC server is unavailable error is shown below:
Sample output of REPADMIN /SYNCALL depicting The RPC server is unavailable error is shown below:
The replicate now command in Active Directory Sites and Services returns The RPC server is unavailable.
Right-clicking on the connection object from a source DC and choosing replicate now fails with The RPC server is unavailable. The on-screen error message is shown below:
Dialog title text: Replicate Now
Dialog message text:
The following error occurred during the attempt to synchronize naming context from domain controller to domain controller :The RPC server is unavailable. This operation will not continue. This condition may be caused by a DNS lookup problem. For information about troubleshooting common DNS lookup problems, see the following Microsoft Web site: DNS Lookup Problem
NTDS Knowledge Consistency Checker (KCC), NTDS General, or Microsoft-Windows-ActiveDirectory_DomainService events with the 1722 status are logged in the directory service event log.
Active Directory events that commonly cite the 1722 status include but are not limited to:
| Event Source | Event ID | Event String |
|---|---|---|
| Microsoft-Windows-ActiveDirectory_DomainService | 1125 | The Active Directory Domain Services Installation Wizard (Dcpromo) was unable to establish connection with the following domain controller. |
| NTDS KCC | 1311 | The Knowledge Consistency Checker (KCC) has detected problems with the following directory partition. |
| NTDS KCC | 1865 | The Knowledge Consistency Checker (KCC) was unable to form a complete spanning tree network topology. As a result, the following list of sites cannot be reached from the local site. |
| NTDS KCC | 1925 | The attempt to establish a replication link for the following writable directory partition failed. |
| NTDS Replication | 1960 | Internal event: The following domain controller received an exception from a remote procedure call (RPC) connection. The operation may have failed. |
Cause
RPC is an intermediate layer between the network transport and the application protocol. RPC itself has no special insight into failures but attempts to map lower layer protocol failures into an error at the RPC layer.
RPC error 1722 / 0x6ba / RPC_S_SERVER_UNAVAILABLE is logged when a lower layer protocol reports a connectivity failure. The common case is that the abstract TCP CONNECT operation failed. In the context of AD replication, the RPC client on the destination DC was not able to successfully connect to the RPC server on the source DC. Common causes for this are:
- Link local failure
- DHCP failure
- DNS failure
- WINS failure
- Routing failure (including blocked ports on firewalls)
- IPSec / Network authentication failures
- Resource limitations
- Higher layer protocol not running
- Higher layer protocol is returning this error
Resolution
Basic troubleshooting steps to identify the problem.
Verify the startup value and service status are correct for RPC, RPC Locator, and Kerberos Key Distribution Center
Verify the startup value and service status are correct for the Remote Procedure Call (RPC), Remote Procedure Call (RPC) Locator and Kerberos Key Distribution Center.
The OS version will determine the correct values for the source and destination system that is logging the replication error. Use the following table to help validate the settings.
| Service Name | Windows 2000 | Windows 2003 /R2 | Windows 2008 | Windows 2008 R2 |
|---|---|---|---|---|
| Remote Procedure Call (RPC) | Started / Automatic | Started / Automatic | Started / Automatic | Started / Automatic |
| Remote Procedure Call (RPC) Locator | Started / Automatic (Domain Controllers)
Not started / Manual(Member Servers) |
Not started / Manual | Not started / Manual | Not started / Manual |
| Kerberos Key Distribution Center (KDC) | Started / Automatic (Domain Controllers)
Not started / Disabled(Member Servers) |
Started / Automatic (Domain Controllers)
Not started / Disabled(Member Servers) |
Started / Automatic (Domain Controllers)
Not started / Disabled(Member Servers) |
Started / Automatic (Domain Controllers)
Not started / Disabled(Member Servers) |
If you make any changes to match the settings above, restart the machine. Verify both the startup value and service status match the values documented in the table above.
Verify the ClientProtocols key exists under HKEY_LOCAL_MACHINESoftwareMicrosoftRpc, and that it contains the correct default protocols
| Protocol Name | Type | Data Value |
|---|---|---|
| ncacn_http | REG_SZ | rpcrt4.dll |
| ncacn_ip_tcp | REG_SZ | rpcrt4.dll |
| ncacn_np | REG_SZ | rpcrt4.dll |
| ncacn_ip_udp | REG_SZ | rpcrt4.dll |
If the ClientProtocols key or any of the four default values are missing, import the key from a known good server.
Verify DNS is working
DNS lookup failures are the cause of a large number of 1722 RPC errors when it comes to replication.
There are a few tools to use to help identify DNS errors:
DCDIAG /TEST:DNS /V /E /F:
The DCDIAG /TEST:DNS command can validate DNS health of Windows 2000 Server (SP3 or later), Windows Server 2003, and Windows Server 2008 family domain controllers. This test was first introduced with Windows Server 2003 Service Pack 1.
There are seven test groups for this command.
Records registration (RReg)
Dynamic update ( Dyn )
Forwarders/Root hints (Forw)
Summary of DNS test results:
The summary provides remediation steps for the more common failures from this test.
Explanation and additional options for this test can be found at Domain Controller Diagnostics Tool (dcdiag.exe).
Nltest /dsgetdc is used to exercise the dc locator process. Thus /dsgetdc: tries to find the domain controller for the domain. Using the force flag forces domain controller location rather than using the cache. You can also specify options such as /gc or /pdc to locate a Global Catalog or a primary domain controller emulator. For finding the Global Catalog, you must specify a tree name, which is the DNS domain name of the root domain.
Can be used with Windows 2003 and earlier versions to gather specific information for networking configuration and error. This tool takes some time to run when executing the -v switch.
Sample output for the DNS test:
It’s a simple quick test to validate the host record for a domain controller is resolving to the correct machine.
dnslint /s IP /ad IP
DNSLint is a Windows utility that helps you to diagnose common DNS name resolution issues. The output is an htm file with much information including:
DNS server: localhost
SOA record data from server:
Additional authoritative (NS) records from server: DC2.fabrikam.com
Alias (CNAME) and glue (A) records for forest GUIDs from server:
Verify network ports are not blocked by a firewall or third-party application listening on the required ports
The endpoint mapper (listening on port 135) tells the client which randomly assigned port a service (FRS, AD replication, MAPI, and so on) is listening on.
| Application protocol | Protocol | Ports |
|---|---|---|
| Global Catalog Server | TCP | 3269 |
| Global Catalog Server | TCP | 3268 |
| LDAP Server | TCP | 389 |
| LDAP Server | UDP | 389 |
| LDAP SSL | TCP | 636 |
| LDAP SSL | UDP | 636 |
| IPsec ISAKMP | UDP | 500 |
| NAT-T | UDP | 4500 |
| RPC | TCP | 135 |
| RPC randomly allocated high TCP portsВ№ | TCP | 1024 — 5000 49152 — 65535* |
* This is the range in Windows Server 2008, Windows Vista, Windows 7, and Windows 2008 R2.
Portqry can be used to identify if a port is blocked from a Dc when targeting another DC. It can be downloaded at PortQry Command Line Port Scanner Version 2.0.
-e 135
portqry -n
A graphical version of portqry, called Portqryui can be found at PortQryUI — User Interface for the PortQry Command Line Port Scanner.
If the Dynamic Port range has ports being blocked, use the below links to configure a port range that is manageable for the customer.
Additional important links for configuration and working with Firewalls and Domain Controllers:
Bad NIC drivers
See network card vendors or OEMs for the latest drivers.
UDP fragmentation can cause replication errors that appear to have a source of RPC server is unavailable
Event ID 40960 & 40961 errors with a source of LSASRV are common for this particular cause.
SMB signing mismatches between DCs
Using Default Domain Controllers Policy to configure consistent settings for SMB Signing under the following section will help address this cause:
Computer ConfigurationWindows SettingsSecurity SettingsLocal PoliciesSecurity Options
- Microsoft network client: Digitally sign communications (always) Disabled.
- Microsoft network client: Digitally sign communications (if server agrees) Enabled.
- Microsoft network server: Digitally sign communications (always) Disabled.
- Microsoft network server: Digitally sign communications (if client agrees) Enabled.
The settings can be found under the following registry keys:
HKEY_LOCAL_MACHINESystemCurrentControlSetServicesLanManWorkstationParameters and HKEY_LOCAL_MACHINESystemCurrentControlSetServicesLanManServerParameters
- RequireSecuritySignature = always (0,disable, 1 enable).
- EnableSecuritySignature = is server agrees (0,disable, 1 enable).
If the above don’t provide a solution to the 1722, use the following Diagnostic logging to gather more information:
Источник
Did you know about Windows Error 1722 code problem or getting or facing with this error problem on your Windows PC again and again then check out this below the full post to find out that how we fix and solve this type of Error Code 1722 problem from our solutions for you!
This shows an error code message like,
Windows Error 1722 The RPC Server is Unavailable. There is a problem with this Windows Installer package. A program run as part of the setup did not finish as expected. Contact your support personnel or package vendor. Error Code 1722
This error may occur if some MSI package is not removed correctly. This Windows Error 1722 The RPC Server is Unavailable problem is associated with either an Outdated Corrupt Windows installer or with Permission for Windows Script. A problem run as part of the setup did not finish as expected. It is also called as the InstallShield Error 1722 code problem. This Error Code 1722 indicates that the installation process has failed. The remnants of corrupted installation can sometimes prevent installation & the uninstallation of the software.
Causes of Windows Error 1722 Code Issue:
- The RPC server is unavailable
- Uninstalling applications issue
- Windows installer package PC error
- MSI registry Keys error
- Getting session names error
- Adobe flashes Player ActiveX
So, here are some top best guide and the tricky solutions for fixing and solving this type of Windows Error 1722 The RPC Server is Unavailable code problem from your PC permanently.
How to Fix & Solve Windows Error 1722 Code Issue
1. Unregister & Re-register the Windows installer on your PC –
- Go to the start menu
- Type this in the search menu
” service.msc “ - & press Enter there
- Now, double-click on the Windows installer
- Set the startup type of windows installer to manual
- Click start to start the service
- Then, click OK there
- Now, close the tab &
- Again click on the start menu
- Search or open ‘RUN‘ there
- A Pop-up will open there
- Type this below the following command there
” msiexec / unregister “ - & then click OK there
- Now, again open the RUN there
- Type this below the following command there
” msiexec / regserver “ - & then click OK there
- After running these commands, the operation is complete
- After finishing, close the tab
- & Restart your PC once
(Now, try your Windows Installer based program again)
By Unregister and Re-register the Windows installer can solve Windows Error 1722 the RPC Server is Unavailable problem quickly easily.
2. Fix by Run ‘regedit’ command in CMD (Command Prompt) –
- Go to the start menu
- Search or go to the ‘RUN‘ there
- Type “regedit” & press OK or Press Enter there
- A pop-up will open there
- In the registry editor there,
- Expand the various levels until you reach the windows key in the path above
- On the right side of the editor,
- Double click on the ‘LoadApplnit_DLLs value.’
- Change it to ‘0‘ & press OK there
- Exit the registry editor,
- Close all tabs &
- Restart your PC once
- That’s it, done
Fixing by running this command in the command prompt can quickly fix and solve this Windows Error 1722 getting session names code problem.
3. Reinstall the Systran product on your Windows PC –
- Go to the start menu
- Search or directly go to the ‘RUN.’
- Click on it and opens it there
- Type “regsvr32 wintrust.dll” & click on OK button there
‘ A message that says the .dll has been registered‘ will appear - Click on OK there
- Reinstall the Systran Product
- After completing, close the tab
- That’s it, done
By reinstalling the Systran product can quickly fix and solve this Windows Error 1722 there is a problem with this Windows Installer Package problem from your PC.
4. Run a Full Registry Cleaner of your Windows PC –
- First, Download and install the Ccleaner
- After downloading and installing process
- Now, opens it
- Click on the ‘Registry‘ option there
- Click on their “Scan for issues” there
- After Scanning, Select the ‘Fix Selected Issues‘ option there to fix it
- Now, restart your PC again
- That’s it, done
Wrong information stored in registry keys & accidentally deleting some registry keys can cause this Error Code 1722 problem. To stop it from appearing randomly, scan and run the registry cleaner can also solve this Windows Error 1722 printer problem.
Fixing by Cleaning the Registry from Ccleaner it can fix this Windows Error 1722 the RPC server is unavailable code issue from your PC.
5. Turn OFF or Disable Windows Firewall Settings on your PC –
- Go to the Start Menu
- Go to the Control Panel
- Click on Windows Firewall there
- Click on ‘Turn Windows Firewall on or off‘ feature there
- Tick on “Turn off Windows Firewall (not recommended)” there
- Now, Click on ‘OK‘ button there
- That’s it, Done
By turning off or disabling the windows firewall settings, it can fix this Windows Error 1722 getting session names code problem.
6. Run a Full Virus/Malware Scan of your Windows PC –
- Go to the start menu
- Search or go to the ‘Microsoft Security Essentials.’
- Click on it and opens it
- Tick the ‘Full‘ option to run a full scan of your PC
- Now, click on the “Scan Now” option there to scan your PC
- Now, wait for some minutes to scan it
- After completing, close the tab
- That’s it, done
By scanning and running your PC for malware/virus by the Microsoft Security Essentials can quickly fix and solve this Windows Error 1722 there is a problem with this Windows Installer Package code problem.
7. Do a Disk Cleanup on your Windows PC –
- Go to the start menu
- Search or go to the Disk Cleanup
- Opens it, after that
- Select the Disk you want to clean
- Now, tick & select the options which you want to clean it
- Wait for some minutes to clean
- After completing, close the tab
- That’s it, done
By running a disk cleanup of your full PC can quickly fix and solve this Windows Error 1722 printer code problem from your PC.
8. Run a CHKDSK Command in the CMD (Command Prompt) –
- Go to the start menu
- Search or go to the Cmd (Command Prompt)
- A Pop-up will open
- Type “chkdsk” command there in the Cmd
- Press Enter to start it
- That’s it, done
By running a chkdsk command in the command prompt, you will quickly fix this Windows Error 1722 flash problem.
These are the some best methods and the solutions to get rid out of this Windows Error 1722 The RPC Server is Unavailable code issue from your PC entirely. Hope it will fix and solve this Windows Error 1722 The RPC Server is Unavailable problem.
If you are facing this Windows Error 1722Â The RPC Server is Unavailable code problem or any error problem while fixing it or any error problem then comment down the issue below so that we can solve it too by our top best guide solutions.