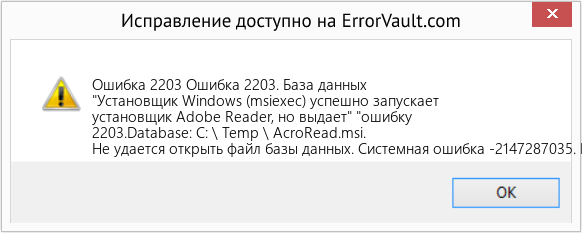Файлы с расширением .msi это обычные пакеты установки (дистрибутивы) из которых ставится программа. В отличии от обычных «setup.exe», для запуска файла msi система использует службу Windows Installer (процесс msiexec.exe). Говоря простыми словами, установщик Windows разархивирует и запускает файлы из дистрибутива. Когда Windows Installer не работает, то появляются различные ошибки.
Вообще, меня это жутко бесит, т.к. после глупого сообщения об ошибке совсем непонятно что делать дальше. Microsoft специально разработали установщик Windows Installer для расширения возможностей установки программ (в основном это касается системных администраторов), но не позаботились должным образом о безглючной работе этой службы или хотя бы об адекватных сообщениях о проблемах. А нам теперь это разгребать 🙂
Неполадки могут быть с работой самой службы или могут возникать в процессе установки программ, когда всё настроено, в принципе, правильно. В первом случае нужно ковырять службу установщика, а во втором решать проблему с конкретным файлом. Рассмотрим оба варианта, но сначала второй.
Ошибки msi файлов
Очень часто ошибки появляются из-за недостаточных прав системы на файлы или папки. Нельзя сказать, что Windows Installer не работает, в этом случае достаточно просто добавить нужные права и всё заработает. Буквально вчера я столкнулся с тем, что скаченный дистрибутив .msi не захотел устанавливаться, при этом успешно запускается мастер установки, выбираются параметры, но затем система думает несколько секунд и выдаёт ошибку:
«Error reading from file «имя файла» verify that the file exists and that you can access it» (Error 1305). Переводится «Ошибка чтения из файла … проверьте существует ли файл и имеете ли вы к нему доступ». Ну не тупняк ли? Естественно, что кнопка «Повторить» не помогает, а отмена прекращает всю установку. Сообщение особой смысловой нагрузки также не несёт, т.к. файл точно существует и я имею к нему доступ, иначе бы просто не смог его запустить и получить это сообщение, к тому же почему-то на английском языке 🙂
А ошибка в том, что не Я должен иметь доступ к файлу, а установщик Windows, точнее сама Система. Решается очень просто:
- Кликаем правой кнопкой по файлу с расширением .msi, выбираем «Свойства»
- На вкладке «Безопасность» смотрим, есть ли в списке пользователь с именем «система» или «System»
- Скорее всего вы такого не увидите. Поэтому будем добавлять вручную. Нажимаем кнопку «Изменить…», затем «Добавить…»
- В поле пишем «система» или «System» (если у вас английская Windows) и нажимаем «Проверить имена». При этом слово должно стать подчёркнутым как на картинке.
- Нажимаем «ОК», ставим галочку «Полный доступ», «ОК»
- Кнопка «Дополнительно» -> «Изменить разрешения…» ставим «Добавить разрешения, наследуемые от родительских объектов», «ОК» три раза.
Теперь ошибка установщика не появится! Можно добавить доступ на всю папку, из которой вы обычно инсталлируете программы, например на папку «Downloads», как у меня. Смотрим видео по решению проблем с правами доступа:
В Windows XP вкладки «Безопасность» не будет, если включён простой общий доступ к файлам. Чтобы его выключить, нужно зайти в и выключить опцию «Использовать простой общий доступ к файлам». В урезанных версиях Windows 7/10 и XP вкладки «Безопасность» нет в принципе. Чтобы её увидеть, нужно загрузить Windows в безопасном режиме и зайти в неё под администратором.
Ещё способы решить проблему
- Запускайте установку, войдя в систему под администраторским аккаунтом
- Правой кнопкой по пакету «.msi» и выбираем «Запуск от имени Администратора»
- Выключите антивирус на время
- Включить режим совместимости с предыдущими операционными системами. Для этого зайдите в свойства файла msi и на вкладке «Совместимость» поставьте галочку «Запустить программу в режиме совместимости»
- Если файл на флешке, то попробуйте скопировать его куда-нибудь на жёсткий диск и запустить оттуда (бывает, что запрещена установка программ со съёмных накопителей)
- Попробуйте просто создать новую папку с любым именем в корне диска, перекинуть туда дистрибутив и запустить его оттуда
Описанный метод поможет при разных сообщениях, с разными номерами. Например, вы можете видеть такие ошибки файлов msi:
- Error 1723
- Internal Error 2203
- Системная ошибка 2147287035
- Ошибка «Невозможно открыть этот установочный пакет»
- Ошибка 1603: Во время установки произошла неустранимая ошибка
Во всех этих случаях должна помочь установка прав на файл и/или на некоторые системные папки. Проверьте, имеет ли доступ «система» к папке временных файлов (вы можете получать ошибку «Системе не удается открыть указанное устройство или файл»). Для этого:
- Сначала узнаем нужные пути. Нажмите «Win + Pause» и зайдите в
- В списках ищем переменные с названиями «TEMP» и «TMP» (значения обычно совпадают), в них записаны пути к временным папкам, которые использует установщик Windows
- Теперь идём к этим папкам и смотрим в их свойствах, имеет ли к ним доступ «система». Чтобы быстро получить путь к временной папке пользователя, кликните два раза по переменной, скопируйте путь и вставьте его в адресной строке «Проводника» Windows
После нажатия «Enter» путь преобразится на «нормальный» и вы переместитесь в реальную временную папку. Права на неё и надо проверять. Также рекомендую очистить временные папки от всего что там скопилось или даже лучше удалить их и создать новые с такими же названиями. Если не получается удалить папку, почитайте как удалить неудаляемое, но это не обязательно.
Если служба Windows Installer всё равно не хочет работать, то проверьте права на папку «C:Config.Msi», сюда «система» также должна иметь полный доступ. В этом случае вы могли наблюдать ошибку «Error 1310». На всякий случай убедитесь, что к папке КУДА вы инсталлируете софт также есть все права.
Если вы используете шифрование папок, то отключите его для указанных мной папок. Дело в том, что хотя мы сами имеем к ним доступ, служба Microsoft Installer не может до них достучаться пока они зашифрованы.
Ещё ошибка может быть связана с битым файлом. Может быть он не полностью скачался или оказался битым уже на сервере. Попробуйте скачать его ещё раз оттуда же или лучше с другого места.
Ошибка установщика Windows
В случае общих проблем не будут устанавливаться никакие msi файлы, процесс установки, скорее всего, даже не начнётся. При этом могут появляться ошибки вида:
- Нет доступа к службе установщика Windows
- Не удалось получить доступ к службе установщика Windows
- Ошибка пакета установщика Windows (1719)
или ещё нечто подобное со словами «ошибка msi», «Windows Installer Error». Всё это означает, что система дала сбой и теперь её надо лечить. Может вы ставили какой-то софт, который испортил системные файлы и реестр, или подхватили вирус. Конечно, никогда не будет лишним удалить вирусы, или убедиться что их нет. Но оставьте этот вариант на потом, т.к. обычно проблема кроется в другом.
Сначала давайте проверим работает ли служба Windows Installer:
- Нажмите «Win + R» и введите services.msc
- Найдите в конце списка службу «Установщик Windows» или «Windows Installer»
- Тип запуска должен быть «Вручную». Если она «Отключена», то зайдите в «Свойства» и выберите «Вручную»
- Затем кликните по ней правой кнопкой и выберите «Запустить» или «Перезапустить». Если ошибок нет и состояние переходит в режим «Работает», то здесь всё нормально.
- Нажмите «Win + R» и введите msiexec. Если модуль MSI работает нормально, то должно появиться окно с версией установщика и параметрами запуска, а не ошибка.
Следующее что я посоветую сделать – это выполнить команду сканирования системы на повреждённые и изменённые системные файлы. Нажмите «Win + R» и введите
Sfc /scannow
Произойдёт поиск и замена испорченных файлов на оригинальные, при этом может потребоваться вставить установочный диск с Windows XP-7-10. После окончания процесса перегрузитесь и посмотрите, решена ли проблема.
Microsoft сам предлагает утилиту, призванную решить нашу проблему. Запустите программу Easy Fix и следуйте мастеру.
Скачать Easy Fix
Параметры реестра и службы
Следующий способ устранения ошибки – восстановление рабочих параметров в реестре установщика Windows Installer.
Скачать msiserver.reg
Для этого скачайте архив и запустите оттуда два reg-файла, соответственно своей версии Windows. Согласитесь с импортом настроек.
Важно! Перед последним действием желательно создать точку восстановления системы! Если способ не поможет или станет хуже, вы сможете восстановиться до прежнего состояния.
В Windows XP или Windows Server 2000 установите последнюю версию установщика 4.5.
Скачать Windows Installer 4.5
Если не помогло, то проделайте ещё перерегистрацию компонентов:
- Нажмите «Win + R» и введите «cmd». Затем в чёрном окне введите последовательно команды:
MSIExec /unregister
MSIExec /regserver - В ответ должна быть пустота, никаких ошибок. Если проблема не решена, введите ещё команду
regsvr32 msi.dll - Закройте чёрное окно
Если пишет, что не хватает прав, то нужно запускать командную строку от имени Администратора.
Если команды выполнились, но не помогло, то скачайте файл и запустите msi_error.bat из архива, проверьте результат.
Последний вариант — скачайте программу Kerish Doctor, почитайте мою статью, там есть функция исправления работы службы установщика и многих других частых проблем Windows.
Также, многие программы используют .NET Framework, поэтому не будет лишним установить последнюю версию этого пакета. И, напоследок, ещё один совет: если в пути к файлу-дистрибутиву есть хоть одна папка с пробелом в начале названия, то удалите пробел. Такой простой приём решит вашу проблему 🙂
Подведение итогов
Ошибки с установщиком Windows очень неприятные, их много и сразу непонятно куда копать. Одно ясно – система дала сбой и нужно восстанавливать её до рабочего состояния. Иногда ничего не помогает и приходится переустанавливать Windows. Однако не торопитесь это делать, попробуйте попросить помощи на этом форуме. В точности опишите вашу проблему, расскажите что вы уже делали, какие сообщения получили, и, возможно, вам помогут! Ведь мир не без добрых людей 🙂
В этой статье представлена ошибка с номером Ошибка 2203, известная как Ошибка 2203. База данных, описанная как «Установщик Windows (msiexec) успешно запускает установщик Adobe Reader, но выдает» «ошибку 2203.Database: C: Temp AcroRead.msi. Не удается открыть файл базы данных. Системная ошибка -2147287035. Попытка установить Adobe Reader 10.1.3 патч до версии 10.1.
О программе Runtime Ошибка 2203
Время выполнения Ошибка 2203 происходит, когда Adobe Acrobat дает сбой или падает во время запуска, отсюда и название. Это не обязательно означает, что код был каким-то образом поврежден, просто он не сработал во время выполнения. Такая ошибка появляется на экране в виде раздражающего уведомления, если ее не устранить. Вот симптомы, причины и способы устранения проблемы.
Определения (Бета)
Здесь мы приводим некоторые определения слов, содержащихся в вашей ошибке, в попытке помочь вам понять вашу проблему. Эта работа продолжается, поэтому иногда мы можем неправильно определить слово, так что не стесняйтесь пропустить этот раздел!
- Adobe — Adobe Systems — компания-разработчик программного обеспечения со штаб-квартирой в Сан-Хосе, Калифорния, США.
- Adobe reader — Adobe Reader — это бесплатное приложение для просмотра, печати и заполнения PDF-документов.
- База данных . База данных — это организованный сбор данных.
- Файл — Блок произвольной информации или ресурс для хранения информации, доступный по строковому имени или пути.
- Установить — Установка или настройка программы, включая драйверы, плагины и т. Д. .является процессом помещения программы в компьютерную систему для ее выполнения.
- Программа установки — ОБЩАЯ ПОДДЕРЖКА УСТАНОВЩИКА НЕПОПУЛЯРНА
- < b> Msiexec — Msiexec.exe — это исполняемый файл установщика Microsoft Windows, который устанавливает файлы MSI.
- Патч . Патч — это часть программного обеспечения, предназначенная для устранения проблем с, или обновить компьютерную программу или ее вспомогательные данные.
- Reader — Reader указывает программное обеспечение, которое может читать файлы с определенным f ormat или аппаратное устройство, которое может считывать данные с карты памяти или аналогичного устройства.
- Система — система может относиться к набору взаимозависимых компонентов; Инфраструктура низкого уровня, такая как операционная система с точки зрения высокого языка, или объект или функция для доступа к предыдущему
- Temp — общий каталог в файловой системе, который действует как «рабочая область», которая может использоваться для хранения файлов и каталогов в течение коротких периодов времени.
- Windows — ОБЩАЯ ПОДДЕРЖКА WINDOWS НЕВОЗМОЖНА
- < b> Установщик Windows . Установщик Microsoft Windows — это служба установки и настройки, входящая в состав Windows.
Симптомы Ошибка 2203 — Ошибка 2203. База данных
Ошибки времени выполнения происходят без предупреждения. Сообщение об ошибке может появиться на экране при любом запуске %программы%. Фактически, сообщение об ошибке или другое диалоговое окно может появляться снова и снова, если не принять меры на ранней стадии.
Возможны случаи удаления файлов или появления новых файлов. Хотя этот симптом в основном связан с заражением вирусом, его можно отнести к симптомам ошибки времени выполнения, поскольку заражение вирусом является одной из причин ошибки времени выполнения. Пользователь также может столкнуться с внезапным падением скорости интернет-соединения, но, опять же, это не всегда так.
(Только для примера)
Причины Ошибка 2203. База данных — Ошибка 2203
При разработке программного обеспечения программисты составляют код, предвидя возникновение ошибок. Однако идеальных проектов не бывает, поскольку ошибки можно ожидать даже при самом лучшем дизайне программы. Глюки могут произойти во время выполнения программы, если определенная ошибка не была обнаружена и устранена во время проектирования и тестирования.
Ошибки во время выполнения обычно вызваны несовместимостью программ, запущенных в одно и то же время. Они также могут возникать из-за проблем с памятью, плохого графического драйвера или заражения вирусом. Каким бы ни был случай, проблему необходимо решить немедленно, чтобы избежать дальнейших проблем. Ниже приведены способы устранения ошибки.
Методы исправления
Ошибки времени выполнения могут быть раздражающими и постоянными, но это не совсем безнадежно, существует возможность ремонта. Вот способы сделать это.
Если метод ремонта вам подошел, пожалуйста, нажмите кнопку upvote слева от ответа, это позволит другим пользователям узнать, какой метод ремонта на данный момент работает лучше всего.
Обратите внимание: ни ErrorVault.com, ни его авторы не несут ответственности за результаты действий, предпринятых при использовании любого из методов ремонта, перечисленных на этой странице — вы выполняете эти шаги на свой страх и риск.
Метод 1 — Закройте конфликтующие программы
Когда вы получаете ошибку во время выполнения, имейте в виду, что это происходит из-за программ, которые конфликтуют друг с другом. Первое, что вы можете сделать, чтобы решить проблему, — это остановить эти конфликтующие программы.
- Откройте диспетчер задач, одновременно нажав Ctrl-Alt-Del. Это позволит вам увидеть список запущенных в данный момент программ.
- Перейдите на вкладку «Процессы» и остановите программы одну за другой, выделив каждую программу и нажав кнопку «Завершить процесс».
- Вам нужно будет следить за тем, будет ли сообщение об ошибке появляться каждый раз при остановке процесса.
- Как только вы определите, какая программа вызывает ошибку, вы можете перейти к следующему этапу устранения неполадок, переустановив приложение.
Метод 2 — Обновите / переустановите конфликтующие программы
Использование панели управления
- В Windows 7 нажмите кнопку «Пуск», затем нажмите «Панель управления», затем «Удалить программу».
- В Windows 8 нажмите кнопку «Пуск», затем прокрутите вниз и нажмите «Дополнительные настройки», затем нажмите «Панель управления»> «Удалить программу».
- Для Windows 10 просто введите «Панель управления» в поле поиска и щелкните результат, затем нажмите «Удалить программу».
- В разделе «Программы и компоненты» щелкните проблемную программу и нажмите «Обновить» или «Удалить».
- Если вы выбрали обновление, вам просто нужно будет следовать подсказке, чтобы завершить процесс, однако, если вы выбрали «Удалить», вы будете следовать подсказке, чтобы удалить, а затем повторно загрузить или использовать установочный диск приложения для переустановки. программа.
Использование других методов
- В Windows 7 список всех установленных программ можно найти, нажав кнопку «Пуск» и наведя указатель мыши на список, отображаемый на вкладке. Вы можете увидеть в этом списке утилиту для удаления программы. Вы можете продолжить и удалить с помощью утилит, доступных на этой вкладке.
- В Windows 10 вы можете нажать «Пуск», затем «Настройка», а затем — «Приложения».
- Прокрутите вниз, чтобы увидеть список приложений и функций, установленных на вашем компьютере.
- Щелкните программу, которая вызывает ошибку времени выполнения, затем вы можете удалить ее или щелкнуть Дополнительные параметры, чтобы сбросить приложение.
Метод 3 — Обновите программу защиты от вирусов или загрузите и установите последнюю версию Центра обновления Windows.
Заражение вирусом, вызывающее ошибку выполнения на вашем компьютере, необходимо немедленно предотвратить, поместить в карантин или удалить. Убедитесь, что вы обновили свою антивирусную программу и выполнили тщательное сканирование компьютера или запустите Центр обновления Windows, чтобы получить последние определения вирусов и исправить их.
Метод 4 — Переустановите библиотеки времени выполнения
Вы можете получить сообщение об ошибке из-за обновления, такого как пакет MS Visual C ++, который может быть установлен неправильно или полностью. Что вы можете сделать, так это удалить текущий пакет и установить новую копию.
- Удалите пакет, выбрав «Программы и компоненты», найдите и выделите распространяемый пакет Microsoft Visual C ++.
- Нажмите «Удалить» в верхней части списка и, когда это будет сделано, перезагрузите компьютер.
- Загрузите последний распространяемый пакет от Microsoft и установите его.
Метод 5 — Запустить очистку диска
Вы также можете столкнуться с ошибкой выполнения из-за очень нехватки свободного места на вашем компьютере.
- Вам следует подумать о резервном копировании файлов и освобождении места на жестком диске.
- Вы также можете очистить кеш и перезагрузить компьютер.
- Вы также можете запустить очистку диска, открыть окно проводника и щелкнуть правой кнопкой мыши по основному каталогу (обычно это C
- Щелкните «Свойства», а затем — «Очистка диска».
Метод 6 — Переустановите графический драйвер
Если ошибка связана с плохим графическим драйвером, вы можете сделать следующее:
- Откройте диспетчер устройств и найдите драйвер видеокарты.
- Щелкните правой кнопкой мыши драйвер видеокарты, затем нажмите «Удалить», затем перезагрузите компьютер.
Метод 7 — Ошибка выполнения, связанная с IE
Если полученная ошибка связана с Internet Explorer, вы можете сделать следующее:
- Сбросьте настройки браузера.
- В Windows 7 вы можете нажать «Пуск», перейти в «Панель управления» и нажать «Свойства обозревателя» слева. Затем вы можете перейти на вкладку «Дополнительно» и нажать кнопку «Сброс».
- Для Windows 8 и 10 вы можете нажать «Поиск» и ввести «Свойства обозревателя», затем перейти на вкладку «Дополнительно» и нажать «Сброс».
- Отключить отладку скриптов и уведомления об ошибках.
- В том же окне «Свойства обозревателя» можно перейти на вкладку «Дополнительно» и найти пункт «Отключить отладку сценария».
- Установите флажок в переключателе.
- Одновременно снимите флажок «Отображать уведомление о каждой ошибке сценария», затем нажмите «Применить» и «ОК», затем перезагрузите компьютер.
Если эти быстрые исправления не работают, вы всегда можете сделать резервную копию файлов и запустить восстановление на вашем компьютере. Однако вы можете сделать это позже, когда перечисленные здесь решения не сработают.
Другие языки:
How to fix Error 2203 (Error 2203.Database) — «The Windows Installer (msiexec) lauches the Adobe Reader Installer successfully but produces an «»Error 2203.Database: C: TempAcroRead.msi. Cannot open database file. System error -2147287035. Attempting to install Adobe Reader 10.1.3 patch to a v10.1.
Wie beheben Fehler 2203 (Fehler 2203.Datenbank) — «Der Windows Installer (msiexec) startet den Adobe Reader Installer erfolgreich, erzeugt aber einen «»Fehler 2203.Datenbank: C: TempAcroRead.msi. Datenbankdatei kann nicht geöffnet werden. Systemfehler -2147287035. Versuch, Adobe Reader 10.1.3 zu installieren Patch auf v10.1.
Come fissare Errore 2203 (Errore 2203.Database) — «Windows Installer (msiexec) avvia correttamente il programma di installazione di Adobe Reader ma genera un «»Errore 2203.Database: C: TempAcroRead.msi. Impossibile aprire il file di database. Errore di sistema -2147287035. Tentativo di installare Adobe Reader 10.1.3 patch a una v10.1.
Hoe maak je Fout 2203 (Fout 2203.Database) — «De Windows Installer (msiexec) start de Adobe Reader Installer met succes, maar produceert een «»Fout 2203. Database: C: TempAcroRead.msi. Kan databasebestand niet openen. Systeemfout -2147287035. Poging om Adobe Reader 10.1.3 te installeren patch naar een v10.1.
Comment réparer Erreur 2203 (Erreur 2203.Base de données) — «Le programme d’installation de Windows (msiexec) lance le programme d’installation d’Adobe Reader avec succès mais génère une «» erreur 2203.Base de données : C: TempAcroRead.msi. Impossible d’ouvrir le fichier de base de données. Erreur système -2147287035. Tentative d’installation d’Adobe Reader 10.1.3 patcher vers une v10.1.
어떻게 고치는 지 오류 2203 (오류 2203.데이터베이스) — «Windows Installer(msiexec)가 Adobe Reader 설치 프로그램을 성공적으로 시작하지만 «»오류 2203.Database: C: TempAcroRead.msi를 생성합니다. 데이터베이스 파일을 열 수 없습니다. 시스템 오류 -2147287035. Adobe Reader 10.1.3 설치 시도 v10.1로 패치합니다.
Como corrigir o Erro 2203 (Erro 2203.Banco de dados) — «O Windows Installer (msiexec) inicia o Adobe Reader Installer com êxito, mas produz um» «Erro 2203.Database: C: Temp AcroRead.msi. Não é possível abrir o arquivo de banco de dados. Erro de sistema -2147287035. Tentando instalar o Adobe Reader 10.1.3 patch para uma v10.1.
Hur man åtgärdar Fel 2203 (Fel 2203.Databas) — «Windows Installer (msiexec) tömmer Adobe Reader Installer framgångsrikt men ger ett» «Fel 2203.Database: C: Temp AcroRead.msi. Kan inte öppna databasfil. Systemfel -2147287035. Försöker installera Adobe Reader 10.1.3 patch till en v10.1.
Jak naprawić Błąd 2203 (Błąd 2203.Baza danych) — „Instalator Windows (msiexec) pomyślnie uruchamia program Adobe Reader Installer, ale wyświetla „”Błąd 2203.Baza danych: C:TempAcroRead.msi. Nie można otworzyć pliku bazy danych. Błąd systemu -2147287035. Próba zainstalowania programu Adobe Reader 10.1.3 poprawkę do wersji 10.1.
Cómo arreglar Error 2203 (Error 2203 Base de datos) — «El instalador de Windows (msiexec) inicia el instalador de Adobe Reader correctamente pero produce un» «Error 2203. Base de datos: C: Temp AcroRead.msi. No se puede abrir el archivo de base de datos. Error del sistema -2147287035. Intentando instalar Adobe Reader 10.1.3 parche a un v10.1.
Об авторе: Фил Харт является участником сообщества Microsoft с 2010 года. С текущим количеством баллов более 100 000 он внес более 3000 ответов на форумах Microsoft Support и создал почти 200 новых справочных статей в Technet Wiki.
Следуйте за нами:
Этот инструмент восстановления может устранить такие распространенные проблемы компьютера, как синие экраны, сбои и замораживание, отсутствующие DLL-файлы, а также устранить повреждения от вредоносных программ/вирусов и многое другое путем замены поврежденных и отсутствующих системных файлов.
ШАГ 1:
Нажмите здесь, чтобы скачать и установите средство восстановления Windows.
ШАГ 2:
Нажмите на Start Scan и позвольте ему проанализировать ваше устройство.
ШАГ 3:
Нажмите на Repair All, чтобы устранить все обнаруженные проблемы.
СКАЧАТЬ СЕЙЧАС
Совместимость
Требования
1 Ghz CPU, 512 MB RAM, 40 GB HDD
Эта загрузка предлагает неограниченное бесплатное сканирование ПК с Windows. Полное восстановление системы начинается от $19,95.
ID статьи: ACX04014RU
Применяется к: Windows 10, Windows 8.1, Windows 7, Windows Vista, Windows XP, Windows 2000
Issue
When you install an Adobe Creative Suite 4, 5, or 5.5 product or updates, the installer returns one of the following error messages:
«Error 2203: Database: C:WindowsInstallerd79c0.msi. Cannot open database file. System error -2147287035»
Solutions
Solution 1: Grant the SYSTEM account Full Control permissions.
Verify the directory permissions to grant the SYSTEM account Full Control permissions to the folder referenced in the log (for example, C:WindowsInstallerc5ab.msi). The folder referenced is often WindowsInstaller.
Attempt the following steps on the WindowsInstaller folder. If fixing the permissions to the installers folder does not resolve the issue, review the installation log file for the folder referenced in the error message. For information on finding the folder in the log, see Troubleshoot CS5 installation with install logs (cpsid_84451.)
- Windows XP
- Windows Vista/7
Windows XP
-
(Windows XP Home only) Restart in safe mode by pressing F8 as you start up and selecting Safe Mode from the list of startup options.
Note: For additional assistance with Safe Mode, see the Microsoft support website.
-
Choose Start > My Computer > Folder Options, and then click the View tab.
-
In the Advanced Settings section, deselect the Use Simple File Sharing (Recommended) option and click OK.
-
Navigate to the parent folder and right-click on the next folder.
-
In the Attributes section, deselect the Read-Only option, click Apply, and then click Appl.
-
In the Security tab, make sure that Administrators and System are listed and permissions for security are set to Full Control.
-
Click Advanced, select the Owner tab, and select Administrators.
-
Select Replace Owner On Subcontainers and Objects, click Apply, and then click Yes.
-
In the Permissions tab, select Replace Permission Entries On All Child Objects With Entries Shown Here That Apply To Child Objects and click OK.
-
Click Yes and OK until you’ve closed the Installers Properties dialog box.
-
Reinstall your Adobe application.
Windows Vista/7
-
Choose Start > Computer > Organize > Folder and Search Options, and then click the View tab.
-
In the Advanced Settings section, deselect Use Sharing wizard (Recommended) and click OK.
-
Navigate to the parent folder.
-
Right-click the next folder, and then choose Properties.
-
In the Attributes section, deselect Read-Only and click Apply, then OK.
-
In the Security tab, make sure that Administrators and System are listed and permissions for security are set to Full Control. If not, do the following:
a. Click Edit.
b. If the User Account Control (UAC) elevation prompt appears, then follow the instructions to accept it.
c. Make the necessary changes.
-
Click Advanced, and in the Owner tab click Edit. Accept the UAC elevation prompt if it appears.
-
In the Change Owners Section, click Administrators and select Replace Owner On Subcontainers and Objects. Then click Apply.
-
In the Permissions tab, click Edit. Accept the UAC elevation prompt if it appears.
-
Select Replace Permission Entries On All Child Objects With Entries Shown Here That Apply To Child Objects.
-
Click OK and Yes until you’ve closed the Installers Properties dialog box.
-
Repeat the process on any additional file paths.
-
Reinstall your Adobe application.
Solution 2: Reinstall Microsoft Windows Installer 3.1 or 4.x.
Repair the Windows Installer.
Windows XP/Vista
Windows 7
-
Click Start > All Programs > Accessories.
-
Right-click Command Prompt and choose Run As Administrator.
-
In the Command Prompt window, type sfc /SCANNOW and press Enter.
-
When the system scan completes, type msiexec /unreg in the Command Prompt window, and press Enter.
-
Type msiexec /regserver into the Command Prompt window, and press Enter.
-
Proceed with the Creative Suite 5 product installation.
Solution 3: Disable startup items and services and attempt the installation again.
Ad-ware and Anti-virus software can lock certain files on your machine and prevent the installation.
- Disable startup items and services on Windows XP
- Disable startup items and services on Vista and Windows 7
Disable startup items and services on Windows XP
-
Choose Start > Run, and type msconfig in the Open field. Click OK.
-
In the Startup tab, look at the list of startup items and record all deselected items.
-
In the General tab, choose Selective Startup.
-
Deselect Load Startup Items. Verify that Process System.ini File, Process Win.ini File, and Load System Services are selected.
-
In the Services tab, selected Hide All Microsoft Services and then click Disable All.
-
Enable any services required to troubleshoot your issue.
-
Click OK, and restart Windows.
Note: On restart, you are notified that the System Configuration Utility has changed the way that Windows starts up. Click OK. When the System Configuration Utility appears, click Cancel.
-
Right-click icons in the notification area of the taskbar to close or disable any startup items that are still active. Don’t restart your computer.
-
Start the installation again.
Disable startup items and services on Vista and Windows 7
-
Choose Start, type msconfig in the Search box, and press Enter.
-
Write down all deselected items under the Startup and Services tabs.
-
Click the General tab and choose Selective Startup.
-
Click the Startup tab and select Disable All.
-
Click the Services tab and select Hide All Microsoft Services.
-
Select Disable All, then reselect any services that are essential for testing the problem. If you are unsure whether an item is essential, leave it deselected (disabled).
-
Click Apply, and restart Windows.
Note: On restart, you are notified that the System Configuration utility has changed the way that Windows starts up. Click OK. When the System Configuration utility appears, click Cancel.
-
Right-click icons in the notification area of the taskbar to close or disable any startup items that are still active. Don’t restart your computer.
-
Start the installation again.
Additional Information
The error code -2147287035 in the Installer log file usually indicates that an «Access denied» error occurred during the installation. This means that the installer might not have rights to write to the directory referenced. The 2203 error code can also be an indication of a problem with the Microsoft Windows Installer.
Most customers are interested in the following topics:
How to Install Nero software after I buy it in Nero.com? Learn more »
How can I remove all traces of previous Nero programs? Learn more »
Do I need to uninstall older Nero versions before I install a new Nero product version? Learn more »
NOTE ON DELIVERY TIMES:
Due to the current situation there may be delays in shipping.
Hi H1 tag
Hi H2 tag
Hi H3 tag
Hello World
Изменено: Чт, 19 Дек, 2019 at 7:23 AM
Потому что
Учетная запись SYSTEM не имеет достаточных прав доступа к папкам %temp% или %system%Installer.
Резолюция
Предоставьте полный доступ к папкам %temp% или %system%Installer для учетной записи SYSTEM.
Метод 1: Выполните следующие действия:
1. Иди в Старт.
2. Введите %temp% в поле поиска, а затем щелкните пункт Temp folder (Папка Temp), который появится вверху.
3. В верхней части окна Explorer в адресной строке щелкните папку слева от пункта Temp в пути к папке (по умолчанию имя папки — Local).
4. В списке папок щелкните правой кнопкой мыши папку Temp, затем выберите Properties, а затем закладку Security.
5. Нажмите кнопку Edit (Редактировать) и на следующем экране нажмите Add (Добавить).
6. На следующем экране в большом текстовом окне введите Everyone (Все), а затем нажмите Check Names (Проверить имена) — Все должны быть подчеркнуты.
7. Установите флажок Полный контроль в столбце Разрешить, затем нажмите OK, затем снова OK, и снова OK, чтобы закрыть все окна.
8. То же самое можно сделать для папки %system%Installer.
Метод 2: Отмена регистрации и перерегистрация программы установки Windows.
a. Нажмите Пуск, Запустить, введите «msiexec /Отменить регистрацию» (без кавычек), а затем нажмите OK (Примечание: Даже если вы сделаете это правильно, может показаться, что ничего не произошло).
b. Нажмите Пуск, запустить, введите «msiexec /regserver» (без кавычек), а затем нажмите OK (Примечание: Даже если вы сделаете это правильно, может показаться, что ничего не произошло, или вы можете коротко увидеть песочные часы).
c. Попробуйте установить программы, которые вы хотите установить и проверить.
Была ли эта статья полезной?
Да
Нет
Отправить отзыв
К сожалению, мы не смогли помочь вам в разрешении проблемы. Ваш отзыв позволит нам улучшить эту статью.
Статьи по теме
Other options
Request for order overview
Start an inquiry at 2Checkout to get an overview of your orders. If you have placed your order with Cleverbridge, please click here:
Cleverbridge-URL
Problems with older Nero application
You can report your problem via the Support App «Nero KnowHow Plus». Download the application from here and follow the instructions of the application.
Report problems in the Nero software
Start the new «Live Guide» and report the problem using the «Report Problem» function.
Help via mobile application
Nero KnowHow is the support app for the latest Nero products.
—;))
-
#1
I’m trying to install Adobe Reader X and I got the information;
Adobe Reader X (10.0.1) Installer Information
«Error 20003. Database:
C:Windowsinstaller134fd5d.ipi.
Cannot open databasefile. System Error 2147287035.»
I’d appreciate any help.
TIA
Advertisements
housetrained
-
#2
«—)» wrote in message
I’m trying to install Adobe Reader X and I got the information;
Adobe Reader X (10.0.1) Installer Information
«Error 20003. Database:
C:Windowsinstaller134fd5d.ipi.
Cannot open databasefile. System Error 2147287035.»
I’d appreciate any help.
TIA
Install Foxit http://www.filehippo.com/download_foxit/
—
John the West Ham fan
(e-mail address removed)
<><
McLaren
-
#3
housetrained said:
«—
)» wrote in message I’m trying to install Adobe Reader X and I got the information;
Adobe Reader X (10.0.1) Installer Information
«Error 20003. Database: C:Windowsinstaller134fd5d.ipi. Cannot open
databasefile. System Error 2147287035.»I’d appreciate any help.
TIA
Install Foxit http://www.filehippo.com/download_foxit/—
John the West Ham fan(e-mail address removed)
<><
Yes, thanks, indeed it works very well. However, I have found also a fix
for
Adobe Readee X on Windows 7 and my «System Error 2147287035».
I sorted it out already.
http://answers.microsoft.com/en-us/…47287035/bde605b4-609e-4726-8957-fc3f9ca1c819
Paul
-
#4
—;)) said:
I’m trying to install Adobe Reader X and I got the information;
Adobe Reader X (10.0.1) Installer Information
«Error 20003. Database: C:Windowsinstaller134fd5d.ipi. Cannot open
databasefile. System Error 2147287035.»I’d appreciate any help.
TIA
The version on the download page, seems to include McAfee.
But I found a slightly smaller download here.
Does this one give you the same problem ?
ftp://ftp.adobe.com/pub/adobe/reader/win/10.x/10.0.1/en_US/
AdbeRdr1001_en_US.exe 47400 KB 1/30/2011 8:51:00 PM [48,536,984 bytes]
Paul
McLaren
-
#5
Paul said:
The version on the download page, seems to include McAfee.
But I found a slightly smaller download here.
Does this one give you the same problem ?
ftp://ftp.adobe.com/pub/adobe/reader/win/10.x/10.0.1/en_US/AdbeRdr1001_en_US.exe
47400 KB 1/30/2011 8:51:00 PM [48,536,984 bytes]
I haven’t try that one, instead I used this;
http://answers.microsoft.com/en-us/…47287035/bde605b4-609e-4726-8957-fc3f9ca1c819
As I use Norton Internet Security — I did not include McAfee.
Advertisements
-
#6
adobe reader X / installer problems
getting same problems / system error 2147287035
—;));87517 said:
I’m trying to install Adobe Reader X and I got the information;
Adobe Reader X (10.0.1) Installer Information
«Error 20003. Database:
C:Windowsinstaller134fd5d.ipi.
Cannot open databasefile. System Error 2147287035.»I’d appreciate any help.
TIA