Содержание
- Как исправить ошибку Runtime Error 217.
- Runtime error 217 at 004bb10d как исправить
- Как исправить ошибки во время выполнения 217
- Решения
- Причины ошибок
- Дополнительная информация и ручной ремонт
Как исправить ошибку Runtime Error 217.
Ошибки времени выполнения, одни из тех проблем, которые преследуют пользователей компьютеров с Windows-based операционными системами. Исправление этих проблем зависит от конкретной ошибки во время выполнения, на что указывает количество и любой текст, который сопровождает сообщение об ошибке.
Что такое Runtime Error 217?
Runtime Error 217 может возникать по одной из множества причин. Эти причины включают в себя:
- Отказ зарегистрировать dll в процессе установки приложения.
- Наличие вирусов на компьютере.
- На вашем компьютере установлены неправильные региональные настройки.
- На вашем компьютере есть устаревший файл msvcrt.dll .
на вашем компьютере.
- Сломанные или отсутствующие файлы реестра.
- Наличие устаревшего MS DCOM файла на вашем компьютере.
- Отсутствует stdole32.tlb-файл на вашем компьютере.
Как исправить Runtime Error 217: неисправные установки
Если вы подозреваете, что ошибка runtime error 217 возникает из-за неправильной установки, просто переустановите приложение. Однако, если ваш источник для приложения поврежден, то Вам необходимо получить новый диск или скачать новую версию приложения перед его попыткой установки. Как только приложение будет установлено правильно, ошибка runtime больше не должна возникать.
Как исправить Runtime Error 217: вирусная инфекция
Когда вирус заражает компьютер, может возникнуть ряд проблем, в том числе ошибки времени выполнения. Если ошибка runtime error 217 появляется из-за вирусной инфекции, просто просканируйте компьютер с помощью современных антивирусных приложений, чтобы её удалить.
Как исправить Runtime Error 217: неправильные региональные настройки
Если настройки Вашего компьютера неверны, может появится ошибка Runtime Error 217. Убедитесь, что настройки даты на вашем компьютере совпадают для страны, где вы находитесь.
Как исправить Runtime Error 217: устаревшие файлы msvcrt.dll
Если ошибка происходит из-за устаревшего файла msvcrt.dll, Вам необходимо заменить файл при обновлении операционной системы. Вы можете сделать это, посетив веб-сайт корпорации Майкрософт. Пока вы там находитесь, проверьте все существующие исправления, которые были выпущены для вашей версии Windows.
Как исправить Runtime Error 217: устаревший файл MS DCOM
Если ошибка появляется из-за устаревшего файла MS DCOM, получите последние обновления для вашей операционной системы через веб-сайт Microsoft.
Как исправить Runtime Error 217: отсутствует файл stdole32.tlb
Если вам не хватает файла stdole32.tlb, Вам необходимо скачать его и заменить. В то время как вы могли бы быть в состоянии получить этот файл на нескольких различных веб-сайтах, лучше всего получить его через библиотеки Microsoft dll.
Как исправить Runtime Error 217: сломанные или отсутствующие файлы реестра
Файлы реестра, которые стали сломанными или повреждены, могут быть восстановлены при запуске авторитетных программ registry cleaner на вашем компьютере. Выберите ту программу, которую вы хотите скачать, установите её и запустите, чтобы выполнить ремонт вашей системы.
Источник
Runtime error 217 at 004bb10d как исправить
в Ошибки ПК 23,905 Просмотров
Ошибки времени выполнения, одни из тех проблем, которые преследуют пользователей компьютеров с Windows-based операционными системами. Исправление этих проблем зависит от конкретной ошибки во время выполнения, на что указывает количество и любой текст, который сопровождает сообщение об ошибке.
p, blockquote 1,0,0,0,0 –>
p, blockquote 2,0,0,0,0 –>
p, blockquote 3,0,0,0,0 –>
Что такое Runtime Error 217?
p, blockquote 4,0,0,0,0 –>
Runtime Error 217 может возникать по одной из множества причин. Эти причины включают в себя:
p, blockquote 5,0,1,0,0 –>
- Отказ зарегистрировать dll в процессе установки приложения.
- Наличие вирусов на компьютере.
- На вашем компьютере установлены неправильные региональные настройки.
- На вашем компьютере есть устаревший файл msvcrt.dll .
на вашем компьютере.
p, blockquote 6,0,0,0,0 –>
- Сломанные или отсутствующие файлы реестра.
- Наличие устаревшего MS DCOM файла на вашем компьютере.
- Отсутствует stdole32.tlb-файл на вашем компьютере.
Как исправить Runtime Error 217: неисправные установки
p, blockquote 7,0,0,0,0 –>
Если вы подозреваете, что ошибка runtime error 217 возникает из-за неправильной установки, просто переустановите приложение. Однако, если ваш источник для приложения поврежден, то Вам необходимо получить новый диск или скачать новую версию приложения перед его попыткой установки. Как только приложение будет установлено правильно, ошибка runtime больше не должна возникать.
p, blockquote 8,0,0,0,0 –>
Как исправить Runtime Error 217: вирусная инфекция
p, blockquote 9,0,0,0,0 –>
Когда вирус заражает компьютер, может возникнуть ряд проблем, в том числе ошибки времени выполнения. Если ошибка runtime error 217 появляется из-за вирусной инфекции, просто просканируйте компьютер с помощью современных антивирусных приложений, чтобы её удалить.
p, blockquote 10,1,0,0,0 –>
Как исправить Runtime Error 217: неправильные региональные настройки
p, blockquote 11,0,0,0,0 –>
Если настройки Вашего компьютера неверны, может появится ошибка Runtime Error 217. Убедитесь, что настройки даты на вашем компьютере совпадают для страны, где вы находитесь.
p, blockquote 12,0,0,0,0 –>
Как исправить Runtime Error 217: устаревшие файлы msvcrt.dll
p, blockquote 13,0,0,0,0 –>
Если ошибка происходит из-за устаревшего файла msvcrt.dll, Вам необходимо заменить файл при обновлении операционной системы. Вы можете сделать это, посетив веб-сайт корпорации Майкрософт. Пока вы там находитесь, проверьте все существующие исправления, которые были выпущены для вашей версии Windows.
p, blockquote 14,0,0,0,0 –>
Как исправить Runtime Error 217: устаревший файл MS DCOM
p, blockquote 15,0,0,1,0 –>
Если ошибка появляется из-за устаревшего файла MS DCOM, получите последние обновления для вашей операционной системы через веб-сайт Microsoft.
p, blockquote 16,0,0,0,0 –>
Как исправить Runtime Error 217: отсутствует файл stdole32.tlb
p, blockquote 17,0,0,0,0 –>
Если вам не хватает файла stdole32.tlb, Вам необходимо скачать его и заменить. В то время как вы могли бы быть в состоянии получить этот файл на нескольких различных веб-сайтах, лучше всего получить его через библиотеки Microsoft dll.
p, blockquote 18,0,0,0,0 –>
Как исправить Runtime Error 217: сломанные или отсутствующие файлы реестра
p, blockquote 19,0,0,0,0 –> p, blockquote 20,0,0,0,1 –>
Файлы реестра, которые стали сломанными или повреждены, могут быть восстановлены при запуске авторитетных программ registry cleaner на вашем компьютере. Выберите ту программу, которую вы хотите скачать, установите её и запустите, чтобы выполнить ремонт вашей системы.


В этой статье мы расскажем вам, как избавиться от ошибки runtime 217 error at 123456.
Что делать если у вас стала возникать ошибка runtime 217 error?
Вот варианты решения проблемы:
Autodata — если у вас выдаёт ошибку Runtime error 217 004BB10D необходимо произвести следующие действия:
открываем командную строку (расположена в C:Usersимя вашего компьютера AppDataRoamingMicrosoftWindowsStart MenuProgramsSystem Tools) правой кнопкой по ярлыку, запустить от имени администратора, пишем в появившемся окне cd c:adcda2 “regsvr32 ChilkatCrypt2.dll”
если выдаёт ошибку place the cd/dvd in drive and choose ok необходимо запустить ФАЙЛ.
Если при установке windows либо другого программного обеспечения выдаёт ошибку CRC скорее всего у вас повреждён носитель, так же могут быть неисправны, дисковод, винчестер или флешка. Попробуйте другой не оцарапанный диск или другую флешку, в случае если не помогло, другой оптический накопитель или дисковод.
Видео драйвер перестал отвечать и был восстановлен, возможен перегрев графического ядра, битая память видеокарты, поврежденный кристалл ядра.
D3d.dll или DXD3D dll error — рекомендуется переустановить последний directX
AutoCAD в последних версиях, при загрузке особо ёмких чертежей, было замечено потребление оперативной памяти до 16 гб. В случае если ваш компьютер имеет характеристики intel i3 4gb ddr3*2, проблема проявляется в зависании при сохранении изменений в чертежах (особо ёмких чертежах).
Если у вас сбрасывается время число и год, скорее всего проблема заключается в батарейке материнской платы, которая села от времени и не запитывает BIOS материнской платы от чего он сбрасывает все настройки на заводские, а именно на дату изготовления материнской платы. Так же не которые сайты в браузере могут просить установить сертификат, такие как Mail.ru например.
Решение просто необходимо заменить батарейку.
Запуск программы не возможен, так как на компьютере отсутствует MSVCP.DLL. Попробуйте переустановить программу.
Решение: Необходимо установить microsoft visual С++ самой свежей версии.
В случае если на вашем компьютере бывают частые сбои с синим экраном, (экран смерти, он же BSOD) и каждый раз код ошибки разный 0*00000003b, 0*00000008e, 0*000000050 и т.п. есть большая вероятность неисправной оперативной памяти. Проще всего поставить другую оперативную память и запустить тот процесс или дать ту же нагрузку, какую вы давали при этих сбоях. Сбоя нет, проблем нет, память была неисправна, диагностика успешна, проблема устранена. «Почему проще всего подкинуть другую, а не запустить диагностический тест?» спросите вы, всё очень просто не все тесты видят неисправности оперативной памяти и при этом занимают уйму времени. Проще говоря можно потратить много времени и не найти причину, и двигаться дальше в неверном направлении.
Бывали случаи, что не хотели устанавливаться определённые программы, выдавали ошибки на одном и том же месте, при свеже установленной ОС без вирусов, Windows переставала работать ровно через месяц после установки, в итоге результат битая оперативная память, которая ни в одном тесте не выдавала ни единой ошибки.
Источник
Как исправить ошибки во время выполнения 217
Ошибка выполнения 217 может стать большой проблемой, если вы используете свой компьютер в деловых целях и в вашей системе хранятся конфиденциальные данные / документы.
Эта ошибка времени выполнения довольно опасна. Это может снизить производительность вашего ПК, привести к сбою и сбою системы, сделать вашу систему уязвимой для хакерских атак, а также повредить важные файлы в вашей системе.
Решения
 Причины ошибок
Причины ошибок
За ошибкой 217 во время выполнения не существует одной конкретной причины. Эту ошибку можно отнести к нескольким факторам, таким как:
- Поврежденные, отсутствующие или неисправные регистровые библиотеки DLL программ. Обычно это является причиной ошибки выполнения 217, когда установка не удалась и важные системные файлы не могут быть зарегистрированы в реестре.
- Воздействие вирусов, таких как вредоносное, рекламное и шпионское ПО. Как только вирус (ы) получит доступ к вашему компьютеру, вы можете столкнуться с ошибкой выполнения 217. Эти вредоносные программы могут повредить ваш жесткий диск, загрузочные секторы, банки памяти и реестры.
- Устаревший файл Msvcrt.dll (файл Microsoft Visual C ++) называется.
- Неверные региональные настройки
Дополнительная информация и ручной ремонт
Если вы видите сообщение Runtime Error 217, всплывающее на экране вашего компьютера, вы должны немедленно исправить и исправить его, прежде чем оно станет большой угрозой для вас и вашего компьютера.
Хотя Runtime Error 217 настораживает, это не означает, что вам нужно паниковать. Сохраняйте спокойствие и следуйте рекомендуемым решениям для исправления ошибки выполнения 217, приведенным ниже.
- Если ошибка возникает из-за того, что вы вызвали устаревший файл Msvcrt.dll, необходимо обновить файл. Это легко сделать, щелкнув меню «Пуск», войдя в панель управления и выбрав вкладку «Обновление Windows».
- При возникновении ошибки выполнения 217 из-за неправильных региональных настроек на вашем компьютере, чтобы решить эту проблему, просто перейдите в меню «Пуск» и выберите «Панель управления». Теперь на панели управления вы найдете параметр часов, нажмите на него и перейдите к настройкам языка и региона. Выберите свои региональные настройки и сохраните.
- Если причиной ошибки выполнения 217 являются неправильные записи в реестре и повреждение файлов DLL, то для исправления ошибки необходимо: скачать исправление ошибки Runtime 217, После того, как вы загрузите этот инструмент для ремонта, запустите его на своем ПК. Он сканирует и обнаруживает поврежденные файлы и быстро исправляет ошибку.
- Тем не менее, если причиной этой проблемы является вирус, вам необходимо установить мощную антивирусную программу. Когда вы запускаете его, антивирус проверяет ваш компьютер на вирусы. После завершения сканирования результаты отображаются на экране. Результаты показывают, сколько именно вирусов установлено на вашем компьютере. После завершения сканирования удалите все файлы и нажмите «Восстановить».
Независимо от того, испытывали ли вы Runtime Error 217 на вашем компьютере или нет, рекомендуется устанавливать мощный антивирус и запускать его каждый раз, когда вы используете свой компьютер.
Регулярно запуская его, вы можете быть уверены, что не подвергаетесь воздействию вирусов, вредоносных и шпионских программ.
Даже если ваш компьютер заражен ими, вы можете удалить их своевременно, прежде чем будет нанесен ущерб.
Источник
Ошибка выполнения 217 может стать большой проблемой, если вы используете свой компьютер в деловых целях и в вашей системе хранятся конфиденциальные данные / документы.
Эта ошибка времени выполнения довольно опасна. Это может снизить производительность вашего ПК, привести к сбою и сбою системы, сделать вашу систему уязвимой для хакерских атак, а также повредить важные файлы в вашей системе.
Решения
 Причины ошибок
Причины ошибок
За ошибкой 217 во время выполнения не существует одной конкретной причины. Эту ошибку можно отнести к нескольким факторам, таким как:
- Поврежденные, отсутствующие или неисправные регистровые библиотеки DLL программ. Обычно это является причиной ошибки выполнения 217, когда установка не удалась и важные системные файлы не могут быть зарегистрированы в реестре.
- Воздействие вирусов, таких как вредоносное, рекламное и шпионское ПО. Как только вирус (ы) получит доступ к вашему компьютеру, вы можете столкнуться с ошибкой выполнения 217. Эти вредоносные программы могут повредить ваш жесткий диск, загрузочные секторы, банки памяти и реестры.
- Устаревший файл Msvcrt.dll (файл Microsoft Visual C ++) называется.
- Неверные региональные настройки
Дополнительная информация и ручной ремонт
Если вы видите сообщение Runtime Error 217, всплывающее на экране вашего компьютера, вы должны немедленно исправить и исправить его, прежде чем оно станет большой угрозой для вас и вашего компьютера.
Хотя Runtime Error 217 настораживает, это не означает, что вам нужно паниковать. Сохраняйте спокойствие и следуйте рекомендуемым решениям для исправления ошибки выполнения 217, приведенным ниже.
- Если ошибка возникает из-за того, что вы вызвали устаревший файл Msvcrt.dll, необходимо обновить файл. Это легко сделать, щелкнув меню «Пуск», войдя в панель управления и выбрав вкладку «Обновление Windows».
- При возникновении ошибки выполнения 217 из-за неправильных региональных настроек на вашем компьютере, чтобы решить эту проблему, просто перейдите в меню «Пуск» и выберите «Панель управления». Теперь на панели управления вы найдете параметр часов, нажмите на него и перейдите к настройкам языка и региона. Выберите свои региональные настройки и сохраните.
- Если причиной ошибки выполнения 217 являются неправильные записи в реестре и повреждение файлов DLL, то для исправления ошибки необходимо: скачать исправление ошибки Runtime 217, После того, как вы загрузите этот инструмент для ремонта, запустите его на своем ПК. Он сканирует и обнаруживает поврежденные файлы и быстро исправляет ошибку.
- Тем не менее, если причиной этой проблемы является вирус, вам необходимо установить мощную антивирусную программу. Когда вы запускаете его, антивирус проверяет ваш компьютер на вирусы. После завершения сканирования результаты отображаются на экране. Результаты показывают, сколько именно вирусов установлено на вашем компьютере. После завершения сканирования удалите все файлы и нажмите «Восстановить».
Независимо от того, испытывали ли вы Runtime Error 217 на вашем компьютере или нет, рекомендуется устанавливать мощный антивирус и запускать его каждый раз, когда вы используете свой компьютер.
Регулярно запуская его, вы можете быть уверены, что не подвергаетесь воздействию вирусов, вредоносных и шпионских программ.
Даже если ваш компьютер заражен ими, вы можете удалить их своевременно, прежде чем будет нанесен ущерб.
Расширенный ремонт системы Pro
Автоматизированное решение для ремонта ПК в один клик
С Advanced System Repair Pro вы можете легко
Замените поврежденные файлы
Восстановить производительность
Удалить вредоносные программы
СКАЧАТЬ
Advanced System Repair Pro совместим со всеми версиями Microsoft Windows, включая Windows 11.
Поделиться этой статьей:
Вас также может заинтересовать
Обнаружение ошибок никогда не бывает приятным, а исправление ошибок иногда может занять много времени. Также в зависимости от вашего опыта и знаний о компьютерах и самих операционных системах может быть определяющим фактором, будете ли вы пытаться бороться с ошибкой.
Мы изучим и проанализируем преимущества обоих методов, чтобы вы могли выбрать и знать, когда применять один, а когда — другой.
Преимущества ручного метода
Полный контроль является основным преимуществом ручного устранения ошибок. Полная свобода — это еще одно, иногда ремонт можно выполнить несколькими способами, и когда вы человек за рулем, вы тот, кто может выбрать, как подойти и какое решение применить для решения проблемы.
Недостатки ручного метода
Главный недостаток, с которым могут столкнуться некоторые пользователи, заключается в том, что им необходимо знать все тонкости работы компьютера и операционных систем. Конечно, чем сложнее ошибки, тем больше знаний потребуется, чтобы применить правильное исправление. Также есть риск сломать что-то еще, если человек, который занимается ремонтом, не полностью компетентен, так что об этом тоже стоит подумать.
Еще одна вещь, которая противоречит ручному исправлению, — это время, которое потребуется для фактического исправления, некоторые более сложные вещи, вероятно, будут зависеть от поиска некоторых внешних ресурсов, таких как, например, поиск совместимых драйверов или навигация по сложным ключам реестра внутри Windows.
Преимущества автоматических решений
Если вы пользователь, который ничего не знает о том, как работает операционная система, если вы не знаете, что такое реестр или как правильно перемещаться по папке Windows, тогда автоматизированное решение для вас. Основное преимущество автоматизированных систем заключается в том, что вы можете легко исправить ошибки без каких-либо технических знаний и, как правило, всего одним нажатием кнопки.
Экономия времени также является одним из преимуществ полностью автоматизированных решений, поскольку они будут работать намного быстрее, чем обнаружение проблемы вручную и последующее ее устранение. Кроме того, большинство этих систем будут иметь активный мониторинг, который всегда будет проверять, находится ли ваша система в наилучшей форме, и предупреждать вас, когда что-то не так.
Недостатки решения в один клик
Автоматизированные решения великолепны, они могут решать различные проблемы и ошибки без каких-либо знаний пользователя, но они не идеальны. Как и пакеты безопасности, иногда автоматизированная система может неправильно интерпретировать что-то как ошибку, хотя на самом деле это не так, и ее исправление может означать, что некоторые приложения больше не работают, к счастью, вы можете выбрать, хотите ли вы применить предложенное решение. Поэтому, если вы используете его, не просто нажимайте «исправить», не глядя на то, что он пытается исправить и поддерживать.
Еще одна проблема с этим — цена, которую он несет, ручное решение вашей компьютерной ошибки будет стоить вам вашего времени и знаний, но хорошее автоматизированное программное обеспечение будет иметь свою цену. Некоторые люди могут быть не слишком рады платить за такое приложение, но в конце концов это все равно будет дешевле, чем профессиональный техник. Последнее, о чем вы должны знать, это то, что для того, чтобы приложение работало должным образом, оно должно быть активным все время, теперь для современных компьютеров это не проблема, а для некоторых старых с небольшим количеством памяти может привести к их замедлению. Это цена, которую необходимо заплатить за то, чтобы ваша система всегда была свободна от ошибок.
Стоит ли вообще использовать автоматизированное решение?
Это зависит от ваших знаний и имеющегося времени. Профессиональным ИТ-специалистам такое решение не понадобится, как и опытным пользователям, но для большинства обычных людей это предложит компьютеры без ошибок по доступной цене.
Узнать больше
Ошибка 2046 — Что это?
Ошибка 2046 — это код ошибки, связанный с Adobe Flash Player. Обычно это происходит при просмотре фильмов или видео в веб-браузере. Этот код ошибки может прерывать отображение видео и мешать вам смотреть ваши любимые фильмы и видео.
Решения
 Причины ошибок
Причины ошибок
Сжать причину возникновения этого кода ошибки довольно сложно виртуально, потому что он может сработать по нескольким причинам, таким как:
- Могут быть проблемы с настройками Adobe Flash Player
- Продукты для блокировки рекламы
- Windows не обновляется
- Проблемы с реестром
- Вредоносная программа
- Flash Player Добавить не правильно установлен
Дополнительная информация и ручной ремонт
Хорошая новость в том, что ошибка 2046 не является фатальной. Это легко исправить. На самом деле ремонт настолько прост, что вы можете сделать это самостоятельно, даже если вы не компьютерный гений. Вам не нужно нанимать профессионала и тратить сотни долларов на ремонт. Вот некоторые из многих ручных решений, которые вы можете попробовать решить эту проблему на экране вашего компьютера:
Переустановите Adobe Flash Player
Поскольку этот код ошибки в значительной степени связан с Adobe Flash Player, рекомендуется начать с переустановки Flash Player. Вот пошаговое руководство, которое поможет вам с этим справиться.
- Сначала нажмите «Пуск», а затем выберите панель управления.
- Теперь нажмите на программы и затем удалите Flash Player из списка программ.
- После этого перезагрузите компьютер.
- Теперь скачать Adobe Flash Player с надежного сайта и запустить его.
Если это работает отлично, то проблема решена. Если нет, то попробуйте другие методы, приведенные ниже.
Повторно включить Flash Player Add-on
Надстройка Adobe Flash Player в основном устанавливается в IE (Internet Explorer), которая загружается при каждой загрузке IE. Иногда проблема с этим дополнением также может вызывать ошибку 2046.
- Чтобы решить эту проблему, откройте IИнтернет-обозреватель и нажмите Alt-Key.
- Выберите инструменты, а затем управляйте надстройками.
- Теперь выберите Adobe Flash Player Active X и затем нажмите вкладку «Отключить».
После этого перезапустите веб-браузер и повторите те же действия, но на этот раз нажмите кнопку включения. Это, надеюсь, решит проблему.
Разблокировать блокировку рекламы
Иногда ошибка 2046 может появляться на вашем экране, если вы используете продукты для блокировки рекламы, такие как AdBlock Plus. Если это так, попробуйте удалить продукты для блокировки рекламы, установленные на вашем компьютере, чтобы решить эту проблему.
Установить обновление окна
Microsoft время от времени выпускает новые обновления. Эти обновления сделаны с целью устранения ошибок и ошибок времени выполнения, таких как ошибка 2046. Поэтому, если код ошибки связан с обновлениями Windows, для устранения рекомендуется запустить программу обновления Windows и обновить операционную систему. Для этого нажмите «Пуск», «Все программы», а затем нажмите «Центр обновления Windows». Теперь нажмите кнопку «Проверить наличие обновлений» и загрузите и установите новые обновления. После этого перезагрузите компьютер, чтобы изменения вступили в силу.
Сканирование на наличие вредоносных программ и поиск реестра
Независимо от того, связана ли проблема с вредоносным ПО или реестром, рекомендуется загрузить Restoro. Это многофункциональный PC Fixer нового поколения со встроенным мощным антивирусом и очистителем реестра. Запустите его на своем ПК и просканируйте на наличие вирусов и проблем с реестром и нажмите «Восстановить», чтобы решить. Он удобен в использовании и совместим со всеми версиями Windows.
Открыть чтобы загрузить Restoro для устранения ошибки 2046.
Узнать больше
Если вы загружаете свой компьютер, но внезапно столкнулись с ошибкой «Данные конфигурации загрузки для вашего ПК отсутствуют или содержат ошибки» с кодом ошибки 0xc0000454, читайте дальше, так как этот пост поможет вам решить проблему. . Код ошибки 0xc0000454 возникает при загрузке компьютера и когда диспетчер загрузки Windows обнаруживает проблему с данными конфигурации загрузки или BCD. Код ошибки 0xc0000454 (STATUS_INSUFFICIENT_NVRAM_RESOURCES) означает, что для завершения работы API недостаточно ресурсов NVRAM или энергонезависимой оперативной памяти. NVRAM — это компонент системы, основанный на программном обеспечении, которое хранит данные конфигурации загрузки в операционной системе. Обычно простой перезапуск может решить проблему. Однако, если вы уже сделали это и это бесполезно, есть другие потенциальные исправления, которые вы можете проверить, чтобы устранить проблему. Чтобы устранить код ошибки 0xc0000454, вот несколько возможных исправлений, которые должны помочь:
Вариант 1. Попробуйте восстановить поврежденный BCD.
Как уже упоминалось, ошибка также может быть связана с повреждением BCD, и для ее устранения вы можете использовать Bootrec.exe — встроенный инструмент командной строки, используемый для устранения проблем, связанных с загрузкой и запуском Windows. Перед запуском этого инструмента убедитесь, что вы вставили в свой компьютер загрузочный USB или DVD. Как только вы это сделаете, выполните следующие действия:
- Вам нужно перейти в Дополнительные параметры запуска.
- Затем нажмите Устранение неполадок.
- Затем выберите «Дополнительные параметры» и затем «Командная строка».
- После запуска командной строки введите каждую из следующих команд и в той последовательности, в которой они указаны для перестроения файлов BCD и восстановления файлов MBR:
- Bootrec / Fixmbr
- Bootrec / FixBoot
- После выполнения команд, приведенных выше, вы должны увидеть подтверждающее сообщение, которое гласит: «Операция успешно завершена».
- Теперь введите «Bootrec / RebuildBCDКоманда восстановить BCD.
- Наконец, закройте командную строку и перезагрузите компьютер, чтобы успешно применить сделанные изменения.
Вариант 2. Попробуйте запустить утилиту автоматического восстановления.
Вы также можете использовать автоматическое восстановление для исправления ошибки. Для этого выполните следующие действия.
- Вы можете начать с создания и загрузки с загрузочной флешки Windows 10 USB.
- После этого нажмите «Восстановить компьютер», расположенный в левом нижнем углу, когда вы находитесь на начальном экране запуска Windows.
- Затем нажмите «Устранение неполадок», а затем на другом экране нажмите «Восстановление при загрузке».
- Теперь выберите операционную систему, которую вы хотите восстановить. Как только вы это сделаете, он начнет восстанавливать вашу операционную систему. Подождите, пока процесс не будет завершен, а затем проверьте, устранена ли проблема.
Вариант 3. Отключите безопасную загрузку в BIOS.
Отключение безопасной загрузки в настройках BIOS определенно рекомендуется для устранения ошибки. Чтобы отключить безопасную загрузку, вот что вам нужно сделать:
- Сначала загрузите компьютер в Windows 10.
- Затем перейдите в Настройки> Центр обновления Windows. Оттуда проверьте, есть ли что-нибудь, что вам нужно загрузить и установить, если вы видите какие-либо доступные обновления. Обычно OEM-производители отправляют и обновляют список надежного оборудования, драйверов и операционных систем для вашего компьютера.
- После этого зайдите в BIOS вашего компьютера.
- Затем перейдите в Настройки> Обновление и безопасность> Дополнительные параметры запуска. Если вы нажмете «Перезагрузить сейчас», он перезагрузит компьютер и предоставит вам все дополнительные параметры.
- Затем выберите Устранение неполадок> Дополнительные параметры. Как видите, этот экран предлагает дополнительные параметры, включая восстановление системы, восстановление при запуске, возврат к предыдущей версии, командную строку, восстановление образа системы и настройки прошивки UEFI.
- Выберите настройки прошивки UEFI, которые перенесут вас в BIOS.
- Оттуда перейдите на вкладку Security> Boot> Authentication, где вы должны увидеть Secure Boot. Обратите внимание, что каждый OEM-производитель использует свой собственный способ реализации опций, поэтому он варьируется.
- Затем установите для параметра «Безопасная загрузка» значение «Отключено» и установите для параметра «Поддержка предыдущих версий» значение «Вкл.» Или «Включено».
- Сохраните внесенные изменения и выйдите. После этого ваш компьютер перезагрузится.
Вариант 4 — Попробуйте сбросить BIOS
Если обновление BIOS не помогло исправить ошибку, вы можете попытаться выполнить сброс BIOS.
- Запустите компьютер и нажмите клавишу F10 во время загрузки, чтобы войти в BIOS. Если это не работает, вы можете попробовать нажать клавишу F1 или F2, а также клавишу Del.
- После того, как вы уже находитесь в BIOS, нажмите клавишу F9, чтобы получить запрос на восстановление конфигурации по умолчанию для BIOS.
- Затем нажмите Да и следуйте инструкциям на экране, чтобы вернуть BIOS к настройкам по умолчанию.
- После того, как вы восстановите настройки BIOS по умолчанию, перезагрузите компьютер и проверьте, правильно ли он загружается.
Узнать больше
В поисках лучшей операционной системы для Windows Microsoft придумала инсайдерскую программу, которая собирает телеметрию и отправляет ее в Microsoft, чтобы предоставить достаточно информации для создания лучшей ОС. Участие в инсайдерской программе осуществляется по выбору и никому не навязывается. В этом руководстве рассказывается, как отключить инсайдерскую программу, поскольку ее постоянные обновления и телеметрия могут замедлить работу Интернета. Итак, если вы решили, что больше не хотите участвовать в этой программе, вот как ее отключить.
- Нажмите ⊞ ОКНА + R открыть диалог запуска
- Введите в диалоге gpedit.msc и нажмите ENTER
- Вы окажетесь в окне редактора локальной групповой политики. Внутри окон найдите:
Конфигурация компьютера> Административные шаблоны> Компонент Windows> Центр обновления Windows> Центр обновления Windows для бизнеса - Перейдите в правую панель и дважды щелкните значок Управление предварительными сборками вариант
- В окне Manage Preview Builds проверьте Включено переключатель
- Перейдите в Опции раздел и с помощью раскрывающегося меню установите предпочтительный канал выпуска
- Выберите Применить , а затем OK
Узнать больше
Как вы знаете, панель задач является одной из неотъемлемых частей рабочего стола Windows, и она присутствует с момента выпуска Windows 1.0 и вплоть до сегодняшнего дня в Windows 10. С тех пор Microsoft изменила панель задач, придав ей новый дизайн, который делает это дом для новых функций, таких как поиск Windows, представление задач и многие другие. Однако бывают случаи, когда панель задач исчезла или перестала отвечать. Если вы столкнулись с одним из этих сценариев, читайте дальше, так как этот пост расскажет вам, что вы можете сделать, чтобы решить проблему. Вот несколько советов, которые вы можете проверить, чтобы решить проблему с панелью задач в Windows 10, но прежде чем продолжить, убедитесь, что вы сначала создали точку восстановления системы. Для этого выполните следующие действия:
- В Начальном поиске введите «создать точку восстановления» и нажмите «Свойства системы».
- Затем выберите основной системный диск в разделе «Параметры защиты» и нажмите кнопку «Настроить».
- После этого выберите опцию «Включить защиту системы», а затем нажмите кнопки «Применить» и «ОК», чтобы сохранить внесенные изменения.
Создав точку восстановления системы, обратитесь к приведенным ниже инструкциям по устранению неполадок, чтобы исправить панель задач в Windows 10.
Вариант 1. Попробуйте перезапустить процесс Explorer.
Это может показаться очень простым, но на самом деле это проверенный метод решения проблемы панели задач. Поэтому, если что-то застрянет в системном трее или на панели задач, вы всегда можете это исправить, перезапустив explorer.exe. Как? Обратитесь к этим шагам:
- Сначала щелкните правой кнопкой мыши на панели задач и выберите Диспетчер задач.
- После открытия диспетчера задач перейдите на вкладку Процессы и найдите процесс с именем «Проводник Windows».
- Затем щелкните этот процесс правой кнопкой мыши и выберите параметр «Перезагрузить». После этого вы должны увидеть панель задач, так как при этом будет перезагружена вся оболочка Windows.
Вариант 2. Показать панель задач с помощью приложения «Настройки»
Вполне возможно, что панель задач может быть скрыта, поэтому вы можете попытаться показать ее с помощью приложения «Настройки».
- Нажмите клавиши Win + I, чтобы открыть Настройки.
- После этого перейдите в Персонализация> Панель задач.
- В главном разделе убедитесь, что параметр «Автоматически скрывать задачу в режиме рабочего стола» переключен в положение «Выключено». Однако, если он уже выключен, перейдите к следующим параметрам ниже.
Вариант 3. Убедитесь, что вы не находитесь в режиме планшета.
Поскольку Windows 10 предназначена для работы как на настольных, так и на мобильных устройствах, возможно, ваш компьютер переключился в режим планшета, что объясняет, почему вы не видите панель задач. Чтобы проверить, действительно ли ваш компьютер находится в режиме планшета, выполните следующие действия.
- Перейдите в меню «Пуск» и выберите «Настройки».
- Затем выберите параметр «Система» и на левой панели выберите «Режим планшета».
- Оттуда убедитесь, что кнопки рядом с параметрами, указанными ниже, установлены в положение выключения:
- Скрыть значки приложений на панели задач в режиме планшета
- Автоматически скрывать панель задач в режиме планшета
Вариант 4. Попробуйте проверить настройки проецирования.
Вы также можете проверить настройки проекции, поскольку это может быть причиной исчезновения панели задач.
- Нажмите клавиши Win + P, чтобы открыть настройки проекции Windows.
- Затем убедитесь, что вы выбрали опцию «Только экран компьютера», а затем проверьте, появилась ли ваша панель задач или нет.
Узнать больше
В Windows есть множество встроенных инструментов, которые помогут вам исправить множество проблем, связанных с системой. Одним из них является проверка системных файлов, инструмент, который вы можете использовать для удобной замены потенциально поврежденных или отсутствующих системных файлов на исправные. Но что происходит, когда он не работает? Что ж, вы попали в нужное место, так как в этом посте вы узнаете, как вручную заменить поврежденный один системный файл Windows на заведомо исправную копию файла, если сканирование System File Checker не работает. Если вы столкнетесь с этой проблемой в средстве проверки системных файлов, оно не сможет заменить поврежденные системные файлы и вместо этого вернет сообщение об ошибке. Итак, чтобы исправить и заменить поврежденные системные файлы на вашем компьютере с Windows 10 без помощи средства проверки системных файлов, вы можете обратиться к инструкциям, приведенным ниже.
Шаг 1: Во-первых, вам нужно открыть файлы журнала, перечисленные ниже, и определить, какой именно файл был поврежден:
- % USERPROFILE% Desktopsfcdetails.txt
- Log% WinDir% LogsCBSCBS.log
Шаг 2: Вы увидите все подробности в указанных файлах журнала. Как только вы узнаете имя и путь к файлу, вы должны стать владельцем этого поврежденного системного файла.
Шаг 3: Чтобы стать владельцем поврежденного файла, вам нужно вызвать командную строку, нажав клавиши Win + R на клавиатуре, а затем введите «cmd» и нажмите Enter.
Шаг 4: После открытия командной строки введите и введите команду ниже, чтобы выполнить ее:
takeown / f FileNameAndPath
Примечание: В данной команде «FileNameAndPath» представляет имя и путь к поврежденному файлу. Например, поврежденный файл называется «wuapi.dll», тогда вам нужно ввести «takeown / f C: /Windows/System32/wuapi.dll».
Шаг 5: Затем вам нужно предоставить администраторам полный доступ и контроль над поврежденным файлом, и вы можете сделать это снова через командную строку.
Шаг 6: В командной строке с повышенными привилегиями введите и введите следующую команду для ее выполнения:
icacls FileNameAndPath / GRANT АДМИНИСТРАТОРЫ: F
Примечание: Мы снова воспользуемся wuapi.dll в качестве примера. Таким образом, команда должна быть такой: icacls «C: /Windows/System32/wuapi.dll / grant administrators: F».
Шаг 7: Теперь все, что осталось сделать, это заменить поврежденный системный файл хорошей копией из надежного источника. Получив копию, снова откройте командную строку с повышенными привилегиями и выполните следующую команду:
скопировать NewFileLocation FileNameAndPath
Примечание: В приведенной выше команде «NewFileLocation» — это место, где вы сохранили копию файла. Например, если вы сохранили его на своем рабочем столе, он должен выглядеть так: «скопируйте C: / Users / /Desktop/wuapi.dll C: /windows/system32/wuapi.dll »
Узнать больше
nVIDIA — один из гигантов в мире графических процессоров, но это не значит, что они совершенны и не допускают ошибок, добавляют Windows, а иногда у вас возникают проблемы с драйверами дисплея nVIDIA по разным причинам, которые могут стать очень серьезными. неприятно. Но не волнуйтесь, мы вас поддержим, и в этой статье мы сосредоточимся и поможем вам решить распространенные проблемы с драйверами nVIDIA. Так что расслабьтесь и давайте начнем с ремонта.
-
Откат к предыдущему драйверу и остановка автоматических обновлений.
nVIDIA иногда публикует действительно грязные драйверы, которые действительно могут вызвать серьезные проблемы. Если по какой-то причине вам не повезло получить такой драйвер, не отчаивайтесь, откатитесь к предыдущей рабочей версии и дождитесь исправления.
Чтобы запретить Windows выполнять автоматическое обновление драйверов, перейдите к Панель управления> Система и безопасность> Система> Расширенные настройки системы> Оборудование> Параметры установки устройства. Тогда выбирай «Нет (ваше устройство может работать не так, как ожидалось)«. После отключения автоматического обновления драйверов удалите текущий драйвер и установите предыдущую версию с официального сайта nVIDIA.
Перезагружать Ваша система -
Переустановите драйвер NVIDIA
Переустановка драйвера может решить проблему, если, например, файлы драйвера случайно были повреждены во время загрузки. Во-первых, вам нужно будет удалить некоторые файлы, чтобы выполнить чистую установку. Войти как администратор если вы не один, и удалите следующие файлы и папки:
C: Windows System32 DriverStore FileRepository nvdsp.inf файлC: Windows System32 DriverStore FileRepository nv_lh файлC: Windows System32 DriverStore FileRepository nvoclock файлC: Program Files NVIDIA Corporation C: Program Files (x86) NVIDIA Corporation Перезагружать вашей системы Запустите установку драйвера еще раз, выберите изготовленный на заказ установка, затем чистая установка. -
Обновите драйвер в диспетчере устройств
Если обновления драйверов по какой-либо причине не работают через официальный установочный пакет от nVDIDA, попробуйте обновить драйвер в Диспетчер устройств
Перейдите в Диспетчер устройств, разверните графические адаптеры, щелкните правой кнопкой мыши на вашем устройстве nVIDIA и нажмите обновление Водитель.
Перезагружать Ваша система
Вот и все, 3 решения о том, как удалить, переустановить и обновить драйвер nVIDIA, спасибо за чтение, и я надеюсь увидеть вас снова.
Узнать больше
Код ошибки Connapi.dll — Что это?
Connapi.dll — это тип файла библиотеки динамической компоновки. Этот файл содержит небольшие программы, как и любой другой файл DLL, и вызывается для загрузки определенных программ на ваш компьютер. Сообщение об ошибке Connapi.dll появляется либо при использовании, либо при установке программ. Это сообщение об ошибке отображается в одном из следующих сообщений:
«Connapi.dll не найден»
«Не удалось запустить данное приложение, так как не найден connapi.dll. Повторная установка приложения может решить эту проблему.»
«Файл connapi.dll отсутствует.»
«Не удается запустить [ПРИЛОЖЕНИЕ]. Отсутствует необходимый компонент: connapi.dll. Пожалуйста, установите [ПРИЛОЖЕНИЕ] еще раз».
«Не удается найти [PATH]connapi.dll»
Решения
 Причины ошибок
Причины ошибок
Ошибка Connapi.dll может возникнуть из-за многочисленных причин на вашем компьютере. Наиболее распространенные причины включают в себя:
- Отсутствует файл Connapi.dll
- Повреждение файла Connapi.dll
- Проблемы с драйверами
- Вирусная инфекция
- Проблемы с реестром, такие как неверные и недействительные записи
Эта ошибка может помешать вам получить доступ к нужным программам и доставить вам много неудобств. И если основная причина ошибки связана с реестром, ваш компьютер может подвергаться серьезным рискам, таким как сбой системы и сбой.
Дополнительная информация и ручной ремонт
Чтобы устранить код ошибки Connapi.dll на вашем компьютере, вот список решений. Их легко, очень просто выполнить, они обеспечивают наилучшие результаты и, что более важно, не требуют технических знаний.
Решение 1. Проверьте корзину — возможно, вы случайно удалили файл
Поскольку файлы dll являются общими файлами, возможно, вы случайно удалили файл Connapi.dll при удалении программы из вашей системы. В такой ситуации перейдите в корзину и найдите файл. Если вы обнаружите отсутствующий файл Connapi.dll, просто восстановите его и попробуйте снова запустить нужную программу. Если программа запустится, то ошибка устранена. Однако, если это все еще сохраняется, попробуйте другие решения, приведенные ниже.
Решение 2. Обновите драйверы
Попробуйте обновить драйверы для аппаратных устройств в системе. Для этого перейдите в меню «Пуск», а затем в «Панель управления». Дважды щелкните значок «Установка и удаление программ». Теперь выберите несовместимые драйверы и удалите их. После этого перезагрузите компьютер, чтобы активировать изменения. Теперь перейдите на сайт производителя, чтобы загрузить новые драйверы и установить их на свой компьютер.
Решение 3: Сканирование на вирусы
Другим решением является сканирование на наличие вирусов и вредоносных программ. Иногда они также могут повредить и повредить DLL-файлы в вашей системе. Чтобы выполнить сканирование, просто скачать мощная антивирусная программа и запускайте ее.
Решение 4. Очистите и восстановите реестр
Если код ошибки все еще присутствует, это означает, что проблема вызвана проблемами реестра. Чтобы решить эту проблему, вы должны очистить реестр и удалить все ненужные и устаревшие файлы, такие как ненужные файлы, история Интернета, временные файлы и файлы cookie. Лучший способ мгновенно очистить эти файлы — установить Restoro. Это продвинутый, передовой и многофункциональный PC Fixer. Он имеет удобный интерфейс и интегрирован с мощными утилитами, такими как очиститель реестра, антивирус и оптимизатор системы. Он совместим со всеми версиями Windows. Функция очистки реестра сканирует весь ваш компьютер за считанные секунды и обнаруживает все проблемы с реестром. Он удаляет все плохие записи реестра и ненужные файлы. Одновременно он также исправляет системные файлы и файлы dll, такие как Connapi.dll. Антивирусная утилита удаляет все типы вредоносных программ в вашей системе, а утилита оптимизатора системы обеспечивает оптимальную скорость работы вашей системы. Чтобы устранить ошибку Connapi.dll, нажмите здесь. скачать Ресторо.
Узнать больше
Есть много причин, чтобы запретить или заблокировать различные веб-сайты в вашей Windows. От желания ограничить себя от отвлекающих факторов до блокировки определенных сайтов ради того, чтобы дети не заходили на них. Какой бы ни была ваша причина, продолжайте читать, чтобы узнать, как вы можете заблокировать любой веб-сайт в Windows для всех браузеров. Техника, которой я собираюсь с вами поделиться, универсальна и не привязана к версиям Windows, они будут работать в любой Windows, начиная с XP. Кроме того, этот метод заблокирует нужные веб-сайты в любом браузере, уже установленном или даже в том, который будет установлен после выполнения трюка. И мы также будем искать приложения, которые могут помочь вам в этой задаче, если вы не хотите делать это вручную.
Блокируйте веб-сайты с помощью специального программного обеспечения
Небольшое бесплатное приложение под названием Focal Filter, которое можно найти здесь: https://www.focalfilter.com/ программное решение для ваших нужд. Это довольно простое и понятное приложение, о котором здесь особо нечего сказать. Вы просто загружаете и устанавливаете его, настраиваете свои веб-сайты, и все готово, приложение отдыхает.
Блокировка вручную через файл хоста
Другой метод, помимо упомянутого, с использованием специального приложения, заключается в том, чтобы вручную установить адреса сайтов в хост-файле Windows. Первым делом, конечно же, нужно открыть файл хоста, запустить блокнот с правами администратора, перейти к открытию файла и перейти к c: windows system32 drivers etc hosts. После того, как файл открыт, пройдите вниз и добавьте:
127.0.0.1 ИМЯ САЙТА
Например: 127.0.0.1 www.youtube.com or 127.0.0.1 www.facebook.com
Таким образом, каждый раз, когда пользователь на ПК пытается получить доступ к указанному веб-сайту, компьютер будет перенаправлять его на указанный адрес, который является локальным адресом вашего ПК, и запрошенный веб-сайт не сможет загрузиться.
Узнать больше
Ошибка 0x0000001, также известная как APC_INDEX_MISMATCH, является одной из фатальных ошибок, с которыми пользователи сталкиваются при запуске своих компьютеров. Эта ошибка появляется при несоответствии последовательности в драйвере или системном файле при отключении или повторном включении вызовов асинхронных процедур. Несоответствие возникает, возможно, из-за атаки вируса или вредоносного ПО, неправильного выключения компьютера и неполной установки системных файлов. Есть много способов исправить эту ошибку. Самый простой способ — скачать утилиту для ремонта. Использование этих программ идеально подходит для тех, которые не являются столь техническими. Все, что вам нужно сделать, это скачать программу и установить ее на свой компьютер. После установки программа будет сканировать и диагностировать ваш компьютер на наличие ошибок. После того, как он определит ошибки, он восстановит ваш компьютер с помощью ручных или автоматических инструментов. Для тех, кто разбирается в технике и любит ручное разрешение, вы можете воспользоваться расширением отладки анализа Microsoft, которое сообщает вам причину ошибки. После определения причины вы можете приступить к устранению ошибки.
Проверьте, правильно ли работает оборудование. Если причина связана с неисправностью оборудования, вам необходимо убедиться, что все используемые вами компоненты работают. Все провода должны быть подключены к соответствующим портам. Не только это, но вы также должны убедиться, что перед установкой оборудования оно совместимо с версией Windows, установленной на вашем компьютере.
Используйте совместимое программное обеспечение. Если проблема была вызвана программным обеспечением или драйвером, вы можете удалить и переустановить его. Всегда делайте за правило, когда вы устанавливаете программу или новое программное обеспечение на свой компьютер, убедитесь, что оно совместимо с вашей операционной системой, и никогда не пропускайте шаг в процессе установки. Вы также должны следить за тем, чтобы устанавливаемая вами программа не содержала вирусов, вредоносных программ или шпионских программ, которые могут нанести вред вашему компьютеру.
Регулярно обновляйте драйверы. Однако в большинстве случаев причиной ошибки APC_INDEX_MISMATCH являются устаревшие драйверы устройств. Чтобы решить эту проблему, вам нужно будет зайти в панель управления, а затем найти диспетчер устройств. Как только вы окажетесь в окне диспетчера устройств, вы сможете увидеть различные устройства, работающие на вашем компьютере. Вы щелкаете правой кнопкой мыши на каждом устройстве и проверяете свойства. В окне «Свойства» щелкните вкладку «Драйвер» и найдите дату последнего обновления. Затем вы можете перейти на сайт производителя и сравнить даты. Однако для новой операционной системы Windows вам больше не нужно заходить на веб-сайт производителя. Все, что вам нужно сделать, это нажать «Обновить драйвер», и он автоматически выполнит поиск обновлений в Интернете.
Используйте подлинную операционную систему. Есть также случаи, когда ошибка 0x0000001 не позволит вам получить доступ к вашему компьютеру. В этом случае мы должны подозревать, что проблема может быть в вашей операционной системе. Чтобы решить эту проблему, вы можете переустановить операционную систему или обновить текущую операционную систему. Используйте только подлинную лицензированную операционную систему Windows, потому что это не только защитит вас от вредоносных программ и вирусов, но и позволит вам получать все последние обновления, доступные от Microsoft. Регулярно обновляйте Windows 10, выбрав «Настройки» > «Центр обновления Windows» > «Проверить наличие обновлений». Вы также можете включить автоматическое обновление, перейдя в раздел «Дополнительные параметры» на странице Центра обновления Windows. Вы всегда можете получить помощь в Интернете, но это действительно помогает узнать основы и определить основную причину ошибки.
Узнать больше
Авторское право © 2022, ErrorTools, Все права защищены
Товарные знаки: логотипы Microsoft Windows являются зарегистрированными товарными знаками Microsoft. Отказ от ответственности: ErrorTools.com не аффилирован с Microsoft и не претендует на прямую аффилированность.
Информация на этой странице предоставлена исключительно в информационных целях.
Ремонт вашего ПК одним щелчком мыши
Имейте в виду, что наше программное обеспечение необходимо установить на ПК с ОС Windows. Откройте этот веб-сайт на настольном ПК и загрузите программное обеспечение для простого и быстрого устранения ваших проблем.
Вы можете столкнуться с ошибкой выполнения 217 на ПК с Windows при открытии приложения. У этой проблемы может быть несколько причин, таких как неполный пакет загрузки, поврежденные файлы и т. Д. В ошибке также будет указан адрес, по которому произошла ошибка времени выполнения. Например, он может сказать Ошибка выполнения 217 по адресу 00580d29, 004bb10d, 5009763B, 0047276a, 0041fae1 и т. Д.
Вот что вы можете сделать, чтобы исправить ошибку выполнения 217 в Windows 10
- Запустите SFC и DISM
- Переустановите приложение
- Восстановить установку Microsoft Visual C ++
- Устранение неполадок в состоянии чистой загрузки.
Поговорим о них подробнее.
1]Запустите SFC и DISM
Одна из наиболее частых причин этой ошибки — поврежденные системные файлы, и с помощью этих двух команд мы собираемся исправить их. Для этого запустите командную строку от имени администратора, введите следующие команды и одновременно нажмите Enter.
sfc / scannowDism / Online / Cleanup-Image / ScanHealth
Теперь попробуйте запустить приложение, надеюсь, вы не столкнетесь с ошибкой.
2]Переустановите приложение
Другой причиной этой проблемы является неполная загрузка, поэтому для решения этой ошибки нам необходимо переустановить приложение, которое вызывает эту ошибку. Для этого нажмите Win + S, введите «Добавить или удалить программы» и нажмите «Открыть». Теперь найдите приложение, которое выдает ошибку выполнения, выберите и нажмите Удалить.
Теперь переустановите приложение и, надеюсь, ошибка выполнения 217 будет исправлена.
Связанный: Исправить ошибку времени выполнения R6034 в Windows.
3]Восстановить установку Microsoft Visual C ++
Еще одна вещь, которую вы можете сделать, чтобы исправить это, — это восстановить Microsoft Visual C ++. Для этого выполните следующие действия:
- Запустите панель управления из меню «Пуск» и щелкните «Программы и компоненты».
- Выберите распространяемый компонент Microsoft Visual C ++ 2015-2019 (x64) и нажмите «Изменить»> «Восстановить».
После этого следуйте инструкциям на экране, чтобы восстановить Microsoft Visual C ++. Надеюсь, это исправит ошибку времени выполнения.
4]Устранение неполадок в состоянии чистой загрузки
В большинстве случаев вы сможете решить проблему с помощью первых двух методов, но если вам это не удастся, попробуйте устранить неполадки в состоянии чистой загрузки. Таким образом мы увидим, связана ли проблема со сторонним приложением.
Для этого выполните следующие действия:
- Нажмите Win + R, введите «msconfig» и нажмите Enter.
- Выберите «Обычный запуск», перейдите на вкладку «Службы», установите флажок «Скрыть все службы Microsoft» и нажмите «Отключить все»> «Применить»> «ОК».
- Перезагрузите компьютер и проверьте, сохраняется ли проблема.
Если вы не испытываете ошибки выполнения в состоянии чистой загрузки, попробуйте сделать то же самое еще раз, но на этот раз снимите отметки с некоторых служб. Повторяйте этот шаг, пока не найдете точного виновника проблемы.
Надеюсь, эти решения помогли вам исправить ошибку Runtime 217.
Читать далее:
.
Download PC Repair Tool to quickly find & fix Windows errors automatically
You may encounter Runtime Error 217 on Windows PC while opening an application. There can be multiple reasons for this issue such as incomplete download package, corrupted files, etc. The error will also mention the address where the Runtime error has occurred. Eg it could say Runtime Error 217 at 00580d29, 004bb10d, 5009763B, 0047276a, 0041fae1, etc.

These are the things you can do to fix Runtime Error 217 on Windows 11/10:
- Run SFC and DISM
- Reinstall the application
- Repair Microsoft Visual C++ installation
- Troubleshoot in Clean Boot State.
Let us talk about them in detail.
1] Run SFC and DISM
One of the most common reasons for this error is corrupted system files and with these two commands, we are going to rectify them. To do that, launch Command Prompt as an administrator, type the following commands and hit Enter simultaneously.
sfc /scannow
Dism /Online /Cleanup-Image /ScanHealth
Now, try running the application, hopefully, you won’t face the error.
2] Reinstall the application
Another reason for this problem is incomplete download, so, to solve this error we need to reinstall the application that is causing this error. To do that, hit Win + S, type “Add or remove programs”, and click Open. Now, search out the application that’s giving you the Runtime error, select, and click Uninstall.
Now, reinstall the application and hopefully, Runtime Error 217 will be fixed.
Related: Fix Runtime Error R6034 in Windows.
3] Repair Microsoft Visual C++ installation
Another thing you can do to fix this is to repair Microsoft Visual C++. To do that, follow these steps:
- Launch Control Panel from the Start Menu and click Programs and Features
- Select Microsoft Visual C++ 2015-2019 Redistributable (x64) and click Change > Repair.
After this follow the on-screen instructions to repair Microsoft Visual C++. Hopefully, this will fix the Runtime error.
4] Troubleshoot in Clean Boot State
In most cases, you will able to resolve the issue with the first two methods, but if you fail to do so, try troubleshooting in the Clean Boot State. This way we will see if the problem is because of a third-party application.
To do that, follow these steps:
- Hit Win + R, type “msconfig” and hit Enter.
- Select Normal startup, go to Services tab, tick “Hide all Microsoft services”, and click Disable all > Apply > Ok.
- Restart your computer, and check if the issue persists.
If you are not experiencing Runtime Error in Clean Boot state, try doing the same again but this time, untick some services. Repeat this step till you find the exact culprit of the issue.
Hopefully, these solutions have helped you in fixing Runtime Error 217.
Read Next:
- Fix Runtime Error 482 while Printing
- How to fix Runtime Error 1004 in Microsoft Excel
- Runtime error 429, ActiveX component can’t create object.
Yusuf is currently pursuing B.Tech in Delhi. He is a keen follower of the Windows ecosystem and enjoys working on his Windows 11 PC.


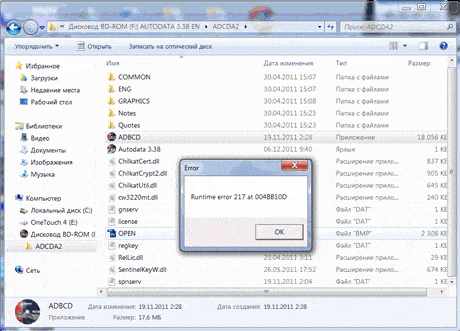




 Причины ошибок
Причины ошибок






