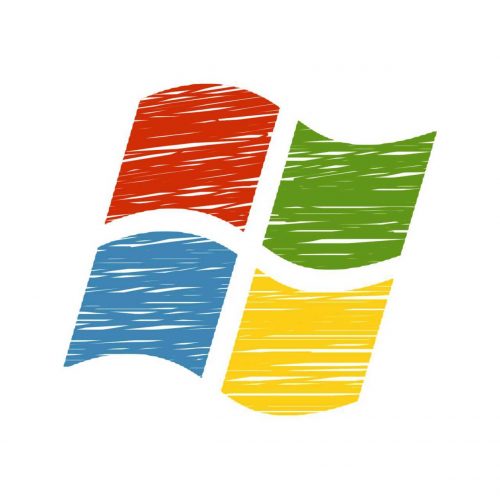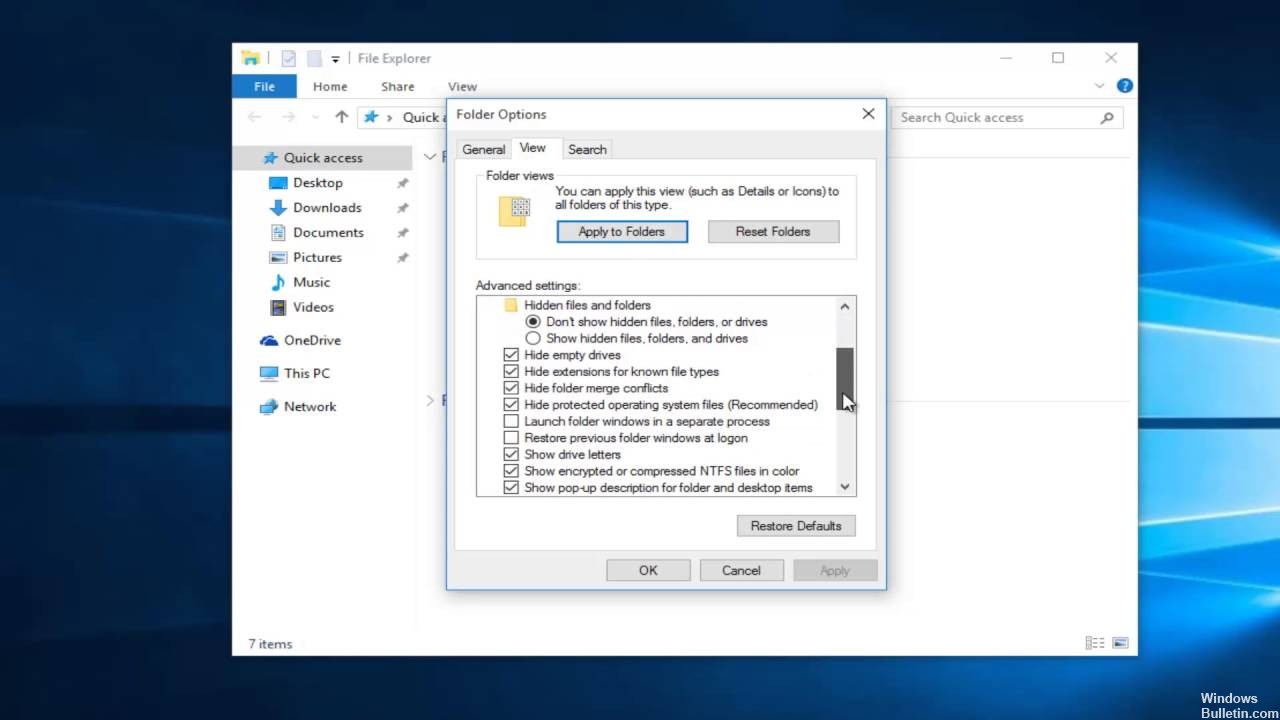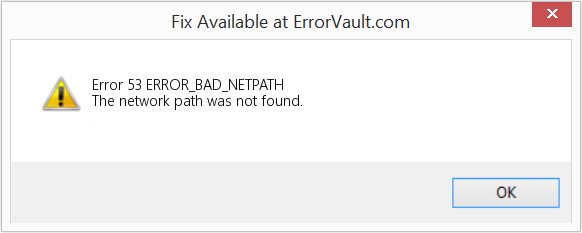С ошибкой 53 «не найден сетевой путь» можно столкнуться при попытке получить доступ к общим папкам и файлам по локальной сети. Узнаем подробнее, как ее исправить?
Содержание
- 1 Чем вызвана ошибка?
- 2 Подключение с помощью командной строки
- 3 Проверка ping
- 4 Отключение антивирусной программы
- 5 Включение общего доступа
Чем вызвана ошибка?
Сбой при подключении по указанному сетевому пути может произойти по следующим причинам:
- Установка соединения по сети блокируется брандмауэром или антивирусной программой.
- Подключение ограничено фоновым процессом, который вмешивается в работу компонентов сети.
- Отключен общий доступ к содержимому на удаленном компьютере.
Подключение с помощью командной строки
Если пытаетесь получить доступ через командную строку, проверьте правильность написания команды. Она должна отображать адрес сервера и папки, удаленного компьютера.
Откройте командную строку от имени администратора с помощью системного поиска.
В консоли введите команду, придерживаясь следующего формата:
net use F: «\servershare»
Где server – имя компьютера, share – наименование общей папки.
Проверка ping
Чтобы узнать, правильно ли работает сетевой сервер, запустите ping тест и проверьте, есть ли ответ. Кроме того, с помощью этого теста можно проверить, есть ли потери пакетов, что также приводит к ошибке 53. Для его запуска выполните указанные шаги.
В строке системного поиска наберите cmd, при отображении искомого результата щелкните на запуск от имени администратора.
В консоли запустите команду для проверки связи с сервером или компьютером:
ping (IP-адрес сервера)
Если команда возвращает все пакеты без их потери, это значит, что сеть настроена правильно. В противном случае проверьте настройки сети.
Отключение антивирусной программы
Если ping возвращает все пакеты, попробуйте отключить антивирусную программу, чтобы узнать, причастна ли она к этой ошибке 53. Есть много случаев, когда антивирус препятствует подключению к папке по сети. Поэтому временно отключите его и посмотрите, установлено ли соединение между устройствами.
Включение общего доступа
Иногда совместное использование файлов может быть отключено с Панели управления. Для включения, выполните следующие шаги.
Откройте Панель управления командой control из окна «Выполнить» (Win + R).
Переключите режим просмотра в правом верхнем углу на крупные значки и перейдите в раздел «Центра управления сетями и общим доступом».
На левой панели щелкните на вкладку «Изменить дополнительные параметры общего доступа».
Разверните профили «Домашний и рабочий» и «Общий». Отметьте флажками опции «Включить сетевое обнаружение» и «Включить общий доступ к файлам и принтерам» обоих профилей.
Сохраните изменения на «Применить», закройте окно. Попробуйте подключиться к общему ресурсу, к которому ранее не удавалось из-за ошибки 53.
Если по-прежнему не удается подключиться по сети, попробуйте это сделать из режима чистой загрузки. Если в этом режиме ошибка не препятствует получению доступа, то причина в стороннем фоновом процессе. Для его поиска включайте одно за другим приложения, пока не обнаружите то, которое вызывает ошибку 53.
Обновлено 2023 января: перестаньте получать сообщения об ошибках и замедлите работу вашей системы с помощью нашего инструмента оптимизации. Получить сейчас в эту ссылку
- Скачайте и установите инструмент для ремонта здесь.
- Пусть он просканирует ваш компьютер.
- Затем инструмент почини свой компьютер.
Появляется сообщение «Произошла системная ошибка 53. Сетевой путь не найден »- распространенный родной внутреннее сообщение об ошибке операционной системы Microsoft Windows. Эта проблема возникла в основном со старыми операционными системами. Одна из причин этой ошибки — когда некоторые из ваших общих файлов и папок отключены, так что соединение не установлено. Другая причина в том, что ваше защитное программное обеспечение предотвращает соединение, потому что считает его вредоносным.
В некоторых случаях ошибка возникает при наличии проблем с подключением. Если два компьютера неправильно подключены или возникают проблемы с сетью, возникает ошибка. Системная ошибка также возникает, если вы выполнили неправильную команду общего доступа к папкам и фоновые приложения прерывают процесс подключения.
Чтобы решить проблему системной ошибки 53, вот несколько методов, которые можно использовать для ее устранения:
- Нажмите одновременно клавиши Windows и I, чтобы открыть настройки. Затем выберите «Обновление и безопасность», чтобы продолжить.
- Во всплывающем окне выберите «Центр обновления Windows» и нажмите «Проверить наличие обновлений», чтобы продолжить.
- После обновления Windows необходимо также обновить Microsoft Word. Нажмите здесь, чтобы узнать, как обновить Центр обновления Windows.
Сброс TCP / IP
- В области поиска на панели задач введите Командная строка или удерживайте нажатой кнопку (или щелкните правой кнопкой мыши).
- Выберите «Запуск от имени администратора» и нажмите «Да».
- В командной строке выполните следующие команды в указанном порядке, а затем проверьте, решают ли они проблему с подключением:
Обновление за январь 2023 года:
Теперь вы можете предотвратить проблемы с ПК с помощью этого инструмента, например, защитить вас от потери файлов и вредоносных программ. Кроме того, это отличный способ оптимизировать ваш компьютер для достижения максимальной производительности. Программа с легкостью исправляет типичные ошибки, которые могут возникнуть в системах Windows — нет необходимости часами искать и устранять неполадки, если у вас под рукой есть идеальное решение:
- Шаг 1: Скачать PC Repair & Optimizer Tool (Windows 10, 8, 7, XP, Vista — Microsoft Gold Certified).
- Шаг 2: Нажмите «Начать сканирование”, Чтобы найти проблемы реестра Windows, которые могут вызывать проблемы с ПК.
- Шаг 3: Нажмите «Починить все», Чтобы исправить все проблемы.
Введите netsh winsock reset и нажмите Enter.
Введите netsh int ip reset и нажмите Enter.
Введите ipconfig / release и нажмите Enter.
Введите ipconfig / renew и нажмите Enter.
Введите ipconfig / flushdns и нажмите Enter.Проверьте в безопасном режиме
- Перезагрузите компьютер и сразу нажмите клавишу F8.
- Подождите, пока не появится экран параметров загрузки, и выберите параметр «Дополнительные параметры загрузки».
- Выберите «Безопасный режим с сетью» и дождитесь запуска компьютера.
- Проверьте, находится ли проблема в этом режиме.
- Если это не так, это означает, что фоновое приложение является причиной проблемы все время. Начните отключать приложения по одному и обратите внимание, какое из них решает проблему. Переустановите это приложение или оставьте его отключенным.
Разрешить общий доступ к файлам
- Нажмите Пуск, затем Компьютер.
- В окне «Компьютер» найдите папку, в которой находится папка, которой вы хотите поделиться.
- Щелкните правой кнопкой мыши папку, которой вы хотите поделиться, затем нажмите «Поделиться». Откроется окно «Общий доступ к файлам».
- Если общий доступ, защищенный паролем, включен, в окне «Общий доступ к файлам» выберите пользователей, имеющих доступ к общей папке, и уровень ее разрешений. Чтобы разрешить всем пользователям, выберите Все из списка пользователей. По умолчанию уровень авторизации для выбранного пользователя — Reader. Пользователи не могут редактировать файлы в общем ресурсе или создавать новые файлы. Чтобы позволить пользователю редактировать файлы или папки или создавать новые файлы или папки, выберите «Владелец общего ресурса» в качестве уровня авторизации.
- Когда вы закончите, нажмите «Поделиться», а затем нажмите «Готово».
https://answers.microsoft.com/en-us/windows/forum/windows_vista-networking/system-error-53-has-occurred-the-network-path-was/9511bbd8-ca11-4c1e-8d85-f7e8ce7e0fb9
Совет экспертов: Этот инструмент восстановления сканирует репозитории и заменяет поврежденные или отсутствующие файлы, если ни один из этих методов не сработал. Это хорошо работает в большинстве случаев, когда проблема связана с повреждением системы. Этот инструмент также оптимизирует вашу систему, чтобы максимизировать производительность. Его можно скачать по Щелчок Здесь
CCNA, веб-разработчик, ПК для устранения неполадок
Я компьютерный энтузиаст и практикующий ИТ-специалист. У меня за плечами многолетний опыт работы в области компьютерного программирования, устранения неисправностей и ремонта оборудования. Я специализируюсь на веб-разработке и дизайне баз данных. У меня также есть сертификат CCNA для проектирования сетей и устранения неполадок.
Сообщение Просмотров: 272
Hello,
All servers are 2012 R2.
I have a server which has the following name/IP:
Server1 192.168.0.1/24 G/W 192.168.0.254
I have an application which deploys to another server (Server2) using \<server IP>admin$
E.g: \192.168.0.2admin$
Server name is Server2.
The application is failing to install, saying network path not found.
If I try and do net use \192.168.0.2admin$ I get error 53 as per title.
If I try \Server2admin$ it works.
I can do an nslookup both ways, I can ping both ways via name and IP. Traceroute goes via the L3 switches as you’d expect if it’s on another subnet.
It does this with servers on the same subnet, and on others. I’ve tried turning the firewall off, no change.
The server which cannot map via IP address was previously working, it was then put in an OU with Microsoft baseline, the application didn’t work so I put it back into staging to troubleshoot. Since then it exhibits this symptom.
If I build a brand new server, even without joining it to the domain, the mapping works (asks for creds).
IPv6 is disabled across the whole domain.
Any ideas please? Rebuilding is a last resort as the application is a complete pig.
c:userschris>net use \server2admin$ Local name Remote name \server2admin$ Resource type Disk Status OK # Opens 0 # Connections 1
c:userschris>net use \192.168.0.2admin$ System error 53 has occurred. The network path was not found. c:userschris>nslookup 192.168.0.2 Server: dc1.fqdn Address 192.168.0.253 Name: server2.fqdn Address 192.168.0.2 c:userschris>ping -a 192.168.0.2 Pinging server2.fqdn [192.168.0.2] with 32 bytes of data: Reply from 192.168.0.2: bytes: 32 time<1ms TTL=127 Reply from 192.168.0.2: bytes: 32 time<1ms TTL=127 Reply from 192.168.0.2: bytes: 32 time<1ms TTL=127 Reply from 192.168.0.2: bytes: 32 time<1ms TTL=127
-
Edited by
Wednesday, November 23, 2016 2:57 PM
Many users have recently faced the error “System 53 Error has Occurred” on their network computers. This annoying error has mainly plagued older operating systems.
In this post we will talk about some of the reasons for this error and offer practical solutions to fix it completely. To avoid conflicts, perform the actions in exactly the same order as they are presented.
Here’s the complete error message:
System error 53 has occurred.
The network path was not found.
What is the Cause of the “System 53 Error has Occurred”?
- Connection Problem – Perhaps two computers were not properly connected or the network to which they are connected has problems. In this case, the problem with the Ethernet cable, router or configuration can occur between the computers. These problems need to be checked and corrected by troubleshooting using various options.
- Security Software – In some cases, security software installed on one of the two computers may prevent the connection between the two computers. Security software can detect a connection as malicious and completely block it, causing this error.
- Background Applications – Some background applications/tasks may also prevent proper connection. These background processes can affect important system functions, one of which can be a network function.
- Sharing is Disabled – In some cases, access to files and folders on your computer or network card may be disabled. This option can be configured on the control panel and must be enabled for the connection to work properly.
- Wrong Sharing Folder Command – Most users have experienced problems because of an incorrect command that was executed during sharing. It is recommended that you use the correct command with the appropriate format to share the folder.
How to Fix the “System Error 53 has Occurred”?
Solutions 1: Disable the Firewall via Group Policy
To solve this problem, you can create a firewall locally, through Group Policy, or create remote management exceptions locally, or through Group Policy.
- To manage the firewall through Group Policy (or Local Policy), go to the Computer page at ConfigurationAdministrative TemplatesNetworkNetwork ConnectionsWindows Firewall[Domain,Standard] Profile.
- For computers that are part of a domain, use the domain key.
- For standalone systems, use the local key.
- For notebooks that are on the network, not the network, change both.
- To disable the firewall, set the Protect All Network Connections Policy setting to Disabled.
Solutions 2: Check if File and Printer Sharing for Microsoft Networks is Enabled
- Click Start, then click Computer.
- In the Computer window, open the folder that contains the folder that you want to share.
- Right-click the folder that you want to share, and then click Share. The File Sharing window opens.
- If you are allowed to share using a password, in the File Sharing window, select the users who can access the shared folder and the level of their permissions. To allow all users, select All from the list of users. The default authorization level for the selected user is Reader. Users cannot edit files in the share or create new files. To allow a user to edit files or folders or create new files or folders, select Shareholder as the access level. Figure 5 shows an example of user configuration and authorization levels in the File Sharing window.
- If password sharing is disabled, select Guest or All Accounts in the File Sharing window. This is the equivalent of just sharing files under Windows XP.
- When you are finished, click Sharing, and then click Done.
To access a shared folder from a computer running Windows Vista:
- Click Start, then Network. The Network window displays a list of workgroup computers on the computer. An example is shown in Figure 10.
- Double-click the name of the computer that hosts the shared folder you want to access.
- Double-click the shared folder that you want to access.
Solution 3: Check if NetBIOS Protocol is Enabled
To enable NetBIOS over TCP/IP in Windows:
- Click Start, then Network. (Or, enter ncpa.cpl in the search box and press ENTER).
- Click Network and Sharing Center, and then click Manage Network Connections.
- Right-click on the Local Area Connection or connection you are using and select Properties.
- Select Internet Protocol Version 4 (TCP/IPv4).
- Click the Advanced button on the General tab.
- Click the WINS tab.
Solution 4: Check if Ping can be Performed using CMD Prompt
Verify that you can ping the command with a CMD request (by IP address or NetBIOS physical name) and that the remote host responds without significant packet loss. If the remote machine does not respond when its hostname is jammed, but when it is jammed by its IP address, please check the DNS properties of the remote machine. This point should be taken into account because many of the features of our products use name resolution when trying to access remote hosts.
Solution 5: Check Networking in Safe Mode
If all of the above methods do not work, the network must be tested in Safe Mode. At this point, the computer will go into Safe Mode to determine if the application is the cause of the problem.
- From the Start menu, click Shift and simultaneously click Restart to open WinRE.
- In the Troubleshooting section, select the appropriate option and then Advanced Settings.
- Select Enable Safe Mode with Networking in the advanced settings and wait for the computer to start.
- In this mode, check whether there is a “System Error 53 has Occurred” error.
Conclusion
Errors like this are sometimes hard to troubleshoot and fix. Hopefully you found help through this guide. If you have any questions, ideas or suggestions, feel free to leave comments.
The message «System error 53 has occurred. The network path was not found» is a common native message of Microsoft Windows Operating System and is not directly related to Pointdev software
To resolve this error, please verify the following points :
— 1 — Check that you can ping with the CMD prompt the remote host (by its IP address or by its physical NetBIOS name), and that the host answers without significant packet loss. If the remote host does not answer when it is pingued by its hostname but answer when pingued with its IP address, please check on the remote host the DNS properties. This point should be considered because a good many functionalities of our products use the name resolution when trying to to access remot hosts.
— 2- If your station is in a Windows Active Directory domain, in this case check if you «ping» the remote machine by using its full name: ping remotecomputer.pointdev.local (or remotecomputer is the name of the remote computer and pointdev.local the name of your Active Directory domain). If the ping responds correctly, check if the option Append parent suffixes of the primary DNS suffix is activated on your network card: Properties of your network card, Advanced button …, DNS tab. You can also add suffixes manually if needed (option Add these DNS suffixes (in order)).
— 3 — Check on the local computer and on the remote host that there is no security hardware or software blocking or filtering the communication between the local and remote machines (firewall / antivirus / router …). If necessary rules have to be instaured (port opening, port translation …) in order to allow the communication between the two machines.
— 4 — Please be careful with Windows 7, Windows 8 or Windows 10 computer because the network security is increased. Indeed, the native Windows firewall is activated by default. Check also in the network center that the network discovery and file sharing is turned on. Ensure also that the remote registry service (execute services.msc) is enabled and started (by default this service is not started).
— 5 — Make sure the remote host is visible from the Windows network neighborhood. If necessary, check the point above.
— 6 — Ensure that File and Printer sharing for Microsoft networks is enabled on the remote host.
— 7 — Please check also that the NetBIOS protocol is enabled in the network card properties of the remote host.
— 8 — Ensure that you can access from your computer the administrative shares of the remote host, by entering for example in the Windows file explorer : \RemoteHostAdmin$ or \RemoteHostC$
See below to access the Microsoft related article dealing with error system 53 : «System error 53 has occurred. The network path was not found«.
https://support.microsoft.com/en-us/help/259878/error-when-you-try-to-access-shared-resources-on-a-computer-that-is-ru
Windows is a popular operating system with more than one billion active users. Its popularity is credited to its user-friendly features, including the ability to link computers through a network.
While it’s such a handy feature, a lot of Windows users reportedly encountered the “System 53 Error Has Occurred” error. So, what’s this issue all about and can it be resolved?
In this article, we will share the most common reasons that trigger this error. We will also provide you with viable fixes. As long as you follow the solutions properly, you can surely get rid of the problem.
What Is “System 53 Error Has Occurred” Error on Windows 10/11?
When a Windows user tries to establish a connection to a network using the net use command or through the Map Network Drive, the error code 53 may show. This means that the network path was not found by the system. This error occurs because no DNS name resolution was performed. It can also show if a machine is not properly registered with the server.
What Causes “System 53 Error Has Occurred” Error on Windows 10/11?
Below are some possible factors that can trigger the error:
- Connection problem – It is possible that two computers are not properly connected or the network they are connected to is having problems. It could be in the router, ethernet cable, or in the network configuration.
- Background apps and processes – Some background processes and applications can keep the connection from being properly established. As a result, important system functions are disturbed, and this could include the networking function.
- Security software issues – Sometimes, the security software program installed on either of the computers is preventing the connection from being successfully established.
- Disabled sharing – The sharing of folders and files between a computer might be disabled by the network card or the computer itself. However, this can be easily configured and enabled in the Control Panel.
- Incorrect execution of shared folder command – Like many users, the issue can be triggered by an incorrect execution of the shared folder command.
What to Do About “System 53 Error Has Occurred” Error on Windows 10/11?
Now that you have fully understood what causes the error message to appear, we will share with you some ways to resolve it. We suggest implementing the solutions in the recommended order to avoid having problems.
Here are several ways on how to fix “System 53 Error Has Occurred” error on Windows 10/11:
Solution #1: Use the correct command
As mentioned above, the error may surface when you execute the wrong command. Make sure that the command displays the address of the folder and the server to be shared. They need to be separated in commas.
For a clearer guide on what to do, follow these steps:
- Press the Windows + R keys to launch the Run utility.
- Input cmd and hit Enter to open the Command Prompt.
- Type the net use F: “\servershare name” command.
- Hit Enter.
- Check if the issue persists after entering the command.
Solution #2: Run a Ping Test
The best way to confirm that you are experiencing a network server problem is to perform a ping test. Make sure the server responds to the ping.
To perform a ping test, do the following:
- Press the Windows + R keys to launch the Run tool.
- Input cmd into the text field and hit Enter.
- Type the ping (IP address of the server) command and hit Enter.
- If you get a reply, then it means that your network is properly set up. Otherwise, your connection is not set up correctly. Troubleshoot the problem according to the result of the test.
Solution #3: Disable your security software
If the ping test returns a good response and the server is detected, try to disable your security software first. It is possible that it is causing the problem.
There are instances when the installed antivirus on your computer will keep you from accessing a folder saved on a network. In this case, disable your antivirus and check if the folder can be accessed on the network.
To disable your antivirus software, do the following:
- Go to Start and select Settings.
- Navigate to Update and Security and choose Windows Security.
- Next, go to Virus and Threat Protection and click Manage Settings.
- Now, switch off real-tome protection. Take note though, scheduled scans will still continue to run.
In addition to disabling the security software, you may also try disabling the firewall. To do so, refer to the guide below:
- Navigate to your computer’s configuration folder and select Administrative.
- Choose Templates and click Network.
- Select Network Connections and then choose Windows Firewall Profile.
- In this section, disable the Protect All Network Connections Policy setting.
Solution #4: Enable file sharing
The sharing of files between computers might also be temporarily disabled, hence the error message. To fix this, change the settings and enable file sharing between devices. Here’s how:
- Press the Windows + R keys to launch the Run utility.
- Input control panel and hit Enter to launch it.
- Select Network and Internet Settings and hit the Network and Sharing Center button.
- Click Change Advanced Sharing Settings.
- Tap on the All Dropdowns section and tick the Turn On Network Discovery and the Turn On Printer and File Sharing options. Make sure to enable these options for the Guest and Private Networks as well.
- Hit the Apply button to save the changes.
- Close the window and check if the issue persists.
Solution #5: Boot in Safe Mode
In this solution, you will have to launch your computer in Safe Mode. And from here, you may check if an application is causing the problem. Here’s how to do that:
- Restart your computer and hit F8 successively.
- Wait for the boot options screen to show and choose Advanced Boot Options.
- Choose Safe Mode with Networking and wait for your computer to boot up.
- Check if the problem exists in this mode. If it doesn’t, this means that a background application is causing the issue. So, disable all your applications one at a time and check if the issue goes away. If you have found the faulty application, you have the option to uninstall it or have it disabled.
Solution #6: Check if the NetBIOS protocol is active
A disabled NetBIOS protocol can also trigger the error message to show. To enable this protocol on your Windows device, follow these steps:
- Go to the Start menu.
- Navigate to Network.
- Click Network and Sharing Center and select Manage Network Connections.
- Right-click on the Local Area Connection option or the connection you are currently using.
- Select Properties and click Internet Protocol Version4 (TCP/IPv4).
- Hit the Advanced button and navigate to the General tab.
- Click WINS and exit the window.
Solution #7: Run a malware scan
Malicious components are notorious for causing system errors like system error 5016. So, we cannot rule out the possibility that the system error that you’re seeing is caused by a malware entity or a virus.
To get rid of viruses and malware entities, you may run a malware scan automatically or manually. If you choose to run an automatic malware scan, you need to install a reliable antivirus software program. And then, run a complete scan and follow the suggested fixes. Most of the time, you will be given the option to quarantine the malicious entity or get rid of it completely.
Should you prefer to run a manual scan, you will need the help of Windows Defender. And just like performing an automatic virus scan, you will be asked whether you wish to remove the problematic entity or quarantine it. The decision is up to you.
For a guide on how to use Windows Defender, follow these steps:
- Click the Start menu.
- Into the search field, type windows defender. Click on the most relevant search result.
- At this point, you will be asked to check for updates. If you wish to do so, click the Check for Updates Now button.
- Now, you may proceed with the performing a complete scan by clicking the Scan button.
- Windows Defender will now scan your computer and notify you if any malicious entity or process is found.
- Once done, restart your PC and check if the error message persists.
Wrapping Up
Yes, a lot of users may be facing the “System Error 53 Has Occurred” error when using a computer connected to a network. This error may surface due to a connection issue or a problematic background application. It can also appear because of incorrect share folder settings or limitations set by the security software. But the good news is that it can be easily resolved.
By using the correct command or by running a ping test, you can identify what’s causing the problem. From there, you can troubleshoot. If it doesn’t work, you can also try disabling your security software like what other Windows users did.
Now, if you know other solutions that can resolve the “System Error 53 Has Occurred” error on Windows 10/11, please do share them below!
Vic is a certified gadget freak who feels the need to surround himself with cutting-edge technology. And this passion has helped him a lot in creating content that informs and guides users on using and troubleshooting the latest technology. He is an avid researcher who is always hungry for the latest news and updates on the most cutting-edge technology.
Vic is the one in charge of keeping our website running smoothly and efficiently, to make sure that our readers have a wonderful experience while visiting the website. He’s good at troubleshooting errors and fixing Windows issues that come up either when playing games or working on the computer.
How to fix the Windows System Error 53 ERROR_BAD_NETPATH
This article features error number Code 53, commonly known as ERROR_BAD_NETPATH and it is described as The network path was not found.
About Windows System Error
Windows system errors occur at various times during normal use of the operating system. Users should receive an error code that they can use to analyze and investigate what happened to the computer. However, these codes will not necessarily provide detailed information. And since non-system software can also return these codes, the user will need to have an understanding of the program and runtime context when analyzing errors. Here are some ways to understand symptoms, causes and general solutions.
Definitions (Beta)
Here we list some definitions for the words contained in your error, in an attempt to help you understand your problem. This is a work in progress, so sometimes we might define the word incorrectly, so feel free to skip this section!
- Path — A path, the general form of a file name or of a directory name, specifies a unique location in a file system
- Network — For most programming questions use [network-programming] tag
Symptoms of Code 53 — ERROR_BAD_NETPATH
When processing, Windows send System Error codes to tell the user the kind of problem happening to the computer. They appear at unexpected instances so it is difficult to detect unless one analyzes the error message that comes with it. Windows System Error codes are symptoms to other problems happening to the computer, and since they are, users need to consider the error message, the time and the processes running while it occurred.
(For illustrative purposes only)
Causes of ERROR_BAD_NETPATH — Error 53
Windows system errors can be caused by software or hardware breakdown. Sometimes, your software is not working in consistency with the hardware because of changes or general hardware failures. At some instances, users might have installed conflicting drivers or the OS got corrupted. Perhaps a component had some abnormal power surge which can damage parts and affect its operation. Different kinds of factors may have happened which caused the system to display a System error at certain periods of computer usage. Problems with software and hardware, of course, easily resolved if user can easily pinpoint the portion that are causing the failure. To address problems with these kinds of error, try the following repair methods.
Repair Methods
If a repair method works for you, please click the upvote button to the left of the answer, this will let other users know which repair method is currently working the best.
Please note: Neither ErrorVault.com nor it’s writers claim responsibility for the results of the actions taken from employing any of the repair methods listed on this page — you complete these steps at your own risk.
Method 3 — Roll Back your Driver
You may also go back to the original driver your computer came with. To do that:
- On Device Manager, find the problematic driver.
- Right click the device and click Properties.
- When you see the Properties window, click the Driver tab.
- You will see the Roll Back Driver button, click that.
- Confirm the rollback by clicking Yes when you see a question that says «Are you sure you would like to roll back to the previously installed driver software?»
- Restart your computer after this.
Method 1 — Repair Corrupted or Missing System Files
System File Checker — this tool works pretty much like a registry checker but this helps you find and repair corrupted or missing system files so it takes a bit longer to run
- To run the command, open elevated Command prompt by typing it on the search window, then right clicking Command Prompt and choosing run as administrator
- Type sfc /scannow on the prompt and wait until verification process is successfully completed
Run Checkdisk — Chkdsk repairs many inconsistencies with the OS. System errors may also be repaired using this utility. To run it,
- Open Command Prompt by typing it on the search box, then when you see the result on the list overhead, right click on it and choose, Run as Administrator
- Your system might say you cannot run it at the moment because you are still processing data, and will ask you if you want to run it before the next startup, just click y for yes and then exit the screen and reboot the computer
- Once the computer reboots, you will see checkdisk running outside of Windows, just let it finish till it gives you a report of what was found, fixed or marked
- Exit the window and the let your computer reboot normally.
Method 2 — Update or Reinstall your Driver
Changes done to your computer can mess up your driver. If that happens, you can either reinstall your driver or update it. To do that, you can do the following.
- If you received a Device Manager error code, take note of the description so you can pinpoint the driver or the component that is causing the error
- Launch device manager by either searching for Device Manager or running «devmgmt.msc»
- Find the driver on the list and right click on it
- Click Uninstall in case you want to reinstall the driver, or Update Driver Software if you are trying to update it.
- You will see a confirmation window, make sure the Delete driver software item is unchecked.
- Click ok then reboot your computer.
You may alternately do this:
- You may manually download the driver from the manufacturer.
- Run it to replace the current driver you are using.
- Once done, let your computer reboot.
Method 4 — Use System Restore
For Window 7
- Click Start > All Programs > Accessories > System Tools
- Click System Restore and then click Next.
- Choose your restore point when you know your computer is doing fine
- Keep clicking Next and the click Finish
- It will take time so be patient, wait for the operation to completely stop
For Windows 8, 8.1 or 10
- Right-click the Start button, then click System.
- Once in System window, click System and Security.
- Tap System and on the left side, click System protection.
- Click System Restore, follow the instruction to select your restore point and then click Next until you see the Finish button.
- Wait for the restore process to finish.
Method 5 — Repair reinstall using your OS CD or flash drive
- The best way to repair your system software is still reinstalling it. Repair reinstall process helps you keep your files as you repair the operating system. Though, you need to make sure you back up your file if you indeed need to clean reinstall your computer. You will need to insert your installation media and restart your computer.
- Access your BIOS, the process differs from one computer model to another, it may be F1, F2, or Del button.
- Once there, go to boot section, set boot to the installation disk and save settings.
- For earlier version of Windows, you may need to tap your keyboard while you wait for the computer to access the installation disk.
- Choose the repair utility first instead of clean installing the OS. This may save you a lot of hassles. However, if the issue continues after rebooting your computer, then just back up files and do the clean reinstall.
Other languages:
Wie beheben Fehler 53 (ERROR_BAD_NETPATH) — Der Netzwerkpfad wurde nicht gefunden.
Come fissare Errore 53 (ERROR_BAD_NETPATH) — Il percorso di rete non è stato trovato.
Hoe maak je Fout 53 (ERROR_BAD_NETPATH) — Het netwerk pad werd niet gevonden.
Comment réparer Erreur 53 (ERROR_BAD_NETPATH) — Le chemin réseau n’a pas été trouvé.
어떻게 고치는 지 오류 53 (ERROR_BAD_NETPATH) — 네트워크 경로를 찾을 수 없습니다.
Como corrigir o Erro 53 (ERROR_BAD_NETPATH) — O caminho de rede não foi encontrado.
Hur man åtgärdar Fel 53 (ERROR_BAD_NETPATH) — Nätverksvägen hittades inte.
Как исправить Ошибка 53 (ERROR_BAD_NETPATH) — Сетевой путь не найден.
Jak naprawić Błąd 53 (ERROR_BAD_NETPATH) — Nie znaleziono ścieżki sieciowej.
Cómo arreglar Error 53 (ERROR_BAD_NETPATH) — La ruta de red no se encontró.
About The Author: Phil Hart has been a Microsoft Community Contributor since 2010. With a current point score over 100,000, they’ve contributed more than 3000 answers in the Microsoft Support forums and have created almost 200 new help articles in the Technet Wiki.
Follow Us:
Last Updated:
16/11/22 01:11 : A Windows 10 user voted that repair method 3 worked for them.
This repair tool can fix common computer problems such as blue screens, crashes and freezes, missing DLL files, as well as repair malware/virus damage and more by replacing damaged and missing system files.
STEP 1:
Click Here to Download and install the Windows repair tool.
STEP 2:
Click on Start Scan and let it analyze your device.
STEP 3:
Click on Repair All to fix all of the issues it detected.
DOWNLOAD NOW
Compatibility
Requirements
1 Ghz CPU, 512 MB RAM, 40 GB HDD
This download offers unlimited scans of your Windows PC for free. Full system repairs start at $19.95.
Article ID: ACX013901EN
Applies To: Windows 10, Windows 8.1, Windows 7, Windows Vista, Windows XP, Windows 2000
Speed Up Tip #31
Increasing LAN Transfer Speed:
To increase the speed of your LAN transfer, change your coax cabling to use Ethernet cabling. Additionally, you can upgrade your router or modem to the latest version. It will allow you get a transfer speed close to the speed of your gigabit-enabled devices.
Click Here for another way to speed up your Windows PC
Errors in Alphabetical Order: A B C D E F G H I J K L M N O P Q R S T U V W X Y Z
Microsoft & Windows® logos are registered trademarks of Microsoft. Disclaimer: ErrorVault.com is not affiliated with Microsoft, nor does it claim such affiliation. This page may contain definitions from https://stackoverflow.com/tags under the CC-BY-SA license. The information on this page is provided for informational purposes only. © Copyright 2018