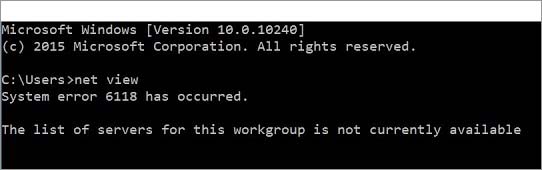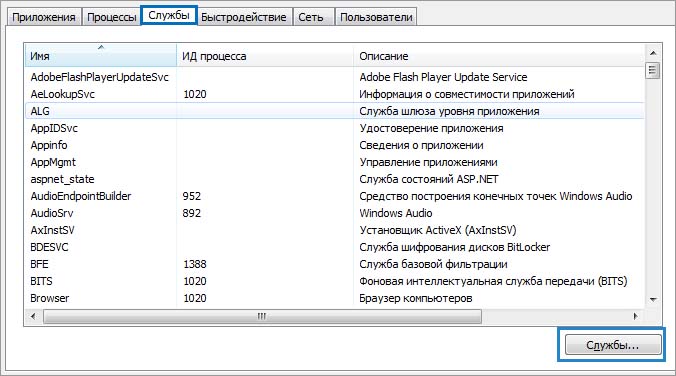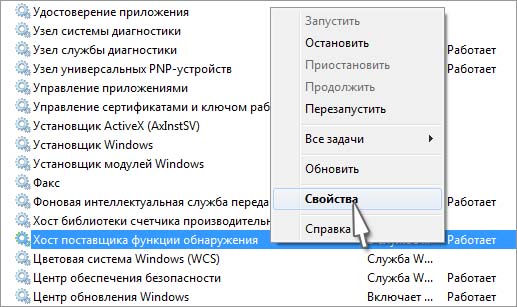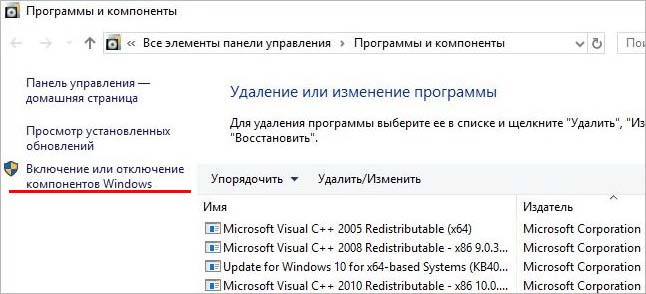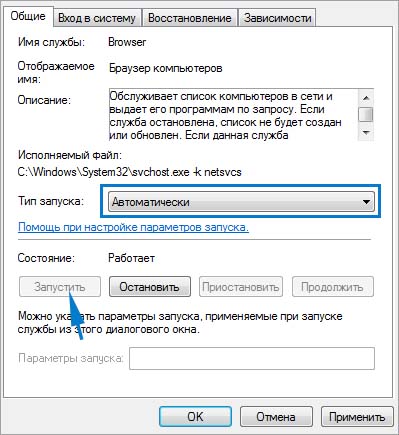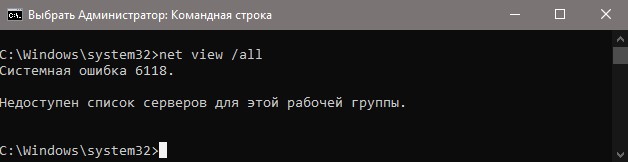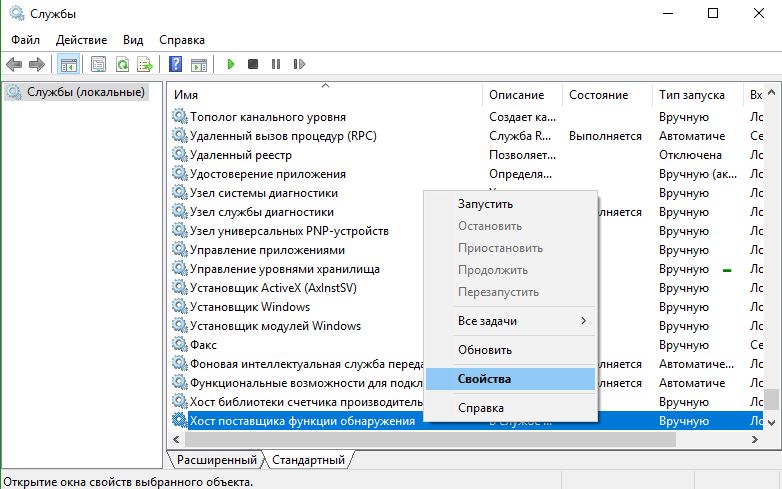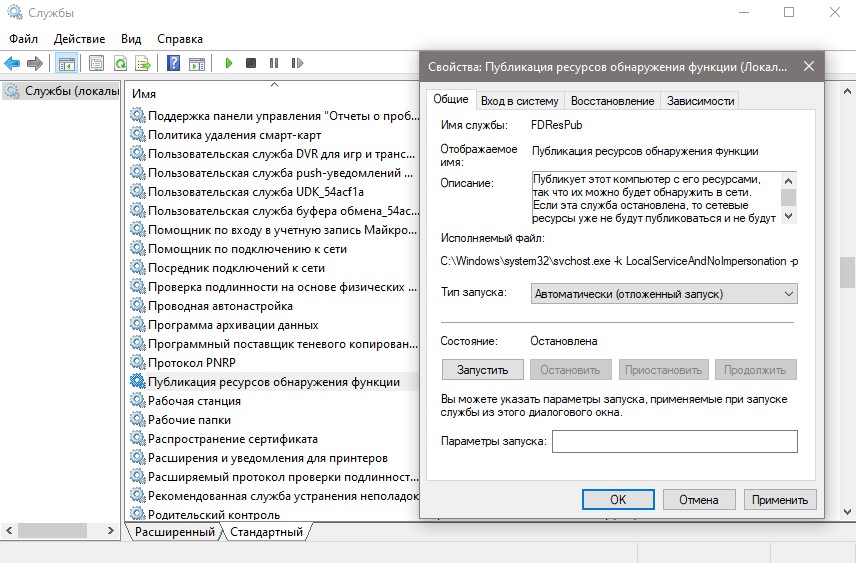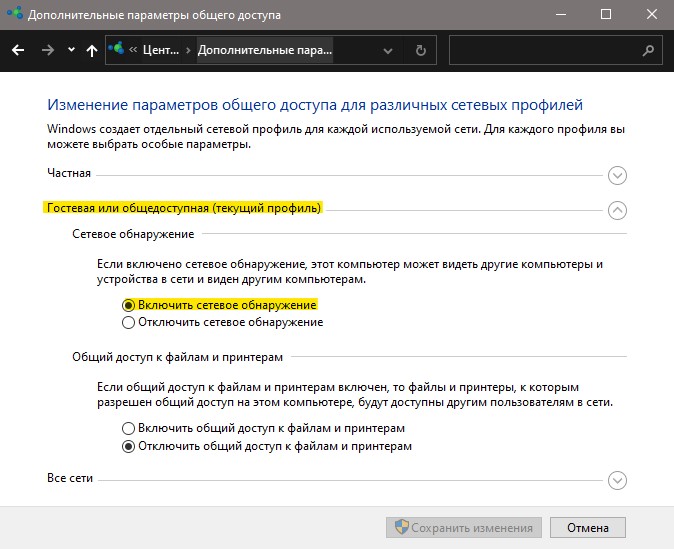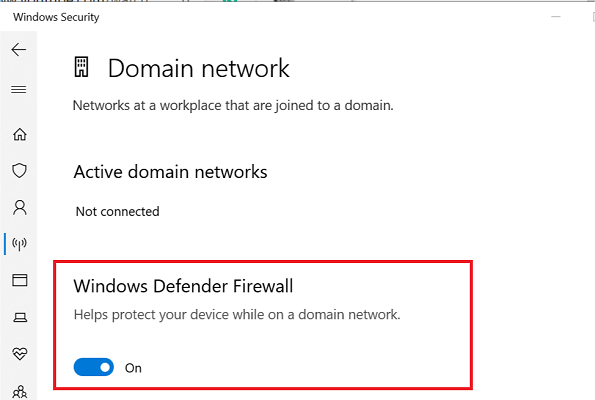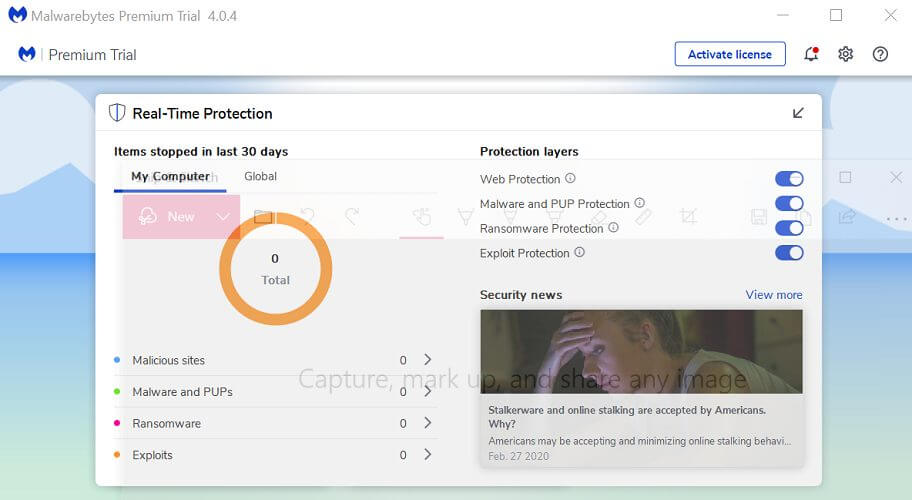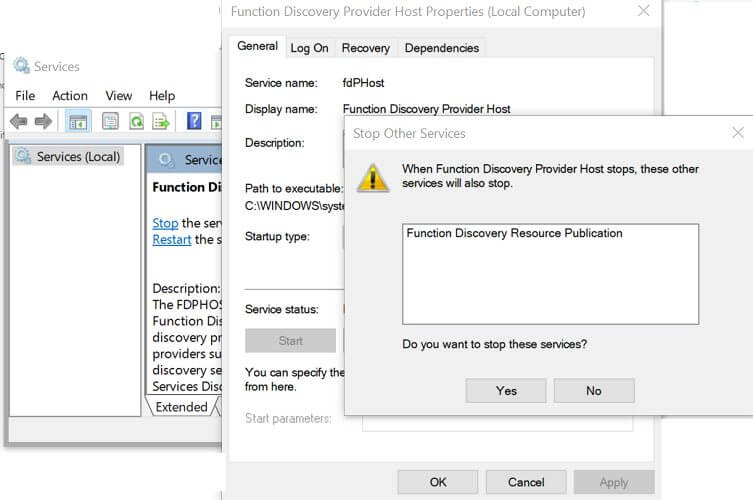С системной ошибкой 6118 можно столкнуться в консоли командной строки при запуске команды net view /all, которая выводит список всех сетевых устройств. При этом в сетевом окружении Проводника не отображается ни одно устройство, хотя они пингуются в командной строке.
Содержание
- 1 Чем вызвана ошибка?
- 2 Удаление антивируса
- 3 Проверка состояния служб
- 4 Запуск «Браузера компьютеров»
Чем вызвана ошибка?
Команды «net view» не обрабатываются из-за ошибки 6118 по следующим причинам:
- Обработка блокируется сторонним антивирусом или межсетевым экраном (файрволом), которые создают помехи между протоколом прикладного уровня SMB и сетевыми устройствами.
- Отключен Хост поставщика функции обнаружения. Для устранения проблемы также нужно запустить связанную с ней службу Публикации ресурсов обнаружения функции.
- Отключена служба браузеров компьютеров. Для ее запуска нужно включить поддержку SMBv1.
Удаление антивируса
Во многих случаях с системной ошибкой 6118 можно столкнуться в результате блокировки антивирусом связи между протоколом SMB с другими сетевыми устройствами. Поэтому в первую очередь отключите защиту антивируса в реальном времени и запустите команду «net view».
Если используете антивирус со встроенным файрволом, отключение межсетевого экрана или защиты в реальном времени не принесет никакой пользы, поскольку все правила защиты остаются на месте. Поэтому полностью удалите его на время поиска причины ошибки.
Перейдите на вкладку Удаления и изменения программ командой appwiz.cpl, запущенной из окна «Выполнить» (Win + R).
В списке найдите антивирусную программу, щелкните по нему правой кнопкой мыши и выберите «Удалить». Подтвердите все запросы, которые могут появиться в процессе удаления.
После перезагрузки компьютера запустите команды, выполнение которых было прервано системной ошибкой 6118. Если проблема остается, установите обратно антивирус и перейдите к следующему шагу.
Проверка состояния служб
Если подключенные сетевые устройства по-прежнему недоступны, возможно, остановлена служба хоста поставщика функции обнаружения. Если она была остановлена, то после ее включения в Проводнике отобразится запрос о включении обнаружения сети. В результате подтверждения должны отобразится общие ресурсы. Для проверки ее состояния, следуйте инструкции.
Нажмите комбинацию Ctrl + Shift + Esc для входа в «Диспетчер задач». На вкладке Службы нажмите кнопку с таким же наименованием.
В списке найдите Хост поставщика функции обнаружения, щелкните на него правой кнопкой мыши и выберите Свойства.
На вкладке Общие установите тип запуска «Автоматически (отложенный запуск)» и кликните на «Применить» для сохранения изменений.
Повторите эти действия для службы «Публикация ресурсов обнаружения функции».
После этого откройте Проводник и кликните на вкладку «Сеть». При отображении сообщения об ошибке отклоните его нажатием на «ОК».
На желтой полосе щелкните на «Включить обнаружение сети общий доступ к файлам», чтобы отобразились устройства, подключенные к локальной сети. Теперь в командной строке проверьте, прерывается ли выполнение net view системной ошибкой 6118.
Запуск «Браузера компьютеров»
Выполнение «net view» также может завершиться ошибкой 6118, если не запущена служба «Браузер компьютеров». Проблема в том, что она была исключена в последних версиях Windows 10 по соображениям безопасности.
Если решите использовать это решение, нужно сначала включить поддержку SMBv1. Тогда после перезагрузки системы «Браузер компьютеров» станет доступным в списке системных служб.
Нажмите Win + R, впишите appwiz.cpl и кликните на «ОК» для входа в раздел «Программы и компоненты». В левом боковом меню выберите пункт «Включение или отключение компонентов Windows.
В списке отметьте флажком опцию поддержки общего доступа к файлам SMB 1.0/CIFS. После применения изменений появится запрос на перезагрузку. Подтвердите нажатием на кнопку «Перезагрузить сейчас».
После перезагрузки перейдите в системные службы командой services.msc из окна «Выполнить».
Найдите запись «Браузер компьютеров», дважды щелкните на нее для входа в свойства. На вкладке Общие переключите тип запуска на «Автоматически», нажмите на кнопку «Запустить» и примените изменения.
Теперь откройте консоль и попробуйте выполнить команду, которая была прервана сообщением «net view 6118».
Ошибка 6118 может возникнуть в выводе командной строки при вводе команды net view, которая при отсутствии проблем выводит список сетевых устройств, и компьютеры отображаются в сетевом окружении. Получается, что из-за этой ошибки Windows не видит другие компьютеры в сети.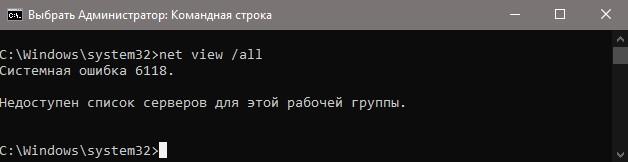
1 Способ. Отключение антивируса и брандмауэра Windows (Windows Defender Firewall).
Чаще всего причина системной ошибки 6118 в командной строке является чрезмерно активный брандмауэр, который блокирует служебные сообщения сервера (SMB) с другими устройствами. Большинство пользователей обнаружили, что проблема вызвана их сторонним антивирусным программным обеспечением.
В этом случае необходимо отключить антивирусную защиту и перезагрузить компьютер.
1.1. Как отключить «Бранмауэр Windows»?
1. В окне поиска Windows 10 вводим «брандмауэр Защитника Windows».
2. В открывшемся окне «Брандмауэр Защитника Windows» в левом меню выбираем «Включение и отключение брандмауэра Защитника Windows».
3. Далее в новом окне «Настройка параметров для каждого типа сети» отмечаем галочкой пункт «Отключить брандмауэр Защитника windows (не рекомендуется)» для каждого типа сети:
— Параметры для частной сети;
— Параметры для общественной сети.
1.2. Как отключить «Брандмауэр Microsoft Defender»?
1. Нажмите пуск и выберите «Параметры» (значок шестерёнки);
2. Перейдите в раздел «Обновление и безопасность«;
3. В левом меню нажмите «Безопасность Windows.«;
4. В основном окне находим «Брандмауэр и защита сети«;
5. В новом окне видим «Сеть домена», «Частная сеть», «Общедоступная сеть». Выбираем ту сеть, которая указана как (активный);
6. Передвигаем переключатель в положение «Откл.» для отключения «Брандмауэр Microsoft Defender».
После настройки перезапустите систему и снова повторите команду «net view«.
2 Способ. Включить службу «Хост поставщика функции обнаружения».
Если Windows 10 не видит соседние компьютеры в сети, то одной из причин может быть не рабочая служба «Хост поставщика функции обнаружения«.
В службе «Хост поставщика функции обнаружения» размещаются поставщики обнаружения сетевых ресурсов компонента обнаружения функций. Эти поставщики обнаружения функций обеспечивают службы обнаружения сетевых ресурсов для протоколов SSDP и WS-D. Остановка или отключение службы «Хост поставщика функции обнаружения» приведет к отключению обнаружения сетевых ресурсов для этих протоколов при использовании обнаружения функций. Если эта служба недоступна, сетевые службы, работа которых зависит от компонента обнаружения функций и данных протоколов обнаружения, не смогут находить сетевые устройства или ресурсы.
1.Нажмите комбинацию клавиш Win + R, чтобы открыть окно «Выполнить«.
В открывшемся окне введите команду «services.msc«(без кавычек) и нажмите ОК.
2. В запустившемся окне «Службы» найдите службу с именем «Хост поставщика функции обнаружения» и перейдите в Свойства нажав на ней правой кнопкой мыши.
3. Найдите параметр «Тип запуска» и выберите в раскрывающемся списке Автоматический (Отложенный запуск). Предварительно остановив службу и запустив после изменения типа запуска.
4. Перезапустите ПК. Вернитесь в командную строку и попробуйте выполнить команду “net view”, которая должна успешно подключить все сетевые устройства. Если нет, то попробуйте следующий 3-й способ.
Аналогично сделайте со службой «Публикация ресурсов обнаружения функции«.
Для сброса сети Windows необходимо поочередно выполнить следующие команды в командной строке.
ipconfig /release ipconfig /flushdns ipconfig /renew netsh winsock reset netsh interface ipv4 reset netsh interface ipv6 reset netsh winsock reset catalog netsh int ipv4 reset reset.log netsh int ipv6 reset reset.log netsh advfirewall reset
Как только все команды будут выполнены, закройте окно командной строки и перезапустите ПК.
4 Способ. Включение службы «Браузера компьютеров»(Browser) в Windows.
Если вы сразу попробуете найти службу «Браузера компьютеров»(Browser), то скорее всего не увидите в общем списке. Причиной этому является отключенный SMBv1, который необходимо включить. Включить SMBv1 в Windows можно следующим образом:
1.Нажмите комбинацию клавиш Win + R введите команду «appwiz.cpl«(без кавычек).
2. В левом меню открывшемся окне «Программы и компоненты» переходим к пункту «Включение или отключение компонентов Windows«.
3. В появившемся окне «Компоненты windows» найдите «Поддержка общего доступа к файлам SMB 1.0/CIFS» и отметьте его галочкой, нажмите ОК.
4. Перезагрузите компьютер.
5. После запуска компьютера перейдите в службы, как это уже делали во 2 способе.
Найдите в списке имя «Браузера компьютеров»(Browser).
6. Правой кнопкой мыши выберите «Свойства» и измените тип запуска на «Автоматически«.
Запустите командную строку и проверьте выполнение команды «net view«.
5 Способ. Включить сетевое обнаружение в Windows.
1. В окне «Выполнить» (win+R) введите команду «control.exe /name Microsoft.NetworkandSharingCenter«. В открывшемся окне «Центр управления сетями и общим доступом» в меню слева выберите «Изменить дополнительные параметры общего доступа«.
2. Для профилей «Частная«, «Гостевая или общедоступная«, «Все сети» отметьте пункт «Включить сетевое обнаружение«.
3. Перезапустите ПК.
Надеюсь один из способов помог вам решить ошибку net view.
Укажите в комментариях какую именно ошибку и способ применили для решения проблемы.
Вы можете получить сообщение «Произошла системная ошибка 6118 — список серверов для этой рабочей группы недоступен, когда вы пытаетесь использовать команду net view /all в командной строке для просмотра полного списка сетевых устройств.

В большинстве случаев затронутые пользователи сообщают, что никакие устройства не отображаются в разделе «Сеть» в проводнике, хотя они могут пинговать их напрямую через приглашение CMD. В этом посте мы опишем причины, а также предложим наиболее подходящие решения проблемы.
Вы можете столкнуться с этой ошибкой по одной или нескольким следующим причинам:
- Стороннее вмешательство AV/Firewall.
- Служба обнаружения функций отключена.
Также смотрите раздел Ошибки windows 10
Если вы столкнулись с этой проблемой, вы можете попробовать наши рекомендуемые решения ниже в произвольном порядке и посмотреть, поможет ли это решить проблему.
- Отключить/удалить стороннее программное обеспечение безопасности (если применимо)
- Включить службу обнаружения функций
- Убедитесь, что сетевое обнаружение включено
Давайте посмотрим на описание процесса, связанного с каждым из перечисленных решений.
1] Отключить/удалить стороннее программное обеспечение безопасности
Это решение требует, чтобы вы удалили с вашего ПК все сторонние антивирусные программы с помощью специального инструмента для удаления всех файлов, связанных с вашей антивирусной программой.
Если удаление антивируса устраняет эту ошибку, теперь вы можете снова установить тот же антивирус, или вы можете переключиться на альтернативное программное обеспечение или, еще лучше, придерживаться собственной антивирусной программы Windows 10 — Windows Defender.
2] Включить службу обнаружения функций

Сделайте следующее:
- Нажмите клавишу Windows + R, чтобы вызвать диалоговое окно «Выполнить».
- В диалоговом окне «Выполнить» введите services.msc и нажмите Enter, чтобы открыть «Службы».
- В окне «Службы» прокрутите и найдите службу узла поставщика обнаружения функций.
- Дважды щелкните запись, чтобы изменить ее свойства.
- В окне свойств щелкните раскрывающееся меню Тип запуска и выберите Автоматический (отложенный запуск).
- Далее перейдите в раздел Статус услуги. Он показывает «Остановлен«.
- Под ним нажмите кнопку «Пуск», чтобы запустить службу.
- Нажмите Применить> ОК, чтобы сохранить изменения.
- Теперь вернитесь в окно «Службы» и найдите службу публикации ресурсов обнаружения функций.
- Повторите тот же процесс, что и выше.
- После этого запустите командную строку и попробуйте запустить команду net view /all, и она должна успешно подключиться ко всем сетевым устройствам без ошибки. Если нет, попробуйте следующее решение.
3] Убедитесь, что обнаружение сети включено.

Сделайте следующее:
- Вызов диалогового окна «Выполнить«.
- В диалоговом окне «Выполнить» введите control и нажмите Enter, чтобы открыть панель управления.
- В главном окне панели управления перейдите к Просмотр по в правом верхнем углу и выберите Крупные значки в раскрывающемся списке рядом с ним.
- Затем перейдите в раздел «Центр управления сетями и общим доступом» и щелкните, чтобы открыть его.
- В окне «Центр управления сетями и общим доступом» перейдите в левую часть панели и нажмите «Изменить дополнительные параметры общего доступа».
- В окне «Дополнительные параметры общего доступа» в разделе «Изменить параметры общего доступа для различных сетевых профилей» щелкните шеврон в разделе «Гость» или «Общий доступ» (текущий профиль), чтобы развернуть его.
- Перейдите в раздел Обнаружение сети под ним, установите переключатель рядом с пунктом Включить обнаружение сети.
- Теперь прокрутите вниз и разверните Все сети. Убедитесь, что в разделе «Подключения к совместному использованию файлов» включено 128-битное шифрование для защиты подключений к совместному использованию файлов (рекомендуется).
- Также в разделе «Совместное использование, защищенное паролем» убедитесь, что включен параметр «Включить совместное использование, защищенное паролем».
- Как только все это будет сделано, нажмите «Сохранить изменения» внизу, чтобы сохранить изменения и выйти.
- Теперь вы можете перезапустить командную строку и попытаться открыть список сетевых устройств, и он должен отобразить их все без каких-либо ошибок.
Кнопка «Наверх»
Я решил посмотреть полный список сетевых устройств через командную строку при помощи команды net view /all и мне выдало системную ошибку 6118 с комментарием, что недоступен список серверов для этой рабочей группы. Виновником данной ошибки может быть сторонний антивирус, брандмауэр или служба обнаружения отключена. После долгого времени решения данной проблемы я не смог точно выявить виновника, но последовательность способов, которые я проделывал, будут полезны.
1. Сторонний антивирус и брандмауэр
Сторонний антивирус и брандмауэр могут блокировать сетевое соединение как ложное. В этом случае нужно отключить сторонний антивирус на тех ПК, где сеть с доступом, и проверить, устранена ли системная ошибка 6118.
Если не помогло, то сторонние антивирусы поставляются со своим брандмауэром, и дело в том, что он может работать даже тогда, когда вы на время отключили антивирус. Попробуйте отключить брандмауэр на время, если не поможет, то нужно будет полностью удалить антивирус с ПК. Ниже руководство поможет вам:
- Как удалить Антивирусы полностью с компьютера
2. Функция обнаружения
Нажмите сочетание кнопок Win+R и введите services.msc, чтобы открыть службы. Найдите службу «Хоcт поставщика функции обнаружения«. и нажмите по немй правой кнопкой мыши, после чего выберите «Свойства«. В новом окне установите:
- Тип запуска: Автоматически (отложенный запуск).
- Нажмите на кнопку «Запустить».
Далее найдите службу «Публикация ресурсов обнаружения функции» и сделайте тоже самое:
- Тип запуска: Автоматически (отложенный запуск).
- Нажмите на кнопку «Запустить».
3. Параметры общего доступа
Нажмите Win+R и введите control.exe /name Microsoft.NetworkandSharingCenter, чтобы открыть центр сетями. В левом столбце нажмите на «Изменить дополнительные параметры общего доступа«.
- В гостевой и общедоступном профиле включите «Включить сетевое обнаружение».
- Далее разверните профиль «Все сети» и включите 128-битное шифрование и включите общий доступ с парольной защитой.
Смотрите еще:
- Не найден сетевой путь ошибка 0x80070035
- Windows 10 не видит другие компьютеры в сети
- Как включить сетевой протокол SMB 1 в Windows 10
- Сетевой адаптер не имеет допустимых параметров настройки IP
- Windows не удалось автоматически обнаружить параметры прокси этой сети
[ Telegram | Поддержать ]
- Remove From My Forums
-
Question
-
when I enter net view
It takes a couple minutes then it returns:
System error 6118 has occurred.
The list of servers for this workgroup is not currently available.When I am in file explorer if I enter: \Remotecomputer
If I click on NETWORK it shows up in the right pane as a Computer. The local host computer used to populate that pane too. Now it doesn’t. Eve If I type \Localcomputer it will show in the left pane under NETWORK but it doesn’t show under the right pane
in Computersit will shows the shares from that computer.
It appears that by doing a nbtstat -a Remotecomputer it returns a : __MSBROWSE__ indicating to me that the remote computer thinks it is the master browser? How do I make the localcomputer host the master browser?
all other NET commands seem to work fine.
I can also ping and ping -a between the host and remote computers
Both Computers are in the same workgroup, both have Network Discovery and file and printer sharing enabled on both the private and public networks.
I turned off the antivirus and turned off the windows defender firewall to see if SMB was being interfered with and it makes no difference as far as the Net View command is concerned.
TIA
EDIT:
I did a complete reset of my network stack:
ipconfig /release
ipconfig /flushdns
ipconfig /renew
netsh winsock reset
netsh interface ipv4 reset
netsh interface ipv6 reset
netsh winsock reset catalog
netsh int ipv4 reset reset.log
netsh int ipv6 reset reset.log
netsh advfirewall resetBoth Function Discovery Provider Host and Function Discovery Resource Publication have been stopped and or restarted, and are currently running
-
Edited by
Saturday, May 4, 2019 10:58 PM
-
Edited by
Answers
-
by default smb v2 and v3 are the default on win10. I have used powershell to verify this.
get-smbclientconfiguration
ConnectionCountPerRssNetworkInterface : 4
DirectoryCacheEntriesMax : 16
DirectoryCacheEntrySizeMax : 65536
DirectoryCacheLifetime : 10
DormantFileLimit : 1023
EnableBandwidthThrottling : True
EnableByteRangeLockingOnReadOnlyFiles : True
EnableInsecureGuestLogons : True
EnableLargeMtu : True
EnableLoadBalanceScaleOut : True
EnableMultiChannel : True
EnableSecuritySignature : True
ExtendedSessionTimeout : 1000
FileInfoCacheEntriesMax : 64
FileInfoCacheLifetime : 10
FileNotFoundCacheEntriesMax : 128
FileNotFoundCacheLifetime : 5
KeepConn : 600
MaxCmds : 50
MaximumConnectionCountPerServer : 32
OplocksDisabled : False
RequireSecuritySignature : False
SessionTimeout : 60
UseOpportunisticLocking : True
WindowSizeThreshold : 8Get-SmbClientNetworkInterface
Interface Index RSS Capable RDMA Capable Speed IpAddresses
————— ———— ———— —— ————
23 False False 0 bps {fe80::3dee:6f00:8c9c:c2e8}
22 True False 1 Gbps {2605:a000:160e:8355:5478:96d7:1d37:3390, 2605:a000:160e:8…
13 False False 1 Gbps {fd00::1, fe80::d166:9ca6:a9f:95c8, 10.8.8.25}
12 False False 1.215752192 Gbps {fe80::e1ab:cb49:e5d5:d7a4, 169.254.215.164}
6 False False 0 bps {fe80::88ea:e7a6:6d3:fcf7}
9 False False 0 bps {fe80::2582:d2ab:c7f3:2ee9}
18 False False 0 bps {fe80::c4f7:ca77:784b:4e5b}
25 False False 100 Mbps {fe80::2074:8539:e56:2233, 192.168.137.1}
16 False False 100 Mbps {fe80::5434:a9d1:5ea4:a19d, 192.168.24.1}
20 False False 3 Mbps {fe80::6565:6ce0:3341:4c8f}Get-SmbShare
Name ScopeName Path Description
—- ——— —- ————
ADMIN$ * C:WINDOWS Remote Admin
C * C:
C$ * C: Default share
D$ * D: Default share
F$ * F: Default share
I$ * I: Default share
IPC$ * Remote IPC
print$ * C:WINDOWSsystem32spooldrivers Printer Drivers
R$ * R: Default share
Users * C:UsersAs you can see from the above output, smb is indeed alive and well and working on this machine. Without smbv1 being installed.
Instead of using net view I would suggest using Get-SmbShare as it obviously works. You can point it to another pc on the network:
Get-SmbShare -Name «computername»
Get-SmbShare -Name «computername» | Format-List
Get-SmbShare -Name «computername» | Format-List -Property *
-
Edited by
rocketjetz
Monday, May 27, 2019 3:39 PM -
Marked as answer by
rocketjetz
Wednesday, May 29, 2019 8:02 PM
-
Edited by
by Tashreef Shareef
Tashreef Shareef is a software developer turned tech writer. He discovered his interest in technology after reading a tech magazine accidentally. Now he writes about everything tech from… read more
Updated on August 26, 2020
XINSTALL BY CLICKING THE DOWNLOAD FILE
This software will repair common computer errors, protect you from file loss, malware, hardware failure and optimize your PC for maximum performance. Fix PC issues and remove viruses now in 3 easy steps:
- Download Restoro PC Repair Tool that comes with Patented Technologies (patent available here).
- Click Start Scan to find Windows issues that could be causing PC problems.
- Click Repair All to fix issues affecting your computer’s security and performance
- Restoro has been downloaded by 0 readers this month.
The NET view command allows the users to manage File Shares, Printer Shares, and sessions. However, while using the command several users have reported the System error 6118 has occurred error on the screen.
This error can occur due to several reasons including your antivirus and firewall configuration blocking the connection from connecting to the servers.
If you are also troubled by this error, here are a couple of troubleshooting tips to help you resolve the System error 6118 has occurred in Windows computers.
How do I fix System error 6118 has occurred error?
1. Disable firewall and antivirus
Disable Windows Defender Firewall
- Click on Start and select Settings.
- Go to Update and Security.
- Click on Windows Security.
- Open Windows Firewall and Network Protection.
- Open the currently active network.
- Scroll down to the Windows Defender Firewall section.
- Toggle the switch to turn off Windows Defender Firewall.
- When prompted to confirm the action, click Yes.
- Do the same with other currently active networks.
Third-party firewall
- If you have a third-party antivirus with a firewall installed, you may need to also disable it as well.
- Launch your antivirus program.
- Check if it comes with built-in firewall protection.
- Disable firewall protection.
- You may also want to disable the antivirus temporarily to completely disable anything that can be blocking the connection.
- Close the antivirus settings window and check if you are able to access the server using the Net View command.
After disabling the firewall, check if each PC is in the same workgroup. Next, ping PC2 from PC1 to make sure that the network is OK. Do the same with PC1 to PC2.
2. Reset the network stack
- Press the Windows key.
- Type cmd, right-click on Command Prompt and select Run as administrator.
- In the Command Prompt, type the following command one by one and hit enter:
ipconfig /release
ipconfig /flushdns
ipconfig /renew
netsh winsock reset
netsh interface ipv4 reset
netsh interface ipv6 reset
netsh winsock reset catalog
netsh int ipv4 reset reset.log
netsh int ipv6 reset reset.log
netsh advfirewall reset - Once all the commands are executed, close the Command Prompt window.
Restart Discovery Provider Host
- Press Windows Key + R to open Run.
- Type services.msc and click OK to open Services.
- In the Services window, find Function Discovery Provider service.
- Right-click on Function Discovery Provider and select Properties.
- Click the Stop button.
- This will open Stop Other Servies window.
- Stopping the Function Discovery Provider also automatically stops the Function Discovery Resource Publication service.
- Click Yes to confirm and stop the service.
- Click the Start button.
- Click OK to save the changes.
- Close the Services window and try using the Net View command to see if that resolved the error.
If the issue persists, make sure that the Computer Browser service is started on all machines, and NetBIOS over TCP/IP is enabled on the NIC settings.
You may also want to check if the Network Discovery is turned on. You can do that by accessing the Advanced Sharing setting in Network and Sharing Center.
The system error 6118 has occurred error occurs when there is an issue with your network firewall or internet configuration.
You can start by disabling the firewall and then move on to resetting the network connection to resolve the issue.
Still having issues? Fix them with this tool:
SPONSORED
If the advices above haven’t solved your issue, your PC may experience deeper Windows problems. We recommend downloading this PC Repair tool (rated Great on TrustPilot.com) to easily address them. After installation, simply click the Start Scan button and then press on Repair All.
Newsletter
Ошибка CMD Net View 6118 обычно возникает, когда пользователь пытается использовать команду «net view / all» для просмотра полного списка сетевых устройств через терминал. В большинстве случаев затронутые пользователи сообщают, что никакие устройства не отображаются в сети в проводнике, хотя они могут пропинговать их напрямую через CMD.
Net View Error 6118 Сообщение об ошибке
Что вызывает «Net View Error 6118» и как ее исправить?
- Вмешательство стороннего AV / брандмауэра. Как выясняется, эта конкретная проблема может возникать из-за чрезмерно защищенного решения безопасности, которое мешает между блоком сообщений сервера и другими сетевыми устройствами. Чтобы устранить проблему в этом случае, вам нужно будет удалить текущий брандмауэр стороннего производителя или, по крайней мере, отключить защиту в режиме реального времени.
- Служба обнаружения функций отключена — если ни одно из подключенных к сети устройств не отображается на экране служб, возможно, это связано с тем, что служба хоста поставщика обнаружения функций отключена. Чтобы устранить проблему в этом случае, все, что вам нужно сделать, это открыть экран «Службы» и включить службу + ту, которая связана с ней (публикация ресурса обнаружения функций).
- Служба «Обозреватель компьютеров» отключена — если CMD не обрабатывает команды «net view», возможно, это связано с тем, что служба «Обозреватель компьютеров» отключена. Это было частью SMBv1, которое устарело в последних версиях Windows 10. Чтобы использовать его, вам нужно включить SMBv1 через меню «Функции Windows», а затем включить службу «Обозреватель компьютеров» через меню «Службы».
1. Отключите сторонний брандмауэр / AV (если применимо)
Как выясняется, одной из наиболее распространенных причин, которые могут привести к появлению ошибки «Net View Error 6118», является защита от чрезмерной защиты брандмауэром, которая блокирует SMB (блок сообщений сервера) от связи с другими сетевыми устройствами.
Примечание. Если вы не используете внешний брандмауэр / пакет безопасности, который может вызвать эту проблему, перейдите непосредственно к следующему способу ниже.
Довольно много затронутых пользователей сообщают, что в их случае проблема в конечном итоге была вызвана набором средств защиты с чрезмерной защитой, который в конечном итоге прерывал соединение между SMB и другими устройствами, подключенными к той же сети, из-за ложного срабатывания.
Если этот сценарий применим, вы должны начать свое руководство по поиску и устранению неисправностей, выяснив, действительно ли используемое вами средство защиты от вирусов на самом деле не вызывает проблему «Net View Error 6118».
Если вы используете сторонний AV, идеальный способ начать — отключить постоянную защиту, перезагрузить компьютер и посмотреть, исчезнет ли проблема навсегда.
Отключение постоянной защиты на Avast Antivirus
Однако, если вы используете внешний брандмауэр, отключение защиты Shields / Real-Time не принесет вам пользы, так как те же правила безопасности будут оставаться в силе. Если последний сценарий применим, единственный способ подтвердить свое подозрение — это временно удалить сторонний пакет и проверить, перестает ли возникать ошибка Net View Error 6118.
Вот краткое руководство по удалению стороннего брандмауэра для устранения возможных помех:
- Нажмите клавишу Windows + R, чтобы открыть диалоговое окно «Выполнить». Затем введите «appwiz.cpl» и нажмите Enter, чтобы открыть окно «Программы и компоненты».
Введите appwiz.cpl и нажмите Enter, чтобы открыть список установленных программ.
- Как только вы окажетесь на экране «Программы и компоненты», прокрутите список установленных приложений и попробуйте найти используемый вами сторонний пакет безопасности / брандмауэр. Когда вы увидите его, щелкните по нему правой кнопкой мыши и выберите «Удалить» в следующем контекстном меню.
Удаление пакета безопасности
- Теперь, когда вы находитесь в окне удаления, следуйте инструкциям на экране, чтобы завершить удаление вашего стороннего пакета / брандмауэра.
- Перезагрузите компьютер и посмотрите, исчезла ли проблема сейчас, когда вы удалили своего потенциального преступника.
Если та же проблема все еще возникает, переустановите стороннюю версию, которую вы ранее удалили, и перейдите к следующему потенциальному исправлению ниже для другой стратегии исправления.
2. Включение хоста провайдера обнаружения функций
Другой потенциальной причиной, которая может сделать другие устройства, подключенные к сети, недоступными, является отключенная служба Host Discovery Provided Provid. Некоторые пользователи, которым мы пытаемся решить ту же проблему, сообщили, что наконец-то смогли исправить проблему после того, как они открыли меню «Службы» и включили эту службу.
После этого и повторного открытия проводника файлов соответствующим пользователям было предложено включить обнаружение сети, что снова сделало доступными подключенные к сети устройства.
Примечание. Хотя этот метод не исправит ошибку «Net View Error 6118», он предоставит вам более безопасный протокол для доступа к подключенным к сети устройствам непосредственно из проводника.
Вот краткое руководство по включению хоста провайдера обнаружения функций, чтобы другие подключенные сетевые устройства появлялись в проводнике:
- Нажмите клавишу Windows + R, чтобы открыть диалоговое окно «Выполнить». Затем введите «services.msc» внутри текстового поля и нажмите Enter, чтобы открыть экран «Службы». Когда вы получите приглашение UAC (Контроль учетных записей), нажмите Да, чтобы предоставить административные привилегии.
- Как только вы окажетесь на экране «Службы», прокрутите вниз список локальных служб и найдите службу «Хост провайдера обнаружения функций». Когда вы увидите его, щелкните его правой кнопкой мыши и выберите «Свойства» в контекстном меню.
- В меню «Свойства» хоста провайдера обнаружения функций выберите вкладку «Общие», затем измените тип запуска на «Автоматический» (отложенный перезапуск) и нажмите «Применить», чтобы сохранить изменения.
- Затем найдите публикацию ресурса обнаружения функций и повторите те же изменения, которые вы сделали на шаге 3 для службы хоста поставщика обнаружения функций.
- После внесения изменений закройте экран «Службы», откройте проводник и нажмите «Сеть» в левом меню.
- Сначала вы получите сообщение об ошибке, поэтому отклоните его, нажав Ok.
- Затем нажмите на желтую полосу в верхней части окна, а затем нажмите «Включить обнаружение сети и общий доступ к файлам», чтобы сделать видимыми другие подключенные сетевые устройства.
Делаем сетевые устройства видимыми в проводнике
Если вы хотите использовать другое исправление, которое фактически устранит симптомы ошибки «Net View Error 6118» и сделает сетевые устройства видимыми внутри терминала, перейдите к следующему способу ниже.
3. Включение службы «Обозреватель компьютеров»
Как выясняется, причиной номер один, которая, как известно, является причиной ошибки «Net View Error 6118», является отключенная служба, которая называется Computer Browser. Но проблема в том, что эта служба устарела в последних версиях Windows 10 по соображениям безопасности.
Однако, если вы хотите использовать это исправление, вам нужно начать с включения SMBv1 с помощью функции Windows — эта технология с тех пор устарела. После того как вы это сделаете и перезагрузите компьютер, служба «Обозреватель компьютеров» должна стать доступной на экране «Службы».
Вот краткое руководство по включению SMBv1 с помощью функции Windows и последующему запуску службы обозревателя компьютеров, чтобы исправить ошибку «Net View Error 6118»:
- Нажмите клавишу Windows + R, чтобы открыть диалоговое окно «Выполнить». Затем введите «appwiz.cpl» внутри текстового поля и нажмите Enter, чтобы открыть меню «Программы и компоненты».
- Когда вы окажетесь на экране «Программы и компоненты», используйте вертикальное меню с правой стороны, чтобы включить или отключить функции Windows.
- Находясь на экране «Функции Windows», прокрутите вниз список собственных функций Windows и найдите поддержку общего доступа к файлам SMB 1.0 / CIFS. После того, как вам удастся найти его, просто установите флажок, связанный с ним, и нажмите ОК.
- Затем дождитесь завершения операции и внесения изменений. При появлении запроса на перезагрузку сделайте это, нажав «Перезагрузить сейчас».
- После завершения следующей последовательности запуска нажмите клавиши Windows + R, чтобы открыть другое диалоговое окно «Выполнить». Затем введите «services.msc» и нажмите Enter, чтобы открыть экран «Службы». В ответ на запрос UAC (Контроль учетных записей пользователей) нажмите Да, чтобы предоставить административные привилегии.
- Как только вам удастся попасть на экран «Службы», прокрутите вниз список локальных служб и найдите службу «Обозреватель компьютеров».
- Когда вы увидите его, щелкните его правой кнопкой мыши и выберите «Свойства» в появившемся контекстном меню.
- На экране «Свойства» службы «Обозреватель компьютеров» выберите вкладку «Общие» и измените тип запуска с «Отключено» на «Автоматически». Затем нажмите «Пуск», чтобы запустить его сразу и завершить, нажав «Применить», чтобы сохранить изменения.
- Теперь, когда служба «Обозреватель компьютеров» включена, откройте окно терминала и выполните ту же команду, которая ранее вызывала ошибку CMD «Net View Error 6118», чтобы проверить, была ли проблема решена.
Включение служб браузера компьютера
Download PC Repair Tool to quickly find & fix Windows errors automatically
You may encounter the error message “System error 6118 has occurred – The list of servers for this workgroup is unavailable when you attempt to use the net view /all command in command prompt to view the full list of network devices.
In most cases, affected users report that no devices are showing up under Network in File Explorer, although they can ping them directly via CMD prompt. In this post, we will outline the causes as well as provide the most suitable solutions for the issue.
You may encounter this error due to one or more the following reasons:
- 3rd party AV/Firewall interference.
- Function Discovery service is disabled.
If you’re faced with this issue, you can try our recommended solutions below in no particular order and see if that helps to resolve the issue.
- Disable/Uninstall 3rd party security software (if applicable)
- Enable Function Discovery service
- Ensure Network Discovery is enabled
Let’s take a look at the description of the process involved concerning each of the listed solutions.
1] Disable/Uninstall 3rd party security software (if applicable)
This solution requires you to remove all third-party antivirus programs from your PC using the dedicated removal tool to remove all files associated with your antivirus program.
If removing the antivirus fixes this error, you can now install the same antivirus again, or you can switch to an alternative software or better still stick to Windows 10 native AV program – Windows Defender.
2] Enable Function Discovery service
Do the following:
- Press Windows key + R to invoke the Run dialog.
- In the Run dialog box, type
services.mscand hit Enter to open Services. - In the Services window, scroll and locate the Function Discovery Provider Host service.
- Double-click on the entry to edit its properties.
- In the properties window, click the drop-down on the Startup type and select Automatic (Delayed Start).
- Next, go to the Service status section. It shows Stopped.
- Under that, click on the Start button to start the service.
- Click Apply > OK to save changes.
- Now, back in the Services window, locate the Function Discovery Resource Publication service.
- Repeat the same process as above.
Once done, fire up Command Prompt and try running the net view/all command and it should successfully pull up all the network devices without the error. If not, then try the next solution.
3] Ensure Network Discovery is enabled
Do the following:
- Invoke the Run dialog.
- In the Run dialog box, type
controland hit Enter to open Control Panel. - In the Control Panel Home window, go to View by on the top right and select Large icons from the drop-down next to it.
- Then go to Network and Sharing Centre option and click to open it.
- In the Network and Sharing Centre window, go to the left side of the pane and click on Change advanced sharing settings.
- In the Advanced sharing settings window, under Change sharing options for different network profiles, click the chevron on the Guest or Public (current profile) section to expand it.
- Navigate to Network discovery section below it, select the radio button next to Turn on network discovery.
- Now, scroll down and expand All Networks. Under File sharing connections section, make sure Use 128-bit encryption to help protect file sharing connections (recommended) is enabled.
- Also under, Password-protected sharing section, make sure if the Turn on password-protected sharing option is enabled.
- Once all that is done, click on Save changes at the bottom to save the changes and exit.
You can now relaunch Command Prompt and try pulling up the list of network devices and it should display all of them without any error.
Hope this helps!
Obinna Onwusobalu has studied Information & Communication Technology and is a keen follower of the Windows ecosystem. He has been a Windows Insider MVP (2020). He runs a computer software clinic.
The ‘Net View Error 6118′ CMD error typically appears when the user tries to use the ‘net view /all‘ command to view the full list of network devices from via the terminal. In most cases, affected users report that no devices are showing up under Network in File Explorer, although they can ping them directly via CMD.
What’s causing the ‘Net View Error 6118’ and How to Fix it?
- 3rd party AV / Firewall interference – As it turns out, this particular issue can appear due to an overprotective security solution that is interfering between the Server Message Block and the other network devices. To fix the issue in this case, you will need to uninstall your current 3rd party firewall or at least disable the real-time protection.
- Function Discovery service is Disabled – If none of your network-connected devices show up inside the services screen, it’s probably because of the Function Discovery Provider Host service is disabled. To fix the issue in this case, all you need to do is open the Services screen and enable the service + the one associated with it (Function Discovery Resource Publication).
- Computer Browser service is Disabled – If no ‘net view’ commands are being processed by CMD, it’s probably because the Computer Browser service is disabled. This was part of the SMBv1 the was deprecated on the latest versions of Windows 10. To use it, you will need to enable SMBv1 via the Windows Features menu and then enabled the Computer Browser service via the Services menu.
1. Disable 3rd party Firewall / AV (if applicable)
As it turns out, one of the most common causes that might end up spawning the ‘Net View Error 6118’ error is overprotective firewall protection that blocks the SMB (Server Message Block) from communicating with other network devices.
Note: If you’re not using an external firewall/security suite that might cause this issue, move down directly to the next method below.
Quite a lot of affected users have reported that in their case, the issue ended up being caused by an overprotective security suite that ended up interrupting the connection between the SMB and other devices connected to the same network due to a false positive.
If this scenario is applicable, you should start your troubleshooting guide by investigating if the 3rd party virus protection tool that you’re using is not actually causing the ‘Net View Error 6118′ issue.
If you’re using a 3rd party AV, the ideal way to start is to disable the real-time protection, restart your computer and see if the issue goes away for good.
However, if you’re using an external firewall, disabling the Shields / Real-Time protection will not do you any good since the same security rules will remain firmly in place. If the latter scenario is applicable, the only way you will be able to confirm your suspicion is by temporarily uninstalling the 3rd party suite and seeing if the ‘Net View Error 6118′ error stops occurring.
Here’s a quick guide on uninstalling your 3rd party firewall in order to eliminate the potential interference:
- Press Windows key + R to open up a Run dialog box. Next, type ‘appwiz.cpl’ and press Enter to open up the Programs and Features window.
Type appwiz.cpl and Press Enter to Open Installed Programs List - Once you’re inside the Programs and Features screen, scroll down through the list of installed applications and try to locate the 3rd party security suite/firewall that you’re using. When you see it, right-click on it and choose Uninstall from the next context menu.
Uninstalling the security suite - Now that you’re inside the uninstallation prompt, follow the on-screen prompts to complete the removal of your 3rd party suite/firewall.
- Restart your computer and see if the issue went away now that you uninstalled your potential culprit.
In case the same issue is still occurring, reinstall the 3rd party you previously uninstalled and move down to the next potential fix below for a different repair strategy.
2. Enabling the Function Discovery Provider Host
Another potential cause that might make the other network-connected devices inaccessible is a disabled Function Discovery Provided Host service. Some users that we’re struggling to resolve the same issue have reported that they were finally able to fix the issue after they accessed the Services menu and enabled this service.
After doing this and opening File Explorer again, affected users were prompted to enable Network Discovery, which made the network-connected devices accessible again.
Note: While this method will not fix the ‘Net View Error 6118′ error, it will provide you with a safer protocol for accessing network-connected devices directly from File Explorer.
Here’s a quick guide on enabling the Function Discovery Provider Host in order to force the other connected network devices to appear inside File Explorer:
- Press Windows key + R to open up a Run dialog box. Next, type ‘services.msc’ inside the text box and press Enter to open up the Services screen. When you are prompted by the UAC (User Account Control) prompt, click Yes to grant administrative privileges.
- Once you’re inside the Services screen, scroll down through the list of Local services and locate the Function Discovery Provider Host service. When you see it, right-click on it and click on Properties from the context menu.
- Inside the Properties menu of Function Discovery Provider Host, select the General tab, then change the Startup type to Automatic (Delayed Restart) and click on Apply to save the changes.
- Next, find the Function Discovery Resource Publication and repeat the same changes you did at step 3 for the Function Discovery Provider Host service.
- After the modifications were operated, close the Services screen and open file Explorer and clicking on Network from the left-hand side menu.
- You will get an error message initially, so dismiss it by clicking on Ok.
- Next, click on the yellow bar that appears at the top of the window and then click on Turn on Network Discovery and File Sharing to make the other connected network devices visible.
In case you want to go for a different fix that will actually treat the symptoms of the ‘Net View Error 6118’ error and make the network devices visible inside the terminal, move down to the next method below.
3. Enabling the Computer Browser service
As it turns out, the number one reason that is known to cause the ‘Net View Error 6118′ error is a disabled service called Computer Browser. But the problem is, this service was deprecated in the latest versions of Windows 10 for security reasons.
However, if you do want to leverage this fix, you will need to start by enabling SMBv1 via Windows Feature – this technology was since deprecated. After you do this and restarting your computer, the Computer Browser service should become available inside the Services screen.
Here’s a quick guide on enabling SMBv1 via Windows Feature and then starting the Computer Browser service to fix the ‘Net View Error 6118′ error:
- Press Windows key + R to open up a Run dialog box. Next, type ‘appwiz.cpl’ inside the text box and press Enter to open up the Programs and Features menu.
- Once you’re inside the Programs and Features screen, use the vertical menu on the right-hand side to click on Turn Windows Features On or Off.
- When you’re inside the Windows Features screen, scroll down through the list of native Windows features and locate SMB 1.0/CIFS File Sharing Support. After you manage to locate it, simply check the box associated with it and hit Ok.
- Next, wait for the operation to complete and the changes to be applied. When prompted to restart, do so by clicking on Restart Now.
- After the next startup sequence is complete, press Windows key + R to open up another Run dialog box. Next, type ‘services.msc’ and press Enter to open up the Services screen. When prompted by the UAC (User Account Control), click Yes to grant administrative privileges.
- Once you manage to get inside the Services screen, scroll down through the list of local services and locate the Computer Browser service.
- When you see it, right-click on it and choose Properties from the newly appeared context menu.
- Inside the Properties screen of the Computer Browser service, select the General tab and then change the Startup type from Disabled to Automatic. Then, click on Start to start it right away and finish it up by clicking Apply to save the changes.
- Now that the Computer Browser service is enabled, open a terminal window and run the same command that was previously causing the ‘Net View Error 6118′ CMD error to see if the issue has been resolved.
Kevin Arrows
Kevin is a dynamic and self-motivated information technology professional, with a Thorough knowledge of all facets pertaining to network infrastructure design, implementation and administration. Superior record of delivering simultaneous large-scale mission critical projects on time and under budget.