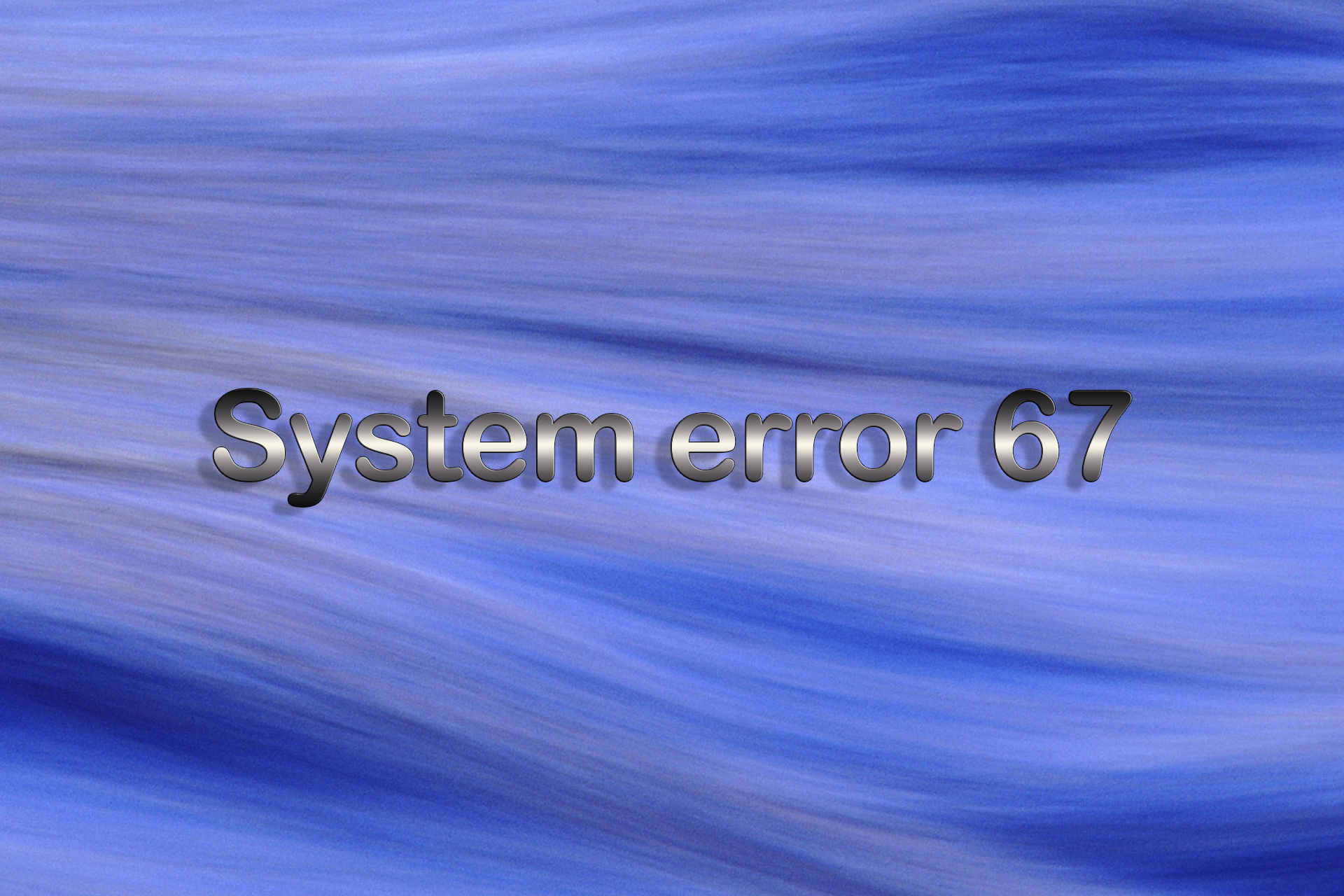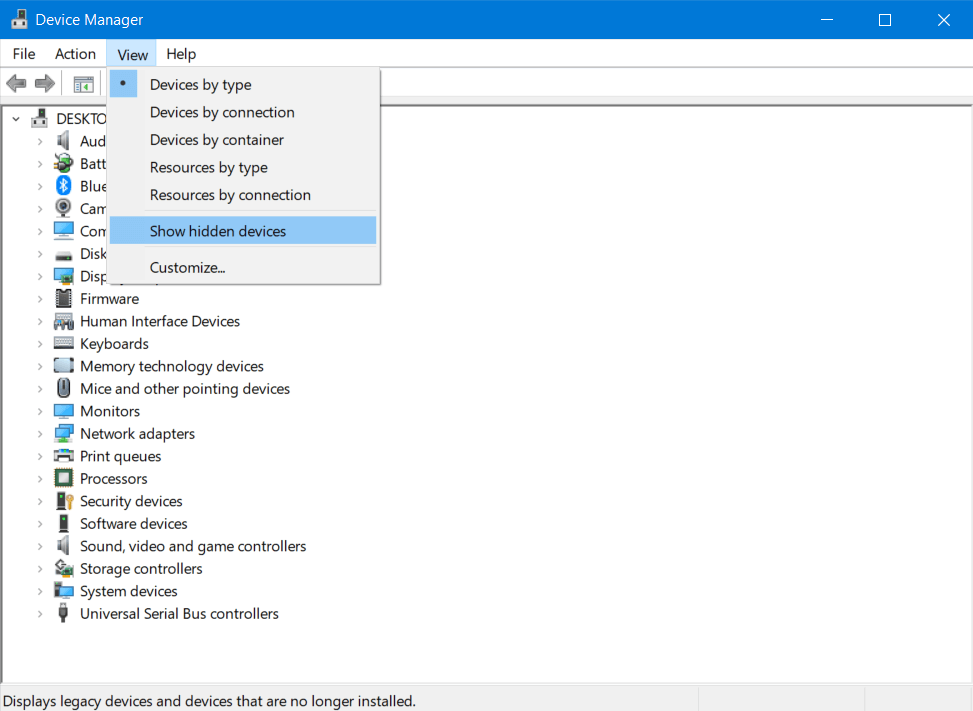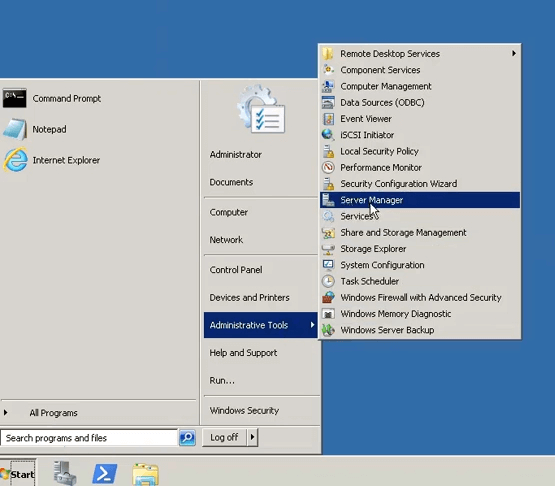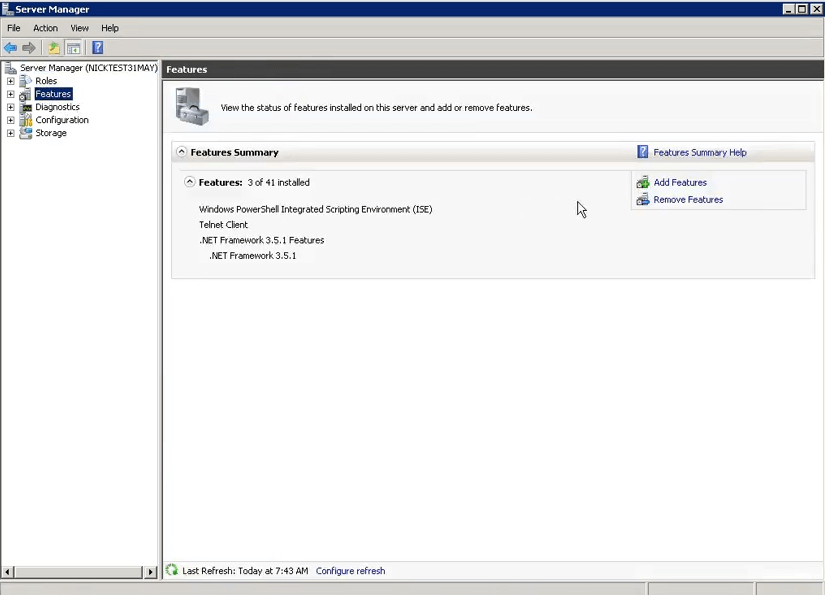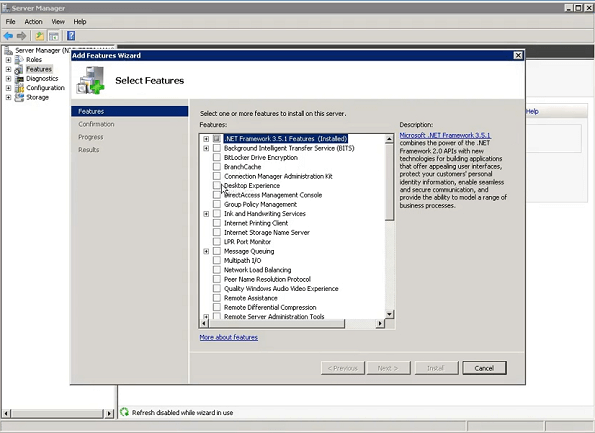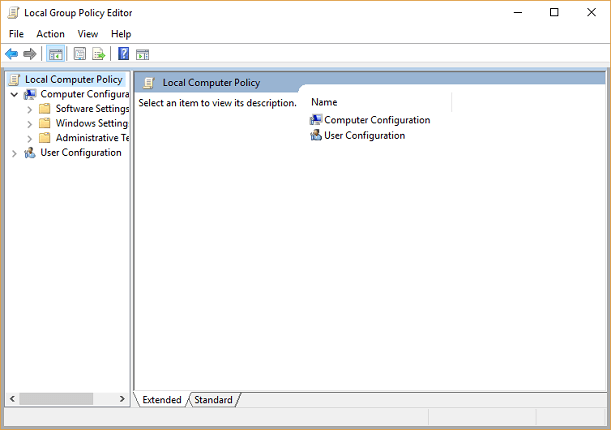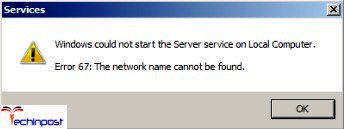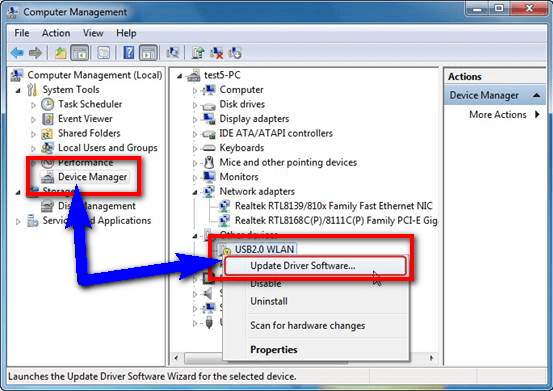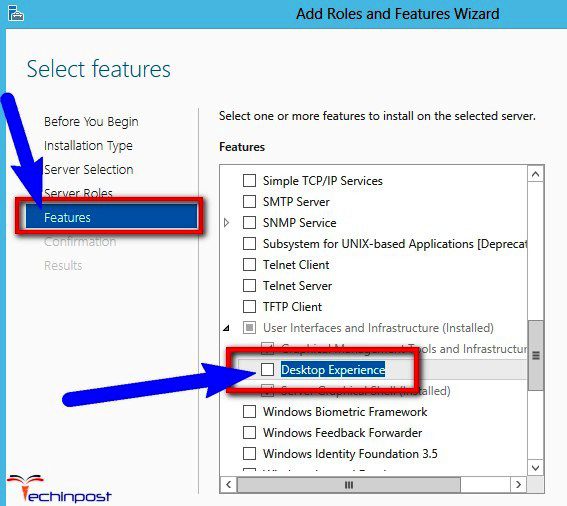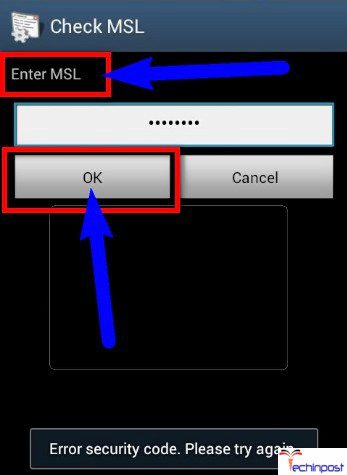Download PC Repair Tool to quickly find & fix Windows errors automatically
While attempting to run a Network Discovery scan or when trying to map a network drive from Command Prompt or PowerShell, you may encounter the System error 67 has occurred, The network name cannot be found. In this post, we provide the most suitable solutions to this issue.
The most widely known cause of this error is incorrect syntax. You may also encounter this error due to the following:
- Incorrect network components configurations on the domain controller.
- Outdated or incorrect network adapter drivers on the domain controller.
- The installed network adapter drivers don’t work with the Microsoft Windows Server version you’re currently running.
How do I fix Specified network is no longer available?
Windows users can easily fix The specified network name is no longer available on Windows 10/11 computer as follows: open Control Panel and select Programs and Features, then click Turn Windows features on or off. In the pop-up window, simply check the SMB 1.0/CIFS File Sharing Support feature and click OK, and then restart your computer.
If you’re faced with this System error 67 has occurred, The network name cannot be found issue, you can try the solutions below in no particular order and see if that helps to resolve the issue.
- Use the correct syntax (if applicable)
- Update Network Adapter drivers
- Restart the Distributed File System service
- Disable IP Network Address Translator (IP NAT) driver
Let’s take a look at the description of the process involved concerning each of the listed solutions.
1] Use the correct syntax (if applicable)
As incorrect syntax is the most common culprit, you need to make sure in the case of mapping a network drive, you use backward slashes instead of forward slashes. This is a common mistake, and by using forward slashes, the terminal will think you are indicating an option instead.
2] Update Network Adapter drivers
This solution requires you to make sure that the appropriate network adaptor driver that works with the operating system is in use and then update the Network Adapter drivers on the domain controller and see if the System error 67 has occurred, The network cannot be found issue is resolved. If not, try the next solution.
3] Restart the Distributed File System service
This is more of a workaround than a solution – and it entails you restart the Distributed File System service on the domain controller.
4] Disable IP Network Address Translator (IP NAT) driver
If Network Address Translator (NAT) is installed but is not configured correctly, this error is most likely to occur. To resolve the issue, disable the Internet Protocol (IP) NAT driver in Device Manager, and then restart the computer.
Do the following:
- Open Device Manager.
- On the View menu, click Show hidden devices.
- Expand Non-Plug and Play Drivers section.
- Right-click IP Network Address Translator.
- Click Disable.
- Click Yes.
- Click Yes again to restart the computer.
Hope this helps!
Why Network path is not found?
If you’re experiencing unusual system behavior like the network path was not found error, it could be that the system clocks are set to different times. To resolve this issue, make sure all the Windows devices on a local network are synchronized using Network Time Protocol wherever possible to avoid this problem. Also, disable local firewalls.
How do I remove Internet connection?
To remove or disable Internet connection on your computer, you can run the command below to delete active connections on a local computer.
Net Use * /delete
This command not only deletes all the active connections on local computers but can also be used on remote computers for the same task.
Related post: Error 0x80070037: The specified network resource or device is no longer available.
Obinna Onwusobalu has studied Information & Communication Technology and is a keen follower of the Windows ecosystem. He has been a Windows Insider MVP (2020). He runs a computer software clinic.
by Matthew Adams
Matthew is a freelancer who has produced a variety of articles on various topics related to technology. His main focus is the Windows OS and all the things… read more
Updated on February 7, 2022
- System error 67 is a Windows Server issue that shows up when you try to map a network drive.
- The error shouldn’t be there to stay for too long, so take a look at our quick troubleshooting tips.
- Do note that our System Errors section can always guide you when facing these annoying problems.
- Visit this Windows 10 Errors Hub too in case of having to deal with Windows 10 issues all the time.
XINSTALL BY CLICKING THE DOWNLOAD FILE
This software will keep your drivers up and running, thus keeping you safe from common computer errors and hardware failure. Check all your drivers now in 3 easy steps:
- Download DriverFix (verified download file).
- Click Start Scan to find all problematic drivers.
- Click Update Drivers to get new versions and avoid system malfunctionings.
- DriverFix has been downloaded by 0 readers this month.
System error 67 is a Windows Server issue that can occur when users try to map a network drive. The error message states: System error 67 has occurred.
The network name cannot be found. Consequently, users can’t map their network drives when Command Prompt displays that error message.
If you need to fix that issue, check out some of these potential resolutions.
How can I fix the System error 67 on Windows 10?
1. Update the network adapter driver for the domain controller
Updating the network adapter driver on the domain controller server might fix the System error 67 that you are dealing with. That’s why this is our first recommendation for you today.
You can update your drivers by accessing the Device Manager panel from the taskbar. Find the network adapter in the list of hardware, right-click on the driver and select update.
Alternatively, in order to quickly update the network adapter driver for the domain controller, don’t hesitate to use DriverFix.
This tool will literally solve the problem for you by scanning the computer for missing and outdated device drivers.
Once they are identified, choose only the adapter driver to update or download and install all of your out-of-date device drivers at once.
It’s convenient that you can always see the download progress of each of your files, not to mention that you can easily schedule driver scans.

DriverFix
When dealing with the System error 67, chances are to find that it’s driver-related. Use DriverFix right away!
2. Check the command’s syntax
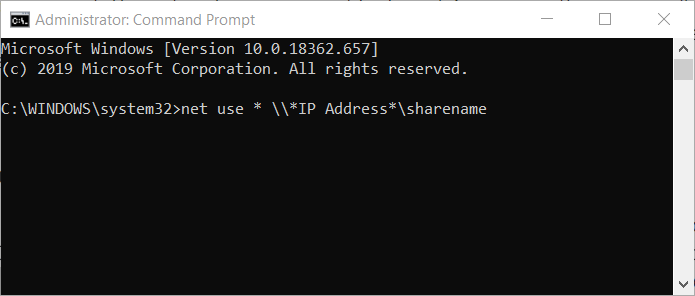
System error 67 can often be due to a syntax error within the net map command. So, double-check you’ve entered the net map command right.
Check whether you’ve entered the slashes for the command right. The basic syntax for the net map command is: net use * *IP Address*sharename.
So, there should be backslashes, not forward slashes, around the command’s IP address.
3. Disable the Network Address Translator
- Microsoft’s official fix for System error 67 is to disable the Network Address Translator, so right-click the Start button and select Device Manager to open the window shown directly below.
- Click the View menu.
- Select the Show hidden devices option.
- Double-click the Non-Plug and Play Drivers category in Device Manager.
- Right-click IP Network Address Translator to select the Disable option for it.
4. Turn on Desktop Experience
- First of all, click the Start button.
- Click Administrative Tools on the Start menu.
- Select the Server Manager option to open that utility.
- Click Features on the left of the Server Manager.
- Click Add Features under Features Summary, which opens the window directly below.
- Then select the Desktop Experience option.
- Click the Add Required Features button.
- Click Next to continue.
- Press the Install button.
Some users have also confirmed they’ve fixed System error 67 by enabling Desktop Experience in Windows Server. You may try the same by applying the above steps.
5. Turn off the Hardened UNC Paths policy
- Some users might need to turn off the Hardened UNC Paths policy. Press the Windows + R hotkeys.
- Input gpedit.msc in Run and click OK to open Group Policy Editor.
- Click Computer Configuration, Administrative Templates, Network, and Network Provider on the left of Group Policy Editor.
- Double-click Hardened UNC Paths on the right of Group Policy Editor.
- Select the Disabled radio button.
- Select the Apply option.
- Thereafter, restart Windows.
The resolutions above will probably fix System error 67 for most users. With that issue fixed, users can then map network drives and run Network Discover scans as required.
Newsletter
-
MiniTool
-
MiniTool News Center
- System Error 67 Has Occurred in Windows 10/8/7? Fix It!
By Vera | Follow |
Last Updated February 28, 2022
“System error 67 has occurred” is a common issue that happens in Windows 10/8/7. If you get the error message, how can you fix it? Take it easy and you come to the right place. Read this post and MiniTool Solution shows you multiple solutions to easily help you out.
System Error 67 the Network Name Cannot Be Found
When attempting to map a network drive in CMD/PowerShell or run a Network Discover scan, an error message may appear on the computer screen, saying “System error 67 has occurred. The network name cannot be found”.
If network components configurations are not correct or the network adapter driver is outdated, you may receive this error on your Windows 10/8/7 PC. If you are bothered by this annoying error, don’t panic and you can go to find solutions from the following part.
Fixes for the Network Name Cannot Be Found Windows 10/8/7 System Error 67
Use the Correct Syntax
If there is an incorrect syntax in the net map command, you may get the system error 67. Go to check if you type the correct command line in Command Prompt or PowerShell — net use * \*IP Address*sharename.
Don’t use forward slashes, and just use backward slashes. Or else, the terminal will think you are supplying an option instead. Besides, note that you should replace *IP Address* with your own address.
Update Network Adapter Driver
System error 67 may be related to an outdated network driver. So, you can try to update the driver to its latest version to see if the error is fixed. To do this work, follow the steps below:
Step 1: Type devmgmt.msc in Run (press Win + R to open it) and click OK to open Device Manager.
Step 2: Expand Network adapters, right-click on a network driver, and choose Update driver.
Step 3: Click the first option to let Windows automatically search for updated driver software. If there is an available one, the system will download and install it on your PC.
After that, restart the PC and see if the error is fixed.
Disable IP Network Address Translator (IP NAT)
If Network Address Translator is not configured correctly, you may get “system error 67 has occurred” in Windows 10/8/7. To fix this issue, you can try to disable IP NAT.
Step 1: Open Device Manager in Windows.
Step 2: Click View and choose Show hidden drivers.
Step 3: Double-click the Non-Plug and Play Drivers option.
Step 4: Right-click IP Network Address Translator and choose Disable.
Step 5: Restart your computer.
Disable Hardened UNC Paths Policy
The issue – system error 67 the network name cannot be found may be related to the enabled hardened UNC paths policy. To remove this error, you can disable it.
Step 1: Press Win + R, type gpedit.msc and click OK.
Step 2: Navigate to Computer Configuration > Administrative Templates > Network > Network Provider.
Step 3: Double-click Hardened UNC Paths, check the box of Disabled and click Apply > OK. Then, restart the PC to see if the error 67 is fixed.
Turn on Desktop Experience
According to some users, enabling the desktop experience is helpful to fix system error 67. If you get the issue in Windows Server, try this way.
Step 1: Go to Control Panel > System and Security > Administrative Tools.
Step 2: Click Server Manager > Features.
Step 3: Click Add Features, choose Desktop Experience and click Add Required Features.
Step 4: Click Next and press Install.
Verdict
System error 67 has occurred? After trying these methods above, you should easily get rid of the trouble. So, take action if you are bothered by the annoying error on your Windows 10/8/7 PC.
About The Author
Position: Columnist
Vera is an editor of the MiniTool Team since 2016 who has more than 5 years’ writing experiences in the field of technical articles. Her articles mainly focus on disk & partition management, PC data recovery, video conversion, as well as PC backup & restore, helping users to solve some errors and issues when using their computers. In her spare times, she likes shopping, playing games and reading some articles.
Содержание
- You receive a «System error 67 has occurred. The network name cannot be found» error message
- Symptoms
- Cause
- Resolution
- Method 1
- Method 2
- Workaround
- Вы получите сообщение «Произошла системная ошибка 67. Не удается найти сетевое имя» сообщение об ошибке
- Симптомы
- Причина
- Решение
- Способ 1
- Способ 2
- Обходной путь
- Ошибка при использовании полного доменного имени для подключения к удаленному компьютеру с компьютера под управлением Windows Server: сетевое имя не найдено
- Симптомы
- Причина
- Решение 1. Увеличение значения записи реестра LmhostsTimeout
- Решение 2. Установка протокола IPv6 на локальном компьютере
- Дополнительные сведения
- Сведения о записи реестра LmhostsTimeout
- Техническая поддержка версий Windows на основе 64-разрядных версий
- System error 67 has occurred, The network name cannot be found
- How do I fix Specified network is no longer available?
- System error 67 has occurred, The network name cannot be found
- 1] Use the correct syntax (if applicable)
- 2] Update Network Adapter drivers
- 3] Restart the Distributed File System service
- 4] Disable IP Network Address Translator (IP NAT) driver
- Why Network path is not found?
- How do I remove Internet connection?
You receive a «System error 67 has occurred. The network name cannot be found» error message
This article helps to fix the error message «System error 67 has occurred. The network name cannot be found».
Applies to: В Windows Server 2012 R2
Original KB number: В 843156
Symptoms
If you try to log on to a computer by using your domain account, the domain controller stops responding. Additionally, you cannot access your folder by using the universal naming convention (UNC) network path, and you receive the following error message:
System error 67 has occurred. The network name cannot be found
Cause
This issue occurs if one of the following conditions is true:
- The network components on the domain controller are not configured correctly.
- You did not update the network drivers on the domain controller or the drivers don’t work with Microsoft Windows Server 2003.
Resolution
To resolve this issue, use either of the following methods.
Method 1
Update the network adaptor driver on the domain controller.
Make sure that you use a network adaptor driver that works with the operating system that you are using.
Method 2
If Network Address Translator (NAT) is installed but is not configured correctly, disable the Internet Protocol (IP) NAT driver, and then restart the computer. You can follow these steps:
- Click Start, right-click My Computer, and then click Properties.
- On the Hardware tab, click Device Manager.
- On the View menu, click Show hidden devices.
- Expand Non-Plug and Play Drivers, right-click IP Network Address Translator, and then click Disable.
- Click Yes two times to restart the computer.
Workaround
To work around this issue, restart the Distributed File System service on the domain controller.
Источник
Вы получите сообщение «Произошла системная ошибка 67. Не удается найти сетевое имя» сообщение об ошибке
Эта статья поможет исправить сообщение об ошибке «Произошла системная ошибка 67. Не удается найти сетевое имя».
Применяется к: Windows Server 2012 R2
Исходный номер базы знаний: 843156
Симптомы
При попытке войти на компьютер с помощью учетной записи домена контроллер домена перестает отвечать на запросы. Кроме того, вы не можете получить доступ к папке с помощью сетевого пути UNC и получите следующее сообщение об ошибке:
Произошла системная ошибка 67. Не удается найти сетевое имя
Причина
Эта проблема возникает, если выполняется одно из следующих условий:
- Сетевые компоненты на контроллере домена настроены неправильно.
- Вы не обновили сетевые драйверы на контроллере домена или драйверы не работают с Microsoft Windows Server 2003.
Решение
Чтобы устранить эту проблему, используйте один из следующих методов.
Способ 1
Обновите драйвер сетевого адаптера на контроллере домена.
Убедитесь, что вы используете драйвер сетевого адаптера, который работает с используемой операционной системой.
Способ 2
Если переводчик сетевых адресов (NAT) установлен, но настроен неправильно, отключите драйвер NAT по протоколу IP и перезапустите компьютер. Вы можете выполнить следующие действия:
- В меню Пуск щелкните правой кнопкой мыши значок Компьютер и выберите пункт Свойства.
- На вкладке «Оборудование» щелкните диспетчер устройств.
- В меню «Вид » выберите пункт «Показать скрытые устройства».
- Разверните драйверы Plug and Play, щелкните правой кнопкой мыши ip Network Address Translator и выберите команду «Отключить».
- Чтобы перезапустить компьютер, дважды нажмите кнопку «Да».
Обходной путь
Чтобы обойти эту проблему, перезапустите службу распределенной файловой системы на контроллере домена.
Источник
Ошибка при использовании полного доменного имени для подключения к удаленному компьютеру с компьютера под управлением Windows Server: сетевое имя не найдено
В этой статье описывается проблема, из-за которой при попытке подключения к удаленному компьютеру с помощью полного доменного имени вы получаете сообщение об ошибке.
Применимо к следующим выпускам: Windows 10 – все выпуски, Windows Server 2012 R2
Исходный номер базы знаний: 875441
Симптомы
net use При использовании команды на компьютере под управлением одной из операционных систем, перечисленных в разделе «Область действия» для доступа к общим ресурсам удаленного компьютера, при использовании полного доменного имени удаленного компьютера может появиться следующее сообщение об ошибке:
Произошла системная ошибка 67
Не удается найти сетевое имя
Если для подключения к удаленному компьютеру используется диалоговое окно «Открыть» диалогового окна «Запуск», при использовании полного доменного имени удаленного компьютера может появиться следующее сообщение об ошибке:
Ни один сетевой поставщик не принял указанный сетевой путь.
Возможно, вы сможете проверить связь с удаленным компьютером с помощью полного доменного имени удаленного компьютера. При попытке подключения к удаленному компьютеру записи не могут быть записаны в кэше системы доменных имен (DNS) или в кэше NetBIOS через TCP/IP (NetBT).
Причина
Когда запрос на разрешение имен для полного доменного имени поставлен в очередь в NetBT, время ожидания запроса истекает, перенаправление закрывает подключение примерно через восемь секунд, а имя полного доменного имени не разрешается. Проблема возникает из-за состязания за сопоставитель DNS в пользовательском режиме NetBT. Этот сопоставитель может разрешать имена только последовательно.
Решение 1. Увеличение значения записи реестра LmhostsTimeout
В этот раздел, описание метода или задачи включены действия, содержащие указания по изменению параметров реестра. Однако неправильное изменение параметров реестра может привести к возникновению серьезных проблем. Поэтому следует в точности выполнять приведенные инструкции. Для дополнительной защиты создайте резервную копию реестра, прежде чем редактировать его. Так вы сможете восстановить реестр, если возникнет проблема. Дополнительные сведения о создании резервной копии и восстановлении реестра см. в соответствующей статье базы знаний Майкрософт:
322756 Создание резервной копии и восстановление реестра Windows
Вы можете увеличить значение записи LmhostsTimeout реестра, чтобы увеличить интервал времени ожидания запросов NetBT к файлу Lmhosts и DNS. Этот метод можно использовать, чтобы предоставить запросам NetBT больше времени на разрешение полного доменного имени удаленного компьютера.
Чтобы изменить значение записи LmhostsTimeout реестра, выполните следующие действия.
Нажмите кнопку «>Запустить запуск«, введите regedit и нажмите кнопку «ОК».
На панели слева найдите и щелкните следующий подраздел реестра: HKEY_LOCAL_MACHINESYSTEMCurrentControlSetServicesNetBTParameters
В правой области дважды щелкните LmhostsTimeout, введите значение, превышающее текущее значение, в поле данных » Значение» и нажмите кнопку «ОК«.
Если вы не нашли запись реестра LmhostsTimeout в редакторе реестра, создайте новую запись реестра. Для этого выполните следующие действия:
- В левой области щелкните правой кнопкой мыши подраздел « Параметры», наведите указатель мыши на пункт » Создать» и выберите пункт «Значение DWORD».
- Введите LmhostsTimeout и нажмите клавишу ВВОД.
- Дважды щелкните LmhostsTimeout, щелкните decimal и введите время в миллисекундах от 1000 до 4294967295 в поле данных « Значение». Нажмите кнопку ОК.
Допустимый шестнадцатеричный базовый диапазон для записи LmhostsTimeout — от 3E8 до 0xFFFFFFFF.
Закройте редактор реестра.
Restart your computer.
Решение 2. Установка протокола IPv6 на локальном компьютере
Этот метод можно использовать только в том случае, если выполняются следующие условия:
- На локальном компьютере работает Microsoft Windows Server 2003 или Microsoft Windows XP.
- Удаленный компьютер, к котором вы подключаетсяе, работает под управлением Windows Server 2003, Windows XP или Microsoft Windows 2000.
- Нажмите кнопку «>Запустить запуск «,ncpa.cplи нажмите кнопку «ОК».
- Щелкните правой кнопкой мыши подключение к локальной области, которое требуется изменить, и выберите пункт «Свойства».
- Нажать кнопку Установить.
- В списке «Щелкните тип сетевого компонента, который требуется установить» нажмите кнопку «Добавить протокол>«.
- Нажмите кнопку Microsoft TCP/IP версии 6>OK.
- Нажмите кнопку « Закрыть», чтобы сохранить изменения, внесенные в сетевое подключение.
Дополнительные сведения
Дополнительные сведения о настройке IPv6 в Windows Server 2003 см. в следующей статье:
325449 Как установить и настроить IP-адрес версии 6 в Windows Server 2003 Enterprise Server
Сведения о записи реестра LmhostsTimeout
Имя записи: LmhostsTimeout
Подраздел: HKEY_LOCAL_MACHINESYSTEMCurrentControlSetServicesNetBTParameters
Тип значения: REG_DWORD (время в миллисекундах)
Допустимый диапазон: десятичный: от 1000 до 4294967295 (шестнадцатеричное: 3E8-0xFFFFFFFF)
Значение по умолчанию: 6000 (6 секунд)
Описание. Этот параметр задает значение времени ожидания для запросов NetBT к файлу Lmhosts и DNS. Таймер имеет степень детализации значения времени ожидания. Таким образом, фактическое время ожидания может быть в два раза больше значения.
Техническая поддержка версий Windows на основе 64-разрядных версий
Если оборудование поставляется с установленным выпуском Windows x64, изготовитель оборудования предоставляет техническую поддержку и помощь для выпуска Windows x64. Поскольку 64-разрядный выпуск Windows входил в комплект поставки данного оборудования, обязанности по предоставлению технической поддержки несет изготовитель оборудования. Изготовитель оборудования может устанавливать 64-разрядную версию Windows с собственными компонентами. например специальными драйверами устройств, и использовать дополнительные настройки параметров для повышения производительности оборудования. Корпорация Майкрософт предоставляет ограниченную техническую поддержку пользователям 64-разрядных версий Windows. Однако в первую очередь следует обращаться непосредственно к изготовителю оборудования. Изготовитель обладает наилучшими возможностями по поддержке установленного им программного обеспечения. Если вы приобрели выпуск Windows x64, например Windows Server 2003 x64 отдельно, обратитесь за технической поддержкой в корпорацию Майкрософт.
Источник
System error 67 has occurred, The network name cannot be found
While attempting to run a Network Discovery scan or when trying to map a network drive from Command Prompt or PowerShell, you may encounter the System error 67 has occurred, The network name cannot be found. In this post, we provide the most suitable solutions to this issue.
The most widely known cause of this error is incorrect syntax. You may also encounter this error due to the following:
- Incorrect network components configurations on the domain controller.
- Outdated or incorrect network adapter drivers on the domain controller.
- The installed network adapter drivers don’t work with the Microsoft Windows Server version you’re currently running.
How do I fix Specified network is no longer available?
Windows users can easily fix The specified network name is no longer available on Windows 10/11 computer as follows: open Control Panel and select Programs and Features, then click Turn Windows features on or off. In the pop-up window, simply check the SMB 1.0/CIFS File Sharing Support feature and click OK, and then restart your computer.
System error 67 has occurred, The network name cannot be found
If you’re faced with this System error 67 has occurred, The network name cannot be found issue, you can try the solutions below in no particular order and see if that helps to resolve the issue.
- Use the correct syntax (if applicable)
- Update Network Adapter drivers
- Restart the Distributed File System service
- Disable IP Network Address Translator (IP NAT) driver
Let’s take a look at the description of the process involved concerning each of the listed solutions.
1] Use the correct syntax (if applicable)
As incorrect syntax is the most common culprit, you need to make sure in the case of mapping a network drive, you use backward slashes instead of forward slashes. This is a common mistake, and by using forward slashes, the terminal will think you are indicating an option instead.
2] Update Network Adapter drivers
This solution requires you to make sure that the appropriate network adaptor driver that works with the operating system is in use and then update the Network Adapter drivers on the domain controller and see if the System error 67 has occurred, The network cannot be found issue is resolved. If not, try the next solution.
3] Restart the Distributed File System service
This is more of a workaround than a solution – and it entails you restart the Distributed File System service on the domain controller.
4] Disable IP Network Address Translator (IP NAT) driver
If Network Address Translator (NAT) is installed but is not configured correctly, this error is most likely to occur. To resolve the issue, disable the Internet Protocol (IP) NAT driver in Device Manager, and then restart the computer.
Do the following:
- Open Device Manager.
- On the View menu, click Show hidden devices.
- Expand Non-Plug and Play Drivers section.
- Right-click IP Network Address Translator.
- Click Disable.
- Click Yes.
- Click Yes again to restart the computer.
Hope this helps!
Why Network path is not found?
If you’re experiencing unusual system behavior like the network path was not found error, it could be that the system clocks are set to different times. To resolve this issue, make sure all the Windows devices on a local network are synchronized using Network Time Protocol wherever possible to avoid this problem. Also, disable local firewalls.
How do I remove Internet connection?
To remove or disable Internet connection on your computer, you can run the command below to delete active connections on a local computer.
This command not only deletes all the active connections on local computers but can also be used on remote computers for the same task.
Источник
- Remove From My Forums
-
Question
-
When I attempt to connect to a Webdav server from a Windows 8.1 box it fails with
System Error 67 has occurred.
The network name cannot be found.I am using the net.exe USE command with the following syntax:
net.exe use Z: https://dav.DomainYaya.com/ <PASSWORD> /user:USERNAMEThis exact syntax works for Windows 7.
I have more than one Windows 8.1 box where this fails.There are various suggestions found all over the internet for various other situations. They do not apply or do not work.
For example, you will find an issue involving sending Basic authentication over http where there are suggestions about changing HKEY_LOCAL_MACHINESYSTEMCurrentControlSetservicesWebClientParametersThat does not work. There is also discussion about the Webclient service. (it is running). One can find discussion of the redirector. (The SYS file is present and is installed with Windows 8+ anyway.)
Using HTTP only fails similarly but with error 53 (but I only did that as a test.) The issue is the HTTPS version.
I have BTW tried this with two different webdav servers.
Any help is appreciated.
Joe
Answers
-
Hi Joe,
Based on our research, the error 67 have the following several possable causes:
•IIS is not installed or is not running on the server that you are attempting to connect to.
•You have not installed the WebDAV Redirector on your client system.
•The WebClient service is not running on your client system.
•You have not enabled WebDAV on your web site.
•You are using Basic Authentication and connecting to your web site using HTTP instead of HTTPS.
•You are connecting to a web site on your local network that is using Fully-Qualified Domain Names (FQDNs) for name resolution, your web site uses Windows Authentication, and you have not added the web site’s FQDN to the proxy server bypass list on your client.For more information, please refer to the article as below:
Using the WebDAV Redirector
http://www.iis.net/learn/publish/using-webdav/using-the-webdav-redirectorAccording to the test, I am able to reproduce this issue in my lab. By default, the Webclient service is not running on windows 8.1 client. But for windows 7 client this service is running by default.
So please try to start the WebClient service on windows 8.1 client to check if it helps.
If you have any question, please don’t hesitate to let us know.
Karen Hu
TechNet Community Support-
Proposed as answer by
Tuesday, January 27, 2015 2:47 AM
-
Marked as answer by
FangZhou Chen
Wednesday, January 28, 2015 1:47 AM
-
Proposed as answer by
We think you are not so good! & we also know why you are not feeling good … It’s all because you are frustrated with this System Error 67 Windows PC code problem on your Windows PC and sometimes on your Android Smartphone too. But we know how to make you happy, for all you have to do is just read out and check this below post once to get rid of this error code problem from you permanently.
This shows an error code message like,
Windows could not start the Server service on the Local Computer.
System Error 67: The network name cannot be found
This Error 67 occurred when you were trying to connect to the server. This error problem includes the system PC freezes, crashes & possible virus infection to your computer. This Error Code 67 will result in failure to connect to the network.
Causes of System Error 67 Windows Code Issue:
- The system has occurred net user command
- Domain controller not configured correctly
- Windows PC error issue
- Did not update the network drivers
- Error when mapping a network drive
- WebDAV error problem
So, here are some quick tips and tricks for easily fixing and solving this type of System Error 67 Windows PC Code problem from you permanently.
How to Fix System Error 67 Windows Code Problem Issue
For WINDOWS PC:
1. Disable the IP (Internet Protocol) NAT Driver from your Windows PC –
- Go to the start menu
- Right-click on the “My Computer” there
- Click on the Properties option there
- Now go to the Device Manager option there on the left
- Click on the View tab &
- Click on the ‘Show Hidden Devices‘ tab there
- Expand the “Non-Plug and Play Drivers.”
- Right-click on the ‘IP Network Address Translator‘ tab there
- Click on the “Disable” to disable it there
- Click on ‘YES‘ 2 times to restart your PC
- After completing, close all the tabs
- That’s it, done
By disabling the Internet Protocol (I.P.) NAT driver from your Windows PC can quickly fix and solve this system Error 67 problem.
2. Update or Uninstall your Error Windows Driver Softwares –
- Go to the start menu
- Search or go to the Device Manager there
- Clicks on it and opens it there
- Check the driver which has an error sign
- Right-click on it and
- Select the “Update driver software” option
- Wait for some minutes to update it
- After updating, close the tab
- Restart your PC once
- That’s it, done
The software can quickly solve and fix this MIP Error 67 Code problem from your PC by updating or uninstalling your error driver.
3. Reset TCP/IP (Transmission Control Protocol/Internet Protocol) on PC –
- Go to the start menu
- Search or type Command Prompt there
- Opens it & type
netsh int tcp reset resettcpip.txt - Press Enter there
- That’s it, done
Resetting TCP/IP on your computer or laptop will surely solve this connection failure with the net use system Error 67 problem.
4. Put value in the Windows Registry Editor on your Windows PC –
- Go to the start menu
- Search or go and click on the RUN
- Type the “regedit” command there
- & Press Enter or OK button there
- Look in left pane for HKEY_LOCAOL_MACHINESystemCurrentControlSetServicesNetBTParamaters Key
- Click on that key
- Now, right pane, double-click on Lmhosts Timeout
- Put in a value larger than the current one in the value tab box
- & now click on the OK button or press Enter there
- After completing, Close the Windows registry editor & close all the tabs there.
- Restart your PC once
- That’s it, done
By putting value in the Windows registry editor on your Windows PC can fix and solve this Error 67 registration failure code problem.
5. Enable the Desktop Experience on your Server on your Device –
Allowing the Desktop Experience on your Server on your Windows PC can quickly eliminate this system Error 67 when mapping a network drive problems from you.
6. Update your Windows Drivers of your Windows PC –
- Go to the start menu
- Search or go to the Control Panel
- Click on it and opens it there
- After that, scroll down and go to the “Windows Update” section there
- Click on it & Check if any newly latest driver update is available or not
- If any, Update it fast
- Or, you can set it as ‘automatically update.’
- For that, go to the left side
- & click on the “Changes Settings” option there
- After opening, click on the drop-down menu there
- Select the “Install Updates Automatically” option there
- & click on the OK button to save this configuration
- After completing, close the tab
- That’s it, done
So by trying this above helpful solution, you will get rid of System Error 67 has occurred Windows server 2008 r2 problems.
” OR “
- Go to the start menu
- Search or go to the Control Panel or direct go to Device Manager
- Click on it and opens it there
- After going to the device Manager there,
- check if any driver has an error sign there
- If any, then right-click on it
- & Click on the “Update driver software” there
- Wait for some minutes to update it
- After updating, close the tab
- That’s it, done
Updating your driver by any of these two methods can quickly fix and solve this System Error 67 has occurred net use Windows 7 PC Code problem from your PC.
For ANDROID Smartphone Device:
1. Do a Factory Reset through MSL (Master Subsidy Lock) Reader –
- Download the MSL Reader from Google Play Store or from here –
MSL Reader: Download Now - Open the App.
- Enter your MSL there
- You will prompt with the SCRTN screen.
(Your AAA secret code, Customer profile, MSID, and mobile directory no. will appear there) - Click on the ‘Menu‘ option there in the top right corner
- After clicking on the Menu option there,
- Click on the “Reset” option there to reset it
- After resetting, an EPST confirmation code will appear
- Click on ‘OK‘ there to confirm it
- After completing, close all the tabs there
- That’s it, done
By doing a Factory Reset of your Android smartphone device through the MSL (Master Subsidy Lock) Reader can get back to you from this Android Error 67 problem.
Conclusion:
These are the quick and the best methods to get rid of this System Error 67 Windows PC Code problem from you entirely. Hopefully, these solutions will help you get back from this Error Code 67 problem.
If you are facing or falling into this System Error 67 Windows PC Code problem or any error problem, then comment down the problem below so that we can fix and solve it too with our top best quick methods guides.