|
0 / 0 / 0 Регистрация: 03.05.2011 Сообщений: 36 |
|
|
1 |
|
|
07.09.2020, 21:02. Показов 3932. Ответов 6
Доброго времени суток.
__________________
0 |
|
3295 / 1977 / 635 Регистрация: 29.05.2013 Сообщений: 8,557 |
|
|
08.09.2020, 13:15 |
2 |
|
Пробовали запускать в режиме совместимости?
0 |
|
0 / 0 / 0 Регистрация: 03.05.2011 Сообщений: 36 |
|
|
08.09.2020, 15:50 [ТС] |
3 |
|
Пробовал, не помогает
0 |
|
Модератор 3203 / 1815 / 666 Регистрация: 15.11.2015 Сообщений: 7,263 |
|
|
08.09.2020, 17:40 |
4 |
|
Надо на месте проверять, как увеличивается потребление памяти. И в идеале там же нужно пройтись и с дебагером.
0 |
|
882 / 584 / 179 Регистрация: 28.02.2017 Сообщений: 2,359 Записей в блоге: 1 |
|
|
08.09.2020, 18:07 |
5 |
|
Какая связь «недостаточно памяти» и «таблицы атомов»? А почему «загружает dll» — «в потоках»? Сколько потоков, кстати? Сначала надо выяснить в каком именно месте это возникает, а то мне что-то кажется вы не особо и в курсе… Добавлено через 1 минуту
0 |
|
0 / 0 / 0 Регистрация: 03.05.2011 Сообщений: 36 |
|
|
09.09.2020, 07:45 [ТС] |
6 |
|
Надо на месте проверять, как увеличивается потребление памяти. И в идеале там же нужно пройтись и с дебагером. К сожалению поставить IDE на ПК нет возможности отсутствуют свободные лицензии. Добавлено через 10 минут Какая связь «недостаточно памяти» и «таблицы атомов»? А почему «загружает dll» — «в потоках»? Сколько потоков, кстати? А почему я не могу загрузить dll в потоке? Это делается в режиме синхронизации с основным потоком приложения. Введите какое-нибудь нормальное логирование, подключите FastMM… Что Вы подразумеваете под нормальным логированием? Как FastMM поможет, мне по идее не утечки памяти нужно отследить.
0 |
|
0 / 0 / 0 Регистрация: 03.05.2011 Сообщений: 36 |
|
|
30.11.2020, 20:13 [ТС] |
7 |
|
Решили проблему следующим образом: промониторили инструментом RAMMap что при работе приложения остается много памяти StandBy (кэш ОЗУ), т.е. это не утечка памяти а просто ОС кэшировала множество данных при работе программы (к примеру создание временных файлов при импорте данных, кэшировалось в ОЗУ). Начали чистить кэш при помощи утилиты EmptyStandbyList.exe. Надеюсь кому-то поможет и избавит от мучений)
0 |
В этой статье представлена ошибка с номером Ошибка 8, широко известная как ERROR_NOT_ENOUGH_MEMORY, и ее описание Недостаточно памяти для обработки этой команды.
О системной ошибке Windows
Системные ошибки Windows возникают в разное время во время нормального использования операционной системы. Пользователи должны получить код ошибки, который они могут использовать для анализа и расследования того, что произошло с компьютером. Однако эти коды не всегда предоставляют подробную информацию. А поскольку такие коды может выдавать и несистемное программное обеспечение, при анализе ошибок пользователю потребуется понимание контекста программы и времени выполнения. Вот несколько способов понять симптомы, причины и общие решения.
Определения (Бета)
Здесь мы приводим некоторые определения слов, содержащихся в вашей ошибке, в попытке помочь вам понять вашу проблему. Эта работа продолжается, поэтому иногда мы можем неправильно определить слово, так что не стесняйтесь пропустить этот раздел!
- Команда — команда — это директива компьютерной программе, действующей как некоторый интерпретатор, для выполнения определенной задачи.
- Процесс — Этот тег относится к процессам операционной системы.
- Хранилище — Подробная информация о том, как данные хранятся в памяти на дисках, чаще всего применяется к базам данных, медиа-банкам и резервному копированию. -восстановительные решения.
Симптомы Ошибка 8 — ERROR_NOT_ENOUGH_MEMORY
Во время обработки Windows отправляет коды системных ошибок, чтобы сообщить пользователю о проблеме, возникшей с компьютером. Они появляются в неожиданное время, поэтому их трудно обнаружить, если не проанализировать сообщение об ошибке. Коды системных ошибок Windows являются симптомами других проблем, происходящих с компьютером, поэтому пользователям необходимо обратить внимание на сообщение об ошибке, время и процессы, запущенные во время ее возникновения.
(Только для примера)
Причины ERROR_NOT_ENOUGH_MEMORY — Ошибка 8
Системные ошибки Windows могут быть вызваны программным или аппаратным сбоем. Иногда программное обеспечение не работает согласованно с аппаратным обеспечением из-за изменений или общих аппаратных сбоев. В некоторых случаях пользователи могли установить противоречивые драйверы или повредить ОС. Возможно, в каком-то компоненте произошел аномальный скачок напряжения, который может повредить детали и повлиять на его работу. Могли произойти различные факторы, которые привели к появлению ошибки System в определенные периоды использования компьютера. Проблемы с программным и аппаратным обеспечением, конечно, легко решаются, если пользователь может точно определить часть, которая вызывает сбой. Чтобы решить проблемы с ошибками такого рода, попробуйте следующие методы ремонта.
Методы ремонта
Если метод ремонта вам подошел, пожалуйста, нажмите кнопку upvote слева от ответа, это позволит другим пользователям узнать, какой метод ремонта на данный момент работает лучше всего.
Обратите внимание: ни ErrorVault.com, ни его авторы не несут ответственности за результаты действий, предпринятых при использовании любого из методов ремонта, перечисленных на этой странице — вы выполняете эти шаги на свой страх и риск.
Метод 1 — Восстановить поврежденные или отсутствующие системные файлы
Проверка системных файлов — этот инструмент работает почти так же, как программа проверки реестра, но помогает находить и восстанавливать поврежденные или отсутствующие системные файлы, поэтому его запуск занимает немного больше времени.
- Чтобы запустить команду, откройте командную строку с повышенными привилегиями, набрав ее в окне поиска, затем щелкните правой кнопкой мыши командную строку и выберите «Запуск от имени администратора».
- Введите в командной строке sfc / scannow и дождитесь успешного завершения процесса проверки.
Запустите Checkdisk — Chkdsk исправляет многие несоответствия с ОС. Системные ошибки также можно исправить с помощью этой утилиты. Чтобы запустить это,
- Откройте командную строку, введя ее в поле поиска, а затем, когда вы увидите результат в верхней части списка, щелкните его правой кнопкой мыши и выберите «Запуск от имени администратора».
- Ваша система может сказать, что вы не можете запустить ее в данный момент, потому что вы все еще обрабатываете данные, и спросит вас, хотите ли вы запустить ее перед следующим запуском, просто нажмите y для подтверждения, а затем выйдите с экрана и перезагрузите компьютер.
- После перезагрузки компьютера вы увидите, что checkdisk работает вне Windows, просто дайте ему закончить, пока он не даст вам отчет о том, что было найдено, исправлено или отмечено.
- Закройте окно и дайте компьютеру нормально перезагрузиться.
Метод 2 — Обновите или переустановите драйвер
Изменения, внесенные в ваш компьютер, могут испортить ваш драйвер. В этом случае вы можете переустановить драйвер или обновить его. Для этого вы можете сделать следующее.
- Если вы получили код ошибки диспетчера устройств, обратите внимание на описание, чтобы вы могли точно определить драйвер или компонент, вызывающий ошибку.
- Запустите диспетчер устройств, выполнив поиск Диспетчер устройств или запустив «devmgmt.msc»
- Найдите драйвер в списке и щелкните его правой кнопкой мыши.
- Нажмите Удалить , если вы хотите переустановить драйвер, или Обновить программное обеспечение драйвера , если пытаетесь его обновить.
- Появится окно подтверждения. Убедитесь, что флажок Удалить программное обеспечение драйвера снят.
- Нажмите «ОК» и перезагрузите компьютер.
Вы можете сделать это поочередно:
- Вы можете вручную загрузить драйвер от производителя.
- Запустите его, чтобы заменить текущий драйвер, который вы используете.
- После этого перезагрузите компьютер.
Метод 3 — Откатите свой драйвер
Вы также можете вернуться к исходному драйверу, установленному на вашем компьютере. Для этого:
- В диспетчере устройств найдите проблемный драйвер.
- Щелкните устройство правой кнопкой мыши и выберите «Свойства».
- Когда вы увидите окно «Свойства», щелкните вкладку «Драйвер».
- Вы увидите кнопку «Откатить драйвер», нажмите ее.
- Подтвердите откат, нажав «Да», когда появится вопрос «Вы уверены, что хотите вернуться к ранее установленному программному обеспечению драйвера?»
- После этого перезагрузите компьютер.
Метод 4 — Использовать восстановление системы
Для окна 7
- Нажмите «Пуск»> «Все программы»> «Стандартные»> «Системные инструменты».
- Нажмите «Восстановление системы», а затем нажмите «Далее».
- Выбирайте точку восстановления, когда знаете, что с вашим компьютером все в порядке.
- Продолжайте нажимать «Далее», а затем — «Готово».
- Это займет время, так что наберитесь терпения и дождитесь полной остановки операции.
Для Windows 8, 8.1 или 10
- Щелкните правой кнопкой мыши кнопку «Пуск», затем выберите «Система».
- В окне «Система» нажмите «Система и безопасность».
- Нажмите «Система» и слева нажмите «Защита системы».
- Нажмите «Восстановление системы», следуйте инструкциям, чтобы выбрать точку восстановления, а затем нажимайте «Далее», пока не увидите кнопку «Готово».
- Дождитесь завершения процесса восстановления.
Метод 5 — Восстановите переустановку с помощью компакт-диска с ОС или флэш-накопителя
- Лучший способ восстановить системное программное обеспечение — это переустановить его. Процесс восстановления и переустановки помогает сохранить файлы при восстановлении операционной системы. Тем не менее, вам нужно убедиться, что вы создали резервную копию своего файла, если вам действительно нужно переустановить компьютер. Вам нужно будет вставить установочный носитель и перезагрузить компьютер.
- Войдите в BIOS, процесс отличается от модели компьютера к модели, это может быть кнопка F1, F2 или Del.
- Оказавшись там, перейдите в раздел загрузки, установите загрузку с установочного диска и сохраните настройки.
- Для более ранней версии Windows вам может потребоваться нажать на клавиатуру, пока вы ждете, пока компьютер не получит доступ к установочному диску.
- Сначала выберите утилиту восстановления, а не чистую установку ОС. Это может сэкономить вам много хлопот. Однако, если проблема не исчезнет после перезагрузки компьютера, просто сделайте резервную копию файлов и выполните чистую переустановку.
Другие языки:
How to fix Error 8 (ERROR_NOT_ENOUGH_MEMORY) — Not enough storage is available to process this command.
Wie beheben Fehler 8 (ERROR_NOT_ENOUGH_MEMORY) — Es steht nicht genügend Speicherplatz zur Verfügung, um diesen Befehl zu verarbeiten.
Come fissare Errore 8 (ERROR_NOT_ENOUGH_MEMORY) — Non c’é spazio sufficente per eseguire questo comando.
Hoe maak je Fout 8 (ERROR_NOT_ENOUGH_MEMORY) — Er is onvoldoende opslagruimte beschikbaar om deze opdracht te verwerken.
Comment réparer Erreur 8 (ERROR_NOT_ENOUGH_MEMORY) — L’espace de stockage disponible est insuffisant pour traiter cette commande.
어떻게 고치는 지 오류 8 (ERROR_NOT_ENOUGH_MEMORY) — 이 명령을 처리하는 데 사용할 수 있는 스토리지가 충분하지 않습니다.
Como corrigir o Erro 8 (ERROR_NOT_ENOUGH_MEMORY) — Não está disponível armazenamento suficiente para processar este comando.
Hur man åtgärdar Fel 8 (ERROR_NOT_ENOUGH_MEMORY) — Det finns inte tillräckligt med lagringsutrymme för att bearbeta det här kommandot.
Jak naprawić Błąd 8 (ERROR_NOT_ENOUGH_MEMORY) — Nie ma wystarczającej ilości pamięci, aby przetworzyć to polecenie.
Cómo arreglar Error 8 (ERROR_NOT_ENOUGH_MEMORY) — No hay suficiente espacio de almacenamiento disponible para procesar este comando.
Об авторе: Фил Харт является участником сообщества Microsoft с 2010 года. С текущим количеством баллов более 100 000 он внес более 3000 ответов на форумах Microsoft Support и создал почти 200 новых справочных статей в Technet Wiki.
Следуйте за нами:
Последнее обновление:
30/12/22 10:33 : Пользователь Windows 10 проголосовал за то, что метод восстановления 1 работает для него.
Этот инструмент восстановления может устранить такие распространенные проблемы компьютера, как синие экраны, сбои и замораживание, отсутствующие DLL-файлы, а также устранить повреждения от вредоносных программ/вирусов и многое другое путем замены поврежденных и отсутствующих системных файлов.
ШАГ 1:
Нажмите здесь, чтобы скачать и установите средство восстановления Windows.
ШАГ 2:
Нажмите на Start Scan и позвольте ему проанализировать ваше устройство.
ШАГ 3:
Нажмите на Repair All, чтобы устранить все обнаруженные проблемы.
СКАЧАТЬ СЕЙЧАС
Совместимость
Требования
1 Ghz CPU, 512 MB RAM, 40 GB HDD
Эта загрузка предлагает неограниченное бесплатное сканирование ПК с Windows. Полное восстановление системы начинается от $19,95.
ID статьи: ACX013937RU
Применяется к: Windows 10, Windows 8.1, Windows 7, Windows Vista, Windows XP, Windows 2000
Совет по увеличению скорости #67
Как отключить визуальные эффекты Aero:
Повысьте производительность вашего компьютера с Windows Vista или Windows 7, отключив визуальные эффекты Aero. Aero предлагает несколько интересных функций, таких как живые миниатюры, полупрозрачные окна и строки заголовка. К сожалению, это все ресурсоемкие надстройки, которые могут легко истощить ваши ресурсы.
Нажмите здесь, чтобы узнать о другом способе ускорения работы ПК под управлением Windows
Ошибки в алфавитном порядке: A B C D E F G H I J K L M N O P Q R S T U V W X Y Z
Логотипы Microsoft и Windows® являются зарегистрированными торговыми марками Microsoft. Отказ от ответственности: ErrorVault.com не связан с Microsoft и не заявляет о такой связи. Эта страница может содержать определения из https://stackoverflow.com/tags по лицензии CC-BY-SA. Информация на этой странице представлена исключительно в информационных целях. © Copyright 2018
Содержание
- Crashing with memory error 8 Thread — S.T.A.L.K.E.R. Anomaly mod for S.T.A.L.K.E.R.: Call of Pripyat
- S.T.A.L.K.E.R. Anomaly
- S.T.A.L.K.E.R.: Call of Pripyat mod | Released 2018
- [error][ 8] : Недостаточно памяти для обработки команды
- Как исправить систему Windows Ошибка 8 ERROR_NOT_ENOUGH_MEMORY
- Как исправить ошибку «Недостаточно памяти для обработки команды» в Windows?
- Внесение изменений в системный реестр
- Переустановка драйвера видеокарты
- Удаление файлов временной папки
- STALKER Call of Chernobyl [error][ 8] : Недостаточно памяти для обработки команды.
Crashing with memory error 8 Thread — S.T.A.L.K.E.R. Anomaly mod for S.T.A.L.K.E.R.: Call of Pripyat
S.T.A.L.K.E.R. Anomaly
S.T.A.L.K.E.R.: Call of Pripyat mod | Released 2018
The stand-alone mod S.T.A.L.K.E.R. Anomaly aims to be the most stable and customizable experience for fans of the S.T.A.L.K.E.R. games. It’s powered by the Monolith 64-bit engine, a custom fork of the X-Ray engine.
So my game crashes every 1-20mins and the log file says it doesn’t have enough memory. I’ve reinstalled the game a few times, and it keeps happening.
I ran it without any crashes for several hours earlier this week, then I upgraded my GPU today (drivers are installed properly), adjusted the video settings for better looking game (and it runs great, 100+ fps) and this fatal errors keeps crashing the game.
Im running it on admin, without any addons. I’m using the DirectX 10 setting, 8gb ram/4gb vram setting, I do have 8 gigs of RAM and the task manager show its using 3,5 gigs of ram.
This time it happened when moving from Cordon to Garbage
* t-report — base: 2582, 2682161 K
* t-report — lmap: 14, 14337 K
* phase time: 14759 ms
* phase cmem: 917978 K
* phase time: 211 ms
* phase cmem: 917978 K
* [x-ray]: Full Memory Stats
* [win32]: free[8584169228 K], reserved[382976 K], committed[5382324 K]
* [ D3D ]: textures[2754440 K]
* [x-ray]: process heap[917005 K]
* [x-ray]: economy: strings[34307 K], smem[80307 K]
collectgarbage before=38410635Kb
collectgarbage after=26587787Kb
$ level_weathers: get_curr_ambient | file: w_storm2 — ambient: storm_day
intro_start game_loaded
* [x-ray]: Handled Necessary Textures Destruction
* MEMORY USAGE: 965660 K
* End of synchronization A[1] R[1]
intro_delete ::update_game_loaded
stack trace:
[error][ 8] : Säilö ei riitä komennon käsittelemiseen. (Translated to english -> there isn’t enough memory for processing the command (or something like that)
Did you reset the graphic settings in the launcher? Cause might be something is on your new card isn’t happy with.
After that you can set the graphic again, though with 8gb isn’t much. Lowering things like grass (size, movement) helps a lot, as does shadow reduction.
I lowered the graphical settings as you suggested and I played for a couple of hours without any crashes.
So would upgrading more RAM help so I could play with higher settings?
Thanks for the help
I think so yes, the game is very memory intensive and with 16gb, it runs more stable an extra 8gb isn’t expensive either. I never get any crashes of memory at all, but am bottle necked by my gpy 2gb :p
Only registered members can share their thoughts. So come on! Join the community today (totally free — or sign in with your social account on the right) and join in the conversation.
Источник
[error][ 8] : Недостаточно памяти для обработки команды
win7 64 проц i5 4430 + gtx 1070 8g + 8g оперативной, как решить проблему уже не знаю, облазил множество форумов, но ни одно решение не помогает, забавно но на старой видеокарте gtx 660 2g все нормально работало, игра вылетает прям во время загрузки меню, кто-нибудь знает как решить данную проблему?
Trigger.
Сталкер — игра капризная.На одних картах запускается без проблем,на других — через жопу.Если верся ГОГ у меня в DX10 ЧН запускает,то дисковая версия хрен,чёрный экран.ТЧ сегодня версии ГОГ не запустилась.ЧН и ЗП т ГОГи дут не выше 60FPS(
Советаю удалить игру,удалить её папку GSC World и из реестра такую же папку в утиль.Заново переустанови.Если не поможет,то снос Вин
Если не запускается из-за видеокарты, то скачай эмулятор видеокарт. Авось поможет.
Trigger.
игра же не оригинал, да? Видимо мод какой-то.
Почитай тут: modders-wiki.ru/xr:Line_359
aka_sektor
Игра чистая без модов, интересно что чистое небо как с модами так и без работает стабильно.
И еще интересный факт, на непропатченой игре меню без проблем загружается, но стоит поставить патчи то до меню игра даже доходит и вылетает с ошибками, сегодня кстати была такая [error]Arguments : Invalid video stream. Я грешил на новую видеокарту которую игра не распознает, но вместе с тем Чистое небо идет без проблем, так что я не понимаю в чем тут дело.
Trigger.
стало быть ты ставил патчи. Игра не стим версия? Пиратка? Вряд ли можно ещё купить лиц. диск
Источник
Как исправить систему Windows Ошибка 8 ERROR_NOT_ENOUGH_MEMORY
В этой статье представлена ошибка с номером Ошибка 8, широко известная как ERROR_NOT_ENOUGH_MEMORY, и ее описание Недостаточно памяти для обработки этой команды.
Информация об ошибке
Имя ошибки: ERROR_NOT_ENOUGH_MEMORY
Номер ошибки: Ошибка 8
Применимо к: Windows 10, 8, 7, Vista, XP
HEX: 0x8
Описание: Недостаточно памяти для обработки этой команды.
Это средство исправления может устранить такие распространенные компьютерные ошибки, как BSODs, замораживание системы и сбои. Он может заменить отсутствующие файлы операционной системы и библиотеки DLL, удалить вредоносное ПО и устранить вызванные им повреждения, а также оптимизировать ваш компьютер для максимальной производительности.
О системной ошибке Windows
Системные ошибки Windows возникают в разное время во время нормального использования операционной системы. Пользователи должны получить код ошибки, который они могут использовать для анализа и расследования того, что произошло с компьютером. Однако эти коды не всегда предоставляют подробную информацию. А поскольку такие коды может выдавать и несистемное программное обеспечение, при анализе ошибок пользователю потребуется понимание контекста программы и времени выполнения. Вот несколько способов понять симптомы, причины и общие решения.
Определения (Бета)
Здесь мы приводим некоторые определения слов, содержащихся в вашей ошибке, в попытке помочь вам понять вашу проблему. Эта работа продолжается, поэтому иногда мы можем неправильно определить слово, так что не стесняйтесь пропустить этот раздел!
- Команда — команда — это директива компьютерной программе, действующей как некоторый интерпретатор, для выполнения определенной задачи.
- Процесс — Этот тег относится к процессам операционной системы.
- Хранилище — Подробная информация о том, как данные хранятся в памяти на дисках, чаще всего применяется к базам данных, медиа-банкам и резервному копированию. -восстановительные решения.
Симптомы Ошибка 8 — ERROR_NOT_ENOUGH_MEMORY
Во время обработки Windows отправляет коды системных ошибок, чтобы сообщить пользователю о проблеме, возникшей с компьютером. Они появляются в неожиданное время, поэтому их трудно обнаружить, если не проанализировать сообщение об ошибке. Коды системных ошибок Windows являются симптомами других проблем, происходящих с компьютером, поэтому пользователям необходимо обратить внимание на сообщение об ошибке, время и процессы, запущенные во время ее возникновения.
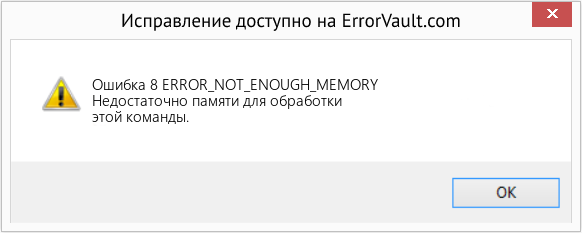
(Только для примера)
Причины ERROR_NOT_ENOUGH_MEMORY — Ошибка 8
Системные ошибки Windows могут быть вызваны программным или аппаратным сбоем. Иногда программное обеспечение не работает согласованно с аппаратным обеспечением из-за изменений или общих аппаратных сбоев. В некоторых случаях пользователи могли установить противоречивые драйверы или повредить ОС. Возможно, в каком-то компоненте произошел аномальный скачок напряжения, который может повредить детали и повлиять на его работу. Могли произойти различные факторы, которые привели к появлению ошибки System в определенные периоды использования компьютера. Проблемы с программным и аппаратным обеспечением, конечно, легко решаются, если пользователь может точно определить часть, которая вызывает сбой. Чтобы решить проблемы с ошибками такого рода, попробуйте следующие методы ремонта.
Методы ремонта
Если метод ремонта вам подошел, пожалуйста, нажмите кнопку upvote слева от ответа, это позволит другим пользователям узнать, какой метод ремонта на данный момент работает лучше всего.
Источник
Как исправить ошибку «Недостаточно памяти для обработки команды» в Windows?
Ошибка «Недостаточно памяти для обработки команды» встречается на серверах Windows и возникает при неправильно установленном значении реестра, а также после сброса или переустановки.
Для ее решения Майкрософт рекомендует изменить значение в определенном разделе реестра. Если проблема сохраняется, нет другого выбора, кроме как выполнить восстановление системы.
Внесение изменений в системный реестр
В большинстве случаев устранить проблему с недостаточно выделенной памятью для обработки команды можно путем использования официального решения. Для его применения требуется доступ администратора. Нужно внести изменения в раздел. Если его нет, создадим вручную.
Примечание: Параметр «IRPStackSize» нужно поменять на том компьютере, к файлам которого мы обращаемся.
Поскольку будем вносить правки в системный реестр, рекомендуется создать резервную копию. Для этого разверните меню Файл, щелкните на Экспорт и выберите папку для сохранения копии.
Откройте Редактор реестра командой regedit из окна «Выполнить» (Win + R).
Перейдите по пути к разделу:
Найдите запись IRPStackSize. Если ее не существует, щелкните в правой части окна на пустое пространство, выберите Создать – Параметр DWORD (32 бита).
Установите имя нового параметра «IRPStackSize», щелкните правой кнопкой мыши на него и выберите «Изменить».
В поле значение установите большее число и нажмите на «OK». Значения находятся в пределах от 0x1 до 0xC. Они эквивалентны от 1 до 12 в десятичной системе исчисления.
После внесения требуемых изменений перезагрузите компьютер и проверьте, исправлена ли ошибка. Если она остается, увеличивайте значение до тех пор, пока не будет исправлена.
Переустановка драйвера видеокарты
Если ошибка возникает при запуске игры, возможно, что драйвер видеокарты поврежден или устарел. Для решения его нужно полностью удалить перед установкой нового, поэтому потребуется утилита DDU (Display Driver Uninstaller). Загрузите утилиту с официального сайта.
После установки перезапустите компьютер в безопасном режиме. Если используете Windows 10, откройте меню Пуск, кликните на кнопку Питания и, удерживая клавишу Shift, нажмите на Перезагрузку.
В среде восстановления перейдите по пути Поиск и устранение неисправностей – Дополнительные параметры – Параметры загрузки, затем нажмите на F4, чтобы загрузить систему в безопасном режиме.
Запустите DDU, укажите графический процессор и выберите первый вариант «Удалить и перезагрузить». Приложение автоматически удалит текущие драйвера, затем перезагрузит компьютер.
Запустите приложение GeForce Experience, откройте вкладку «Драйверы» и скачайте последнюю версию.
После обновления перезапустите ПК. Проверьте, исправлена ли ошибка. Если видите, что для обработки команды по-прежнему недостаточно ресурсов памяти перейдите к следующему способу.
Также обновить драйвер можно путем загрузки из сайта NVIDIA или AMD и последующего запуска загруженного файла.
Удаление файлов временной папки
Если продолжаете наблюдать, что недостаточно требуемой памяти для обработки этой команды, попробуйте очистить временную папку. Эта папка содержит много системных конфигураций, которые иногда используются системой. Можно всегда создать ее резервную копию, если потребуется вернуть обратно.
Нажмите Win + R, чтобы вызвать окно «Выполнить», наберите %temp% и щелкните на «ОК».
Совместным нажатием Ctrl + A отметьте все записи, кликните на кнопку Удалить.
После перейдите на локальный диск C, откройте каталог Temp и также очистите все содержимое. Перезагрузите ПК и посмотрите, возникает ли ошибка, указывающую на недостаточную память при обработке команды.
Источник
STALKER Call of Chernobyl [error][ 8] : Недостаточно памяти для обработки команды.
1.unhandled exception occurred. see log for details call
2.Не достаток памяти X-ray engine ( Не дословно )
Все что удалось найти на счет ошибки :
! [ERROR] —Failed to load script dynamic_news_manager
alife_storage_manager.on_game_start()
ammo_aggregation.on_game_start()
artefact_degradation.on_game_start()
axr_companions.on_game_start()
axr_keybind.on_game_start()
axr_task_manager.on_game_start()
axr_trade_manager.on_game_start()
axr_turn_on_campfire.on_game_start()
coc_treasure_manager.on_game_start()
dxr_scopes.on_game_start()
* sound : cache: 49152 kb, 3642 lines, 13820 bpl
info_portions.on_game_start()
itms_manager.on_game_start()
m_mines.on_game_start()
mob_trade.on_game_start()
modules.on_game_start()
pda.on_game_start()
phantom_manager.on_game_start()
safe_release_manager.on_game_start()
sleep_dep.on_game_start()
surge_manager.on_game_start()
survival_mode.on_game_start()
ui_enemy_health.on_game_start()
ui_mm_faction_select.on_game_start()
xr_combat_ignore.on_game_start()
xr_corpse_detection.on_game_start()
xr_danger.on_game_start()
xr_eat_medkit.on_game_start()
xr_gather_items.on_game_start()
xr_statistic.on_game_start()
xrs_debug_tools.on_game_start()
xrs_dyn_music.on_game_start()
xrs_facer.on_game_start()
xrs_kill_wounded.on_game_start()
* phase time: 917 ms
* phase cmem: 478186 K
* phase time: 36 ms
* phase cmem: 478146 K
* Loading spawn registry.
stack trace:
001B:00545374 xrCore.dll, IReaderBase::find_chunk()
001B:00554B63 xrCore.dll, IReader::open_chunk()
001B:03192954 xrGame.dll, CDialogHolder::IgnorePause()
001B:03192E18 xrGame.dll, CDialogHolder::IgnorePause()
001B:6B3C052B lua51.dll, lua_newstate()
001B:039E3AD8 lua_extensions.dll, luaopen_lua_extensions()
001B:6B38266D lua51.dll
001B:6B387246 lua51.dll, lua_pcall()
[error][ 8] : Недостаточно памяти для обработки команды.
Источник
Adblock
detector
| Posts | |
|---|---|
Crashing with memory error 8 (Games : S.T.A.L.K.E.R.: Call of Pripyat : Mods : S.T.A.L.K.E.R. Anomaly : Forum : Support : Crashing with memory error  |
Locked |
| Thread Options | |
Ошибка «Недостаточно памяти для обработки команды» встречается на серверах Windows и возникает при неправильно установленном значении реестра, а также после сброса или переустановки.
Для ее решения Майкрософт рекомендует изменить значение в определенном разделе реестра. Если проблема сохраняется, нет другого выбора, кроме как выполнить восстановление системы.
Содержание
- 1 Внесение изменений в системный реестр
- 2 Переустановка драйвера видеокарты
- 3 Удаление файлов временной папки
Внесение изменений в системный реестр
В большинстве случаев устранить проблему с недостаточно выделенной памятью для обработки команды можно путем использования официального решения. Для его применения требуется доступ администратора. Нужно внести изменения в раздел. Если его нет, создадим вручную.
Примечание: Параметр «IRPStackSize» нужно поменять на том компьютере, к файлам которого мы обращаемся.
Поскольку будем вносить правки в системный реестр, рекомендуется создать резервную копию. Для этого разверните меню Файл, щелкните на Экспорт и выберите папку для сохранения копии.
Откройте Редактор реестра командой regedit из окна «Выполнить» (Win + R).
Перейдите по пути к разделу:
HKEY_LOCAL_MACHINESYSTEMCurrentControlSetServicesLanmanServerParameters
Найдите запись IRPStackSize. Если ее не существует, щелкните в правой части окна на пустое пространство, выберите Создать – Параметр DWORD (32 бита).
Установите имя нового параметра «IRPStackSize», щелкните правой кнопкой мыши на него и выберите «Изменить».
В поле значение установите большее число и нажмите на «OK». Значения находятся в пределах от 0x1 до 0xC. Они эквивалентны от 1 до 12 в десятичной системе исчисления.
После внесения требуемых изменений перезагрузите компьютер и проверьте, исправлена ли ошибка. Если она остается, увеличивайте значение до тех пор, пока не будет исправлена.
Переустановка драйвера видеокарты
Если ошибка возникает при запуске игры, возможно, что драйвер видеокарты поврежден или устарел. Для решения его нужно полностью удалить перед установкой нового, поэтому потребуется утилита DDU (Display Driver Uninstaller). Загрузите утилиту с официального сайта.
После установки перезапустите компьютер в безопасном режиме. Если используете Windows 10, откройте меню Пуск, кликните на кнопку Питания и, удерживая клавишу Shift, нажмите на Перезагрузку.
В среде восстановления перейдите по пути Поиск и устранение неисправностей – Дополнительные параметры – Параметры загрузки, затем нажмите на F4, чтобы загрузить систему в безопасном режиме.
Запустите DDU, укажите графический процессор и выберите первый вариант «Удалить и перезагрузить». Приложение автоматически удалит текущие драйвера, затем перезагрузит компьютер.
Запустите приложение GeForce Experience, откройте вкладку «Драйверы» и скачайте последнюю версию.
После обновления перезапустите ПК. Проверьте, исправлена ли ошибка. Если видите, что для обработки команды по-прежнему недостаточно ресурсов памяти перейдите к следующему способу.
Также обновить драйвер можно путем загрузки из сайта NVIDIA или AMD и последующего запуска загруженного файла.
Удаление файлов временной папки
Если продолжаете наблюдать, что недостаточно требуемой памяти для обработки этой команды, попробуйте очистить временную папку. Эта папка содержит много системных конфигураций, которые иногда используются системой. Можно всегда создать ее резервную копию, если потребуется вернуть обратно.
Нажмите Win + R, чтобы вызвать окно «Выполнить», наберите %temp% и щелкните на «ОК».
Совместным нажатием Ctrl + A отметьте все записи, кликните на кнопку Удалить.
После перейдите на локальный диск C, откройте каталог Temp и также очистите все содержимое. Перезагрузите ПК и посмотрите, возникает ли ошибка, указывающую на недостаточную память при обработке команды.
Многие пользователи Windows сталкиваются с тем, что для обработки этой командной строки с ошибкой недостаточно памяти из-за некоторых ошибок реестра, проблем с памятью и конфликтов драйверов. Если вы также столкнулись с той же проблемой, это руководство поможет вам решить ее с помощью эффективных методов устранения неполадок. Итак, продолжайте читать, чтобы исправить нехватку ресурсов памяти для обработки этой командной ошибки в Windows 10.
Как исправить недостаточно памяти для обработки этой команды
Существует так много причин, которые приводят к ошибке: недостаточно памяти для обработки этой команды. Некоторые из них перечислены ниже.
- Проблемы с памятью на вашем диске.
- Любое приложение или служба на вашем компьютере имеет какой-либо конфликт.
- Временные файлы несовместимы и объемны.
- Устаревшие графические драйверы.
- Проблемы с высокой производительностью.
- Конфликтующая системная ОС.
К счастью, существует так много идей по устранению неполадок, которые помогут вам решить обсуждаемую проблему. Выполняйте их в том же порядке, как указано.
Способ 1: очистить место на диске C
Если на вашем компьютере недостаточно памяти, вы можете столкнуться с ошибкой: недостаточно памяти для обработки этой команды. Вот несколько инструкций по удалению ненужных файлов на диске C.
1. Нажмите одновременно клавиши Windows + E, чтобы открыть Проводник.
2. Теперь нажмите «Этот компьютер» на левой панели и дважды щелкните «Локальный диск» (C:), как показано на рисунке.
3А. Если на диске меньше 10 ГБ, очистите место. Щелкните правой кнопкой мыши любые ненужные папки и выберите параметр «Удалить». Убедитесь, что вы также удалили файлы из корзины.
3Б. Если у вас достаточно места, но по-прежнему не хватает памяти для завершения этой операции с ошибкой удаленного рабочего стола, перейдите к следующему способу.
Способ 2: закрыть фоновые процессы
Если некоторые приложения на вашем ПК с Windows 10 мешают друг другу, вы можете столкнуться с нехваткой ресурсов памяти для обработки этой ошибки команды. Чтобы решить эту проблему, рекомендуется закрыть все другие программы или приложения, работающие в фоновом режиме, одну за другой или принудительно завершить их работу с помощью диспетчера задач. Для этого следуйте нашему руководству «Как завершить задачу в Windows 10».
Способ 3: закрыть старые сеансы
Несколько общих папок и сеансов на файловых серверах могут не закрываться и тем самым создавать большие лаги на вашем компьютере. Вам рекомендуется закрыть старые сеансы на вашем компьютере, как указано ниже, чтобы исправить нехватку памяти для обработки этой ошибки команды.
1. Нажмите клавишу Windows и введите «Управление компьютером», затем нажмите «Запуск от имени администратора».
2. Теперь дважды щелкните Общие папки, а затем дважды щелкните Сеансы, как показано на рисунке.
3. Теперь закройте активные сеансы и проверьте, смогли ли вы получить доступ к общему местоположению без ошибок, недостаточно памяти для обработки этой команды.
Способ 4: очистить временные файлы
Если на вашем компьютере минимально доступное пространство, этот фактор может способствовать тому, что для обработки этой ошибки команды недостаточно места. В этом случае следуйте нашему руководству «10 способов освободить место на жестком диске в Windows», которое поможет вам очистить все ненужные файлы на вашем компьютере.
После того, как вы очистили ненужные временные файлы на своем ПК, проверьте, не исправили ли вы недостаточно памяти для завершения этой операции с ошибкой удаленного рабочего стола.
Способ 5: восстановить системные файлы
Проверьте, не повреждены ли ваши системные файлы какими-либо сторонними приложениями на вашем ПК. В этом случае рекомендуется запускать утилиты SFC (Проверка системных файлов) и DISM (Обслуживание образов развертывания и управление ими) после загрузки компьютера в безопасном режиме.
1. Нажмите одновременно клавиши Windows + R, чтобы открыть диалоговое окно «Выполнить».
2. Затем введите msconfig и нажмите клавишу Enter, чтобы открыть конфигурацию системы.
3. Теперь в открывшемся новом окне перейдите на вкладку Boot.
4. Здесь установите флажок «Безопасная загрузка» в разделе «Параметры загрузки» и нажмите «ОК».
5. Теперь на экране появится всплывающее окно с надписью «Вам может потребоваться перезагрузить компьютер, чтобы применить эти изменения». Перед перезапуском сохраните все открытые файлы и закройте все программы.
6. Подтвердите свой выбор и нажмите «Перезагрузить» или «Выйти без перезагрузки». Теперь ваш компьютер будет загружен в безопасном режиме.
7. Прочтите наше руководство «Как восстановить системные файлы в Windows 10» и следуйте инструкциям, чтобы восстановить все поврежденные файлы с помощью команд SFC/DISM.
Затем загрузите компьютер в обычном режиме и проверьте, не исправили ли вы недостаточно ресурсов памяти для обработки этой ошибки команды.
Способ 6: сбросить пароль конфликтующей учетной записи
Другое возможное исправление нехватки памяти доступно для завершения этой операции с ошибкой удаленного рабочего стола — сбросить пароль для вашей локальной учетной записи, в которой есть конфликт. Вот несколько шагов, чтобы сбросить пароль.
1. Войдите в другую учетную запись, отличную от той, в которой возник конфликт.
2. Теперь нажмите клавишу Windows и введите Панель управления. Затем нажмите Открыть.
3. Установите «Просмотр» > «Маленькие значки», затем нажмите «Учетные записи пользователей».
4. Теперь нажмите «Управление другой учетной записью», как показано на рисунке.
5. Теперь выберите учетную запись с конфликтом.
6. Затем нажмите «Изменить пароль».
7. Затем дважды введите новый пароль.
8. Наконец, нажмите «Изменить пароль». Затем проверьте, не исправили ли вы недостаточно памяти для завершения этой операции с ошибкой удаленного рабочего стола.
Способ 7: обновить графические драйверы
Если драйверы на вашем компьютере устарели, это устаревшее программное обеспечение не будет хорошо работать с вашими программами для ПК. Убедитесь, что вы обновили все драйверы на своем компьютере, чтобы не столкнуться с ошибкой, недостаточно памяти для обработки этой команды. Вы можете искать новейшие выпуски драйверов на его официальных сайтах или обновлять их вручную. Следуйте нашему руководству 4 способа обновления графических драйверов в Windows 10, чтобы обновить драйвер и проверить, устранена ли проблема.
Способ 8: переустановите графические драйверы
Если вы обнаружите, что все драйверы обновлены и ожидающих обновлений нет, есть несколько шансов, что текущий драйвер несовместим с вашими программами для ПК. Вы можете переустановить драйвер, посетив официальный сайт производителя NVIDIA, AMD и INTEL и загрузив его последнюю версию. Ознакомьтесь с нашим руководством «Как удалить и переустановить драйверы в Windows 10» и выполните шаги по переустановке графических драйверов на вашем ПК.
После переустановки драйверов графического процессора проверьте, можете ли вы исправить нехватку памяти для обработки этой ошибки команды.
Способ 9: откат графических драйверов
Иногда текущая версия графических драйверов может вызывать конфликты запуска, и в этом случае вам необходимо восстановить предыдущие версии установленных драйверов. Этот процесс называется откатом драйверов, и вы можете легко откатить драйверы компьютера до их предыдущего состояния, следуя нашему руководству Как откатить драйверы в Windows 10.
Сохраните изменения и проверьте, не хватает ли вам ресурсов памяти для повторной обработки этой ошибки команды.
Способ 10: обновить MS SQL Server
Немногие пользователи предположили, что обновление сервера Microsoft SQL помогло им исправить нехватку памяти для завершения этой операции с ошибкой удаленного рабочего стола. Обычно это обновление поставляется вместе с обновлениями Windows. Тем не менее, если вы обнаружите какое-либо обновление, ожидающее установки, посетите официальный веб-сайт Microsoft и установите обновления.
После того, как вы обновили Microsoft SQL Server, перезагрузите компьютер и проверьте, сталкиваетесь ли вы с проблемой снова.
Способ 11: запустить сканирование на наличие вредоносных программ
Несколько экспертов Microsoft предполагают, что сканирование ПК поможет вам защитить компьютер от ошибок, поскольку для обработки этой команды недостаточно памяти. Если на вашем компьютере есть какие-либо вирусы или вредоносные программы, вы не можете использовать внешние и внутренние аппаратные устройства. Таким образом, вы можете столкнуться с недостатком памяти для обработки этой команды на вашем компьютере с Windows 10.
Следовательно, вам рекомендуется сканировать компьютер, как указано в нашем руководстве «Как запустить сканирование на вирусы на моем компьютере?».
Кроме того, если вы хотите удалить вредоносное ПО с вашего компьютера, ознакомьтесь с нашим руководством Как удалить вредоносное ПО с вашего компьютера в Windows 10.
Способ 12: обновить Windows
Если какие-либо новые обновления Microsoft ожидают установки на ваш компьютер, некоторые ошибки и проблемы не могут быть устранены на вашем компьютере. По мнению многих пользователей, обновление компьютеров с Windows 10 поможет вам устранить ошибку, из-за которой недостаточно памяти для обработки этой команды. Следуйте нашему руководству о том, как загрузить и установить последнее обновление Windows 10, чтобы обновить компьютер с Windows 10.
После того, как вы обновили свой компьютер, проверьте, не сталкиваетесь ли вы с ошибкой снова.
Способ 13: изменить параметры производительности
Иногда изменение проблем с производительностью поможет вам исправить обсуждаемую ошибку. Вот несколько инструкций по реализации того же самого.
1. Нажмите клавишу Windows, введите «Просмотреть дополнительные параметры системы» и нажмите «Открыть».
2. На вкладке «Дополнительно» щелкните параметр «Настройки…», как выделено.
3. Затем установите флажок «Настроить для лучшей производительности» в разделе «Визуальные эффекты».
4. Наконец, нажмите «Применить» и «ОК», чтобы сохранить изменения.
Способ 14: увеличить файл подкачки
Всякий раз, когда объем основной системной памяти превышает лимит, на вашем ПК создается файл подкачки (файл подкачки для дополнения основной памяти). Этот файл подкачки также имеет ограничения, и вы можете расширить их, чтобы исправить нехватку памяти для выполнения этой операции удаленного рабочего стола.
1. Повторите шаги 1-2, как указано выше.
2. Теперь перейдите на вкладку «Дополнительно» и нажмите «Изменить…» в разделе «Виртуальная память», как показано на рисунке.
3. В следующем окне снимите флажок Автоматически управлять размером файла подкачки для всех дисков и нажмите переключатель Нестандартный размер.
4. Затем сравните текущий размер файла подкачки с объемом свободного места на выбранном диске и введите/увеличьте начальный размер (МБ) и максимальный размер (МБ), как показано.
5. Наконец, нажмите OK, чтобы сохранить изменения и перезагрузить компьютер.
Проверьте, не исправили ли вы недостаточно ресурсов памяти для обработки этой проблемы с командой.
Метод 15: изменить параметр IRPStackSize
Это простой обходной путь, который поможет вам исправить нехватку памяти для обработки этой команды за несколько простых кликов. Это требует дополнительной осторожности, поскольку вы имеете дело с редактором реестра.
1. Нажмите клавишу Windows и введите «Редактор реестра», затем нажмите «Запуск от имени администратора».
2. Затем перейдите по следующему пути.
ComputerHKEY_LOCAL_MACHINESYSTEMCurrentControlSetServicesLanmanServerParameters
4. Найдите параметр IRPStackSize и, если он существует, перейдите к шагу 6.
5. Если он не существует, щелкните правой кнопкой мыши на экране и выберите «Создать», а затем «Значение DWORD (32-разрядное)». Назовите запись как IRPStackSize.
6. Дважды щелкните эту запись и выберите Десятичный.
7. Теперь установите для параметра «Значение» значение 1 и нажмите «ОК».
Способ 12: перезагрузить компьютер
Если ни один из методов не помог вам исправить ошибку удаленного рабочего стола, недостаточно памяти для завершения этой операции, вам необходимо очистить и установить операционную систему Windows. Чтобы выполнить чистую загрузку компьютера, выполните действия, описанные в нашем руководстве Как выполнить чистую установку Windows 10.
***
Мы надеемся, что это руководство было полезным, и вы смогли исправить нехватку памяти для обработки этой командной ошибки в Windows 10. Сообщите нам, какой метод сработал для вас лучше всего. Кроме того, если у вас есть какие-либо вопросы/предложения относительно этой статьи, не стесняйтесь оставлять их в разделе комментариев.



















































