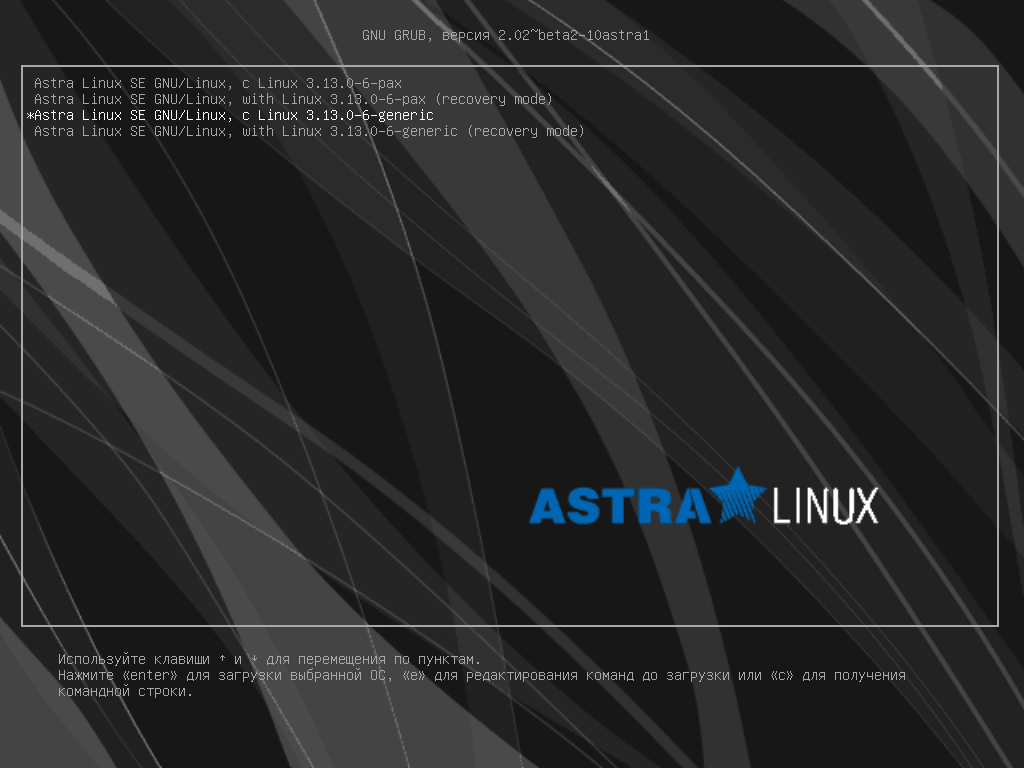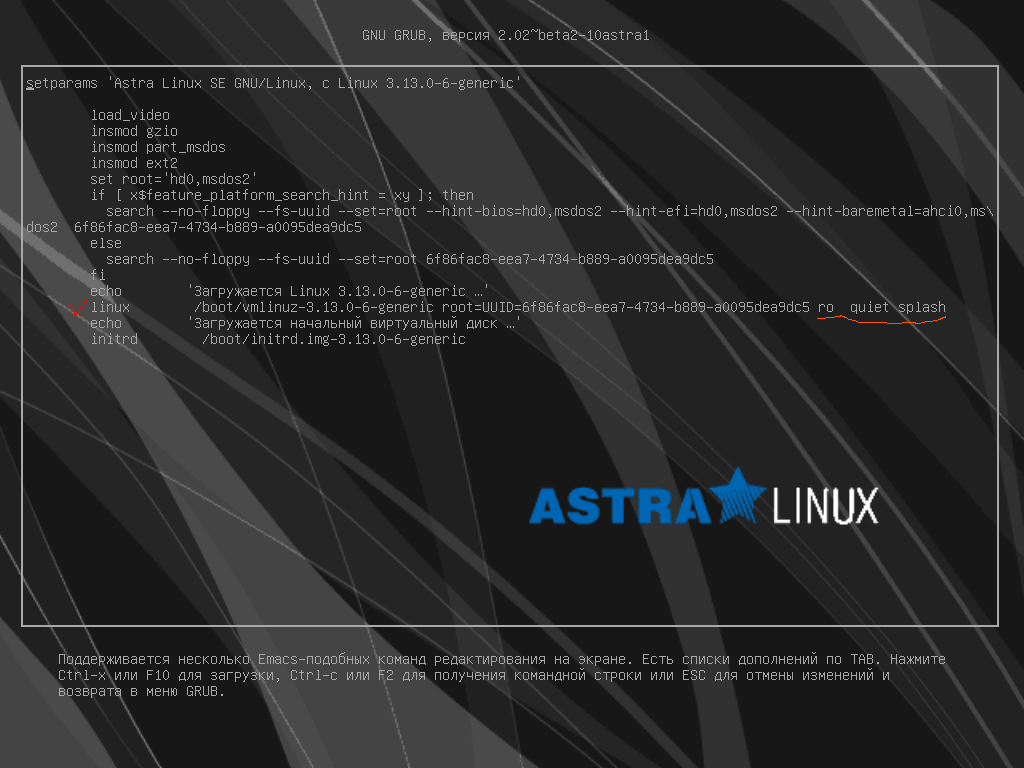Содержание
- слетел пароль 18+
- Thread: Can’t change password
- Can’t change password
- Re: Can’t change password
- Re: Can’t change password
- Re: Can’t change password
- Re: Can’t change password
- Как исправить ошибку “passwd: Authentication token manipulation error” на Linux
- 1. Перезагрузка системы
- 2. Установите правильные настройки модуля PAM
- 3. Перезапись раздела root
- 4. Установите правильные разрешения в файле shadow
- 5. Восстановление и исправление ошибок файловой системы.
- 6. Освободите дисковое пространство
- Ethical hacking and penetration testing
- InfoSec, IT, Kali Linux, BlackArch
- How to reset a forgotten login password in Linux
- How to change a Linux user password
- What to do if forgot Linux login password
- Resetting the password in Linux Mint, Ubuntu, Debian, Kali Linux (should also work for other Debian derivatives)
- How to reset the password in Arch Linux, BlackArch (and also in other Arch Linux derivatives)
- Reset your password in RHEL/CentOS 7
- In GRUB 2 one cannot change the password in single user mode?
слетел пароль 18+
Обновил астра линукс на тестовые пакеты. После ребута запускается без граф оболочки и пароль рута не подходит. При попытке сбросить пароль по мануалам пишет passwd: system error , passwd:password unchanged. Есть возможность все-таки поменять пароль рута?
При попытке сбросить пароль по мануалам пишет passwd: system error , passwd:password unchanged.
вангую винт в ro
Писал «mount -no remount,rw /» до того как прописывать passwd
После нажатия «е» все равно требуют пароль рута.
Насколько я знаю в Астра линукс присутствуют свои оригинальные плюшки для повышения безопасности, так что (тестовые пакеты в такой дистр лучше не ставить) лучше спроси у них в техподдержке.
Стоит проверить после ремаунта, что он действительно заремаунтился с возможностью записи, возможно это не так.
загрузи ОС с LiveCD твоего дистрибутива. Подмонтируй корневую файловую систему сделай chroot в точку монтирования и поменяй пароль.
тогда грузись из загрузочной флеш и делай chroot
пробовал, пишет passwd: system error , passwd:password unchanged
Грязный хак. Установи SUID бит на bash. Тогда bash будет запускаться с правами root всегда. Поменяешь пароли и снимешь бит.
если я правильно понял, то «chmod u+s /bin/bash» ? если да, то passwd выдает тот же результат
Скопируй строку пользователя root из /etc/shadow своего ПК на хост с астрой (только сохрани оригинальный вариант).
Я не уверен будет ли астра работать с паролями зашифрованными обычными алгоритмами, но шанс есть.
Источник
Thread: Can’t change password
Thread Tools
Display
Can’t change password
I’m having a problem with passwords.
I go to System->Preferences->About Me and click on «Change Password». It then asks to authenticate the existing password. But it won’t authenticate. I can log in just fine using the same password, but this won’t authenticate it.
I tried opening terminal and running passwd, sudo passwd, and even sudo passwd , but all of them fail.
This system has two users (both with sudo privileges), so even though I didn’t really want to change the password on the other user, I logged in and tried all of the same steps from above. That was also unsuccessful.
BTW, if I run sudo with another command, the passwords work fine, and I have no trouble logging in. I just can’t change them.
I am running 10.04. I’ve had Ubuntu on this computer since 8.04 (doing an in-place upgrade with each release), but this time I did a fresh install of the root folder, but kept the /home files in a different partition.
Re: Can’t change password
BTW, I mentioned that the command passwd «failed», but I guess I should have included the actual error message:
passwd: System error
passwd: Password unchanged
Re: Can’t change password
Damn, that’s kind of weird. Can you post the content of /etc/pam.d/passwd and /etc/pam.d/common-password?
Re: Can’t change password
Also /etc/nsswitch.conf, just in case.
Re: Can’t change password
#
# The PAM configuration file for the Shadow ‘passwd’ service
#
#
# /etc/pam.d/common-password — password-related modules common to all services
#
# This file is included from other service-specific PAM config files,
# and should contain a list of modules that define the services to be
# used to change user passwords. The default is pam_unix.
# Explanation of pam_unix options:
#
# The «sha512» option enables salted SHA512 passwords. Without this option,
# the default is Unix crypt. Prior releases used the option «md5».
#
# The «obscure» option replaces the old `OBSCURE_CHECKS_ENAB’ option in
# login.defs.
#
# See the pam_unix manpage for other options.
# As of pam 1.0.1-6, this file is managed by pam-auth-update by default.
# To take advantage of this, it is recommended that you configure any
# local modules either before or after the default block, and use
# pam-auth-update to manage selection of other modules. See
# pam-auth-update(8) for details.
# here are the per-package modules (the «Primary» block)
password [success=1 default=ignore] pam_unix.so obscure sha512
# here’s the fallback if no module succeeds
password requisite pam_deny.so
# prime the stack with a positive return value if there isn’t one already;
# this avoids us returning an error just because nothing sets a success code
# since the modules above will each just jump around
password required pam_permit.so
# and here are more per-package modules (the «Additional» block)
password optional pam_gnome_keyring.so
# end of pam-auth-update config
# /etc/nsswitch.conf
#
# Example configuration of GNU Name Service Switch functionality.
# If you have the ‘glibc-doc-reference’ and ‘info’ packages installed, try:
# ‘info libc «Name Service Switch»‘ for information about this file.
passwd: compat
group: compat
shadow: compat
hosts: files mdns4_minimal [NOTFOUND=return] dns mdns4
networks: files
protocols: db files
services: db files
ethers: db files
rpc: db files
Источник
Как исправить ошибку “passwd: Authentication token manipulation error” на Linux
В Linux команда passwd используется для установки или изменения паролей учетных записей пользователей, в то время как при использовании этой команды иногда пользователи могут столкнуться с ошибкой: passwd: Authentication token manipulation error, как показано ниже.
Недавно я зашел на мой CentOS-сервер, используя мое имя пользователя tecmint. Как только я вошел в систему я пытаюсь изменить свой пароль с помощью утилиты passwd, но через секунду после получаю следующие сообщения об ошибках.
В этой статье мы расскажем о различных способах исправления ошибки в системах Linux.
1. Перезагрузка системы
Первым основным решением является перезагрузка системы.
Я не могу сказать, почему это сработало, но это сработало для меня на моем CentOS 7.
Если это не удается, попробуйте следующие решения.
2. Установите правильные настройки модуля PAM
Другой возможной причиной ошибки является неправильный параметр PAM (Pluggable Authentication Module).
Это делает модуль неспособным получить введенный новый токен аутентификации.
Различные параметры для PAM находятся в /etc/pam.d/.
Например, неверно сконфигурированный файл /etc/pam.d/common-password может привести к этой ошибке, и при запуске команды pam-auth-update с правами root можно исправить эту проблему.
3. Перезапись раздела root
Вы также можете увидеть эту ошибку, если / partition установлен только для чтения, что означает, что файл не может быть изменен, поэтому пароль пользователя не может быть установлен или изменен.
Чтобы исправить эту ошибку, необходимо установить корневой раздел как чтение / запись, как показано ниже:
4. Установите правильные разрешения в файле shadow
Неправильные разрешения на файл /etc/shadow, который хранит фактические пароли для учетных записей пользователей в зашифрованном формате, также могут вызвать эту ошибку.
Чтобы проверить разрешения для этого файла, используйте следующую команду.
Чтобы установить для него правильные разрешения, используйте команду chmod следующим образом.
5. Восстановление и исправление ошибок файловой системы.
Незначительные ошибки накопителя или файловой системы также могут вызвать ошибку.
Вы можете использовать инструменты для проверки диска Linux, такие как fsck, для исправления таких ошибок.
6. Освободите дисковое пространство
Кроме того, если ваш диск заполнен, вы не можете изменять какой-либо файл на диске, особенно когда размер файла должен увеличиваться.
Это также может привести к вышеуказанной ошибке.
Источник
Ethical hacking and penetration testing
InfoSec, IT, Kali Linux, BlackArch
How to reset a forgotten login password in Linux
If you cannot log in to the Linux system because you forgot your user account password, it is possible to solve the problem! Although this password cannot be recovered (by simple methods), but it can be reset and replaced with a new one, this guide will tell you what to do if forgot the user’s password in Linux.
How to change a Linux user password
Any users from the group of administrators (whose account is in the group wheel) can change the password for any other user, both for unprivileged accounts, and for other administrators, including root. Therefore, if you forgot the root password, but remember the password of the user who has the right to execute commands with sudo, then the password can be restored with the passwd command. To change the root password, run:

To change the password of any user:
Where instead of username you need to substitute the name of the Linux user account.
What to do if forgot Linux login password
If you do not have other administrative accounts and if you forgot the Linux account password, you cannot enter the operating system, then to reset the password we need a single-user mode.
In single-user mode, credentials are not asked (login, password), while the logged user has superuser permissions. In this mode, using the familiar passwd command, it is possible to set a new password.
The algorithm in all Linux distributions is similar:
- Interrupting the GRUB boot loader
- Add the boot option that enable single-user mode
- Resume booting
- Change password with passwd command
- Restart in normal mode
Note that the changes made in the second step (changing the download options) are temporary — they affect only one subsequent booting. Therefore, when you reboot at the fifth step, you do not need to do anything — the system will operate in normal mode.
To move to the end of the line and to the beginning of the line (in the second step), use the keyboard shortcuts Ctrl+a and Ctrl+e.
Although the root password reset algorithm is similar, but there may be some nuances in different distributions, let us take a closer look at them.
Note for UEFI: If you use UEFI instead of GRUB, then also see this article, it tells you how to change kernel boot parameters in this case.
By the way: if you want to protect the system from changing the password as described in this article, see the article “How to protect GRUB bootloader with password”.
Resetting the password in Linux Mint, Ubuntu, Debian, Kali Linux (should also work for other Debian derivatives)
To interrupt the loading of GRUB (the first step) during startup of the computer, press and hold the SHIFT key — it works always, even on Linux Mint, where by default the GRUB menu display is disabled.
Stop the booting by holding the SHIFT key while starting the computer, you will see:
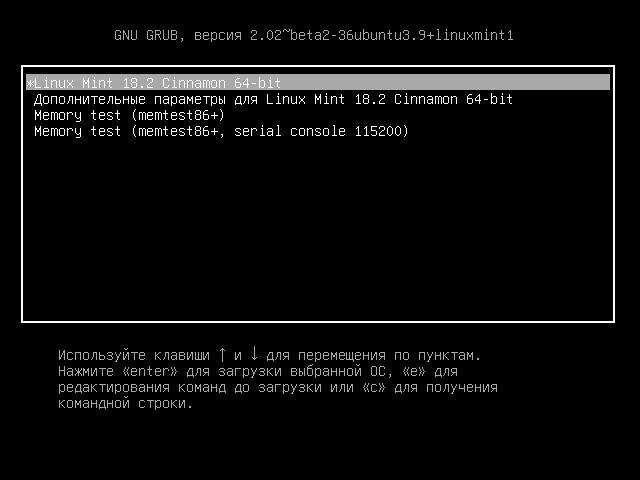
Press the «e» key and you will proceed to edit the boot settings:
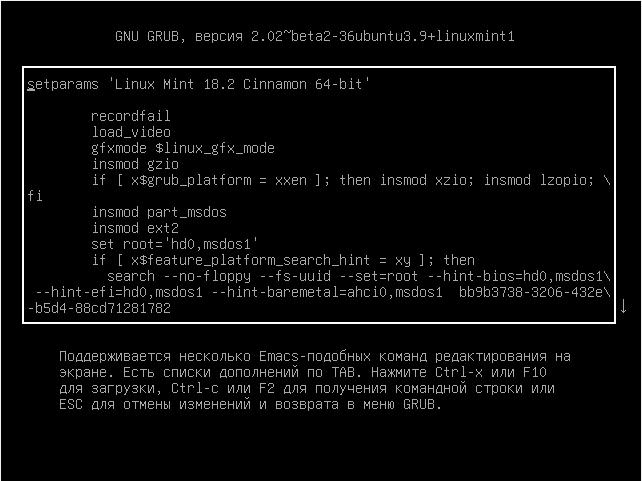
On the screen there is no necessary line for us, swipe the cursor keys down and find the line starting with linux:
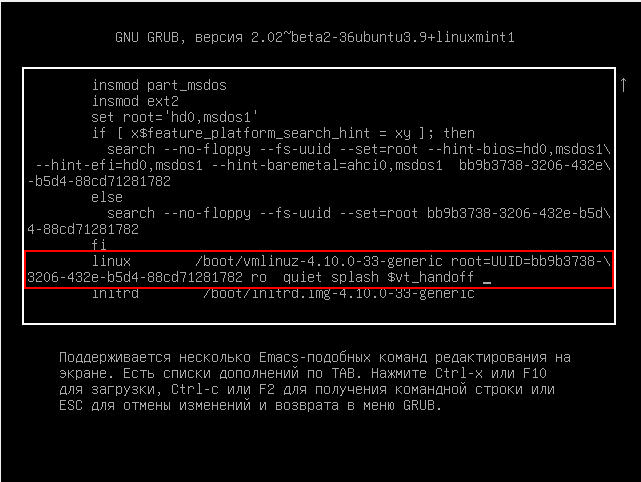
Go to the end of this line, type a space and add:
It should look something like this (the kernel number may differ):
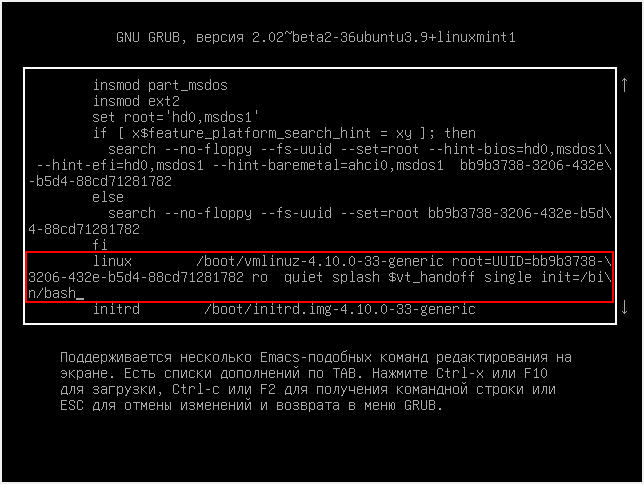
When everything is ready, press Ctrl+x or F10 to continue booting with the set options.
You will see a shell prompt, also note that we are logged in as root, i.e. we have superuser privileges, including the use of the passwd command:

With the passwd command we change the password, as you can see, the passwd command failed:
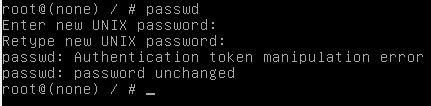
To understand the cause of the error, enter the command:
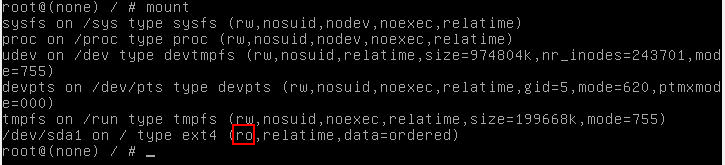
The letters ro indicate that the file system is mounted read-only and for this reason the made changes cannot be saved. Let us remount the file system:
As you can see, after that the password change was successful:
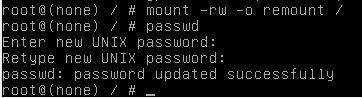
To turn off your computer run:
Or restart your computer with the command:
How to reset the password in Arch Linux, BlackArch (and also in other Arch Linux derivatives)
When the GRUB menu appears, press the «a» key to stop the booting:
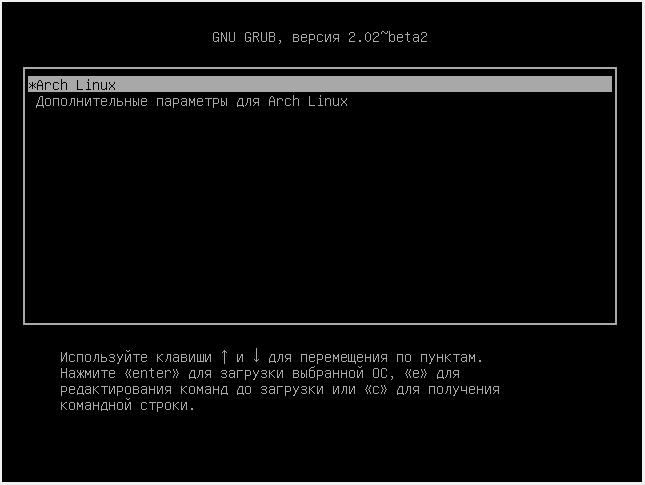
Then press «e» to edit the boot parameters:
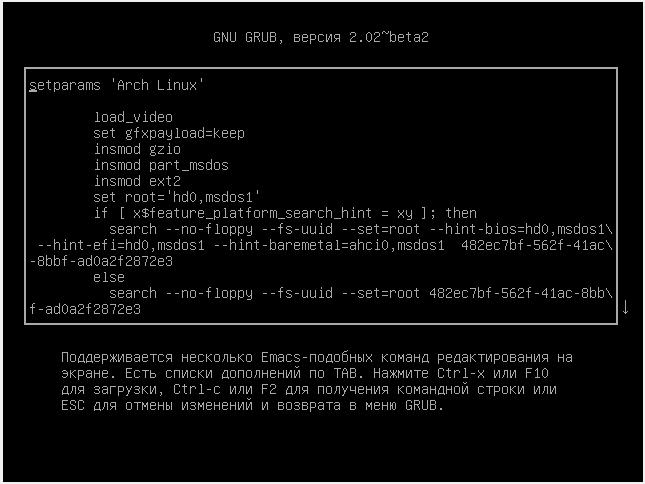
On the screen there is no interesting line for us, swipe the cursor keys down and find the line starting with linux.
Go to the end of this line, type a space and add:
It should look something like this:
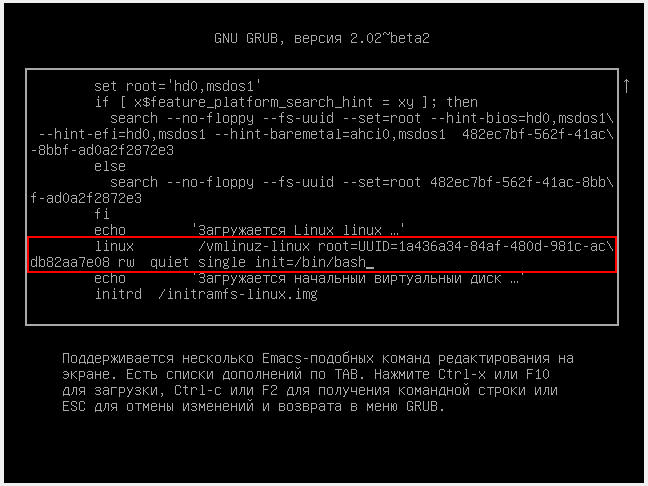
When everything is ready, press Ctrl+x or F10 to continue booting with the set options.
In Arch Linux, the file system is mounted with write permissions by default. Therefore, you can immediately change the password using the command
To turn off your computer run:
Or restart your computer with the command:
Reset your password in RHEL/CentOS 7
In addition to having to mount a file system for save changes, RHEL/CentOS 7 also has a nuance related to the presence of SELinux.
When the GRUB menu appears, press the «a» key to stop the booting:
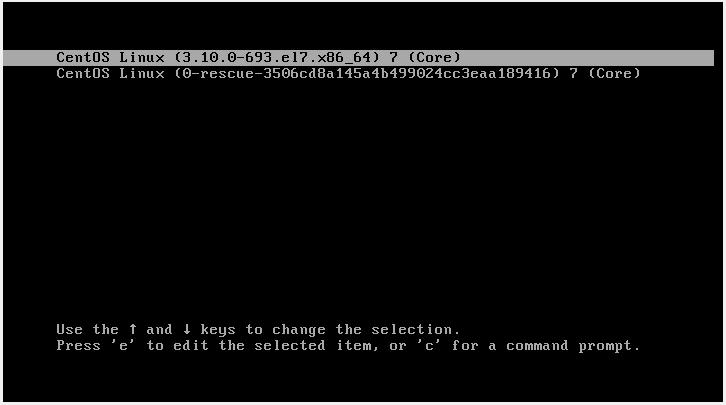
Then press «e» to edit the boot parameters:

On the screen is missing the line we need, swipe the cursor keys down and find the line starting with linux16:
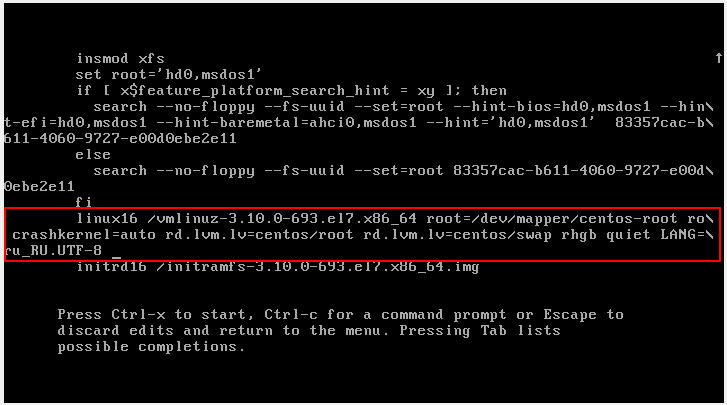
Find the part of the string
and replace with
It should look something like this:

When everything is ready, press Ctrl+x or F10 to continue booting with the set options.
Let us check write permissions:
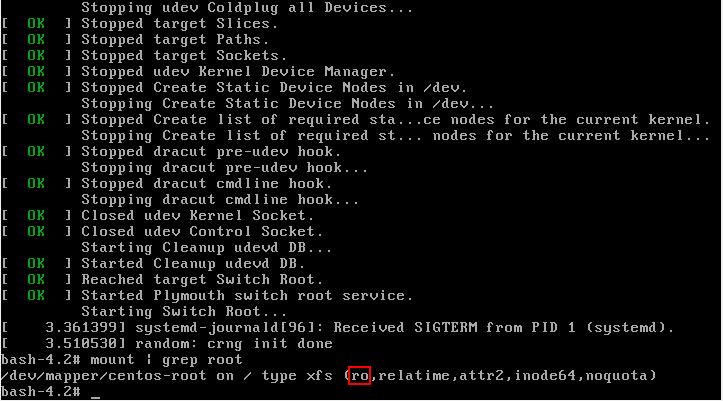
As you can see, there are no write permissions. We will remount the file system with write permissions:
The password has been changed, but it is not over yet. We need to relabel the SELinux context. If we do not relabel the whole SELinux context, we will not be able to use the new password. To do that:

To turn off your computer run:
Or restart your computer with the command:
In GRUB 2 one cannot change the password in single user mode?
In Red Hat official documentation, I found the statement that GRUB 2 no longer performs password reset in single-user mode, as it was in GRUB. And now for the operation in single-user mode, as well as in emergency mode, the root password is required. Perhaps this applies only to the latest versions of Red Hat Enterprise Linux, because, as you can see from this instruction and screenshots, in GRUB 2 you can change the password in single-user mode. The documentation describes two ways to reset the root password in Red Hat Enterprise Linux in case the described here method does not work.
Источник
Получение доступа к машине
В случае, если пароль загрузчика Grub2 известен
- Перезагрузить машину;
- Дождаться появления меню загрузчика и нажать клавишу «e»:
- На запрос «Введите имя пользователя» ввести имя пользователя, созданного при установке ОС (в старых системах может использоваться имя root);
- На запрос пароля ввести пароль для загрузчика, который был задан во время установки ОС;
- В появившейся загрузочной записи отредактировать , начинающуюся со слова linux (ниже на снимке экрана модифицируемая строка отмечена галочкой). В этой строке:
-
Часть:
заменить на
Изменяемая часть подчеркнута на снимке экрана):
-
Нажать F10, чтобы загрузить систему и дождаться приглашения командной строки:
-
В этом варианте перезагрузка машины после внесения изменений выполняется командой:
/sbin/reboot -f
В случае, если пароль загрузчика неизвестен
- Выполнить загрузку с установочного диска Astra Linux и выбрать «Режим восстановления»;
- Выбрать устройство, используемое в качестве корневой системы (например, /dev/sda1);
- Выбрать «Запуск оболочки в /dev/sda1*»;
- Перейти в терминал (Ctrl+Alt+F2);
- Нажать Enter для активации консоли;
-
Выполнить команду:
chroot /target
В этом варианте перезагрузка машины после внесения изменений выполняется двумя командами:
exit
reboot
Не забудьте удалить установочный CD-ROM перед перезагрузкой
Получение имени администратора
Создаваемому при установке ОС администратору присваивается числовой идентификатор 1000. В случае, если имя администратора не известно, его можно получить командой:
getent passwd 1000
Сброс счетчика неудачных попыток
После получения доступа к системе для сброса счетчика неудачных попыток выполнить команду:
-
при работе с локальными пользователями:
faillog -r
-
при работе с доменными пользователями требуется указать полное имя пользователя:
faillog -u user@domain.ru -r
Пользователя можно указать по отдельному имени, числовому идентификатору или в виде диапазона числовых идентификаторов. Диапазон задается в виде максимального и минимального значений.
После сброса счетчика перезагрузить машину.
Сброс пароля
После получения доступа к системе переустановить пароль пользователя:
passwd <имя_пользователя>
После чего перезагрузить машину.
Сброс блокировки учетной записи администратора
Если локальный администратор самостоятельно заблокировал свою учетную запись, то для ее разблокирования:
- Загрузить компьютер в режиме восстановления;
-
Выполнить команду:
usermod -e «» <имя_пользователя>
где:
«» — две расположенные подряд двойные кавычки;
<имя_пользователя> — имя учетной записи администратора;
Содержание
- Как исправить ошибку “passwd: Authentication token manipulation error” на Linux
- 1. Перезагрузка системы
- 2. Установите правильные настройки модуля PAM
- 3. Перезапись раздела root
- 4. Установите правильные разрешения в файле shadow
- 5. Восстановление и исправление ошибок файловой системы.
- 6. Освободите дисковое пространство
- 2 thoughts on “ Как исправить ошибку “passwd: Authentication token manipulation error” на Linux ”
- HackWare.ru
- Этичный хакинг и тестирование на проникновение, информационная безопасность
- Как в Linux сбросить забытый пароль входа
- Как поменять пароль для пользователя Linux
- Что делать если забыт пароль от входа Linux
- Сброс пароля в Linux Mint, Ubuntu, Debian, Kali Linux (также должно работать для других производных Debian)
- Как сбросить пароль в Arch Linux, BlackArch (а также в других производных Arch Linux)
- Сброс пароля в RHEL/CentOS 7
- Что такое группа wheel в Linux
- Что такое однопользовательский режим в Unix
- В GRUB 2 нельзя изменить пароль в однопользовательском режиме?
- Операционные системы Astra Linux
- Рекомендации по установке и настройке Astra Linux 1.6
- Рекомендации по установке ОС с диска
- Установка пароля и прав для пользователя root
- Установка пароля для пользователя root
- Восстановление прав пользователя root
- Создание и использование локального репозитория
- Установка обновлений
- Настройка сетевых интерфейсов и их автостарт
- Настройка ssh
- Включение общепринятых alias’ов
- Настройка grub
- Освобождение GID 1001, UID 1000 и 1001 для штатных пользователей ЖС
- Установка системных пакетов
Как исправить ошибку “passwd: Authentication token manipulation error” на Linux
В Linux команда passwd используется для установки или изменения паролей учетных записей пользователей, в то время как при использовании этой команды иногда пользователи могут столкнуться с ошибкой: passwd: Authentication token manipulation error, как показано ниже.
Недавно я зашел на мой CentOS-сервер, используя мое имя пользователя tecmint. Как только я вошел в систему я пытаюсь изменить свой пароль с помощью утилиты passwd, но через секунду после получаю следующие сообщения об ошибках.
В этой статье мы расскажем о различных способах исправления ошибки в системах Linux.
1. Перезагрузка системы
Первым основным решением является перезагрузка системы.
Я не могу сказать, почему это сработало, но это сработало для меня на моем CentOS 7.
Если это не удается, попробуйте следующие решения.
2. Установите правильные настройки модуля PAM
Другой возможной причиной ошибки является неправильный параметр PAM (Pluggable Authentication Module).
Это делает модуль неспособным получить введенный новый токен аутентификации.
Различные параметры для PAM находятся в /etc/pam.d/.
Например, неверно сконфигурированный файл /etc/pam.d/common-password может привести к этой ошибке, и при запуске команды pam-auth-update с правами root можно исправить эту проблему.
3. Перезапись раздела root
Вы также можете увидеть эту ошибку, если / partition установлен только для чтения, что означает, что файл не может быть изменен, поэтому пароль пользователя не может быть установлен или изменен.
Чтобы исправить эту ошибку, необходимо установить корневой раздел как чтение / запись, как показано ниже:
4. Установите правильные разрешения в файле shadow
Неправильные разрешения на файл /etc/shadow, который хранит фактические пароли для учетных записей пользователей в зашифрованном формате, также могут вызвать эту ошибку.
Чтобы проверить разрешения для этого файла, используйте следующую команду.
Чтобы установить для него правильные разрешения, используйте команду chmod следующим образом.
5. Восстановление и исправление ошибок файловой системы.
Незначительные ошибки накопителя или файловой системы также могут вызвать ошибку.
Вы можете использовать инструменты для проверки диска Linux, такие как fsck, для исправления таких ошибок.
6. Освободите дисковое пространство
Кроме того, если ваш диск заполнен, вы не можете изменять какой-либо файл на диске, особенно когда размер файла должен увеличиваться.
Это также может привести к вышеуказанной ошибке.
2 thoughts on “ Как исправить ошибку “passwd: Authentication token manipulation error” на Linux ”
Подскажите, пожалуйста, какие именно настройки нужно выбрать в пункте 2?
В зависимости от ваших требований. Там обширный файл и опций полно
Источник
HackWare.ru
Этичный хакинг и тестирование на проникновение, информационная безопасность
Как в Linux сбросить забытый пароль входа
Если вы не можете войти в систему Linux из-за того, что забыли пароль учётной записи пользователя, то не всё потеряно! Хотя этот пароль нельзя узнать (простыми методами), но его можно сбросить и заменить на новый, данная инструкция расскажет, что делать, если забыли пароль пользователя в Linux.
Как поменять пароль для пользователя Linux
Любые пользователи из группы администраторов (чей аккаунт входит в группу wheel) могут поменять пароль для любого другого пользователя – как для непривилегированных учётных записей, так и для других администраторов, в том числе для root’a. Т.е. если вы забыли пароль root, но помните пароль пользователя, имеющего право на выполнение команд с sudo, то пароль может восстановить командой passwd. Чтобы поменять пароль пользователя root выполните:

Чтобы поменять пароль любого пользователя выполните:
Где вместо имя_пользователя нужно подставить имя учётной записи пользователя Linux.
Что делать если забыт пароль от входа Linux
Если у вас нет других административных учёток и, забыв пароль учётной записи Linux, вы не можете войти в операционную систему, то для сброса пароля нам понадобиться однопользовательский режим.
В однопользовательском режиме для входа не спрашиваются учётные данные (логин, пароль), при этом вошедший обладает правами суперпользователя. В данном режиме, используя знакомую команду passwd, есть возможность задать новый пароль.
Алгоритм во всех дистрибутивах Linux схож:
Обратите внимание, что изменения, внесённые на втором шаге (изменение опций загрузки), являются временными – действуют только на одну последующую загрузку. Поэтому при перезагрузке на пятом шаге не нужно ничего предпринимать – система включится в обычном режиме.
Для перемещения в конец строки и в начало строки (на втором шаге) используйте сочетания клавиш Ctrl+a и Ctrl+e.
Хотя алгоритм сброса пароля root схож, но в различных дистрибутивах могут быть свои нюансы, рассмотрим их подробнее.
Примечание для UEFI: Если у вас используется UEFI вместо GRUB, то смотрите также эту статью, в ней рассказано, как изменить опции загрузки в этом случае.
Кстати: если вы хотите защитить систему от смены пароля, описанного в этой статье, смотрите материал «Как защитить загрузчик GRUB паролем».
Сброс пароля в Linux Mint, Ubuntu, Debian, Kali Linux (также должно работать для других производных Debian)
Чтобы прервать загрузку GRUB (первый шаг) во время запуска компьютера нажмите и удерживайте клавишу SHIFT – это работает всегда, даже на Linux Mint, где по умолчанию показ меню GRUB отключён.
Остановите загрузку удерживая клавишу SHIFT при запуске компьютера, вы увидите:

Нажмите клавишу «e» и вы перейдёте к редактированию настроек загрузки:

На экране отсутствует нужная нам строка, пролистните курсорными клавишами вниз и найдите строку, начинающуюся с linux:

Перейдите в конец этой строки, поставьте пробел и допишите:
Должно получиться примерно так (номер ядра может отличаться):

Когда всё готово нажмите Ctrl+x или F10, чтобы загрузка продолжилась с установленными опциями.
Вы увидите приглашение оболочки, также обратите внимание, что мы вошли как root, т.е. у нас имеются повышенные привилегии, в том числе на использование команды passwd:

Командой passwd меняем пароль, как можно увидеть, команда passwd завершилась ошибкой:

Чтобы понять причину ошибки, введём команду:

Буквы ro говорят о том, что файловая система смонтирована только для чтения и по этой причине сделанные изменения не могут быть сохранены. Перемонтируем файловую систему:
Как видим, после этого смена пароля прошла успешно:

Для выхода наберите:
Чтобы выключить компьютер выполните:
Или перезагрузите компьютер командой:
Как сбросить пароль в Arch Linux, BlackArch (а также в других производных Arch Linux)
Во время появления меню GRUB нажмите клавишу «a», чтобы остановить загрузку:

Затем нажмите «e» для перехода к редактированию параметров загрузки:

На экране отсутствует нужная нам строка, пролистните курсорными клавишами вниз и найдите строку, начинающуюся с linux.
Перейдите в конец этой строки, поставьте пробел и допишите:
Должно получиться примерно так:

Когда всё готово нажмите Ctrl+x или F10, чтобы загрузка продолжилась с установленными опциями.
В Arch Linux файловая система по умолчанию монтируется с правами на запись. Поэтому можно сразу перейти к смене пароля с помощью команды
Для выхода наберите:
Чтобы выключить компьютер выполните:
Или перезагрузите компьютер командой:
Сброс пароля в RHEL/CentOS 7
Кроме необходимости смонтировать файловую систему для запиши, в RHEL/CentOS 7 также имеется особенность, связанная с наличием SELinux.
Во время появления меню GRUB нажмите клавишу «a», чтобы остановить загрузку:

Затем нажмите «e» для перехода к редактированию параметров загрузки:

На экране отсутствует нужная нам строка, пролистните курсорными клавишами вниз и найдите строку, начинающуюся с linux16:

Найдите часть строки
Должно получиться примерно так:

Когда всё готово нажмите Ctrl+x или F10, чтобы загрузка продолжилась с установленными опциями.
Проверим права на запись:

Как можно убедиться, права на запись отсутствуют. Перемонтируем файловую систему с правами записи:
Пароль изменён, но дело ещё не закончено. Нам нужно переобозначить контекст SELinux. Если мы не выполним переобозначение всего контекста SELinux, мы не сможем войти используя новый пароль. Для этого:

Для выхода наберите:
Чтобы выключить компьютер выполните:
Или перезагрузите компьютер командой:
Что такое группа wheel в Linux
Применительно к компьютерам, термин wheel относится к учётным записям пользователя с битом wheel – системному параметру, который предоставляет дополнительные специальные системные привилегии, которые позволяют пользователю выполнять команды для служебного пользования, к которым обычные пользователи не могут получить доступ. Этот термин происходит от сленговой фразы big wheel (букв. «большое колесо»), отсылающего на человека с большой властью или влиянием. Он был впервые использован в этом контексте в отношении операционной системы TENEX, позже распространенной под названием TOPS-20 в 1960-х и начале 1970-х годов.
Этот термин был принят пользователями Unix в 1980-х годах из-за движения разработчиков операционной системы и пользователей от TENEX/TOPS-20 к Unix.
Современные системы Unix обычно используют группы пользователей в качестве протокола безопасности для управления правами доступа. Группа wheel – это особая группа пользователей, используемая в некоторых системах Unix для управления доступом к команде sudo, которая позволяет пользователю маскироваться как другой пользователь (обычно суперпользователь).
Что такое однопользовательский режим в Unix
Однопользовательский режим – это режим, в котором многопользовательская компьютерная операционная система загружается в одиночного суперпользователя. Этот режим в основном используется для обслуживания многопользовательских сред, таких как сетевые серверы. Для некоторых задач может потребоваться эксклюзивный доступ к общим ресурсам, например, запуск fsck в сетевом ресурсе. Этот режим также может использоваться в целях безопасности – сетевые службы не запускаются, что исключает возможность внешних помех. В некоторых системах потерянный пароль суперпользователя можно изменить, переключившись на однопользовательский режим. Поскольку при входе в этот решим не запрашивается никакой пароль, это можно рассматривать как уязвимость безопасности.
Unix-подобные операционные системы обеспечивают однопользовательский режим работы либо с помощью уровня выполнения в стиле System V, либо с загрузчиками в стиле BSD, либо с другими параметрами загрузки.
Уровень выполнения обычно изменяется с помощью команды init, уровень выполнения 1 или S будет загружаться в однопользовательский режим.
приведет к перезагрузке в однопользовательском режиме.
В GRUB 2 нельзя изменить пароль в однопользовательском режиме?
В официальной документации Red Hat мне встретилось утверждение, что в GRUB 2 больше не выполняется сброс пароля в однопользовательском режиме, как это было в GRUB. И что теперь для работы в однопользовательском режиме, а также в аварийном режиме требуется пароль рута. Возможно, это применимо только к последним версиям Red Hat Enterprise Linux, поскольку, как видно из этой инструкции и скриншотов, в GRUB 2 можно изменить пароль в однопользовательском режиме. В документации, на которую дана ссылка, описано два способа сброса пароля root в Red Hat Enterprise Linux на тот случай, если описанный здесь метод не сработал.
Источник
Операционные системы Astra Linux
Оперативные обновления и методические указания
Операционные системы Astra Linux предназначены для применения в составе информационных (автоматизированных) систем в целях обработки и защиты 1) информации любой категории доступа 2) : общедоступной информации, а также информации, доступ к которой ограничен федеральными законами (информации ограниченного доступа).
1) от несанкционированного доступа;
2) в соответствии с Федеральным законом от 27.07.2006 № 149-ФЗ «Об информации, информационных технологиях и о защите информации» (статья 5, пункт 2).
Операционные системы Astra Linux Common Edition и Astra Linux Special Edition разработаны коллективом открытого акционерного общества «Научно-производственное объединение Русские базовые информационные технологии» и основаны на свободном программном обеспечении. С 17 декабря 2019 года правообладателем, разработчиком и производителем операционной системы специального назначения «Astra Linux Special Edition» является ООО «РусБИТех-Астра».
На web-сайтах https://astralinux.ru/ и https://wiki.astralinux.ru представлена подробная информация о разработанных операционных системах семейства Astra Linux, а также техническая документация для пользователей операционных систем и разработчиков программного обеспечения.
Мы будем признательны Вам за вопросы и предложения, которые позволят совершенствовать наши изделия в Ваших интересах и адаптировать их под решаемые Вами задачи!
Репозитория открытого доступа в сети Интернет для операционной системы Astra Linux Special Edition нет. Операционная система распространяется посредством DVD-дисков.
Информацию о сетевых репозиториях операционной системы Astra Linux Common Edition Вы можете получить в статье Подключение репозиториев с пакетами в ОС Astra Linux и установка пакетов.
В целях обеспечения соответствия сертифицированных операционных систем Astra Linux Special Edition требованиям, предъявляемым к безопасности информации, ООО «РусБИтех-Астра» осуществляет выпуск очередных и оперативных обновлений.
Очередные обновления (версии) предназначены для:
Оперативные обновления предназначены для оперативного устранения уязвимостей в экземплярах, находящихся в эксплуатации, и представляют собой бюллетень безопасности, который доступен в виде:
Ввиду совершенствования нормативно-правовых документов в области защиты информации и в целях обеспечения соответствия информационных актуальным требованиям безопасности информации, а также обеспечения их долговременной эксплуатации, в том числе работоспособности на современных средствах вычислительной техники, рекомендуется на регулярной основе планировать проведение мероприятий по применению очередных и оперативных обновлений операционной системы.
Источник
Рекомендации по установке и настройке Astra Linux 1.6
Рекомендации по установке ОС с диска
Установка Astra Linux 1.6 выполняется с диска в режиме графической установки в соответствии с руководством по установке, прилагаемом к дистрибутиву (см. «Операционная система специального назначения «ASTRA LINUX SPECIAL EDITION» РУСБ.10015-01. Версия 1.6 «Смоленск». Руководство по установке).
В процессе установки ОС необходимо учесть следующее:
1. В окне «Настройки учетных записей пользователей и паролей» рекомендуется создать фиктивного пользователя user с паролем useruser (ввод пароля осуществляется после нажатия на кнопку «Продолжить»).
2. В окне «Выбор программного обеспечения» выберите все, кроме «Приложения для работы с сенсорным экраном» и «Средства Виртуализации»:
4. Если в процессе дальнейшей работы будет использован статический IP-адрес (как бывает в большинстве случаев), то в окне «Дополнительные настройки ОС» включите настройку «Отключить автоматическую настройку сети».
Установка пароля и прав для пользователя root
Установка пароля для пользователя root
Восстановление прав пользователя root
Изначально в Astra Linux 1.6 пользователь root не имеет полный набор прав (например, он не может создавать каталоги в «/» или ставить пакеты). Для восстановления прав пользователя root выполните следующие действия:
Создание и использование локального репозитория
1. Зарегистрируйтесь пользователем root.
2. Создайте каталог репозитория, например /.1/astra, выполнив команду:
3. В созданном каталоге репозитария создайте каталог conf, выполнив команду:
4. В conf создайте файл distributions.
Для создания файла выполните команду:
В открывшемся окне редактора введите следующее содержимое файла:
Если по какой-либо причине указанная выше команда для создания файла не была выполнена, то воспользуйтесь командой vi, выполнив следующие действия:
4.2. Нажмите клавишу Insert для входа в режим редактирования.
4.3. Введите содержимое файла (приведено выше).
4.4. По окончании ввода текста (редактирования) нажмите клавишу Esc.
4.5. Для сохранения файла дважды нажмите Shift+z.
5. Вставьте первый диск дистрибутива и установите пакет reprepro, выполнив команды:
6. Инициализируйте репозиторий, выполнив команды:
7. Скопируйте пакеты в репозитарий, выполнив команду:
8. Проверьте, чтобы все терминалы и процессы, которые используют точку монтирования /mnt/cdrom, были завершены. Отмонтируйте диск, выполнив команду:
9. Вставьте второй диск дистрибутива и скопируйте пакеты, выполнив команды:
10. Отмонтируйте второй диск, выполнив команду:
11. Для подключения репозитария отредактируйте файл /etc/apt/sources.list, выполнив команду:
Откроется окно редактора, в котором будет выведено содержимое заданного файла. Удалите весь текст и вставьте следующую строку:
Примечание. Если планируется использовать сетевой репозитарий, расположенный на ftp-сервере, то содержимое файла /etc/apt/sources.list должно выглядеть следующим образом:
где вместо servername нужно прописать имя ftp-сервера или его IP-адрес.
12. Выполните команду:
Установка обновлений
Установка обновлений выполняется пользователем root и включает выполнение следующих действий:
1. Создайте каталог, в который будут скачаны файлы обновлений, выполнив команду:
2. Скачайте обновления для Astra Linux 1.6 с официального источника:
Сохраните скачиваемые файлы в созданный каталог /.1/iso.
3. Создайте каталог репозитория, например /.1/astra-upd, выполнив команду:
4. В созданном каталоге создайте подкаталог conf, выполнив команду:
5. В conf создайте файл distributions. Для создания файла выполните команду:
В открывшемся окне редактора введите следующее содержимое файла:
Если по какой-либо причине указанная выше команда для создания файла не была выполнена, то воспользуйтесь командой vi, выполнив следующие действия:
4.2. Нажмите клавишу Insert для входа в режим редактирования.
4.3. Введите содержимое файла (приведено выше).
4.4. По окончании ввода текста (редактирования) нажмите клавишу Esc.
4.5. Для сохранения файла дважды нажмите Shift+z.
6. Инициализируйте репозиторий, выполнив команду:
7. Cмонтируйте первый образ обновления и скопируйте пакеты, выполнив команды:
8. Отмонтируйте образ, выполнив команду:
9. Смонтируйте второй образ обновления и скопируйте пакеты, выполнив команды:
10. Отмонтируйте второй диск, выполнив команду:
11. Добавьте обновление в /etc/apt/sources.list. Для этого откройте этот файл на редактирование, выполнив команду:
12. Добавьте в файл строку следующего содержания:
13. Выполните команды:
Настройка сетевых интерфейсов и их автостарт
Если при установке Astra Linux 1.6 была отключена автоматическая настройка сети (см. выше п. «Рекомендации по установке ОС с диска», шаг 4), то требуется сконфигурировать сетевые интерфейсы вручную. Для настройки сетевых интерфейсов выполните следующие действия:
1. Откройте на редактирование файл /etc/network/interfaces, воспользовавшись командой mkedit или iv (подробно см. выше п. «Создание и использование локального репозитория», шаг 4), и добавьте в его конец следующие строки:
Обратите внимание, данные строки, настраивающие поднятие интерфейса eth0, в тексте редактируемого файла должны быть написаны ниже имеющихся в файле строк:
В противном случае инициализация сети в момент загрузки будет занимать очень продолжительное время.
3. Изменения вступят в силу после перезагрузки. Для этого выполните команду:
Настройка ssh
По-умолчанию, ssh-сервер выключен, а также блокирует попытки входа пользователем root. Для изменения настроек ssh-сервера, выполните следующие действия, зарегистрировавшись пользователем root:
1. Откройте файл /etc/ssh/sshd_config на редактирование, выполнив команду
Если команда mcedit не была выполнена, то воспользуйтесь командой iv (подробно см. выше п. «Создание и использование локального репозитория», шаг 4).
2. Запустите ssh-сервер и добавьте его в автозагрузку, выполнив команды:
Включение общепринятых alias’ов
По-умолчанию, у пользователей выключены общепринятые alias’ы, такие как ll. Для их активации рекомендуется отредактировать файл .bashrc, который находится в домашнем каталоге пользователя.
Для пользователя root откройте на редактирование файл /root/.bashrc, воспользовавшись командой mkedit или iv (подробно см. выше п. «Создание и использование локального репозитория», шаг 4), и удалите символ комментария (#) в следующих строках:
Для всех остальных пользователей отредактируйте файл /home/ /.bashrc, удалив символ комментария в следующих строках:
Настройка grub
Откройте на редактирование файл /boot/grub/grub.cfg, воспользовавшись командой mkedit или iv (подробно см. выше п. «Создание и использование локального репозитория», шаг 4).
Что именно загружается по-умолчанию, определяется параметрами set default (19-я строка файла). Этот параметр указывает на уникальный идентификатор со строкой menuentry.
Так, например, параметр
указывает на строку
Освобождение GID 1001, UID 1000 и 1001 для штатных пользователей ЖС
Внимание! Выполняйте данный пункт только после отключения мандатного контроля целостности и восстановления пользователя root в правах (подробно см. выше п. «Установка пароля и прав для пользователя root»).
В ходе установки Astra Linux 1.6 штатные GID/UID занимает безусловно-создаваемый пользователь. Для освобождения GID/UID выполните следующие действия пользователем root:
1. Откройте на редактирование файл /etc/passwd, воспользовавшись командой mkedit или iv (подробно см. выше п. «Создание и использование локального репозитория», шаг 4).
2. Откройте на редактирование файл /etc/group.
3. Восстановите права на домашний каталог пользователя user, выполнив команду:
4. Создайте группу afis, выполнив команду:
5. Создайте пользователя admin с обязательным использованием ключа -m, иначе домашняя директория пользователя создана не будет:
Назначьте созданному пользователю пароль, выполнив команду:
6. Создайте пользователя st с обязательным использованием ключа -m, выполнив команду:
Назначьте ему пароль, выполнив команду:
Установка системных пакетов
Перед установкой ПО «ЖС» и «Фильтр» нужно обязательно нужно установить следующие пакеты:
Источник
Содержание
- Ошибка «Cannot open access to console, the root account is locked» (РЕШЕНО)
- Как разблокировать пользователя root в аварийном режиме
- Как восстановить компьютер, попавший в аварийном режиме
- Проверка дисков на ошибки
- Неудачное обновление
- Система не загружается из-за неправильной записи в /etc/fstab
- слетел пароль 18+
- HackWare.ru
- Этичный хакинг и тестирование на проникновение, информационная безопасность
- Как в Linux сбросить забытый пароль входа
- Как поменять пароль для пользователя Linux
- Что делать если забыт пароль от входа Linux
- Сброс пароля в Linux Mint, Ubuntu, Debian, Kali Linux (также должно работать для других производных Debian)
- Как сбросить пароль в Arch Linux, BlackArch (а также в других производных Arch Linux)
- Сброс пароля в RHEL/CentOS 7
- Что такое группа wheel в Linux
- Что такое однопользовательский режим в Unix
- В GRUB 2 нельзя изменить пароль в однопользовательском режиме?
Ошибка «Cannot open access to console, the root account is locked» (РЕШЕНО)
После внезапного отключения электричества, неудачного обновления или добавления нового диска в /etc/fstab вы можете столкнуться с проблемой, что ваша система не загружается, а точнее говоря, загружается в консоль или в чёрный экран. Иногда проблема усугубляется тем, что системный администратор не может попасть даже в аварийную консоль. Рассмотрим, как решить следующую ошибку:

После нажатия Enter всё может повториться.
Данное сообщение гласит, что система загрузилась в аварийном режиме (emergency mode). На самом деле это не так плохо — иногда для восстановления ОС системный администратор может намеренно загрузиться в аварийном режиме.
Настоящая проблема в том, что аккаунт root заблокирован (об этом говорит сообщение Cannot open access to console, the root account is locked) и вы не можете попасть в консоль чтобы начать решать проблемы.
Ситуация становится патовой — никуда, кроме как в консоль root, система вас не пускает, а в консоль root она не пускает тоже, поскольку этот пользователь заблокирован…
Как разблокировать пользователя root в аварийном режиме
Тем не менее, выход из данной ситуации есть. Начните с того, что загрузитесь в однопользовательский режим — это тот же самый режим, который используется для сброса пароля Linux. Ниже приведена обобщённая инструкция, если у вас что-то не получается, то отдельные инструкции для разных дистрибутивов по загрузке в однопользовательский режим вы найдёте здесь.
Остановите загрузку удерживая клавишу SHIFT при запуске компьютера, вы увидите:

Нажмите клавишу «e» и вы перейдёте к редактированию настроек загрузки:
Найдите строку, начинающуюся с linux.

Перейдите в конец этой строки, поставьте пробел и допишите:
Должно получиться примерно так (номер ядра может отличаться):

Когда всё готово нажмите Ctrl+x или F10, чтобы загрузка продолжилась с установленными опциями.
Вы увидите приглашение оболочки, также обратите внимание, что мы вошли как root, т.е. у нас имеются повышенные привилегии, в том числе на использование команды passwd:
устанавливаем пароль пользователя root.
Если команда passwd завершилась ошибкой:
то скорее всего файловая система смонтирована только для чтения. Чтобы в этом убедиться введите команду:
Буквы ro говорят о том, что файловая система смонтирована только для чтения и по этой причине сделанные изменения не могут быть сохранены. Перемонтируем файловую систему:
После этого смена пароля должна пройти успешно.
Снимаем блокировку с входа по паролю для пользователя root:
Если пользователь root заблокирован, то этого может быть недостаточно. Проверьте, какая оболочка установлена для root:
Если для root в качестве оболочки указана строка «/usr/sbin/nologin», то выполните одну из следующих команд.
- Чтобы назначить пользователю root оболочку Bash:
- Чтобы назначить пользователю root оболочку ZSH:
Для выхода наберите:
Чтобы выключить компьютер выполните:
Или перезагрузите компьютер командой:
Если после перезагрузки вы увидели «Give root password for maintenance», то это означает, что первый этап восстановления прошёл успешно — мы активировали пользователя root и теперь может приступить к восстановлению системы.

Как восстановить компьютер, попавший в аварийном режиме
Теперь у нас появилась возможность восстановить систему. Если у вас нет идей, что именно вызвало ошибку, то выполните команду
и попробуйте найти причину проблемы там.
Проверка дисков на ошибки
Если вы считаете, что причиной ошибки являются неполадки жёстких дисков, то используйте команды следующего вида для проверки разделов:
Номер раздела и имя диска могут отличаться от «sda2», чтобы узнать точное имя, используйте команду
Неудачное обновление
Если система не загружается из-за прерванного обновления, то попробуйте следующие команды:
Если вы считаете, что причиной проблемы стало неудачное обновление конкретного пакета, то используйте команду вида:
Эта команда проведёт повторную конфигурацию уже установленного пакета.
Например, следующая команда выполнит повторную конфигурацию ядра Linux:
Система не загружается из-за неправильной записи в /etc/fstab
В случае неудачного монтирования (это может случиться, если вы сделали неправильную запись в файле /etc/fstab, система не сможет загрузиться, она перейдёт в аварийный режим и будет выведено примерно следующее сообщение:
Чтобы исправить проблему, введите пароль рута, и откройте для редактирования файл /etc/fstab:
Закомментируйте или удалите проблемную строчку. Сохраните файл (Ctrl+o), закройте его (Ctrl+x) и перезагрузитесь:
Источник
слетел пароль 18+
Обновил астра линукс на тестовые пакеты. После ребута запускается без граф оболочки и пароль рута не подходит. При попытке сбросить пароль по мануалам пишет passwd: system error , passwd:password unchanged. Есть возможность все-таки поменять пароль рута?
При попытке сбросить пароль по мануалам пишет passwd: system error , passwd:password unchanged.
вангую винт в ro
Писал «mount -no remount,rw /» до того как прописывать passwd
После нажатия «е» все равно требуют пароль рута.
Насколько я знаю в Астра линукс присутствуют свои оригинальные плюшки для повышения безопасности, так что (тестовые пакеты в такой дистр лучше не ставить) лучше спроси у них в техподдержке.
Стоит проверить после ремаунта, что он действительно заремаунтился с возможностью записи, возможно это не так.
загрузи ОС с LiveCD твоего дистрибутива. Подмонтируй корневую файловую систему сделай chroot в точку монтирования и поменяй пароль.
тогда грузись из загрузочной флеш и делай chroot
пробовал, пишет passwd: system error , passwd:password unchanged
Грязный хак. Установи SUID бит на bash. Тогда bash будет запускаться с правами root всегда. Поменяешь пароли и снимешь бит.
если я правильно понял, то «chmod u+s /bin/bash» ? если да, то passwd выдает тот же результат
Скопируй строку пользователя root из /etc/shadow своего ПК на хост с астрой (только сохрани оригинальный вариант).
Я не уверен будет ли астра работать с паролями зашифрованными обычными алгоритмами, но шанс есть.
Источник
HackWare.ru
Этичный хакинг и тестирование на проникновение, информационная безопасность
Как в Linux сбросить забытый пароль входа
Если вы не можете войти в систему Linux из-за того, что забыли пароль учётной записи пользователя, то не всё потеряно! Хотя этот пароль нельзя узнать (простыми методами), но его можно сбросить и заменить на новый, данная инструкция расскажет, что делать, если забыли пароль пользователя в Linux.
Как поменять пароль для пользователя Linux
Любые пользователи из группы администраторов (чей аккаунт входит в группу wheel) могут поменять пароль для любого другого пользователя – как для непривилегированных учётных записей, так и для других администраторов, в том числе для root’a. Т.е. если вы забыли пароль root, но помните пароль пользователя, имеющего право на выполнение команд с sudo, то пароль может восстановить командой passwd. Чтобы поменять пароль пользователя root выполните:

Чтобы поменять пароль любого пользователя выполните:
Где вместо имя_пользователя нужно подставить имя учётной записи пользователя Linux.
Что делать если забыт пароль от входа Linux
Если у вас нет других административных учёток и, забыв пароль учётной записи Linux, вы не можете войти в операционную систему, то для сброса пароля нам понадобиться однопользовательский режим.
В однопользовательском режиме для входа не спрашиваются учётные данные (логин, пароль), при этом вошедший обладает правами суперпользователя. В данном режиме, используя знакомую команду passwd, есть возможность задать новый пароль.
Алгоритм во всех дистрибутивах Linux схож:
- Прерывание работы загрузчика GRUB
- Добавление опции загрузки, включающей однопользовательский режим
- Возобновление загрузки
- Изменение пароля командой passwd
- Перезагрузка в обычном режиме
Обратите внимание, что изменения, внесённые на втором шаге (изменение опций загрузки), являются временными – действуют только на одну последующую загрузку. Поэтому при перезагрузке на пятом шаге не нужно ничего предпринимать – система включится в обычном режиме.
Для перемещения в конец строки и в начало строки (на втором шаге) используйте сочетания клавиш Ctrl+a и Ctrl+e.
Хотя алгоритм сброса пароля root схож, но в различных дистрибутивах могут быть свои нюансы, рассмотрим их подробнее.
Примечание для UEFI: Если у вас используется UEFI вместо GRUB, то смотрите также эту статью, в ней рассказано, как изменить опции загрузки в этом случае.
Кстати: если вы хотите защитить систему от смены пароля, описанного в этой статье, смотрите материал «Как защитить загрузчик GRUB паролем».
Сброс пароля в Linux Mint, Ubuntu, Debian, Kali Linux (также должно работать для других производных Debian)
Чтобы прервать загрузку GRUB (первый шаг) во время запуска компьютера нажмите и удерживайте клавишу SHIFT – это работает всегда, даже на Linux Mint, где по умолчанию показ меню GRUB отключён.
Остановите загрузку удерживая клавишу SHIFT при запуске компьютера, вы увидите:

Нажмите клавишу «e» и вы перейдёте к редактированию настроек загрузки:

На экране отсутствует нужная нам строка, пролистните курсорными клавишами вниз и найдите строку, начинающуюся с linux:

Перейдите в конец этой строки, поставьте пробел и допишите:
Должно получиться примерно так (номер ядра может отличаться):

Когда всё готово нажмите Ctrl+x или F10, чтобы загрузка продолжилась с установленными опциями.
Вы увидите приглашение оболочки, также обратите внимание, что мы вошли как root, т.е. у нас имеются повышенные привилегии, в том числе на использование команды passwd:

Командой passwd меняем пароль, как можно увидеть, команда passwd завершилась ошибкой:

Чтобы понять причину ошибки, введём команду:

Буквы ro говорят о том, что файловая система смонтирована только для чтения и по этой причине сделанные изменения не могут быть сохранены. Перемонтируем файловую систему:
Как видим, после этого смена пароля прошла успешно:

Для выхода наберите:
Чтобы выключить компьютер выполните:
Или перезагрузите компьютер командой:
Как сбросить пароль в Arch Linux, BlackArch (а также в других производных Arch Linux)
Во время появления меню GRUB нажмите клавишу «a», чтобы остановить загрузку:

Затем нажмите «e» для перехода к редактированию параметров загрузки:

На экране отсутствует нужная нам строка, пролистните курсорными клавишами вниз и найдите строку, начинающуюся с linux.
Перейдите в конец этой строки, поставьте пробел и допишите:
Должно получиться примерно так:

Когда всё готово нажмите Ctrl+x или F10, чтобы загрузка продолжилась с установленными опциями.
В Arch Linux файловая система по умолчанию монтируется с правами на запись. Поэтому можно сразу перейти к смене пароля с помощью команды
Для выхода наберите:
Чтобы выключить компьютер выполните:
Или перезагрузите компьютер командой:
Сброс пароля в RHEL/CentOS 7
Кроме необходимости смонтировать файловую систему для запиши, в RHEL/CentOS 7 также имеется особенность, связанная с наличием SELinux.
Во время появления меню GRUB нажмите клавишу «a», чтобы остановить загрузку:

Затем нажмите «e» для перехода к редактированию параметров загрузки:

На экране отсутствует нужная нам строка, пролистните курсорными клавишами вниз и найдите строку, начинающуюся с linux16:

Найдите часть строки
Должно получиться примерно так:

Когда всё готово нажмите Ctrl+x или F10, чтобы загрузка продолжилась с установленными опциями.
Проверим права на запись:

Как можно убедиться, права на запись отсутствуют. Перемонтируем файловую систему с правами записи:
Пароль изменён, но дело ещё не закончено. Нам нужно переобозначить контекст SELinux. Если мы не выполним переобозначение всего контекста SELinux, мы не сможем войти используя новый пароль. Для этого:

Для выхода наберите:
Чтобы выключить компьютер выполните:
Или перезагрузите компьютер командой:
Что такое группа wheel в Linux
Применительно к компьютерам, термин wheel относится к учётным записям пользователя с битом wheel – системному параметру, который предоставляет дополнительные специальные системные привилегии, которые позволяют пользователю выполнять команды для служебного пользования, к которым обычные пользователи не могут получить доступ. Этот термин происходит от сленговой фразы big wheel (букв. «большое колесо»), отсылающего на человека с большой властью или влиянием. Он был впервые использован в этом контексте в отношении операционной системы TENEX, позже распространенной под названием TOPS-20 в 1960-х и начале 1970-х годов.
Этот термин был принят пользователями Unix в 1980-х годах из-за движения разработчиков операционной системы и пользователей от TENEX/TOPS-20 к Unix.
Современные системы Unix обычно используют группы пользователей в качестве протокола безопасности для управления правами доступа. Группа wheel – это особая группа пользователей, используемая в некоторых системах Unix для управления доступом к команде sudo, которая позволяет пользователю маскироваться как другой пользователь (обычно суперпользователь).
Что такое однопользовательский режим в Unix
Однопользовательский режим – это режим, в котором многопользовательская компьютерная операционная система загружается в одиночного суперпользователя. Этот режим в основном используется для обслуживания многопользовательских сред, таких как сетевые серверы. Для некоторых задач может потребоваться эксклюзивный доступ к общим ресурсам, например, запуск fsck в сетевом ресурсе. Этот режим также может использоваться в целях безопасности – сетевые службы не запускаются, что исключает возможность внешних помех. В некоторых системах потерянный пароль суперпользователя можно изменить, переключившись на однопользовательский режим. Поскольку при входе в этот решим не запрашивается никакой пароль, это можно рассматривать как уязвимость безопасности.
Unix-подобные операционные системы обеспечивают однопользовательский режим работы либо с помощью уровня выполнения в стиле System V, либо с загрузчиками в стиле BSD, либо с другими параметрами загрузки.
Уровень выполнения обычно изменяется с помощью команды init, уровень выполнения 1 или S будет загружаться в однопользовательский режим.
Параметры загрузчика могут быть изменены во время запуска перед выполнением ядра. В FreeBSD и DragonFly BSD он может быть изменен перед перезагрузкой системы с помощью команды nextboot -o «-s» -k kernel, и ее загрузчик предложит возможность загрузки в однопользовательском режиме. В Solaris команда
приведет к перезагрузке в однопользовательском режиме.
В GRUB 2 нельзя изменить пароль в однопользовательском режиме?
В официальной документации Red Hat мне встретилось утверждение, что в GRUB 2 больше не выполняется сброс пароля в однопользовательском режиме, как это было в GRUB. И что теперь для работы в однопользовательском режиме, а также в аварийном режиме требуется пароль рута. Возможно, это применимо только к последним версиям Red Hat Enterprise Linux, поскольку, как видно из этой инструкции и скриншотов, в GRUB 2 можно изменить пароль в однопользовательском режиме. В документации, на которую дана ссылка, описано два способа сброса пароля root в Red Hat Enterprise Linux на тот случай, если описанный здесь метод не сработал.
Источник
-
Can’t change password
I’m having a problem with passwords.
I go to System->Preferences->About Me and click on «Change Password». It then asks to authenticate the existing password. But it won’t authenticate. I can log in just fine using the same password, but this won’t authenticate it.
I tried opening terminal and running passwd, sudo passwd, and even sudo passwd {user}, but all of them fail.
This system has two users (both with sudo privileges), so even though I didn’t really want to change the password on the other user, I logged in and tried all of the same steps from above. That was also unsuccessful.
BTW, if I run sudo with another command, the passwords work fine, and I have no trouble logging in. I just can’t change them.
I am running 10.04. I’ve had Ubuntu on this computer since 8.04 (doing an in-place upgrade with each release), but this time I did a fresh install of the root folder, but kept the /home files in a different partition.
-
Re: Can’t change password
BTW, I mentioned that the command passwd «failed», but I guess I should have included the actual error message:
passwd: System error
passwd: Password unchanged
-
Re: Can’t change password
Damn, that’s kind of weird. Can you post the content of /etc/pam.d/passwd and /etc/pam.d/common-password?
-
Re: Can’t change password
Also /etc/nsswitch.conf, just in case.
-
Re: Can’t change password
Here you go.
/etc/pam.d/passwd:
#
# The PAM configuration file for the Shadow ‘passwd’ service
#@include common-password
/etc/pam.d/common-password
#
# /etc/pam.d/common-password — password-related modules common to all services
#
# This file is included from other service-specific PAM config files,
# and should contain a list of modules that define the services to be
# used to change user passwords. The default is pam_unix.# Explanation of pam_unix options:
#
# The «sha512» option enables salted SHA512 passwords. Without this option,
# the default is Unix crypt. Prior releases used the option «md5».
#
# The «obscure» option replaces the old `OBSCURE_CHECKS_ENAB’ option in
# login.defs.
#
# See the pam_unix manpage for other options.# As of pam 1.0.1-6, this file is managed by pam-auth-update by default.
# To take advantage of this, it is recommended that you configure any
# local modules either before or after the default block, and use
# pam-auth-update to manage selection of other modules. See
# pam-auth-update(8) for details.# here are the per-package modules (the «Primary» block)
password [success=1 default=ignore] pam_unix.so obscure sha512
# here’s the fallback if no module succeeds
password requisite pam_deny.so
# prime the stack with a positive return value if there isn’t one already;
# this avoids us returning an error just because nothing sets a success code
# since the modules above will each just jump around
password required pam_permit.so
# and here are more per-package modules (the «Additional» block)
password optional pam_gnome_keyring.so
# end of pam-auth-update config/etc/nsswitch.conf
# /etc/nsswitch.conf
#
# Example configuration of GNU Name Service Switch functionality.
# If you have the ‘glibc-doc-reference’ and ‘info’ packages installed, try:
# ‘info libc «Name Service Switch»‘ for information about this file.passwd: compat
group: compat
shadow: compathosts: files mdns4_minimal [NOTFOUND=return] dns mdns4
networks: filesprotocols: db files
services: db files
ethers: db files
rpc: db filesnetgroup: nis
-
Re: Can’t change password
Everything there looks fine. I think it’s all identical to mine, and just to be sure I changed my password with ‘passwd’ and there was no problem.
We might be able to narrow down where the error is occurring with this:
strace -f -o trace.txt passwd
That will run passwd, but will also trace all the system calls it performs and write them to trace.txt. Don’t enter your real password when prompted, because it might end up in the trace file. I’m not sure this will tell us anything useful, and to be honest I’m not sure that it won’t reveal any sensitive information, but I don’t see how it could. The trace is a rather large file, so you’ll want to attach it rather than paste it inline (if that’s possible).
-
Re: Can’t change password
Something else you might try is checking /var/log/auth.log. You might not want to post the whole thing, but the timestamps in the log should tell you what lines are associated with a particular passwd-attempt.
-
Re: Can’t change password
Thinking about this a bit more, it wouldn’t hurt to make sure the permissions and ownership are correct on /etc/passwd and /etc/shadow. passwd should be -rw-r—r— root:root, and shadow should be -rw-r—— root:shadow.
/etc/shadow (and maybe /etc/passwd) has to be writable to change passwords, so its partition needs to be mounted read-write. The surest way to test writability would be to edit /etc/shadow itself, but I wouldn’t do that. There are plenty of files in /etc that you can safely edit to make sure they are writable. Try /etc/bash.bashrc or /etc/hosts. Just try adding a blank line and saving, or something like that. You can immediately revert the change.
Запись от KellyDink размещена 26.05.2017 в 22:28
Обновил(-а) KellyDink 13.06.2017 в 10:22
сбросить пароль так же не просто, как кажется) Астра линукс сертифицированная система, которая обладает встроенными механизмами разграничения доступа и защиты от НСД. Но все-таки она линукс и сбросить пароль можно.
Это можно сделать несколькими способами, я испробовала 2 из них.
Во-первых, при загрузке GRUB можно нажать «e» и, если Вы вспомните пароль от рута, то зайти в режим командной строки. Для этого в конце строки, начинающийся с «
Код:
linux /boot/vmlinuz-...
«, поставить пробел и дописать нажать F10, после чего, говорят, надо выполнить
Код:
mount -rw -o remount /
, но у меня команда выдавала ошибку, а смонтировано все было уже с правами rw.
Чтобы это проверить, надо посмотреть, что показывает на
Код:
/dev/sda5 on / type ext4 (rw,relatime,errors=remount-ro,data=ordered)
Если Вы совсем не помните пароль, то можно загрузиться с диска астры, внимательно следить за загрузкой, выбрать режим восстановления (иначе через пару секунд он начнет установку), нажать пару раз «далее» и выбрать основной раздел, где лежала система
После чего согласиться со всем и зайти в терминал.
Дальше надо отредактировать файл
там найти нужного пользователя и удалить все от первого двоеточия до второго. Остальное оставить, как есть
Код:
user::17147:0:99999:7::::
если ничего не помогает, то проделать такие же па с файлами /etc/passwd и /etc/passwd-
а именно удалить там X между двумя двоеточиями.
после чего понять, что ничего не помогает и вернуться в терминал:
Код:
pam_tally --user=username
— посмотреть сколько попыток было ввода неверного пароля
Код:
pam_tally --reset --user=username
— сбросить эти попытки
Дабы перезагрузиться можно использовать Так себе решеньеце, но ни reboot, ни shutdown -r now не работает.
Перезагрузиться и залогиниться спустым паролем, выполнить
и установить новый пароль
да будет счастье!
а вот тут можно посмотреть, что случилось
/var/log/faillog — умолчально для счётчика попыток. Просмотр командой faillog
Ну, и cat /var/log/auth.log | grep failure
Ошибки, с которыми я столкнулась и их решение
если ни с того, ни с сего на любую команду терминал начал выдавать
Код:
error openning termiinal:bterm
,
можно нажать alt+ctrl+F2 и работать в новом терминале с блэкджеком и шлюбхами поэтессами и шахматами.
только там по умолчанию он находится в основной системе установочного диска, а чтобы добраться до системы, то надо выполнить
ну или куда он там монтируется. (куда он таки монтируется, можно посмотреть опять таки mount)

Мы рассмотрим процесс сброса паролей на примере систем:
- Astra Linux, Ubuntu (Linux Deb).
- Rocky Linux, CentOS (Linux RPM).
- FreeBSD (BSD).
Для выполнения нижеописанных действий у нас должен быть либо физический доступ к компьютеру, либо возможность подключения к KVM-консоли/IPMI.
Astra Linux, Ubuntu
Rocky Linux
FreeBSD
Astra Linux / Ubuntu
При старте системы дожидаемся окна выбора варианта загрузки (GNU GRUB):
Если данное окно не появляется и начинает загружаться система, после первого загрузочного окна нажимаем Shift.
Остаемся на пункте Ubuntu и нажимаем клавишу e — откроется редактор со сценарием загрузки. Находим в нем строку, которая начинается с:
linux /vmlinuz…
Например:
Удаляем ro и в конце строки допишем:
rw init=/bin/bash
Получится:
Можно запускать загрузку системы. Нажимаем F10 или Ctrl + X. Мы должны увидеть командную строку с возможностью вводит команды.
Вводим:
passwd
И дважды пароль, который хотим использовать (при вводе не будут отображаться символы):
New Password:
Retype New Password:
Запускаем системы в обычном режиме:
exec init
Готово.
Rocky Linux / CentOS 7 / CentOS 8
Во время загрузки системы дожидаемся окна с возможностью выбора варианта загрузки:
Наводим на нужную версию ядра, если их несколько (как правило, нужная нам находится в самом верху) и нажимаем клавишу e.
Мы должны увидеть редактор для правки сценария загрузки. Находим строку, которая начинается с:
linux vmlinuz…
Например:
Редактируем в данной строке ro на rw и в конец дописываем rd.break enforcing=0:
Нажимаем Ctrl + X — система загрузится в режиме восстановления.
Зайдем в оболочку с другим корнем:
chroot /sysroot
Меняем пароль для пользователя root:
passwd
Система попросит дважды ввести пароль:
New Password:
Retype New Password:
После выходим из окружения chroot:
exit
И грузим нашу систему в обычном режиме:
exec init
Входим в систему с использованием нового пароля.
FreeBSD
Перезагружаем компьютер до окна выбора вариантов загрузки:
* данное окно в разных версиях FreeBSD может различаться.
Нам нужно выбрать Single User Mode. В моем примере я нажимаю 2.
Система загрузится в однопользовательском режиме. В нем у нас будет смонтированный корневой раздел в режиме только для чтения. Вводим команду, чтобы это исправить:
mount -u /
Вводим команду для смены пароля:
passwd
После этого дважды пароль (при вводе не будут отображаться символы):
New Password:
Retype New Password:
Выходим из однопользовательского режима:
exit
Система загрузится в обычном режиме. Можно авторизовываться с новым паролем.
Была ли полезна вам эта инструкция?
Да Нет